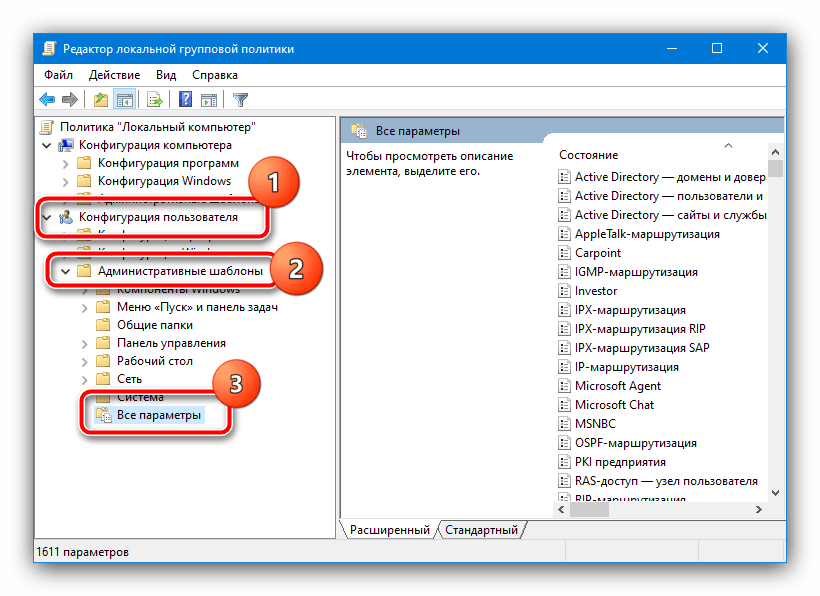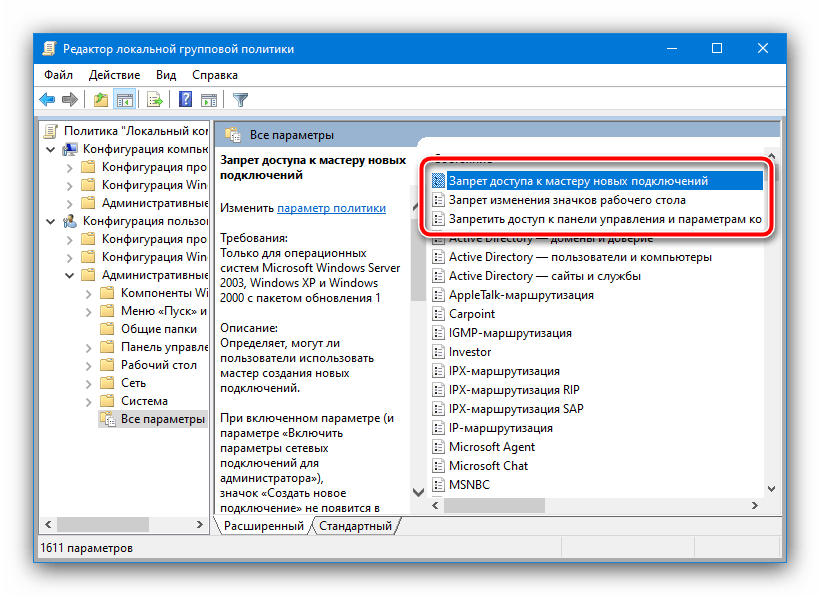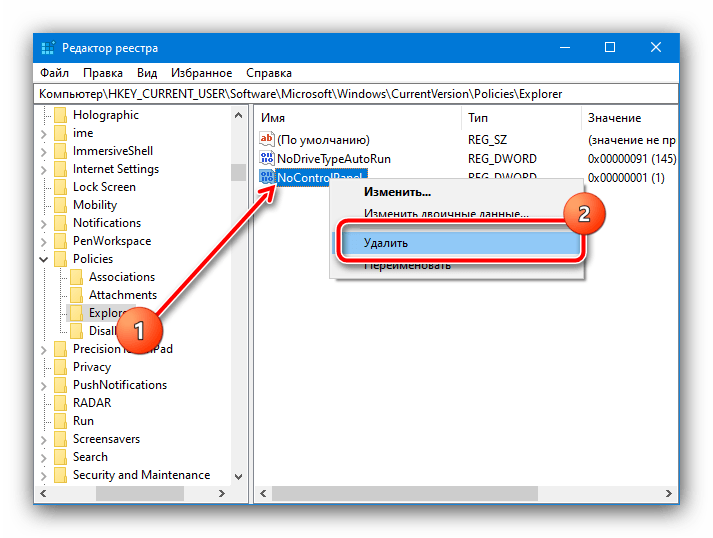Metoda 1: „Edytor zasad grupy”
Rozpatrywana problematyka pojawia się z powodu określonych ustawień zasad grupy Windows: jakiś z parametrów bezpośrednio zabrania danego działania. Ograniczenie można usunąć za pomocą narzędzia „Edytor zasad grupy”.
- Dla wszystkich metod rozwiązania problemu konieczne jest, aby bieżące konto miało uprawnienia administratora.
Szczegóły: Jak uzyskać prawa administratora w Windows 7 i Windows 10
- Otwórz narzędzie „Uruchom” kombinacją klawiszy Win+R, wpisz w nim polecenie
gpedit.msci naciśnij „OK”. - Tutaj kolejno otwórz katalogi „Konfiguracja użytkownika” – „Szablony administracyjne” – „Wszystkie ustawienia”.
![Wybierz parametry do usunięcia błędu "Operacja anulowana z powodu obowiązujących ograniczeń"]()
Kliknij raz lewym przyciskiem myszy na drugą kolumnę „Stan”: wpisy zostaną posortowane w taki sposób, że włączone będą na pierwszych pozycjach na liście.
- Zazwyczaj z nazw punktów można zrozumieć, za jaką funkcję odpowiadają: na przykład „Zabroń dostępu do panelu sterowania i ustawień…” powoduje pojawienie się błędu przy próbie uruchomienia wskazanych narzędzi. Aby wyłączyć zakaz, kliknij dwukrotnie LPM na wymaganej pozycji.
![Rozpocznij edytowanie parametrów w celu usunięcia błędu "Operacja została anulowana z powodu obowiązujących ograniczeń"]()
W oknie ustawień ustaw przełącznik w położeniu „Wyłączone” lub „Nieokreślone”.
- Na zasadzie poprzedniego kroku dezaktywuj wszystkie zakazy.
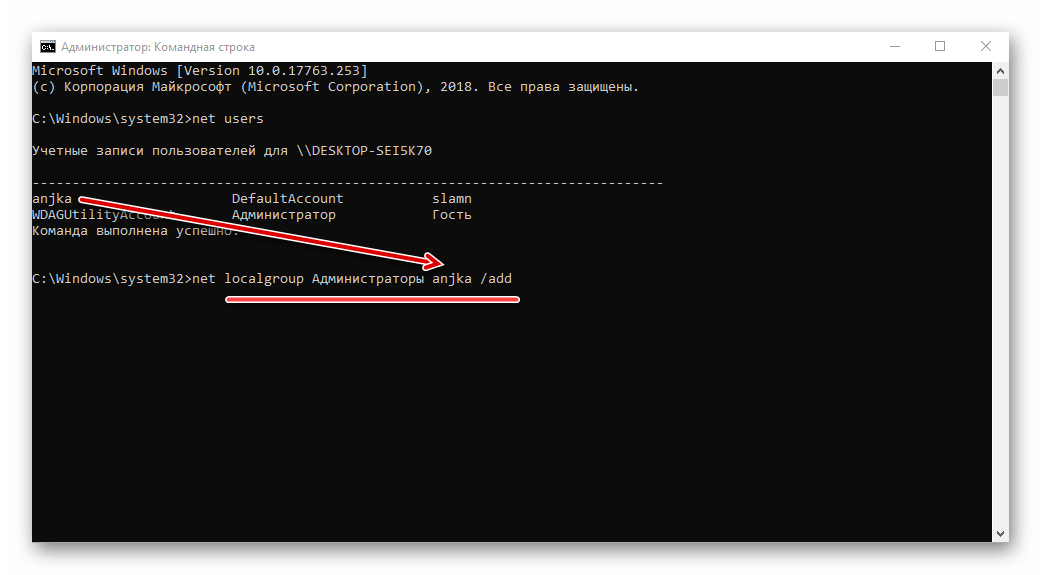
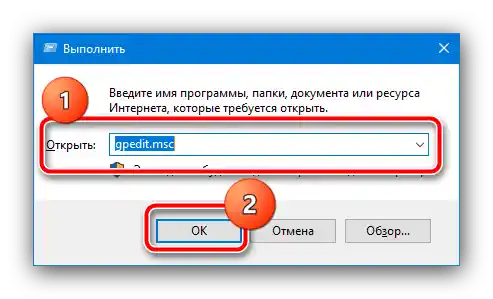
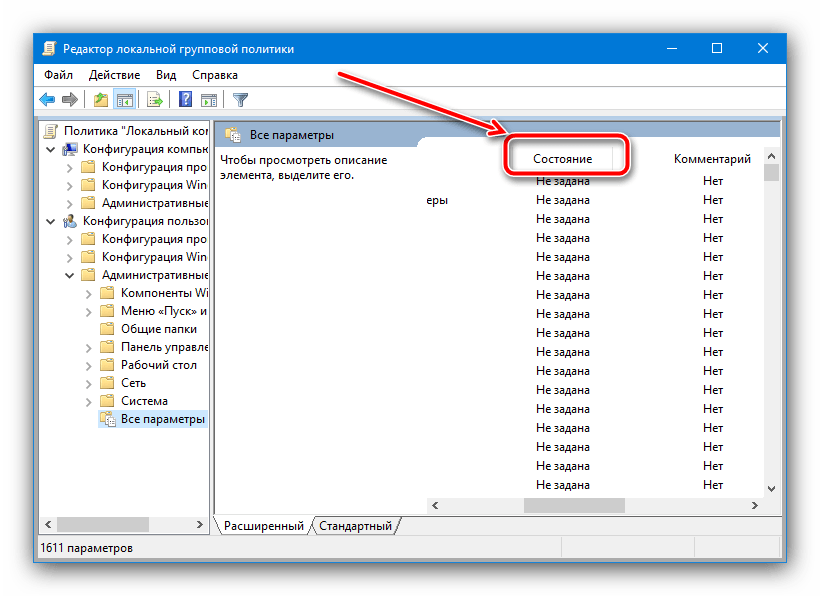
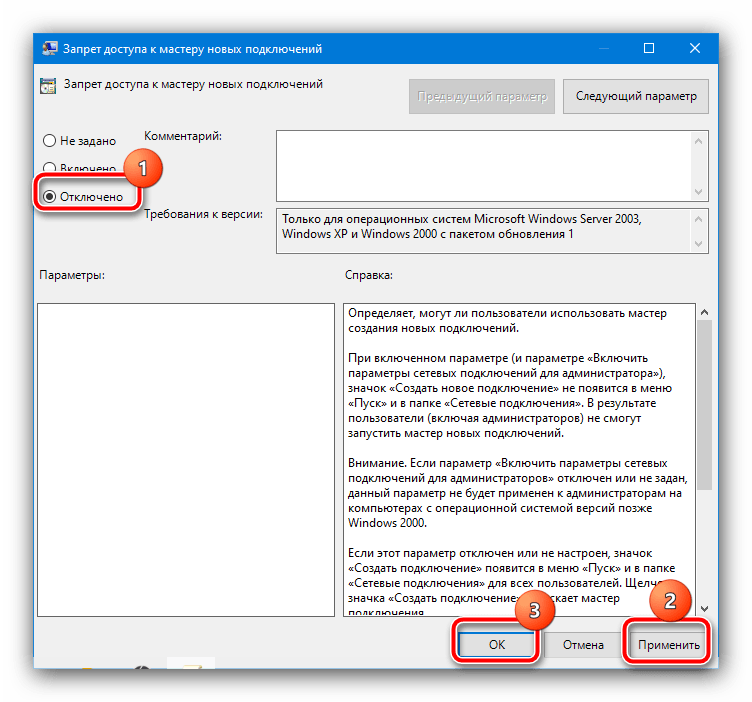
„Edytor lokalnych zasad grupy” pozwala na skuteczne rozwiązanie problemu, dlatego zalecamy korzystanie właśnie z niego.
Metoda 2: „Edytor rejestru”
Zadanie staje się trudniejsze, jeśli docelowa edycja Windows to „Domowa” lub „Startowa” – w nich menedżer zasad grupy jest nieobecny.Zresztą, istnieje wyjście z sytuacji: ustawienia można edytować za pomocą narzędzia do zarządzania rejestrem.
- Powtórz kroki 1-2 Metody 1, ale tym razem wpisz polecenie
regedit. - Przejdź do lokalizacji:
HKEY_CURRENT_USERSOFTWAREMicrosoftWindowsCurrentVersionPoliciesExplorer - Opcje zakazów dotyczących działań w systemie znajdują się w głównym katalogu Explorer, podczas gdy ograniczenia dotyczące uruchamiania poszczególnych programów – w podfolderze DisallowRun.
- Aby wyłączyć zakazy uruchamiania komponentów systemowych, po prostu usuń odpowiedni parametr – na przykład
NoControlPanel, który uniemożliwia otwieranie „Panelu sterowania”. Aby wykonać operację, kliknij prawym przyciskiem myszy na wpisie PKM i wybierz odpowiednią opcję z menu kontekstowego.![Usunięcie parametru w celu rozwiązania błędu "Operacja została anulowana z powodu obowiązujących ograniczeń"]()
Jeśli obawiasz się cokolwiek usuwać, możesz po prostu dwukrotnie kliknąć LKM na odpowiednim wpisie i ustawić jego wartość na
0. - Aby usunąć zakazy otwierania oprogramowania zewnętrznego, przejdź do katalogu DisallowRun. W prawej części znajdziesz listę parametrów, których nazwy to numery porządkowe, a wartością – ścieżka do pliku wykonywalnego danego programu. Te wpisy można tylko usunąć.
- Po wprowadzeniu wszystkich niezbędnych zmian zamknij „Edytor rejestru” i uruchom ponownie komputer.
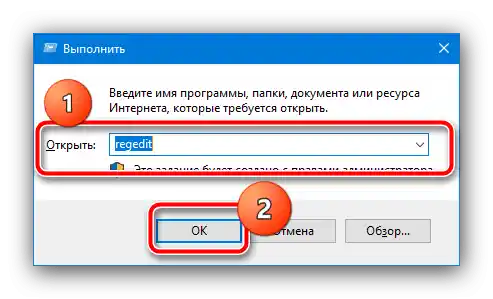
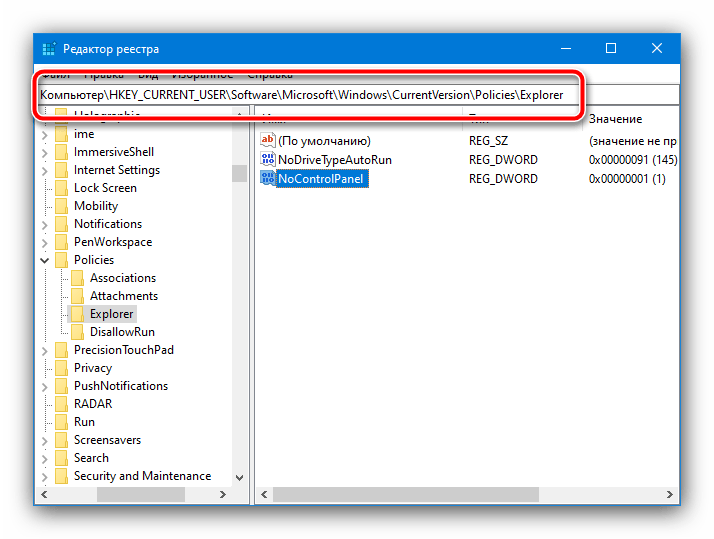
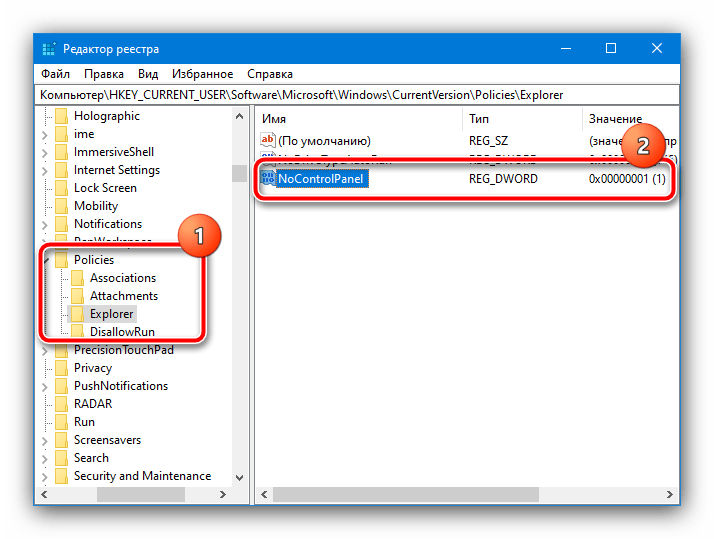

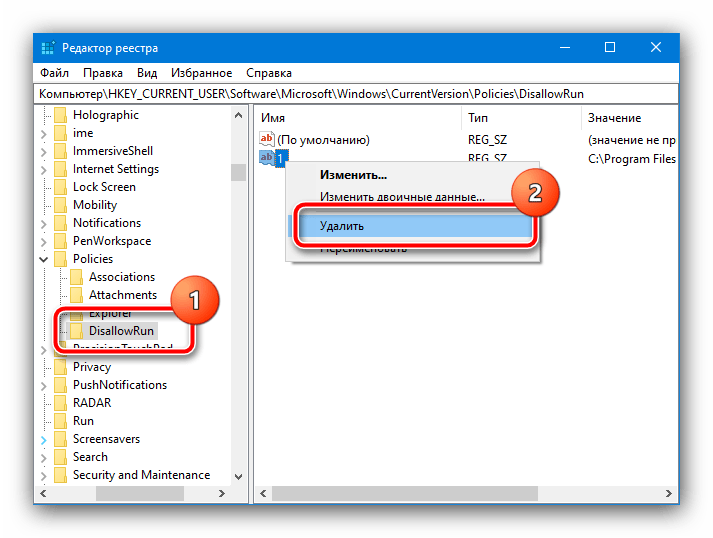
Ta metoda jest bardziej pracochłonna i niewygodna niż poprzednia, jednak nadaje się do każdej wersji Windows.