Dlaczego laptop nie ładuje się w systemie Windows 10
Wygoda laptopów polega na obecności baterii, która pozwala urządzeniu pracować w trybie off-line przez kilka godzin. Zwykle ten komponent nie powoduje problemów dla użytkowników, jednak problem nadal występuje, gdy bateria nagle przestaje ładować po podłączeniu zasilania. Zobaczmy, co może być przyczyną.
Treść
Dlaczego nie ładuje laptopa z systemem Windows 10
Jak już rozumiesz, przyczyny tej sytuacji mogą być różne, zaczynając od zwykłych, a kończąc na pojedynczych.
Przede wszystkim musisz upewnić się, że nie ma problemu z temperaturą elementu. Jeśli klikając ikonę baterii na tacy zobaczysz powiadomienie „Ładowanie nie jest wykonywane” , prawdopodobnie jest to spowodowane banalnym przegrzaniem. Rozwiązanie jest proste - albo odłącz akumulator na krótki czas, albo nie używaj go przez chwilę. Opcje można zmieniać.
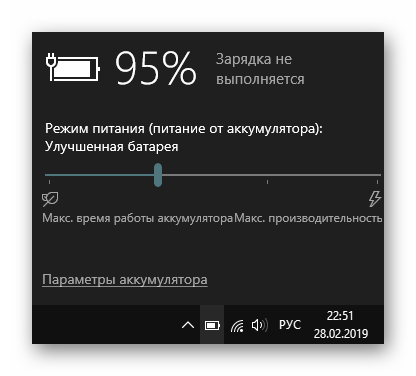
Rzadki przypadek - czujnik w baterii, który jest odpowiedzialny za określenie temperatury, może zostać uszkodzony i wykazywać nieprawidłową temperaturę, chociaż w rzeczywistości bateria będzie normalna. Z tego powodu system nie pozwoli na rozpoczęcie ładowania. Ta awaria jest niezwykle trudna do zweryfikowania i wyeliminowania w domu.
Gdy nie ma przegrzania, a ładowanie nie następuje, przejdź do bardziej skutecznych opcji.
Metoda 1: Wyłącz ograniczenia oprogramowania
Ta metoda jest przeznaczona dla tych, którzy mają laptopa, który ładuje baterię jako całość, ale robi to z różnym powodzeniem - do pewnego poziomu, na przykład do środka lub wyżej. Często sprawcami tego dziwnego zachowania są programy instalowane przez użytkownika w celu zaoszczędzenia opłaty lub programy zainstalowane przez producenta przed sprzedażą.
Oprogramowanie do kontroli baterii
Często użytkownicy sami instalują różne narzędzia do monitorowania mocy baterii, chcąc wydłużyć czas pracy komputera. Nie zawsze działają prawidłowo, a zamiast korzyści przynoszą tylko szkodę. Wyłącz lub usuń je, uruchamiając ponownie komputer przenośny w celu dokładności.
Niektóre programy zachowują się potajemnie i możesz nie być świadomy ich istnienia, po przypadkowym zainstalowaniu wraz z innymi programami. Z reguły ich obecność wyraża się w obecności specjalnej ikony na tacy. Sprawdź, znajdź nazwę programu i wyłącz go na chwilę, albo jeszcze lepiej, odinstaluj go. Przeglądanie listy zainstalowanych programów w „Pasku narzędzi” lub w „Parametrach” systemu Windows nie będzie zbędne.
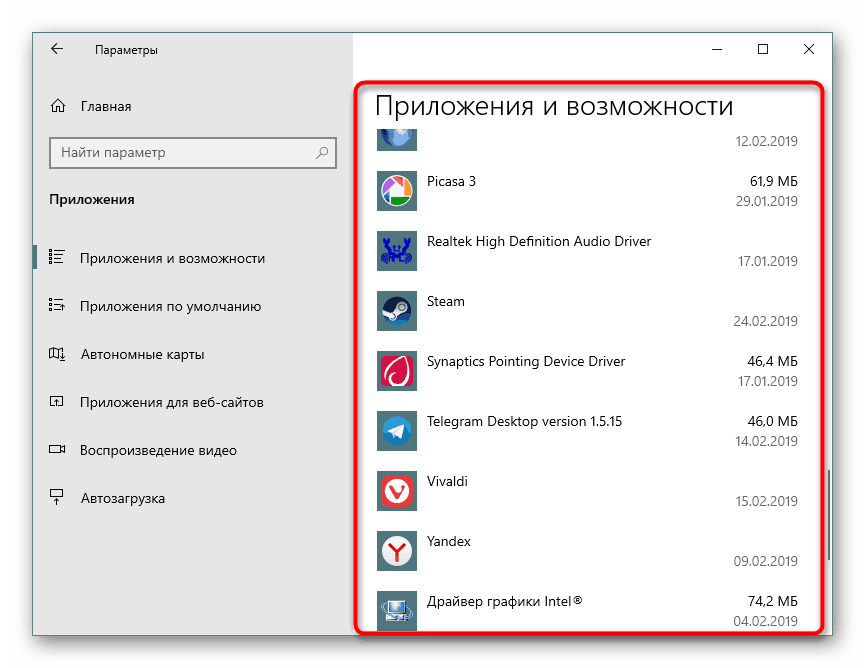
Limit BIOS / własności użytkowej
Nawet jeśli niczego nie zainstalowałeś, bateria może być kontrolowana przez jeden z prawnie zastrzeżonych programów lub przez ustawienie BIOS-u, które domyślnie jest włączone w niektórych laptopach. Efekt jest taki sam: bateria nie ładuje się do 100%, ale na przykład do 80%.
Przeanalizujmy, w jaki sposób ograniczenie własnościowego oprogramowania działa na przykładzie Lenovo. Dla tych laptopów wydano narzędzie „Lenovo Settings” , które można znaleźć po jego nazwie w „Start” . Na karcie „Power” w bloku „Energy Saving Mode” możesz zapoznać się z zasadą działania funkcji - gdy tryb ładowania jest włączony, osiąga tylko 55-60%. Niewygodne? Wyłącz, klikając przełącznik.
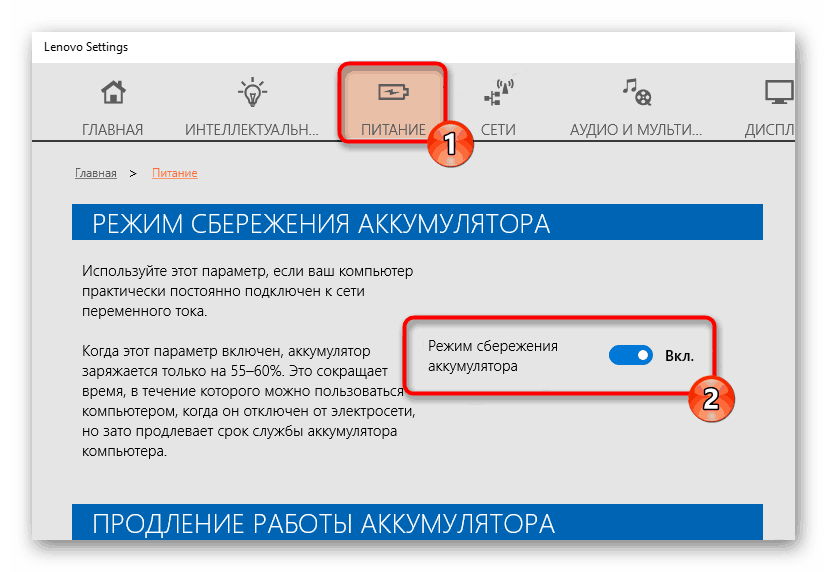
To samo można zrobić dla laptopów Samsung w Menedżerze baterii Samsung ( Zarządzanie energią > Wydłuż żywotność baterii > WYŁ ) i programów producenta laptopa z podobnymi działaniami.
W BIOS-ie coś podobnego można również wyłączyć, po czym limit procentowy zostanie usunięty. Należy jednak pamiętać, że tej opcji nie ma w każdym BIOS-ie.
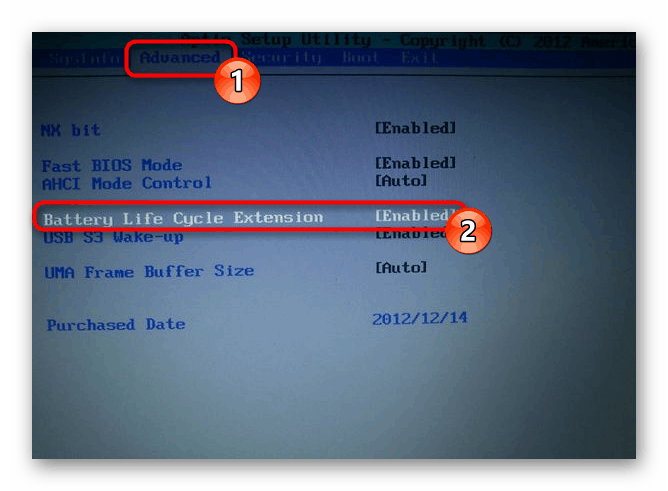
- Przejdź do BIOS-u.
- Używając klawiszy klawiatury, znajdź tam dostępne zakładki (najczęściej jest to zakładka „Zaawansowane” ) opcja „Rozszerzenie cyklu życia baterii” lub o podobnej nazwie i wyłącz ją, wybierając opcję „Wyłączone” .
Zobacz też: Jak wejść do BIOS-u na laptopie HP / Lenovo / Acer / Samsung / ASUS / Sony VAIO
Metoda 2: Zresetuj pamięć CMOS
Ta opcja czasami pomaga w nowych, a nie w komputerach. Jego istota polega na zerowaniu wszystkich ustawień BIOS-u i wyeliminowaniu konsekwencji awarii, dzięki czemu nie można poprawnie zidentyfikować baterii, w tym nowej. W przypadku laptopów dostępne są 3 opcje resetowania pamięci za pomocą przycisku „Zasilanie” : głównego i dwóch alternatywnych.
Opcja 1: Podstawowa
- Wyłącz laptop i odłącz przewód zasilający od gniazda.
- Jeśli akumulator jest wymienny - usuń go zgodnie z modelem laptopa. Jeśli napotkasz trudności, skontaktuj się z wyszukiwarką, aby uzyskać odpowiednie instrukcje. W modelach, w których bateria nie jest usuwana, pomiń ten krok.
- Przytrzymaj przycisk zasilania laptopa przez 15-20 sekund.
- Powtórz kroki odwrotne - zainstaluj baterię z powrotem, jeśli została wyjęta, podłącz zasilanie i włącz urządzenie.


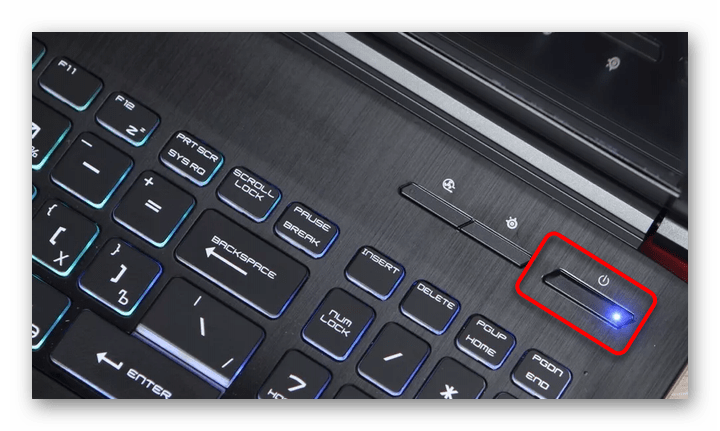
Opcja 2: Alternatywna
- Wykonaj czynności 1-2 z powyższych instrukcji.
- Przytrzymaj przycisk zasilania laptopa przez 60 sekund, następnie wymień baterię i podłącz przewód zasilający.
- Pozostaw laptop wyłączony na 15 minut, a następnie włącz go i sprawdź, czy ładowanie jest włączone.
Opcja 3: również alternatywna
- Bez wyłączania laptopa odłącz przewód zasilający, ale zostaw podłączoną baterię.
- Przytrzymaj przycisk zasilania laptopa, aż urządzenie zostanie całkowicie wyłączone, co czasami towarzyszy kliknięcie lub inny charakterystyczny dźwięk, a następnie kolejne 60 sekund.
- Podłącz ponownie przewód zasilający i włącz laptopa po 15 minutach.
Sprawdź, czy trwa ładowanie. W przypadku braku pozytywnego wyniku, kontynuuj.
Metoda 3: Zresetuj ustawienia BIOS
Ta metoda jest zalecana do wykonania, mieszania z poprzednią dla większej wydajności. Tutaj znowu będziesz musiał wyjąć baterię, ale w przypadku braku takiej możliwości będziesz musiał zresetować tylko wszystkie inne kroki, które Ci nie odpowiadają.
- Wykonaj kroki od 1 do 3 metody 2 , opcja 1 .
- Podłącz przewód zasilający, ale nie dotykaj akumulatora. Przejdź do BIOS-u - włącz laptopa i naciśnij klawisz, który jest oferowany na ekranie powitalnym z logo producenta.
Zobacz też: Jak wejść do BIOS-u na laptopie HP / Lenovo / Acer / Samsung / ASUS / Sony VAIO
- Zresetuj ustawienia. Proces ten zależy od modelu laptopa, ale ogólnie proces jest zawsze mniej więcej taki sam. Przeczytaj więcej na ten temat w artykule pod linkiem poniżej, w sekcji „Resetowanie ustawień w BIOSie AMI” .
Więcej szczegółów: Jak zresetować ustawienia BIOS
- Jeśli nie masz określonego elementu „Restore Defaults” w BIOS-ie, poszukaj podobnej karty na tej samej karcie, na przykład „Load Optimized Defaults” , „Load Setup Defaults” , „Load Fail-Safe Defaults” . Wszystkie inne działania będą identyczne.
- Po wyjściu z BIOS-u ponownie wyłącz laptop, przytrzymując przycisk zasilania przez 10 sekund.
- Odłącz przewód zasilający, włóż akumulator, podłącz przewód zasilający.
Od czasu do czasu pomaga aktualizacja wersji BIOS-u, ale zdecydowanie nie zalecamy tej akcji niedoświadczonym użytkownikom, ponieważ niewłaściwa instalacja oprogramowania sprzętowego najważniejszego komponentu programu płyty głównej może prowadzić do braku działania całego laptopa.
Metoda 4: Aktualizacja sterowników
Tak, sterownik ma nawet baterię, aw systemie Windows 10, podobnie jak wiele innych, został zainstalowany natychmiast po zainstalowaniu / ponownej instalacji systemu operacyjnego automatycznie. Jednak w wyniku niepoprawnych aktualizacji lub innych przyczyn ich funkcjonalność może ulec pogorszeniu, dlatego będą musiały zostać ponownie zainstalowane.
Sterownik baterii
- Otwórz „Menedżera urządzeń” , klikając „Start” prawym przyciskiem myszy i wybierając odpowiedni element menu.
- Znajdź sekcję „Baterie” , rozwiń ją - w tym miejscu powinien zostać wyświetlony element „Bateria z systemem Microsoft kompatybilnym z ACPI” lub o tej samej nazwie (na przykład w naszym przykładzie nazwa jest nieco inna - „Bateria kontrolna zgodna z Microsoft Surface ACPI” ).
- Kliknij prawym przyciskiem myszy i wybierz „Usuń urządzenie” .
- Pojawi się okno z ostrzeżeniem. Zgadzam się z nim.
- Niektórzy polecają to samo z „AC Adapter (Microsoft)” .
- Uruchom ponownie komputer. Wykonaj ponowne uruchomienie, a nie sekwencyjne „Wyłączanie” i uruchomienie ręczne.
- Sterownik będzie musiał zostać zainstalowany automatycznie po uruchomieniu systemu, a po kilku minutach będziesz musiał sprawdzić, czy problem został rozwiązany.
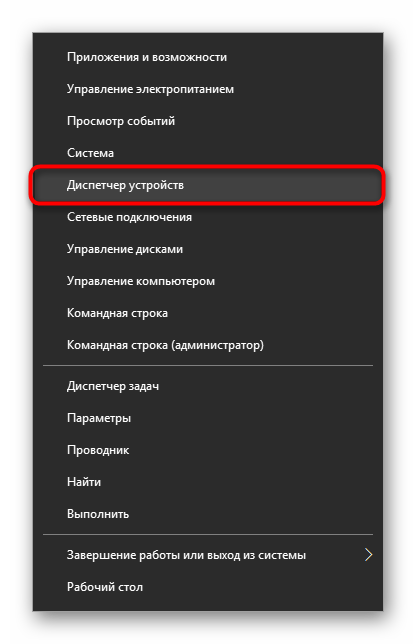
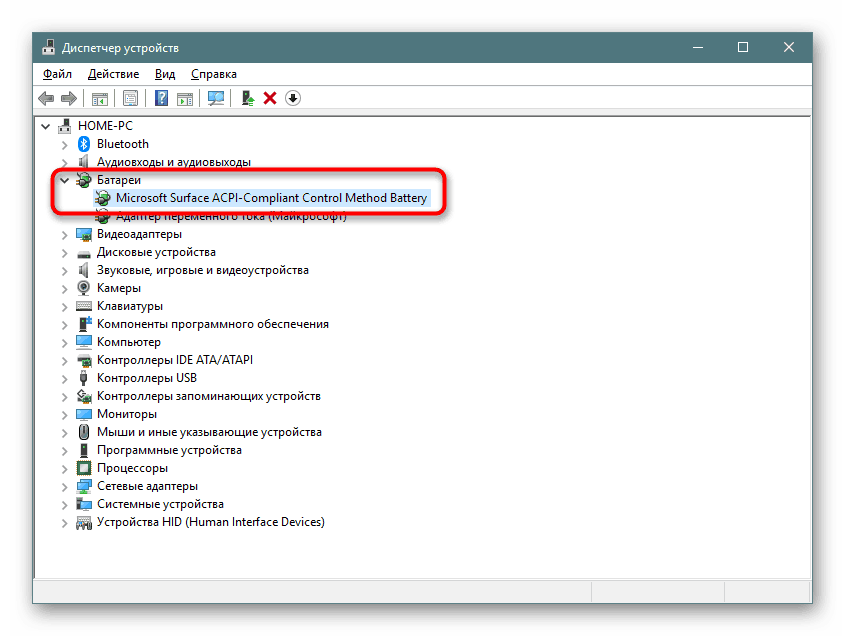
Gdy bateria nie znajduje się na liście urządzeń, często oznacza to fizyczne uszkodzenie.
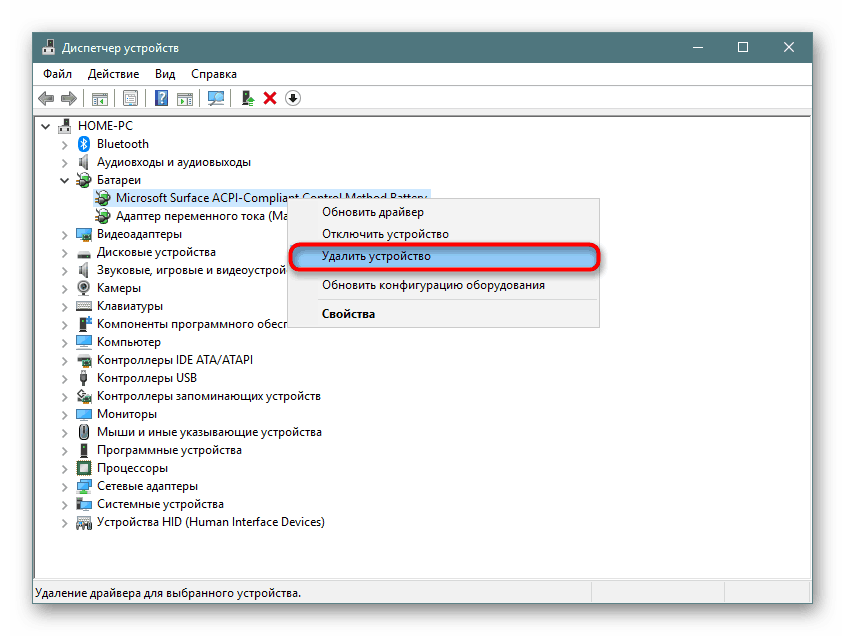
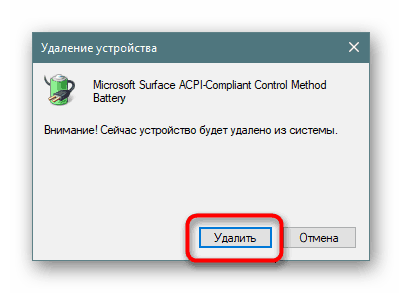
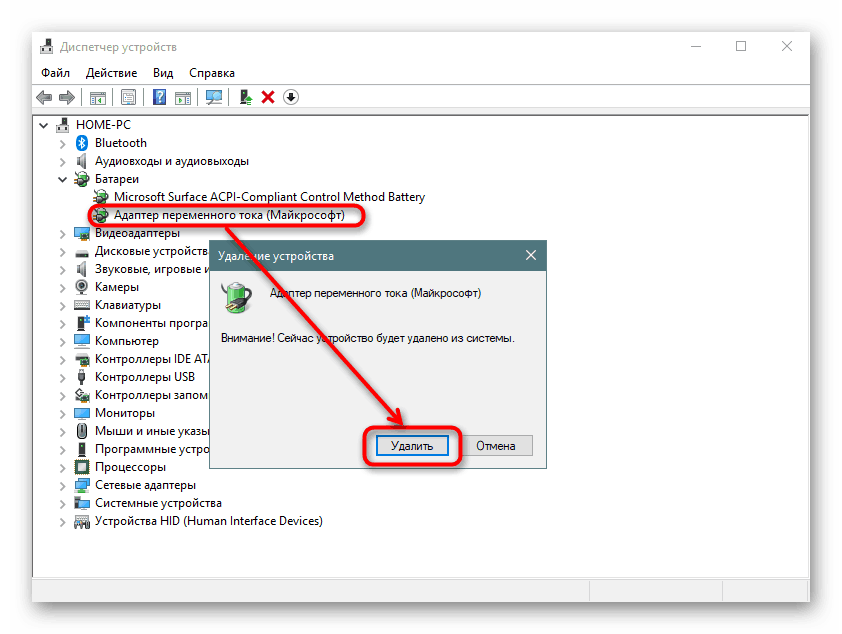
Jako dodatkowe rozwiązanie - zamiast ponownego uruchamiania, wykonaj pełne wyłączenie laptopa, odłącz akumulator, ładowarkę, przytrzymaj przycisk zasilania przez 30 sekund, a następnie podłącz akumulator, ładowarkę i włącz laptop.
Co więcej, jeśli zainstalujesz oprogramowanie dla chipsetu, który zostanie omówiony nieco niżej, zazwyczaj nie jest to trudne, ponieważ sterownik do baterii nie jest taki prosty. Zaleca się aktualizację za pomocą „Menedżera urządzeń” , klikając baterię RMB i wybierając opcję „Aktualizuj sterownik” . W tej sytuacji instalacja nastąpi z serwera Microsoft.
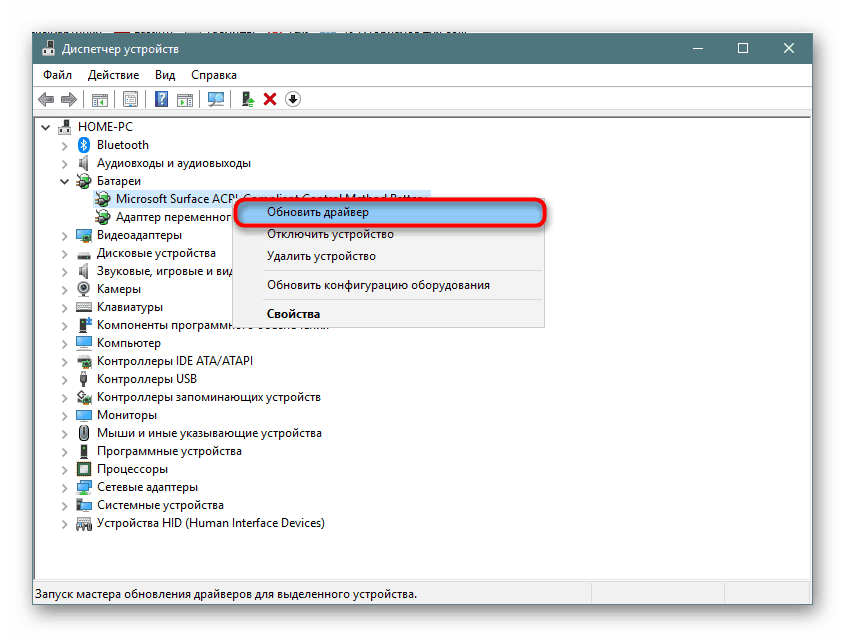
W nowym oknie wybierz „Automatyczne wyszukiwanie zainstalowanych sterowników” i postępuj zgodnie z zaleceniami systemu operacyjnego.
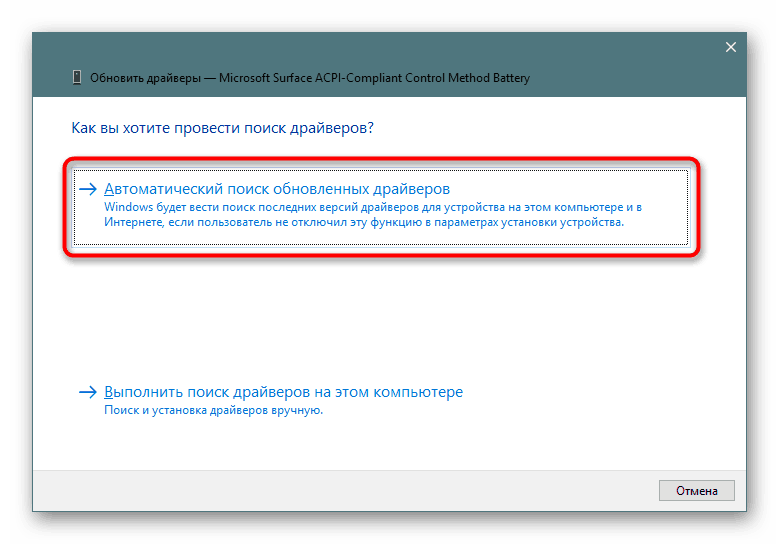
W przypadku nieudanej próby aktualizacji w ten sposób możesz wyszukać sterownik akumulatora według jego identyfikatora, na podstawie następującego artykułu:
Więcej szczegółów: Wyszukaj sterowniki według identyfikatora sprzętu
Sterownik chipsetu
W niektórych laptopach sterownik chipsetu zaczyna działać niepoprawnie. Jednocześnie w „Menedżerze urządzeń” użytkownik nie widzi żadnych problemów w postaci pomarańczowych trójkątów, którym zazwyczaj towarzyszą te elementy komputera, dla których sterowniki nie są zainstalowane.
Zawsze możesz użyć oprogramowania do automatycznego instalowania sterowników. Z listy po skanowaniu powinieneś wybrać oprogramowanie odpowiedzialne za „Chipset” . Nazwy takich sterowników są zawsze różne, więc jeśli masz trudności z określeniem celu kierowcy, wprowadź jego nazwę w wyszukiwarce.
Zobacz także: Najlepsze oprogramowanie do instalacji sterowników
Inną opcją jest instalacja ręczna. Aby to zrobić, użytkownik będzie musiał odwiedzić oficjalną stronę producenta, przejść do sekcji pomocy technicznej i plików do pobrania, znaleźć najnowszą wersję oprogramowania dla chipsetu dla używanej wersji systemu Windows, pobrać pliki i zainstalować je jako zwykłe programy. Ponownie, jedna instrukcja nie zadziała, ponieważ każdy producent ma własną stronę internetową i różne nazwy sterowników.
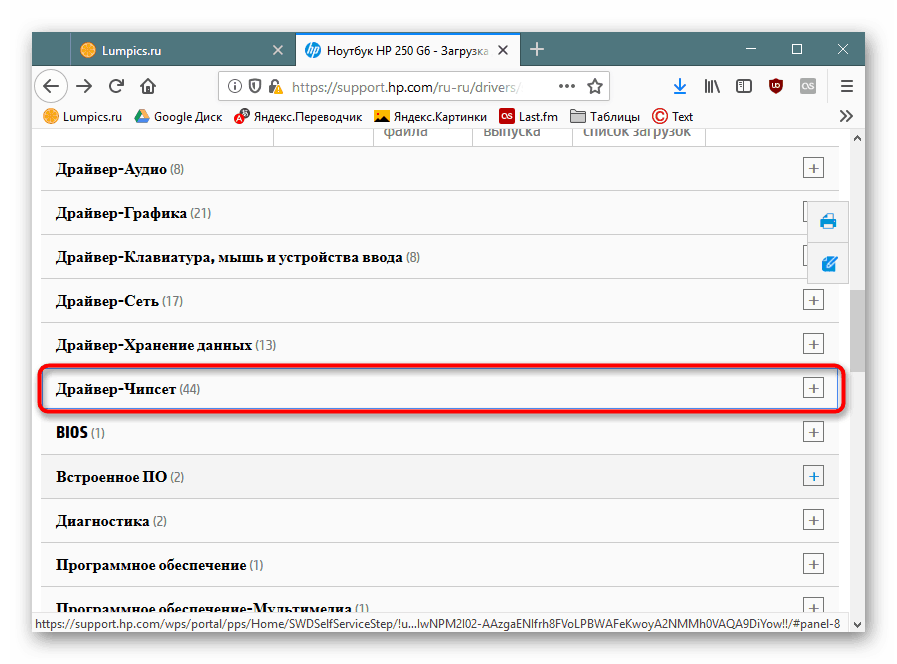
Jeśli nic nie pomogło
Powyższe zalecenia nie zawsze są skuteczne w rozwiązywaniu problemu. Oznacza to poważniejsze problemy sprzętowe, których nie można wyeliminować za pomocą podobnych lub innych manipulacji. Dlaczego więc akumulator nadal się nie ładuje?
Zużycie komponentów
Jeśli laptop nie był nowy przez długi czas, a bateria była używana przynajmniej ze średnią częstotliwością 3-4 lat lub więcej, prawdopodobieństwo jego fizycznej awarii jest wysokie. Teraz łatwo jest sprawdzić za pomocą oprogramowania. Jak to zrobić na różne sposoby, przeczytaj poniżej.
Więcej szczegółów: Testowanie baterii laptopa do noszenia
Ponadto warto pamiętać, że nawet nieużywana bateria przez lata najpierw traci 4-8% pojemności, a jeśli jest zainstalowana w laptopie, zużycie nadal występuje szybciej, ponieważ jest stale rozładowywane i bezczynne, gdy jest bezczynne.
Niepoprawnie zakupiony model / małżeństwo fabryczne
Użytkownicy, którzy napotykają taki problem po samodzielnej wymianie baterii, zaleca się ponowne upewnienie się, że dokonano prawidłowego zakupu. Porównaj etykiety baterii - jeśli są różne, oczywiście musisz wrócić do sklepu i oddać baterię. Nie zapomnij zabrać ze sobą starej baterii lub laptopa, aby natychmiast wybrać właściwy model.

Zdarza się również, że etykiety są takie same, wszystkie metody omówione wcześniej zostały wyprodukowane, a bateria nadal nie działa. Najprawdopodobniej problem tkwi w fabrycznym małżeństwie tego urządzenia i jest również wymagany do zwrócenia go sprzedawcy.
Awaria baterii
Bateria może zostać fizycznie uszkodzona podczas różnych wydarzeń. Na przykład problemy z kontaktami nie są wykluczone - utlenianie, nieprawidłowe działanie kontrolera lub innych elementów baterii. Nie zaleca się demontażu, szukania źródła problemu i próby naprawienia go bez odpowiedniej wiedzy - łatwiej jest po prostu zastąpić go nową instancją.
Zobacz także:
Demontujemy baterię z laptopa
Odzyskaj baterię z laptopa
Uszkodzenie przewodu zasilającego / inne problemy
Upewnij się, że kabel ładowania nie jest przyczyną wszystkich zdarzeń. Wyłącz go i sprawdź, czy laptop działa na baterii.
Zobacz także: Jak naładować laptopa bez ładowarki
Niektóre zasilacze mają również diodę LED, która włącza się po podłączeniu do gniazdka elektrycznego. Sprawdź, czy ta kontrolka się świeci, a jeśli tak, czy się świeci.
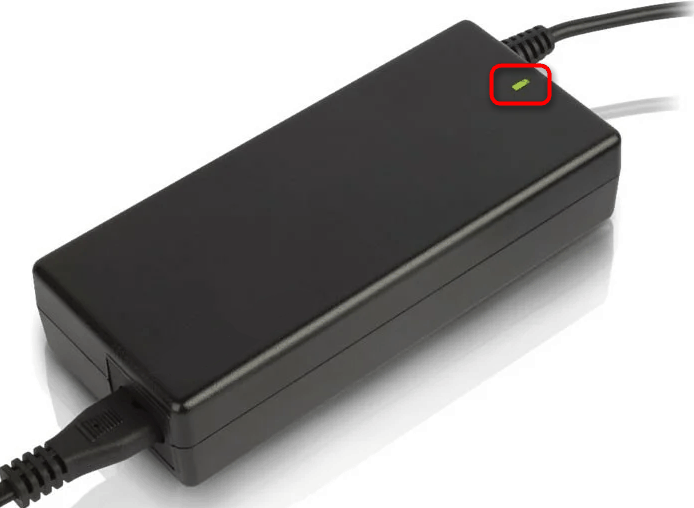
Tę samą żarówkę można również znaleźć na samym laptopie obok gniazda wtyczki. Często zamiast tego znajduje się na panelu z innymi wskaźnikami. Jeśli podczas łączenia nie ma blasku, jest to kolejny znak, że bateria nie jest winna.
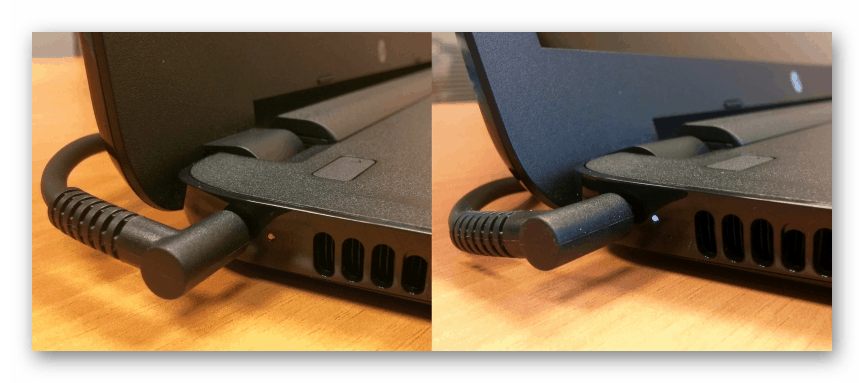
Ponadto może to być wystarczająca ilość mocy - poszukaj innych gniazd i podłącz jednostkę sieciową do jednego z nich. Nie wykluczaj uszkodzenia złącza ładowarki, które może się utleniać, zostać uszkodzone przez zwierzęta lub z innych przyczyn.
Należy również wziąć pod uwagę uszkodzenie złącza zasilania / obwodu zasilania laptopa, ale dokładny powód dla przeciętnego użytkownika jest prawie zawsze niemożliwy do rozpoznania bez niezbędnej wiedzy. Jeśli wymiana baterii i kabla zasilającego nie przyniosą owoców, warto skontaktować się z centrum serwisowym producenta laptopa.
Nie zapominaj, że alarm jest fałszywy - jeśli laptop został naładowany do 100%, a następnie odłączony od sieci na krótki czas, po ponownym podłączeniu możliwe jest otrzymanie komunikatu „Ładowanie nie jest wykonywane” , ale zostanie ono automatycznie wznowione, gdy procent naładowania baterii spadnie .