Zawartość:
- Metoda 1: Zakończenie procesów programu
- Metoda 2: Przyznanie uprawnień administratora
- Metoda 3: Usunięcie śladów programu
- Metoda 4: Praca z aktualizacjami systemowymi
- Metoda 5: Tymczasowe wyłączenie ochrony
- Metoda 6: Konfiguracja ustawień karty sieciowej
- Metoda 7: Pobranie aktualnej wersji Discorda
- Metoda 8: Instalacja publicznej wersji beta
- Metoda 9: Skanowanie plików systemowych pod kątem integralności
- Pytania i odpowiedzi: 1
W tym artykule omówimy rozwiązania różnych błędów związanych z instalacją Discorda w systemie Windows 10. Jeśli jesteś użytkownikiem Windows 7, zasady działania i same metody nieco się zmieniają, dlatego zalecamy zapoznanie się z inną instrukcją na naszej stronie.
Więcej informacji: Rozwiązywanie problemów z instalacją Discorda w Windows 7
Metoda 1: Zakończenie procesów programu
Instalacja Discorda często jest przerywana z powodu obecności dodatkowych uruchomionych procesów, w tym otwartej wersji internetowej w przeglądarce.Jeśli wszystko jest jasne z nią — należy zamknąć samą stronę, to procesy w systemie operacyjnym trzeba będzie znaleźć i zakończyć ręcznie, co odbywa się w ten sposób:
- Kliknij prawym przyciskiem myszy na pasku zadań i wywołaj "Menadżer zadań".
- Na zakładce "Procesy" znajdź "Discord" i kliknij prawym przyciskiem myszy na tym wierszu.
- Pojawi się menu kontekstowe, w którym należy wybrać pierwszy punkt — "Zakończ zadanie". Zrób to samo ze wszystkimi procesami Discorda, jeśli je znajdziesz w tej zakładce.
- Następnie otwórz zakładkę "Szczegóły" i zatrzymaj te same procesy, jeśli są, przez menu kontekstowe i punkt "Zakończ proces".
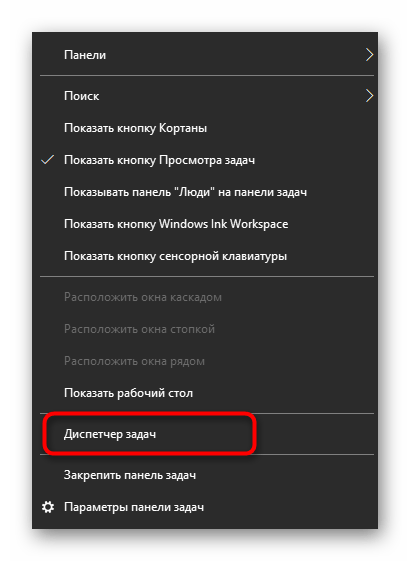
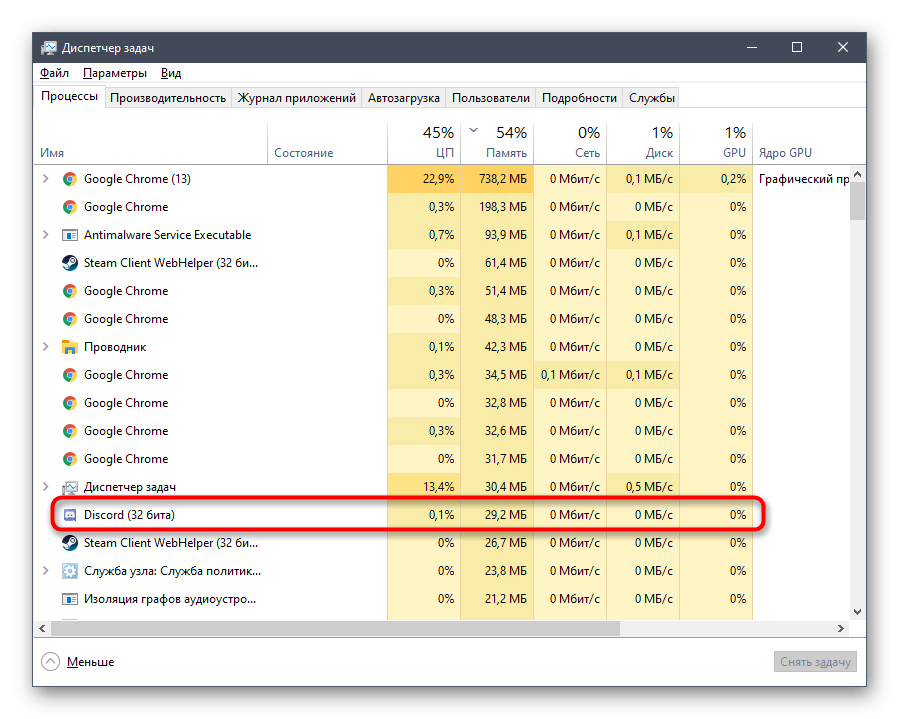
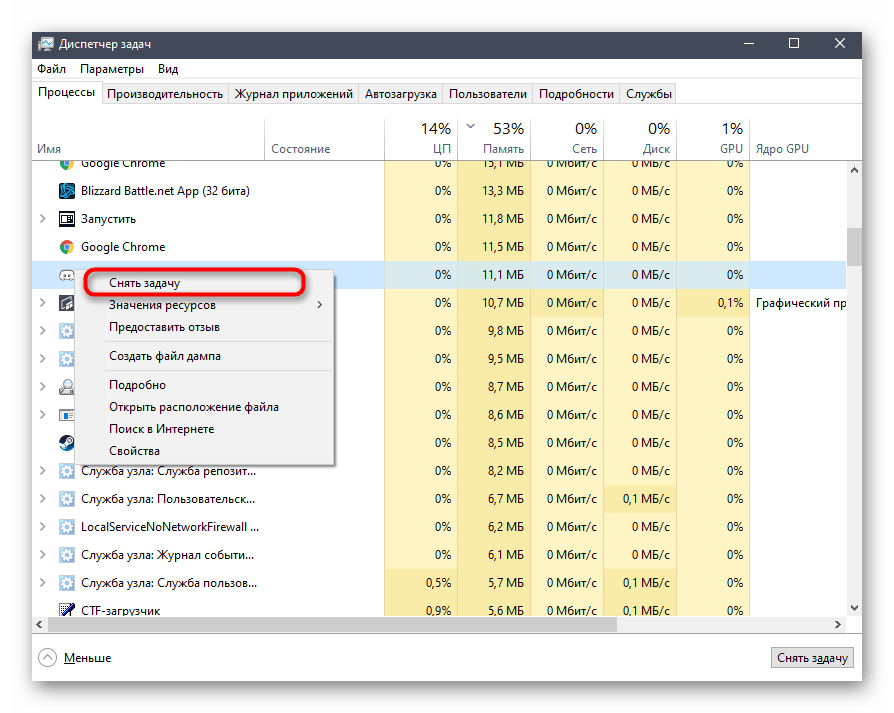
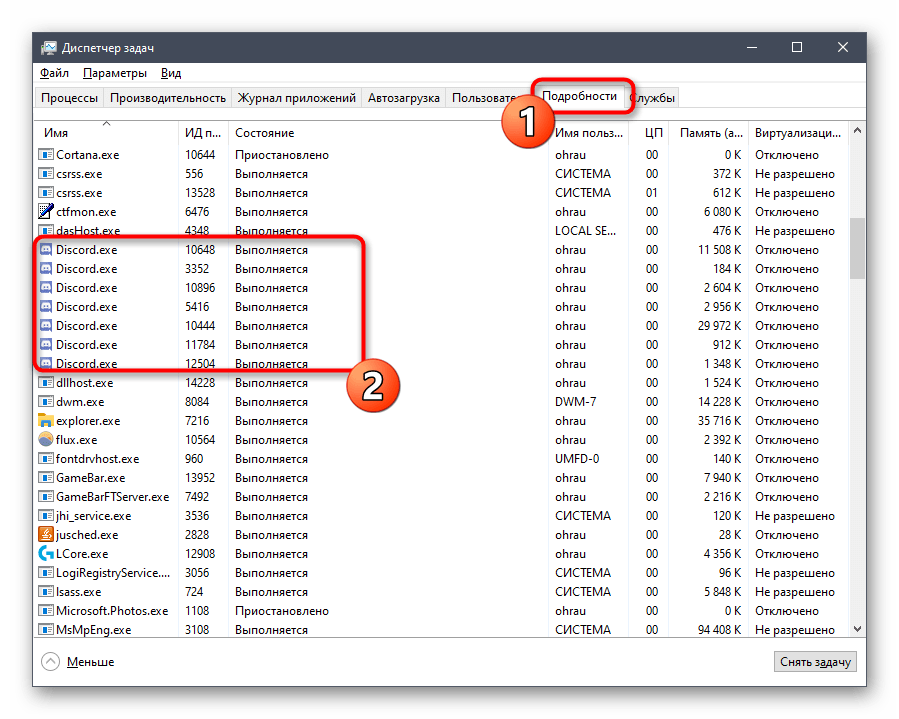
Upewniwszy się, że wszystkie procesy zostały pomyślnie zakończone, ponownie otwórz instalator i sprawdź, czy tym razem się zainstaluje.
Sposób 2: Przyznanie uprawnień administratora
Jeśli instalator nawet się nie uruchamia lub podczas jego pracy pojawia się powiadomienie o błędach z dostępem, najprawdopodobniej ten plik EXE nie ma uprawnień do wprowadzania zmian w systemie operacyjnym i tworzenia nowych folderów, co uniemożliwia instalację. Najprostszym rozwiązaniem jest uruchomienie go jako administrator.
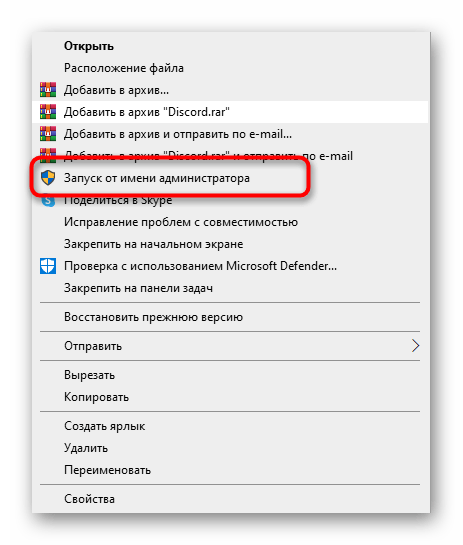
Kiedy nie możesz korzystać z uprawnień tego konta, będziesz musiał je przyznać lub zmienić profil w systemie operacyjnym. Szczegółowe instrukcje na ten temat znajdziesz w przewodnikach pod linkami poniżej.
Więcej:
Uruchamianie programów jako administrator
{innerlink id='5314', txt='Korzystanie z konta "Administratora" w Windows'}
Sposób 3: Usunięcie śladów programu
Niektórzy użytkownicy napotykają błędy podczas ponownej instalacji Discorda lub wtedy, gdy poprzednia instalacja została przerwana. We wszystkich tych przypadkach pomyślne zakończenie operacji utrudniają związane z programem pozostałe pliki, które są przechowywane na komputerze.Znajdują się w dwóch różnych katalogach, które należy usunąć.
- Najłatwiej przejść do odpowiedniej ścieżki za pomocą narzędzia "Uruchom", wywoływanego standardowym skrótem klawiszowym Win + R. W polu wejściowym wklej
%appdata%i potwierdź przejście, naciskając Enter. Możesz również przejść do "Eksploratora" i przejść do ścieżkiC:UsersNAZWA_UŻYTKOWNIKAAppDataRoaming.Czytaj także: Włączenie wyświetlania ukrytych folderów i plików w Windows 10 / Windows 7
- Pojawi się katalog z różnymi folderami plików zainstalowanych programów na komputerze, gdzie znajdź "Discord" i kliknij prawym przyciskiem myszy na ten folder.
- Po pojawieniu się menu kontekstowego wybierz opcję "Usuń".
- Ponownie otwórz "Uruchom" dokładnie tak, jak pokazano powyżej, ale tym razem przejdź do ścieżki
%localappdata%("AppData" > "Local"). - Znajdź folder o podobnej nazwie jak poprzedni i usuń go.
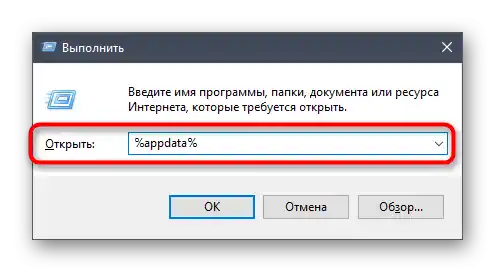
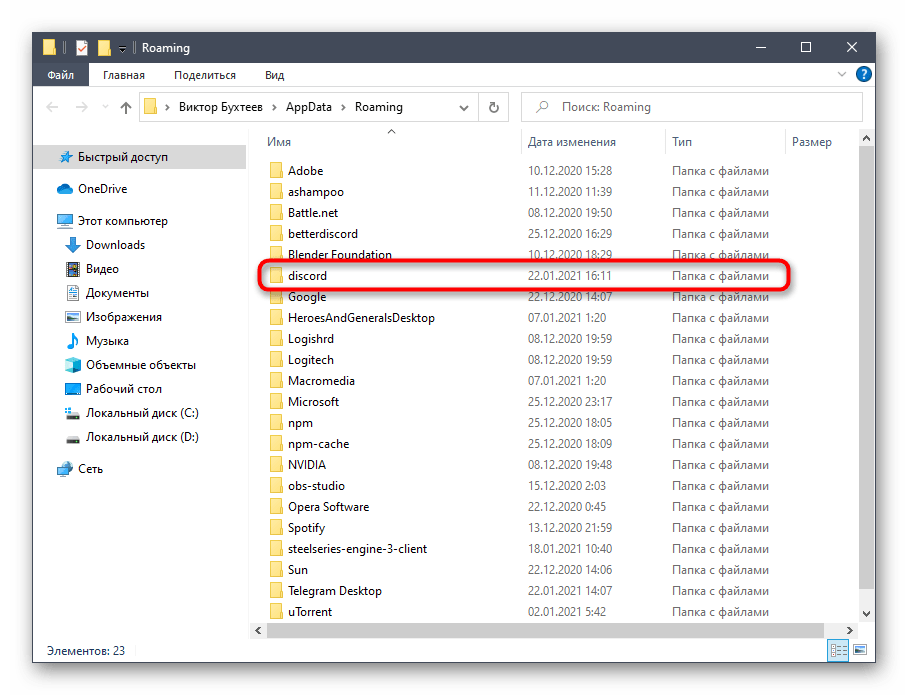
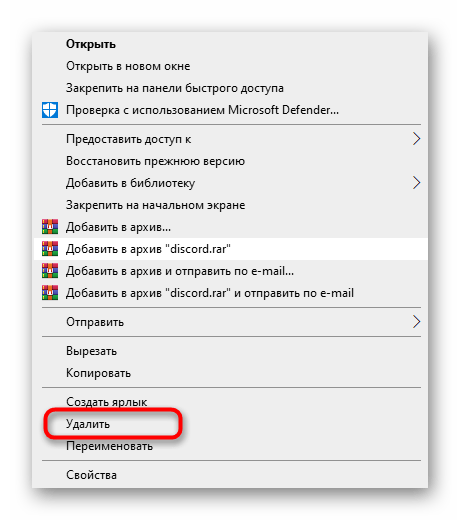
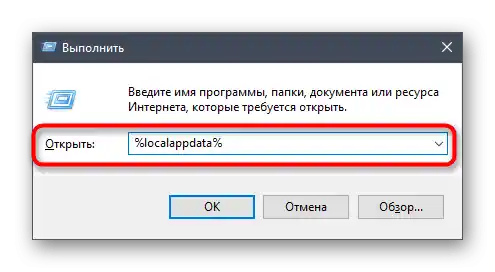
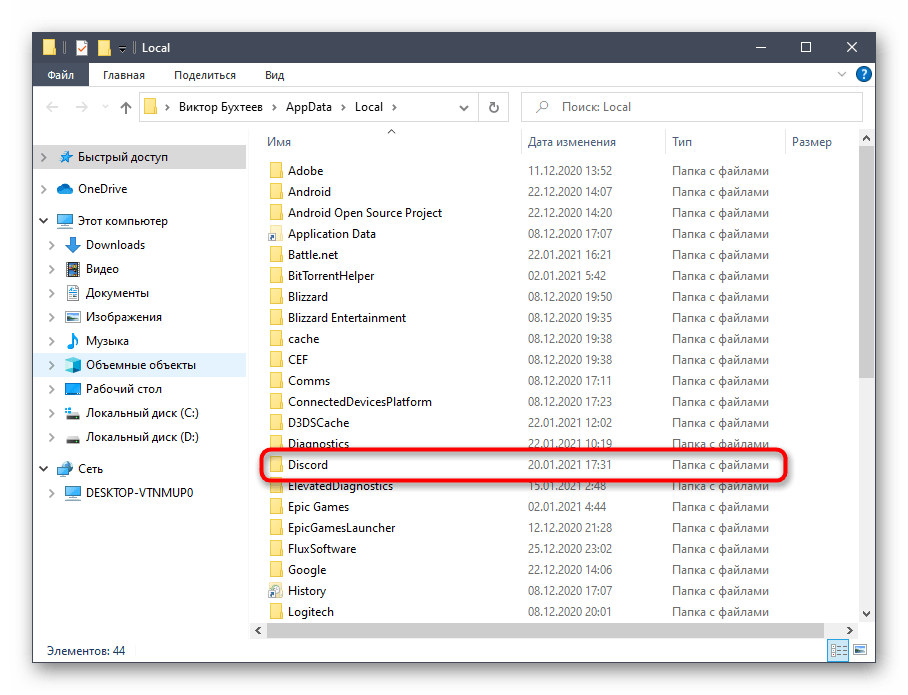
Po tym możesz opróżnić kosz, a następnie przystąpić do ponownej instalacji Discorda.
Sposób 4: Praca z aktualizacjami systemowymi
Aktualizacje systemowe czasami powodują nieprawidłowe działanie niektórych programów. Może to być związane zarówno z ich brakiem, jak i z nieprawidłową instalacją lub błędami, które zostały przeoczone przez programistów. Jeśli wcześniej nie instalowałeś aktualizacji, sprawdź ich dostępność w następujący sposób:
- Otwórz "Start" i przejdź do "Ustawienia".
- Z listy sekcji wybierz "Aktualizacja i zabezpieczenia".
- Znajdziesz się w kategorii "Centrum aktualizacji Windows", gdzie należy nacisnąć przycisk "Sprawdź dostępność aktualizacji". Poczekaj na zakończenie wyszukiwania i potwierdź ich instalację, jeśli zostaną znalezione.
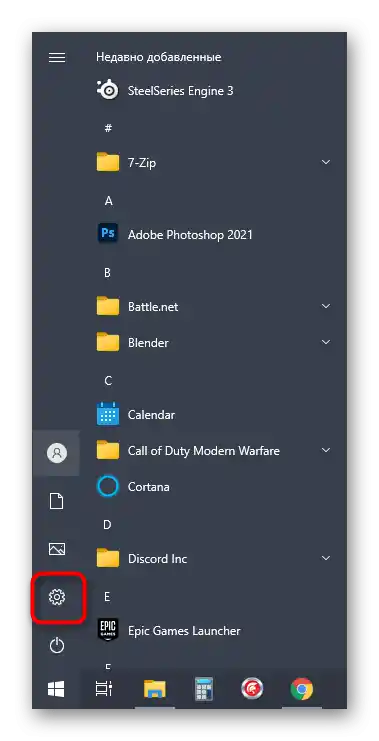
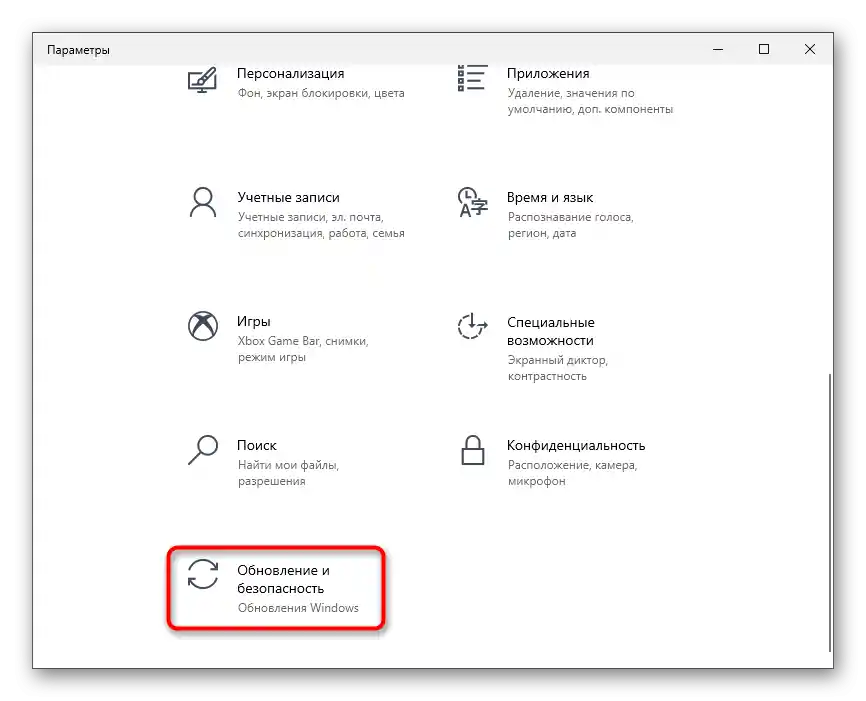
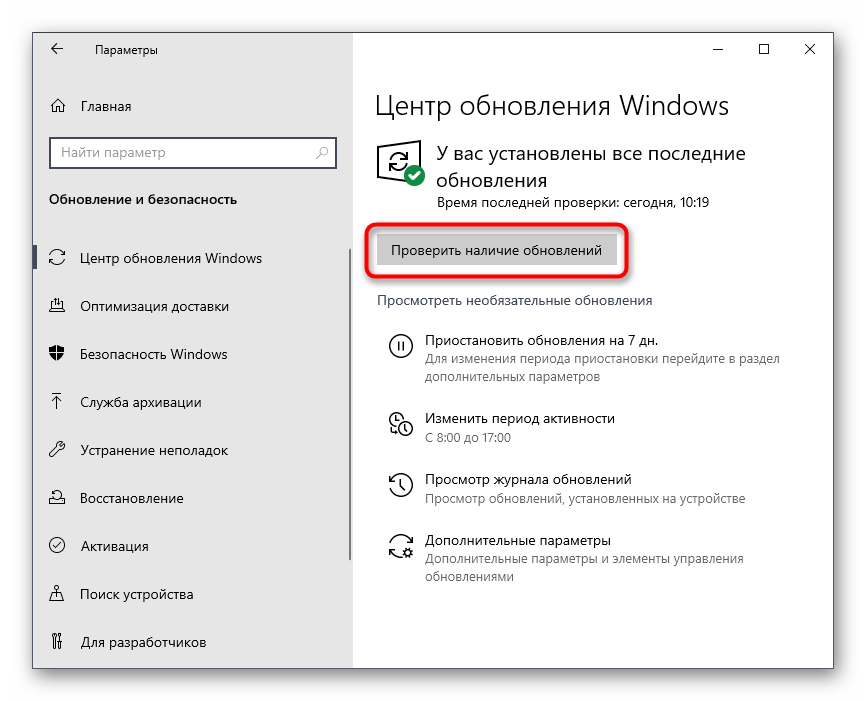
Istnieje również odwrotna sytuacja — nowe aktualizacje, które niedawno zostały wydane przez Microsoft, mogą działać nieprawidłowo, co może powodować przerwanie instalacji Discorda.Zalecamy powrót do poprzedniej wersji Windows tylko wtedy, gdy po aktualizacji zaczęliście zauważać różne problemy w działaniu systemu operacyjnego.
Szczegóły: Metody powrotu do poprzedniej wersji w systemie Windows 10
Sposób 5: Tymczasowe wyłączenie ochrony
Zainstalowany zewnętrzny program antywirusowy często staje się przyczyną problemów z instalacją różnych programów, w tym Discorda. Jeśli korzystasz z rozwiązania od niezależnych deweloperów, zalecamy tymczasowe jego wyłączenie, a następnie ponowne uruchomienie instalacji komunikatora. Ogólne zalecenia dotyczące tego, jak odbywa się dezaktywacja zewnętrznych programów antywirusowych, znajdziesz w innej instrukcji na naszej stronie pod linkiem poniżej.
Szczegóły: Wyłączenie programu antywirusowego
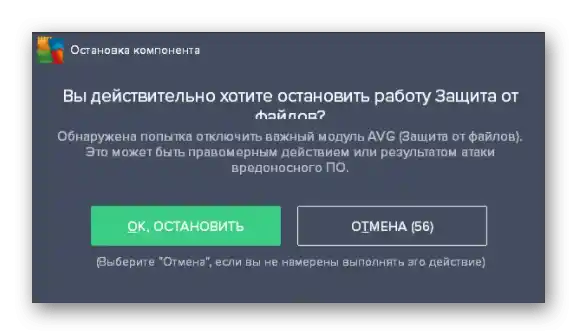
Sposób 6: Ustawienia parametrów adaptera sieciowego
Omówimy opcję, która okazuje się skuteczna tylko dla niewielkiej części użytkowników i jest związana z problemami bieżącego serwera DNS, ustawionego dla adaptera sieciowego.Istota metody polega na ręcznym wskazaniu serwera DNS, co umożliwia prawidłowe działanie sieci.
- Aby to zrobić, otwórz menu "Start" i przejdź do "Ustawienia".
- W liście sekcji znajdź "Sieć i Internet".
- W bloku "Dodatkowe ustawienia" kliknij na "Zmień ustawienia karty sieciowej".
- Kliknij prawym przyciskiem myszy na aktualnym adapterze.
- Po pojawieniu się menu kontekstowego wybierz opcję "Właściwości".
- Otworzy się nowe okno, w którym dwukrotnie kliknij na wiersz "Protokół IP w wersji 4 (TCP/IPv4)".
- Zaznacz opcję "Użyj następujących adresów serwerów DNS:".
- Jako preferowany serwer DNS podaj
8.8.8.8, a dla alternatywnego —8.8.4.4. Zastosuj zmiany, zrestartuj komputer lub ponownie połącz się z siecią, a następnie rozpocznij instalację Discorda.
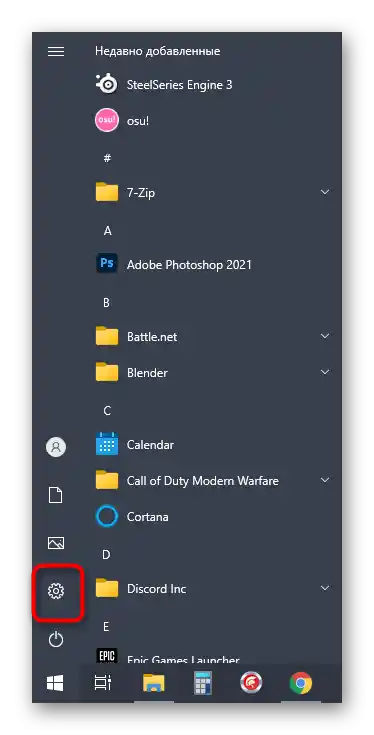
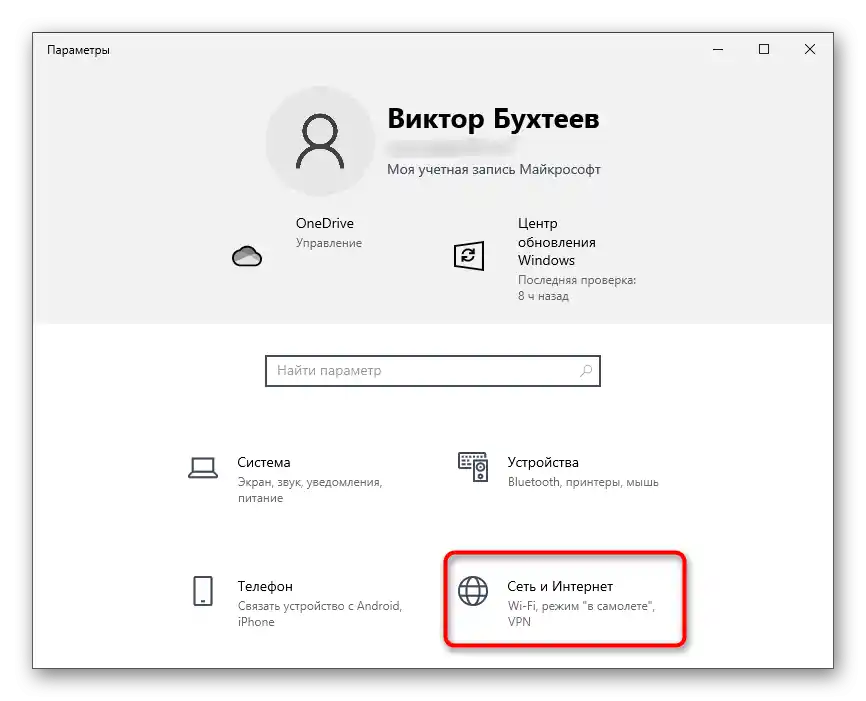
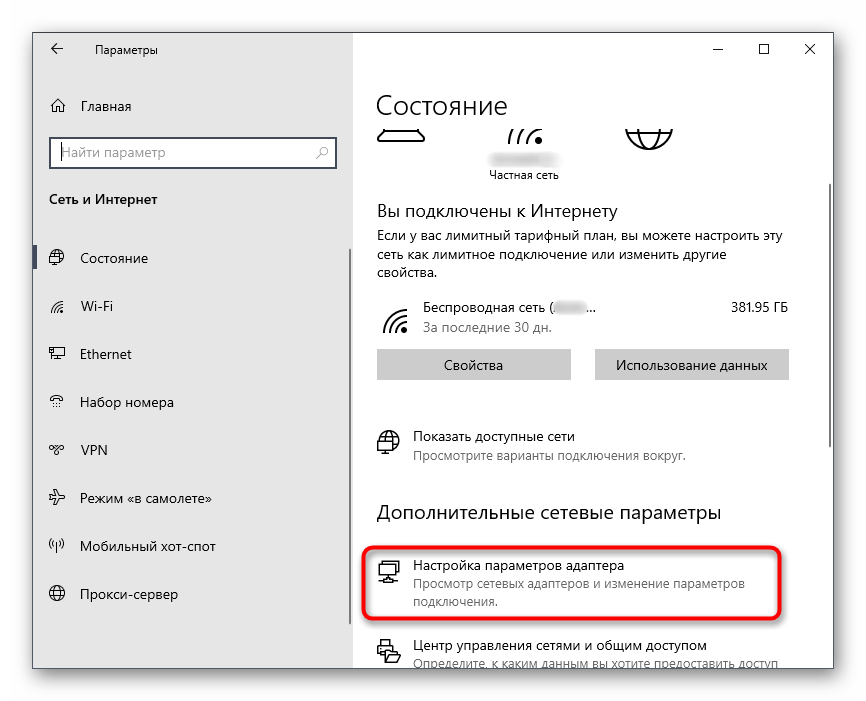
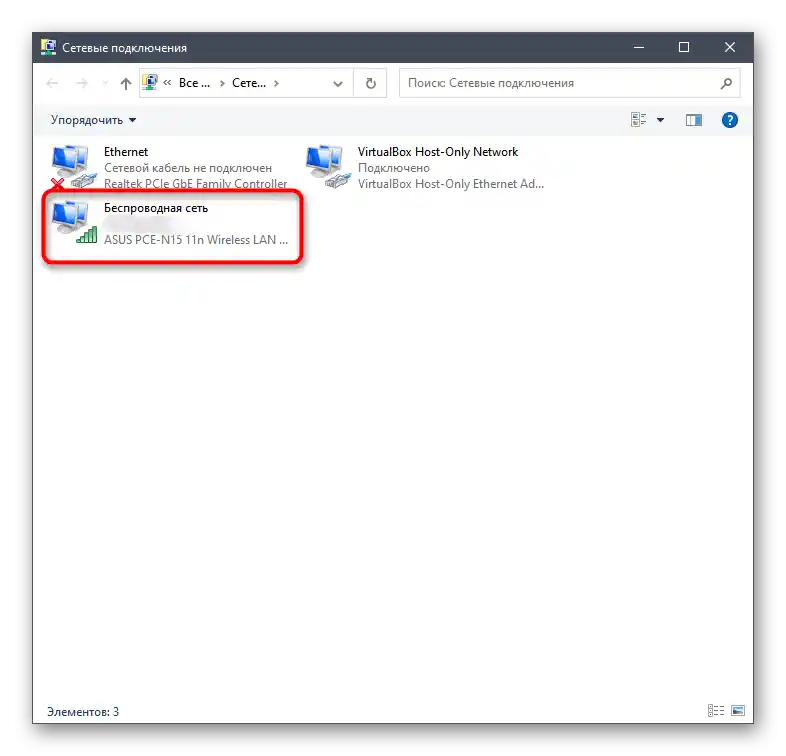
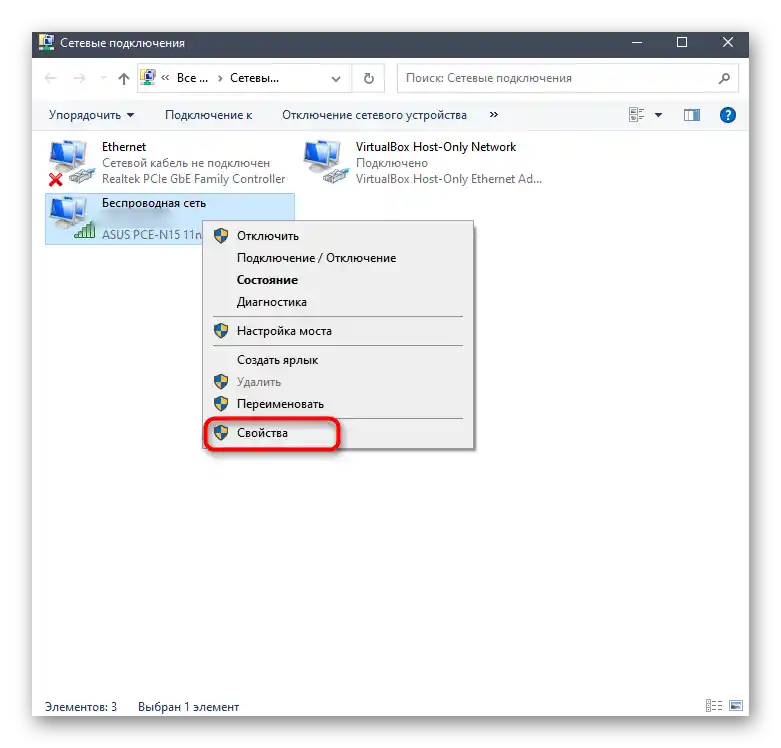
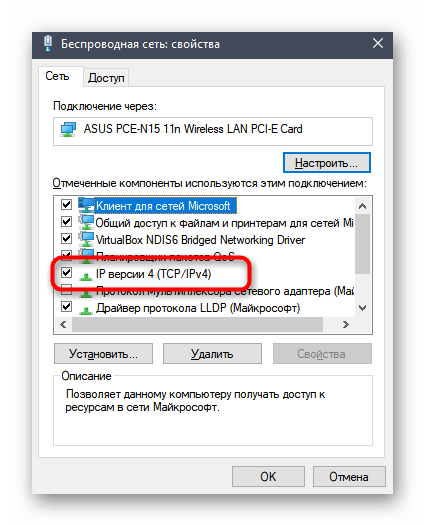
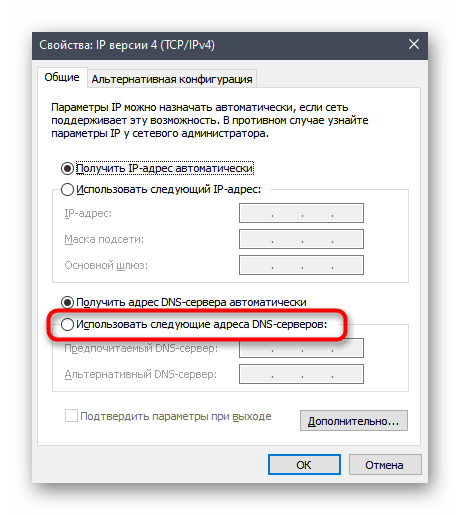
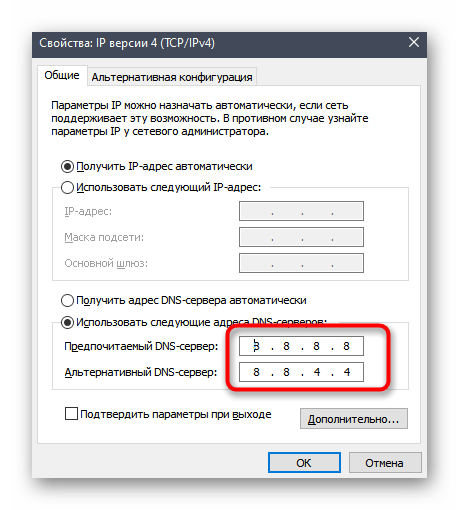
Sposób 7: Pobranie aktualnej wersji Discorda
Jeśli istnieje prawdopodobieństwo, że próbujesz zainstalować przestarzałą wersję instalatora programu lub pobrałeś ją z nieoficjalnej strony, zaleca się usunięcie tego pliku i pobranie EXE z witryny deweloperów. Można to zrobić samodzielnie w kilka minut, ale jeśli potrzebujesz pomocy, skorzystaj z instrukcji pod linkiem poniżej.
Więcej: Instalacja programu Discord na komputerze
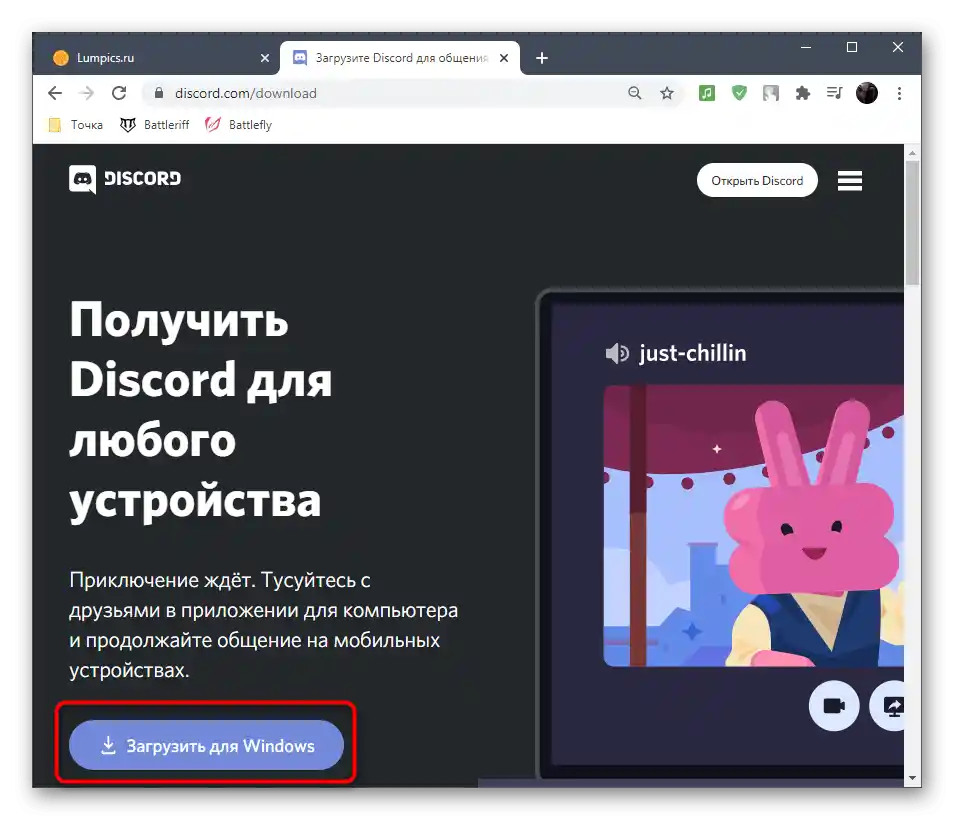
Sposób 8: Instalacja publicznej wersji beta
Oprócz stabilnej wersji Discorda, deweloperzy oferują wszystkim chętnym pobranie wersji beta, aby przetestować jeszcze niewydane funkcje.Jeśli żadna z wymienionych powyżej metod nie przyniosła oczekiwanych rezultatów, być może ta okaże się skuteczna.
Przejdź do oficjalnej strony Discord
- Kliknij w powyższy link, aby przejść do oficjalnej strony Discord, gdzie na końcu zakładki naciśnij przycisk "Pobierz".
- Znajdź blok z przyciskiem "Pobierz publiczną wersję testową".
- Gdy pojawi się dodatkowa lista z obsługiwanymi platformami, wybierz "Windows".
- Czekaj na zakończenie pobierania pliku wykonywalnego i uruchom go.
- Postępuj zgodnie z instrukcjami instalacji i sprawdź działanie programu.
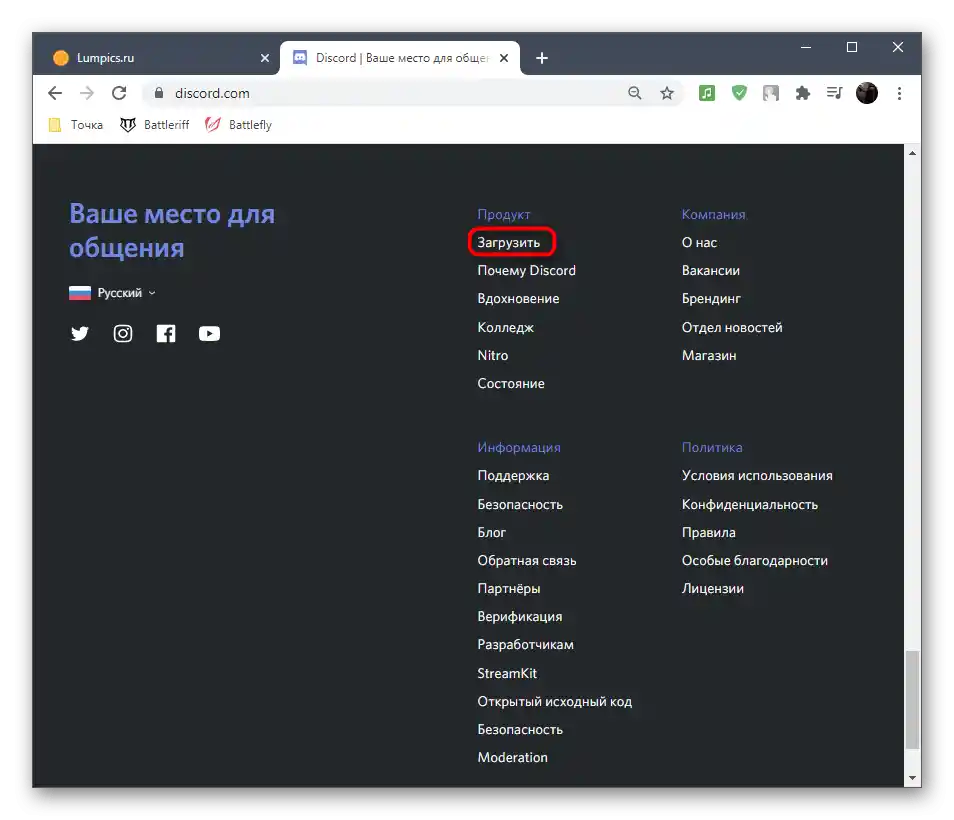
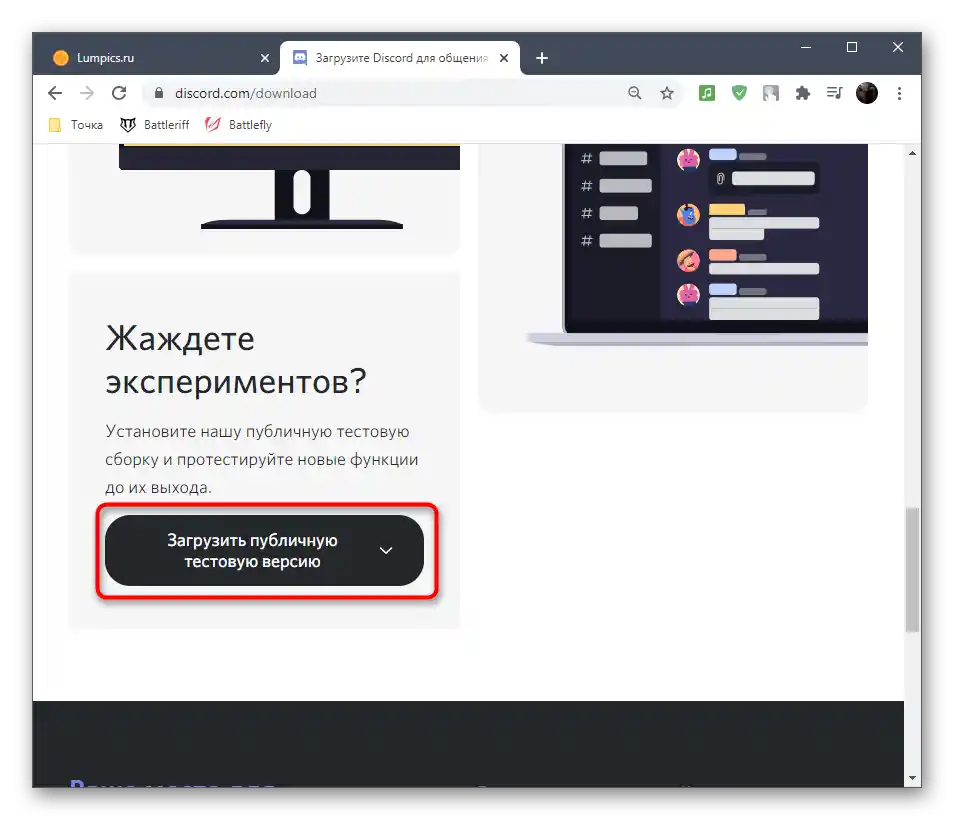
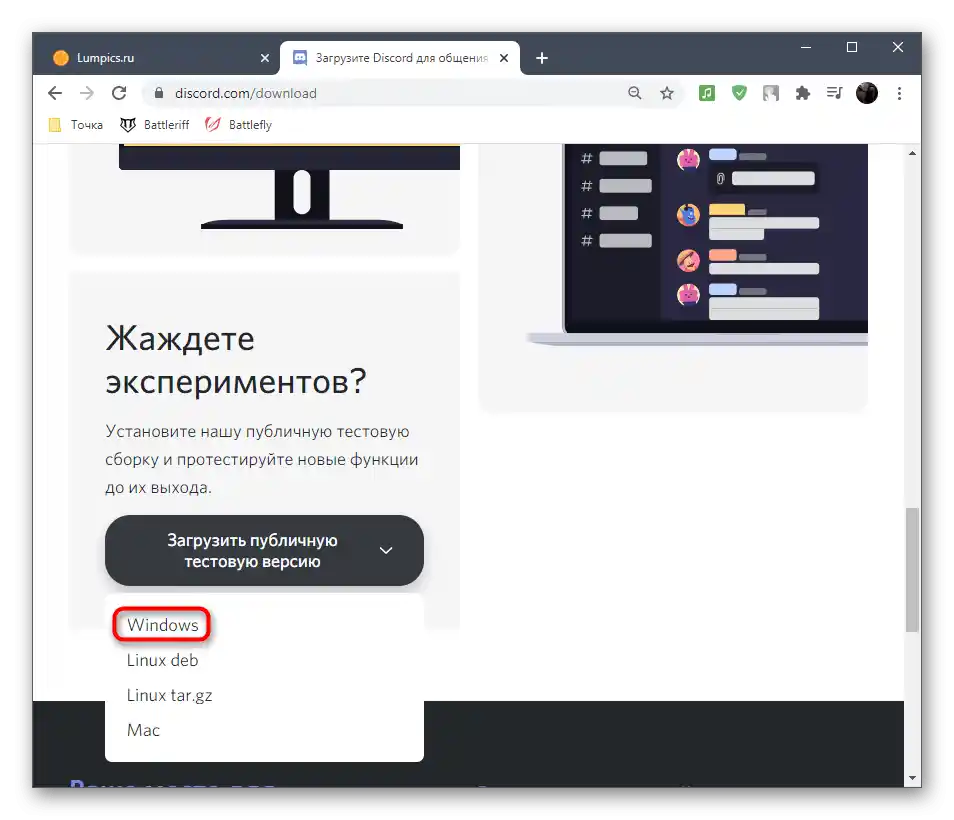
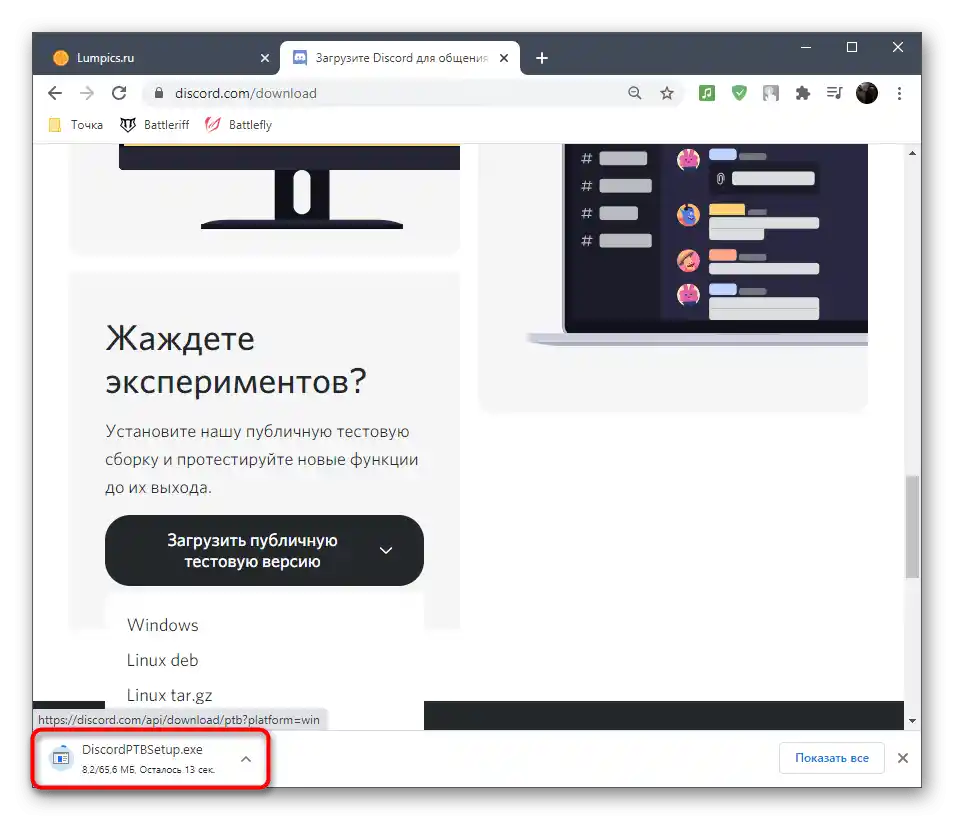
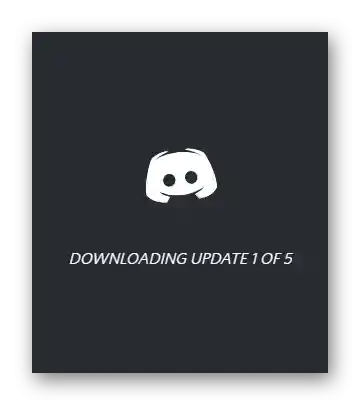
Sposób 9: Skanowanie plików systemowych pod kątem integralności
Ostatnia metoda, którą możemy polecić, to sprawdzenie integralności plików systemowych Windows 10. Należy ją wykonać tylko wtedy, gdy żadna z wcześniej omówionych metod nie pomogła. Wtedy ma sens teoria, że problem tkwi w uszkodzonych plikach systemowych, a ich przywrócenie może rozwiązać problem. Szczegółowe informacje na temat korzystania z standardowych narzędzi skanowania znajdują się w przewodniku innego naszego autora.
Więcej: Użycie i przywracanie integralności plików systemowych w Windows 10