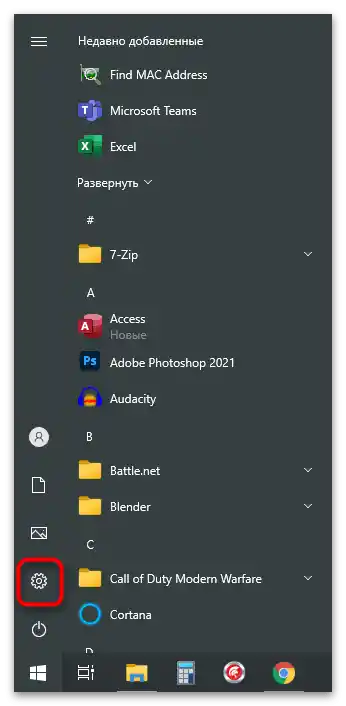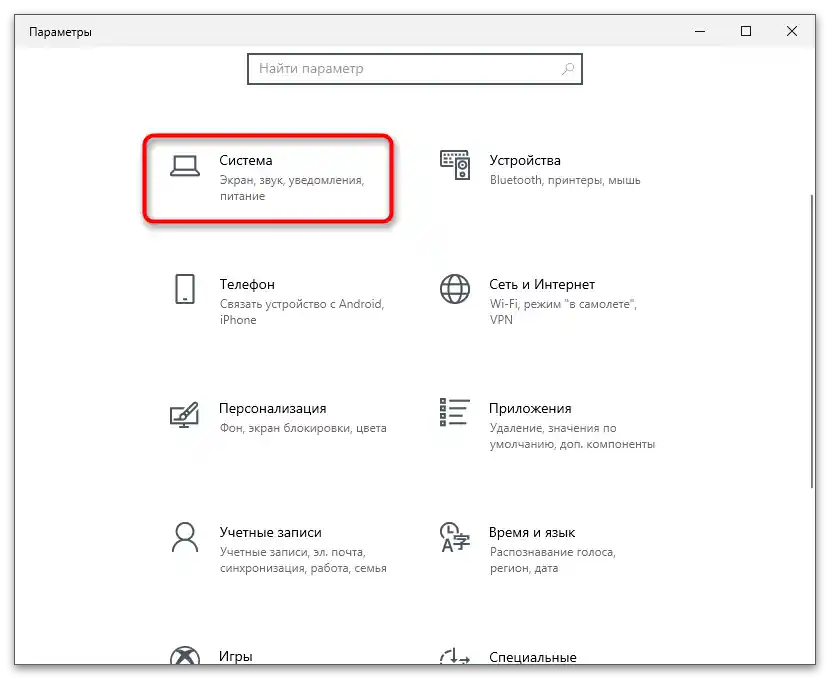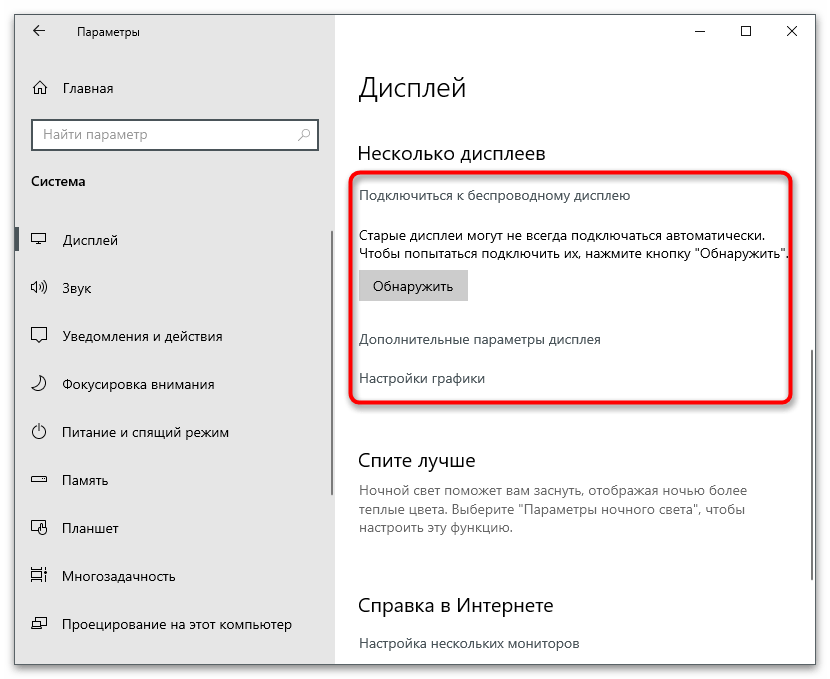Zawartość:
- Przyczyny braku zakładki "Wyświetlacz" w Panelu sterowania NVIDIA
- Sposób 1: Przełączenie grafiki w BIOSie
- Sposób 2: Instalacja sterownika z oficjalnej strony
- Sposób 3: Pobranie sterownika ze strony NVIDIA
- Sposób 4: Pobranie Panelu sterowania NVIDIA z Microsoft Store
- Sposób 5: Resetowanie ustawień Panelu sterowania
- Sposób 6: Wyłączenie drugiego wyświetlacza
- Pytania i odpowiedzi: 10
Przyczyny braku zakładki "Wyświetlacz" w Panelu sterowania NVIDIA
Przede wszystkim należy zrozumieć, dlaczego na niektórych komputerach wyświetlane są wszystkie dostępne opcje w Panelu sterowania NVIDIA, podczas gdy na innych brakuje zakładek "Wyświetlacz" i "3D". Na poniższym zrzucie ekranu widać pełne wyświetlenie wszystkich zadań na panelu po lewej stronie.
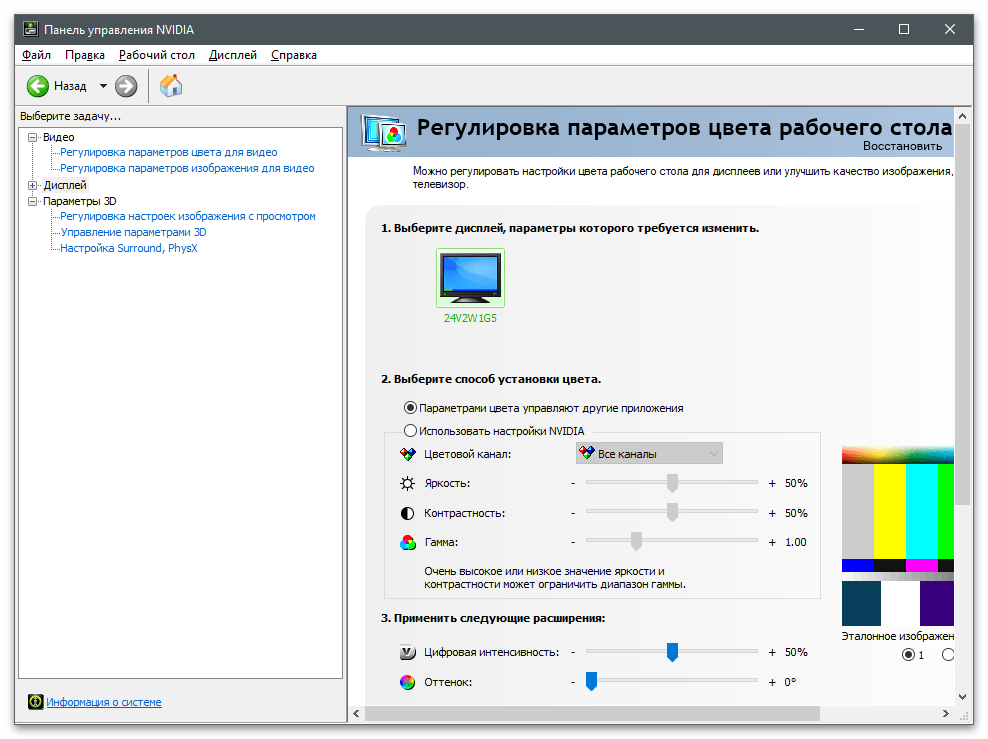
Na laptopach w większości przypadków obecna jest również zintegrowana grafika. To właśnie program odpowiedzialny za jej obsługę przejmuje rolę w ustawianiu parametrów wyświetlacza, a można je zmienić za pomocą graficznego menu, uruchamiając panel sterowania HD grafiki Intel lub AMD.
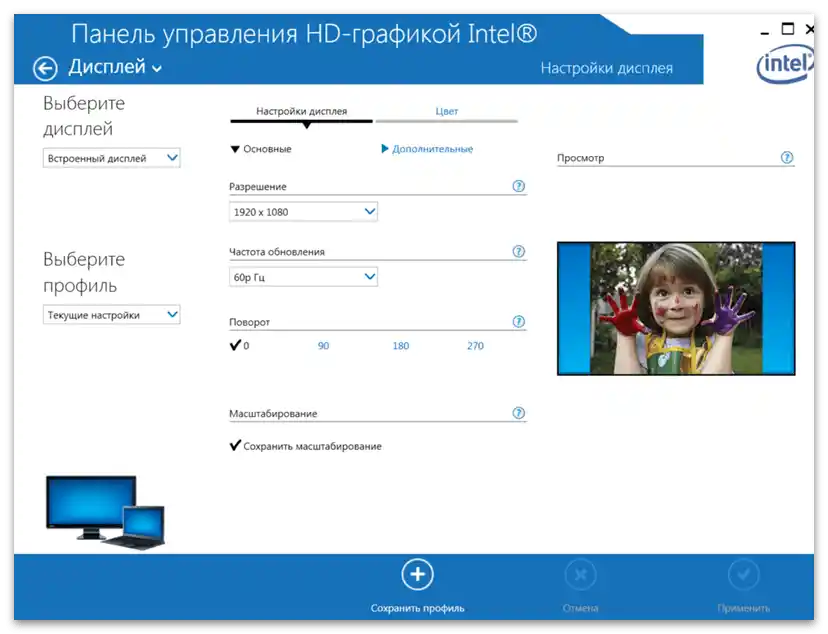
Z tego powodu w programie NVIDIA wspomniane zakładki nie są dodawane i nie są dostępne do edycji. Można z tego wywnioskować, że problem najczęściej występuje u właścicieli laptopów, ale zdarza się również na komputerach stacjonarnych. Poniżej przedstawimy wszystkie możliwe sposoby rozwiązania tego problemu, a Ty powinieneś zacząć od pierwszego, przechodząc do następnych w razie potrzeby.
Sposób 1: Przełączenie grafiki w BIOSie
Jeśli zmusisz laptopa lub komputer do używania jako głównej grafiki dyskretnej, ustawienia zostaną zresetowane i istnieje prawdopodobieństwo, że przy następnym uruchomieniu w Panelu sterowania pojawią się wcześniej brakujące zakładki. Jednak takie przełączenie można zrealizować tylko wtedy, gdy odpowiednia opcja jest obecna w BIOSie lub UEFI.O jego poszukiwaniu i konfiguracji przeczytaj w artykule pod linkiem poniżej.
Szczegóły: Włączamy dedykowaną kartę graficzną
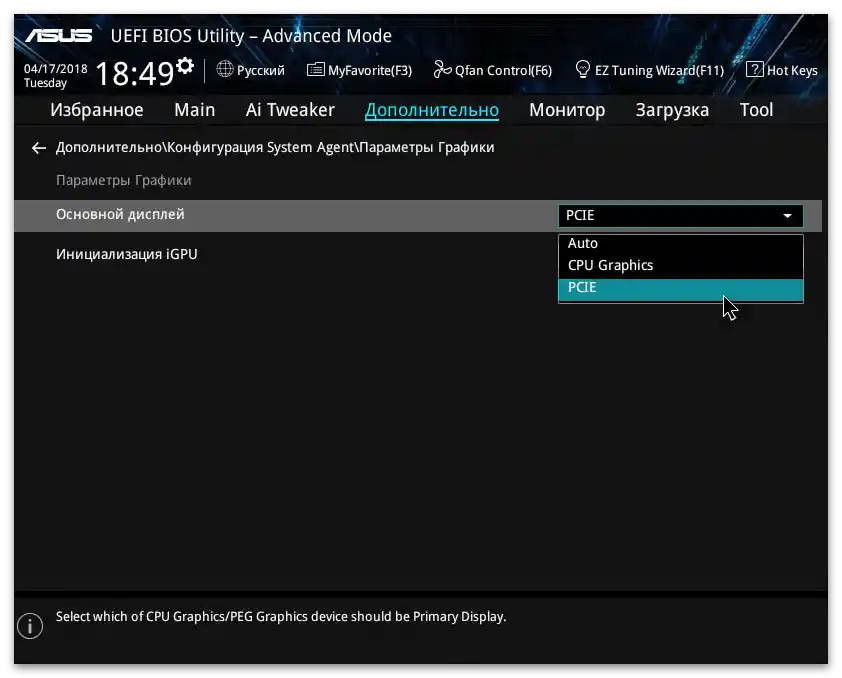
Sposób 2: Instalacja sterownika z oficjalnej strony
Ta i kolejne metody są bezpośrednio związane z instalacją i wymianą sterownika karty graficznej. Istnieje prawdopodobieństwo, że podczas wykonywania działań przy kolejnej ponownej uruchomieniu komputera pojawi się czarny ekran. W takim przypadku będziesz musiał skorzystać z instrukcji z następnego materiału, usuwając wcześniej zainstalowany sterownik i instalując zamiast niego poprawny.
Szczegóły: Rozwiązywanie problemów z pojawieniem się czarnego ekranu po instalacji sterowników
Zalecenie to polega na usunięciu bieżącego sterownika, który mógł zostać automatycznie dodany przy pierwszym uruchomieniu systemu operacyjnego, oraz na zainstalowaniu zalecanego ze strony producenta laptopa. Rozważymy przewodnik na przykładzie laptopa Lenovo, a Ty musisz jedynie kierować się każdym krokiem i szukać odpowiednich sekcji na stronie producenta zakupionego modelu (lub możesz wpisać jego nazwę w wyszukiwarce na naszej stronie i znaleźć szczegółową instrukcję instalacji sterowników).
- Na początek należy pozbyć się już zainstalowanego sterownika NVIDIA, ponieważ nie zostanie on zastąpiony przy pobieraniu innej wersji (chyba że mowa o nowszej). Kliknij prawym przyciskiem myszy na "Start" i z menu kontekstowego wybierz opcję "Menedżer urządzeń".
- Rozwiń sekcję "Karty wideo", gdzie wyświetlane są wszystkie podłączone urządzenia graficzne.
- Wybierz dedykowaną kartę graficzną (nie mylić z grafiką zintegrowaną w procesorze), kliknij na nią prawym przyciskiem myszy i wybierz "Usuń urządzenie".
Czytaj także: Co oznacza zintegrowana / dedykowana karta graficzna
- Pojawi się okno ostrzeżenia o usunięciu, w którym zaznacz pole "Usuń programy sterowników dla tego urządzenia", a następnie kliknij "Usuń".
- Po usunięciu sterownika rozdzielczość ekranu może się zmienić, ale nie wpłynie to na działanie komputera w zakresie podstawowych zadań.Otwórz przeglądarkę i na niej stronę wsparcia producenta używanego laptopa. W tym celu wystarczy wpisać odpowiednie zapytanie w wyszukiwarce.
- Na każdej takiej stronie znajduje się pasek wyszukiwania, więc wpisz tam nazwę modelu laptopa i przejdź do jego strony wsparcia.
- Otwórz sekcję "Sterowniki i Oprogramowanie".
- Jeśli dostępne jest narzędzie automatycznej aktualizacji sterowników — zignoruj je, przełącz się na tryb ręczny i otwórz sekcję "Wyświetlacze i karty graficzne" lub "VGA".
- Wśród wszystkich dostępnych sterowników znajdź najnowszą wersję plików NVIDIA i pobierz instalator.
- Poczekaj na zakończenie pobierania pliku wykonywalnego, otwórz go i postępuj zgodnie z prostą instrukcją instalacji.
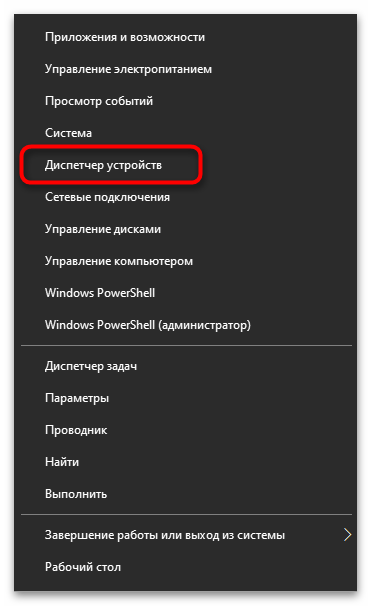
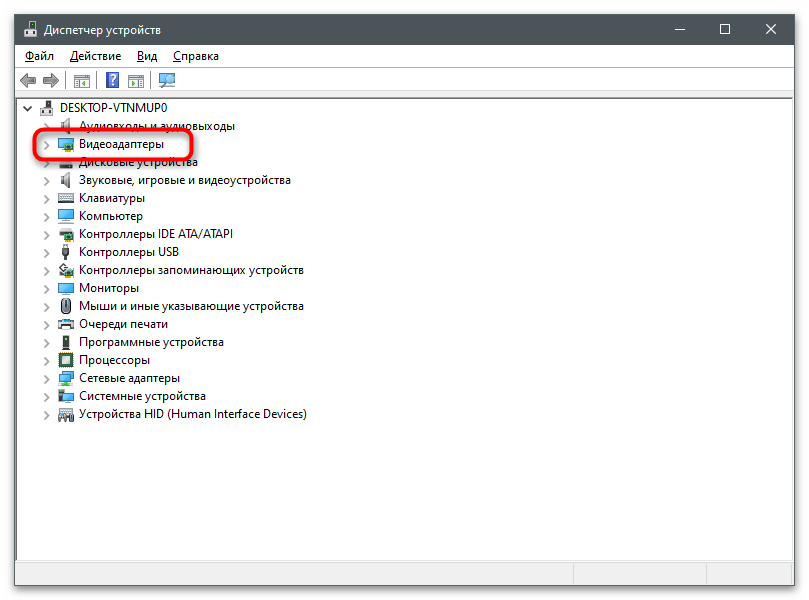
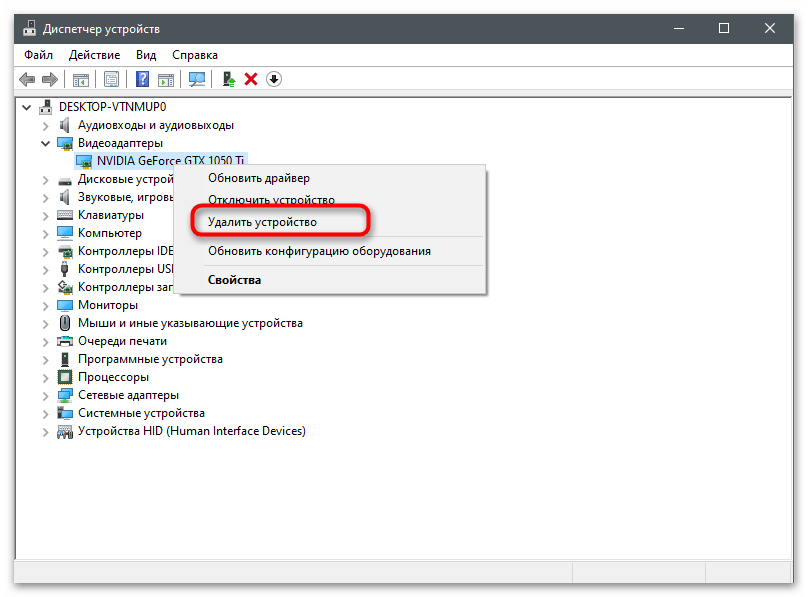
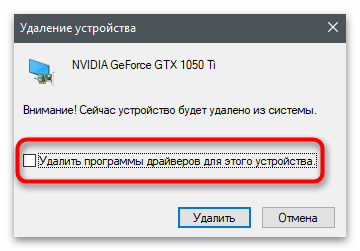
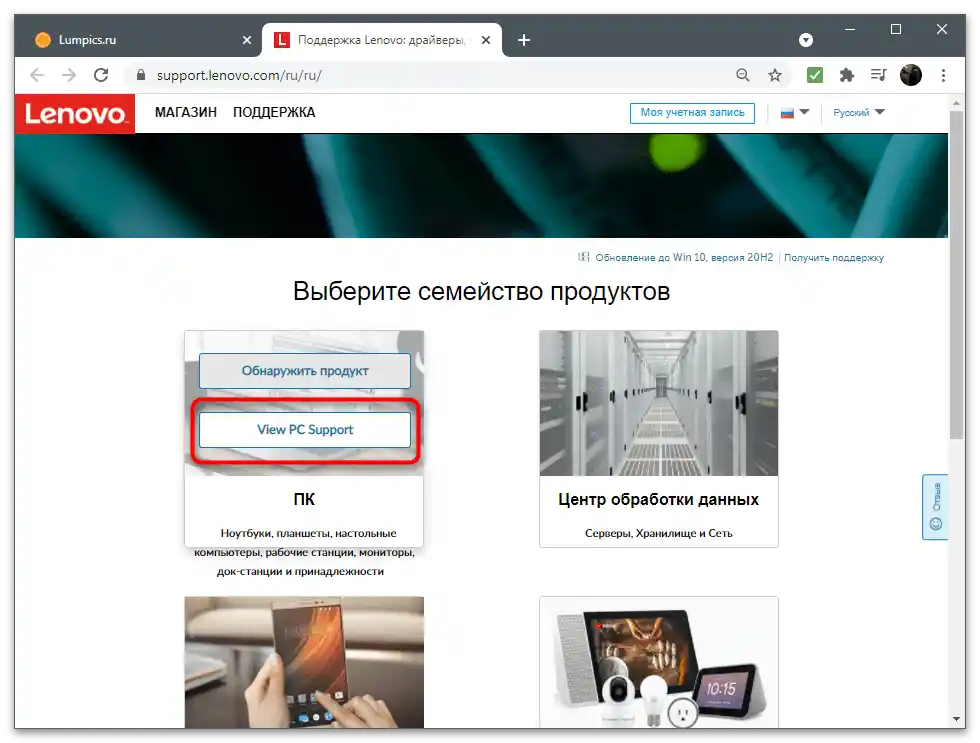
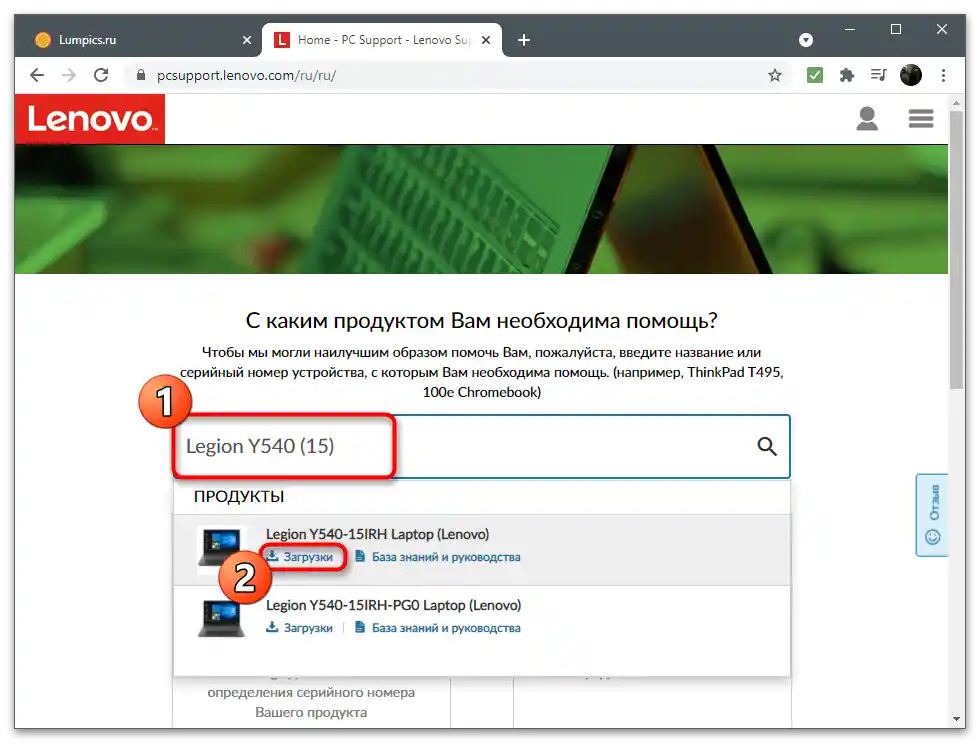
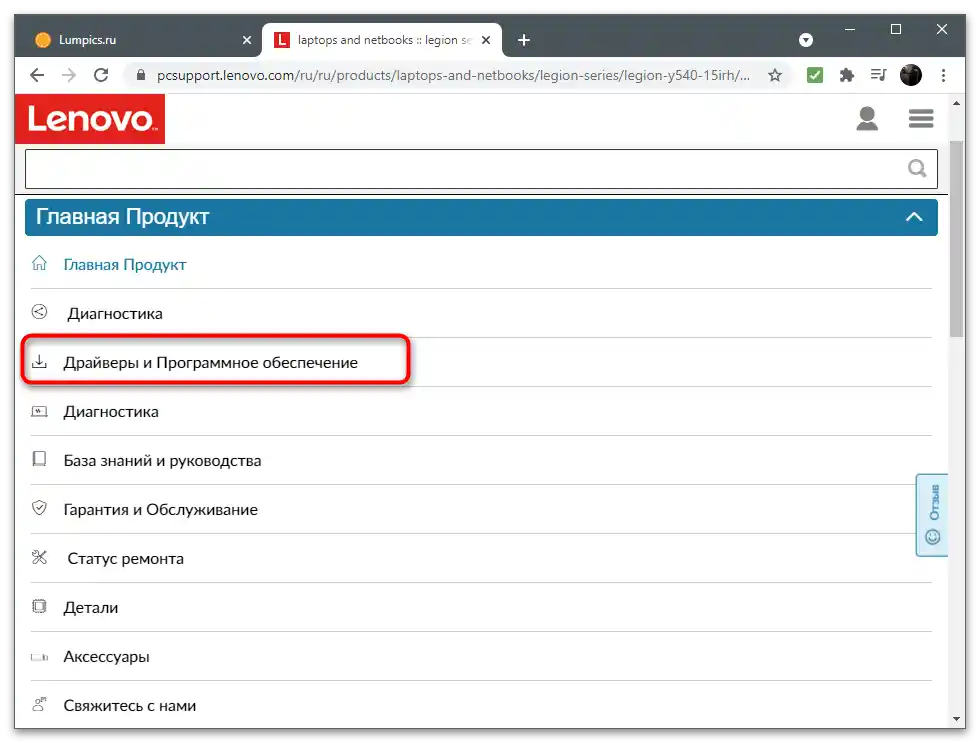
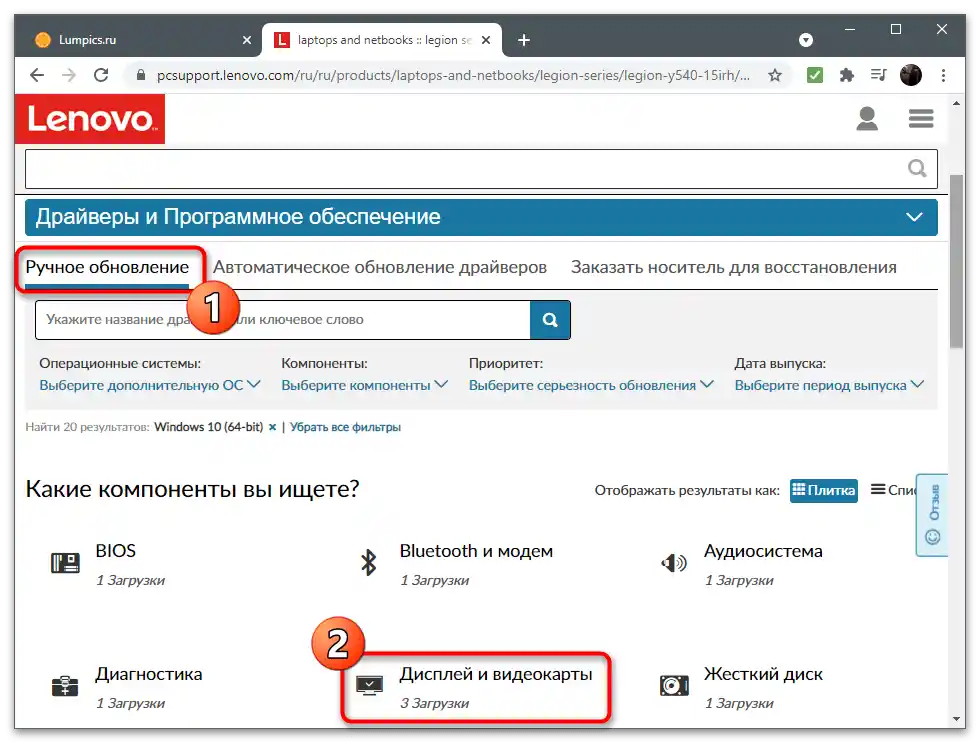
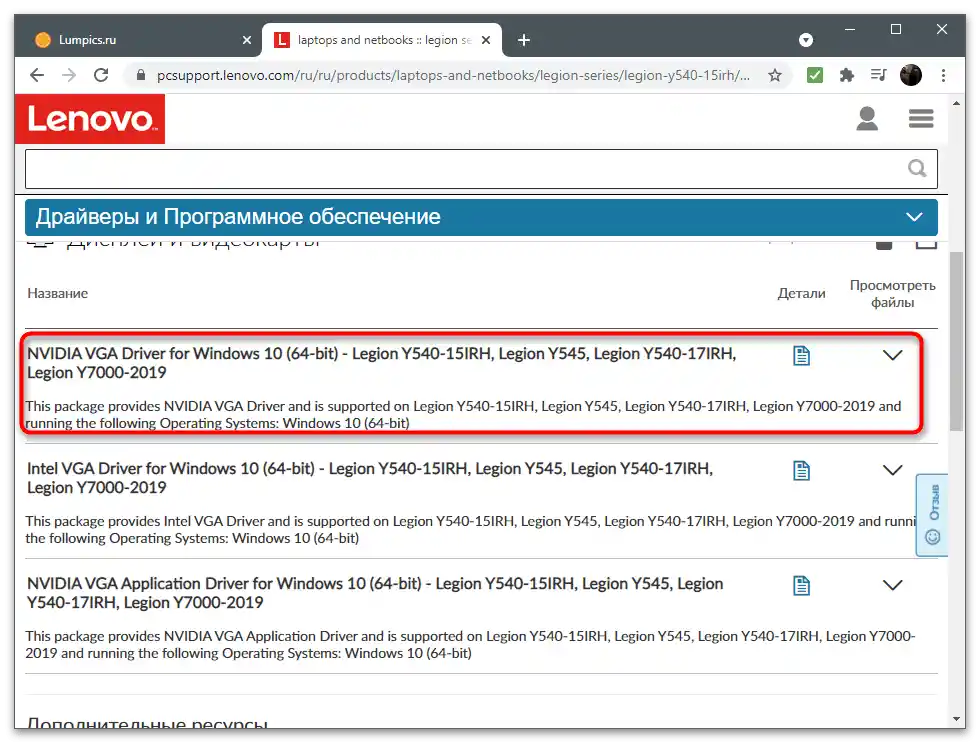
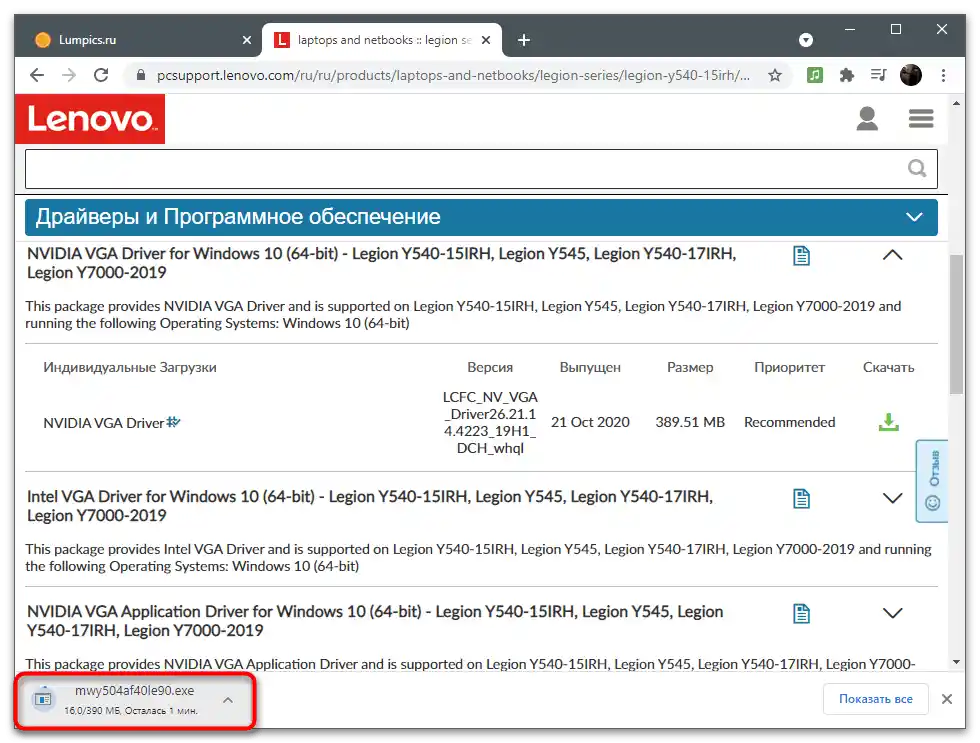
Po zakończeniu instalacji program instalacyjny zaproponuje ponowne uruchomienie komputera, na co należy się zgodzić, a po rozpoczęciu następnej sesji uruchom Panel sterowania NVIDIA i sprawdź, czy pojawiły się wcześniej brakujące zakładki.
Sposób 3: Pobieranie sterownika ze strony NVIDIA
Kolejną opcją wymiany zainstalowanego sterownika jest pobranie pakietu oprogramowania z oficjalnej strony NVIDIA. W ten sposób możesz uzyskać najnowszą wersję aplikacji graficznej, która będzie monitorować stan komponentów i zapewni dostęp do ustawień.
- Skorzystaj z pierwszych kroków instrukcji z poprzedniego sposobu, aby usunąć bieżący sterownik karty graficznej, a następnie przejdź do powyższego linku i na stronie pobierania wypełnij pola zgodnie z modelem zainstalowanej w komputerze karty graficznej.
- Zwróć uwagę, że mobilne modele — czyli te, które są instalowane w laptopach — mają w swojej nazwie literę M oraz napis w nawiasach "Notebooks".
- Po wypełnieniu tabeli kliknij na "Szukaj".
- Pobierz znaleziony sterownik, klikając odpowiedni przycisk.
- Uruchom pobrany plik wykonywalny i zainstaluj oprogramowanie w systemie operacyjnym, a następnie uruchom go ponownie.
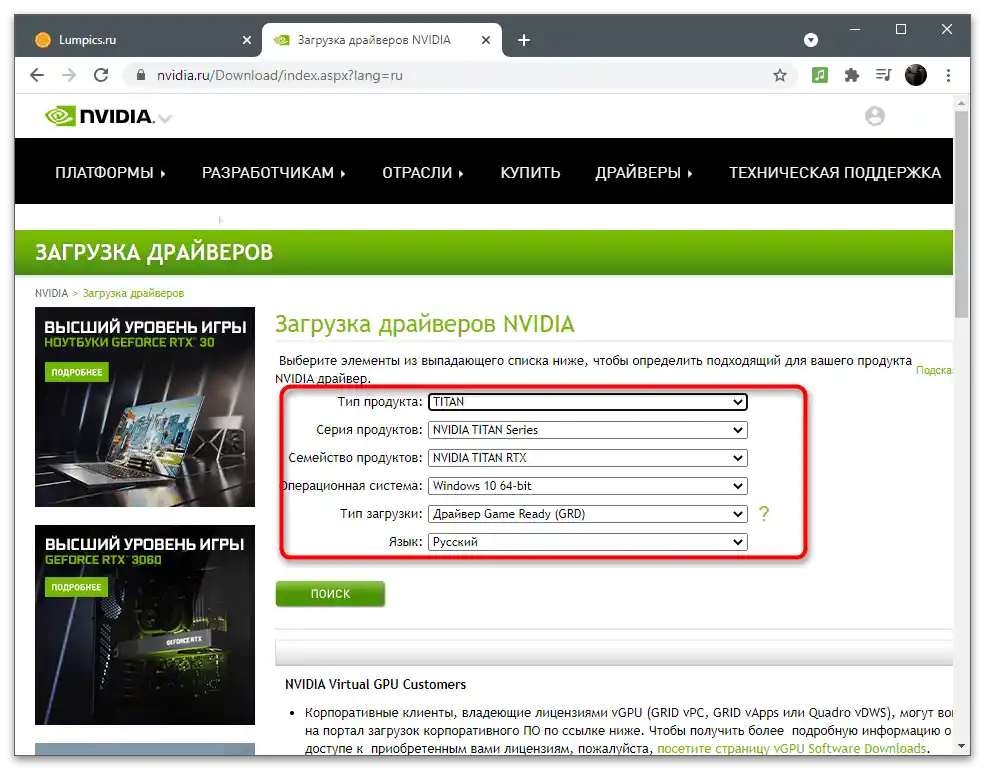
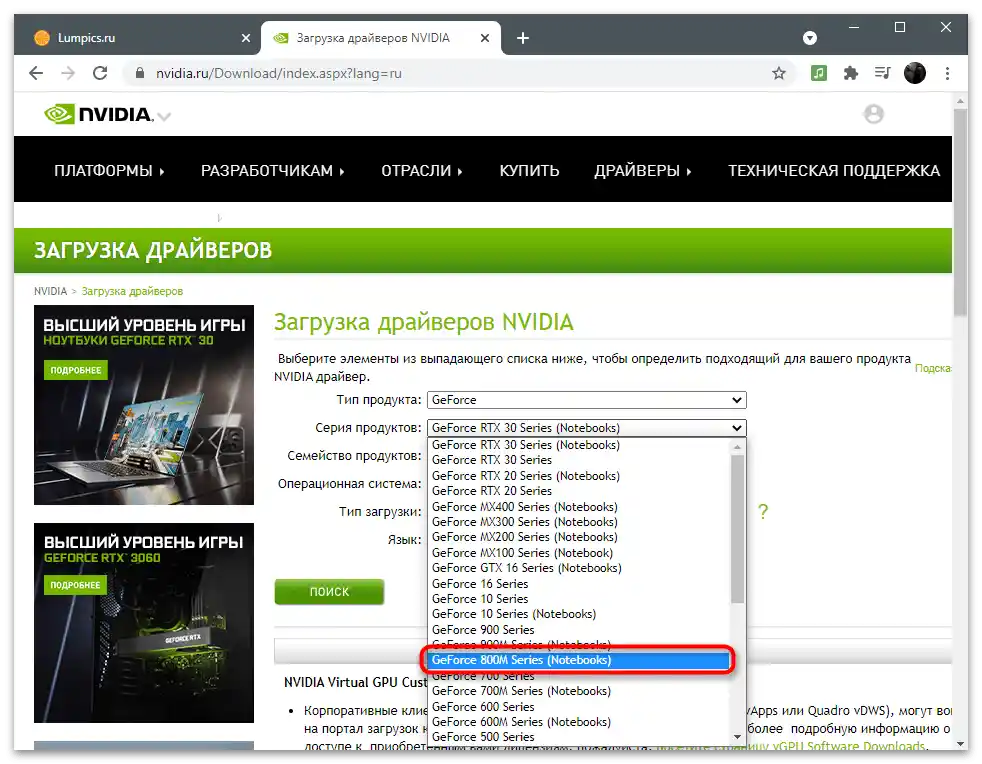
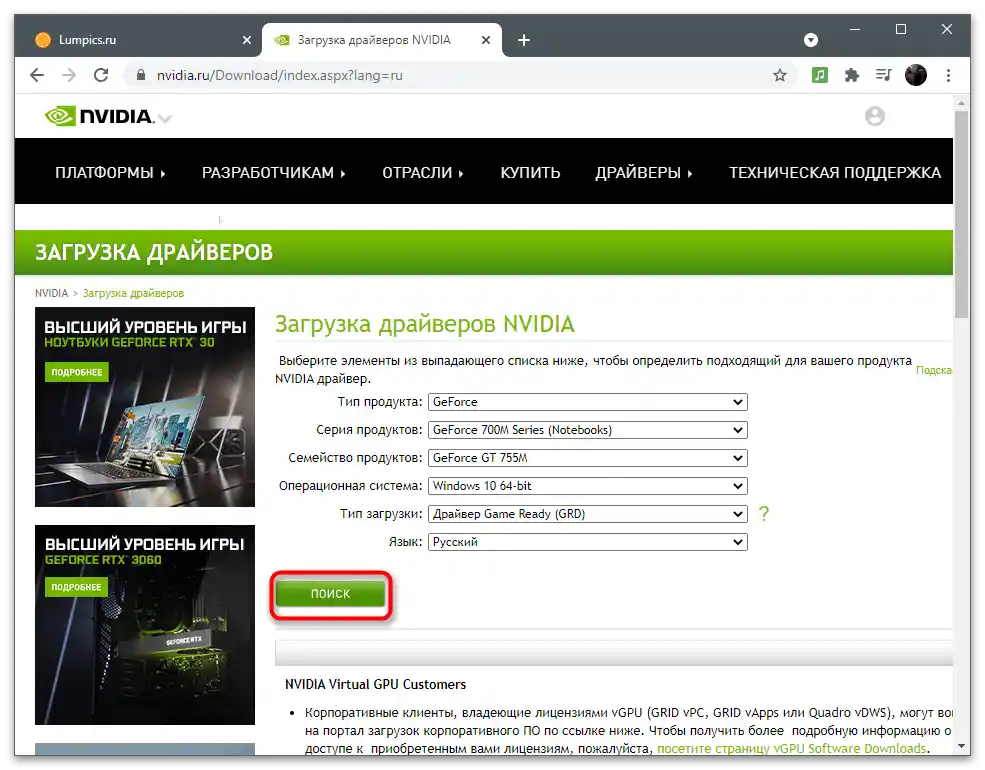
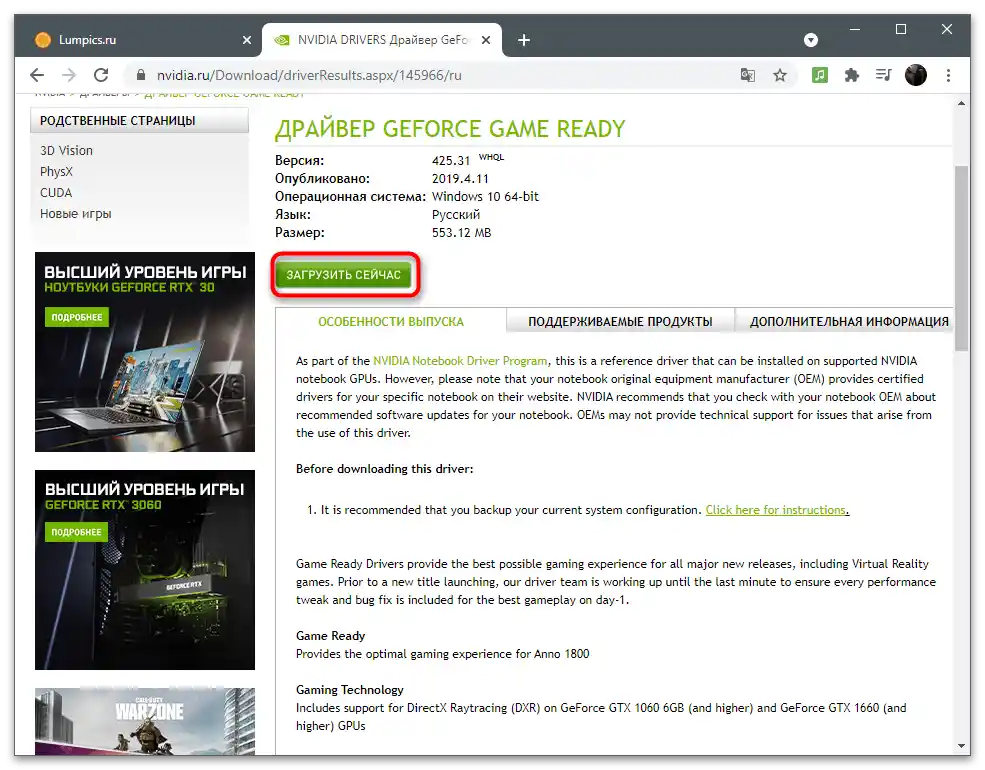
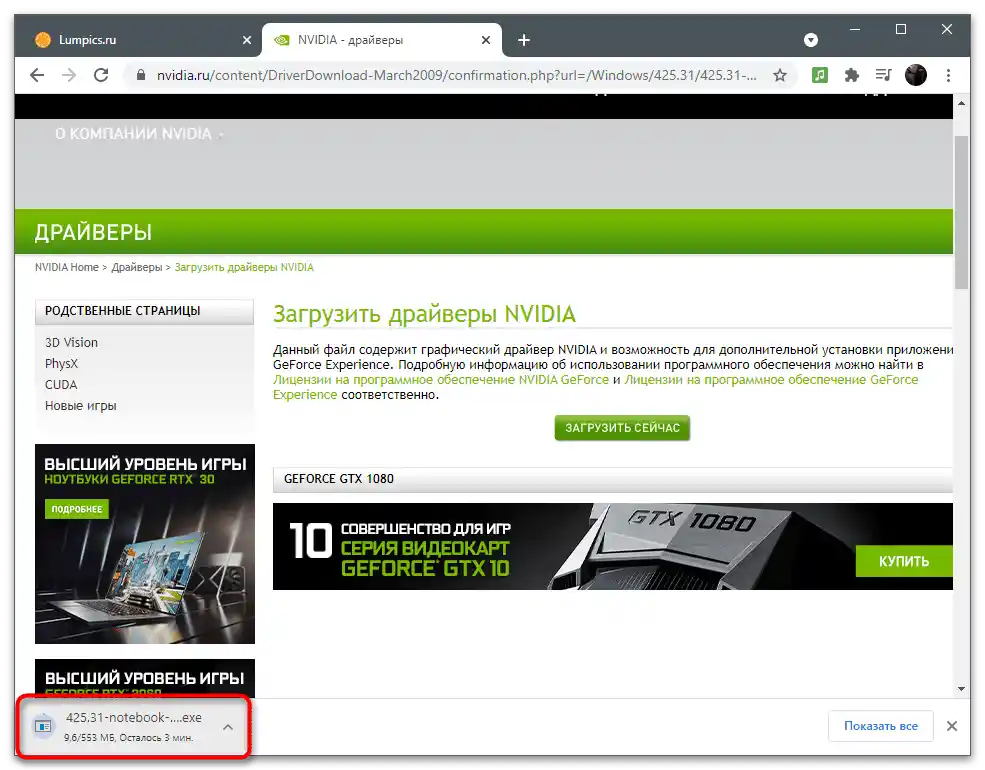
Sposób 4: Pobieranie Panelu sterowania NVIDIA z Microsoft Store
Aplikacja Panel sterowania NVIDIA została dodana do wbudowanego w Windows 10 sklepu, skąd można ją bez przeszkód pobrać, jeśli nie jest jeszcze zainstalowana. Ta metoda przyda się również do aktualizacji komponentu, ale upewnić się, czy można ją pobrać, będzie można dopiero po przejściu na stronę oprogramowania w sklepie.
- Otwórz "Start" i za pomocą paska wyszukiwania znajdź Microsoft Store.
- W sklepie znajdź NVIDIA Control Panel i przejdź do strony aplikacji.
- Pobierz i zainstaluj go, jeśli napis "Ten produkt jest zainstalowany" nie występuje.
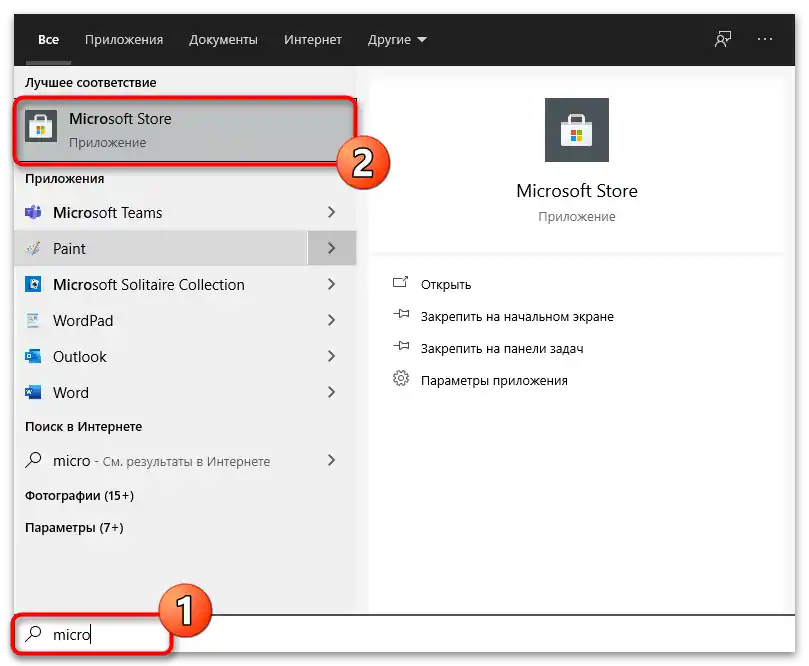
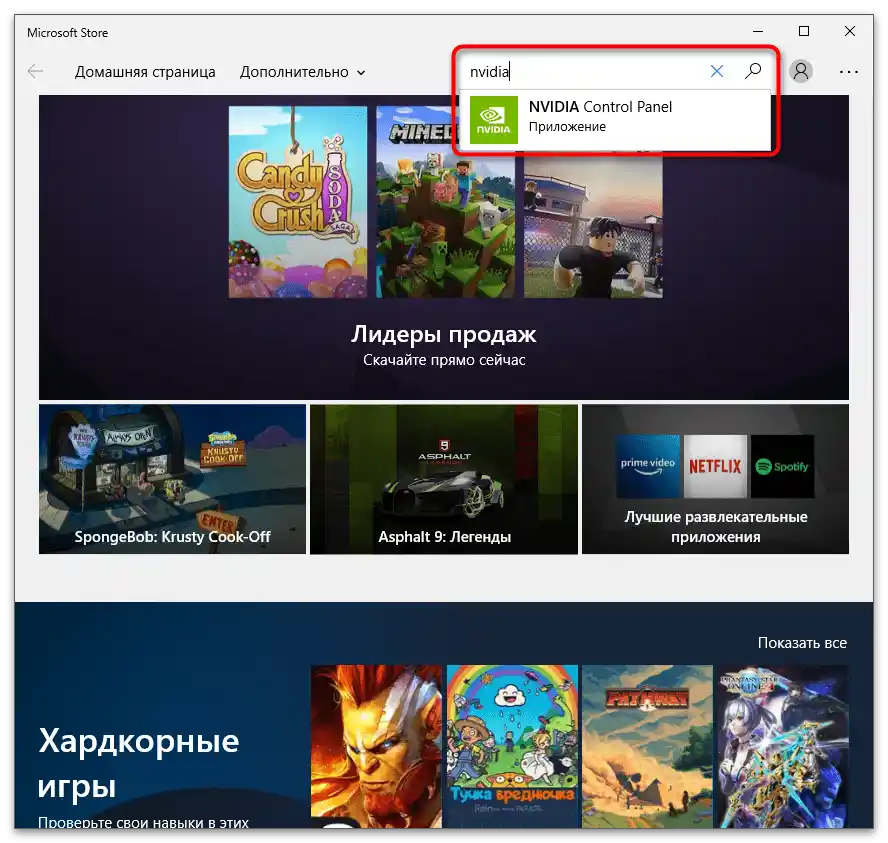
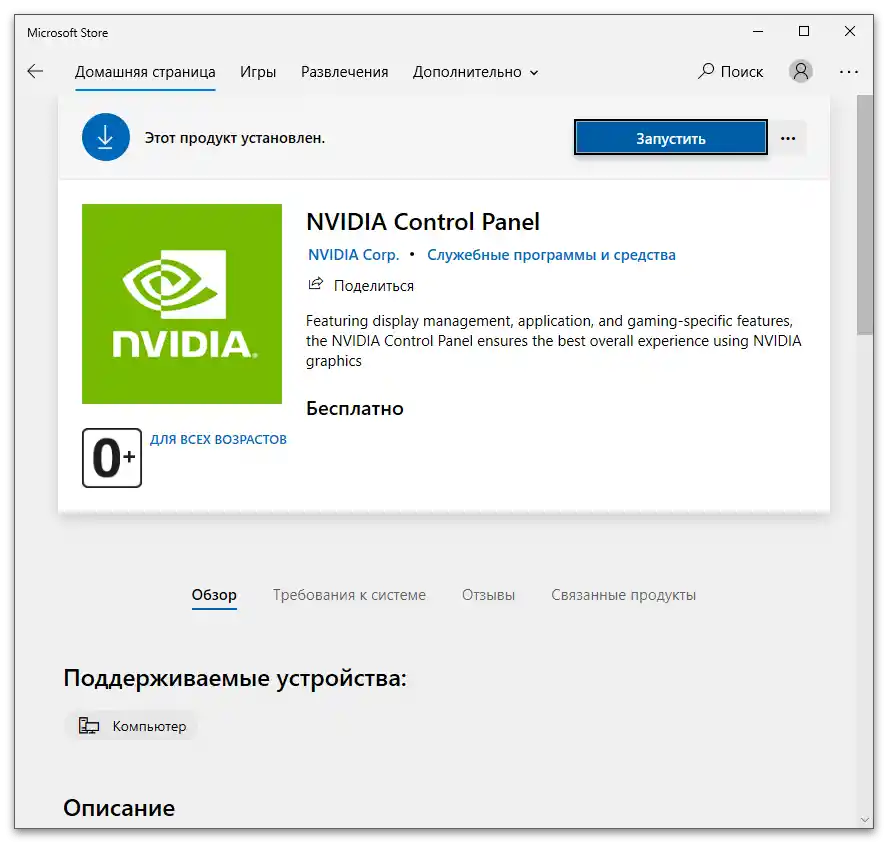
Można spróbować najpierw usunąć Control Panel, jeśli w sklepie komponent figuruje jako już dodany do systemu operacyjnego. To nie powinno negatywnie wpłynąć na działanie sterownika, dlatego podejmowane działania są całkowicie bezpieczne:
- Uruchom aplikację "Ustawienia", klikając ikonę zębatki w menu "Start".
- Otwórz sekcję "Aplikacje".
- Znajdź wśród nich "NVIDIA Control Panel" i kliknij przycisk "Usuń" w celu odinstalowania.
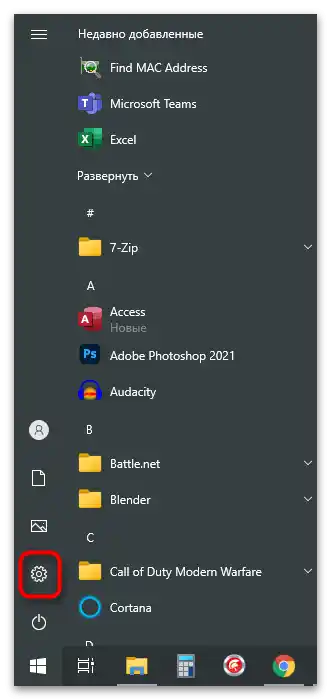
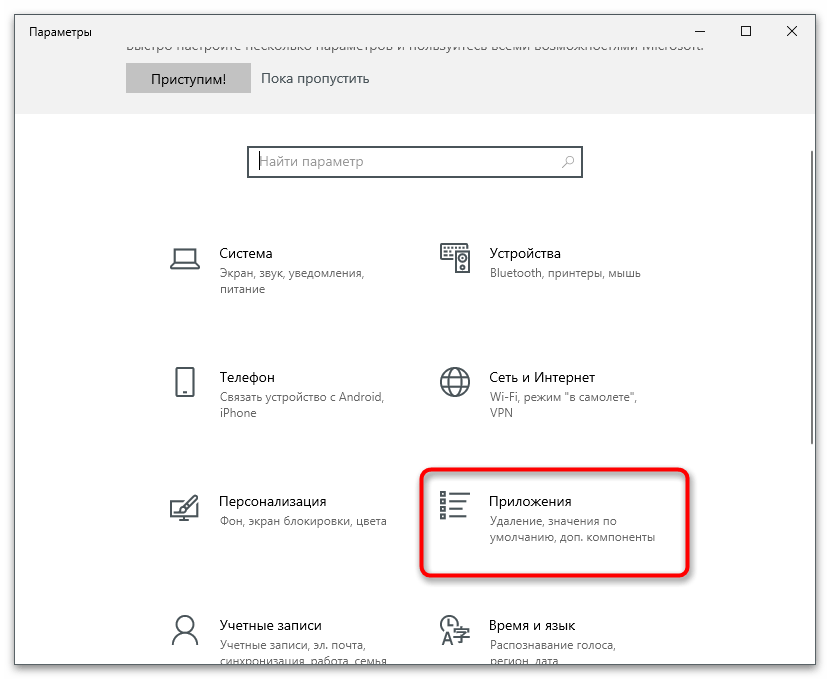
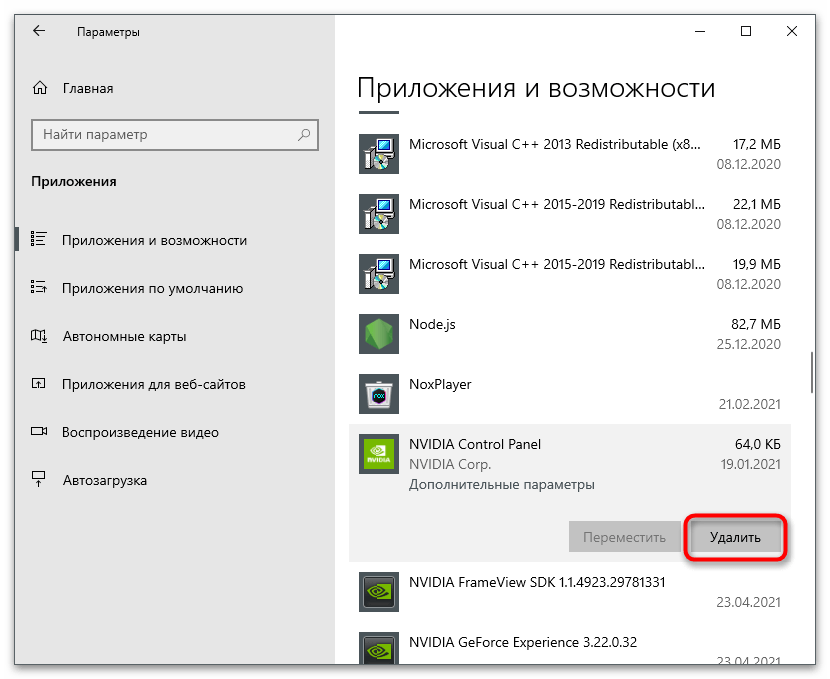
Sposób 5: Resetowanie ustawień Panelu sterowania
Ta metoda jest odpowiednia wyłącznie dla tych użytkowników, którzy niespodziewanie napotkali problem z brakiem zakładki "Ekran", chociaż wcześniej była ona wyświetlana w Panelu sterowania.W systemie Windows znajduje się wbudowane narzędzie do przywracania ustawień aplikacji do domyślnych.
- Będąc w aplikacji "Ustawienia" i w sekcji "Aplikacje", znajdź "Panel sterowania NVIDIA", kliknij na niego lewym przyciskiem myszy i wybierz "Dodatkowe opcje".
- Najpierw naciśnij przycisk "Napraw".
- Następnie użyj opcji "Resetuj".
- Poczekaj na pojawienie się zaznaczeń przy obu punktach, zamknij to okno i uruchom Panel sterowania.
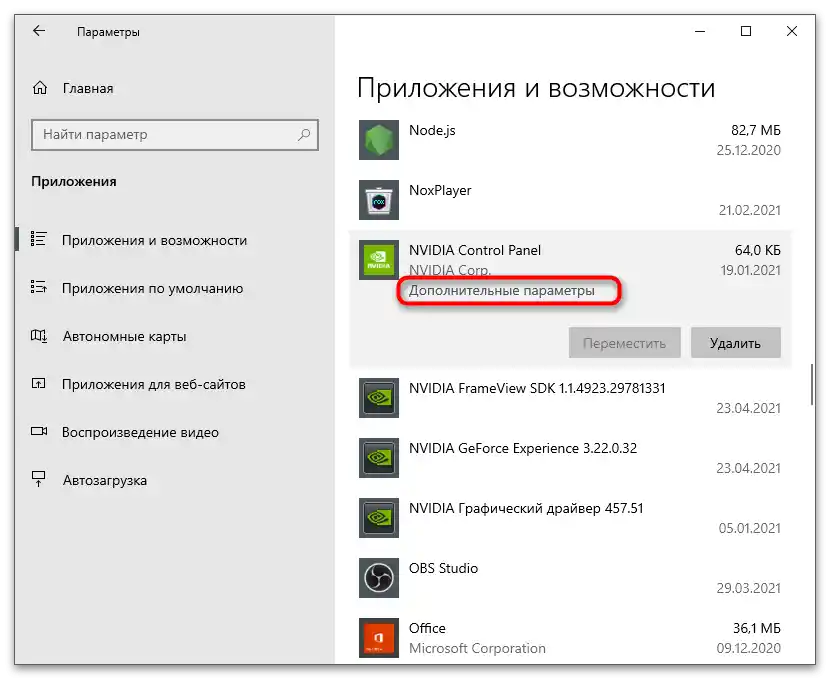
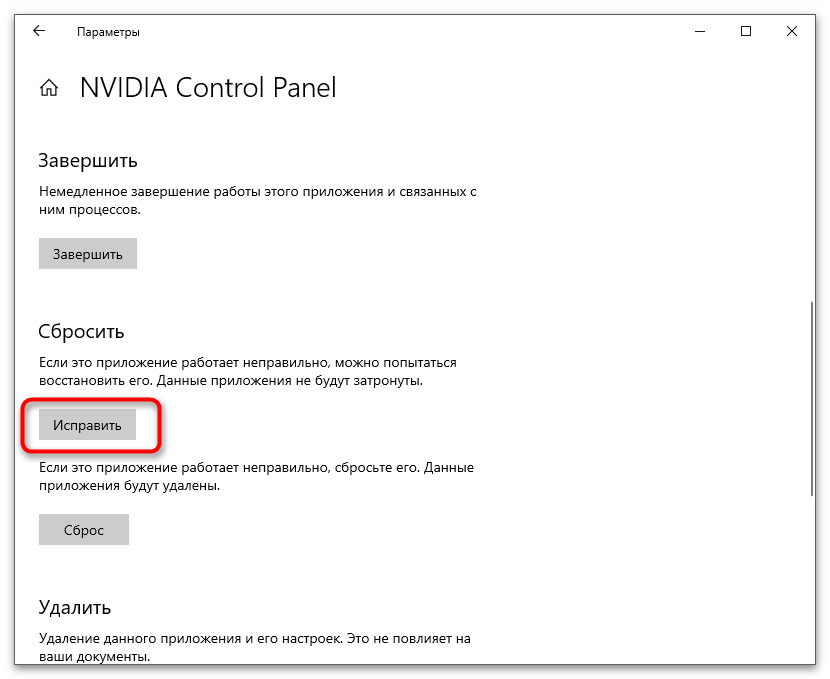
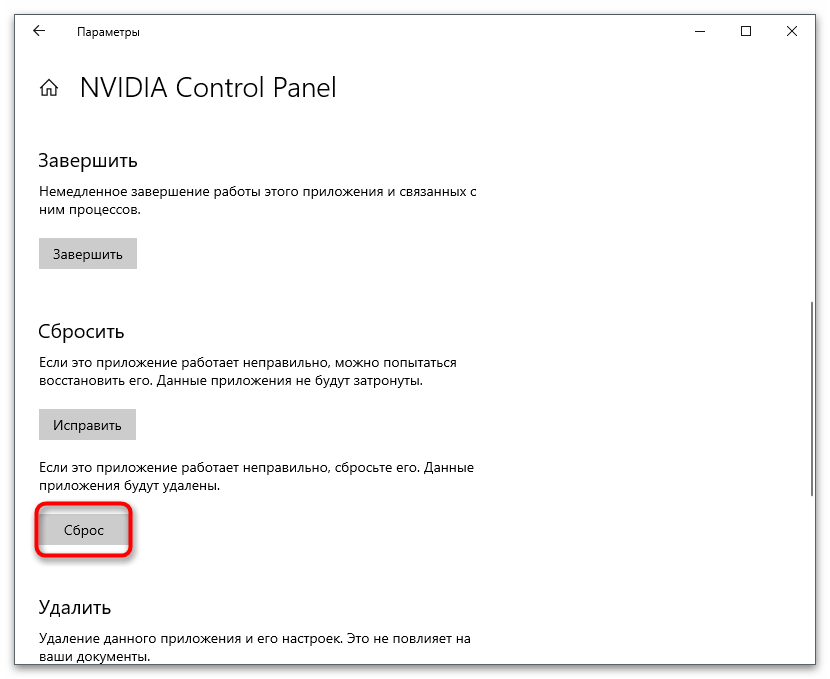
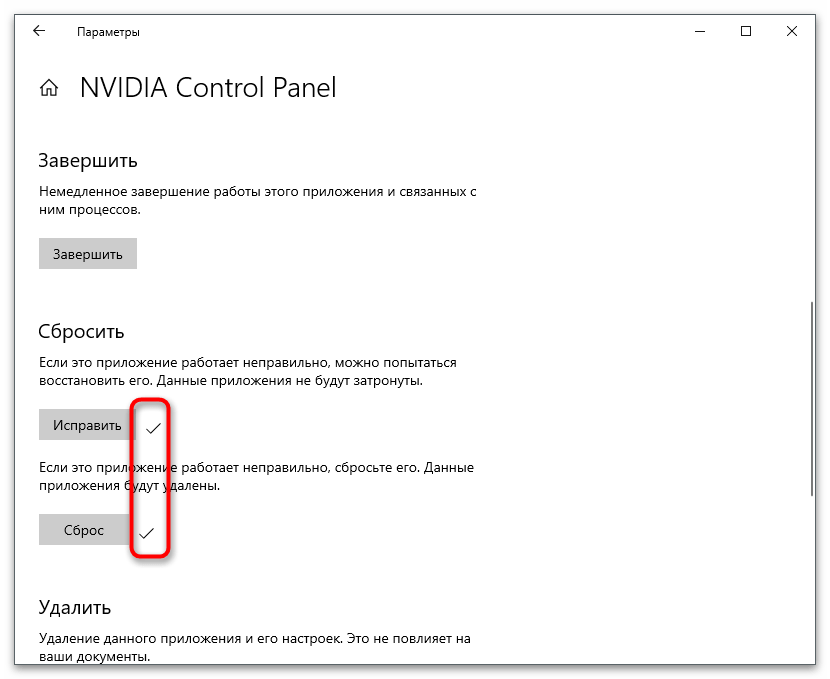
Sposób 6: Wyłączenie drugiego wyświetlacza
U niektórych użytkowników problem z brakiem zakładki "Wyświetlacz" został rozwiązany po odłączeniu drugiego monitora lub przełączeniu na główny za pomocą aplikacji systemowej "Ustawienia". W związku z tym, następujące instrukcje należy wykonać tylko w przypadku korzystania z kilku urządzeń wyjściowych obrazu.
- Otwórz "Start" i przejdź do "Ustawienia".
- Wybierz pierwszy dział — "System".
- Znajdź sekcję "Wiele wyświetlaczy" i sprawdź jej ustawienia. Wyłącz drugi monitor lub przełącz się na główny, co można zrobić również poprzez odłączenie kabla podłączającego ekran.