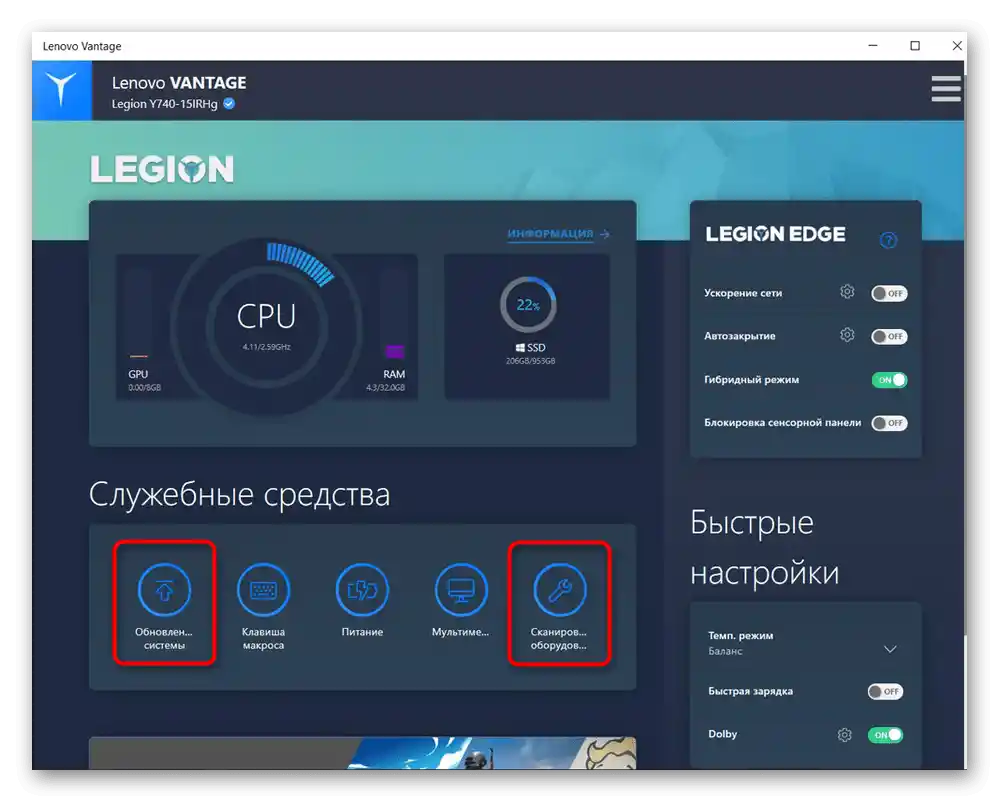Zawartość:
Powód 1: Panel dotykowy wyłączony klawiszem skrótu
Część laptopów Lenovo obsługuje zarządzanie touchpadem za pomocą kombinacji klawiszy. Mało doświadczeni użytkownicy mogli go wyłączyć nieświadomie, przypadkowo naciskając jeden z takich klawiszy.
W biurowych modelach laptopów najczęściej można spotkać klawisz F6, na którym narysowany jest przekreślony touchpad.
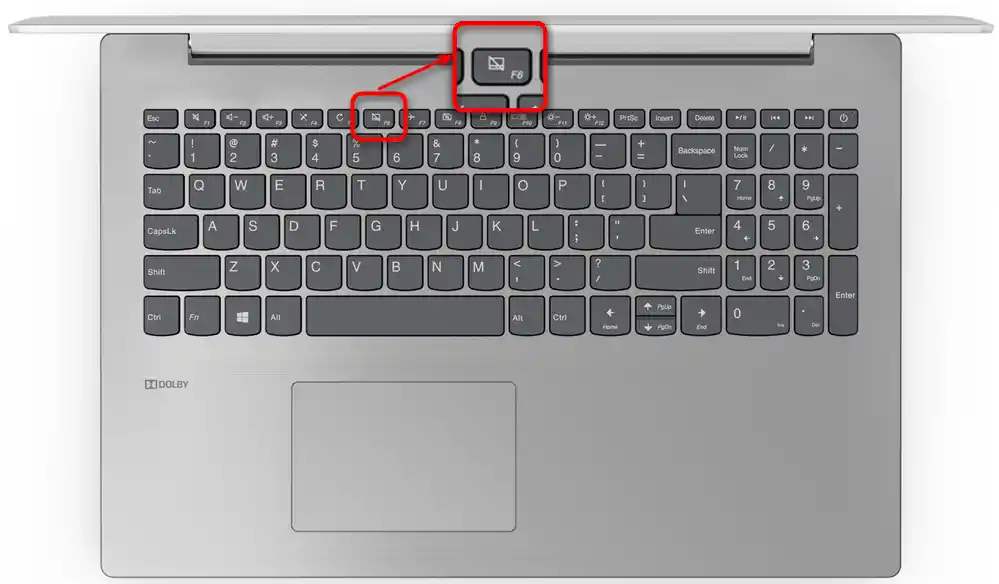
W modelach gamingowych i niektórych premium — klawisz F10, z dokładnie taką samą ikoną.
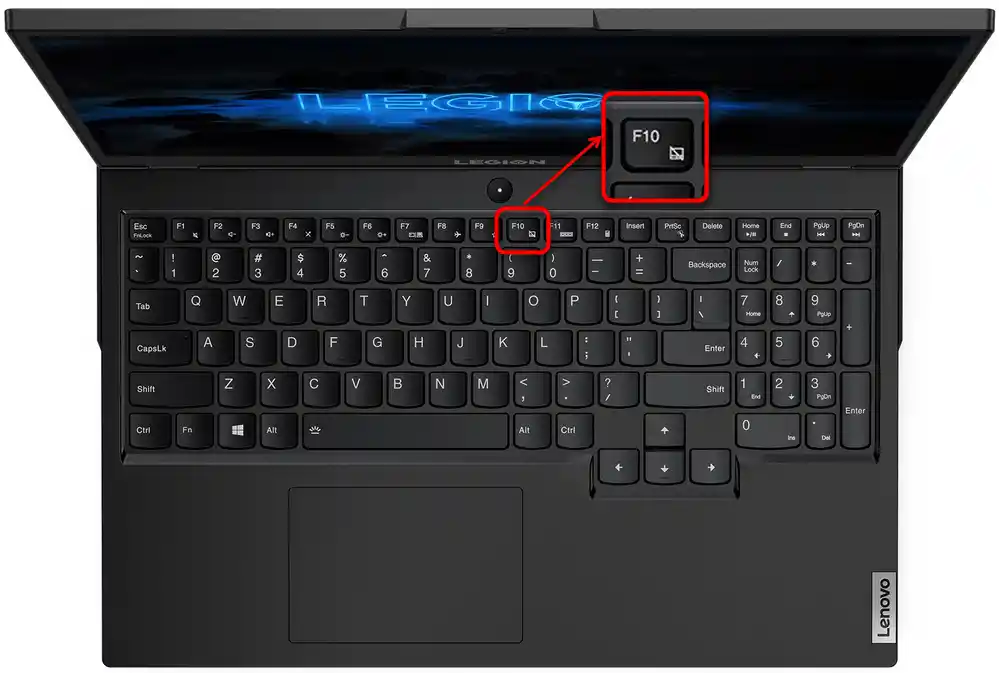
Osoby, które mają multimedia na niektórych klawiszach F, muszą jedynie nacisnąć odpowiedni klawisz, aby włączyć i wyłączyć panel dotykowy. W trybie funkcjonalnym należy użyć kombinacji z Fn: Fn + F6 lub Fn + F10.
Brak klawisza z takim symbolem sugeruje, że używany przez Ciebie model laptopa Lenovo nie obsługuje tej metody zarządzania touchpadem.
Powód 2: Touchpad wyłączony w BIOSie
Czasami sprzęt jest wyłączony już na etapie BIOS, przez co nie będzie działać w żadnym systemie operacyjnym (jeśli zainstalowano ich kilka) ani nawet przy użyciu bootowalnych pendrive'ów. Może to się zdarzyć, znów, z powodu działań użytkownika, rzadziej jest wyłączony w nowym laptopie z sklepu.
Naciśnij klawisz skonfigurowany do wejścia do BIOSu, zaraz po włączeniu laptopa.Najlepiej jest naciskać ją szybko i kilka razy. Jeśli nie wiesz, którym klawiszem uruchomić BIOS, przeczytaj nasz osobny artykuł.
Szczegóły: Opcje wejścia do BIOS-u na laptopie Lenovo
Lenovo może mieć kilka wariantów interfejsu BIOS, ale nie w każdym modelu znajduje się opcja dotycząca działania touchpada. W firmowym wariancie ta opcja znajduje się w następującej ścieżce: zakładka "Config" > sekcja "Keyboard/Mouse" > punkt "Touchpad/Trackpad". Steruj strzałkami na klawiaturze, aby dotrzeć do odpowiedniego miejsca, a następnie, zaznaczając odpowiedni punkt, naciśnij klawisz Enter i zmień jego wartość na "Enabled". Na koniec naciśnij klawisz F10, aby zapisać ustawienia, wyjść z BIOS-u i włączyć laptopa.
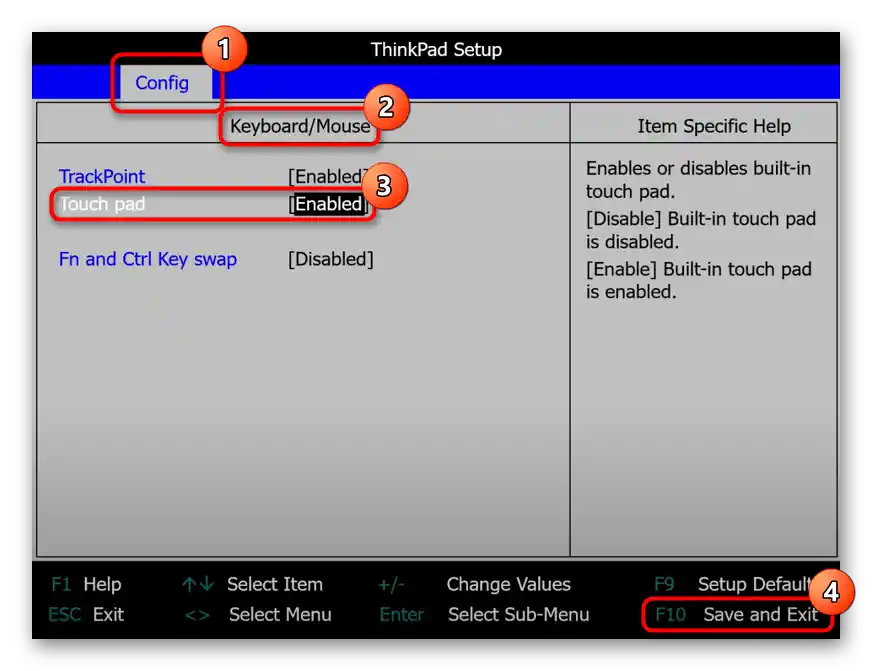
W przypadku braku opisanej opcji i zakładki w ogóle, z dużym prawdopodobieństwem można stwierdzić, że model laptopa nie obsługuje zarządzania touchpadem przez BIOS.
Powód 3: Ustawienia systemu operacyjnego
Ustawienia Windows odgrywają istotną rolę w możliwych problemach z działaniem touchpada. Mogą to być zarówno podstawowe ustawienia, jak i pewne problemy, konflikty w działaniu systemu operacyjnego.
Menu "Ustawienia" (tylko Windows 10)
W "dziesiątce" znajduje się nowa aplikacja "Ustawienia", która stopniowo wypiera "Panel sterowania". Wszystkim, którzy mają zainstalowaną tę wersję systemu, zaleca się najpierw skorzystać z niej.
- Uruchom program przez "Start".
- Kliknij kafelek "Urządzenia".
- Przez panel po lewej przejdź do sekcji "Touchpad".
- W pierwszym bloku ustawień upewnij się, że przełącznik jest aktywny — jeśli tak nie jest, touchpad nie będzie działał. Aby móc z niego korzystać równolegle z podłączoną myszą USB, zaznacz pole przy opcji "Nie wyłączaj touchpada przy podłączonej myszce". Jednak w rzadkich przypadkach może to prowadzić do konfliktu programowego.Jeśli nie uda się znaleźć przyczyny, skontaktuj się z pomocą techniczną Lenovo, korzystając z urządzeń naprzemiennie do tego momentu.
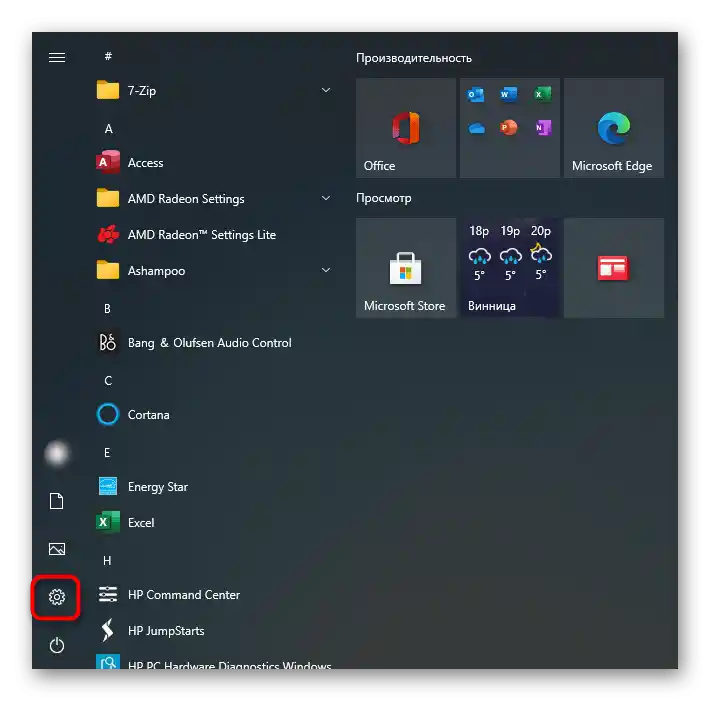
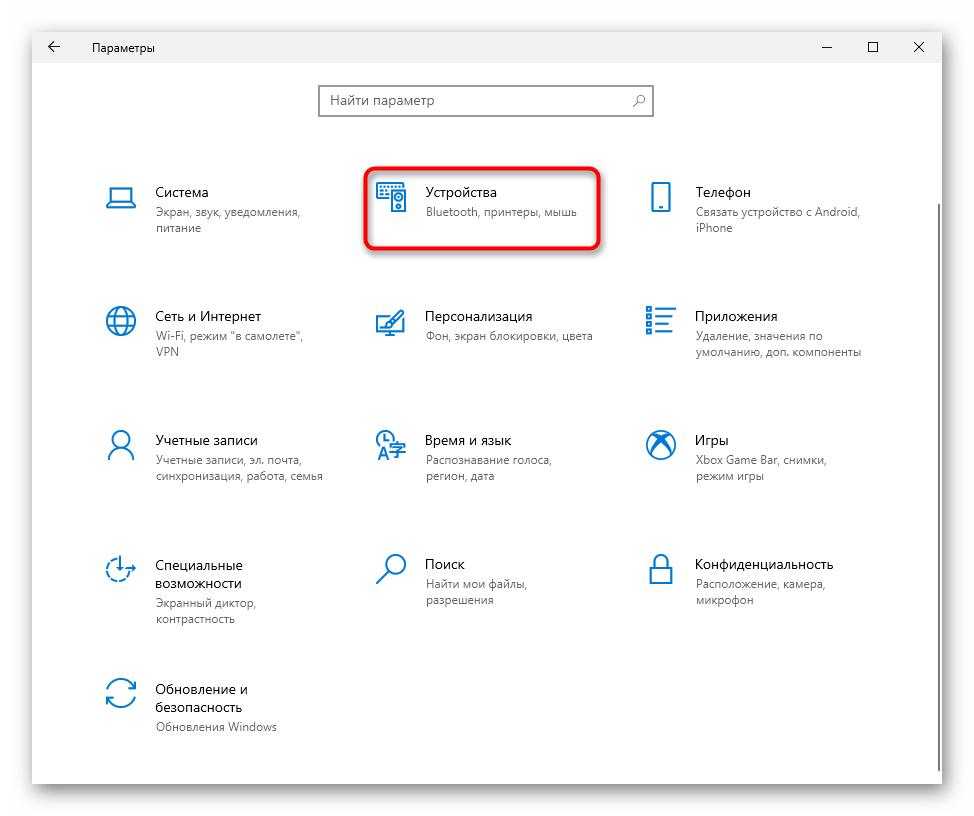
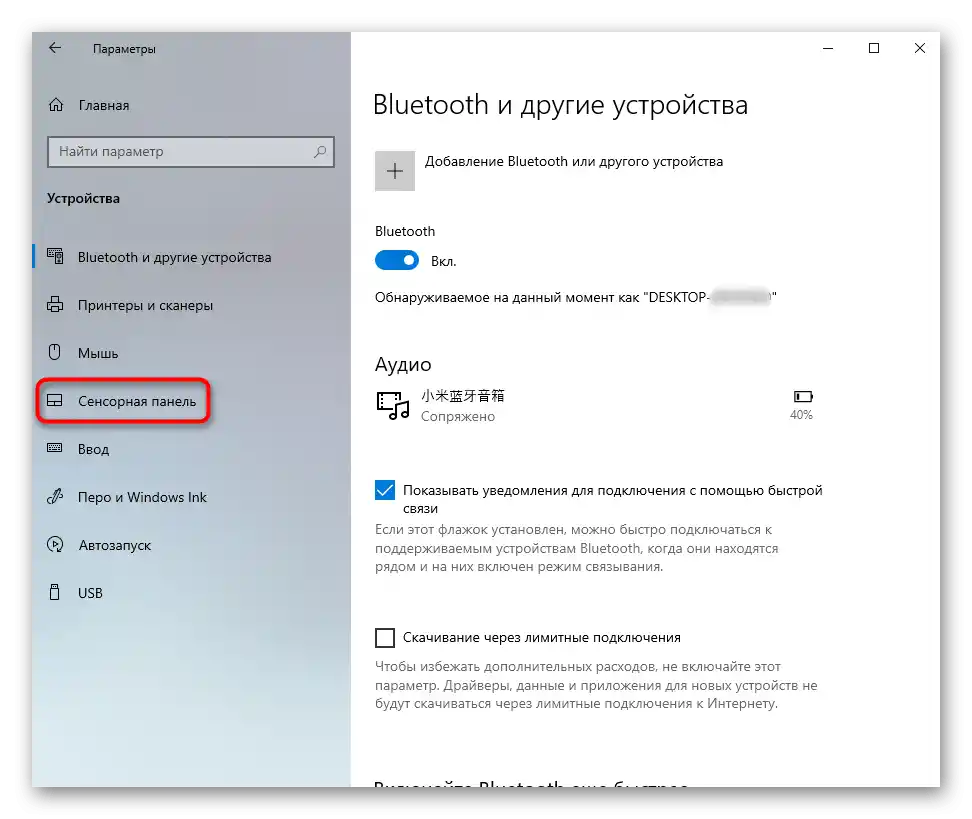
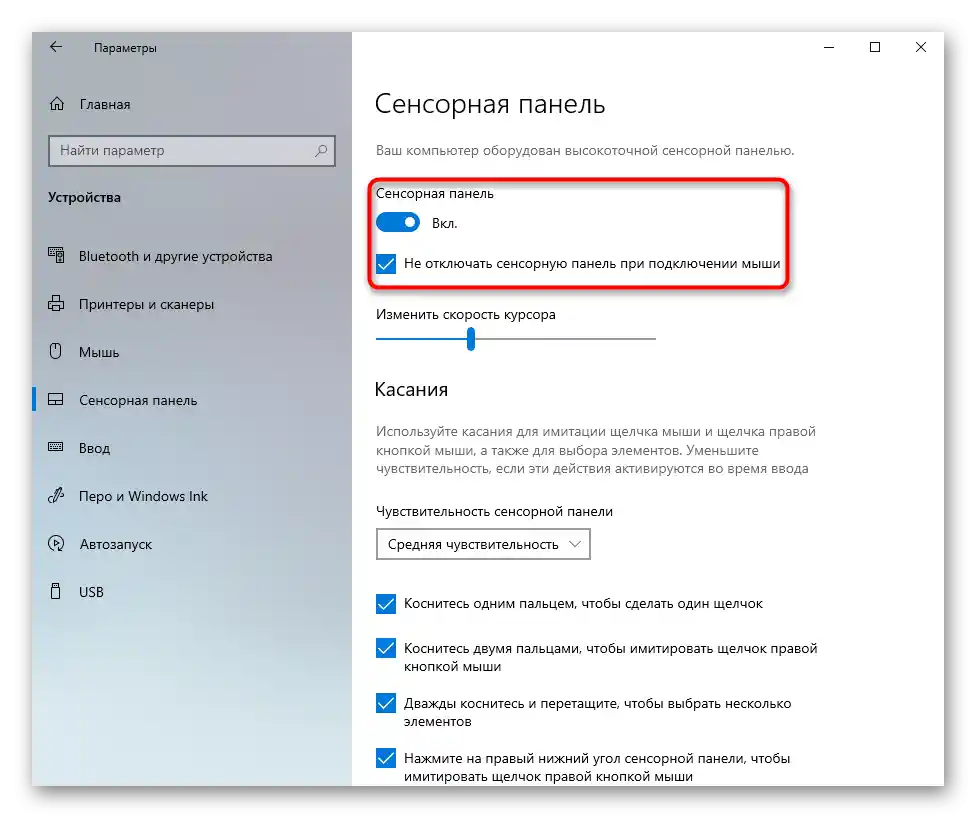
"Panel sterowania"
W przeciwieństwie do poprzedniego, ta wersja jest uniwersalna i pasuje do wszystkich aktualnych wersji Windows.
- Otwórz "Panel sterowania" w dowolny wygodny sposób i znajdź w nim kategorię "Mysz". Najwygodniej jest to zrobić, zmieniając typ widoku na "ikony" lub przez wewnętrzne wyszukiwanie.
- W jej właściwościach potrzebna jest ostatnia zakładka, która nazywa się różnie: "Ustawienia urządzenia", "Elan", "UltraNav" lub "ThinkPad". W większości przypadków zobaczysz podobną do poniższego zrzutu ekranu opcję. Wystarczy nacisnąć przycisk "Włącz" lub "Aktywuj urządzenie", a następnie "OK".
- Jeśli masz dedykowaną zakładkę z ustawieniami touchpada i trackpada, zaznacz pole obok opcji "Włącz TouchPad" i naciśnij "OK".
- Dla tych, którzy chcą, aby panel dotykowy działał razem z podłączoną myszą USB, należy znaleźć opcję "Wyłącz wewnętrzne urządzenie wskazujące przy podłączeniu zewnętrznego urządzenia wskazującego USB" i odznaczyć ją. W oknach z innym interfejsem nazwa funkcji będzie podobna, ale w języku angielskim.
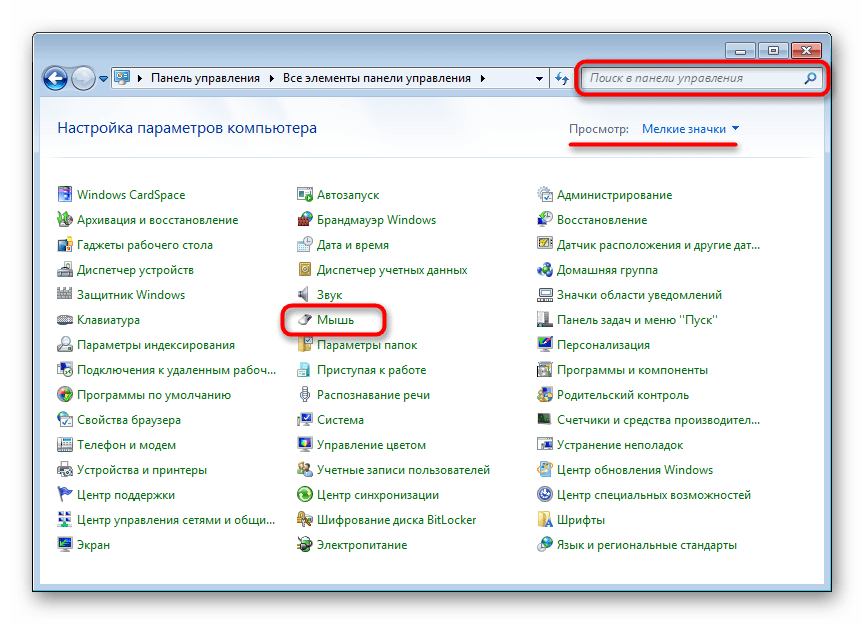
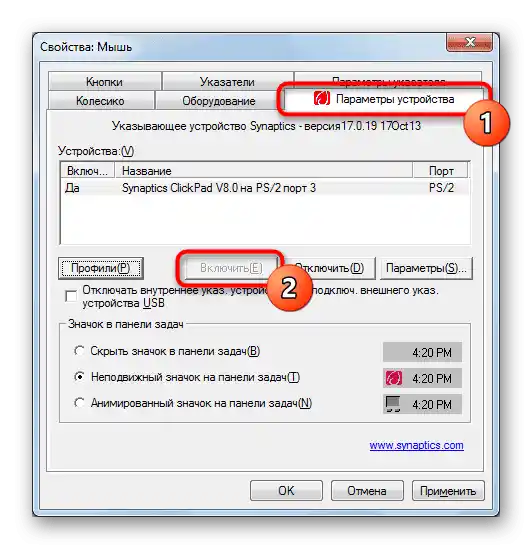
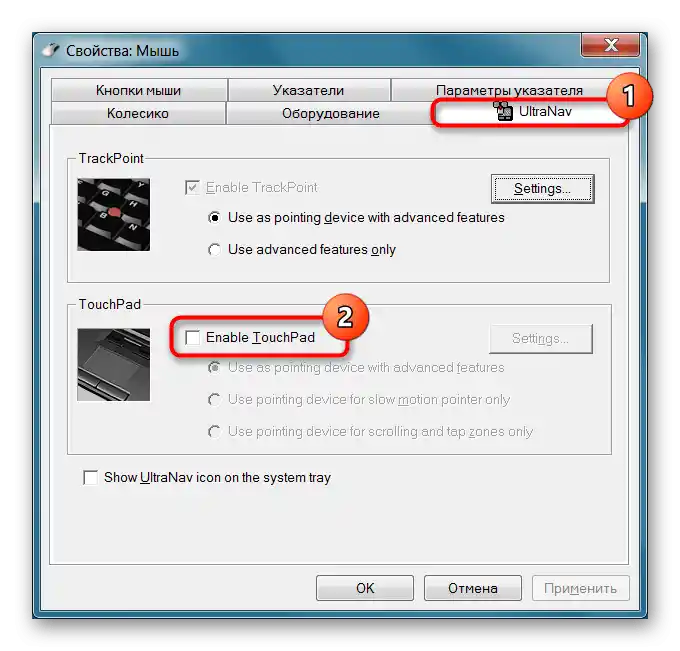
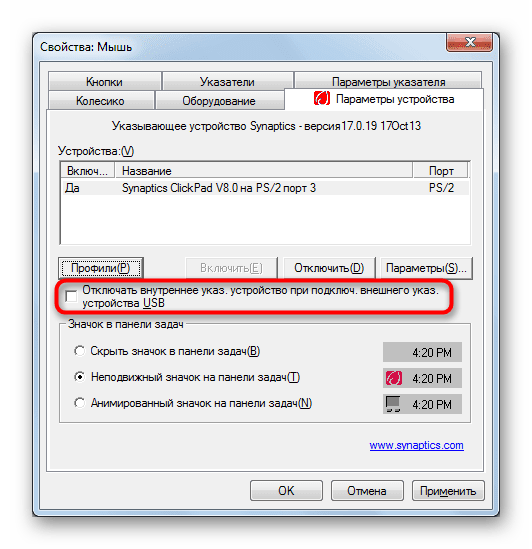
Zwracamy uwagę, że zakładka może nie być dostępna, jeśli występują problemy z sterownikiem. W tej sytuacji przejdź do Przyczyny 4, a następnie, jeśli funkcjonalność touchpada nie zostanie przywrócona, wróć do tej instrukcji.
Wyłączenie konfliktowej usługi
Pojedyncze przypadki konfliktu oprogramowania dotyczą działania sterownika touchpada i usługi panelu pisma ręcznego.Nawet jeśli wprowadzasz tekst za pomocą pióra i ekranu dotykowego, spróbuj na chwilę wyłączyć usługę i sprawdzić, czy to wpłynęło na touchpad.
- W systemie Windows 10 otwórz "Menadżer zadań" za pomocą klawiszy Ctrl + Shift + Esc i przejdź do zakładki "Usługi". W systemie Windows 7 uruchom aplikację "Usługi" przez "Start".
Znajdź usługę o nazwie "TabletInputService".
- Kliknij na nią prawym przyciskiem myszy i z menu kontekstowego wybierz opcję "Zatrzymaj" lub "Uruchom ponownie". Zaleca się ponowne uruchomienie laptopa, a jeśli korzystasz z wejścia dotykowego, spróbuj po ponownym uruchomieniu Lenovo i sprawdzeniu touchpada ponownie włączyć usługę.
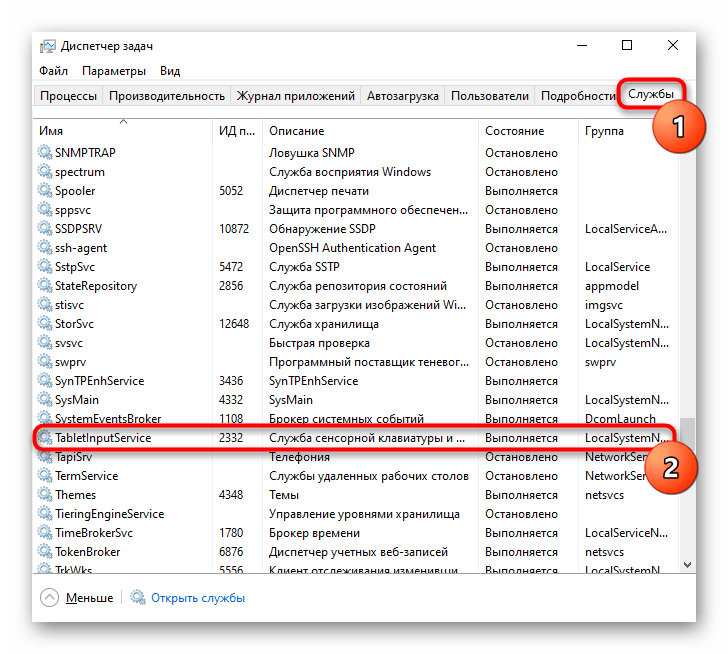
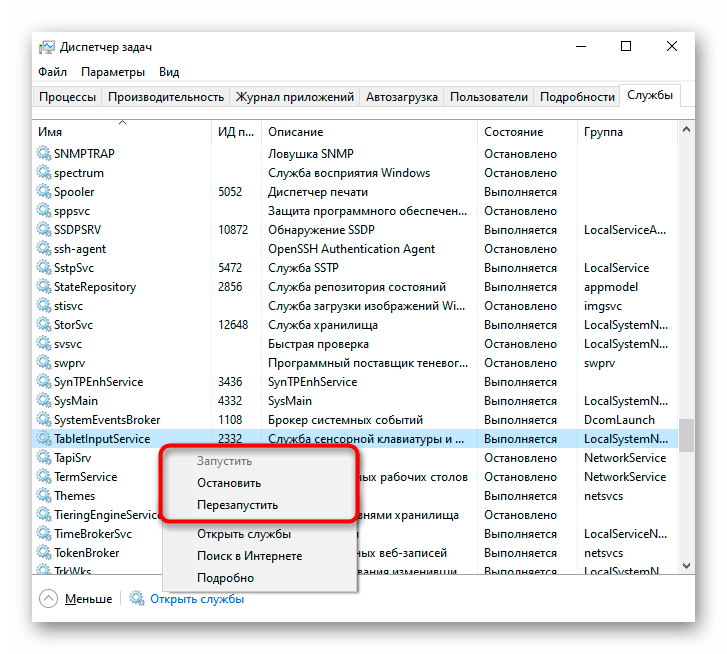
Powód 4: Problem z sterownikiem
Sterownik jako taki nie powinien wpływać na podstawową funkcjonalność touchpada. Ruch kursora, kliknięcia lewym i prawym przyciskiem są możliwe i bez niego. Niemniej jednak jego nieprawidłowe działanie może powodować problemy z urządzeniem, dlatego zalecamy ręczne zainstalowanie sterownika. Można to zrobić na różne sposoby, a wszystkie zostały omówione w naszym osobnym artykule. Dodamy, że czasami problemy występują po zainstalowaniu oprogramowania w najnowszej wersji, dlatego w skrajnych przypadkach możesz skorzystać z jednej z wcześniejszych wersji.
Więcej informacji: Pobieranie i instalacja sterownika dla touchpada laptopa Lenovo
Lokalna instalacja sterownika przez "Menadżer urządzeń"
Dodatkowo opowiemy o metodzie lokalnej instalacji sterownika na istniejącą wersję. Lepiej skorzystać z niej w pierwszej kolejności, ponieważ nie zajmie to dużo czasu, ale może naprawić zaistniałą sytuację.
- Uruchom "Menadżer urządzeń". Można to zrobić przez wyszukiwanie w "Menu Start" lub (w systemie Windows 10) klikając prawym przyciskiem myszy na "Menu Start" i wybierając odpowiednią opcję.
- Rozwiń sekcję "Myszy i inne urządzenia wskaźnikowe" — tutaj znajduje się touchpad oraz podłączona mysz, którą obsługujesz.Rozpoznanie panelu nie sprawi trudności — w jego nazwie powinno znajdować się słowo "touchpad" lub "trackpad". Ale jeśli sterownik jest nieobecny lub wystąpiły z nim problemy, zamiast tego nazwa będzie "zgodna z HID mysz". W sytuacji z dwoma identycznymi nazwami określenie wiersza z touchpadem nie jest trudne: zaznacz dowolną z nazw i odłącz zewnętrzną mysz od laptopa. Jeśli zaznaczony wiersz pozostał — to touchpad, zniknął — mysz. Po ponownym podłączeniu myszy wiersz z nią będzie ten sam co do numeru.
- Zatem teraz zaznacz wiersz z touchpadem i na pasku narzędzi kliknij ikonę aktualizacji sterownika.
- W otwartym oknie skorzystaj z opcji "Wybierz sterownik z listy dostępnych sterowników na komputerze".
- Wyświetli się lista oprogramowania, z której wybierz ten, który w nazwie zawiera "touchpad" / "trackpad", lub, jeśli takiego nie ma, "zgodna z HID mysz" / "zgodne z HID urządzenie". Wybierz coś z listy — w przypadku niepowodzenia zawsze można do niego wrócić.
- Obowiązkowo zrestartuj laptopa, sprawdź działanie panelu dotykowego i w razie potrzeby wróć do listy ze sterownikami.
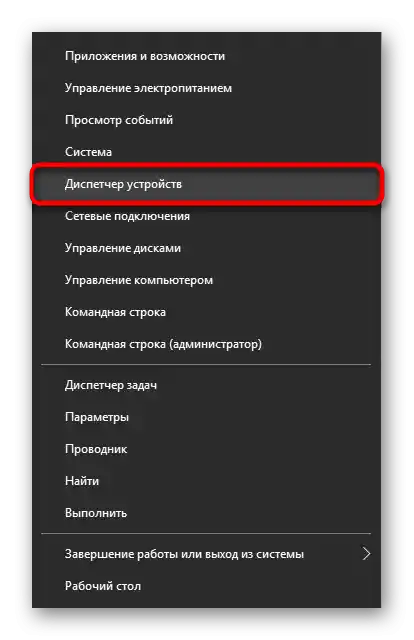
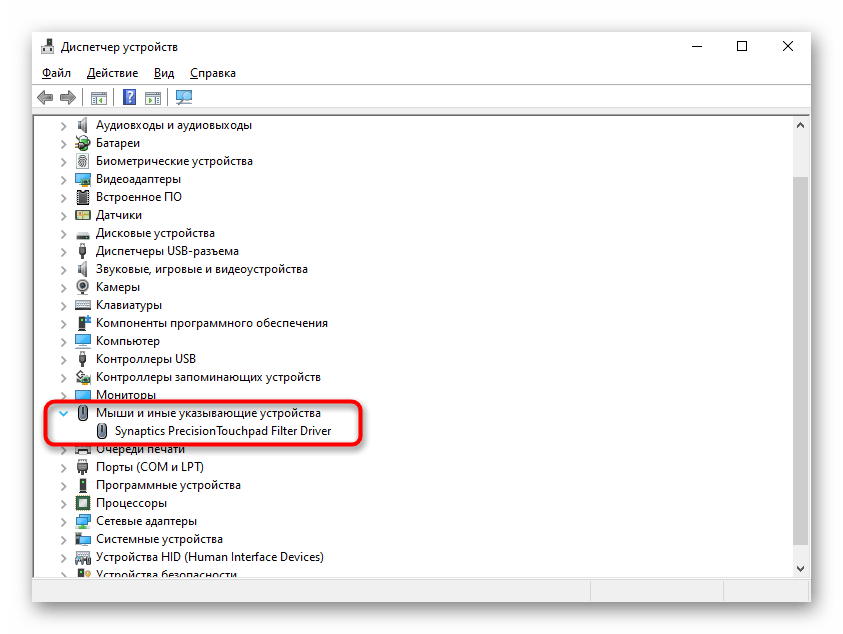
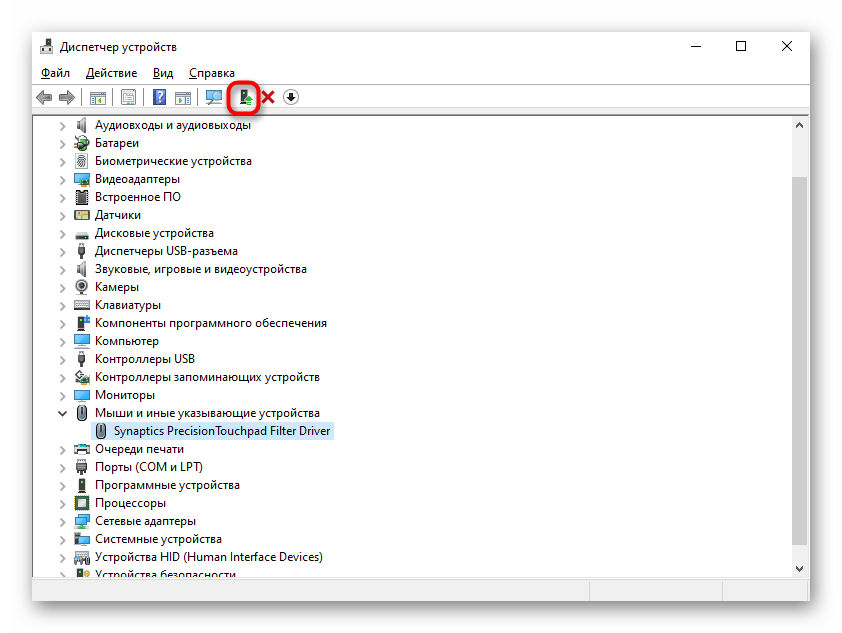
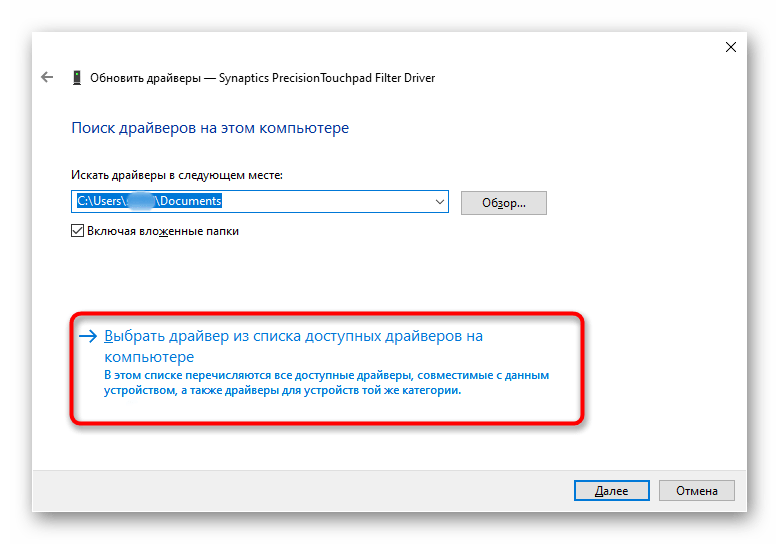
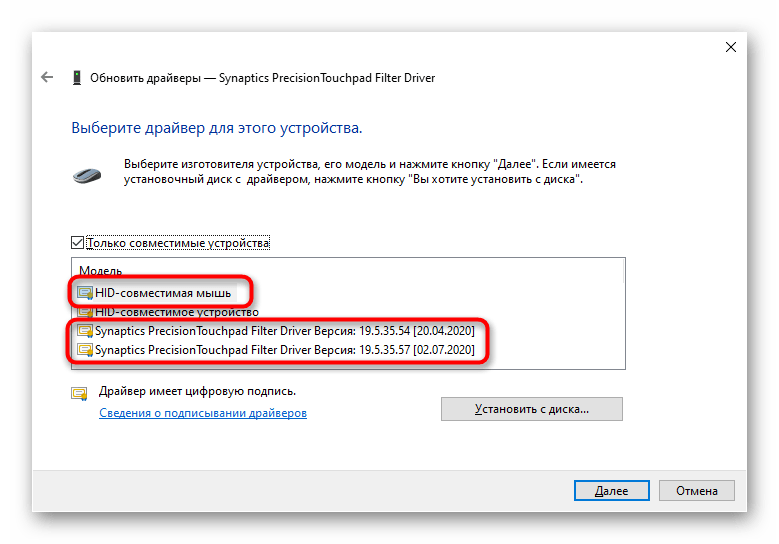
Reinstalacja sterownika
Rozważone manipulacje mogą nie pomóc, dlatego spróbuj odwrotnej opcji — usunięcia urządzenia z systemu przed następnym uruchomieniem Windows.
- Będąc w "Menadżerze urządzeń", ponownie zaznacz wiersz z touchpadem, ale tym razem na pasku narzędzi kliknij ikonę z krzyżykiem.
- Otworzy się okno potwierdzenia usunięcia urządzenia. W rzeczywistości zostaną usunięte wszystkie jego sterowniki, a jeśli jest dodatkowa opcja "Usuń programy sterowników dla tego urządzenia" zaznacz ją i kliknij "Usuń".
- Wyślij laptopa na restart. W idealnym przypadku sterownik powinien zainstalować się automatycznie przy uruchamianiu systemu operacyjnego, ale jeśli to nie nastąpi, ponownie skorzystaj z wymienionych powyżej metod.
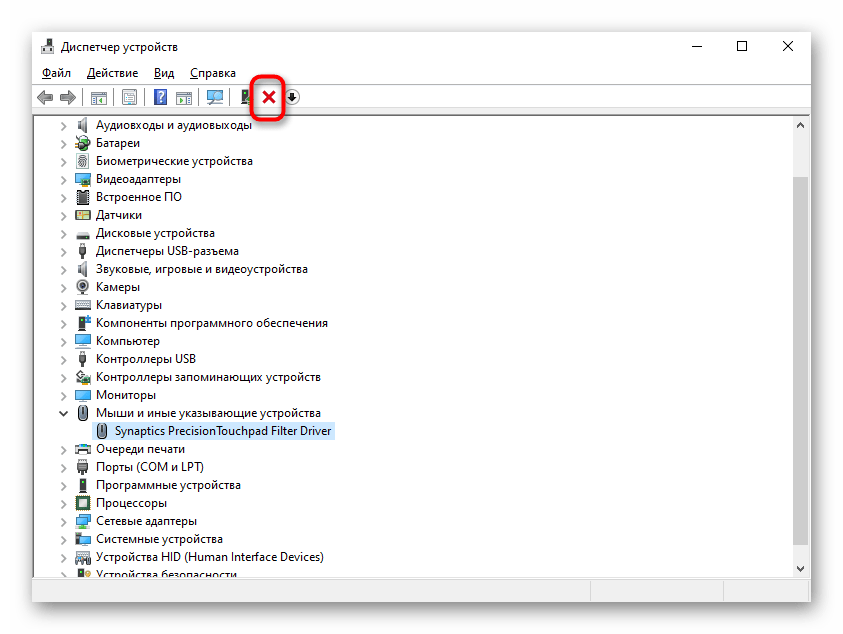
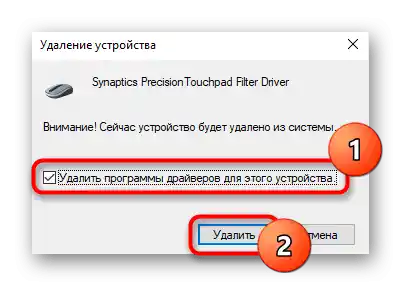
Przyczyna 5: Oprogramowanie wirusowe
Zawsze może się okazać, że przyczyna leży nie w systemie operacyjnym, a w złośliwym oprogramowaniu, które zostało w nim zainstalowane.Zalecamy sprawdzenie systemu Windows pod kątem wirusów, korzystając z wbudowanego lub zewnętrznego programu antywirusowego lub skanera, który nie wymaga instalacji.
Szczegóły: Walka z wirusami komputerowymi
{img id='2816' origFName='/wp-content/uploads/2017/12/Antivirusnaya-utilita-dlya-lecheniya-kompyutera-Kaspersky-Virus-Removal-Tool.png' transFName='' alt=''}Przyczyna 6: Problem sprzętowy
Kiedy żadne działania nie przynoszą efektu, można przypuszczać, że usterka ma charakter fizyczny. Panel dotykowy, jak każde inne urządzenie, może ulec awarii z naturalnych przyczyn lub w wyniku naruszenia warunków eksploatacji. Przez ostatnie rozumie się używanie w nieodpowiednich pomieszczeniach, w niewłaściwych temperaturach, silne działanie zewnętrzne (wstrząsy, wibracje, upadki), rozlanie płynów, nieprawidłowy montaż (po ręcznym demontażu), skoki napięcia.
W zależności od konkretnej przyczyny mogła spalić się płyta, jej styki mogły ulec utlenieniu, taśma mogła ulec uszkodzeniu lub odłączyć się. Jeśli po prostu się odłączyła, co zdarza się albo przy poważnych wstrząsach laptopa, albo z powodu nieuwagi osoby, która demontowała i montowała laptopa, wystarczy powtórzyć demontaż i mocno połączyć taśmę z portem. Nie zalecamy robienia tego samodzielnie bez doświadczenia w tej dziedzinie, ale jeśli jesteś pewny swoich umiejętności, możesz przeczytać nasz ogólny artykuł o kolejności demontażu laptopa, stosowalny do starszych modeli laptopów. Następnie lepiej zwrócić się do YouTube i poszukać instrukcji wideo dotyczącej demontażu konkretnego modelu. Nowoczesne laptopy Lenovo mają monolityczną obudowę, której zdjęcie jest znacznie trudniejsze, a bez odpowiednich narzędzi (np. specjalnej ssawki) z dużym prawdopodobieństwem doprowadzi to do uszkodzenia wizualnego.
Zobacz także:
Demontaż laptopa w warunkach domowych na przykładzie Lenovo G500
Jak poznać nazwę swojego laptopa
Ta sama kategoria użytkowników, gotowa samodzielnie rozebrać laptopa, może również wziąć pod uwagę, że jeśli charakter usterki jest na pewno fizyczny, zawsze można wymienić touchpad na nowy (z dokładnie tego samego modelu), kupując go w specjalistycznym sklepie lub na przykład na Avito.
Wszystkim innym zalecamy skontaktowanie się z serwisem w celu diagnostyki, gdzie specjalista dokładnie określi, czy problem ma charakter sprzętowy, czy nie.Przypominamy, że czasami źródło problemu może być zupełnie nieoczywiste, co w ramach artykułu nie będzie możliwe do omówienia, w tym także fizyczne (na przykład, uszkodzona może być nie tylko touchpad, ale i płyta główna).
Co jeszcze może pomóc
Kilka prostych zaleceń, których nie warto pomijać:
- Wyłącz laptopa, odłącz go od zasilania. W starym modelu wyjmij baterię, w nowym może to być niedostępne z powodu monolityczności tylnej pokrywy. W każdym razie pozostaw laptop wyłączony przez około 20 minut, a następnie naciśnij i przytrzymaj przycisk zasilania przez około 20 sekund, aby zresetować napięcie w kondensatorach. Następnie wystarczy złożyć laptopa i włączyć go.
- Najlepszym sposobem na sprawdzenie, czy touchpad nie jest fizycznie uszkodzony, jest użycie bootowalnego pendrive'a z systemem Windows. Oczywiście, nie ma potrzeby reinstalacji systemu operacyjnego, wystarczy sprawdzić, czy będzie działał poza aktualnym systemem operacyjnym. To stanie się jasne już na ekranie powitalnym instalatora, który poprosi o naciśnięcie przycisku "Dalej" w celu przejścia do instalacji.
- Ci, którzy nie mają pendrive'a lub boją się z niego uruchamiać tylko w celu sprawdzenia, mogą uruchomić Windows w "Trybie awaryjnym". Jest on właśnie potrzebny do sprawdzenia funkcjonalności systemu w warunkach tylko podstawowych komponentów systemowych. To znaczy, że w tym trybie nie będą ładowane żadne dodatkowe elementy — ani mniej istotne sterowniki (takie jak sieciowy, do karty graficznej, karty dźwiękowej), ani nawet "Wiersz poleceń", używany głównie do administracji. Niekoniecznie na touchpad może wpływać wirus — niektóre zwykłe programy również mogą kolidować ze sterownikami, a tym samym wpływać na sprzęt laptopa. Jeśli po przejściu do "Trybu awaryjnego" odkryjesz, że touchpad działa normalnie, przeanalizuj listę zainstalowanego oprogramowania i sprawdź system na wirusy jeszcze raz.
O tym, jak uruchomić "Tryb awaryjny" (zauważ, że oprócz niego, Windows pozwala na wejście w "Tryb awaryjny z ładowaniem sterowników sieciowych" oraz "Tryb awaryjny z wierszem poleceń" — te tryby nie są potrzebne) przeczytasz w linku poniżej, klikając na używaną wersję Windows.
Więcej: Wejście w "Tryb awaryjny" w Windows 10 / Windows 7
- Możesz spróbować przywrócić system operacyjny do stanu, w którym problemy nie występowały. Działa to tylko w przypadku istnienia wcześniej utworzonych punktów przywracania, w przeciwnym razie nie będzie do czego wracać.
Więcej: Jak cofnąć Windows 10 / Windows 7 do punktu przywracania
- Lenovo ma programy, które pomogą sprawdzić system i sprzęt, aby zdiagnozować możliwe usterki. W naszym przypadku aktualnym jest Lenovo Vantage. Można go pobrać z Microsoft Store lub być może jest już zainstalowany na twoim laptopie.
Pobierz Lenovo Vantage z Microsoft Store
Lenovo Vantage może przeskanować główny sprzęt — pozwoli to sprawdzić, czy nie ma problemów, na przykład z płytą główną, przez co touchpad również może nie działać. Przez niego można również zaktualizować sterowniki — prawdopodobnie znajdzie kompatybilną wersję dla twojego laptopa i przywróci działanie panelu dotykowego.
Inne programy firmowe nie są potrzebne. Lenovo Diagnostics robi to samo, ale z poziomu DOS (czyli poza głównym systemem operacyjnym), a Lenovo Solution Center jest już nieaktualne z powodu wykrytej w niej luki bezpieczeństwa.