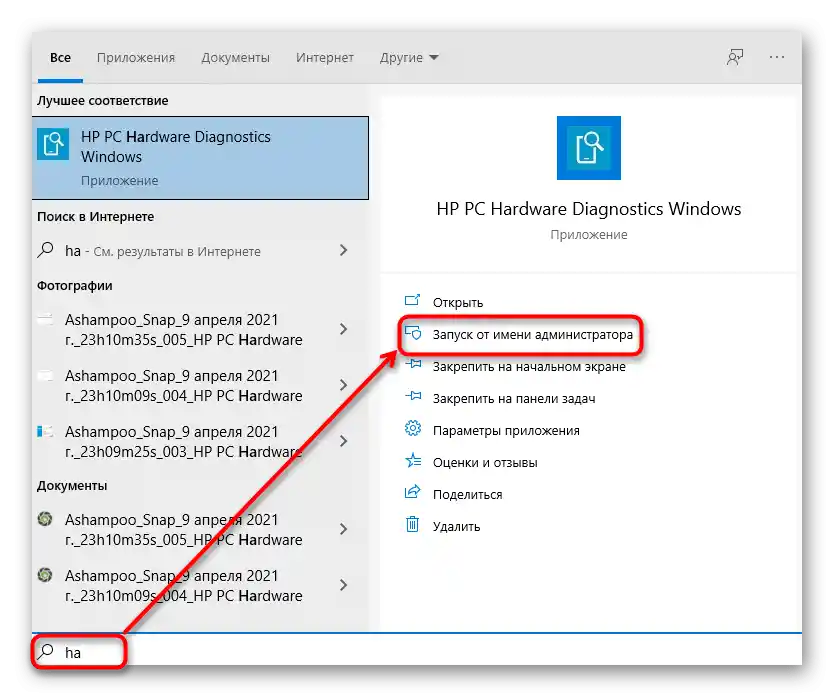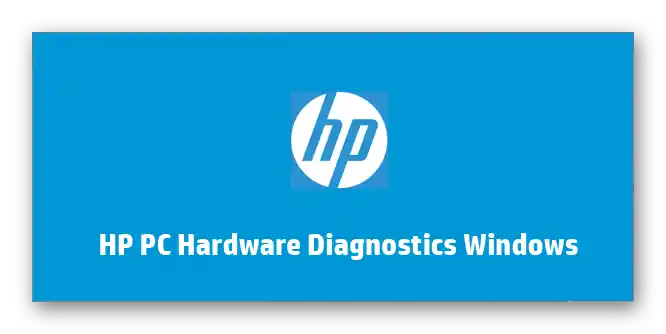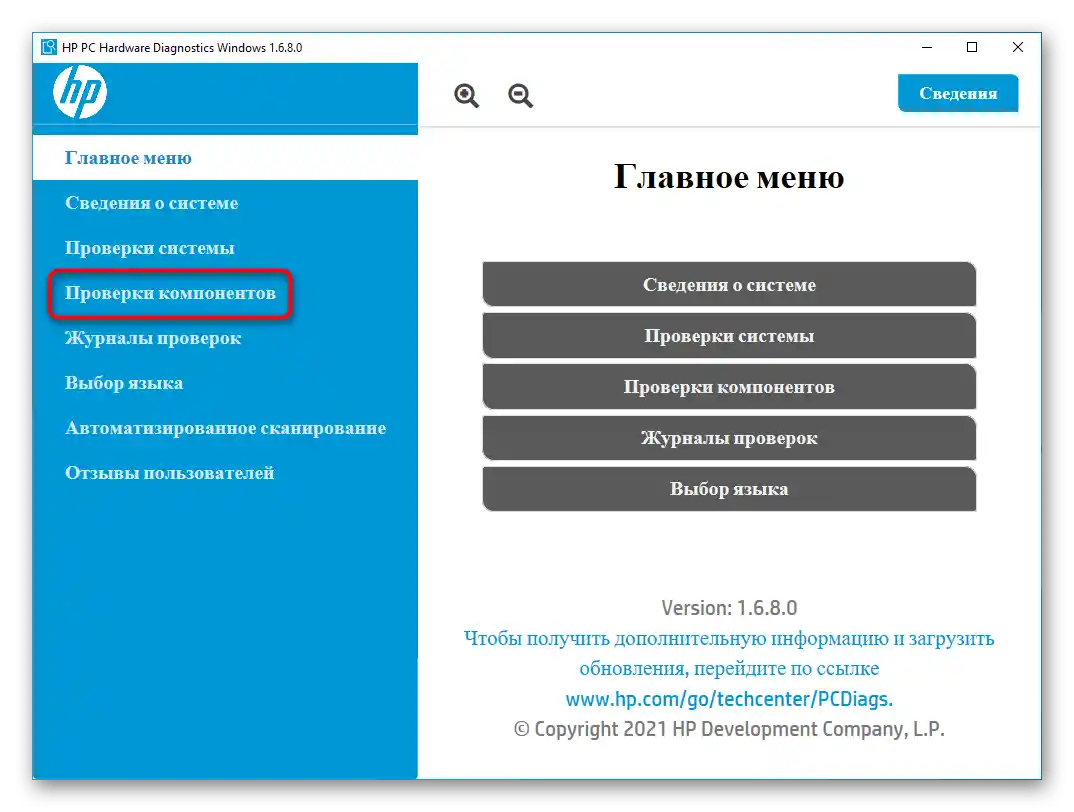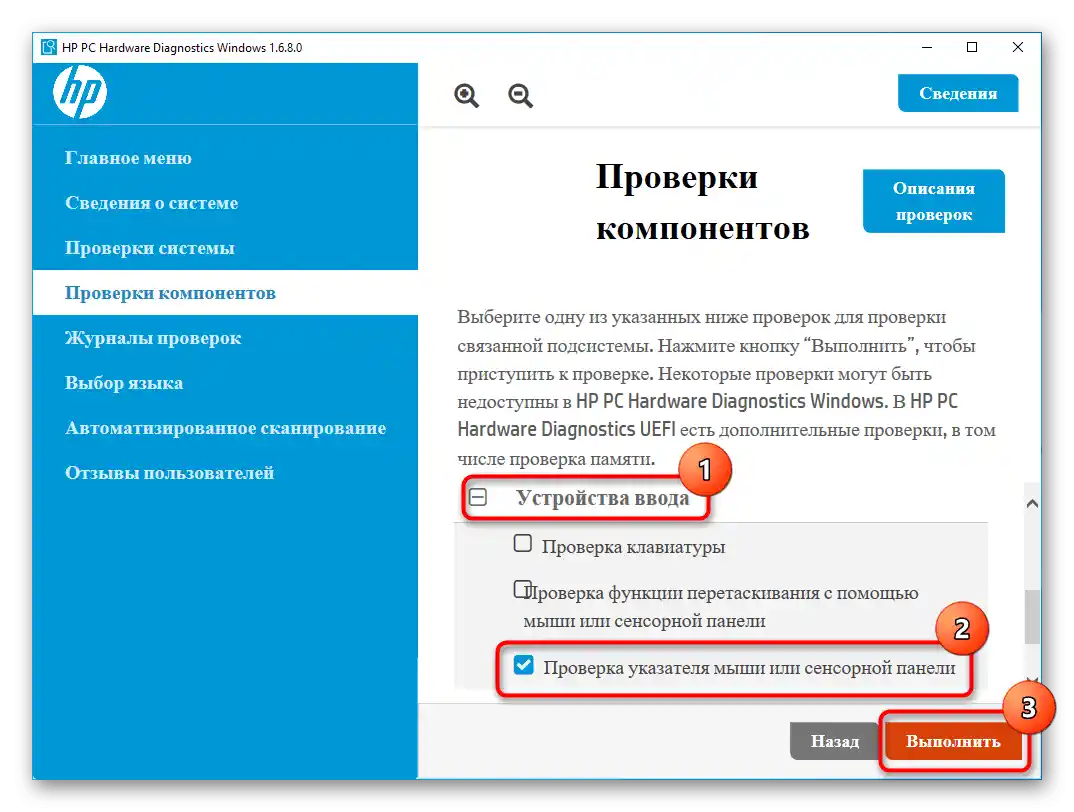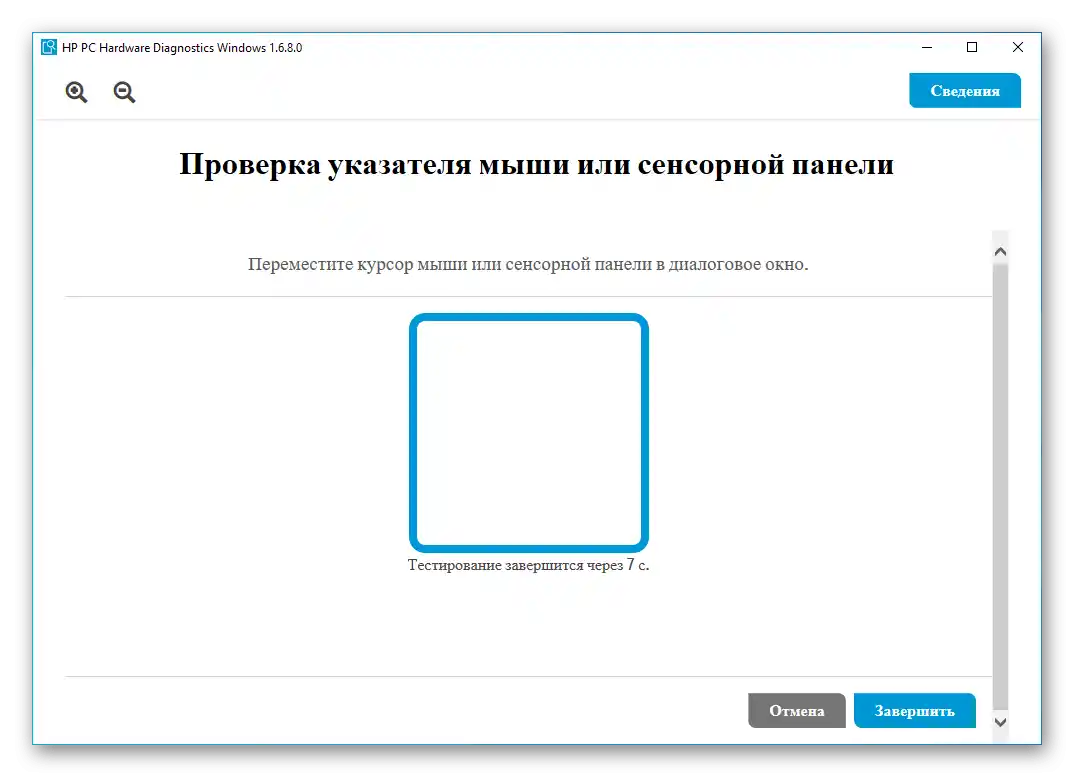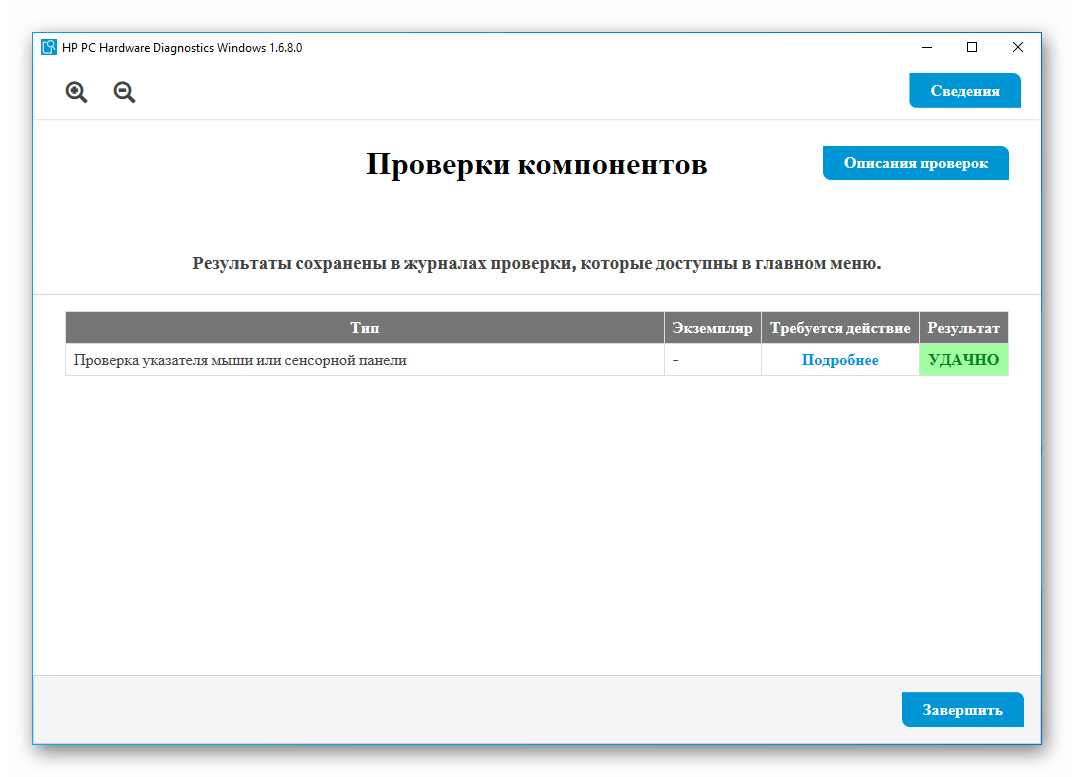Zawartość:
Powód 1: Touchpad jest wyłączony specjalnym przyciskiem
Niektóre laptopy HP mają bezpośrednio na panelu dotykowym lub obok niego przycisk do jego włączania lub wyłączania. Użytkownicy, którzy nie wiedzą o istnieniu lub przeznaczeniu tego przycisku, mogli przypadkowo go nacisnąć, blokując tym samym działanie touchpada.
Ta możliwość nie występuje we wszystkich modelach i najczęściej spotykana jest w liniach serii Pavilion. Przycisk wygląda różnie, a w nowszych urządzeniach jest dotykowy, wbudowany bezpośrednio w lewy górny róg touchpada. Zwykle świadczy o tym obecność diody LED — przy zablokowaniu panelu zapala się.
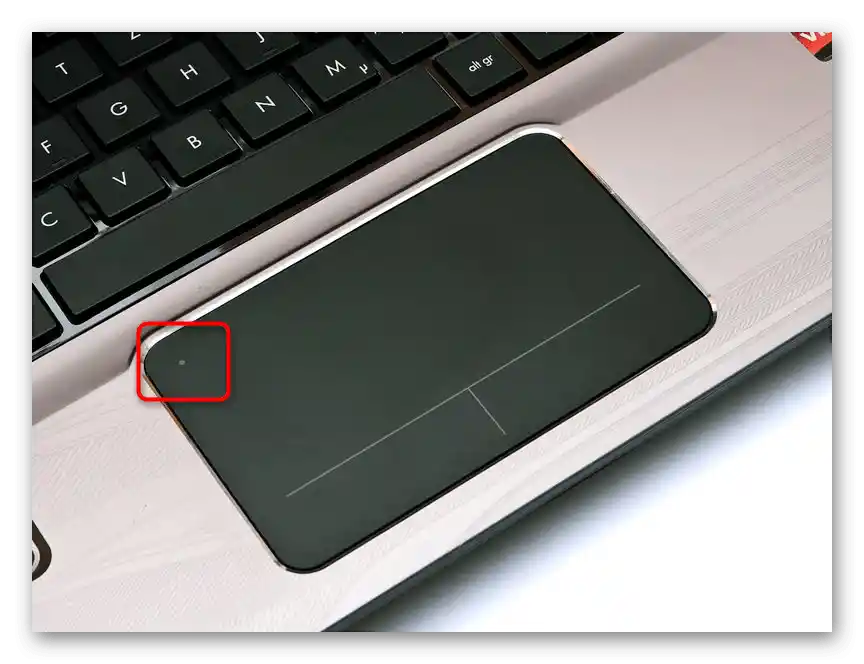
W niektórych modelach przycisk może być umieszczony w centralnej górnej części lub znajdować się nad panelem i być odpowiednio fizyczny.
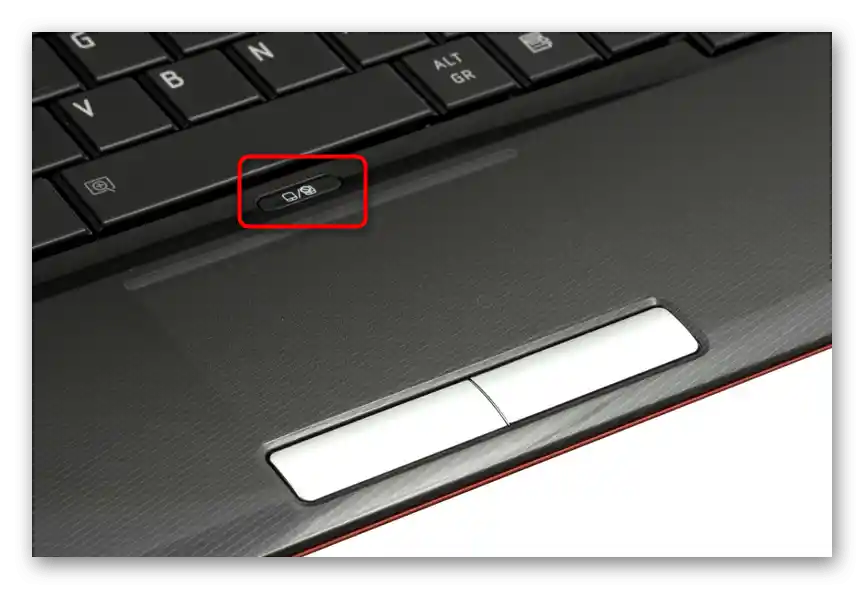
Posiadacze przycisku dotykowego muszą dotknąć go dwa razy, aby odblokować/zablokować panel. Fizyczny przycisk wystarczy nacisnąć raz. Kombinacji klawiszy na klawiaturze, które mogłyby wyłączać działanie touchpada, w HP, w przeciwieństwie do laptopów wielu innych firm, zazwyczaj nie ma.
Powód 2: Ustawienia systemu operacyjnego
Najczęściej to właśnie parametry systemu operacyjnego wpływają na działanie touchpada.Nawet jeśli nie edytowałeś żadnych z wymienionych poniżej ustawień, sprawdź je wszystkie przed przejściem do innych metod artykułu.
Menu "Ustawienia" (Windows 10)
W "dziesiątce" można wygodnie zarządzać pracą touchpada, włączając i wyłączając go za pomocą standardowej aplikacji "Ustawienia".
- Można tam przejść przez "Start".
- Przejdź do kategorii "Urządzenia".
- Na panelu po lewej stronie znajdź i wybierz sekcję "Touchpad".
- Sprawdź, czy w bloku "Touchpad" przełącznik jest włączony ("Włącz"). Jeśli korzystasz jednocześnie z myszy i touchpada, zwróć uwagę na następujący punkt — "Nie wyłączaj touchpada przy podłączonej myszy" — ten również powinien być włączony. Istnieje bardzo małe, ale realne ryzyko konfliktu między dwoma urządzeniami wskazującymi, dlatego, mimo włączonego ustawienia, może być konieczne odłączenie myszy, aby korzystać z touchpada.
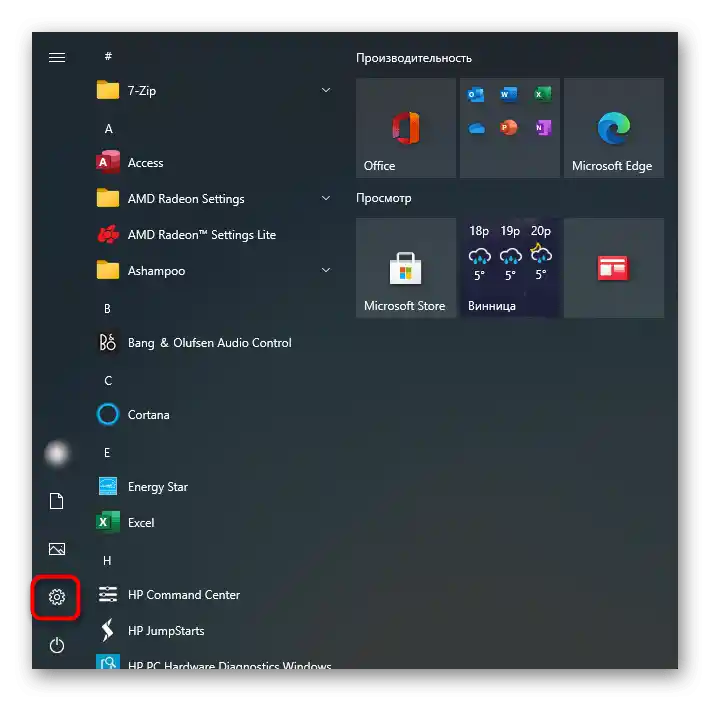
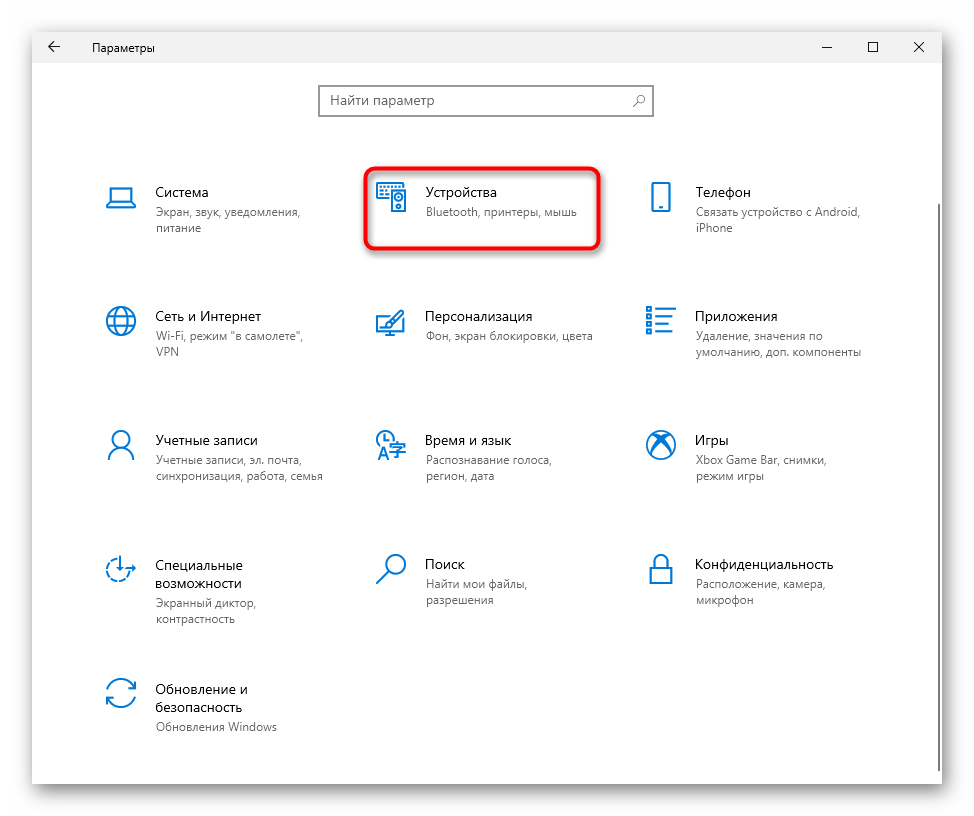
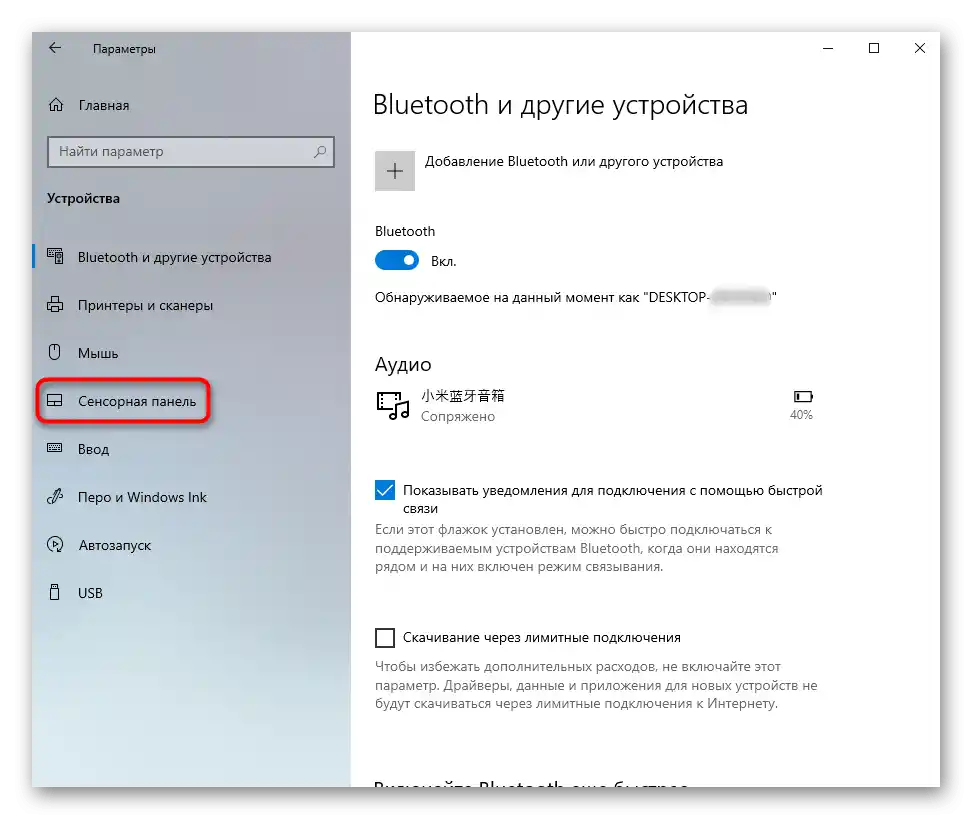
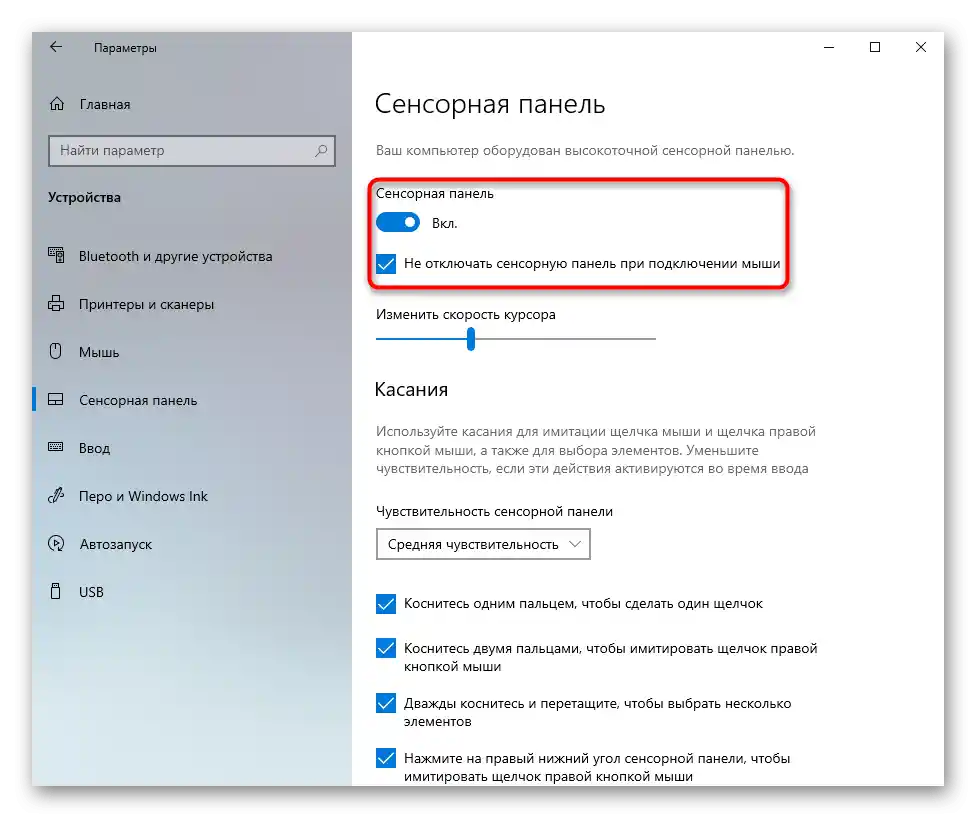
Ustawienia touchpada
Ta metoda jest uniwersalna dla wszystkich nowoczesnych systemów Windows i wymaga użycia "Panelu sterowania", gdzie również można skonfigurować touchpad.
- Uruchom "Panel sterowania" przez "Start", przełącz widok na ikony i wybierz kategorię "Mysz". Możesz ją również znaleźć za pomocą wewnętrznego wyszukiwania.
- Otworzy się okno, w którym przejdź do zakładki "Ustawienia urządzenia", która czasami nazywana jest "Elan" — dokładna nazwa zależy od producenta touchpada lub klawisza. Jeśli przycisk "Wyłącz" jest nieaktywny (jest szary i nie można go nacisnąć), oznacza to, że touchpad jest dezaktywowany. Naciśnij przycisk "Włącz", a następnie — "OK" aby zapisać wprowadzone zmiany i zamknąć okno.
Jeśli jednak nie znalazłeś takiej zakładki, istnieje szansa, że w laptopie brakuje odpowiedniego sterownika. Przeczytaj Powód 3 naszego artykułu, aby znaleźć możliwe usterki w jego działaniu lub zainstalować go po raz pierwszy.Po tym ponownie otwórz to okno i sprawdź, czy pojawiła się potrzebna zakładka.
- Użytkownicy, u których touchpad działa do momentu podłączenia myszy do laptopa, powinni w tym samym oknie odznaczyć opcję "Wyłącz wewnętrzne urządzenie wskazujące przy podłączeniu zewnętrznego urządzenia wskazującego USB".
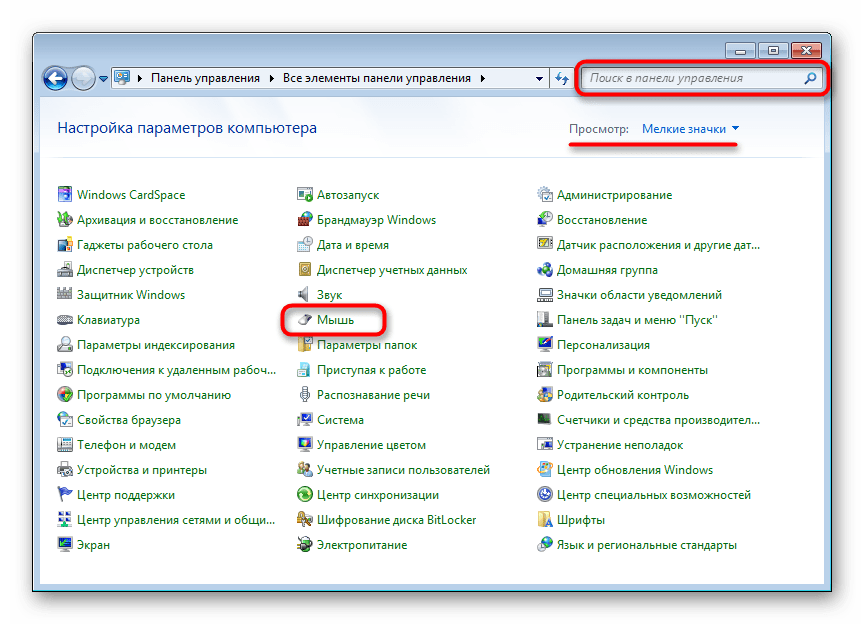
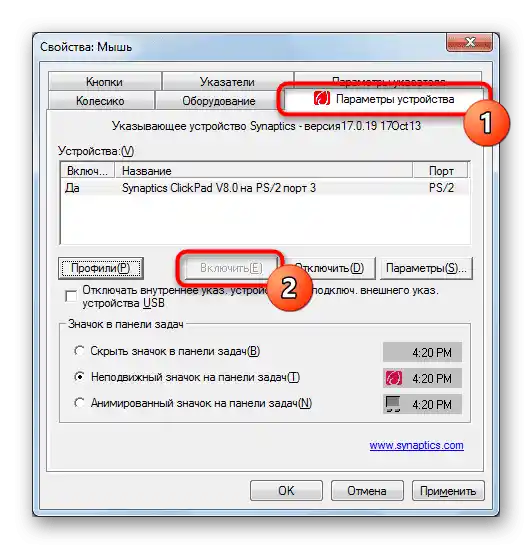
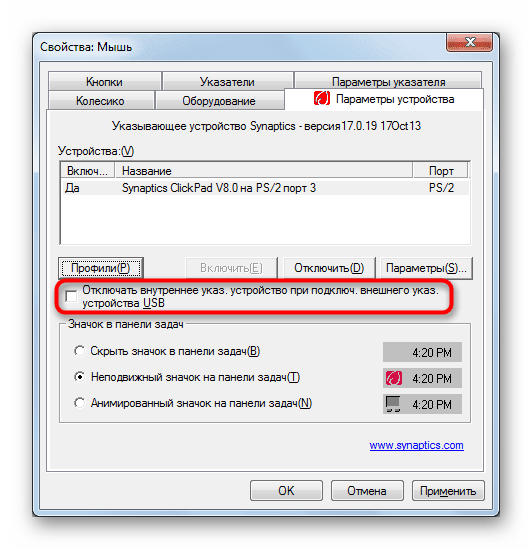
"Usługi" Windows
W bardzo rzadkich sytuacjach występuje konflikt jednej z usług, wpływający na panel dotykowy. Dotyczy to laptopów z ekranem dotykowym, gdzie usługa odpowiedzialna za działanie rysika zakłóca normalne funkcjonowanie touchpada. Nawet jeśli korzystasz z rysika do wprowadzania, dla celów sprawdzenia wyłącz usługę i sprawdź, czy to w niej tkwi problem.
- W Windows 10 uruchom "Menadżer zadań" za pomocą klawiszy Ctrl + Shift + Esc i przełącz się na zakładkę "Usługi". Użytkownicy Windows 7 będą musieli otworzyć aplikację "Usługi", znajdując ją przez wyszukiwanie w "Menu Start".
- W liście poszukaj usługi o nazwie "TabletInputService" i, jeśli jest włączona, kliknij na nią prawym przyciskiem myszy i wyłącz. Alternatywnie możesz ją ponownie uruchomić z tego samego menu kontekstowego. Osoby korzystające z rysika powinny spróbować wyłączyć usługę > zrestartować laptopa > włączyć usługę.
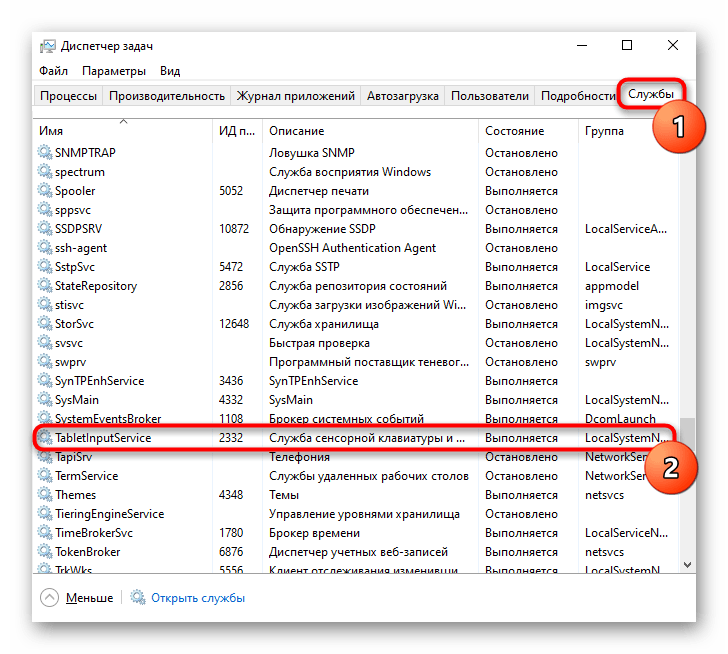
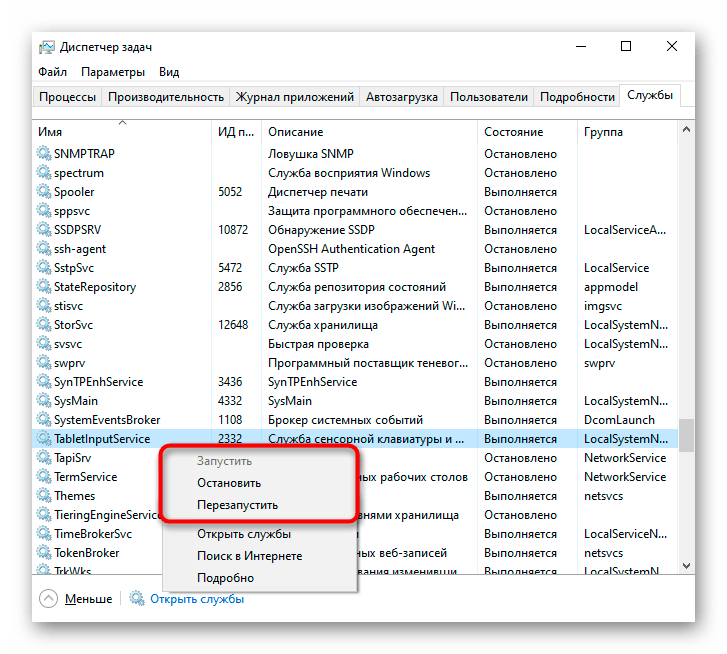
Powód 3: Problemy z sterownikiem
Brakujący, przestarzały lub problematyczny sterownik może powodować nieprawidłowe działanie lub całkowite ignorowanie dotyków touchpada.Zalecamy przetestowanie różnych instrukcji w tej sekcji artykułu, a nie zatrzymywanie się na jednej.
Instalacja sterownika przez Windows
Najszybciej spróbować ponownie zainstalować sterownik, korzystając z możliwości Windows i uniwersalnego oprogramowania od Microsoftu.
- Klikając prawym przyciskiem myszy na "Start", przejdź do "Menedżera urządzeń". Można go również znaleźć po nazwie w "Starcie".
- Rozwiń sekcję "Myszy i inne urządzenia wskazujące" — powinien tam być touchpad, a jeśli sterownik jest zainstalowany, w nazwie będzie zawarte odpowiednie słowo w języku angielskim. W przypadku braku sterownika zobaczysz prawdopodobnie napis "Urządzenie HID". Touchpad zazwyczaj nie jest wyświetlany przy problemach sprzętowych.
- Zaznacz linię z urządzeniem i na pasku narzędzi kliknij przycisk do aktualizacji oprogramowania.
- W nowym oknie kliknij opcję "Wybierz sterownik z listy dostępnych sterowników na komputerze".
- Z listy propozycji wybierz sterownik touchpada, zwracając uwagę na jego wersję, lub "Myszy zgodna z HID", jeśli nie znaleziono oddzielnego sterownika. Pozostaje zaznaczyć odpowiednią linię i kliknąć przycisk "Dalej" w celu zainstalowania programu.
- Uruchom ponownie laptopa i sprawdź działanie panelu dotykowego.
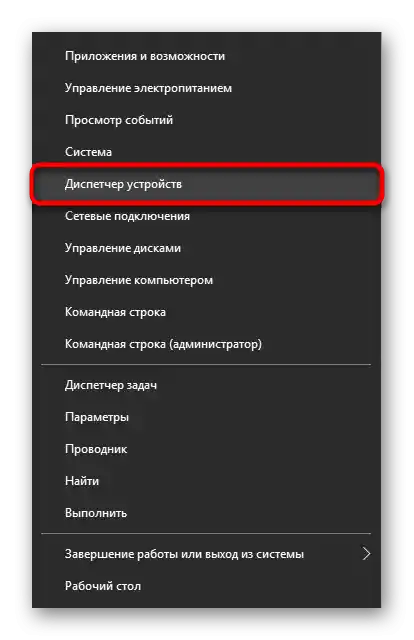
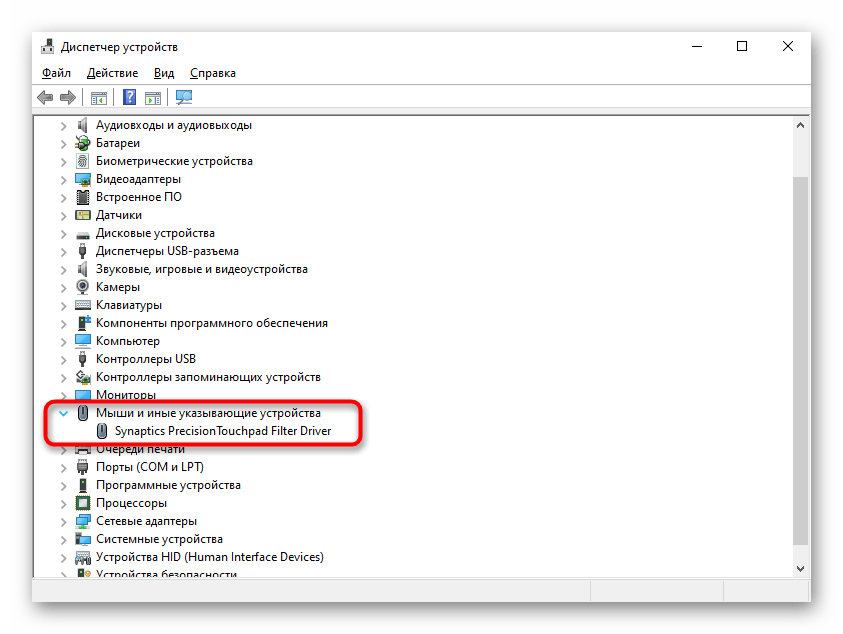
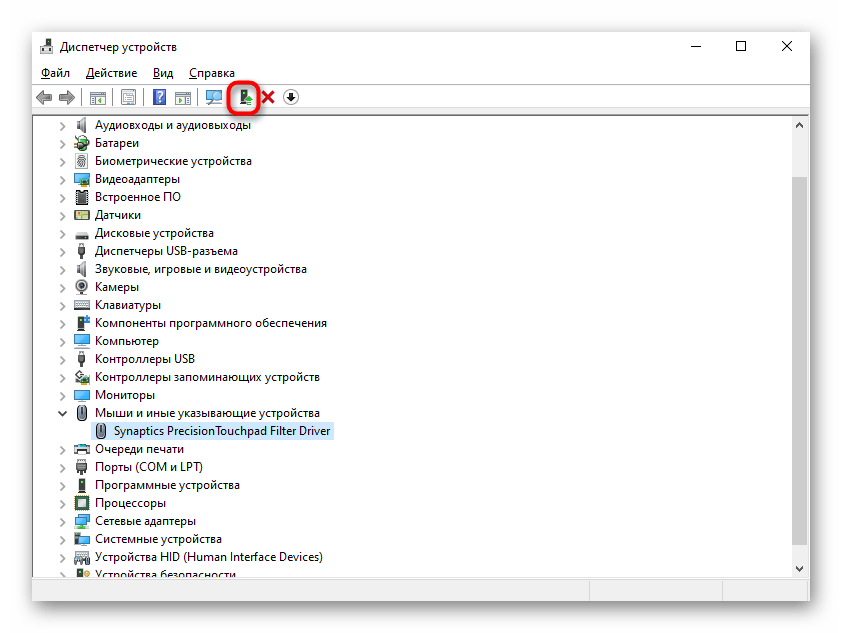
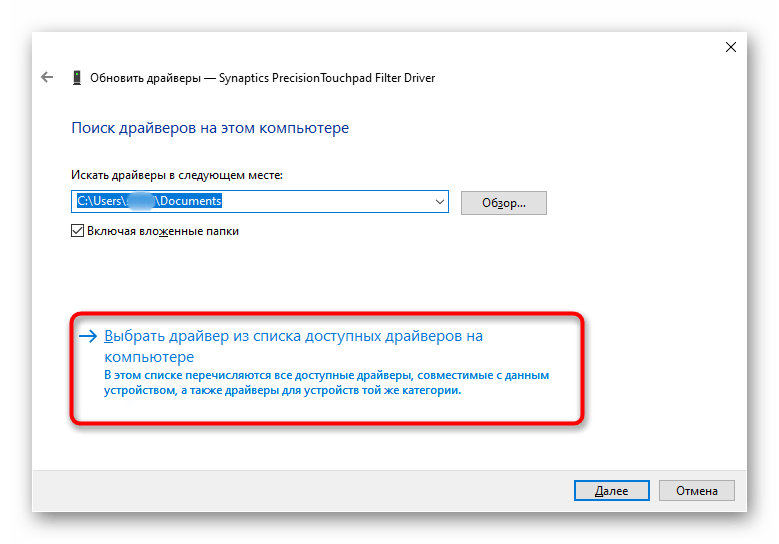
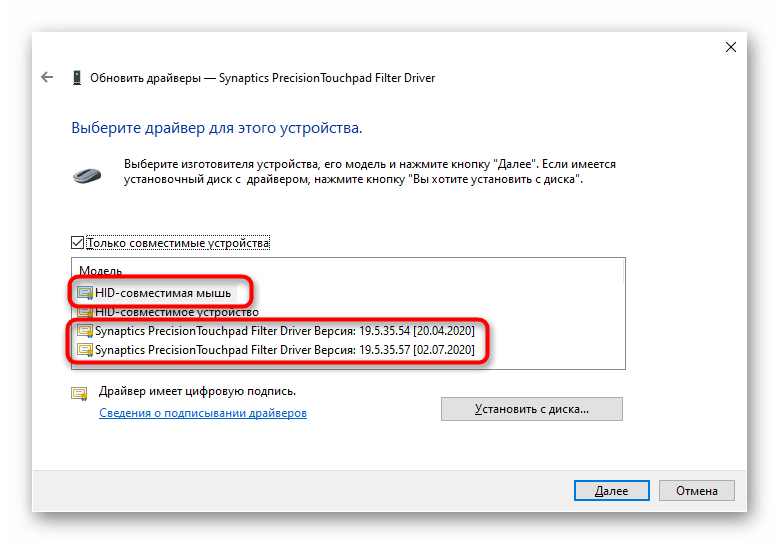
Instalacja sterownika z oficjalnej strony HP
Na oficjalnej stronie firmy również znajduje się sterownik dla touchpada. W idealnym przypadku powinien on jedynie dodawać dodatkowe funkcje, takie jak podwójne dotknięcie, podczas gdy podstawowe możliwości działają i bez niego.Niemniej jednak spróbuj zainstalować go, nawet jeśli panel dotykowy w ogóle nie działa.
Przejdź na oficjalną stronę HP
- Kliknij w link powyżej, na stronie najedź kursorem na sekcję "Wsparcie" i wybierz "Programy i sterowniki".
- Na następnej stronie wskaż kategorię "Laptop".
- W polu "Lub wpisz numer seryjny" wpisz nazwę swojego laptopa, aż do serii. Możesz to sprawdzić za pomocą innego artykułu na naszej stronie.
Więcej informacji: Dowiedz się dokładnej nazwy laptopa HP
- Upewnij się, że strona poprawnie określiła wersję i architekturę systemu operacyjnego.
- Przewiń stronę w dół i rozwiń sekcję "Sterownik - Klawiatura, mysz i urządzenia wejściowe".
- Na liście dostępnych sterowników powinien być "Sterownik filtra wysokiej precyzji panelu dotykowego". Jeśli masz kilka takich pozycji, zwróć uwagę na daty wydania i wersje Windows, z którymi są zgodne. Pobierz odpowiednią wersję przyciskiem "Pobierz", następnie uruchom plik i zainstaluj go jak zwykły program. Uruchom ponownie laptopa, aby wprowadzone zmiany w systemie operacyjnym zaczęły obowiązywać. Dodatkowo skorzystaj z sekcji tego artykułu "Ustawienia touchpada", gdzie pokazano, jak go włączać i wyłączać w Windows po zainstalowaniu dedykowanego sterownika.
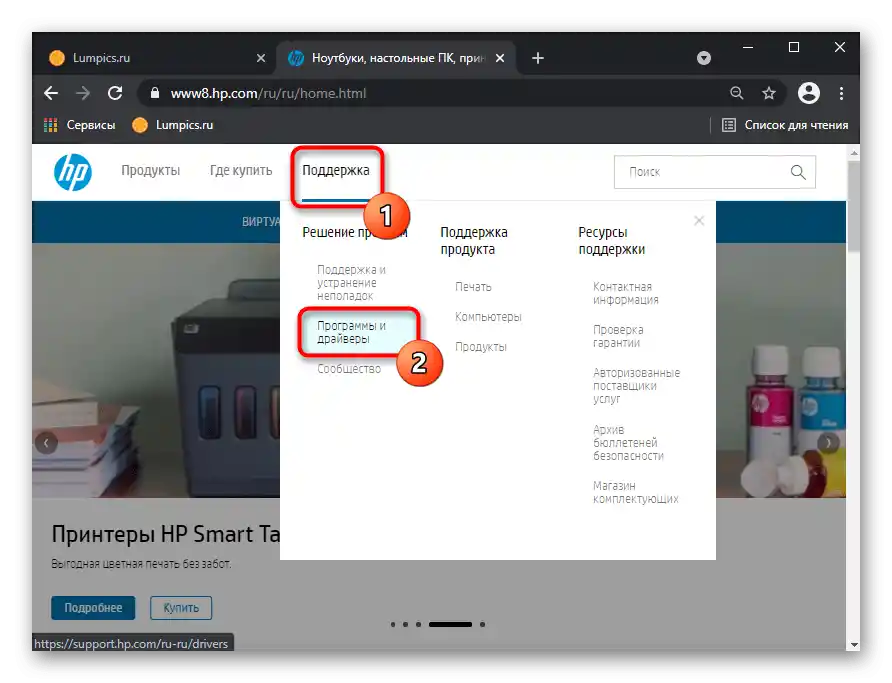
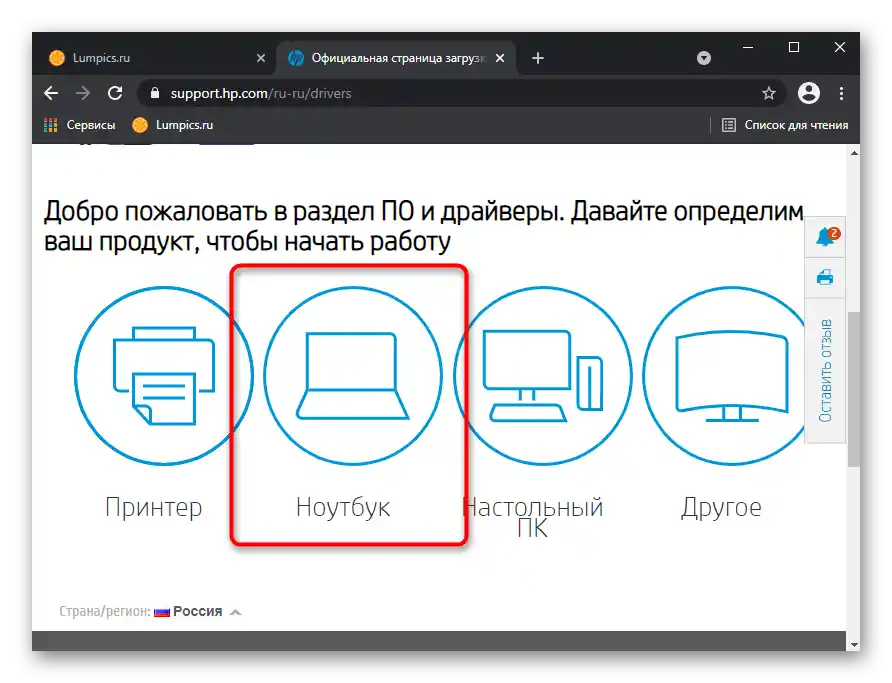
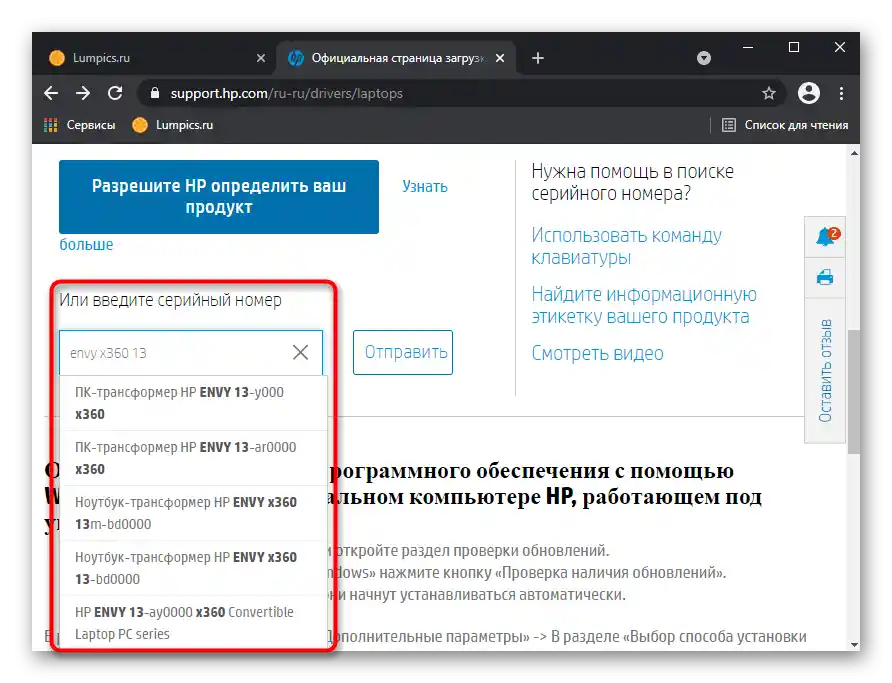
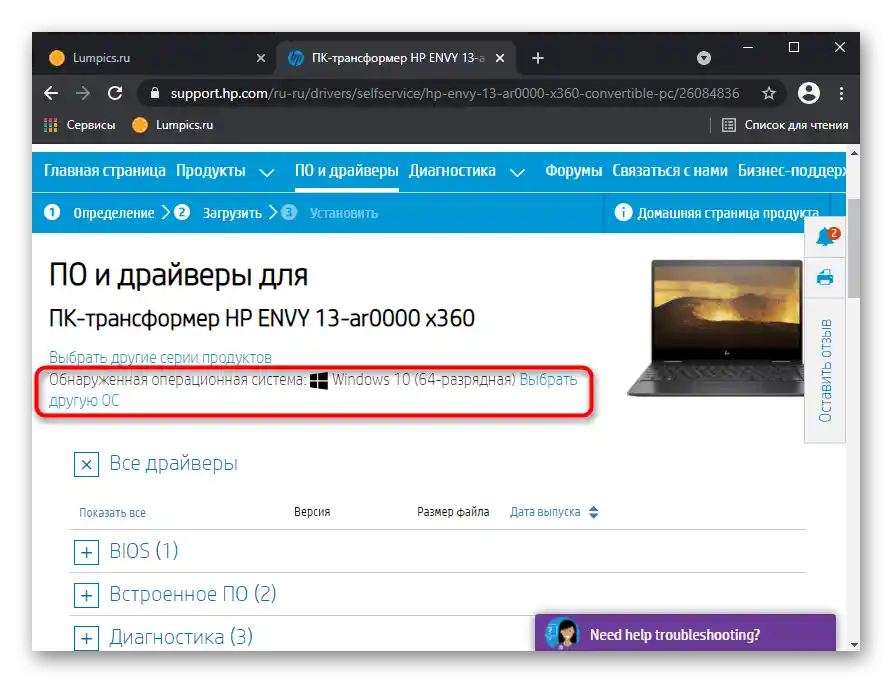
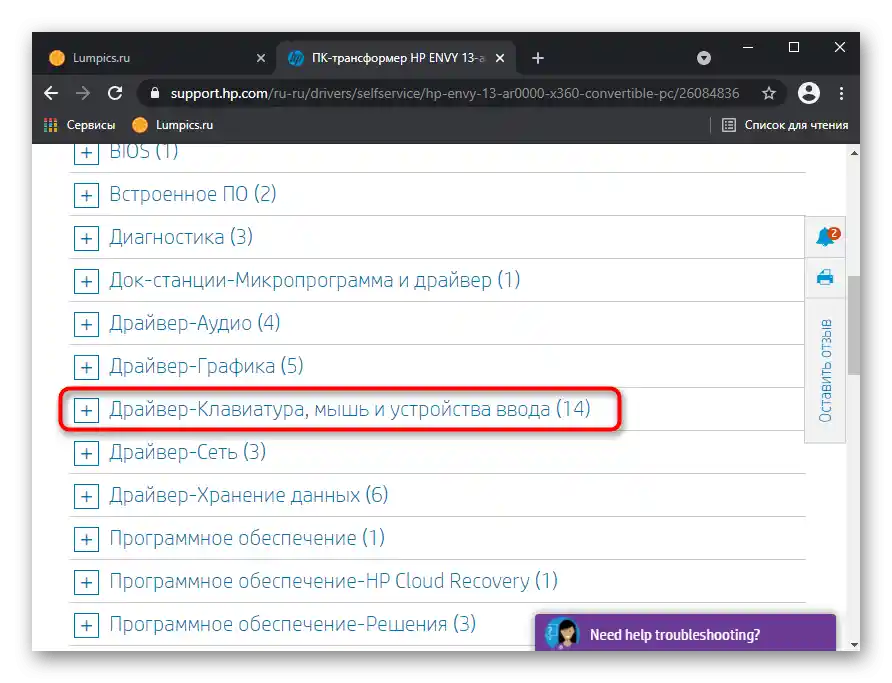
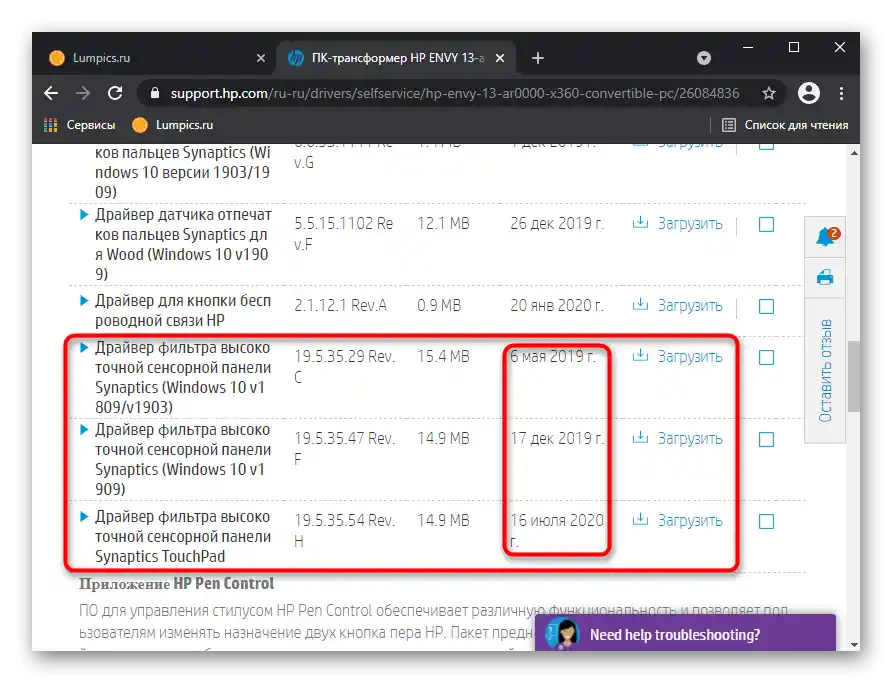
Reinstalacja sterownika
W skrajnie nietypowych sytuacjach problemy z touchpadem nie znikają po aktualizacji sterownika na istniejący. W tej sytuacji lepiej przeprowadzić czystą instalację, a aby to zrobić, w "Menadżerze urządzeń" naciśnij przycisk nie aktualizacji sterownika, a sąsiedni — usunięcia urządzenia z systemu (pod tym działaniem rozumie się usunięcie sterownika).
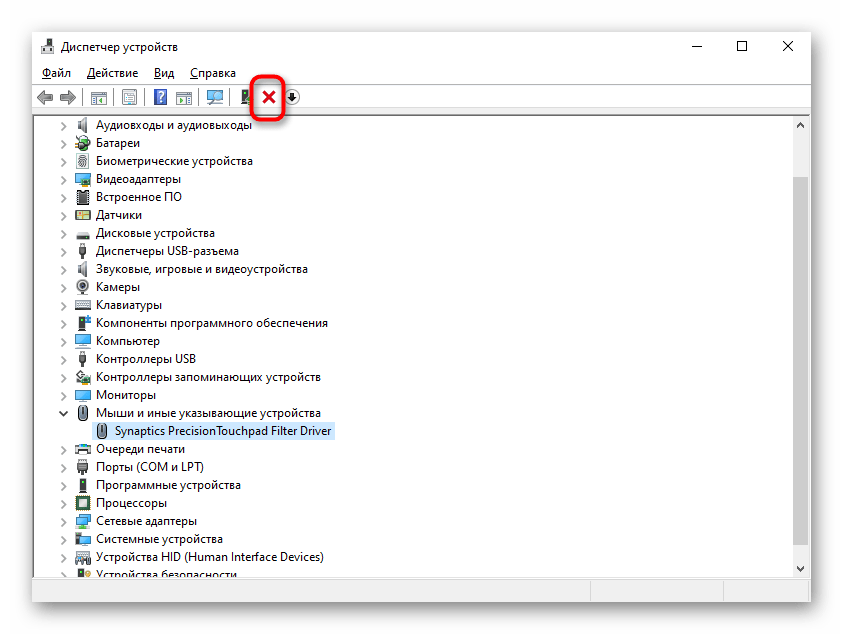
W otwartym oknie zaznacz pole obok opcji "Usuń programy sterowników dla tego urządzenia".
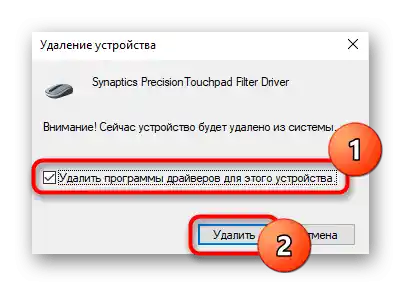
Po obowiązkowym ponownym uruchomieniu laptopa będziesz mógł zainstalować sterownik jedną z metod opisanych powyżej.W "dziesiątce" powinien się zasadniczo zainstalować samodzielnie po ponownym uruchomieniu systemu, dlatego ręczne działania będą potrzebne tylko wtedy, gdy automatyczna instalacja nie miała miejsca.
Jeśli mowa o pobieraniu sterownika z oficjalnej strony HP, to tam można (nie zawsze) znaleźć poprzednią wersję na wypadek, gdyby najnowsza nie instalowała się lub nie rozwiązywała problemu. W tym celu wystarczy rozwinąć sekcję ze sterownikiem, a następnie podsekcję "Poprzednia wersja" i już tam nacisnąć przycisk "Pobierz".
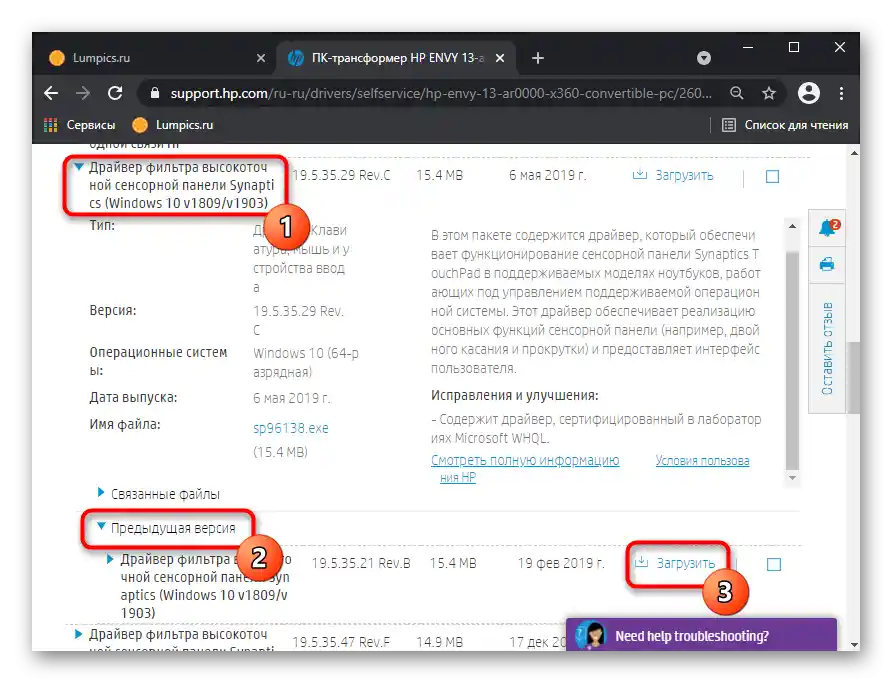
Przyczyna 4: Aktywność wirusów
Wirus, który blokuje działanie różnych komponentów PC, w tym panelu dotykowego — to nie rzadkość i nie wyjątek od reguły. Przy braku widocznych przyczyn, dlaczego przestał działać, koniecznie sprawdź system operacyjny pod kątem złośliwych obiektów. Można to zrobić zarówno za pomocą wbudowanego w Windows narzędzia, jak i zewnętrznego programu antywirusowego lub darmowego skanera, który nie wymaga instalacji. Szczegółowo o każdym z tych sposobów mówiliśmy wcześniej.
Szczegóły: Zwalczanie wirusów komputerowych
{img id='2816' origFName='/wp-content/uploads/2017/12/Antivirusnaya-utilita-dlya-lecheniya-kompyutera-Kaspersky-Virus-Removal-Tool.png' transFName='' alt=''}Przyczyna 5: Usterka sprzętowa
Zawsze istnieje prawdopodobieństwo, że awaria ma charakter sprzętowy, a nie programowy. Często poprzedzają ją jakieś czynniki zewnętrzne: laptop upadł, został zalany cieczą, był narażony na silne wstrząsy i wibracje, był rozkręcany przez właściciela lub pracownika serwisu, miał niewłaściwe warunki eksploatacji.
Warto pamiętać, że panel dotykowy to powierzchnia, pod którą znajduje się płytka drukowana i taśma. I jedno, i drugie mogło ulec uszkodzeniu w wyniku wymienionych powyżej czynników lub po prostu dlatego, że touchpad nie jest wieczny, jak każda inna technika. Taśma mogła się po prostu odłączyć — wtedy wystarczy ją ponownie podłączyć. W przypadku poważniejszych usterek, najprawdopodobniej będzie trzeba wymienić cały touchpad, a to zadanie lepiej powierzyć specjalistom.
Uściślijmy, że winowajcą problemu niekoniecznie musi być panel dotykowy — całkiem możliwe, że nieprawidłowo działa sama płyta główna.Ponownie, samodzielne odkrycie tego jest niezwykle trudne i zazwyczaj w zasięgu tylko profesjonalisty.
Dodatkowe zalecenia
Zalecamy, aby nie pomijać następujących prostych metod naprawy działania touchpada:
- Wyłącz laptopa, odłącz go od zasilania, wyjmij baterię (jeśli obudowa nie jest monolityczna i pozwala na jej wyjęcie) i poczekaj około 15 minut. Przed włożeniem baterii z powrotem i włączeniem laptopa, naciśnij i przytrzymaj przycisk zasilania przez około 30 sekund — to zresetuje napięcie w kondensatorach.
- Działanie touchpada może być blokowane przez dowolny program, niekoniecznie złośliwy. Uruchom laptopa w "Trybie awaryjnym", w którym oprócz krytycznych dla systemu komponentów nic się nie uruchamia, nie działa nawet internet (oczywiście, jeśli nie wybierzesz "Trybu awaryjnego z obsługą sterowników sieciowych"). Jeśli w tym trybie odkryjesz, że touchpad działa poprawnie, przeanalizuj listę zainstalowanych programów i koniecznie sprawdź system pod kątem wirusów. Dla tych, którzy nie wiedzą, jak zalogować się do "Trybu awaryjnego", przyda się nasz pełny artykuł — wystarczy kliknąć na używaną wersję Windows.
Więcej: Wejście do "Trybu awaryjnego" w Windows 10 / Windows 7
- Spróbuj przywrócić Windows do stanu, w którym nie miałeś problemów z używaniem touchpada. Można to zrobić, jeśli masz punkty przywracania — skorzystaj z naszej instrukcji dla danej wersji Windows.
Więcej: Jak przywrócić Windows 10 / Windows 7 do punktu przywracania
U wielu użytkowników domyślnie zainstalowane jest oprogramowanie firmowe od HP, które w razie potrzeby można pobrać z oficjalnej strony. Jednym z narzędzi jest HP PC Hardware Diagnostics Windows — sprawdza różne komponenty laptopa i w przypadku wykrycia błędów wyświetla informacje o tym, jak można je naprawić.
- Znajdź aplikację za pomocą wyszukiwania w "Menu Start" lub pobierz ją ze strony firmy.
Pobierz HP PC Hardware Diagnostics Windows z oficjalnej strony HP
- Uruchom go koniecznie z uprawnieniami administratora. W "dziesiątce" wystarczy wybrać odpowiednią opcję w "Menu Start", w Windows 7 należy kliknąć prawym przyciskiem myszy na znaleziony wynik i wybrać "Uruchom jako administrator".
- Otwiera się do 1 minuty — zależy to od typu nośnika i laptopa w ogóle.
- Przełącz się do sekcji "Sprawdzanie komponentów".
- Rozwiń kategorię "Urządzenia wejściowe" i zaznacz pole obok opcji "Sprawdzenie wskaźnika myszy lub panelu dotykowego", a następnie kliknij na "Wykonaj".
- Przejdź przez kilka prostych testów: przeczytaj zadanie i wykonaj je, a następnie przejdź dalej.
- Wynik testowania wyświetli się od razu: w przypadku wystąpienia usterki zostanie zaproponowane, jakie działanie należy podjąć w celu jej usunięcia, a także poznasz opis przeprowadzonych kontroli.