Zawartość:
Powód 1: Touchpad został wyłączony za pomocą klawiatury
Najczęściej użytkownicy laptopów ASUS blokują działanie touchpada kombinacją klawiszy, a jeśli zdarzy się to przypadkowo, pojawia się pytanie, jak wznowić korzystanie z panelu dotykowego.
W zależności od modelu urządzenia, zarządzanie touchpadem odbywa się za pomocą różnych klawiszy. Może to być zarówno F6 lub Fn + F6,
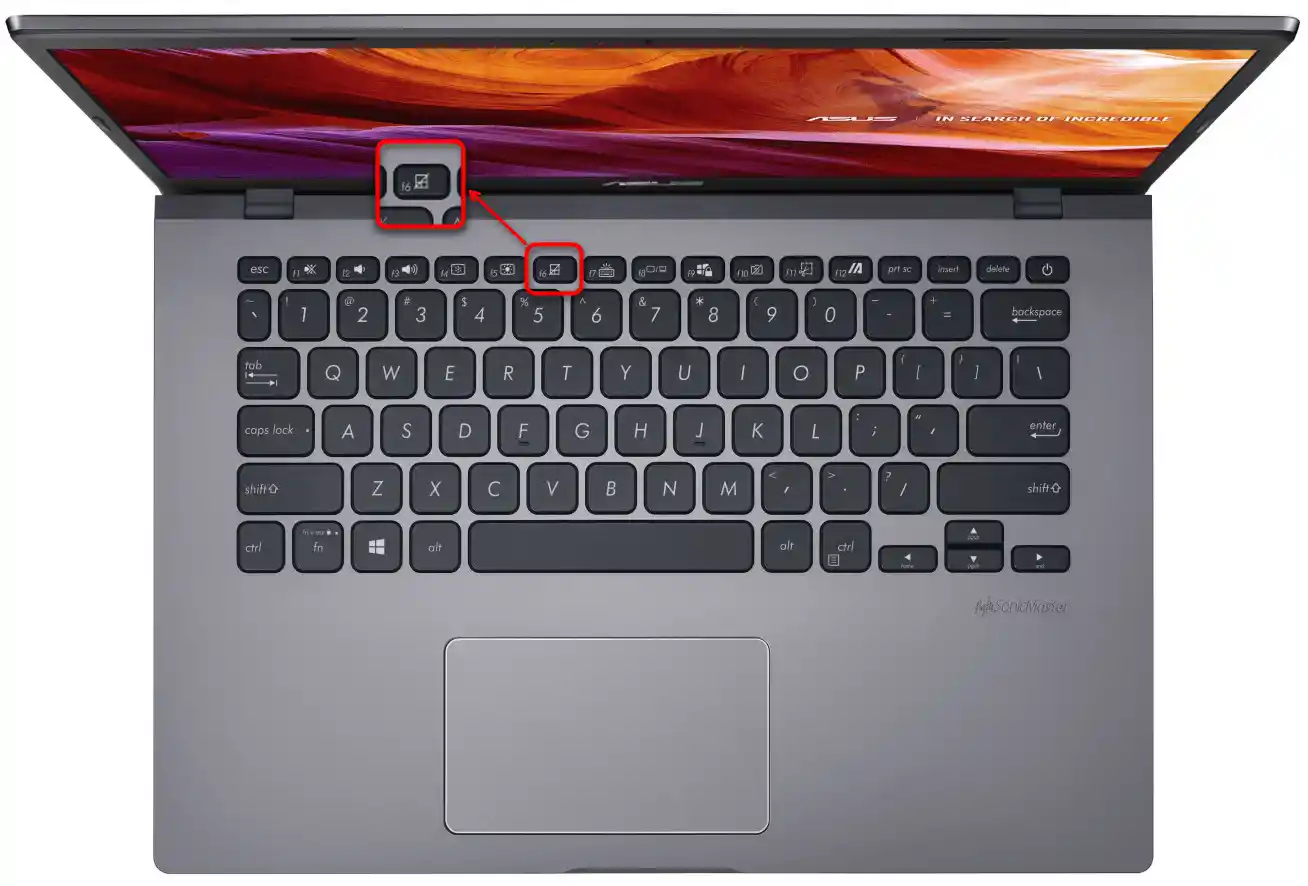
jak i F9 lub Fn + F9.
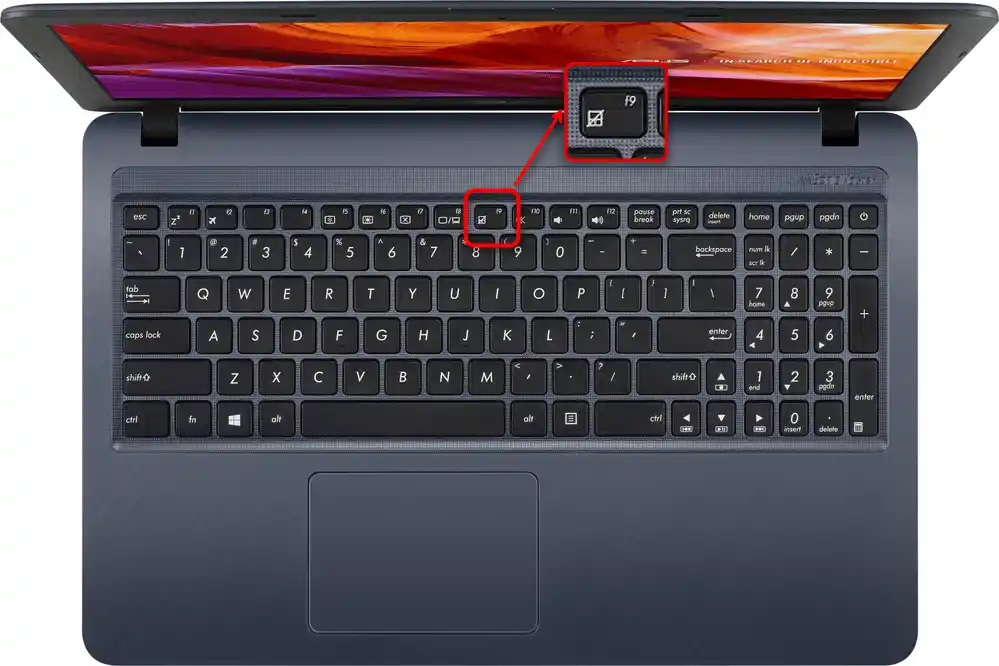
Naciskanie tylko F6 / F9 lub robienie tego w połączeniu z Fn zależy od trybu pracy klawiszy F. Jeśli pełnią one swoje multimedialne przeznaczenie (regulują jasność ekranu, dźwięk, podświetlenie klawiatury itp.), wystarczy nacisnąć jeden klawisz. W przeciwnym razie trzeba będzie korzystać z kombinacji klawiszy.A propos, tryb pracy klawiszy z rzędu F można zmienić w dowolnym momencie.
Przeczytaj także: Jak zmienić tryb klawiszy F1-F12 na laptopie
Powód 2: Ustawienia Windows
W systemie operacyjnym znajdują się opcje, których zmiana pozwala włączać/wyłączać touchpad i go konfigurować.
Menu "Ustawienia" (Windows 10)
W Windows 10 dostępna jest nowa aplikacja do zarządzania systemem, nazywająca się "Ustawienia". Oprócz tego, dostępna jest edycja niektórych parametrów touchpada.
- Naciśnij przycisk "Start" i kliknij ikonę z zębatką, aby uruchomić program.
- Tutaj potrzebujesz kafelka "Urządzenia".
- Na panelu po lewej znajdź sekcję "Touchpad" i wybierz ją.
- Sprawdź status opcji "Touchpad" — powinna być włączona. Użytkownicy, u których touchpad nie działa po podłączeniu myszy przez USB, ale potrzebują jednoczesnej pracy dwóch urządzeń wskazujących, muszą dodatkowo aktywować ustawienie "Nie wyłączaj touchpada przy podłączonej myszy". Warto zauważyć, że w rzadkich sytuacjach mogą występować konflikty, a touchpad zaczyna działać dopiero po odłączeniu myszy USB od laptopa.Znalezienie przyczyny często jest niezwykle trudne, a jeśli dalsze zalecenia z artykułu nie pomogą, dostosuj się do zmiennego użycia tych urządzeń.
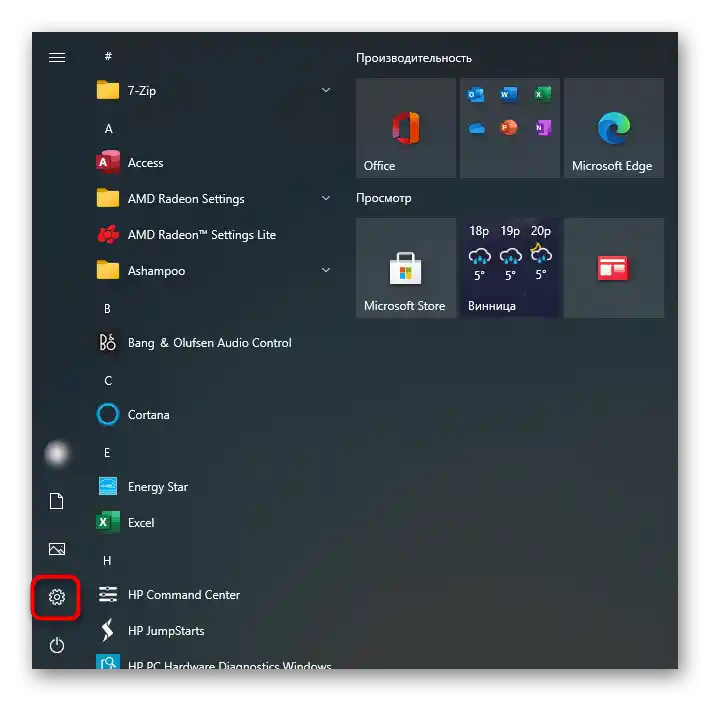
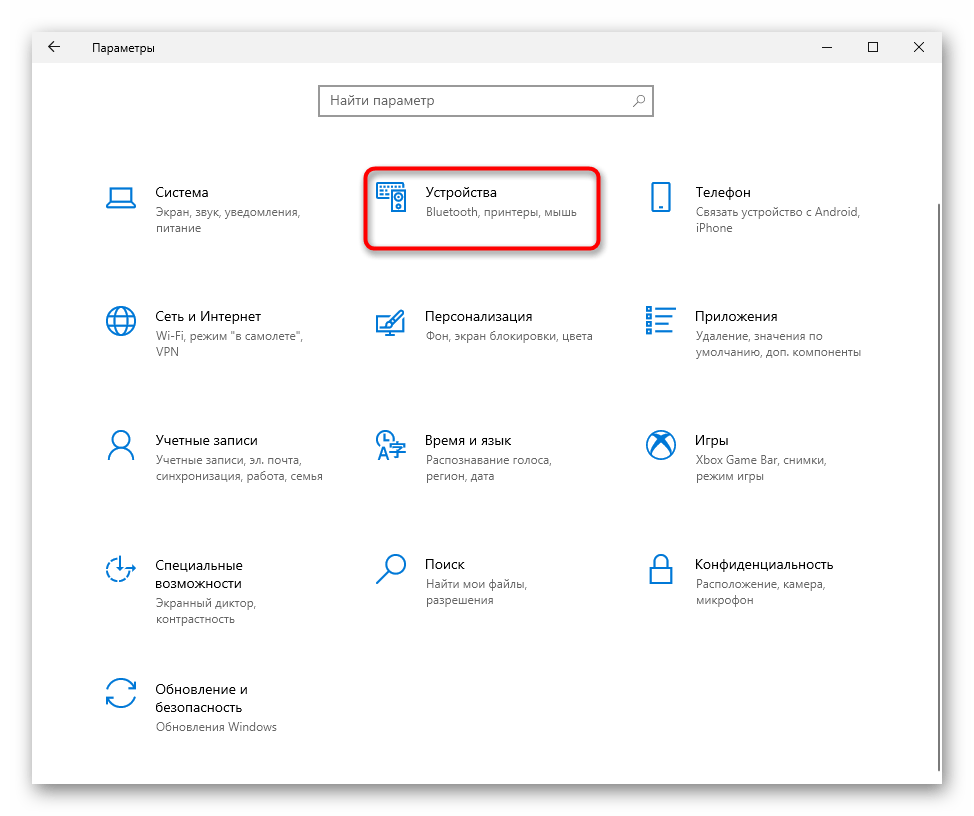
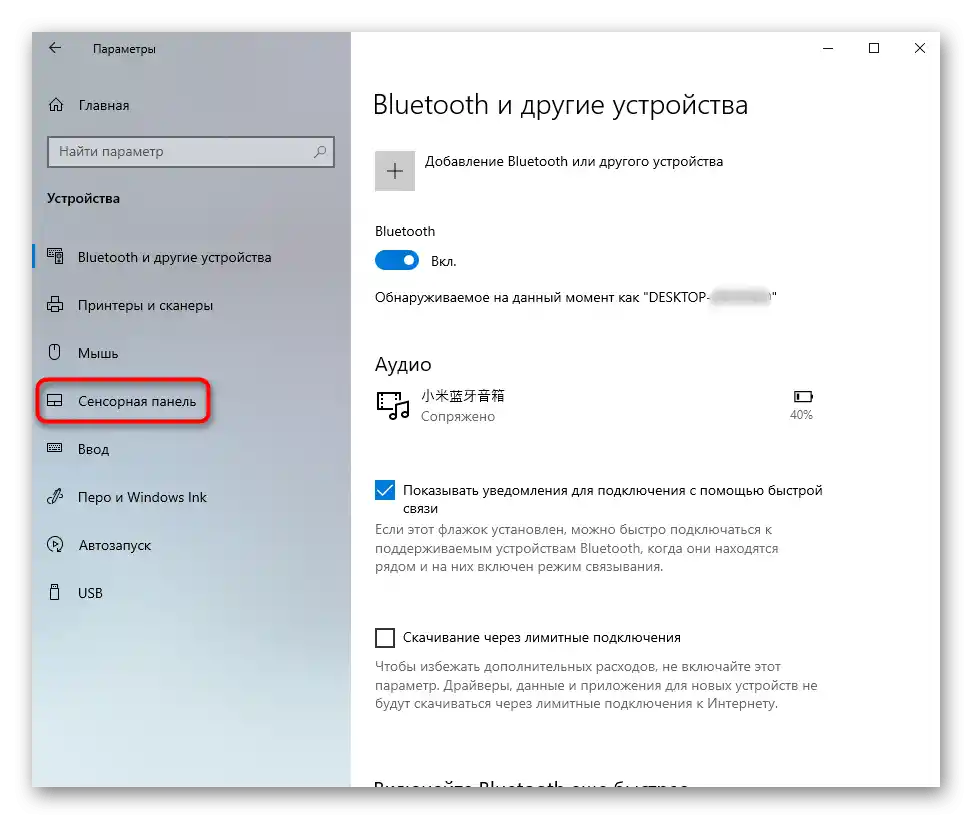
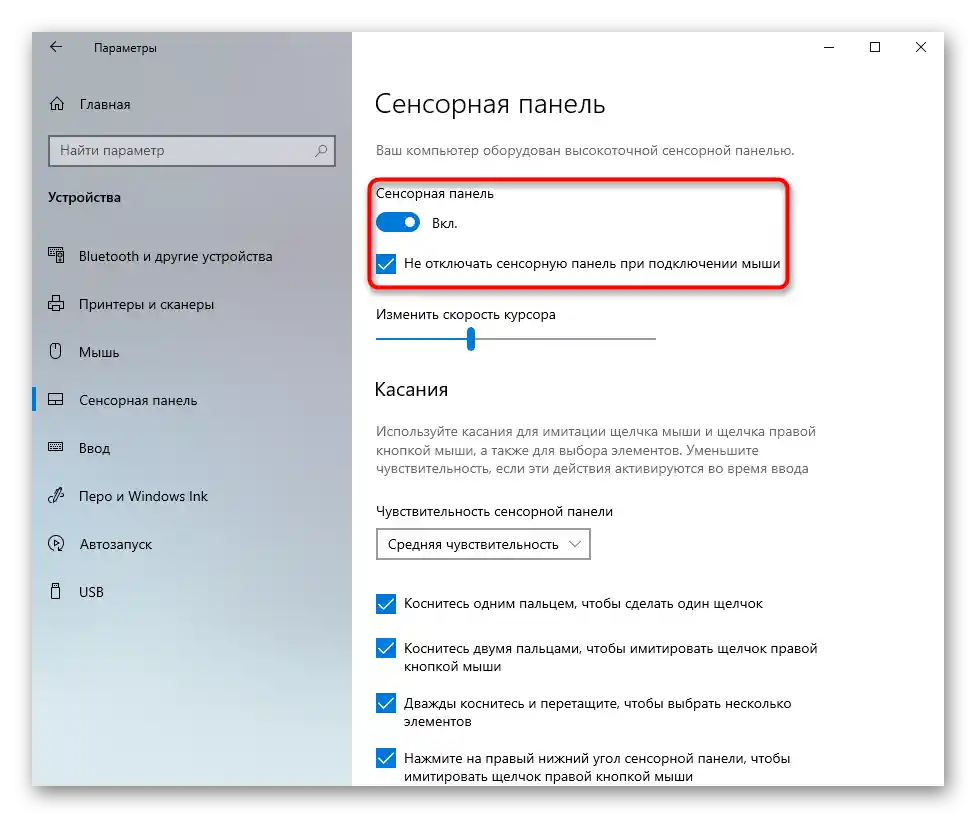
Ustawienia touchpada
Uniwersalny sposób dla wszystkich nowoczesnych systemów Windows — użycie "Panelu sterowania". To aplikacja systemowa dostępna w każdej wersji OS, która umożliwia łatwe zarządzanie touchpadem.
- Otwórz "Start", wywołaj "Panel sterowania". Przejdź do kategorii "Mysz" — najszybciej zrobisz to, ustawiając widok na "ikony" lub znajdując ją w wyszukiwarce.
- Pojawi się nowe okno, w którym przełącz się na zakładkę "Ustawienia urządzenia" lub "Elan" (nazwa zależy od producenta panelu). Jeśli widzisz, że przycisk "Włącz" jest dostępny do naciśnięcia, skorzystaj z niego i zastosuj zmiany, aby touchpad znów działał.
- Użytkownicy, u których touchpad nie działa tylko w przypadku podłączonej myszy, w tym samym oknie muszą odznaczyć opcję "Wyłącz wewnętrzne urządzenie wskazujące przy podłączeniu zewnętrznego urządzenia wskazującego USB" i kliknąć "OK".
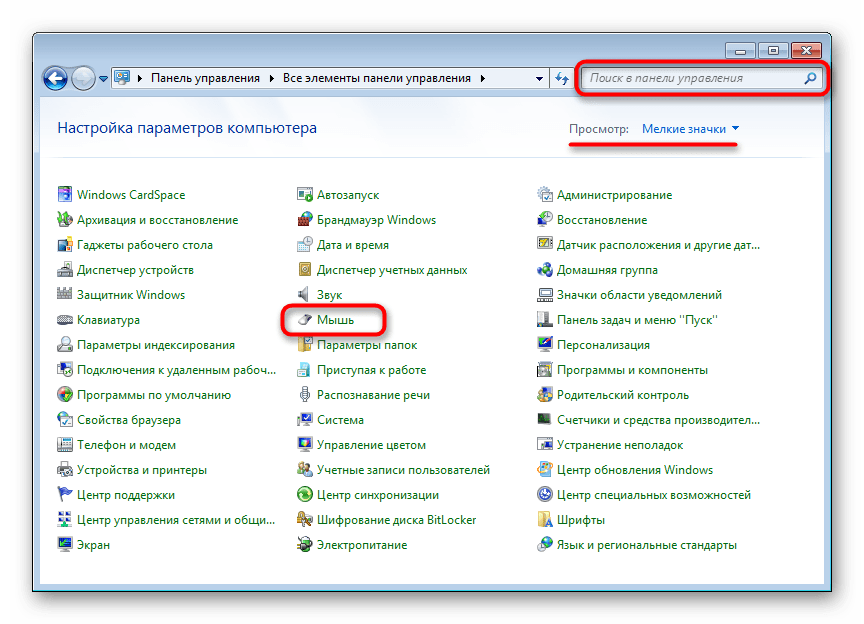
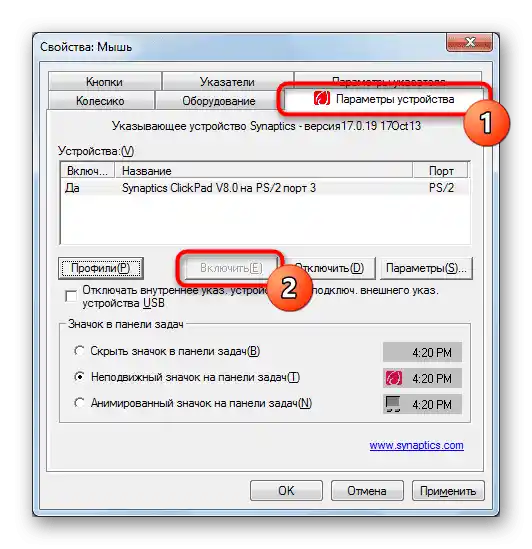
Rozważana zakładka może nie być dostępna: zależy to od tego, czy w systemie operacyjnym zainstalowany jest sterownik dla panelu dotykowego. Skorzystaj z Przyczyny 4 tego artykułu, aby naprawić ewentualne usterki.
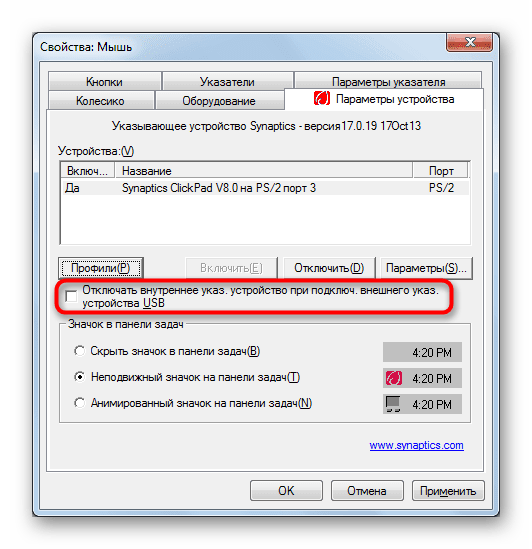
Wyłączenie usługi w Windows
Rzadko występujący problem, jednak konieczny do sprawdzenia dla właścicieli laptopów z ekranem dotykowym. Z pewnych powodów w systemie operacyjnym występuje konflikt programowy między sterownikiem touchpada a usługą wejścia za pomocą pióra, przez co urządzenie wskazujące przestaje działać.Można to sprawdzić, wyłączając usługę.
- Uruchom "Menadżer zadań", naciskając klawisze Ctrl + Shift + Esc, jeśli używasz Windows 10. Przełącz się na zakładkę "Usługi". W Windows 7 należy uruchomić inne aplikacje — "Usługi", na przykład, przez wyszukiwanie w "Menu Start".
W liście znajdź usługę o nazwie "TabletInputService".
- Kliknij na nią prawym przyciskiem myszy i wybierz opcję "Zatrzymaj". Można również kliknąć "Uruchom ponownie" z dalszym ponownym uruchomieniem laptopa, niezależnie od wybranego wariantu.
- Jeśli to pomogło, ale korzystasz z rysika, możesz spróbować włączyć usługę i sprawdzić, jak wpłynie to na działanie touchpada teraz.
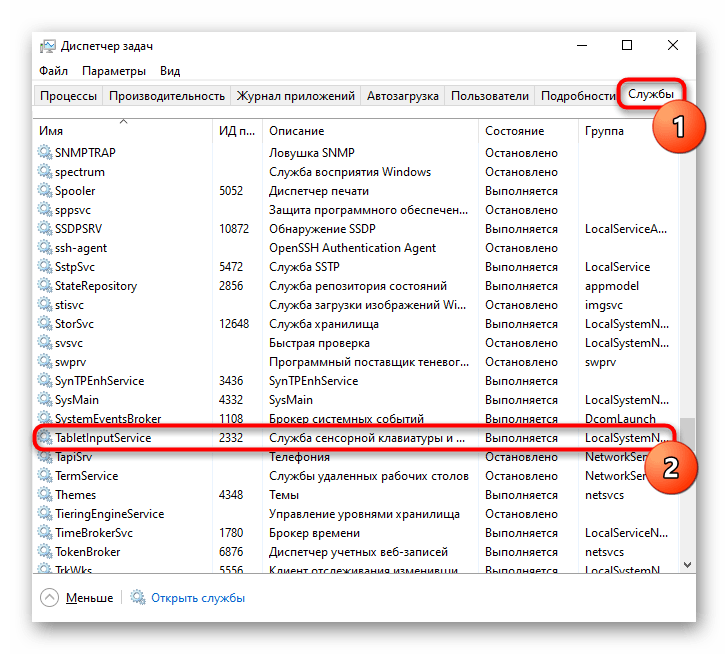
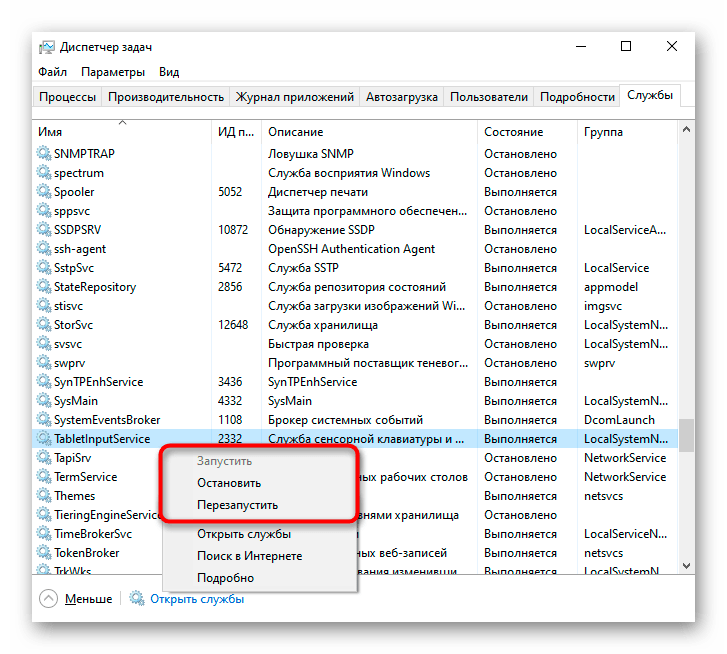
Powód 3: Touchpad jest wyłączony w BIOSie
Bardzo często touchpad jest po prostu wyłączony w BIOSie — zazwyczaj robi to użytkownik dla wygody, ale zapomina w momencie, gdy znów musi z niego skorzystać. Rzadziej zdarza się to przypadkowo lub po zresetowaniu ustawień BIOSu.
Podczas włączania laptopa kilkakrotnie i szybko naciskaj klawisz przypisany przez producenta do wejścia do BIOSu. Jeśli nie wiesz, jaki to klawisz, przeczytaj nasz inny artykuł.
Szczegóły: Wchodzimy do BIOSu na laptopie ASUS
Strzałkami na klawiaturze wybierz sekcję "Advanced" i znajdź tam opcję "Internal Pointing Device". Naciśnij na nią klawiszem Enter i zmień status na "Enabled". Następnie naciśnij klawisz F10, aby zapisać ustawienia i wyjść z BIOSu, uruchamiając system.
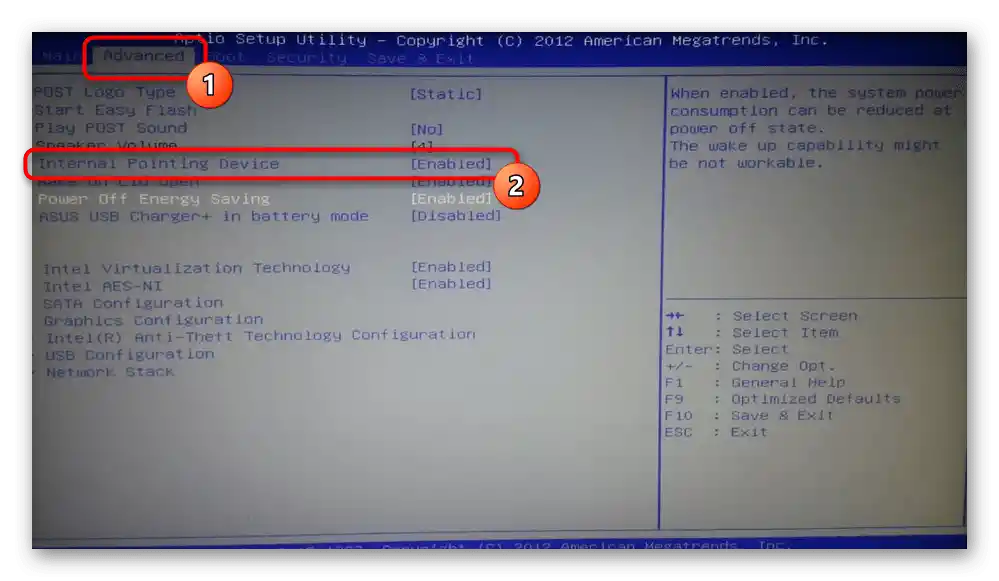
Modele gamingowe i po prostu niebudżetowe mogą mieć interfejs UEFI (czyli z graficznym interfejsem). Jeśli masz taki, najpierw przejdź do trybu z rozszerzonymi ustawieniami — "Advanced Mode" — odpowiednim przyciskiem lub naciskając klawisz F7.
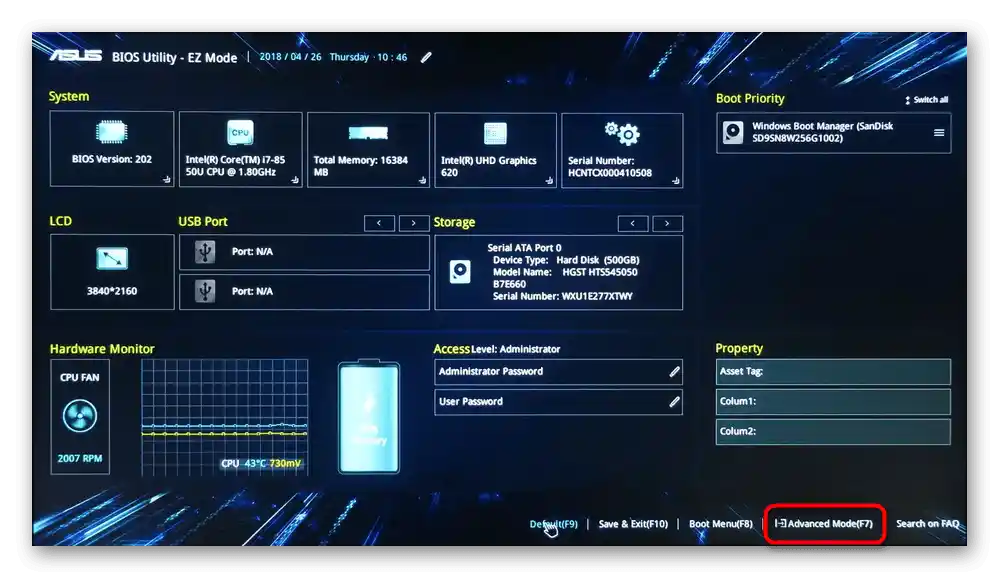
Następnie należy zrobić to samo, co opisano w akapicie o zwykłym BIOSie powyżej.
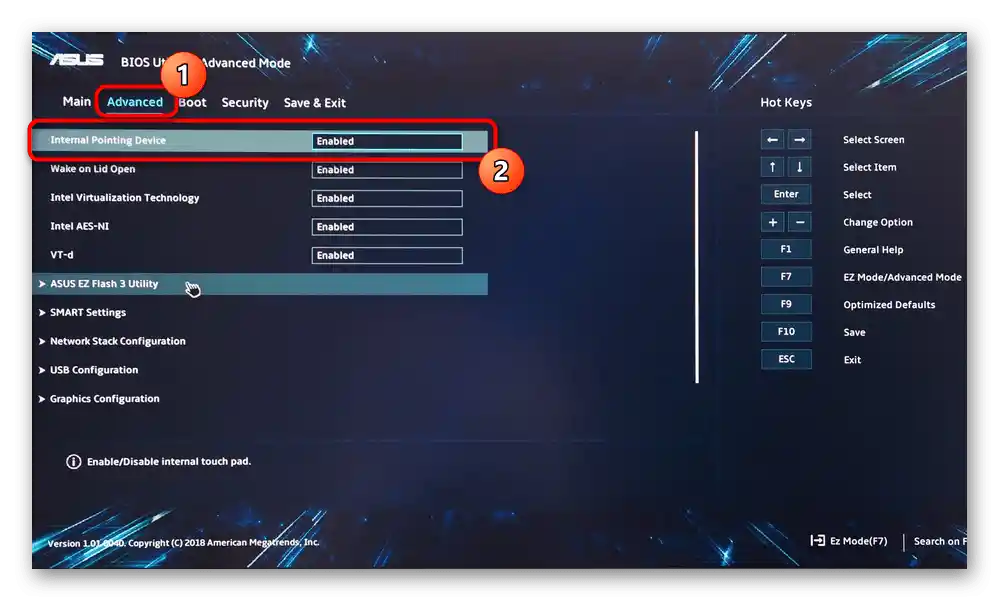
Istnieje prawdopodobieństwo, że kontrola touchpada nie jest obecna we wszystkich BIOSach laptopów ASUS.Dlatego jeśli nie znalazłeś wskazanej opcji, po prostu przejdź do innych sekcji artykułu.
Powód 4: Problemy z sterownikiem
Sterownik w ogóle nie powinien całkowicie wpływać na działanie touchpada — podstawowe funkcje (przesuwanie kursora, kliknięcie lewym i prawym przyciskiem) działają i bez niego. Jednak jeśli wystąpiły jakieś usterki, możliwe jest nieprzewidywalne zachowanie touchpada jako całości.
Sterownik do touchpada można pobrać na różne sposoby, dlatego proponujemy zapoznać się z naszym osobnym artykułem poświęconym tej tematyce. Warto zaznaczyć, że czasami touchpad przestaje działać po aktualizacji do najnowszej wersji, dlatego jeśli jesteś pewien, że to jego wina (a upewnienie się o tym jest trudne), możesz spróbować znaleźć i zainstalować poprzednią wersję.
Szczegóły: Pobieramy sterownik touchpada dla laptopów ASUS
W tym samym sposobie rozważymy dodatkowe opcje, które mogą pomóc, a pierwsza z nich to lokalna reinstalacja.
Reinstalacja sterownika
Szybka reinstalacja polega na zainstalowaniu istniejącej wersji sterownika na tej samej wersji.
- Wywołaj "Menedżer urządzeń", znajdując go w "Menu Start" lub klikając na niego prawym przyciskiem myszy (Windows 10) i wybierając odpowiednią opcję.
- Znajdź sekcję "Myszy i inne urządzenia wskazujące", rozwiń ją — powinno tam być nazwa touchpada, zawierająca słowo "driver" i/lub "touchpad".
- Zaznacz ten wiersz i kliknij przycisk aktualizacji oprogramowania na pasku narzędzi.
- Tutaj potrzebny jest wariant "Wybierz sterownik z listy dostępnych sterowników na komputerze".
- Na liście urządzeń wybierz sterownik myszy, kierując się nazwą i wersją. Jeśli nie ma podobnej nazwy, wybierz "Mysz zgodna z HID" lub "Urządzenie zgodne z HID".
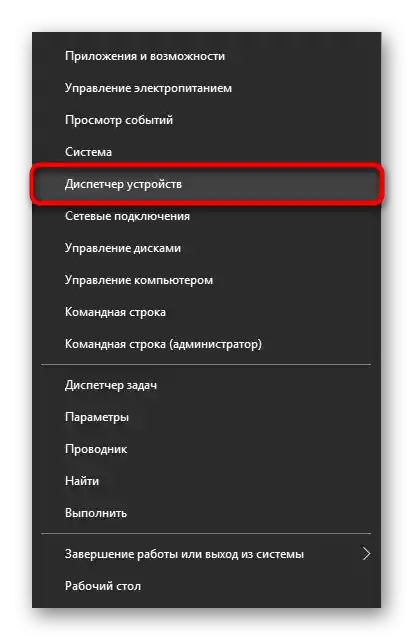
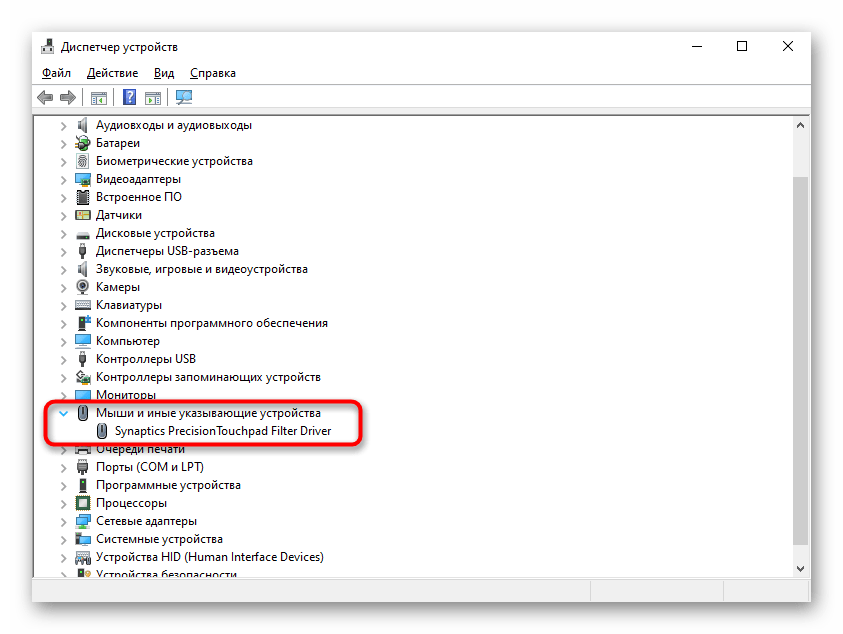
Możliwe, że zamiast wiersza z nazwą touchpada zobaczysz po prostu napis "Mysz zgodna z HID". Po podłączeniu myszy jako tymczasowego urządzenia w sekcji "Myszy i inne urządzenia wskazujące", najprawdopodobniej będą dwa identyczne urządzenia o tej samej nazwie. Łatwo można określić, gdzie jest touchpad, a gdzie mysz: zaznacz dowolny z tych dwóch wierszy, a następnie odłącz mysz USB od laptopa. Jeśli zaznaczony wiersz pozostał, to znaczy, że to touchpad, jeśli nie — to była mysz.Przy ponownym podłączeniu znowu znajdzie się na tej samej pozycji na liście.
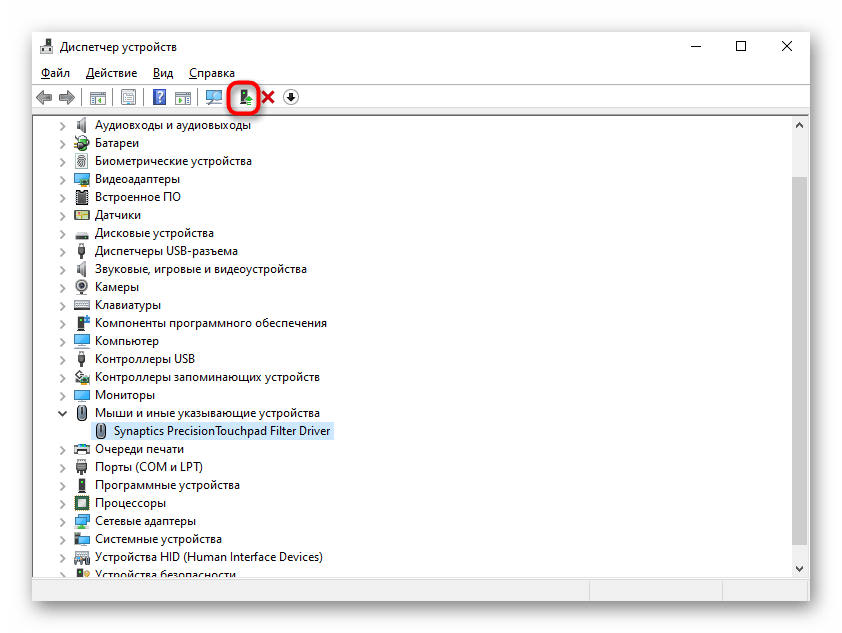
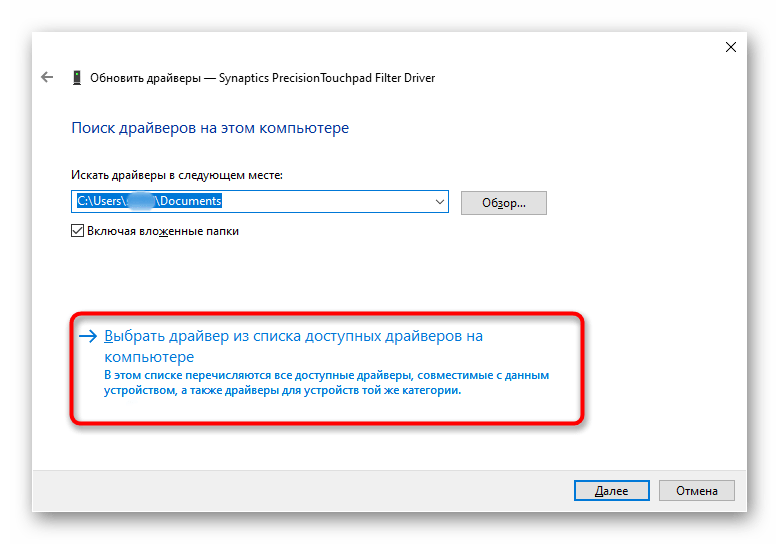
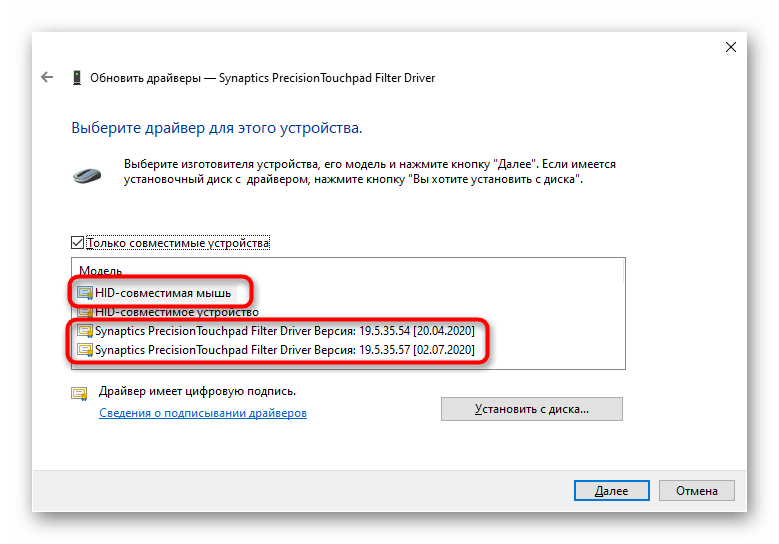
Usunięcie sterownika
Jeśli instalacja sterownika na istniejącej wersji nie przyniosła rezultatów, spróbuj najpierw usunąć to oprogramowanie, a następnie zainstalować je ponownie.
- W "Menedżerze urządzeń" zaznacz ten sam wiersz z touchpadem, a następnie kliknij przycisk usunięcia sprzętu na pasku narzędzi.
- Mimo nazwy opcji, w rzeczywistości usuwany jest oczywiście sterownik, a samo urządzenie zostaje wyłączone do następnego uruchomienia systemu. W następnym oknie zaznacz pole obok opcji usunięcia plików sterownika (jeśli taka istnieje) i kliknij "Usuń".
- Teraz obowiązkowo zrestartuj laptopa, a następnie zainstaluj sterownik w dowolny z dostępnych sposobów. Jednak warto zaznaczyć, że w nowoczesnych wersjach Windows przy włączaniu laptopa uniwersalny sterownik od Microsoftu zostanie zainstalowany automatycznie, więc działanie touchpada można sprawdzić już na tym etapie. Do ręcznej instalacji warto sięgnąć, gdy instalacja w tle nie miała miejsca.
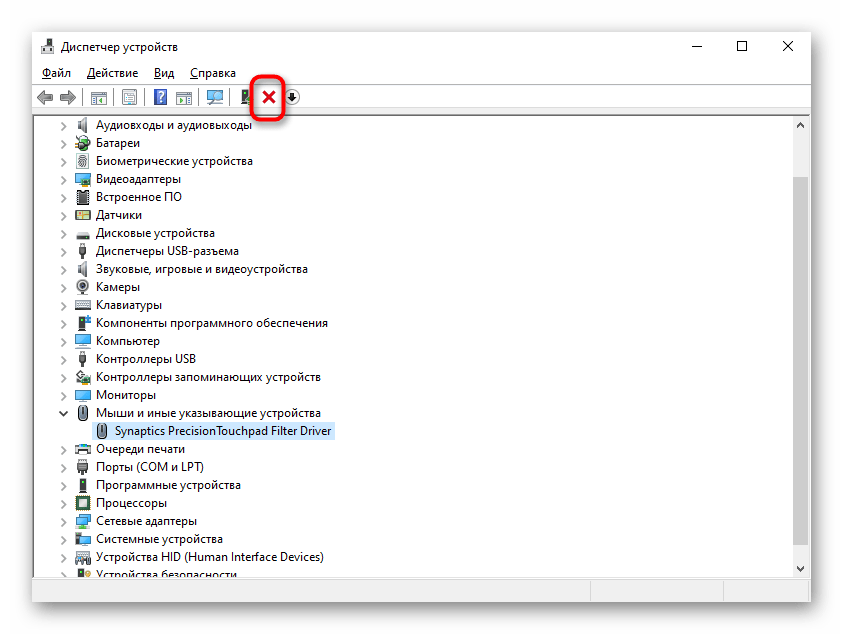
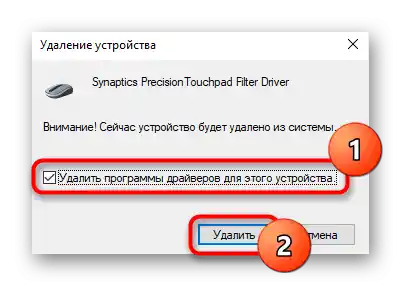
Użycie programu MyASUS
Dla wszystkich posiadaczy laptopów ASUS z Windows 10 firma opracowała dedykowane oprogramowanie, które jest czymś w rodzaju centrum zarządzania urządzeniem. W sekcji diagnostyki znajduje się kafelek "Błąd sterownika" — spróbuj uruchomić to narzędzie w celu znalezienia nie działającego oprogramowania związanego z touchpadem. Jeśli to nie pomogło, skorzystaj z kafelka "Inne" w celu uzyskania dodatkowych informacji lub kontaktu z pomocą techniczną.
Od razu zaznaczamy, że mimo obecności kafelka "Sprawdzenie sprzętu", działanie touchpada nie jest skanowane.Na stronie oficjalnej strony internetowej firmy znajduje się lista urządzeń, które przechodzą weryfikację, a panel dotykowy do nich nie należy. W przypadku braku takiego programu na Twoim laptopie pobierz go pod następującym linkiem (pobieranie dostępne wyłącznie z MS Store).
Pobierz MyASUS z Microsoft Store
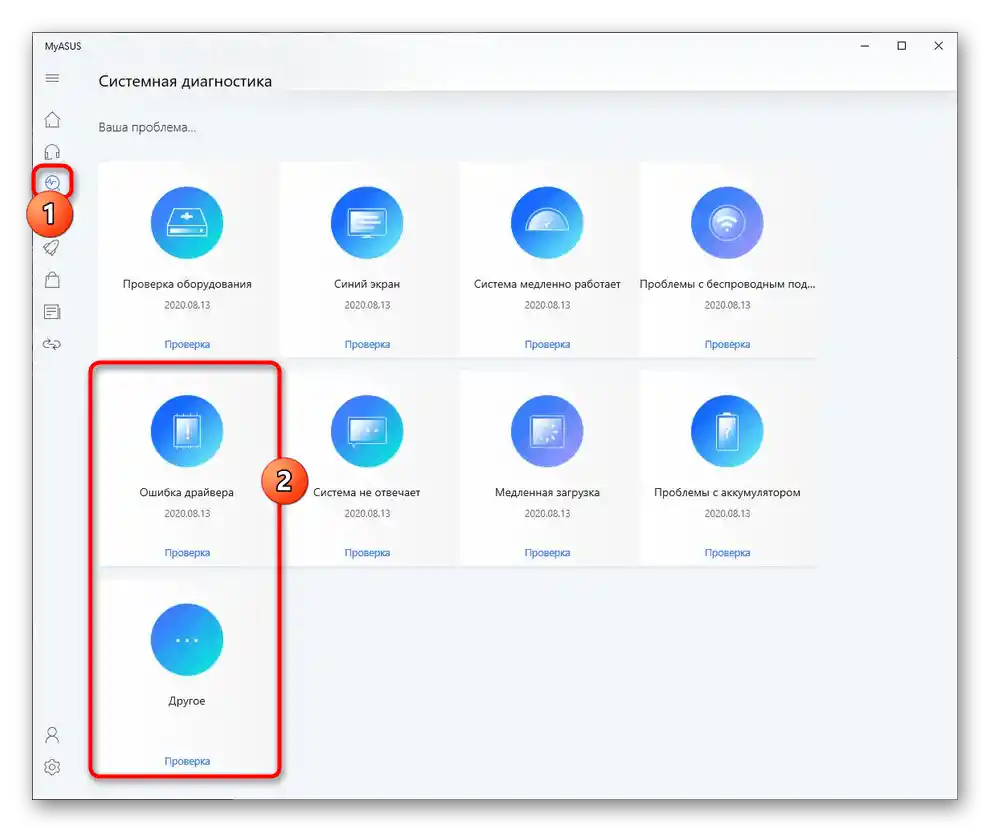
Przyczyna 5: Aktywność wirusów
Złośliwe oprogramowanie również może utrudniać działanie touchpada, tak jak każdego innego komponentu. Jeśli przestał on działać bez widocznej przyczyny i być może pojawiły się inne usterki, koniecznie przeskanuj system operacyjny oprogramowaniem antywirusowym lub przynajmniej skanerem, który nie wymaga instalacji.
Więcej informacji: Zwalczanie wirusów komputerowych
{img id='2816' origFName='/wp-content/uploads/2017/12/Antivirusnaya-utilita-dlya-lecheniya-kompyutera-Kaspersky-Virus-Removal-Tool.png' transFName='' alt=''}Przyczyna 6: Usterka sprzętowa
Niestety, naprawa działania touchpada za pomocą oprogramowania nie zawsze jest możliwa. Przyczyna związana z usterką sprzętową może być usunięta tylko fizycznie. Zazwyczaj poprzedza ją niewłaściwe obchodzenie się z laptopem: urządzenie upadło, było narażone na silne wstrząsy, zostało zalane cieczą, znajdowało się w nieodpowiednich warunkach zewnętrznych, zostało otwarte i źle złożone.
Pod panelem dotykowym znajduje się znana konstrukcja: elektronika i taśma. Płytka mogła na przykład ulec utlenieniu, przepaleniu, a taśma — uszkodzeniu. Oczywiście, tego rodzaju awarie zdarzają się również w wyniku długotrwałego użytkowania, a nie z winy właściciela laptopa. Niemniej jednak taśma mogła po prostu odpaść lub być nie do końca przymocowana po wcześniejszym rozmontowaniu laptopa. Zwykła osoba nie będzie w stanie dokładnie określić problemu — to może zrobić tylko specjalista z serwisu, do którego należy zanieść laptopa na diagnostykę. Zaawansowani użytkownicy mogą spróbować sami rozebrać laptopa i sprawdzić części touchpada pod kątem wizualnych problemów lub nawet samodzielnie go wymienić, kupując nowy w sklepie internetowym lub, na przykład, na Avito dla tego samego modelu.
Czytaj także:
Rozbieramy laptopa w warunkach domowych
Jak poznać nazwę swojego laptopa
Zdarzają się sytuacje, gdy touchpad nie działa już nie z jego winy, a z powodu uszkodzonej płyty głównej.Jednak są one jednostkowe.
Dodatkowe wskazówki
Wymieńmy kilka wskazówek, które również warto wypróbować przed podjęciem jakichkolwiek skomplikowanych metod lub zwróceniem się do specjalisty.
- Wyłącz laptopa, odłącz go od zasilania, jeśli bateria jest wymienna — wyjmij ją, poczekaj 15-20 minut. Następnie naciśnij i przytrzymaj przycisk zasilania przez 20 sekund, aby rozładować kondensatory, po czym włóż baterię i włącz urządzenie.
- Sprawdź, czy jakieś programy nie blokują działania touchpada. Czasami robią to nie tylko złośliwe aplikacje, dlatego warto zwrócić uwagę na zainstalowane programy. Najlepiej uruchomić Windows w "Trybie awaryjnym" bez obsługi wiersza poleceń i sterowników sieciowych. Przy takim typie uruchamiania systemu załadowane zostaną tylko najważniejsze programy do pracy PC, co pozwoli zrozumieć, czy problem leży w oprogramowaniu użytkownika.
Szczegóły: Wejście do "Trybu awaryjnego" w Windows 10 / Windows 7
- Przywróć Windows do daty, kiedy nie występowały problemy z działaniem touchpada. Oczywiście, to zadziała tylko pod warunkiem, że wcześniej włączono narzędzie do tworzenia punktów przywracania.
Szczegóły: Jak cofnąć Windows 10 / Windows 7 do punktu przywracania