Zawartość:
Powód 1: Touchpad został wyłączony za pomocą klawiatury
Najprostsza sytuacja, z jaką może się spotkać właściciel laptopa Acer, to wyłączony touchpad przez klawiaturę. Zwykle dzieje się to po naciśnięciu klawisza z rzędu F, który odpowiada za zarządzanie tym urządzeniem. W Acerze zaprogramowany jest klawisz F7 lub kombinacja Fn + F7 (w zależności od trybu pracy klawiszy F).
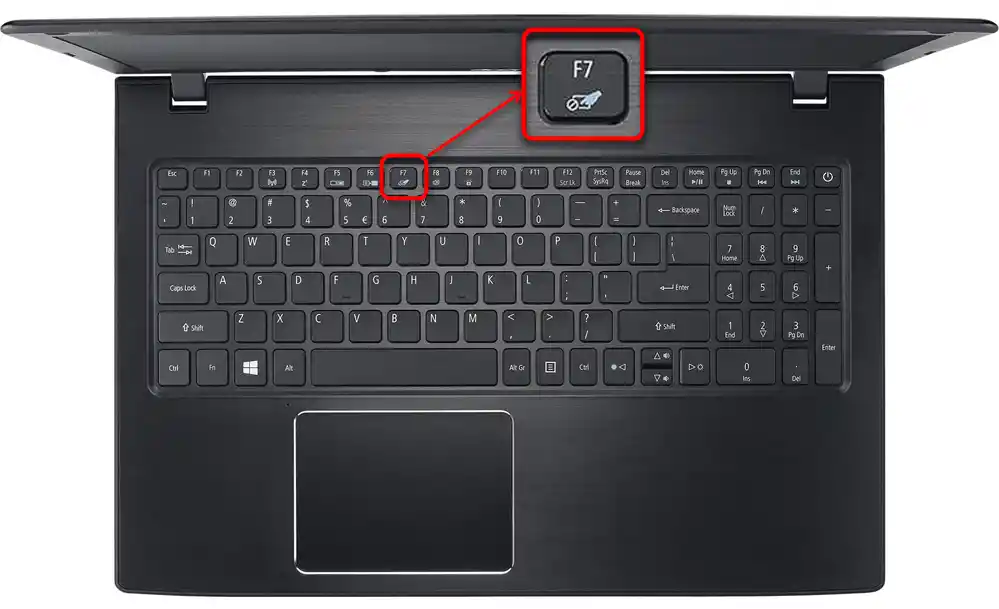
W niektórych starszych modelach może znajdować się przycisk obok touchpada, który odpowiada za jego włączenie lub wyłączenie.Jeśli masz taką, kliknij ją i sprawdź, czy touchpad działa.
Powód 2: Ustawienia systemu operacyjnego
W samym Windows jest kilka parametrów wpływających na działanie panelu dotykowego, które musisz sprawdzić.
Menu "Ustawienia" (Windows 10)
W Windows 10 można zarządzać działaniem touchpada za pomocą wbudowanej aplikacji "Ustawienia". Przede wszystkim musisz sprawdzić, czy nie jest wyłączony, w tym menu.
- Otwórz "Start" i przejdź do "Ustawienia".
- Wybierz kafelek "Urządzenia".
- Z lewego panelu przejdź do sekcji "Panel dotykowy".
- Upewnij się, że przełącznik przy parametrze "Panel dotykowy" jest w pozycji "Włączony". Zwróć również uwagę na punkt poniżej — "Nie wyłączaj panelu dotykowego przy podłączonej myszy". Jeśli touchpad nie działa po podłączeniu myszy, być może to właśnie ta ustawienie jest przyczyną.Jednak w rzadkich przypadkach, mimo to, dochodzi do konfliktu urządzeń, z którym niezwykle trudno się uporać, a zazwyczaj najłatwiej jest odłączyć mysz, gdy chcemy korzystać z touchpada.
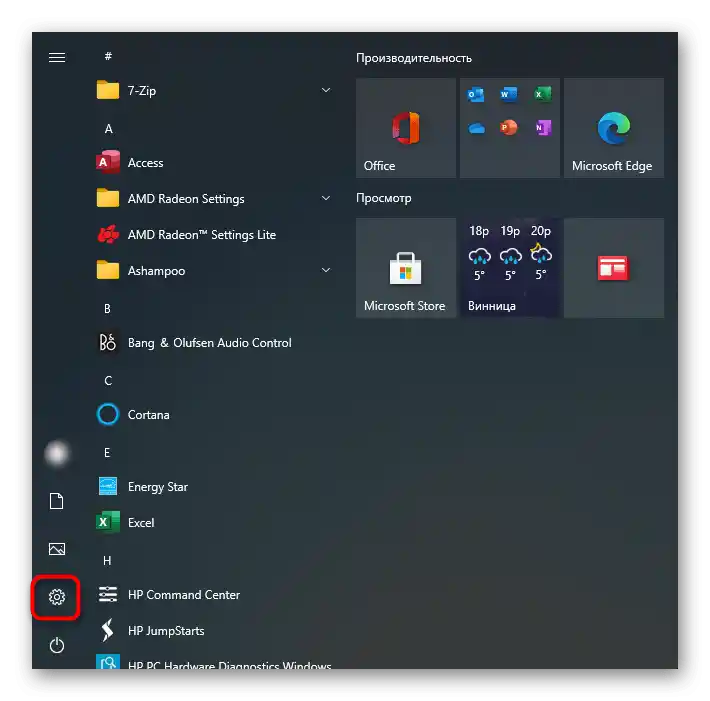
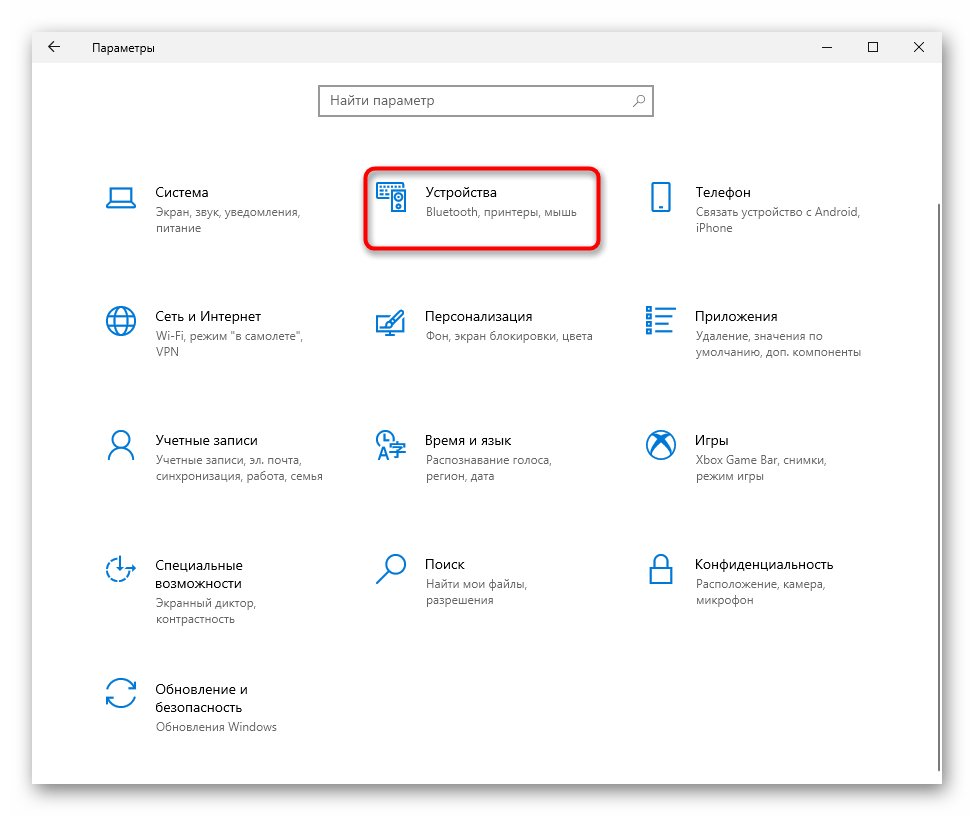
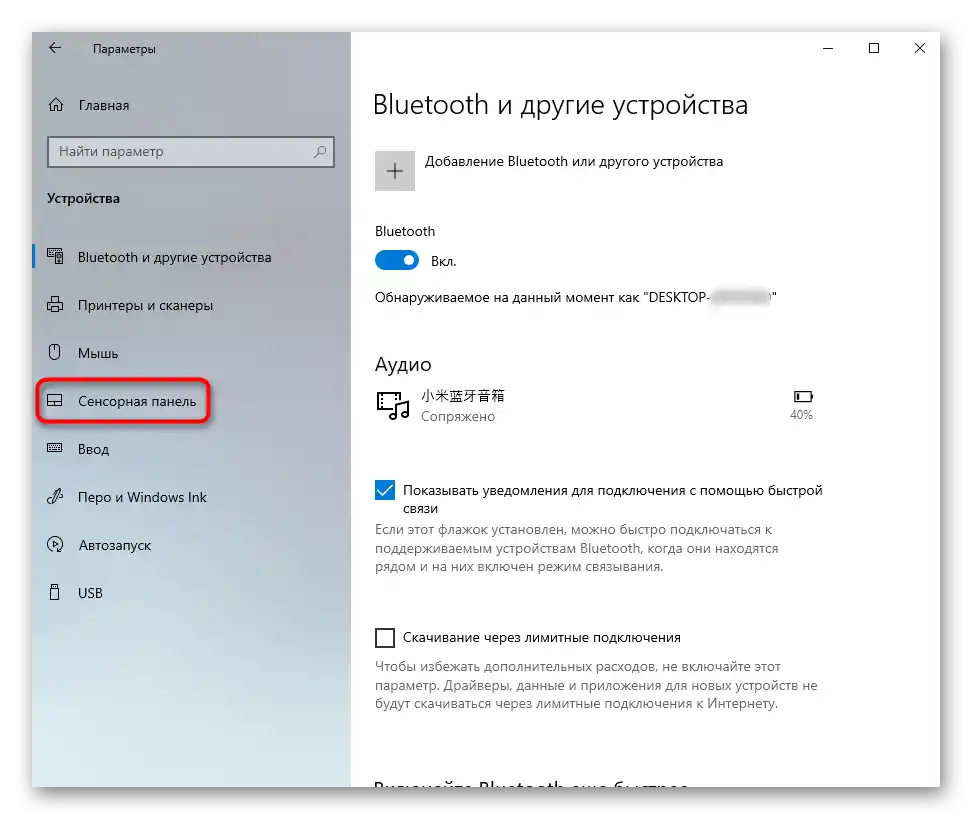
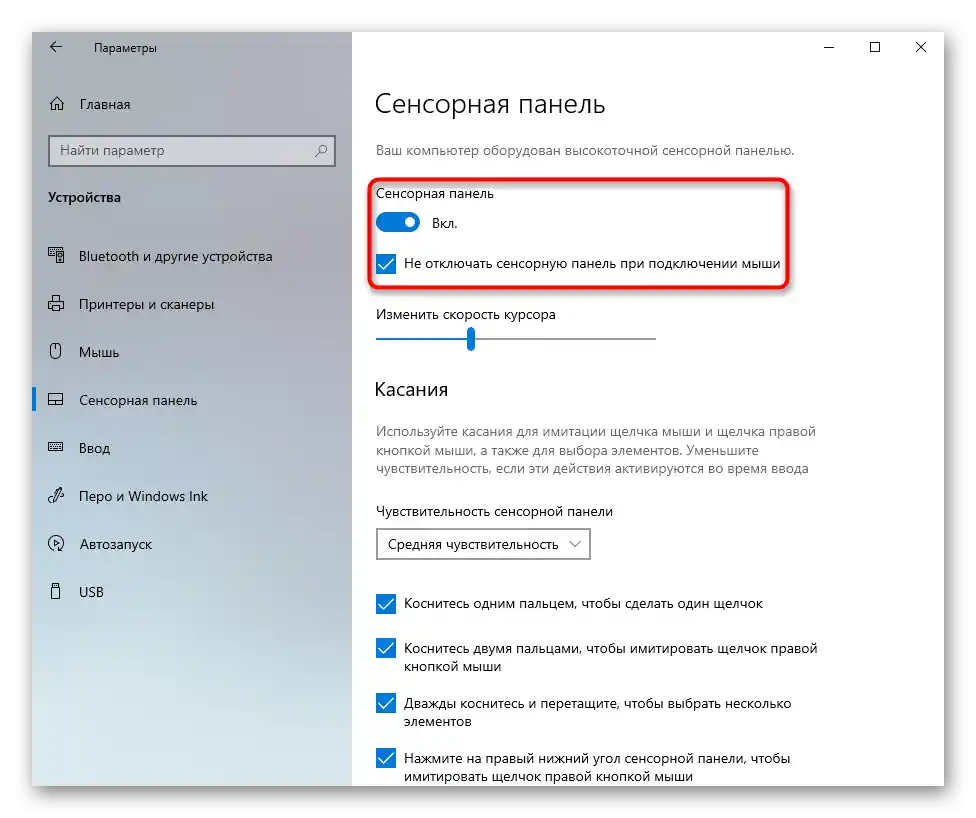
Ustawienia touchpada
Jeśli masz zainstalowany system Windows 7 lub 8 (zresztą, właściciele Windows 10 również mogą to zastosować), zamiast menu "Opcje" będziesz musiał skorzystać z "Panelu sterowania", przez który również można konfigurować to urządzenie wskazujące.
- Przez "Start" uruchom "Panel sterowania" i znajdź tam kategorię "Mysz". Najszybciej zrobisz to, włączając widok "Małe ikony". Możesz też znaleźć tę sekcję przez pasek wyszukiwania.
- W nowym oknie potrzebna jest zakładka "Opcje urządzenia" lub "ELAN" (nazwa zależy od producenta sterownika). Jeśli touchpad jest wyłączony, naciśnij przycisk "Włącz", a następnie — "OK".
- Aby panel dotykowy działał również przy podłączonej fizycznej myszce, odznacz opcję "Wyłącz wewnętrzne urządzenie wskazujące przy podłączeniu zewnętrznego urządzenia wskazującego USB" i zapisz wprowadzone zmiany.
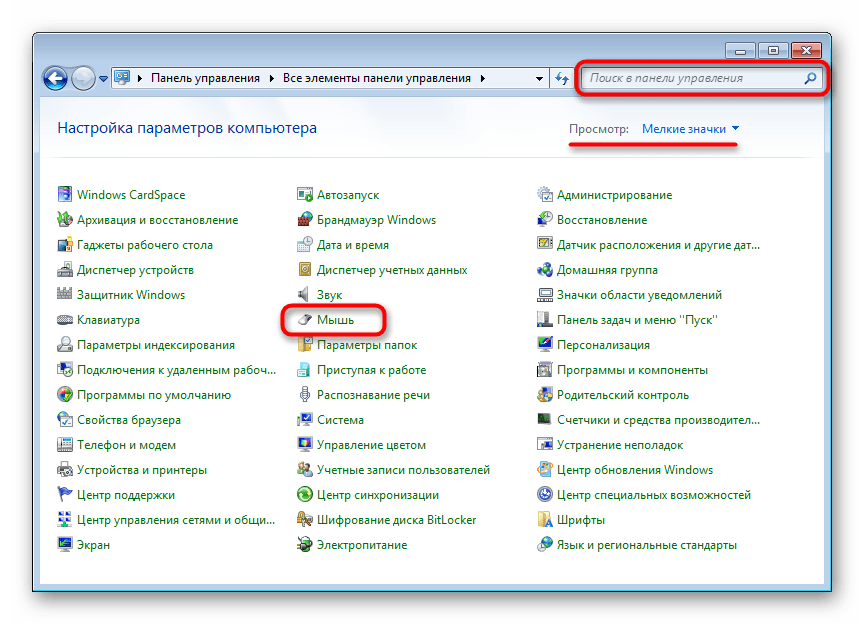
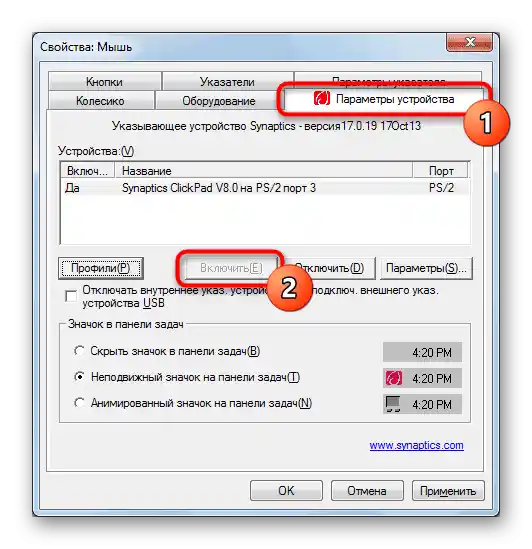
Gdy w Windows brakuje sterownika dla touchpada, ta zakładka w oknie właściwości myszy odpowiednio nie będzie dostępna! Odnies się do Przyczyny 4 tego artykułu, aby rozwiązać prawdopodobne problemy z działaniem sterownika lub zainstalować go po raz pierwszy.
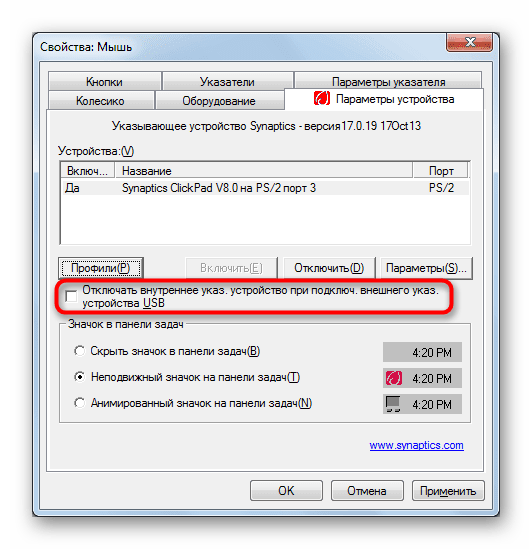
"Usługi" Windows
W laptopach z ekranem dotykowym, za który częściowo odpowiada usługa systemu operacyjnego, może wystąpić konflikt programowy. Czasami funkcja zarządzająca pracą rysika przeszkadza w działaniu touchpada, a jeśli nie korzystasz ze specjalnego pióra do wprowadzania przez ekran, możesz wyłączyć tę usługę, a jeśli jest potrzebna — spróbować ją zrestartować.Dodajmy, że sam ekran dotykowy będzie działał w każdym przypadku.
- Za pomocą kombinacji klawiszy Ctrl + Shift + Esc uruchom "Menadżer zadań" i przejdź do zakładki "Usługi". W Windows 7 zamiast uruchamiać "Menadżera zadań" (brakuje mu potrzebnej zakładki) znajdź aplikację "Usługi" za pomocą wyszukiwania w "Menu Start".
- Znajdź usługę o nazwie "TabletInputService" i kliknij na nią prawym przyciskiem myszy. Jeśli jest włączona, wyłącz ją lub zrestartuj. Możesz spróbować również opcji z wyłączeniem, ponownym uruchomieniem laptopa i dalszym włączeniem (jeśli korzystasz z rysika).
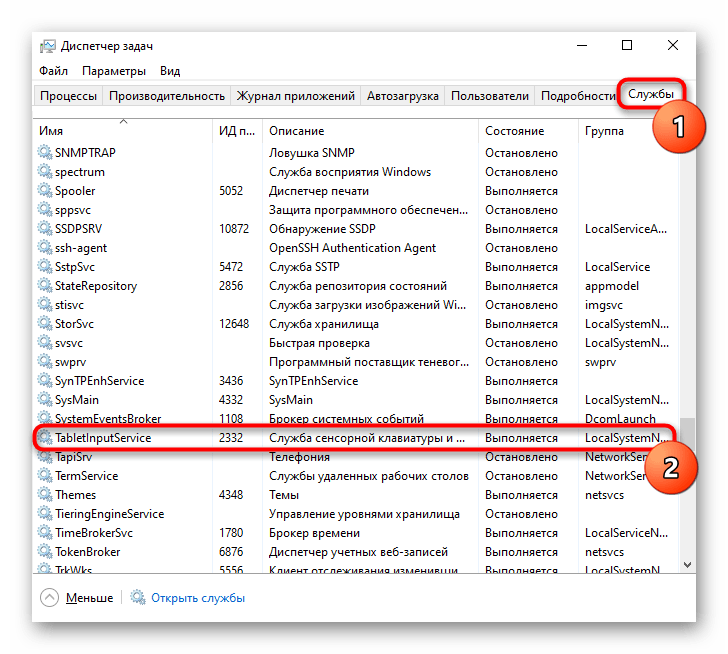
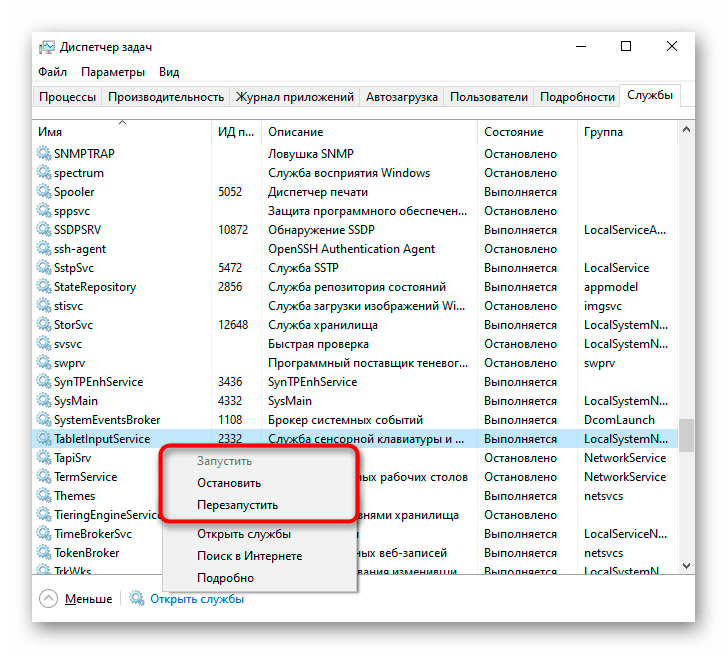
Powód 3: Touchpad jest wyłączony w BIOSie
Kolejnym powodem nie działającego touchpada jest to, że jest on wyłączony w BIOSie. Rzadko zdarza się to w nowych, dopiero co zakupionych laptopach, najczęściej to sam użytkownik przez niewiedzę wyłącza panel dotykowy lub resetuje ustawienia BIOSu. Zmiana interesującego parametru jest bardzo prosta:
- Włącz lub zrestartuj laptopa, a na etapie wyświetlania logo firmy szybko naciskaj klawisz odpowiedzialny za wejście do BIOSu. Jeśli nie wiesz, który to klawisz, przeczytaj nasz osobny artykuł.
Szczegóły: Wchodzimy do BIOSu na laptopie Acer
- Za pomocą strzałek na klawiaturze przejdź do sekcji "Main" i znajdź punkt "Touchpad" (czasami nazywa się "Internal Pointing Device"). Zmień jego wartość na przeciwną — z "Basic" na "Advanced" i odwrotnie, a jeśli zamiast nich są opcje "Disabled" i "Enabled", wybierz drugą. Następnie naciśnij klawisz F10, aby zapisać wprowadzone zmiany i zrestartować laptopa.
- Po załadowaniu Windows sprawdź, czy problem został rozwiązany.
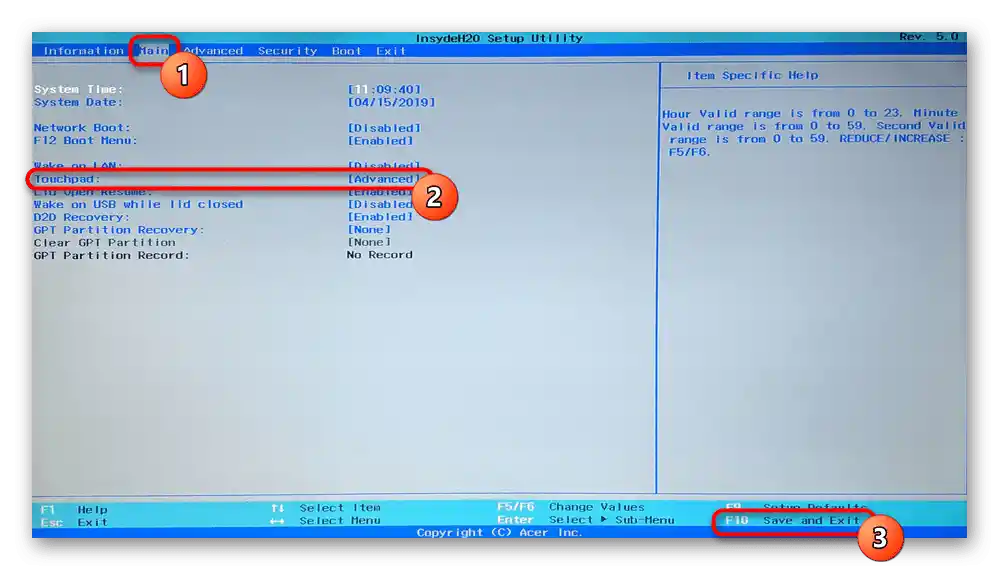
Uściślijmy, że parametr w BIOSie nie występuje we wszystkich laptopach Acer. Dlatego jeśli po próbach wyszukiwania w innych sekcjach BIOSu nie znalazłeś potrzebnej opcji, po prostu przejdź do innych metod rozwiązywania problemów, ponieważ w twoim modelu producent usunął możliwość zarządzania touchpadem.
Powód 4: Problemy z sterownikiem
Brak odpowiedniego sterownika może również spowodować, że touchpad przestanie działać. Może to się zdarzyć po reinstalacji systemu operacyjnego, nieprawidłowej aktualizacji lub błędnej instalacji wersji oprogramowania. Szczegóły dotyczące sposobów wyszukiwania i instalacji sterownika dla touchpada opisano w innym naszym materiale.
Rzadko to właśnie najnowsza wersja sterownika powoduje problemy z touchpadem, dlatego użytkownik musi samodzielnie poszukać jednej z wcześniejszych wersji.
Szczegóły: Sposoby wyszukiwania i instalacji sterownika dla touchpada laptopa Acer
Czasami zainstalowanie dedykowanego oprogramowania nie udaje się lub nie rozwiązuje problemu. Można spróbować skorzystać z uniwersalnego sterownika od Microsoft.
- Uruchom "Menedżer urządzeń", znajdując go po nazwie w "Menu Start". W "dziesiątce" można to również zrobić, wywołując alternatywne menu prawym przyciskiem myszy na przycisku "Menu Start".
- Znajdź i rozwiń sekcję "Myszy i inne urządzenia wskazujące". Powinno być widoczne urządzenie HID, jeśli sterownik dla touchpada nie został zainstalowany, lub nazwa urządzenia wskazującego w przypadku posiadania sterownika.
- Zaznacz ten wiersz i na pasku narzędzi kliknij przycisk odpowiedzialny za aktualizację sterowników.
- Użyj opcji "Wybierz sterownik z listy dostępnych sterowników na komputerze".
- Wybierz opcję "Mysz zgodna z HID". Może system wykryje również dedykowany sterownik (na zrzucie ekranu poniżej to wiersze ze słowem Synaptics) — w takiej sytuacji spróbuj najpierw go zainstalować, a jeśli to nie przyniesie rezultatu i po ponownym uruchomieniu laptopa touchpad nie zadziała, przejdź do instalacji sterownika o nazwie "Mysz zgodna z HID".
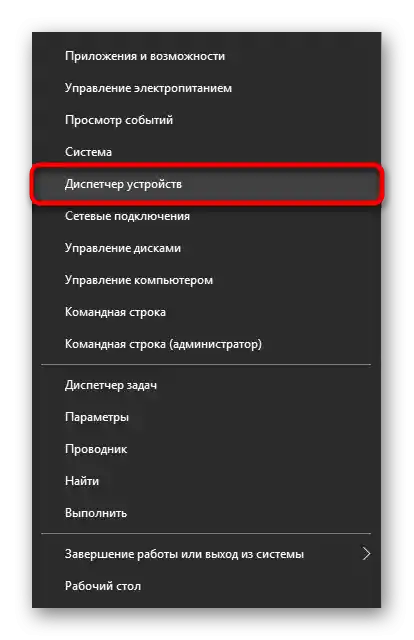
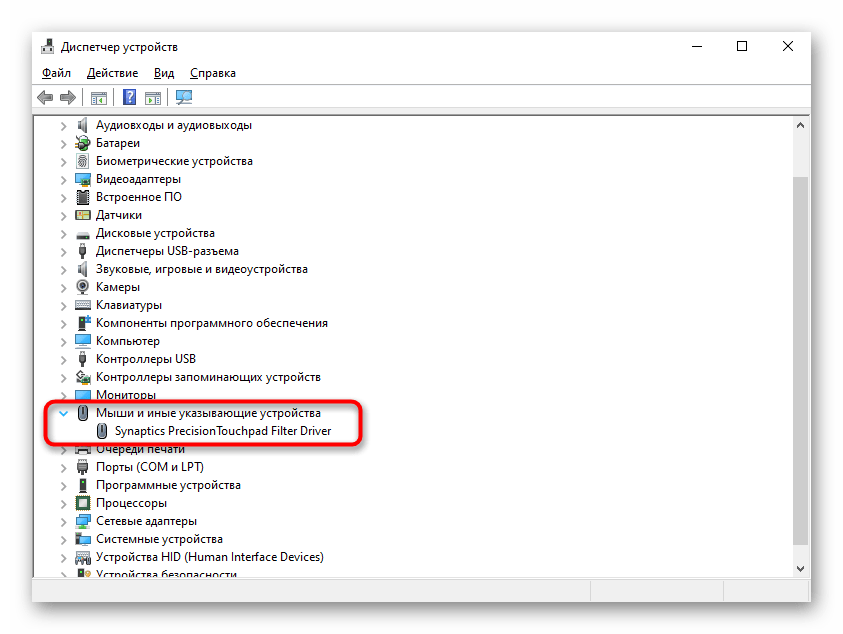
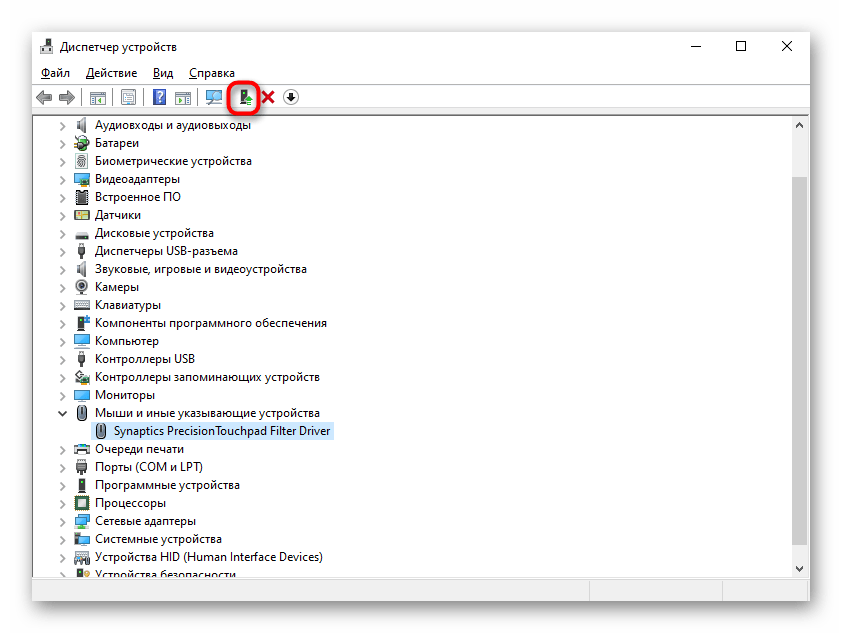
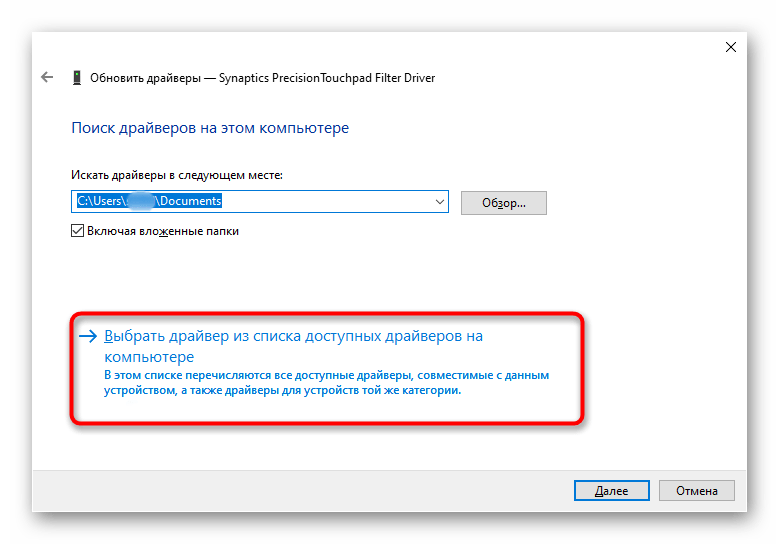
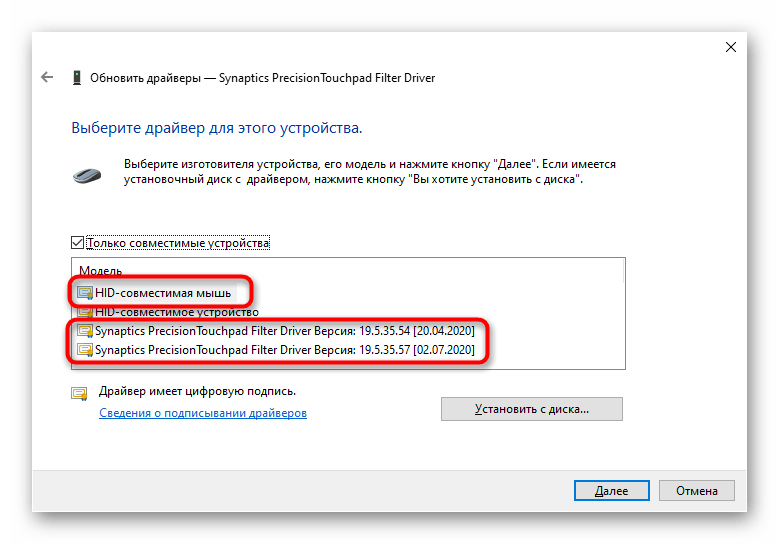
Powód 5: Aktywność wirusów
Nie należy wykluczać również możliwego wpływu wirusów na laptopa. Złośliwe oprogramowanie może blokować lub częściowo zakłócać działanie dowolnego komponentu komputera, dlatego w przypadku braku problemów programowych zaleca się sprawdzenie systemu operacyjnego pod kątem obecności niebezpiecznego oprogramowania.Można to zrobić, wybierając wysokiej jakości program antywirusowy lub skaner, który nie wymaga instalacji.
Szczegóły: Walka z wirusami komputerowymi
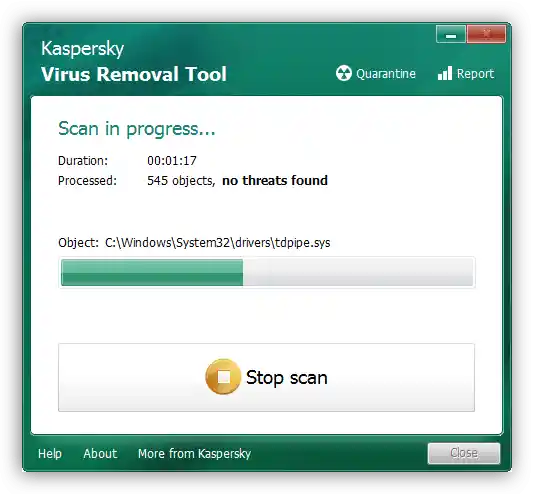
Przyczyna 6: Usterka sprzętowa
Jeśli żaden z metod nie pomaga rozwiązać problemu, istnieje duże prawdopodobieństwo, że przyczyna leży w części sprzętowej, a możliwości mogą być różne: uszkodzony lub odłączony kabel, uszkodzenie komponentów elektronicznych (na przykład po zalaniu laptopa, szczególnie w okolicy touchpada, lub z powodu naturalnego zużycia części), uszkodzenie złącza lub nawet płyty głównej. Dokładnie określi to tylko specjalista, do którego należy się zwrócić, gdy touchpad jest niezbędny, a użycie myszy nie jest wystarczające.
Doświadczeni użytkownicy, którzy potrafią rozebrać laptopa, mogą samodzielnie sprawdzić, czy nie ma problemów z połączeniem kabla, integralnością przewodów i złącz, oraz utlenieniem.
Jeśli nic nie pomogło, przed skontaktowaniem się ze specjalistą możesz spróbować odłączyć laptopa od zasilania, wyjąć baterię (jeśli jest wymienna) i poczekać około 15 minut. Następnie złóż laptopa, włącz go i sprawdź panel dotykowy. Inną opcją, która czasami pomaga, jest przytrzymanie przycisku zasilania wyłączonego laptopa (z wyjętą baterią) przez około 30 sekund, aby zresetować całe napięcie w kondensatorach. Nie zapomnij, że działanie touchpada może być kontrolowane przez jakieś aplikacje, niekoniecznie złośliwe. Można to potwierdzić lub obalić, uruchamiając laptopa w "Trybie awaryjnym", gdzie żadne dodatkowe oprogramowanie nie uruchamia się razem z systemem Windows. Możliwe, że podczas takiego uruchamiania odkryjesz, że panel działa bez problemów, w związku z czym konieczne będzie przeanalizowanie całego zainstalowanego oprogramowania i znalezienie winowajcy.
Szczegóły: Wejście do "Trybu awaryjnego" w Windows 10 / Windows 7