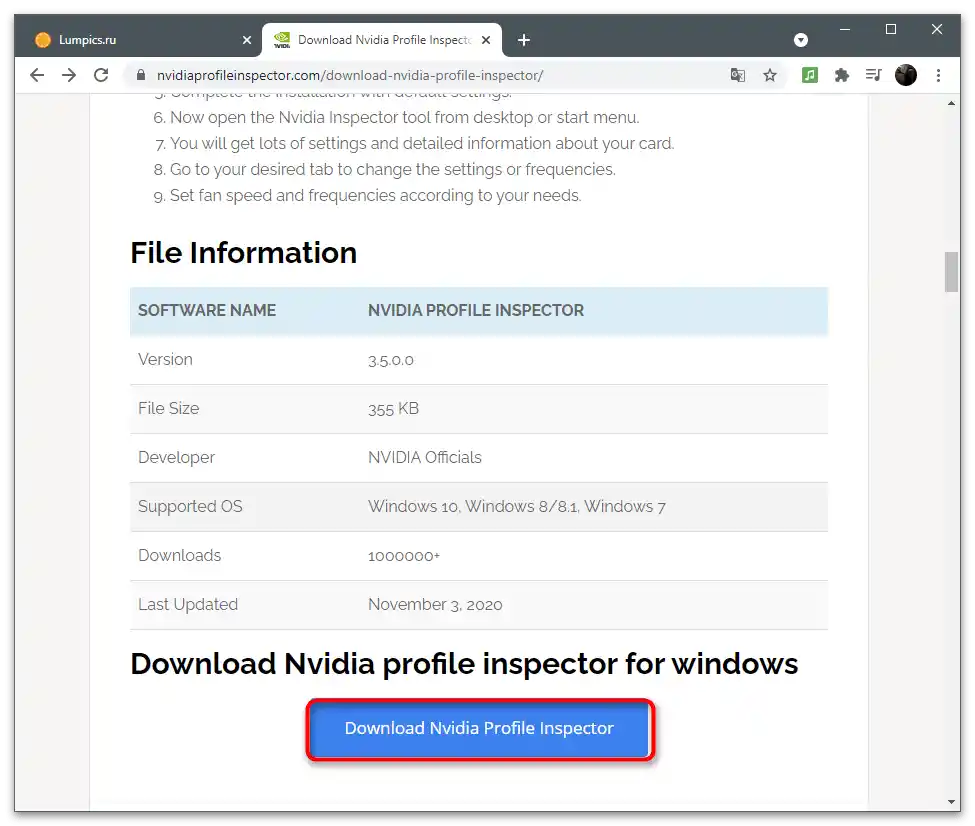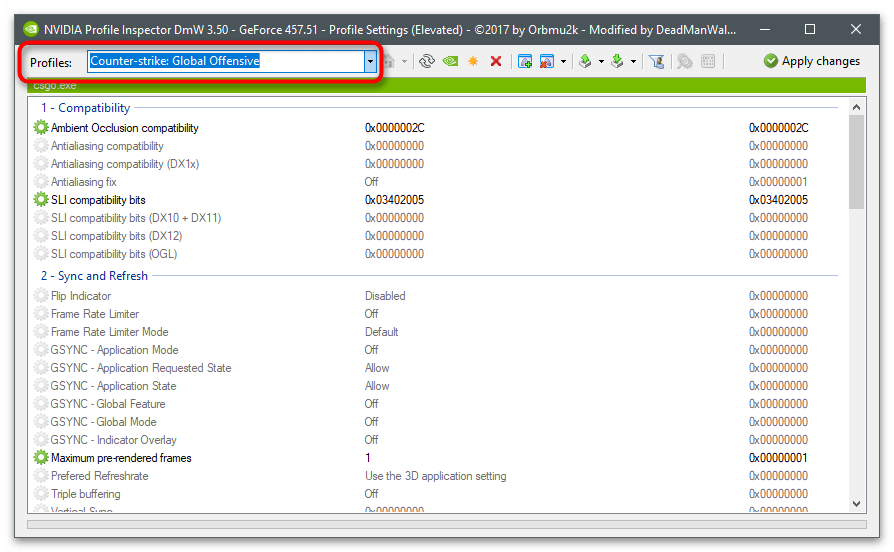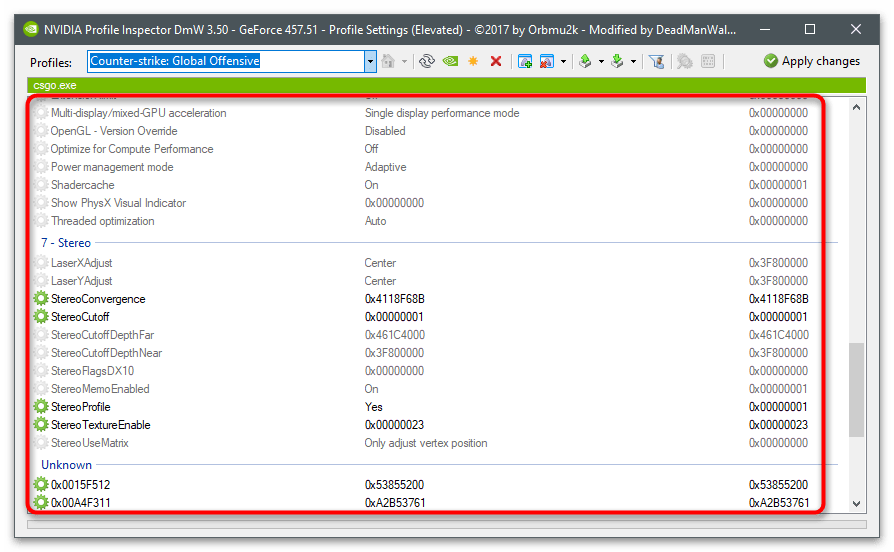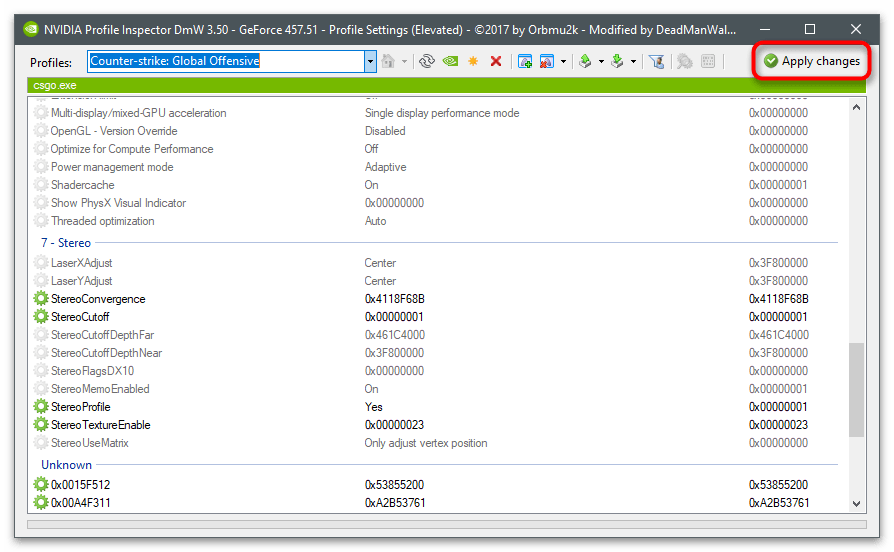Zawartość:
- Sposób 1: Sprawdzenie włączenia funkcji eksperymentalnych
- Sposób 2: Przełączenie Counter-Strike na wersję beta
- Sposób 3: Zmiana parametrów uruchamiania
- Sposób 4: Wyłączenie nowego antycheata
- Sposób 5: Zarządzanie antycheatem FACEIT
- Sposób 6: Sprawdzenie aktualizacji GeForce Experience
- Sposób 7: Sprawdzenie karty graficznej pod kątem zgodności
- Sposób 8: Aktualizacja sterownika karty graficznej
- Sposób 9: Reinstalacja sterownika
- Sposób 10: Użycie NVIDIA Profile Inspector
- Pytania i odpowiedzi: 2
Praktycznie zawsze problemy z działaniem funkcji Freestyle od NVIDIA w CS:GO są związane z działającym antycheatem, który blokuje zewnętrzne oprogramowanie próbujące wkręcić się w grę. Aby potwierdzić bezpieczeństwo używanego wewnętrznego overlayu, deweloperzy muszą podpisać sterownik, zapewniając tym samym brak konfliktów z ich narzędziami. Niestety, NVIDIA jeszcze tego nie zrobiła, dlatego niektórzy użytkownicy napotykają błędy podczas próby aktywacji ustawień w grze. Istnieją metody, które pozwalają rozwiązać tę sytuację, ale należy pamiętać, że może być konieczne sprawdzenie kilku z nich, aby znaleźć skuteczną.
Sposób 1: Sprawdzenie włączenia funkcji eksperymentalnych
Obecnie narzędzia wewnętrznego overlayu NVIDIA są dostępne tylko pod warunkiem włączenia funkcji eksperymentalnych w GeForce Experience. Jeśli zaznaczenie odpowiedniego punktu jest zdjęte, nie będziesz mógł używać skrótów klawiszowych ani aktywować jakichkolwiek filtrów Freestyle.Sprawdzenie stanu tego parametru nie zajmie dużo czasu, więc zrób to w pierwszej kolejności.
- Otwórz "Start" i znajdź "GeForce Experience".
- Po uruchomieniu przejdź do ustawień, klikając ikonę zębatki.
- W sekcji "Ogólne" aktywuj opcję "Włącz funkcje eksperymentalne". Jeśli parametr jest już włączony, przejdź do następnego kroku.
- Poniżej znajduje się blok "Overlay w grze". To narzędzie musi być włączone, aby podczas gry można było otworzyć listę funkcji i skorzystać z dowolnej z nich.
- Przechodząc do ustawień overlayu, masz możliwość zmiany skrótów klawiszowych lub ustawienia parametrów połączenia.
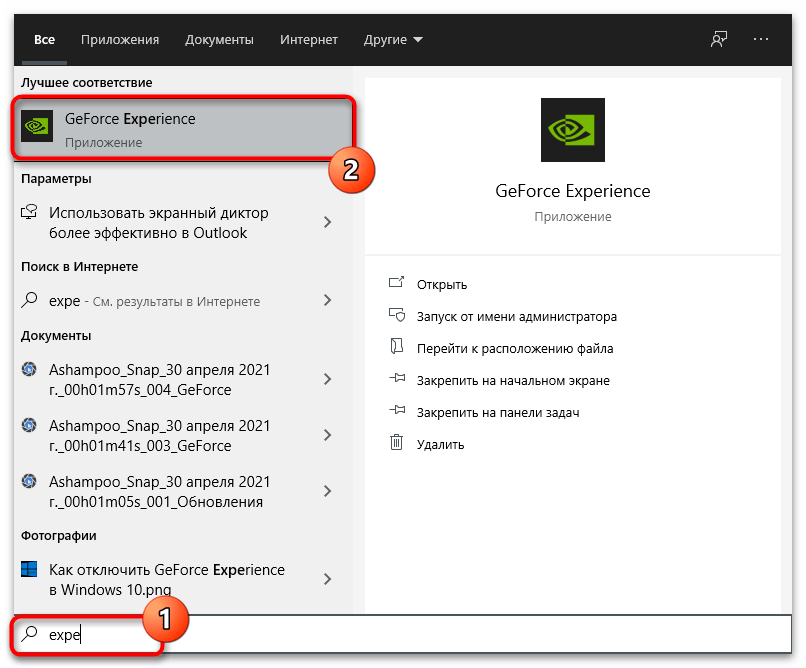
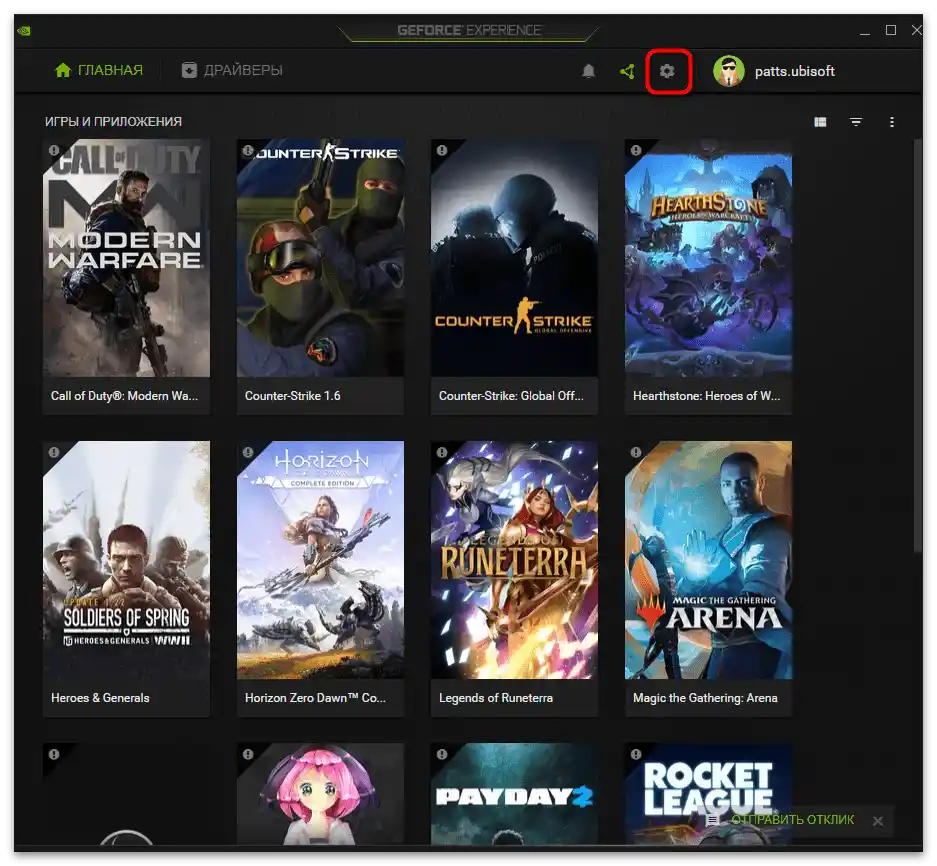
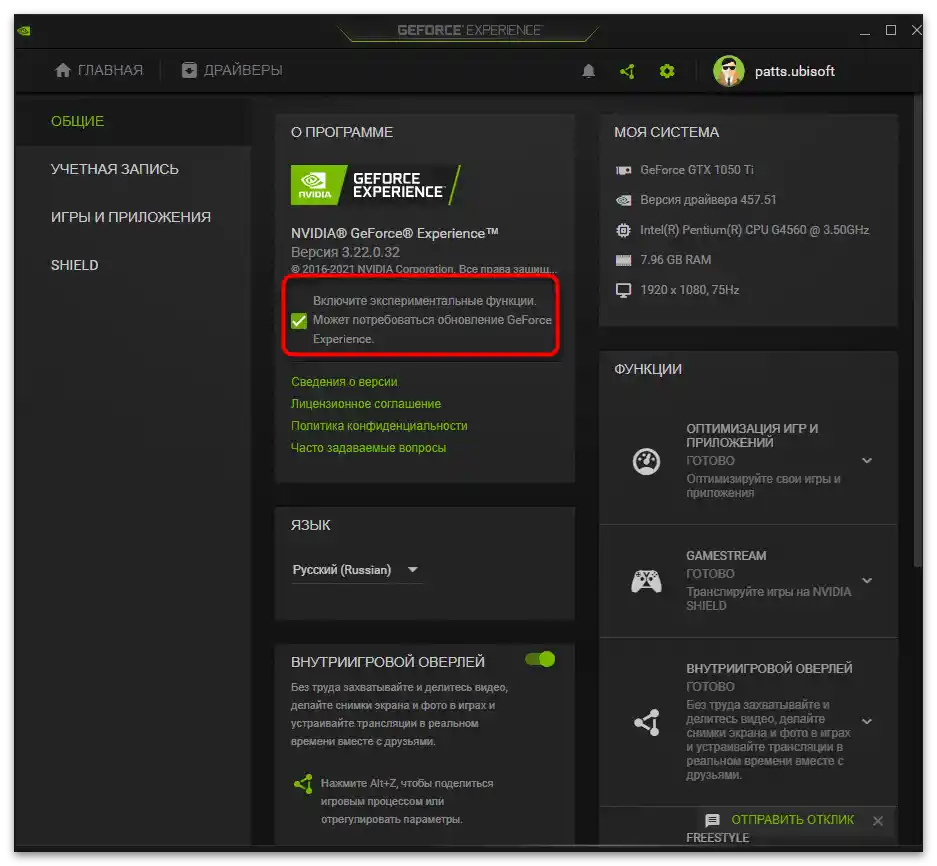
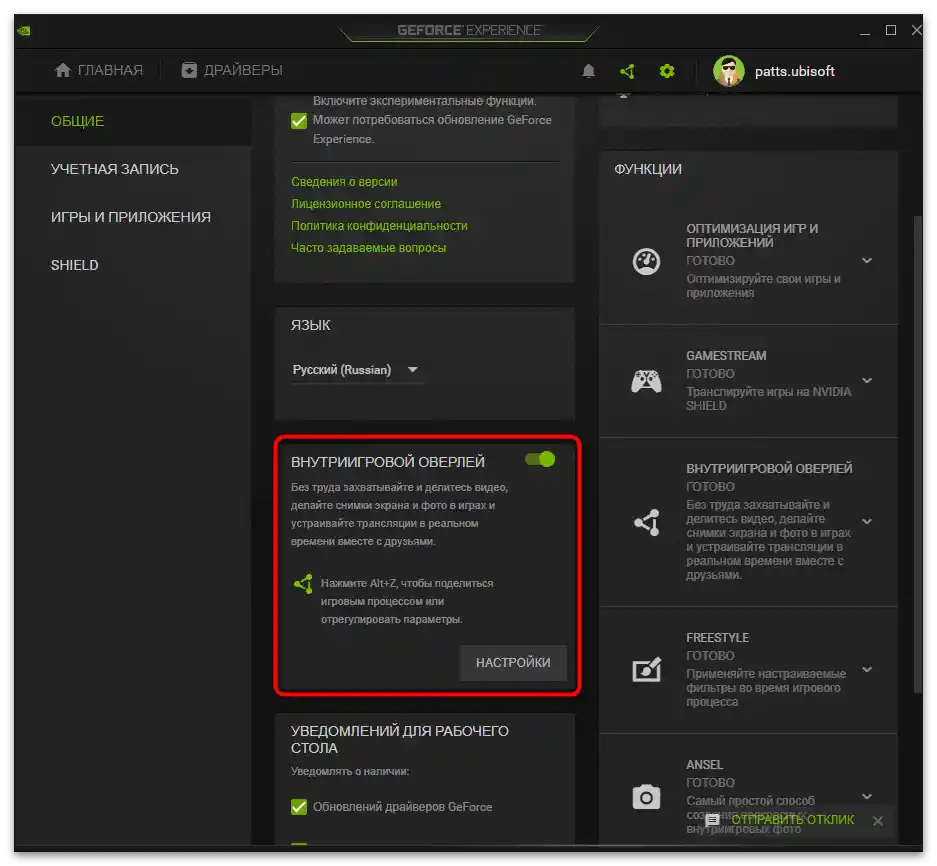
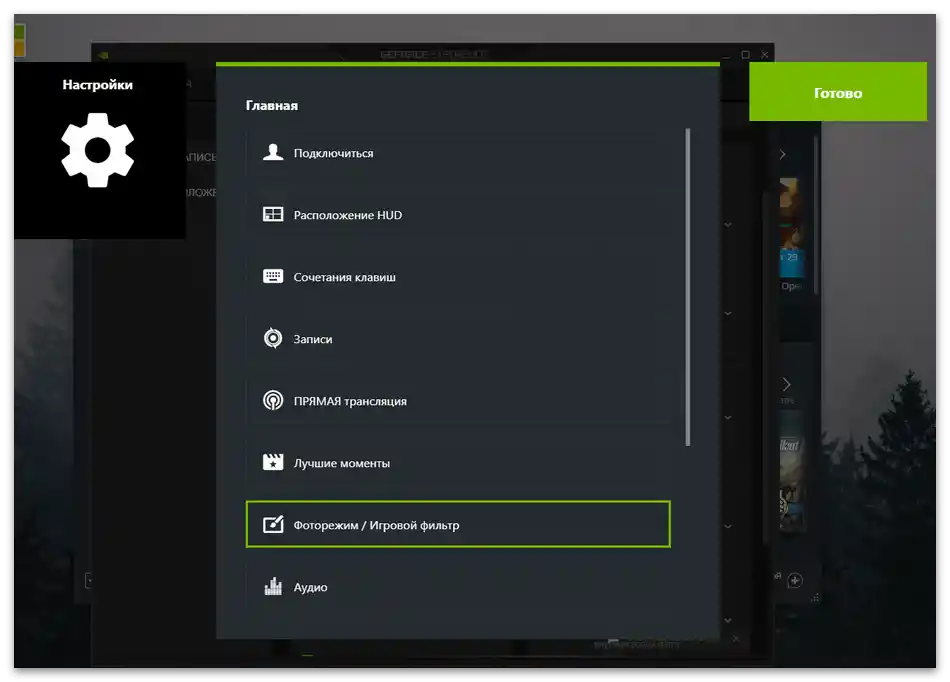
Sposób 2: Przełączenie Counter-Strike na wersję beta
Twórcy CS:GO pozwalają użytkownikowi samodzielnie wybrać wersję beta do uruchomienia, jeśli obecna mu nie odpowiada lub występują problemy po wprowadzonych zmianach. Dopóki ten sposób jest jeszcze aktualny, w przyszłości wersja ze starym antycheatem może zniknąć z ustawień, a ta metoda nie pomoże w rozwiązaniu omawianego problemu.
- Uruchom Steam, przejdź do sekcji "Biblioteka" i kliknij prawym przyciskiem myszy na "Counter-Strike: Global Offensive".
- Z pojawiającego się menu kontekstowego wybierz opcję "Właściwości".
- W nowym oknie przejdź do kategorii "Wersje beta".
- Rozwiń listę "Wybierz wersję beta, w której chcesz wziąć udział".
- Aktywuj pierwszą wersję na liście (najstarszą z dostępnych).
- Następnie otwórz kategorię "Ogólne".
- W polu "Parametry uruchamiania" dopisz
-untrusted. Ten parametr wyłącza filtr zaufanych gier i pozwala ci szukać meczów razem z tymi graczami, którzy również używają zewnętrznego oprogramowania do rozszerzenia funkcjonalności.Mogą to być zarówno programy do nagrywania dema, jak i podobne wewnętrzne nakładki.
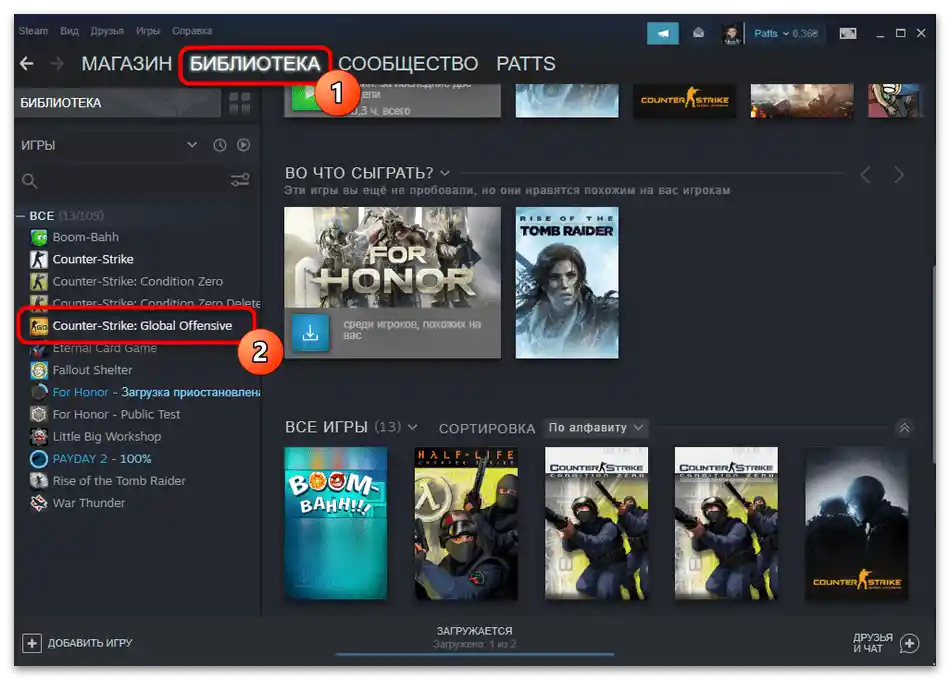
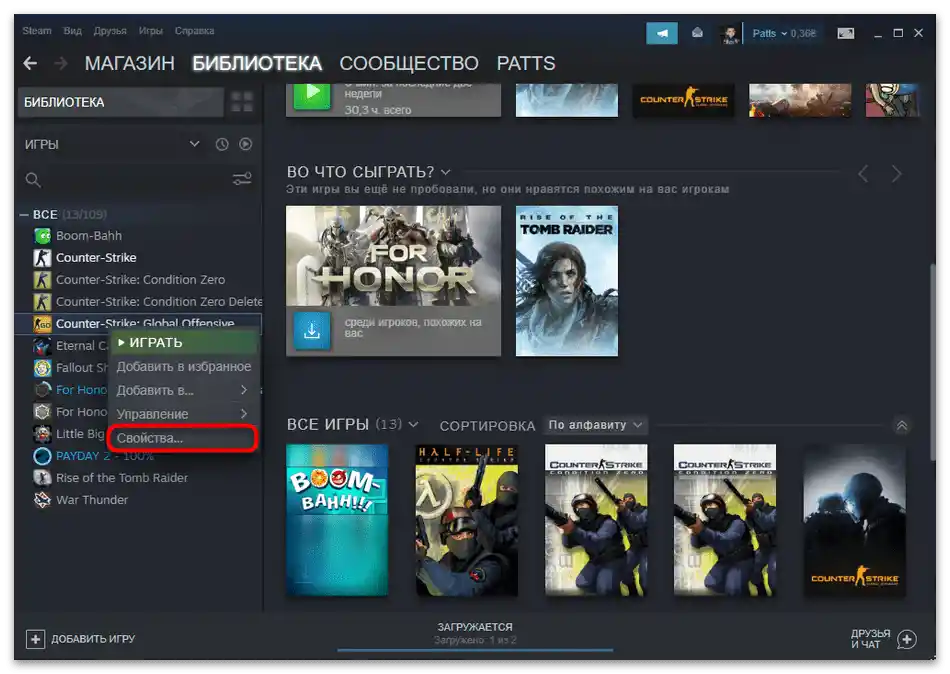
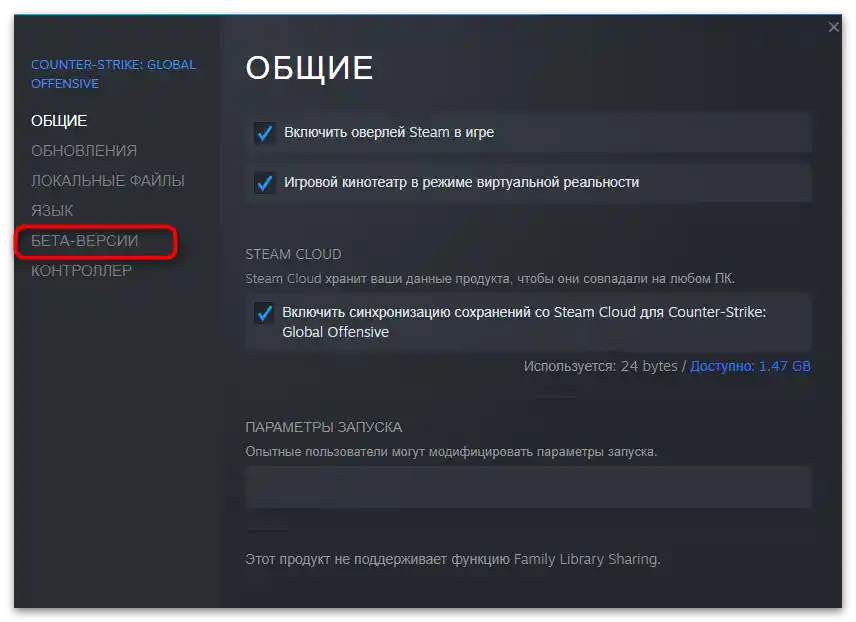
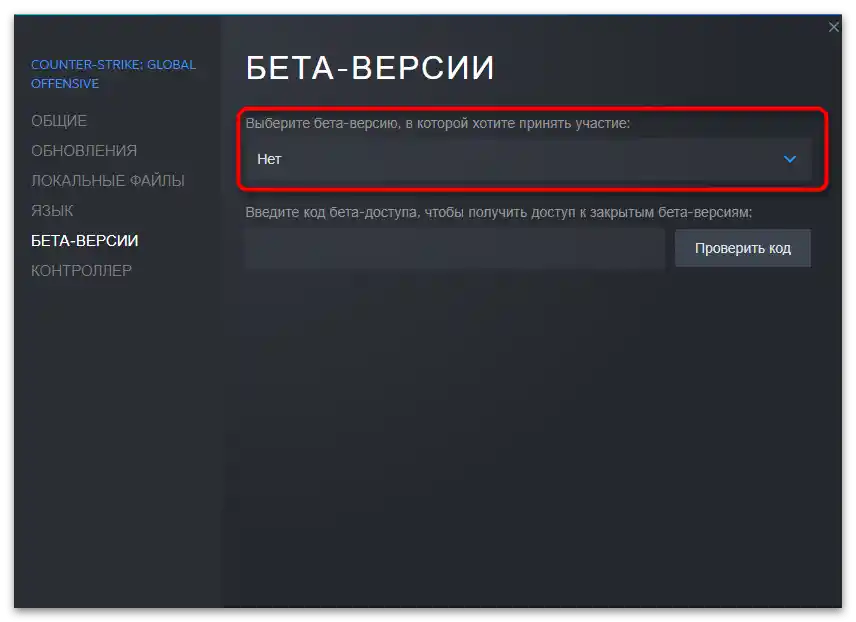
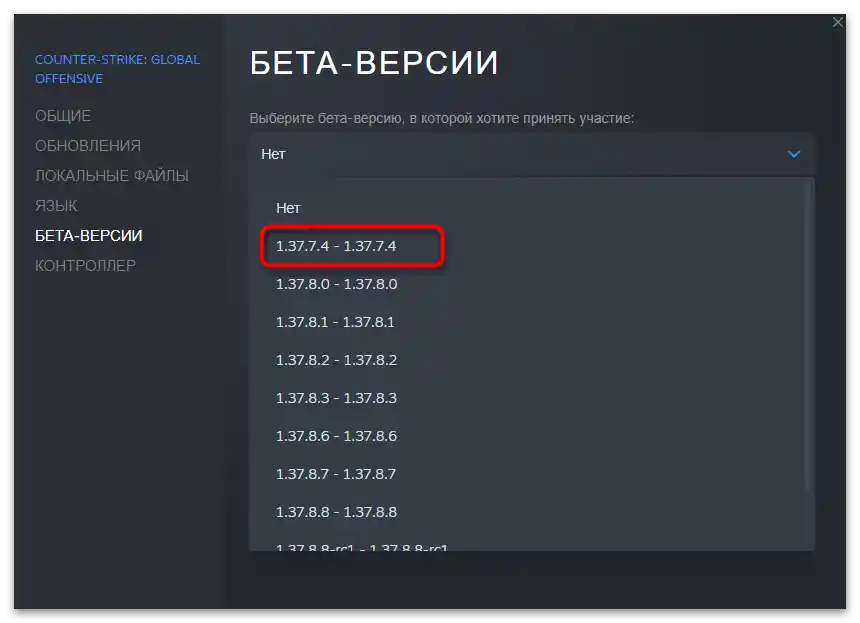
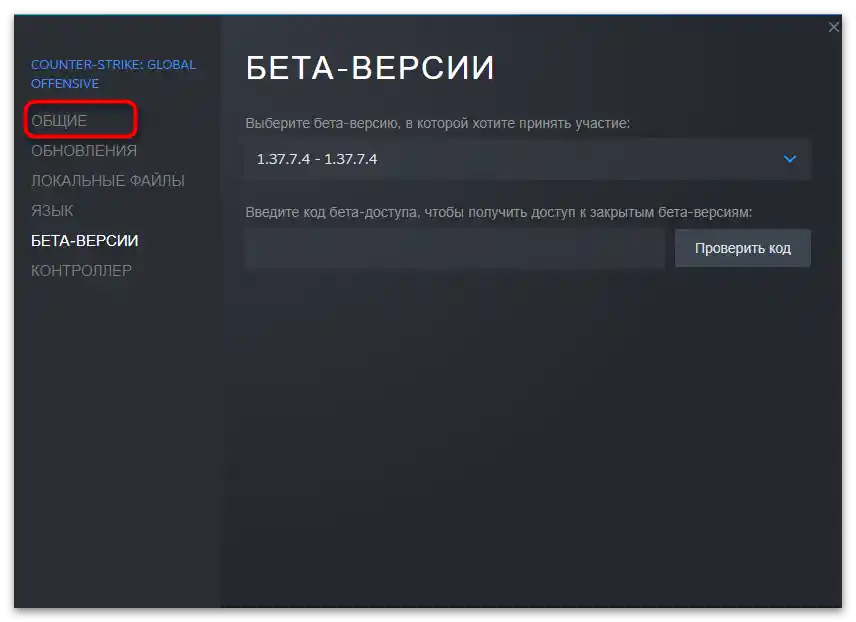
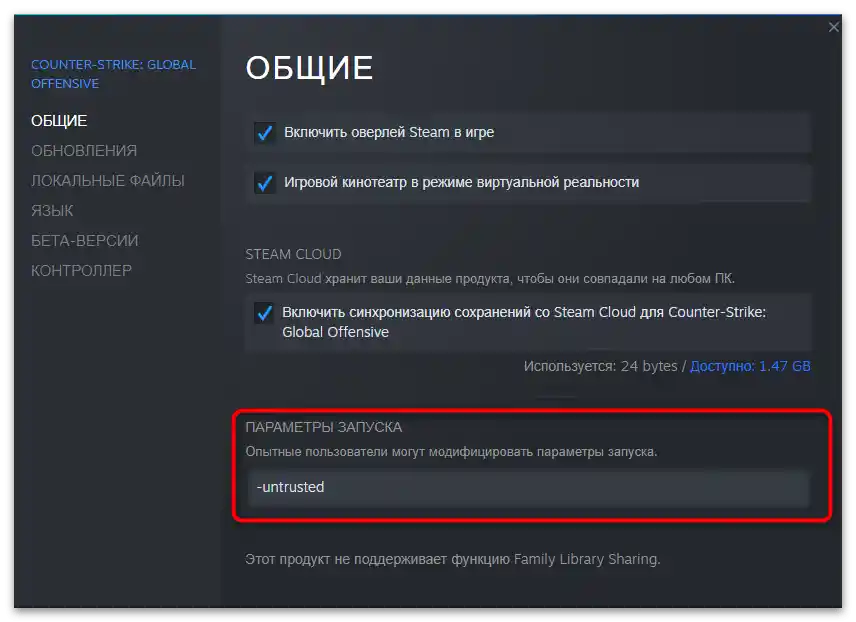
Sposób 3: Zmiana parametrów uruchamiania
W poprzednim sposobie już wspomniano o edytowaniu parametrów uruchamiania, które działa tylko w starych wersjach beta. W aktualnej wersji deweloperzy wprowadzili pewne zmiany, usuwając możliwość wyłączenia wyszukiwania tylko zaufanych gier. Zamiast tego teraz istnieje opcja, która pozwala na użycie oprogramowania firm trzecich i wyszukiwanie gier razem z tymi użytkownikami, którzy również ustawili odpowiedni parametr. Aby go włączyć w polu "Parametry uruchamiania" (z Sposobu 2), wpisz -allow_third_party_software i zastosuj zmiany.
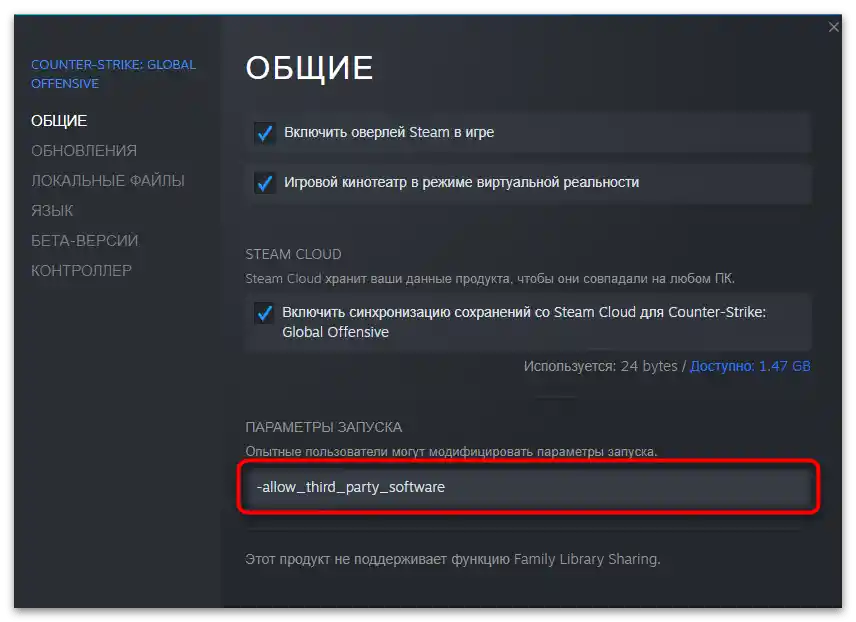
Jest też druga metoda edytowania właściwości aplikacji podczas jej uruchamiania. Nadaje się ona dla tych użytkowników, którzy używają skrótu CS:GO do otwierania gry — na przykład podczas gry z botami (tak, problem z działaniem Freestyle występuje również w kampanii jednoosobowej).
- Znajdź skrót do gry, kliknij na niego prawym przyciskiem myszy i otwórz okno "Właściwości".
- Przejdź do zakładki "Skrót" i aktywuj pole "Obiekt", przesuwając się na koniec linii.
- Po spacji wklej tam już znaną komendę
-allow_third_party_softwarei naciśnij "Zastosuj", po czym uruchom CS:GO.
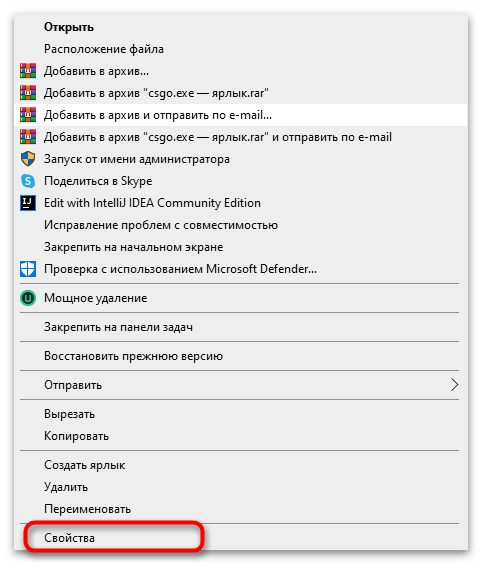
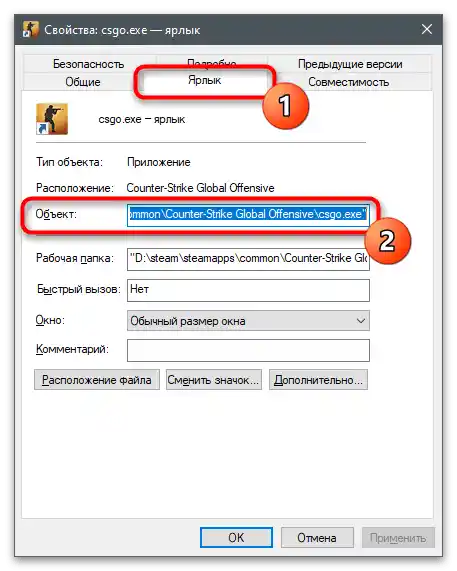
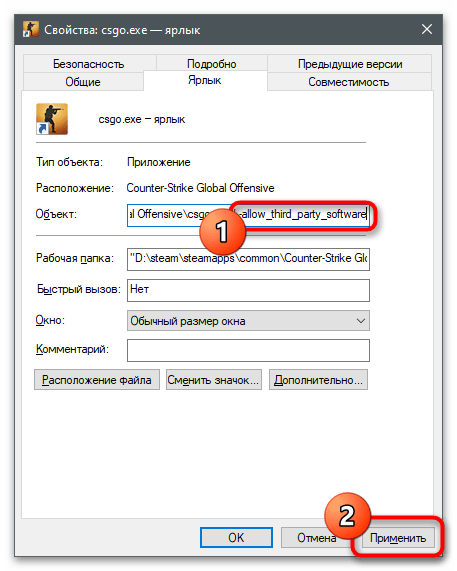
Sposób 4: Wyłączenie nowego antycheata
Problemy z działaniem Freestyle nasiliły się po wprowadzeniu nowego antycheata. Na razie Valve pozwala na jego wyłączenie, przywracając poprzednią wersję. Dzięki temu masz większe szanse na spotkanie cheaterów w MM, jednak działanie technologii od NVIDIA musi być ustabilizowane.
- Uruchom Steam, na górnym pasku kliknij nazwę aplikacji i z rozwijanego menu wybierz opcję "Ustawienia".
- Jeśli obok napisu "Beta-testowanie" widnieje wartość "Steam Beta Update", naciśnij przycisk "Zmień".
- W nowym oknie wybierz opcję "ZREZYGNOWAĆ — Wyjście ze wszystkich programów beta" i naciśnij "OK".
- Pojawi się informacja o wymaganym ponownym uruchomieniu.Potwierdź działanie, klikając odpowiedni przycisk.
- Przy następnym uruchomieniu otwórz "Bibliotekę", znajdź tam CS:GO i kliknij prawym przyciskiem myszy na linię z grą. Z listy działań wybierz "Właściwości".
- Przejdź do kategorii "Beta-wersje" i upewnij się, że dla tego parametru ustawiona jest wartość "Nie", po czym uruchom grę i spróbuj wejść w overlay, aby skorzystać z filtrów.
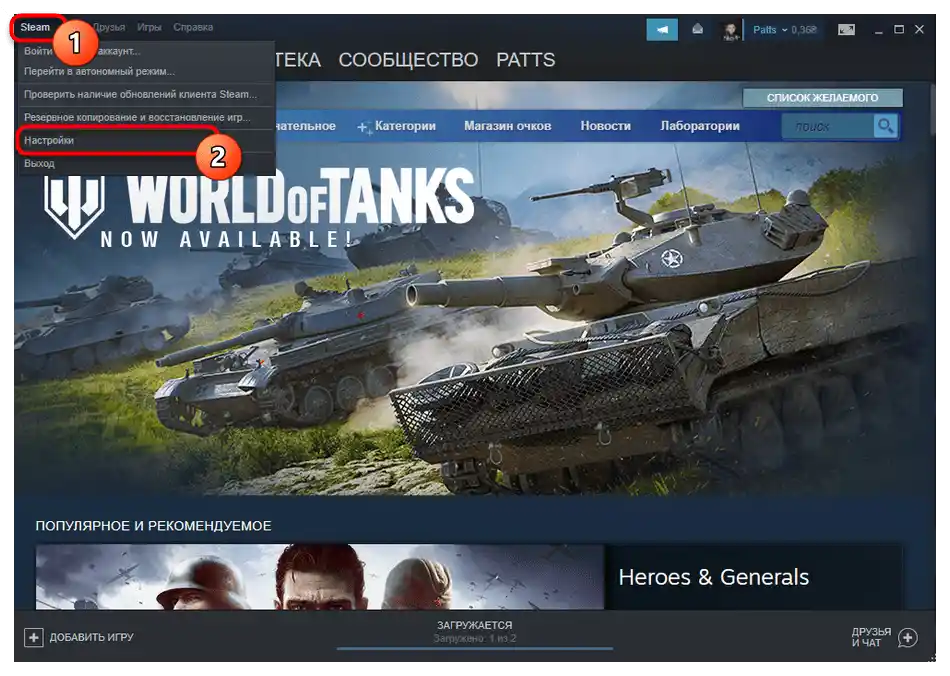
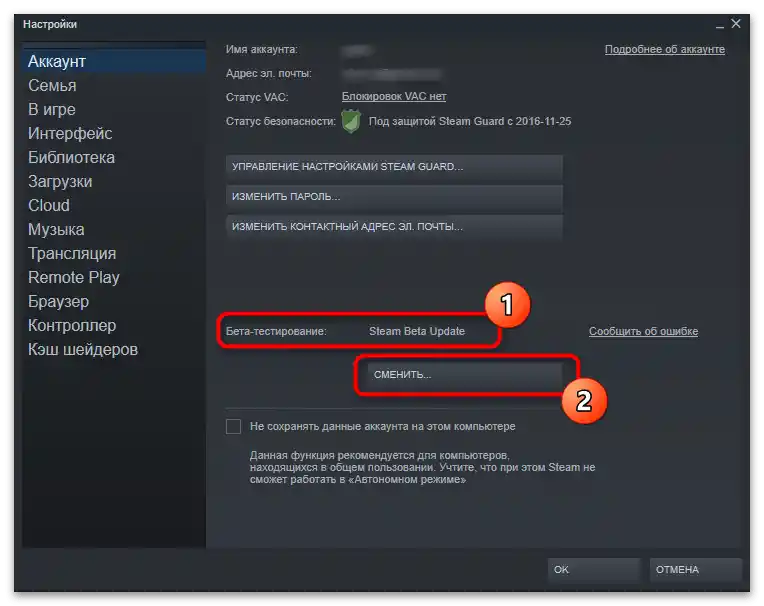
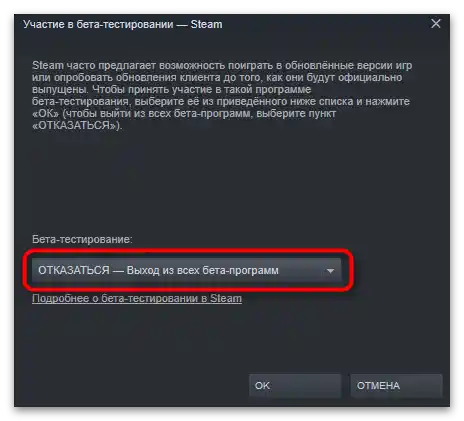
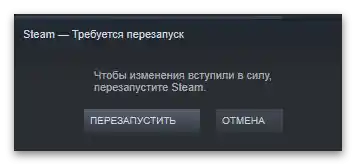
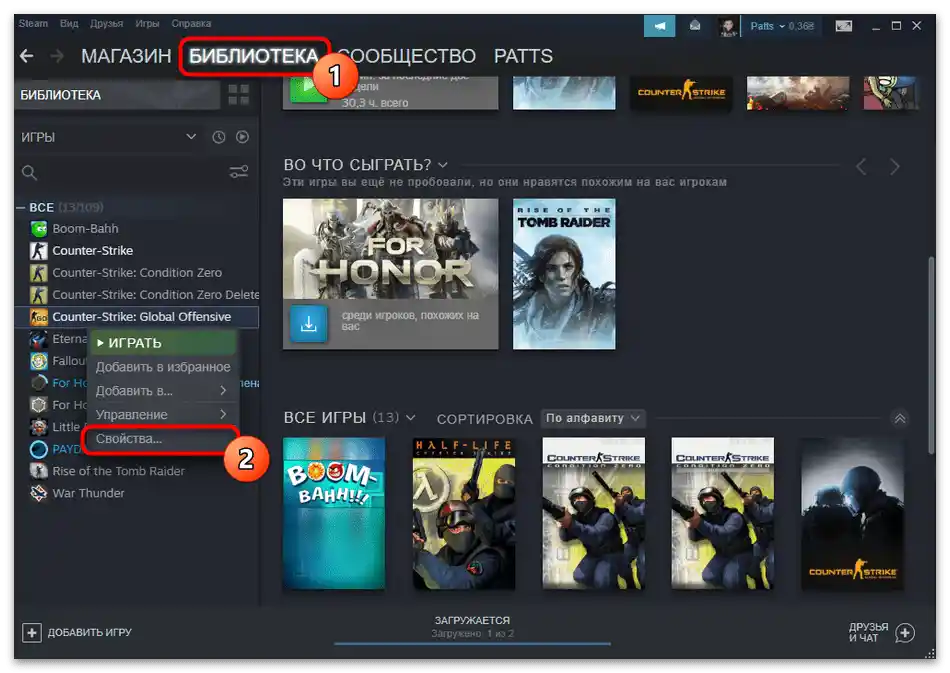
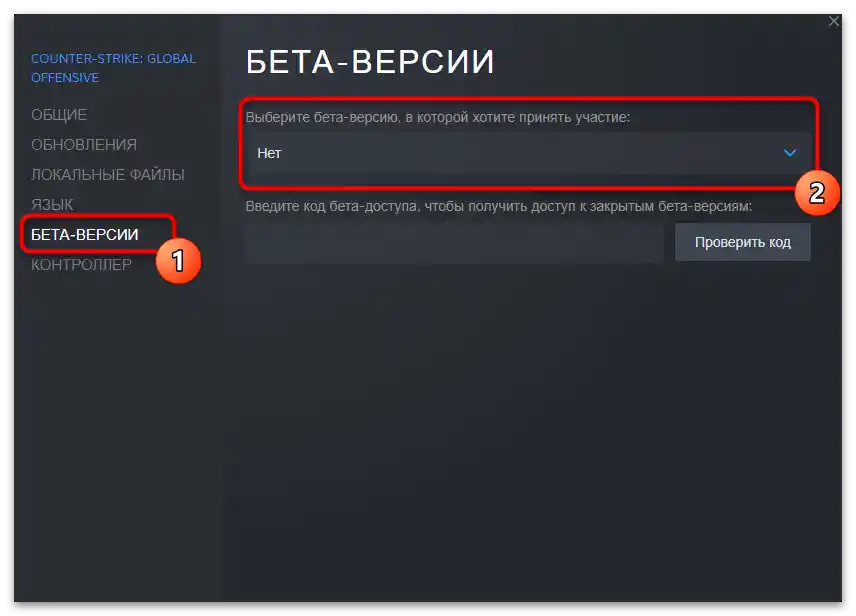
Sposób 5: Zarządzanie antycheatem FACEIT
Ta metoda dotyczy tylko tych graczy w CS, którzy podczas dobierania meczów w FACEIT chcą aktywować Freestyle do wyboru filtrów graficznych. W takim przypadku należy przełączyć się na dedykowany antycheat lub go wyłączyć, jeśli obecnie przeciwnicy są dobierani z aktywowanym programem. Możesz łączyć tę opcję z innymi, aby sprawdzić, jak zachowa się rozważana technologia z antycheatem FACEIT i bez niego.
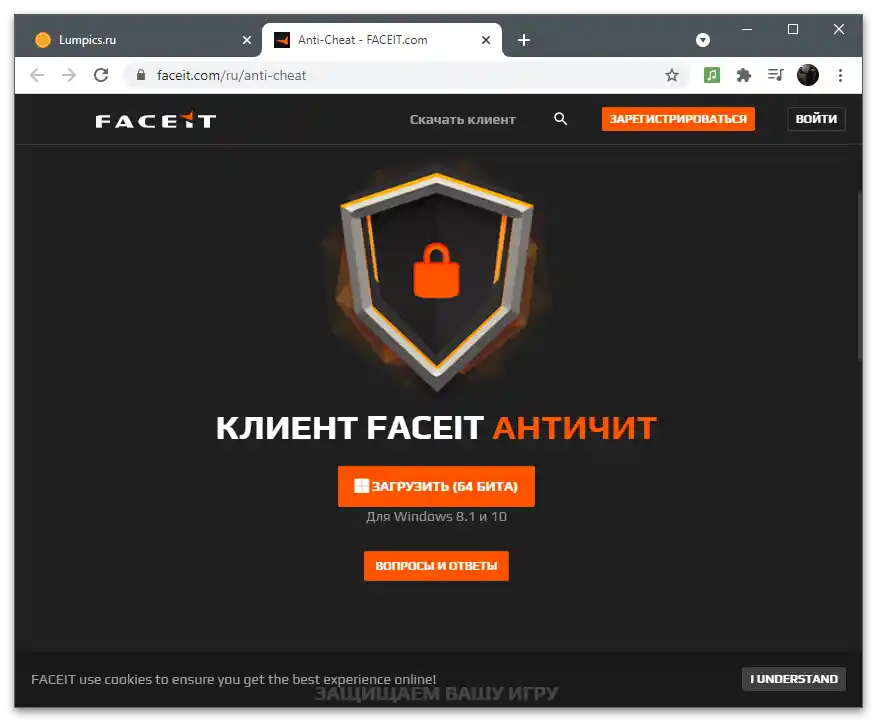
Sposób 6: Sprawdzanie aktualizacji GeForce Experience
Czasami problemy z działaniem niektórych technologii NVIDIA są związane z używaniem przestarzałej wersji GeForce Experience lub brakiem ważnych dodatków, które wydali deweloperzy. Zaleca się sprawdzenie dostępności aktualizacji i ich zainstalowanie, co można zrobić w trybie automatycznym.
- Uruchom program i przejdź do zakładki "Sterowniki".
- Kliknij przycisk "Sprawdź dostępność aktualizacji".
- Jeśli na liście "Dostępne" pojawiły się nowe wersje, kliknij na "Pobierz".
- Poczekaj na zakończenie pobierania i instalacji, po czym otrzymasz powiadomienie, będziesz mógł zrestartować komputer i sprawdzić działanie funkcji.
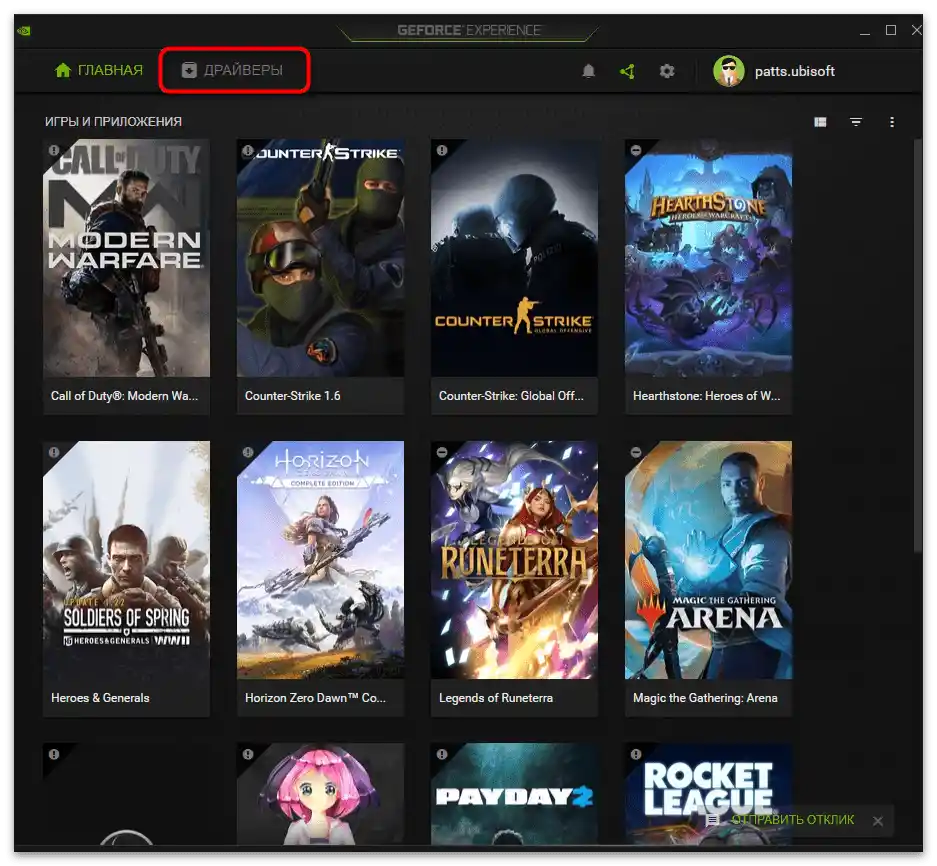
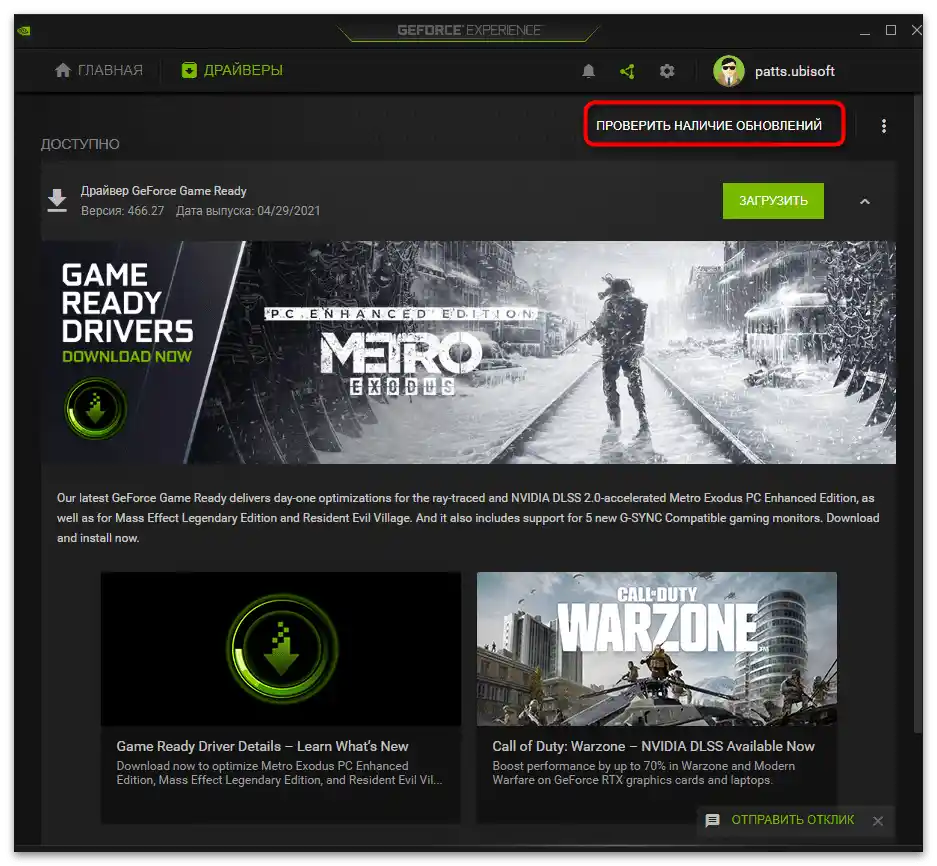
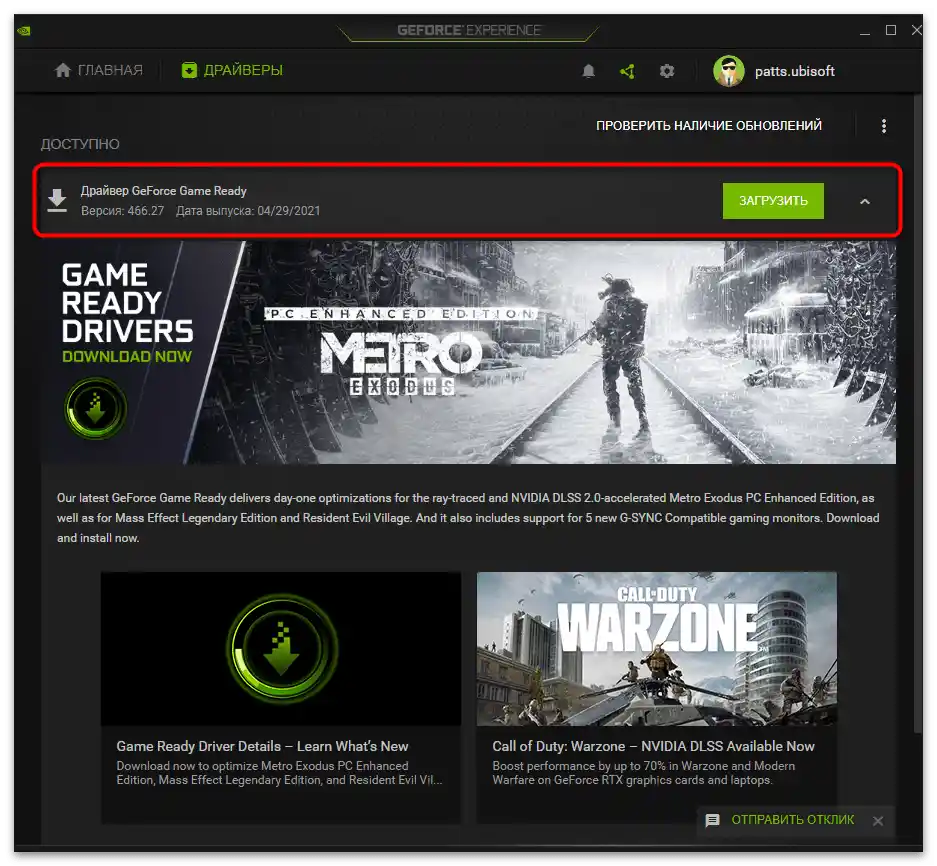
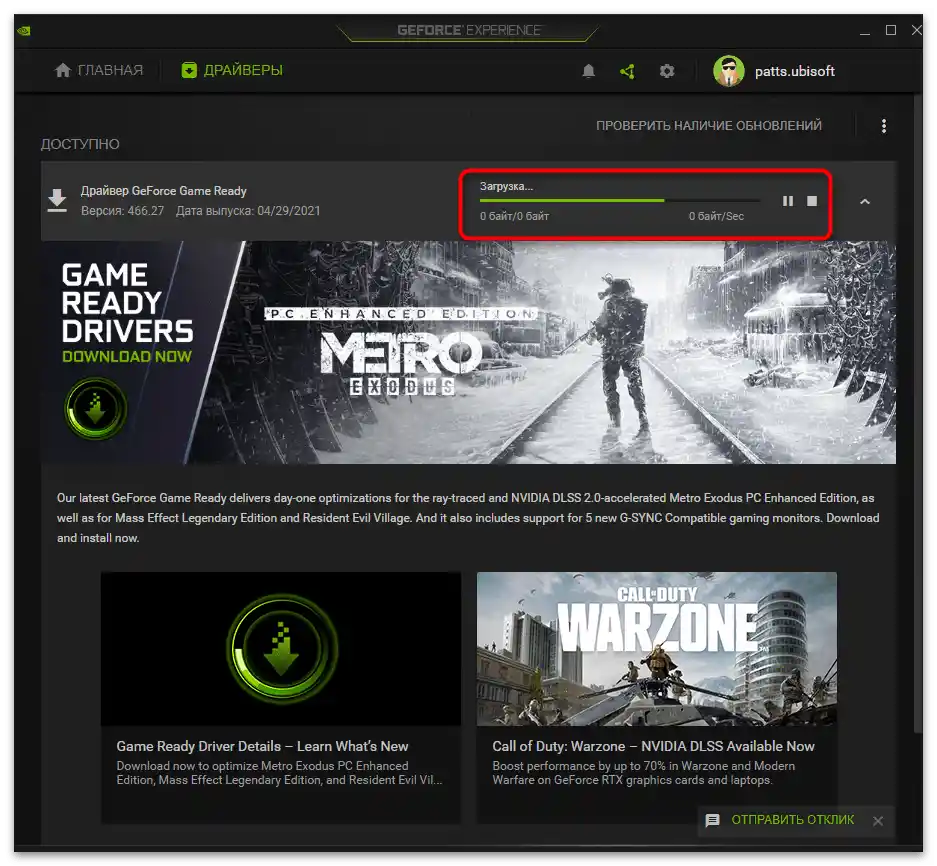
Sposób 7: Sprawdzenie karty graficznej pod kątem zgodności
Ważne uzupełnienie: aby aktywować eksperymentalne technologie, w komputerze musi być zainstalowana karta graficzna GTX 600 lub nowsza. Z starszymi modelami te funkcje są niekompatybilne.Oczywiście, pozostało bardzo mało użytkowników korzystających z takiego sprzętu, jednak jeśli nie jesteś pewien, jaka dokładnie karta graficzna znajduje się w komputerze, sprawdź jej nazwę za pomocą wbudowanych narzędzi systemu operacyjnego lub programów zewnętrznych.
Szczegóły: Wyświetlanie parametrów karty graficznej w Windows 10
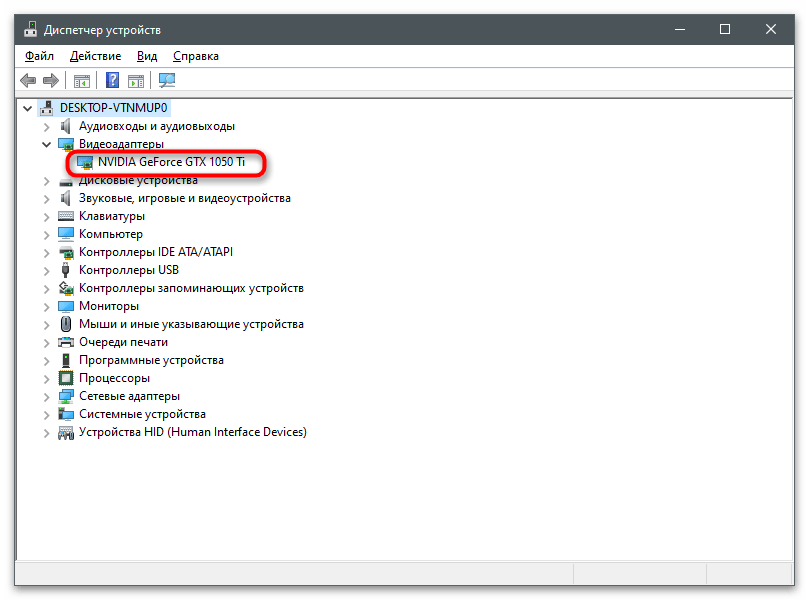
Sposób 8: Aktualizacja sterownika karty graficznej
Kolejnym niezbędnym warunkiem korzystania ze wszystkich funkcji GeForce Experience jest posiadanie zainstalowanej najnowszej wersji sterownika. Najwygodniejszym narzędziem do sprawdzania aktualizacji jest narzędzie na oficjalnej stronie, z którego proponujemy skorzystać.
- Kliknij w powyższy link, aby przejść na odpowiednią stronę, i naciśnij przycisk "Pobierz".
- Czekaj na zakończenie pobierania programu do wykrywania aktualizacji sterownika i uruchom pobrany plik wykonywalny.
- Na ekranie pojawi się powiadomienie o znalezionej nowej wersji. Jeśli jednak zamiast tego widzisz komunikat "Ta wersja lub nowsza jest już zainstalowana", zamknij okno i przejdź do następnej metody.
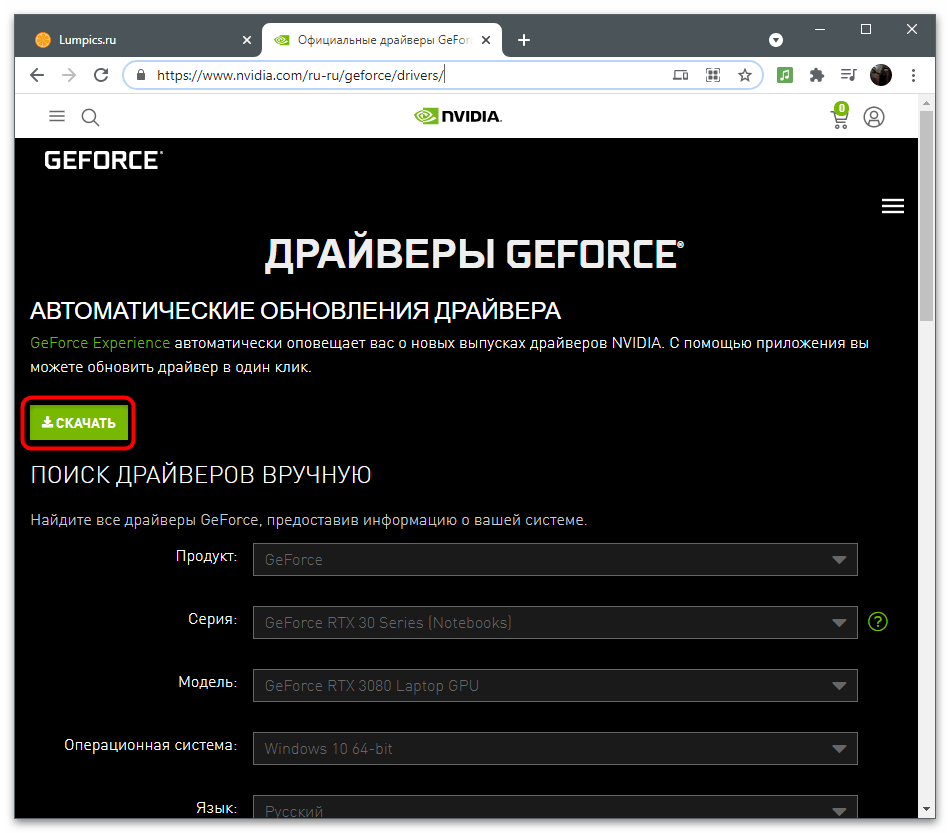
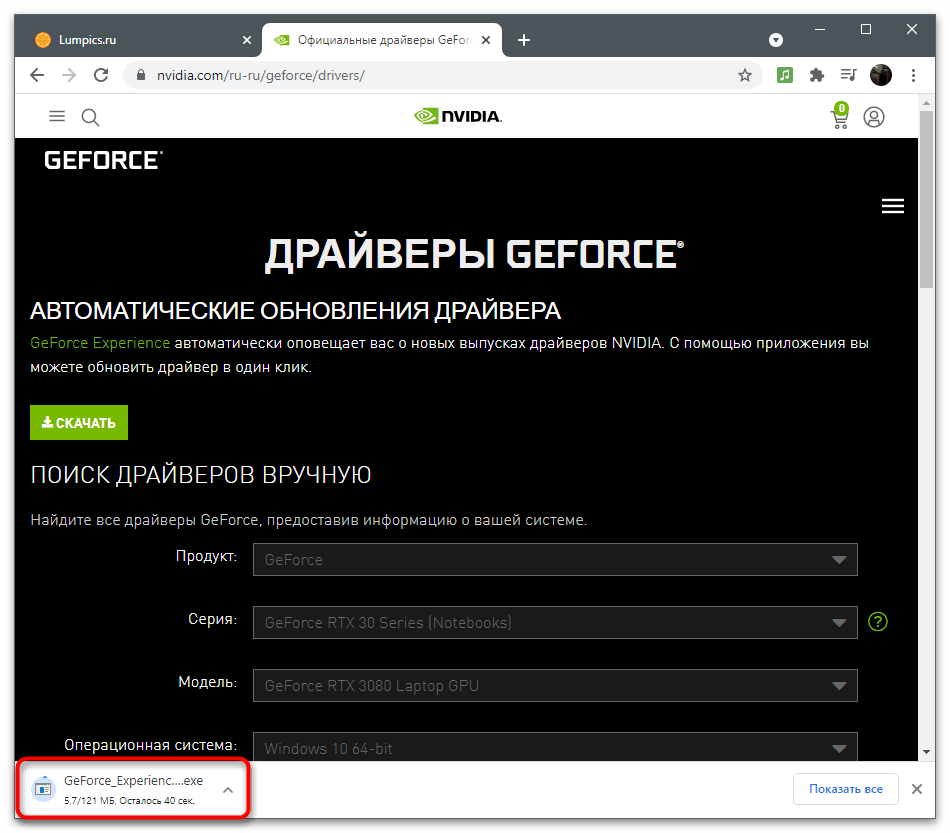
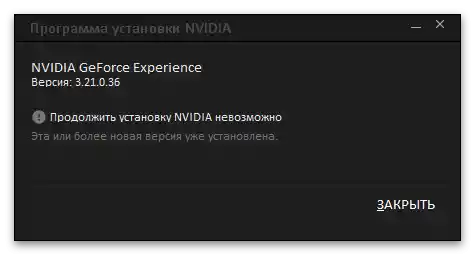
Są też inne metody wyszukiwania aktualizacji sterownika karty graficznej. Niektóre z nich są realizowane za pomocą wbudowanych narzędzi systemu operacyjnego, a inne — za pomocą narzędzi zewnętrznych.
Szczegóły: Aktualizacja sterownika karty graficznej NVIDIA
Sposób 9: Reinstalacja sterownika
Jeśli omówione metody nie przyniosły oczekiwanych rezultatów, nie należy wykluczać możliwości wystąpienia problemów z powodu nieprawidłowo działającego sterownika karty graficznej. Można go zainstalować ponownie ręcznie lub skorzystać z specjalnego programu, który wykona wszystkie czynności automatycznie. Masz prawo samodzielnie wybrać odpowiednią opcję i ją zrealizować.
Szczegóły: Reinstalacja sterowników kart graficznych NVIDIA
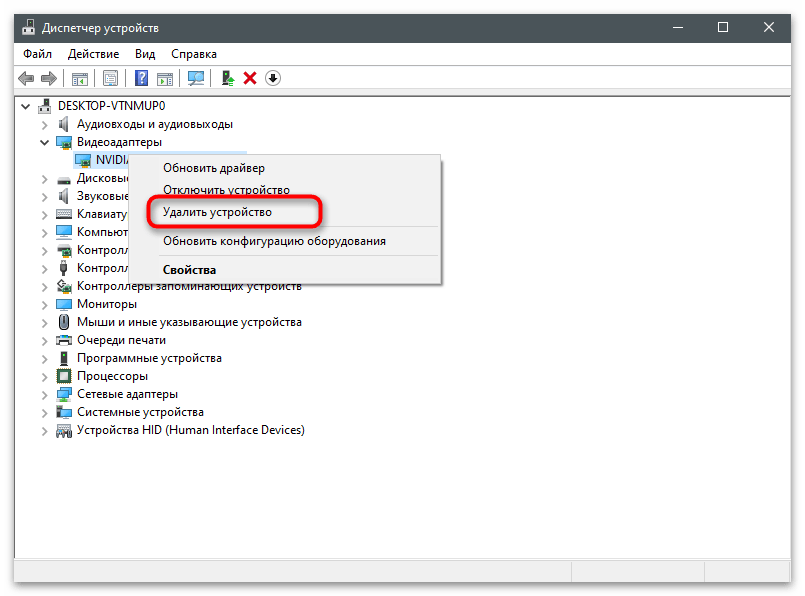
Sposób 10: Użycie NVIDIA Profile Inspector
Początkowo program NVIDIA Profile Inspector był przeznaczony do włączania funkcji karty graficznej w tych grach, w których nie były one wspierane.Niektórzy gracze w CS:GO odkryli, że na ich komputerach ten program oferuje aktywację Freestyle do gry, zapewniając późniejsze wykorzystanie technologii. Skuteczność tej metody nie jest stuprocentowa, dlatego używaj jej tylko w przypadkach, gdy nic z wymienionych powyżej nie pomogło pozbyć się problemu.
- Przejdź do powyższego linku i pobierz NVIDIA Profile Inspector. Uruchom plik EXE z pobranego archiwum bez wcześniejszej instalacji.
- Z listy "Profiles" wybierz opcję "Counter-Strike: Global Offensive".
- Wśród wszystkich dostępnych opcji znajdź punkt "Ansel flags for freestyle mode" i ustaw dla niego wartość 0x00000000. Jeśli takiego parametru nie ma, nie będzie można użyć programu.
- Po zakończeniu nie zapomnij kliknąć "Apply changes".