Tworzenie harmonogramu sieciowego w programie Microsoft Excel
Graf sieciowy jest tabelą zaprojektowaną do sporządzania planu projektu i monitorowania jego realizacji. Do jego profesjonalnej budowy są specjalistyczne aplikacje, na przykład MS Project. Ale dla małych firm, a jeszcze bardziej dla osobistych potrzeb gospodarstw domowych, nie ma sensu kupować specjalistycznego oprogramowania i spędzać dużo czasu na poznawaniu zawiłości pracy w nim. Dzięki budowie grafiki sieciowej, arkusz kalkulacyjny Excel, który jest instalowany przez większość użytkowników, z powodzeniem radzi sobie. Zobaczmy, jak wykonać powyższe zadanie w tym programie.
Czytaj także: Jak utworzyć wykres Gantta w programie Excel
Spis treści
Procedura tworzenia wykresu sieciowego
Możesz zbudować wykres sieci w Excelu za pomocą wykresu Gantta. Posiadając niezbędną wiedzę, można stworzyć tabelę o dowolnej złożoności, zaczynając od harmonogramu straży strażniczej i kończąc na złożonych projektach wielopoziomowych. Spójrzmy na algorytm do wykonania tego zadania, tworząc prosty wykres sieci.
Krok 1: Tworzenie struktury tabeli
Przede wszystkim musisz uporządkować tabelę. Będzie to struktura sieciowa. Typowymi elementami sieci są kolumny, które wskazują numer seryjny określonego zadania, jego nazwę, odpowiedzialną za jego wdrożenie i czas. Ale oprócz tych podstawowych elementów mogą być dodatkowe uwagi itp.
- Wpisujemy nazwy kolumn w przyszłym nagłówku tabeli. W naszym przykładzie nazwy kolumn są następujące:
- № п / п;
- Nazwa wydarzenia;
- Osoba odpowiedzialna;
- Data rozpoczęcia;
- Czas w dniach;
- Uwaga:
Jeśli nazwy nie pasują do komórki, rozwiń jej granice.
- Zaznacz elementy czapek i kliknij obszar zaznaczenia. Na liście zaznaczamy wartość "Format komórek ..." .
- W nowym oknie przejdź do sekcji "Wyrównanie" . W obszarze "Poziomo" ustaw przełącznik w pozycji "Środek" . W grupie "Wyświetl" zaznacz pole wyboru "Zawiń według słów" . Przyda się to później, gdy zoptymalizujemy tabelę, aby zaoszczędzić miejsce na arkuszu, przesuwając granice jego elementów.
- Przejście do zakładki okna formatowania "Font" . W bloku ustawień "Napis" zaznacz pole obok opcji "Pogrubiona" . Należy to zrobić, aby nazwy kolumn były wyróżnione wśród innych informacji. Teraz kliknij przycisk "OK" , aby zapisać wprowadzone zmiany formatowania.
- Następnym krokiem jest wyznaczenie granic stołu. Wybierz komórki z nazwami kolumn, a także liczbę wierszy poniżej nich, które będą równe przybliżonej liczbie zaplanowanych działań w granicach tego projektu.
- Po zlokalizowaniu na karcie "Strona główna" kliknij trójkąt po prawej stronie ikony "Granice" w bloku "Czcionka" na wstążce. Wyświetlana jest lista wyboru rodzaju obramowania. Zatrzymujemy nasz wybór na pozycji "Wszystkie granice" .

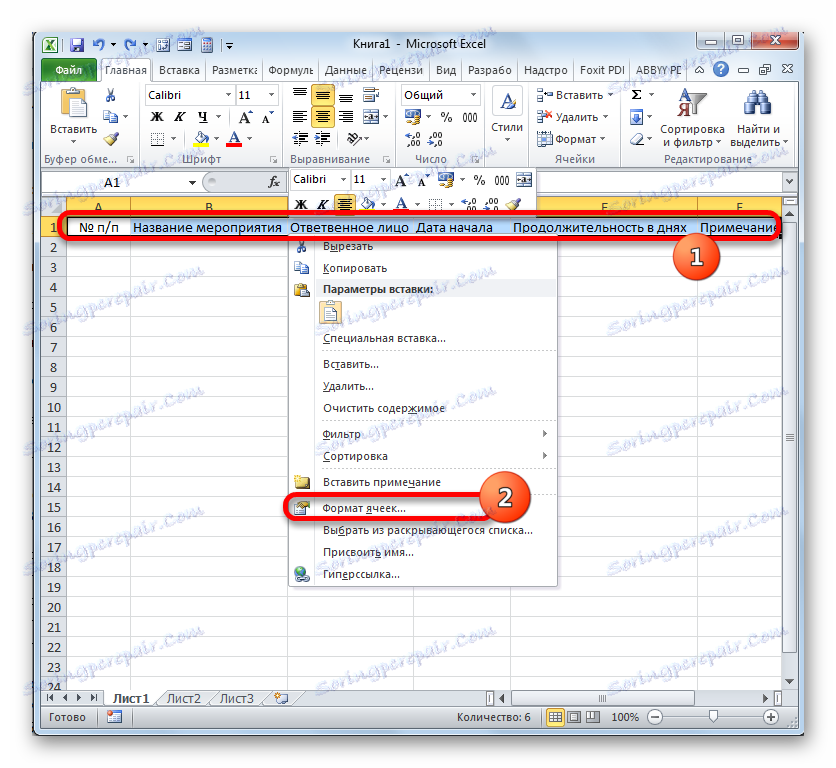
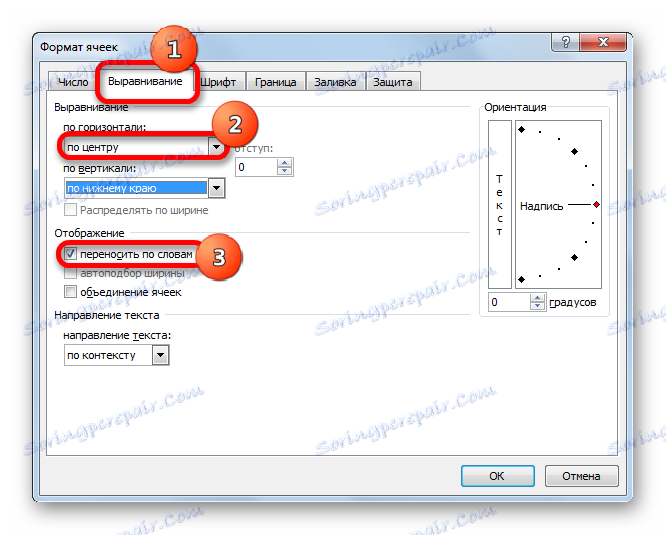
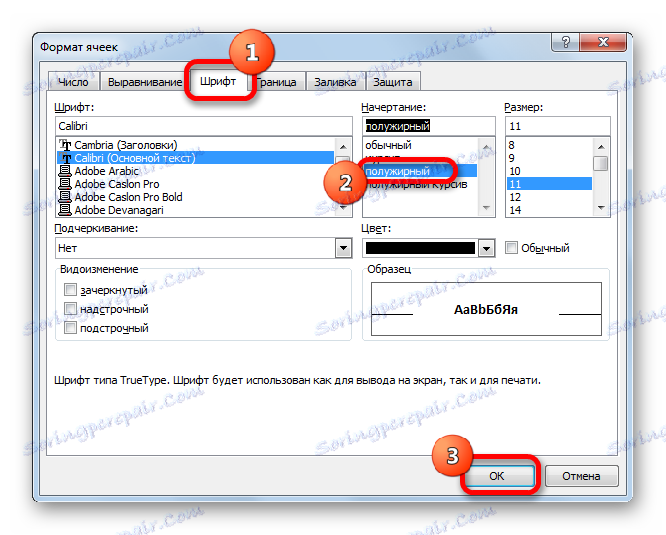
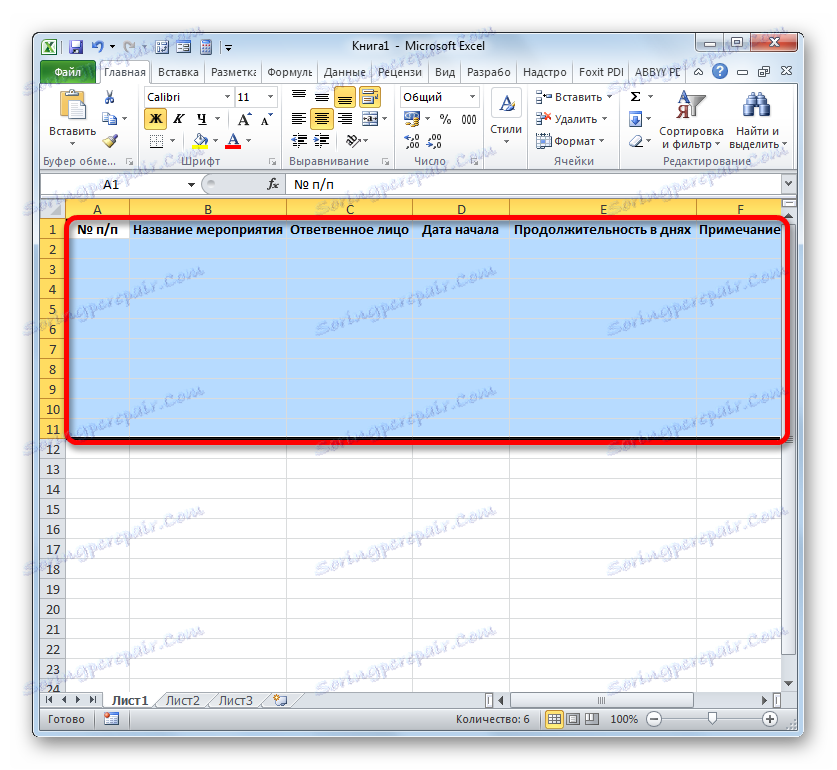
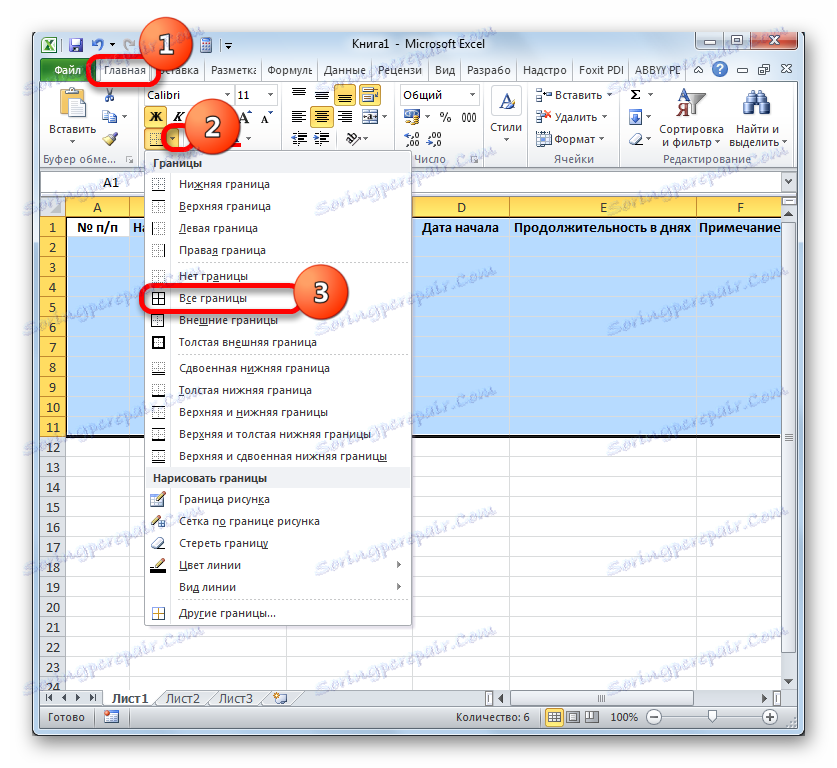
Na tej podstawie tworzenie tabeli zamówień można uznać za zakończone.
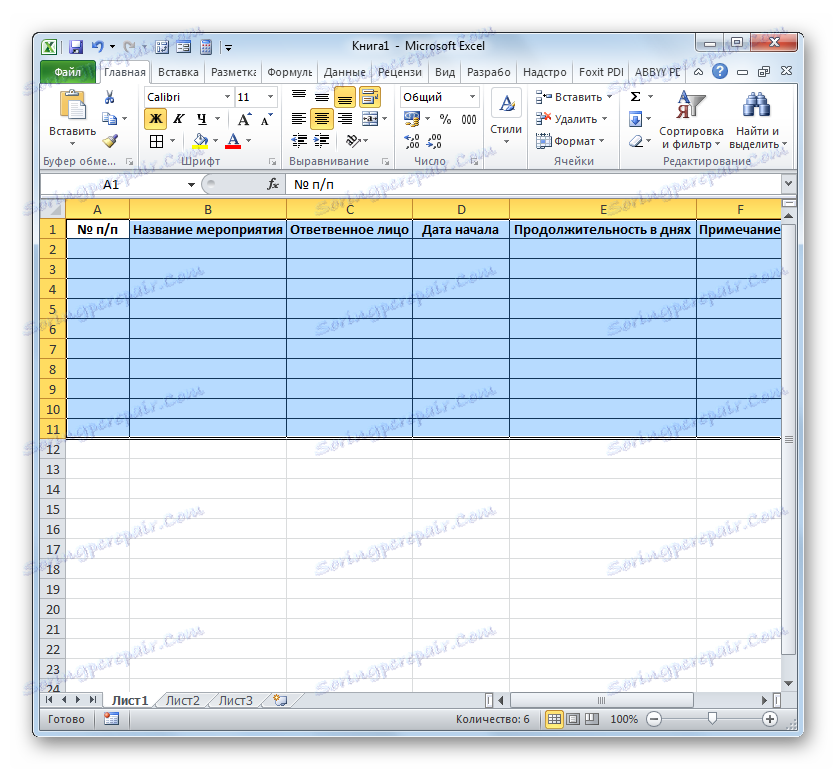
Lekcja: Formatowanie tabel w programie Excel
Krok 2: Utwórz oś czasu
Teraz musimy stworzyć główną część naszego harmonogramu sieci - skalę czasową. Będzie to zestaw kolumn, z których każdy odpowiada jednemu okresowi projektu. Najczęściej jeden okres jest równy jeden dzień, ale zdarzają się przypadki, gdy wielkość tego okresu jest obliczana w tygodniach, miesiącach, kwartałach, a nawet latach.
W naszym przykładzie używamy opcji, gdy jeden okres jest równy jednemu dniu. Zróbmy skalę czasu przez 30 dni.
- Przejdźmy do prawej krawędzi pustej strony naszego stołu. Zaczynając od tej granicy, wybierz zakres 30 kolumn, a liczba wierszy będzie równa liczbie wierszy w obrabianym przedmiocie, który stworzyliśmy wcześniej.
- Następnie kliknij ikonę "Obramowanie" w trybie "Wszystkie obramowania" .
- Po nakreśleniu granic uwzględnimy daty w skali czasu. Załóżmy, że monitorujemy projekt z okresem ważności od 1 czerwca do 30 czerwca 2017 r. W takim przypadku nazwa kolumn skali czasu powinna być ustawiona zgodnie z określonym przedziałem czasu. Oczywiście ręczne wprowadzanie wszystkich dat jest dość uciążliwe, więc skorzystajmy z narzędzia autouzupełniania, które nazywa się "Progresja" .
W pierwszych ogranicznikach obiektu wtyczki czasu wklejają datę "01.06.2017" . Przejście do zakładki "Strona główna" i kliknięcie ikony "Wypełnij" . Otwiera się dodatkowe menu, w którym należy wybrać pozycję "Progresja ..." .
- Okno "Progresja" jest aktywne. W grupie "Lokalizacja" należy zaznaczyć wartość "Według wierszy " , ponieważ wypełnimy nagłówek przedstawiony jako ciąg. W grupie "Typ" musi być zaznaczony parametr "Data" . W bloku "Jednostki" ustaw przełącznik obok pozycji "Dzień" . W obszarze "Krok" powinno być cyfrowe wyrażenie "1" . W polu "Wartość graniczna" wskazujemy datę 30 czerwca 2017 r . Kliknij "OK" .
- Tablica limitów zostanie wypełniona kolejnymi datami w limicie od 1 czerwca do 30 czerwca 2017 r. Jednak w przypadku grafiki sieciowej mamy zbyt szerokie komórki, co negatywnie wpływa na zwartość tabeli, a tym samym na jej widoczność. Dlatego wykonujemy wiele manipulacji, aby zoptymalizować tabelę.
Wybierz ograniczenie czasu. Klikamy na wybrany fragment. Na liście zatrzymujemy się na pozycji "Format komórek" . - W otwartym oknie formatu przejdź do sekcji "Wyrównanie" . W obszarze "Orientacja" ustaw wartość na "90 stopni" lub przesuń element "Napis" w górę. Kliknij przycisk "OK" .
- Następnie nazwy kolumn w postaci dat zmieniły orientację z poziomej na pionową. Jednak ze względu na to, że komórki nie zmieniły swojego rozmiaru, nazwy stały się nieczytelne, ponieważ w pionie nie pasują do wyznaczonych elementów arkusza. Aby zmienić ten stan rzeczy, ponownie wybierz zawartość nagłówka. Klikamy na ikonę "Format" , znajdującą się w bloku "Komórki" . Na liście zatrzymujemy się na opcji "Automatycznie dopasowuj wysokość linii" .
- Po opisanym działaniu nazwy kolumn w wysokości pasują do granic komórek, ale szerokość komórki nie stała się bardziej zwarta. Ponownie wybierz zakres limitów skali czasu i kliknij przycisk "Format" . Tym razem na liście wybierz opcję "Automatycznie dopasuj szerokość kolumny" .
- Teraz stół stał się zwarty, a elementy siatki miały kwadratową formę.
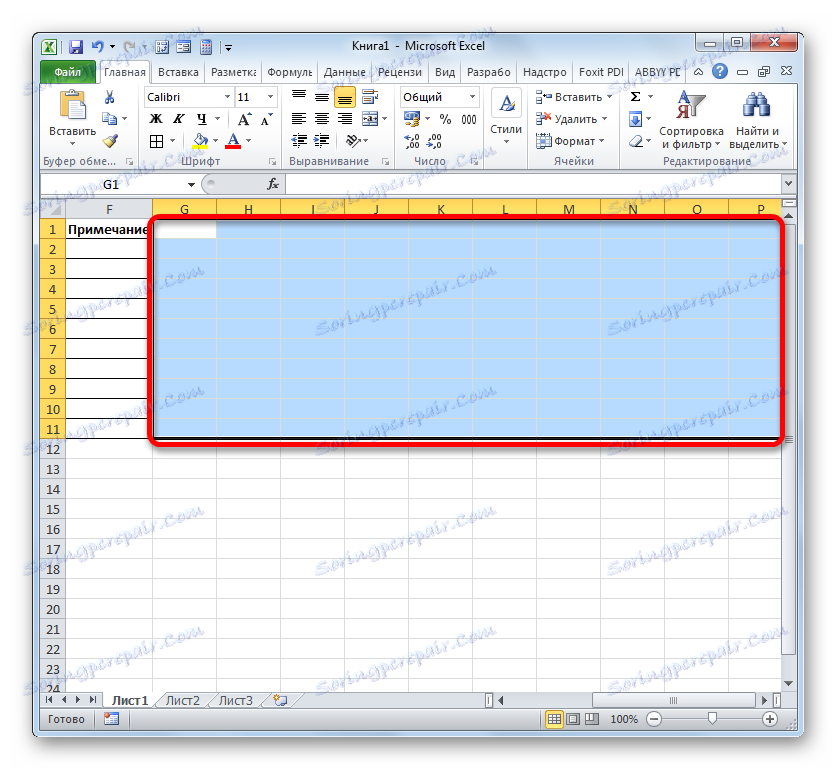
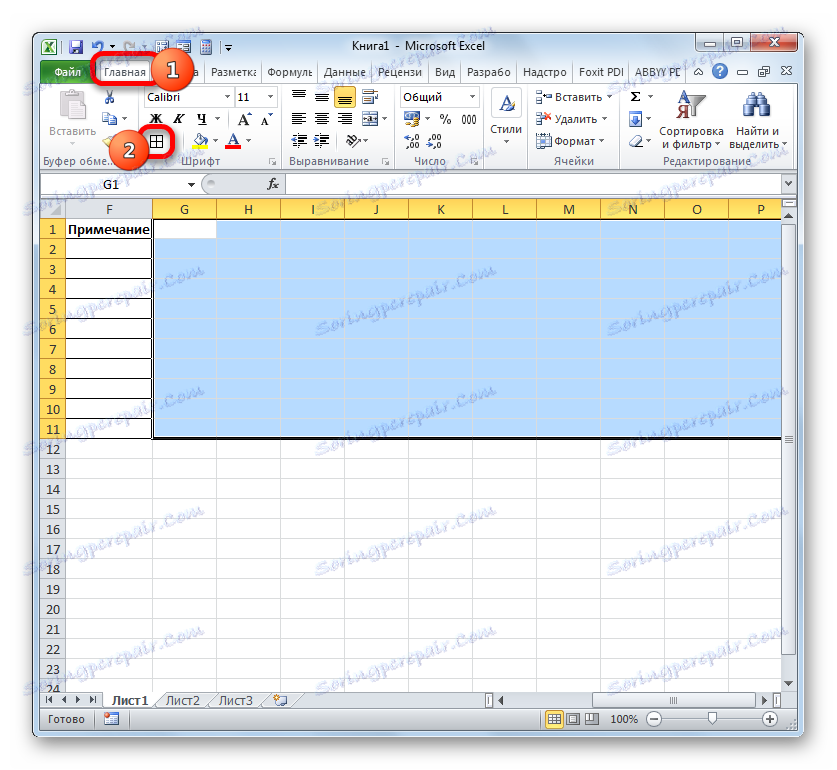
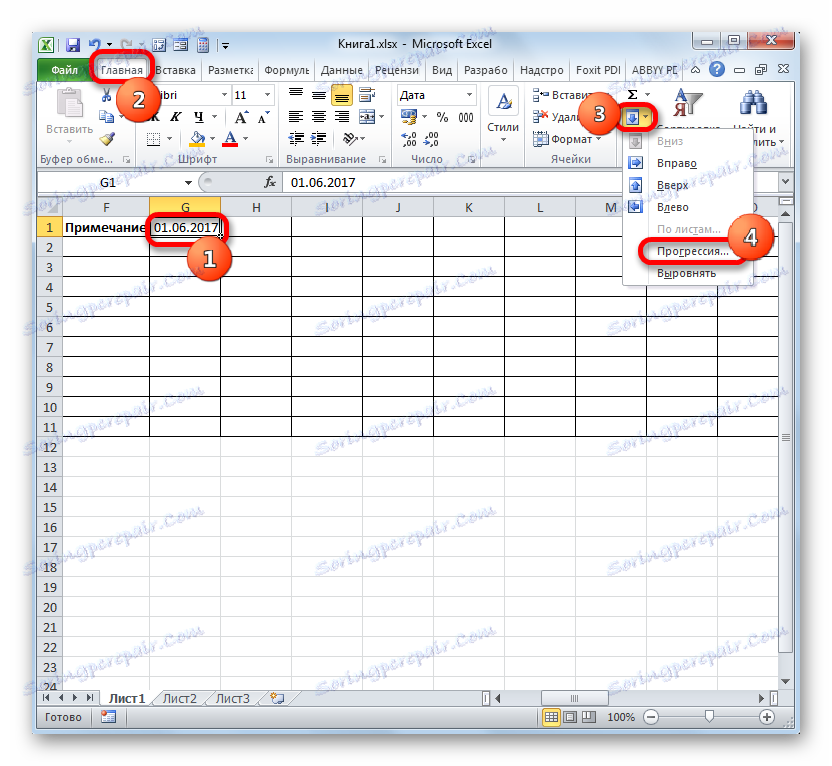

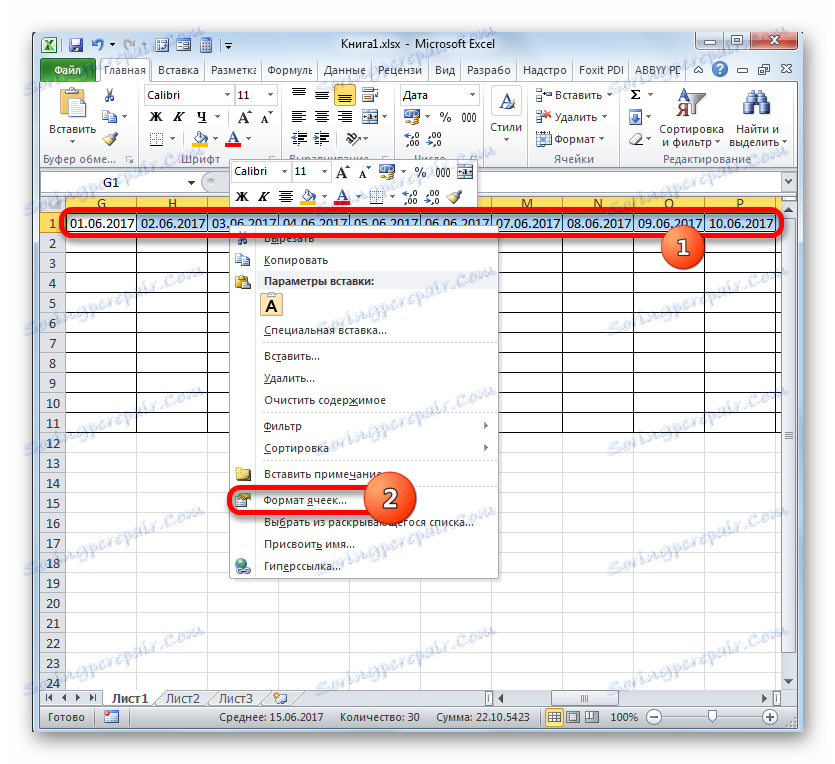
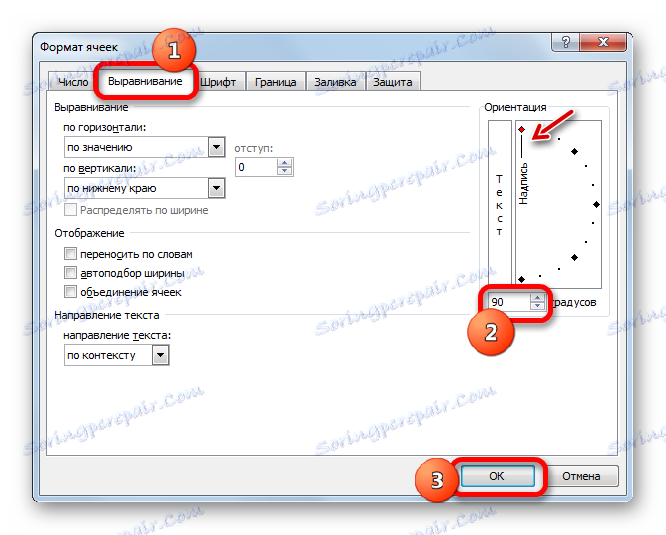
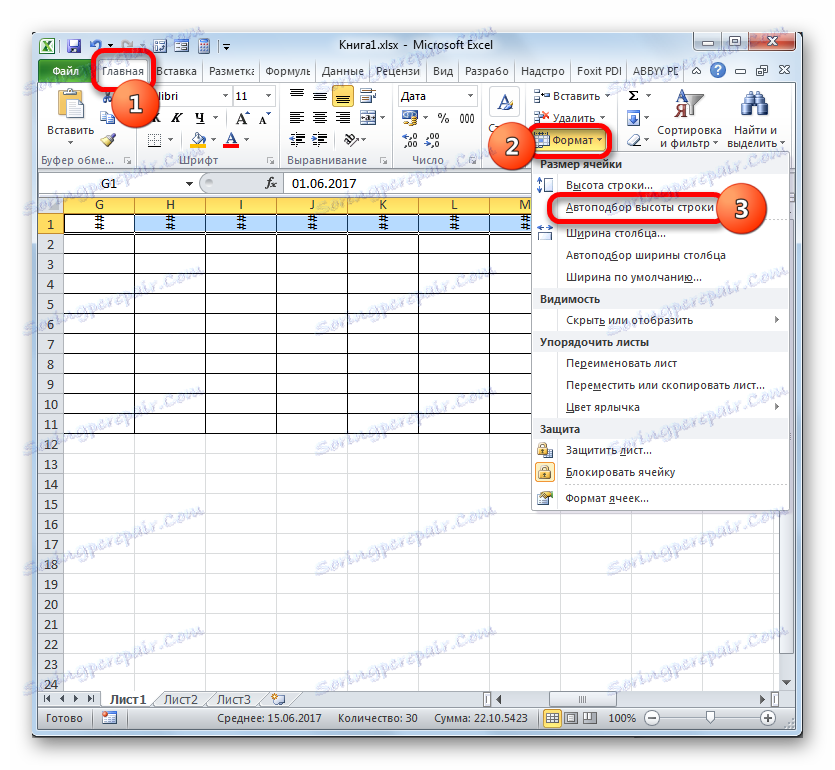
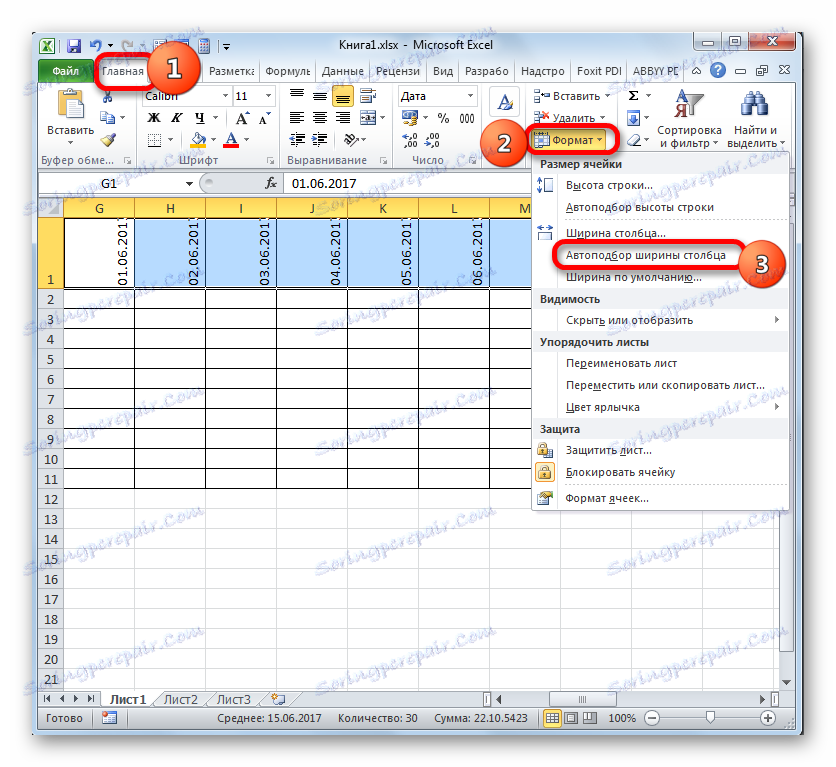
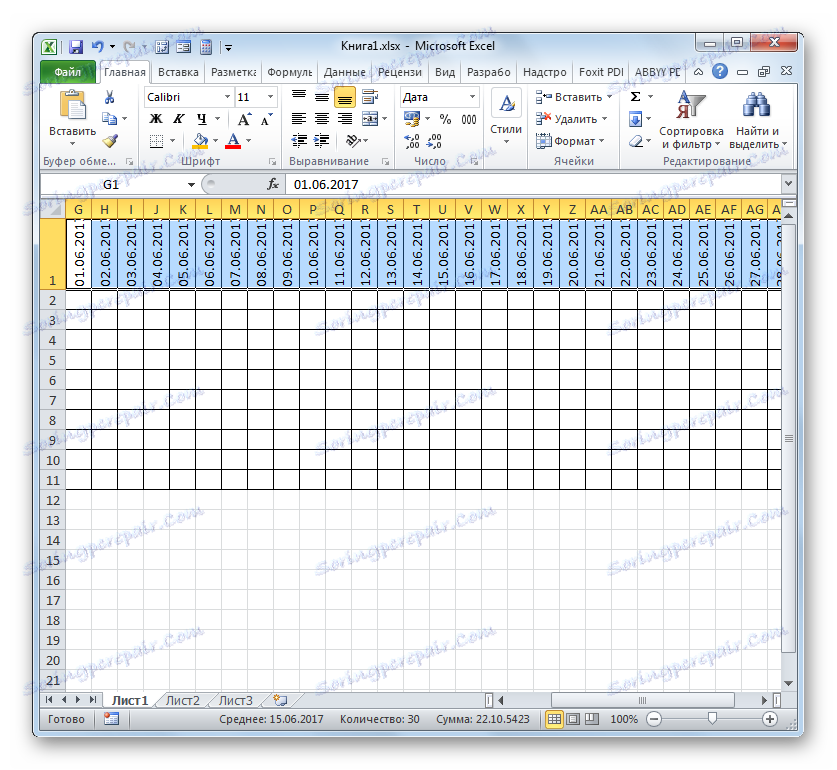
Krok 3: Wypełnianie danych
Następnie musisz wypełnić tabelę danymi.
- Powracamy do początku tabeli i wypełniamy kolumnę "Nazwa zdarzenia" nazwami zadań, które mają zostać wykonane podczas realizacji projektu. W kolejnej kolumnie wpisujemy nazwiska osób odpowiedzialnych, które będą odpowiedzialne za wykonanie pracy na dane wydarzenie.
- Następnie należy wypełnić kolumnę "Nr п / п" . Jeśli aktywność jest niewielka, można to zrobić ręcznie, podając numery. Ale jeśli planujesz wykonywać wiele zadań, bardziej racjonalne będzie korzystanie z autouzupełniania. Aby to zrobić, umieszczamy liczbę "1" w pierwszym elemencie kolumny. Kursor jest skierowany do dolnej prawej krawędzi elementu, czekając na moment, kiedy zostanie przekształcony w krzyż. Jednocześnie naciśnij klawisz Ctrl i lewy przycisk myszy, przeciągnij krzyżyk w dół do dolnej części tabeli.
- Cała kolumna zostanie wypełniona wartościami w kolejności.
- Następnie przejdź do kolumny "Data rozpoczęcia" . Tutaj musisz określić datę rozpoczęcia każdego określonego wydarzenia. Robimy to. W kolumnie "Czas w dniach" wskazujemy liczbę dni, które będą musiały zostać wydane na rozwiązanie określonego zadania.
- W kolumnie "Notatki" możesz wpisać dane w razie potrzeby, wskazując specyfikę konkretnego zlecenia. Wprowadzanie informacji do tej kolumny nie jest obowiązkowe dla wszystkich działań.
- Następnie wybierz wszystkie komórki z naszej tabeli, z wyjątkiem limitu i siatki z datami. Kliknij na ikonę "Format" na taśmie, do której poprzednio korzystaliśmy, kliknij na otwartą listę dla pozycji "Automatycznie dopasuj szerokość kolumny".
- Następnie szerokość kolumn wybranych elementów jest zwężona do wielkości komórki, w której długość danych jest największa w porównaniu z resztą elementów kolumny. Oszczędza to miejsce na arkuszu. W takim przypadku w nagłówku tabeli nazwy są przenoszone przez słowa w tych elementach arkusza, w których nie mieszczą się na szerokości. Wynikało to z faktu, że wcześniej zaznaczono opcję "Zawijaj przez słowa" w formacie komórki nagłówka.
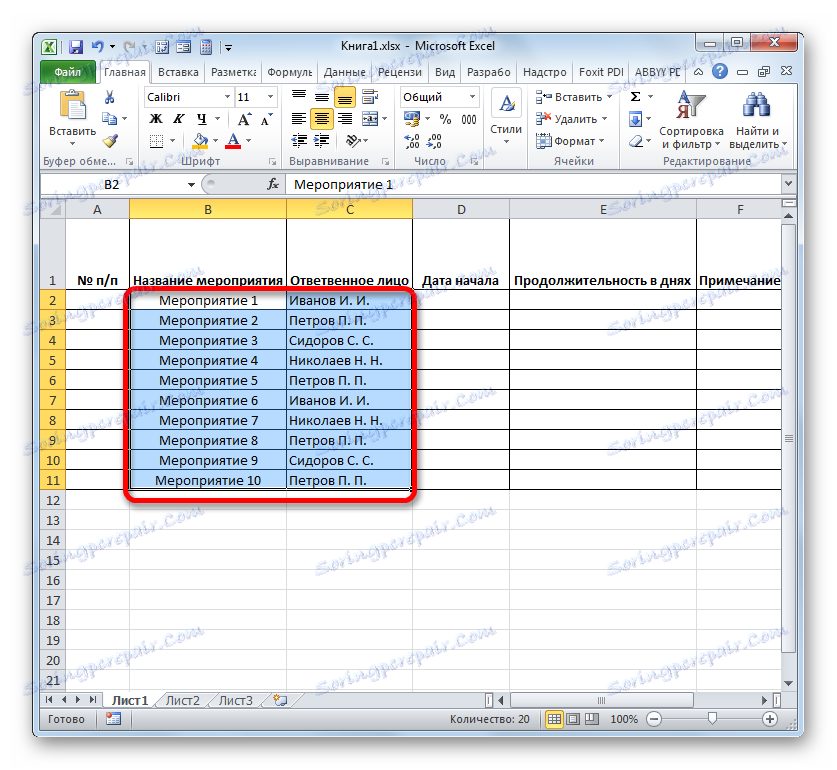
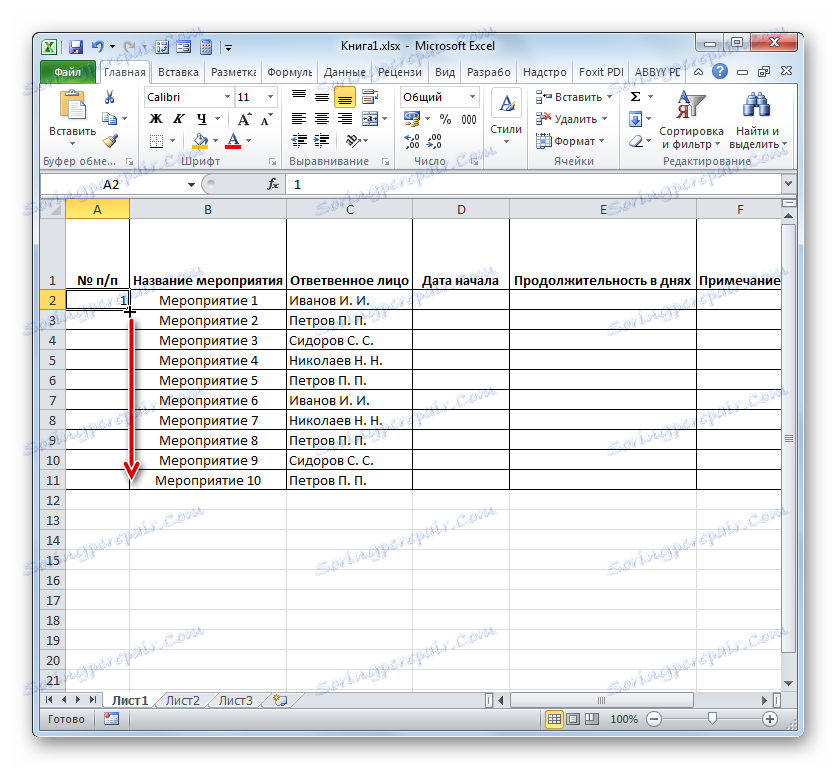
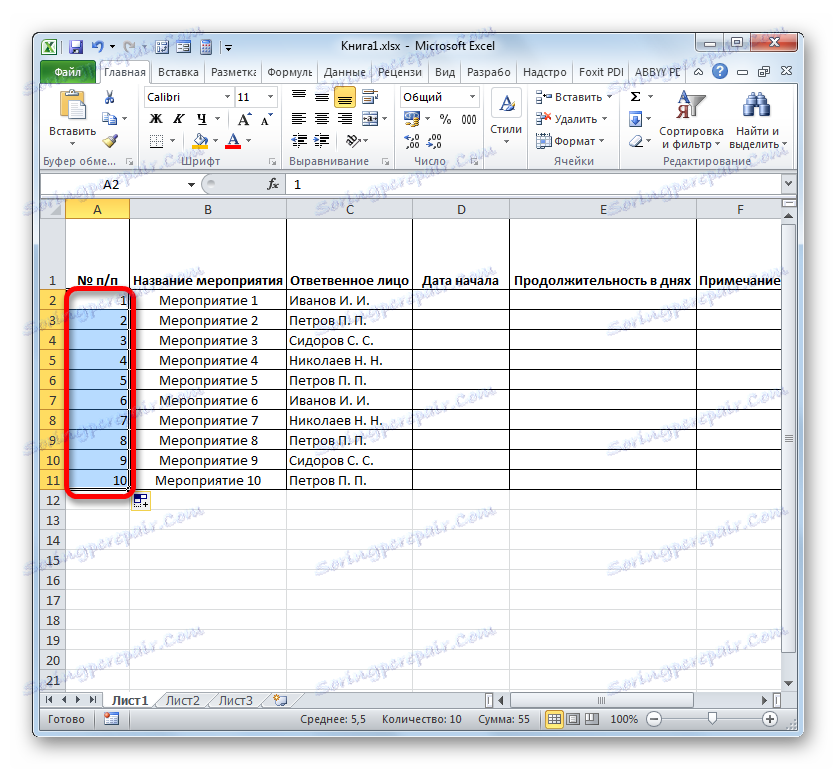
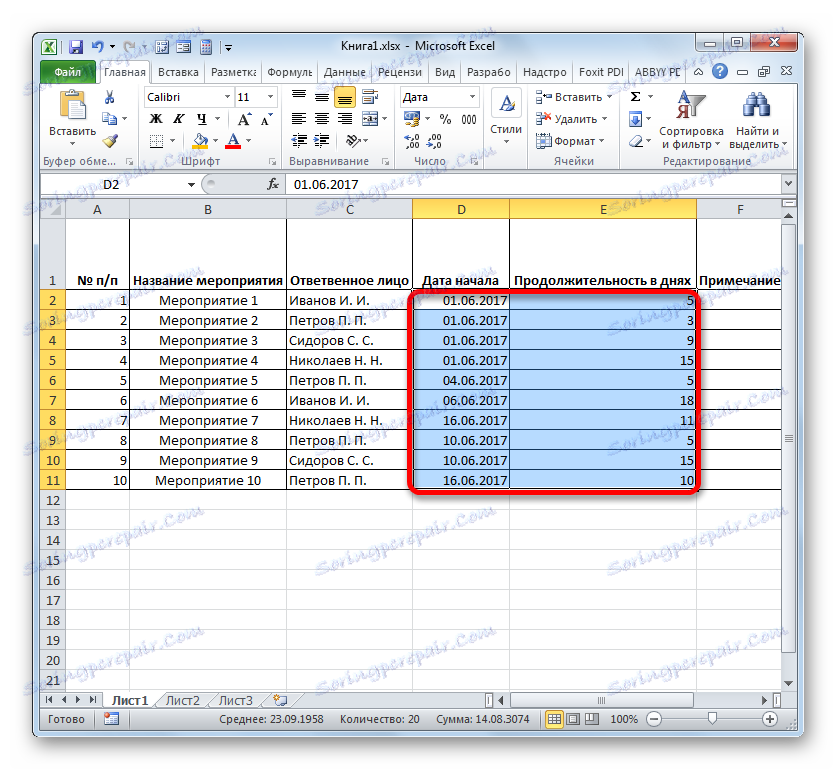
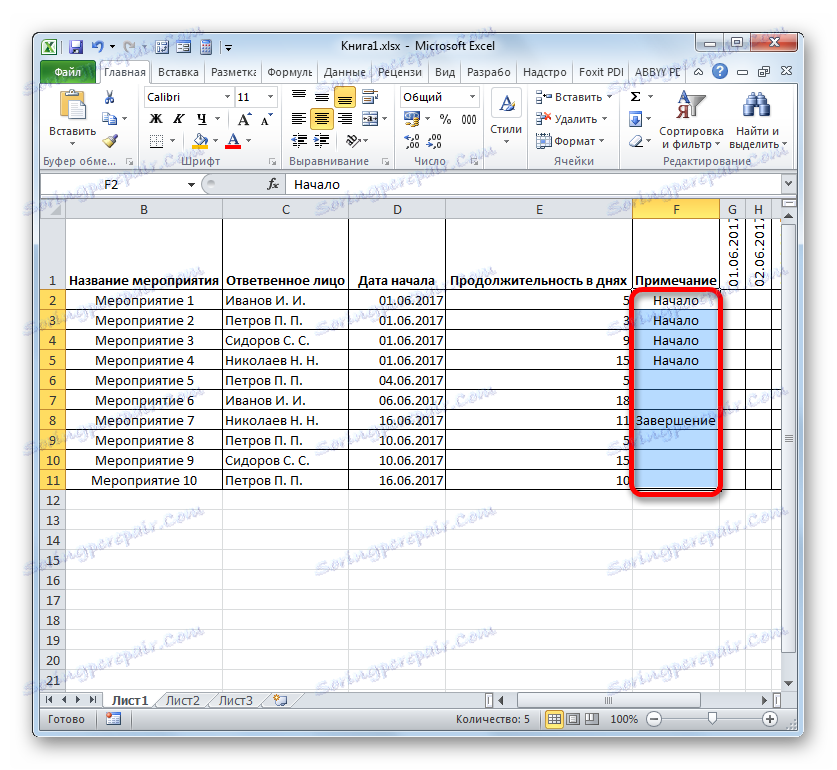
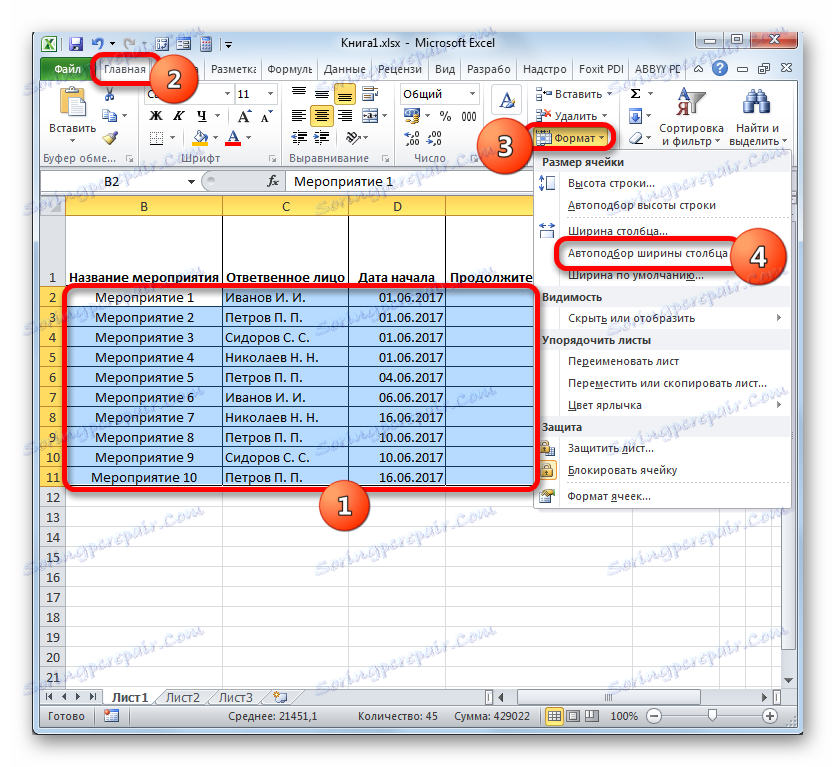
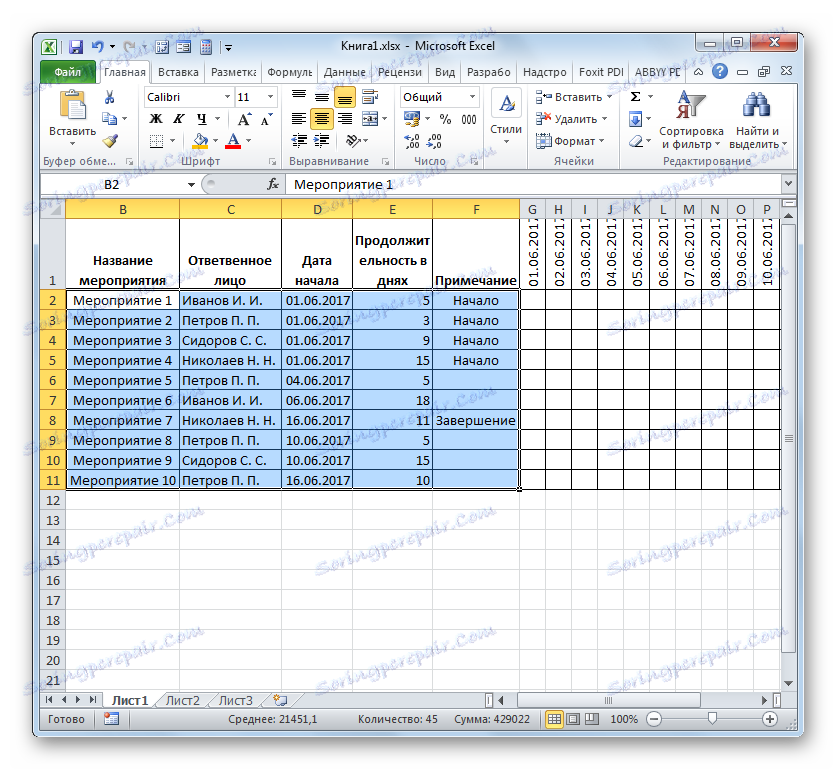
Krok 4: Formatowanie warunkowe
Na kolejnym etapie pracy z harmonogramem sieci musimy wypełnić komórki siatki odpowiadające okresowi określonego zdarzenia. Możesz to zrobić poprzez formatowanie warunkowe.
- Zaznaczamy całą tablicę pustych komórek w skali czasu, która jest reprezentowana jako siatka elementów w kształcie kwadratu.
- Klikamy ikonę "Formatowanie warunkowe" . Znajduje się w bloku "Style" , a następnie otwiera się lista. W nim wybierz opcję "Utwórz regułę" .
- Rozpocznie się okno, w którym chcesz utworzyć regułę. W obszarze wyboru typu reguły zaznaczamy element, który implikuje użycie formuły do oznaczenia sformatowanych elementów. W polu "Formatuj wartości" musimy określić regułę wyboru, przedstawioną jako formuła. Dotyczy to w szczególności naszego przypadku:
=И(G$1>=$D2;G$1<=($D2+$E2-1))Aby jednak przekonwertować tę formułę, a dla grafiki sieciowej, która jest całkiem możliwa, będą miały inne współrzędne, musimy rozszyfrować zapisaną formułę.
"AND" jest wbudowaną funkcją programu Excel, która sprawdza, czy wszystkie wartości wprowadzone jako jej argumenty są prawdziwe. Składnia jest następująca:
=И(логическое_значение1;логическое_значение2;…)Łącznie do argumentów jest używanych maksymalnie 255 wartości logicznych, ale potrzebujemy tylko dwóch.
Pierwszy argument zapisany jest w formie wyrażenia "G $ 1> = $ D2" . Sprawdza, czy wartość na osi czasu jest większa lub równa odpowiedniej wartości daty początkowej określonego zdarzenia. W związku z tym pierwsze odniesienie w tym wyrażeniu odnosi się do pierwszej komórki wiersza na osi czasu, a drugiej do pierwszego elementu kolumny daty rozpoczęcia zdarzenia. Znak dolara ( $ ) jest ustawiony specjalnie w celu zapewnienia, że współrzędne wzoru, który ma ten symbol, nie zmieniają się, ale pozostają bezwzględne. A Ty w swojej sprawie umieść odznaki dolara w odpowiednich miejscach.
Drugi argument jest reprezentowany przez wyrażenie "G $ 1 <= ($ D2 + $ E2-1)" . Sprawdza, czy wskaźnik na skali czasu ( G $ 1 ) jest mniejszy lub równy dacie zakończenia projektu ( $ D2 + $ E2-1 ). Wskaźnik na skali czasu jest obliczany tak, jak w poprzednim wyrażeniu, a data zakończenia projektu jest obliczana poprzez dodanie daty początkowej projektu ( $ D2 ) i jego trwania w dniach ( $ E2 ). Aby uwzględnić pierwszy dzień projektu w liczbie dni, jednostka jest pobierana z tej kwoty. Znak dolara odgrywa taką samą rolę jak w poprzednim wyrażeniu.
Jeśli oba argumenty reprezentowanej formuły są prawdziwe, wówczas do komórek zostaną zastosowane formatowanie warunkowe w postaci ich wypełnienia kolorami.
Aby wybrać konkretny kolor wypełnienia, kliknij przycisk "Formatuj ..." .
- W nowym oknie przejdź do sekcji "Wypełnij" . W grupie "Kolory tła" możesz zobaczyć różne opcje wypełniania. Zwracamy uwagę na kolor, który chcemy przypisać komórkom dni odpowiadających okresowi określonego zadania. Na przykład wybierz zielony kolor. Po odzwierciedleniu odcienia w polu "Próbka" kliknij "OK" .
- Po powrocie do okna tworzenia reguły, klikamy również przycisk "OK" .
- Po ostatniej akcji tablice siatki sieci odpowiadające okresowi wykonania określonego zdarzenia miały kolor zielony.
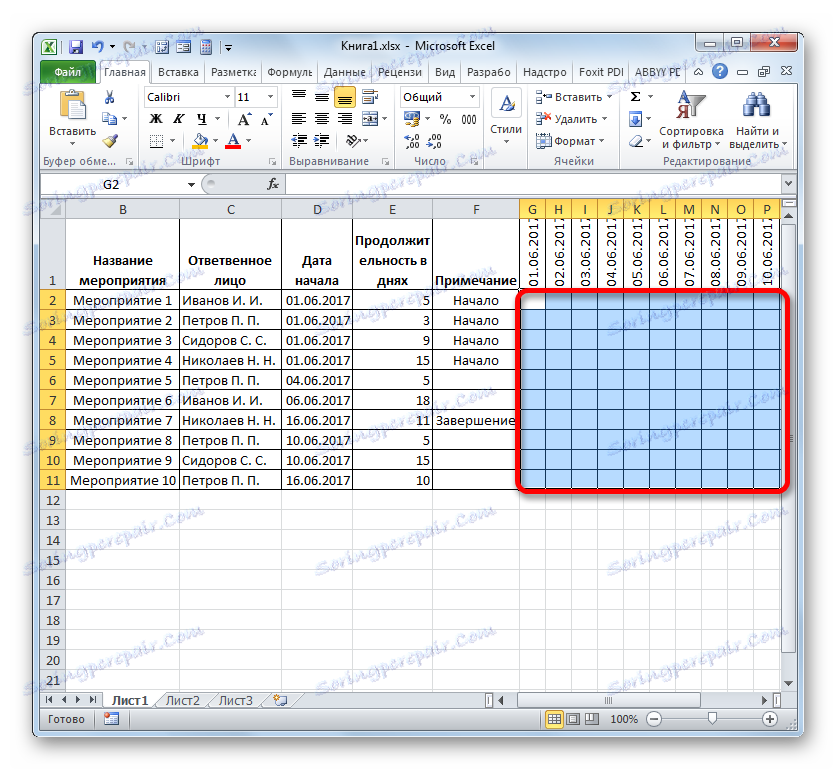
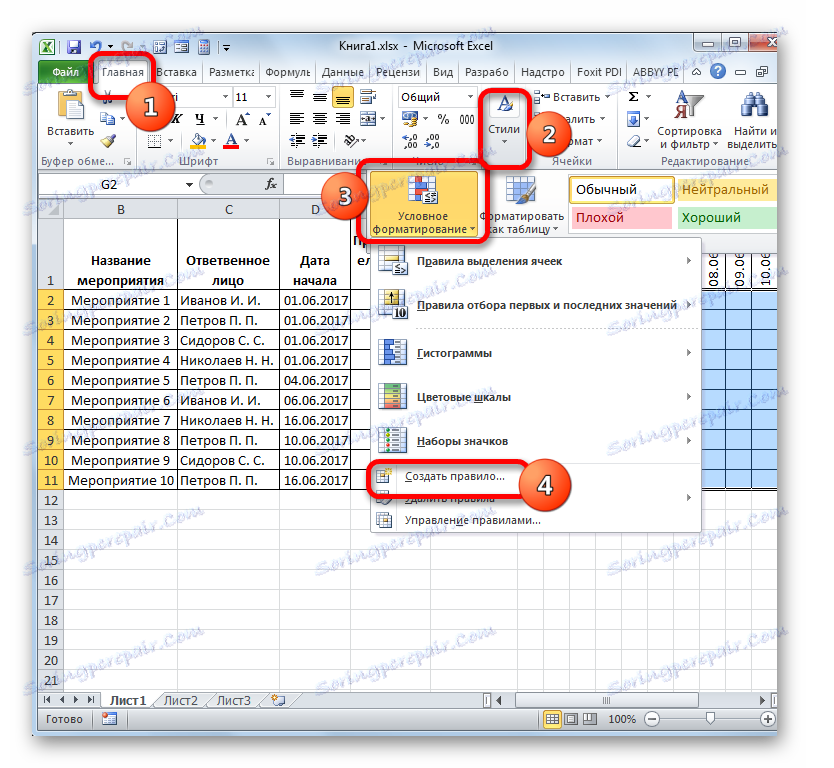

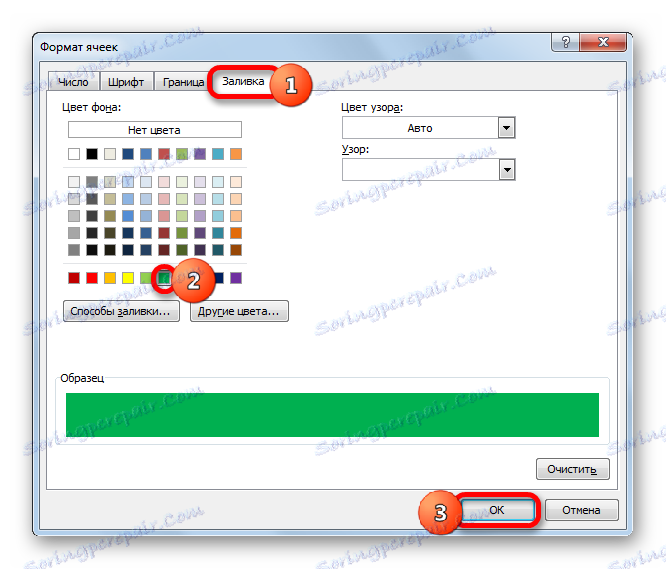
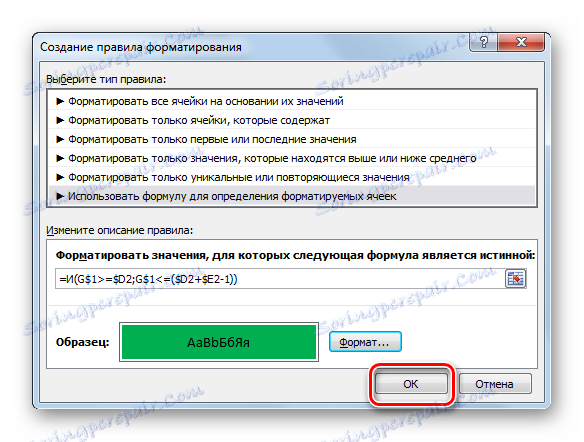
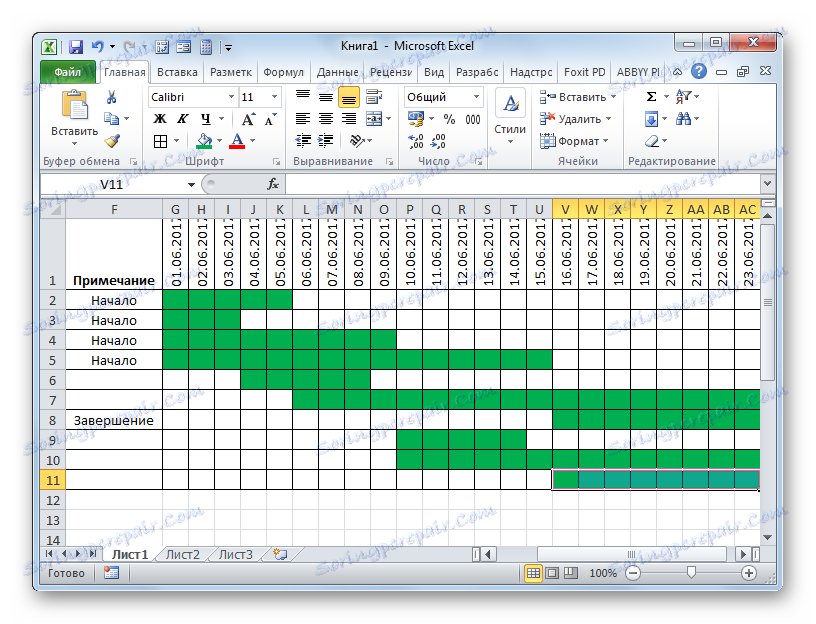
W tym przypadku tworzenie harmonogramu sieci można uznać za zakończone.
Lekcja: Formatowanie warunkowe w programie Microsoft Excel
W trakcie pracy stworzyliśmy harmonogram sieci. Nie jest to jedyna wersja takiej tabeli, którą można utworzyć w programie Excel, ale podstawowe zasady tego zadania pozostają niezmienione. Dlatego, jeśli jest to pożądane, każdy użytkownik może poprawić tabelę przedstawioną w przykładzie, aby dostosować ją do swoich konkretnych potrzeb.