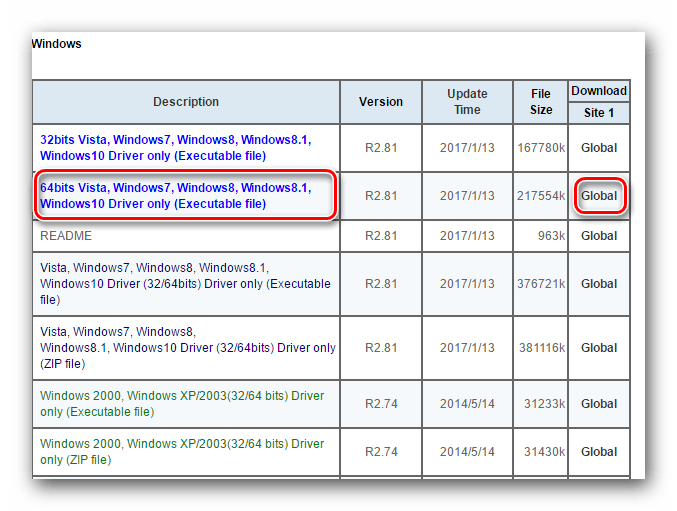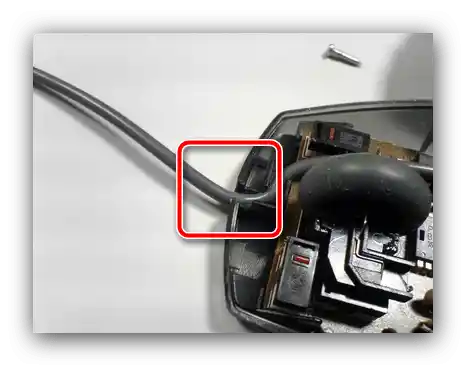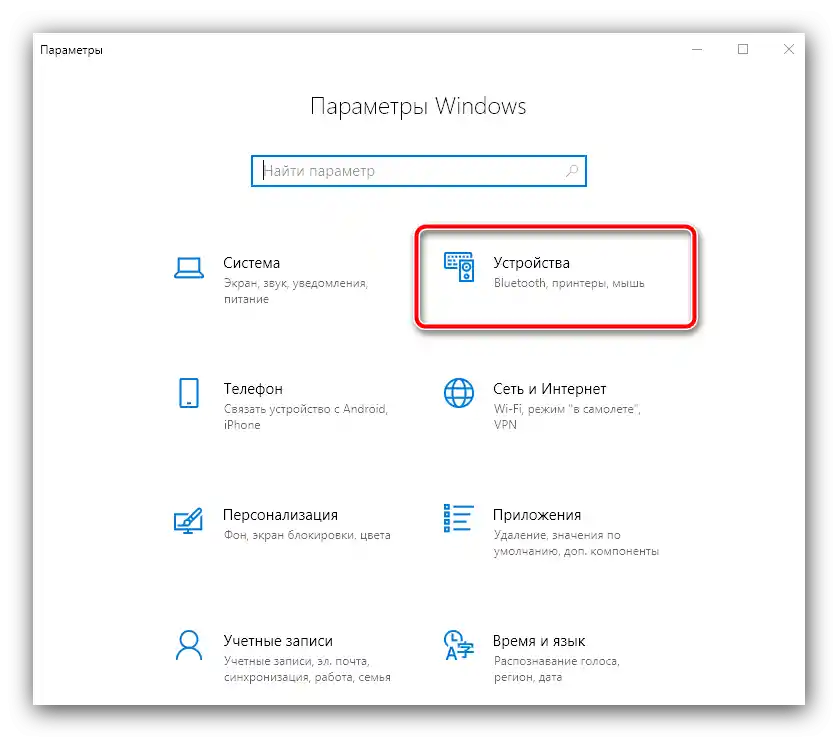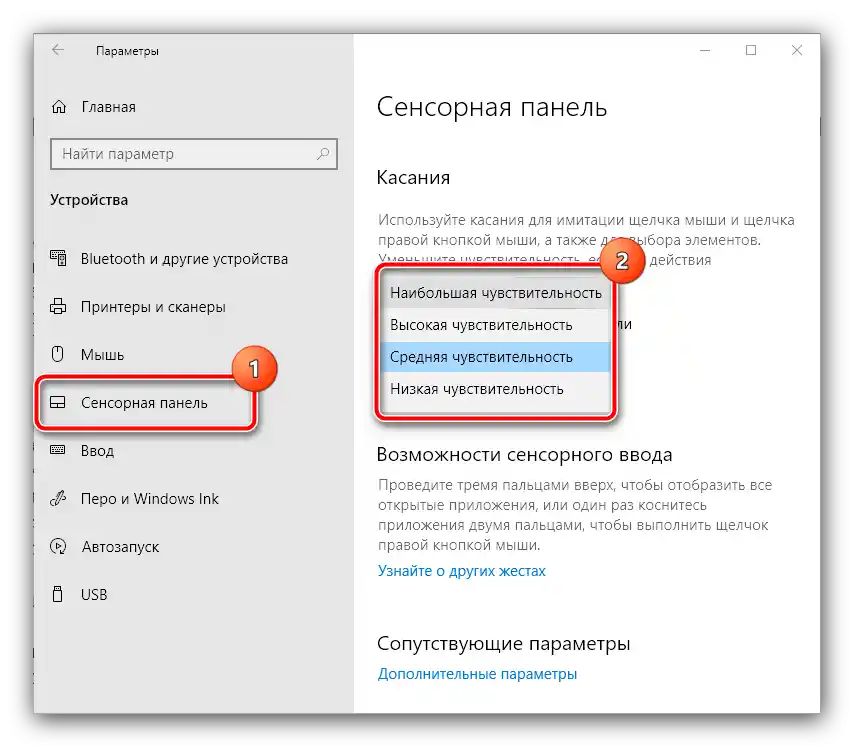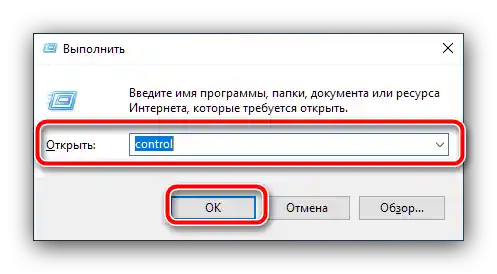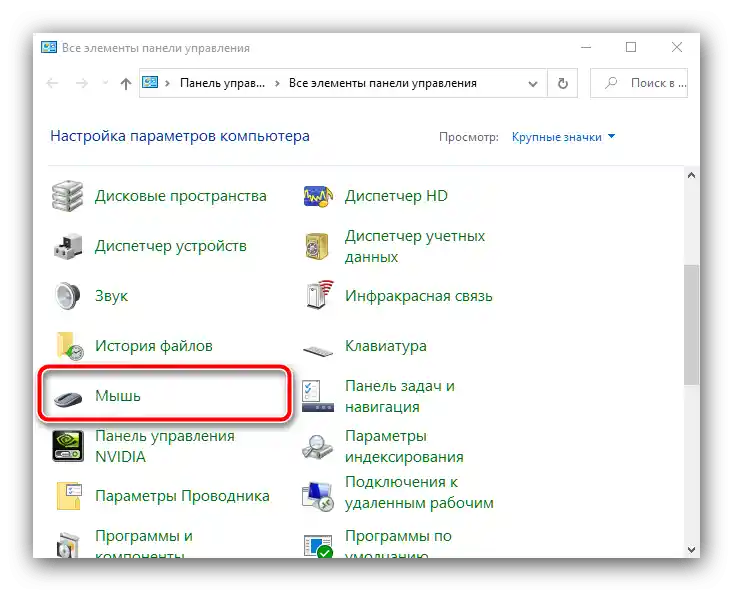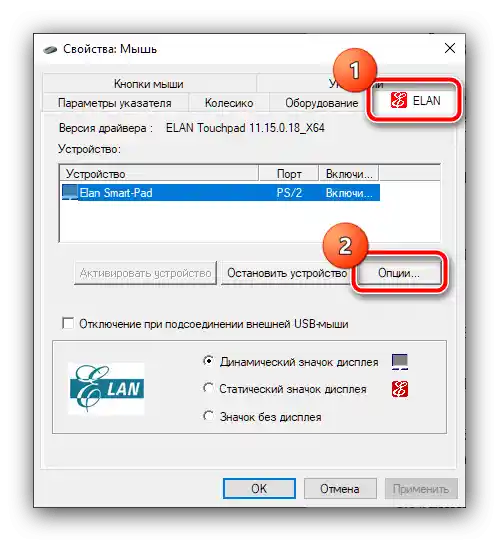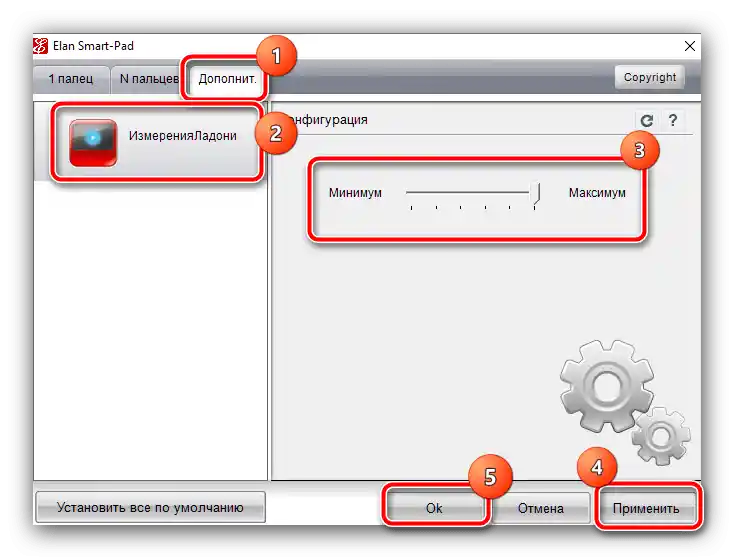Zawartość:
Metoda 1: Sprawdzenie uszkodzeń
Najczęstszą przyczyną omawianego problemu jest jakaś fizyczna usterka w działaniu myszy – należy ją sprawdzić według następującego algorytmu:
- Jeśli używasz przewodowego urządzenia, upewnij się, że na całej długości kabla nie ma zagięć. Typowe miejsca występowania takich uszkodzeń to podstawa przy obudowie urządzenia oraz przestrzeń bezpośrednio przy złączu.
![Miejsca zagięć kabla w urządzeniu, gdy kursor myszy porusza się samodzielnie]()
Zagięcia można łatwo wykryć zwykłym dotykiem – przejedź ręką po całym przewodzie. Usunięcie usterki polega na wymianie kabla lub złącza, w zależności od konkretnego miejsca, w którym doszło do przerwania kontaktu. Należy również pamiętać, że taka naprawa jest uzasadniona tylko w przypadku drogich gadżetów, tanie rozwiązanie biurowe będzie łatwiej wymienić w całości.
- Dla urządzeń bezprzewodowych warto upewnić się o stabilności połączenia – nie powinno ono przerywać się stale. Można to monitorować za pomocą samego systemu operacyjnego i/lub oprogramowania od producenta: przy przerwach w połączeniu oba powinny sygnalizować rozłączenie i ponowne połączenie. Spróbuj również wymienić baterie lub akumulatory, ponieważ takie usterki są częstym objawem ich rozładowania.
- Należy także upewnić się, że problem nie jest związany z samym komputerem – spróbuj podłączyć akcesorium do innego urządzenia lub, w ostateczności, do innego złącza. Przy tym warto wykluczyć różnorodne przedłużacze i/lub adaptery, szczególnie jeśli używane są adaptery PS/2-USB.
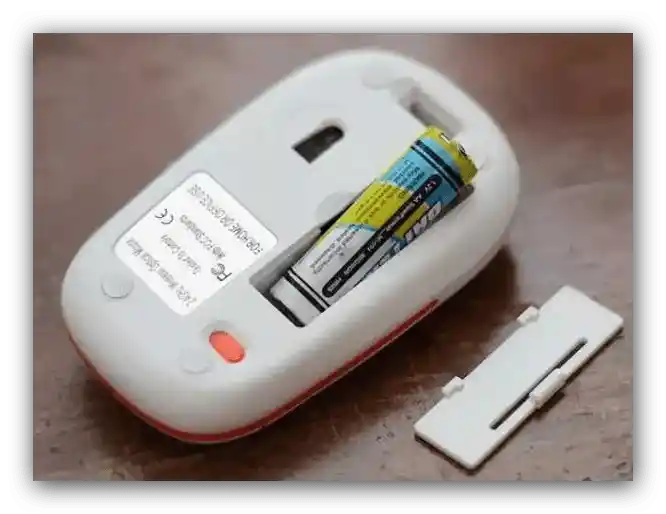

Jeśli diagnostyka wykazała, że z punktu widzenia sprzętowego wszystko jest w porządku, przejdź do następnych metod. W przeciwnym razie działaj zgodnie z zasadnością – albo zanieś mysz do serwisu, albo kup nową.
Metoda 2: Rozwiązywanie problemów z touchpadem (laptopy)
Jeśli taki problem występuje na laptopie, do którego nie jest podłączona zewnętrzna mysz, najprawdopodobniej coś jest nie tak z panelem dotykowym.
- Na początek zajmiemy się problemami z oprogramowaniem. Chodzi o to, że czasami czułość sensora może być ustawiona na maksimum, przez co nawet praca z klawiaturą jest rejestrowana jako dotyk i kursor się porusza. Aby rozwiązać problem, warto zmniejszyć czułość, procedurę pokażemy na przykładzie Windows 10. Naciśnij Win+I, aby otworzyć "Ustawienia" i wybierz w nim kategorię "Urządzenia".
![Otwórz ustawienia urządzeń, aby naprawić błąd, gdy kursor myszy porusza się samodzielnie]()
Przejdź do zakładki "Gładzik" – w prawej części okna, w bloku "Dotyk" powinno być rozwijane menu "Czułość gładzika". Rozwiń je i ustaw opcję, która jest niżej od aktualnej, na przykład, jeśli domyślnie jest ustawione "Najwyższa", wybierz "Wysoka" i dalej według logiki.
![Ustawić czułość touchpada, aby wyeliminować błąd, gdy kursor myszy porusza się samodzielnie]()
Zamknij "Ustawienia" i sprawdź, czy problem nadal występuje – jeśli tak, przejdź do następnego kroku.
- Warto również sprawdzić ustawienia sterownika gładzika – być może jego ustawienia kolidują z systemowymi. Aby uzyskać dostęp do narzędzia konfiguracji, należy otworzyć "Panel sterowania" – skorzystaj z kombinacji klawiszy Win+R, następnie wpisz w oknie "Uruchom" polecenie
controli naciśnij "OK".![Wywołać panel sterowania w celu usunięcia błędu, gdy kursor myszy porusza się samodzielnie]()
Przełącz tryb widoku na "Duże ikony", a następnie przejdź do opcji "Mysz".
![Otwórz ustawienia myszy w panelu sterowania, aby naprawić błąd, gdy kursor myszy porusza się samodzielnie]()
Następnie znajdź zakładkę zarządzania sterownikiem gładzika – w naszym przykładzie to "ELAN". Skorzystaj w nim z przycisku "Opcje".
![Opcje sterownika touchpada w celu naprawy błędu, gdy kursor myszy porusza się samodzielnie]()
Otwórz sekcję "Zaawansowane" i wybierz opcję "Pomiar dłoni" – suwak po prawej stronie przesuń w położenie "Maksimum".
![Zmniejszenie czułości w sterowniku touchpada w celu wyeliminowania błędu, gdy kursor myszy porusza się samodzielnie]()
Jeśli producent twojego urządzenia gładzika jest inny, szukaj wszystkich opcji, których nazwy są związane z czułością – zazwyczaj zawierają one albo to słowo, albo "Sensitivity". Po wprowadzeniu zmian sprawdź, czy problem zniknął. Jeśli się powtarza, przejdź dalej.
- Radykalna metoda rozwiązania problemu – całkowite wyłączenie gładzika.Można to wykonać zarówno w narzędziu do zarządzania wspomnianym w poprzednim kroku, jak i za pomocą kombinacji klawiszy lub przez "Menadżer urządzeń" – wszystkie dostępne opcje oraz rozwiązania problemów opisane są w następnym materiale.
Więcej informacji: Jak wyłączyć touchpad w laptopie
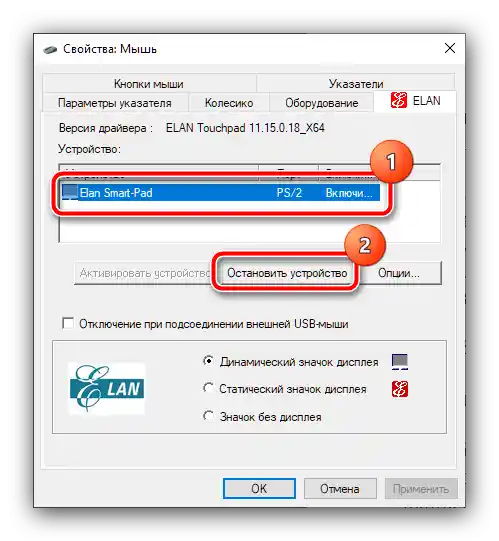
Sposób 3: Rozwiązywanie problemów z sterownikami
W większości przypadków myszy mogą działać doskonale bez specjalnego sterownika, jednak dla zaawansowanych gadżetów (np. gamingowych) może być konieczne posiadanie oprogramowania. Chodzi o to, że zarządzanie rozszerzoną funkcjonalnością (ustawieniem DPI, makrami, przechodzeniem w tryb uśpienia dla urządzeń bezprzewodowych) wielu producentów wiąże z specjalnymi programami, które często działają jak sterownik. Dlatego, jeśli takie oprogramowanie nie jest obecne w systemie, a napotkałeś na samoczynne poruszanie się kursora, rozsądne będzie zainstalowanie aplikacji dla akcesoriów.
Pobierz Razer Synapse z oficjalnej strony
Pobierz Logitech G-Hub z oficjalnej strony
Może również występować niekompatybilność między wbudowanym w system uniwersalnym sterownikiem a konkretnym egzemplarzem urządzenia, dlatego warto otworzyć "Menadżer urządzeń" i upewnić się, że tak nie jest. Skorzystaj z wcześniej wspomnianego narzędzia "Uruchom": naciśnij Win+R, wpisz polecenie devmgmt.msc i kliknij "OK".
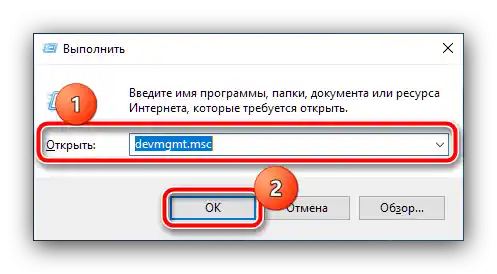
Rozwiń sekcję "Myszy i inne urządzenia wskazujące" i sprawdź, czy na którymkolwiek z urządzeń nie ma ikony błędu.Jeśli taki zostanie wykryty, kliknij prawym przyciskiem myszy na odpowiedniej pozycji (jeśli urządzenia wskazujące są odłączone, wybierz za pomocą klawiatury i naciśnij klawisz wywołania menu kontekstowego) i skorzystaj z opcji "Zaktualizuj sterownik".
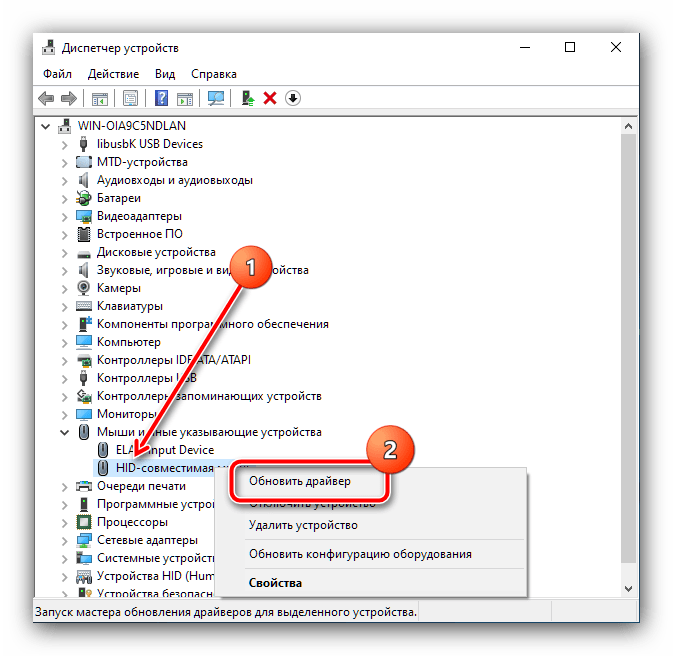
Najpierw spróbuj skorzystać z opcji "Automatyczne wyszukiwanie zaktualizowanych sterowników". Jeśli to nie zadziała, będziesz musiał samodzielnie pobrać pakiet ze strony producenta lub zewnętrznego źródła, jeśli wsparcie dla akcesorium zostało zakończone.
Szczegóły: Przykład pobierania sterowników dla myszy
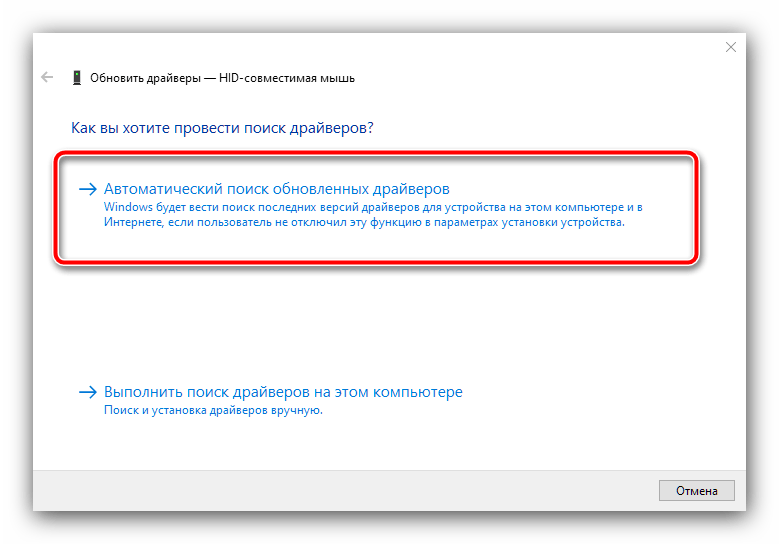
Sposób 4: Wyłączenie innych urządzeń bezprzewodowych
Jeśli problematyczne urządzenie nie korzysta z połączenia przewodowego, a łączy się przez Bluetooth lub moduł radiowy, należy mieć na uwadze, że może ono kolidować z innymi podobnymi urządzeniami – klawiaturami, słuchawkami, kontrolerami gier. Chodzi o to, że mogą one używać tego samego zakresu częstotliwości, szczególnie jeśli są to akcesoria jednego producenta, przez co mogą rozpoznawać sygnały z drugiego, i odwrotnie. Spróbuj odłączyć wszystkie podobne urządzenia peryferyjne, poza myszą, i sprawdź, czy problem zniknął – z dużym prawdopodobieństwem nie będzie cię już niepokoić.
Sposób 5: Wyłączenie Realtek HD
Najrzadszą i najdziwniejszą przyczyną awarii jest oprogramowanie Menedżer Realtek HD: niektóre wersje tego oprogramowania mogą zakłócać działanie innych urządzeń, w tym myszy, co prowadzi do opisanego problemu. Aby przeprowadzić diagnozę, wystarczy usunąć go z autostartu i zrestartować system.
- Wywołaj "Menedżera zadań" w dowolny wygodny sposób, na przykład kombinacją klawiszy Ctrl+Shift+Esc.
Szczegóły: {innerlink id='1814', txt='Sposoby wywołania "Menedżera zadań" w Windows 10'}
- Przejdź do zakładki "Uruchamianie" i znajdź tam wpis "Realtek HD", a następnie kliknij na niego PPM i wybierz "Wyłącz".
- Uruchom ponownie komputer.
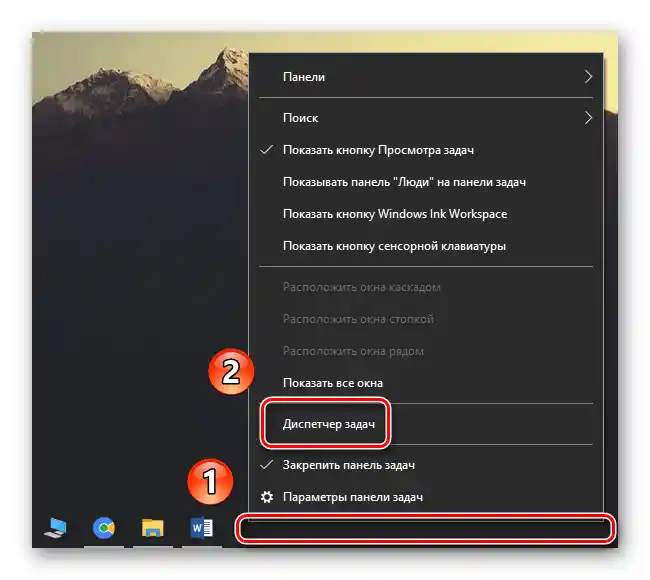
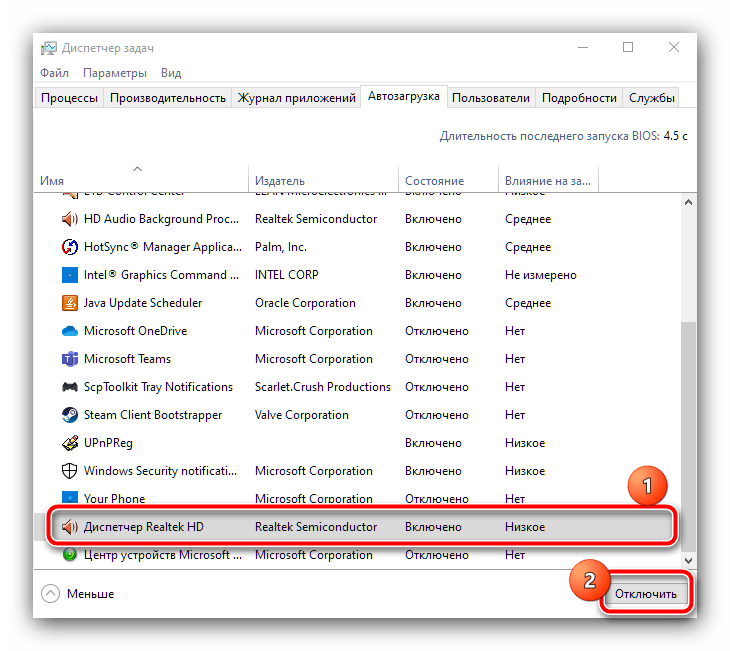
Jest bardzo prawdopodobne, że problem zostanie rozwiązany, ale zazwyczaj kosztem gorszej jakości, a nawet całkowitego zniknięcia dźwięku.Aby usunąć ten błąd, pobierz i zainstaluj najnowszą wersję oprogramowania sterownika karty dźwiękowej zgodnie z poniższą instrukcją.
Szczegóły: Instalacja najnowszej wersji Realtek HD