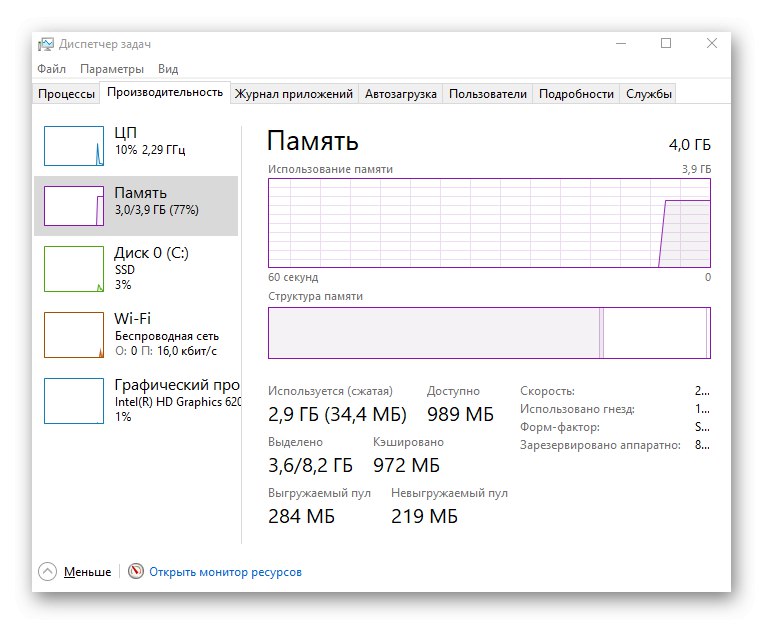Zadowolony
- Metoda 1: Sprawdzenie czujnika
- Metoda 2: Kontrola powierzchni
- Metoda 3: Zmień czułość myszy w systemie Windows 10
- Metoda 4: Zmień DPI w sterowniku myszy
- Metoda 5: Zaktualizuj sterowniki
- Metoda 6: Przeskanuj komputer w poszukiwaniu wirusów
- Metoda 7: Usuń podejrzane oprogramowanie
- Metoda 8: Popraw wydajność komputera
- Pytania i odpowiedzi
Metoda 1: Sprawdzenie czujnika
Jedną z najczęstszych przyczyn problemu ze spontanicznym ruchem kursora myszy w systemie Windows 10 jest obecność ciał obcych w obszarze czujnika. Okruchy lub nawet bardzo mały kawałek papieru mógłby się do niego przykleić, co pociąga za sobą takie przerywane wibracje.

Będziesz musiał obrócić mysz i przetestować sam czujnik. W większości przypadków po prostu potrzyj go palcem, a czasami będziesz musiał usunąć zanieczyszczenia wilgotną szmatką, dokładnie wycierając całą powierzchnię.
Metoda 2: Kontrola powierzchni
Kolejnym powodem jest niewłaściwa lub brudna powierzchnia. Nie ma znaczenia czy mysz jest laserowa czy optyczna, na niektórych powierzchniach np. Szkle czujniki zachowują się nieprawidłowo, co wpływa na wygląd problemu z ruchem kursora. Połóż dywanik lub, w skrajnych przypadkach, po prostu umieść kawałek papieru pod pachą.

Jeśli masz już dywan, będziesz musiał go potrząsnąć i wytrzeć szmatką, aby usunąć wszystkie zanieczyszczenia, co może również powodować pewne trudności. Generalnie zaleca się wymianę dywanów z błyszczącym wykończeniem na tkaninę lub pokrytych specjalnym materiałem.
Metoda 3: Zmień czułość myszy w systemie Windows 10
Zbyt duża czułość myszy zainstalowanej w systemie operacyjnym może powodować wibracje podczas poruszania się dosłownie o milimetr, co zdarza się nawet w tych momentach, gdy użytkownik tylko trzyma urządzenie w dłoniach i nie wykonuje żadnych ruchów. Dodatkowo może mieć na to wpływ aktywowana funkcja zwiększania dokładności wskaźnika, ponieważ wtedy kursor przestaje dokładnie reagować na manipulacje użytkownika i sam przesuwa się do żądanego punktu o kilka centymetrów. Możesz sprawdzić i zmienić te parametry w następujący sposób:
- Odkryć "Początek" i idź do „Opcje”.
- Jesteś zainteresowany kategorią "Urządzenia".
- Przejdź do sekcji "Mysz".
- Kliknij klikalny podpis „Zaawansowane opcje myszy”.
- Otwórz kartę Opcje wskaźnika.
- Przesuń suwak odpowiedzialny za prędkość ruchu wskaźnika do niższego stanu, jeśli chcesz go spowolnić, a także odznacz element „Włącz zwiększoną precyzję wskaźnika”.
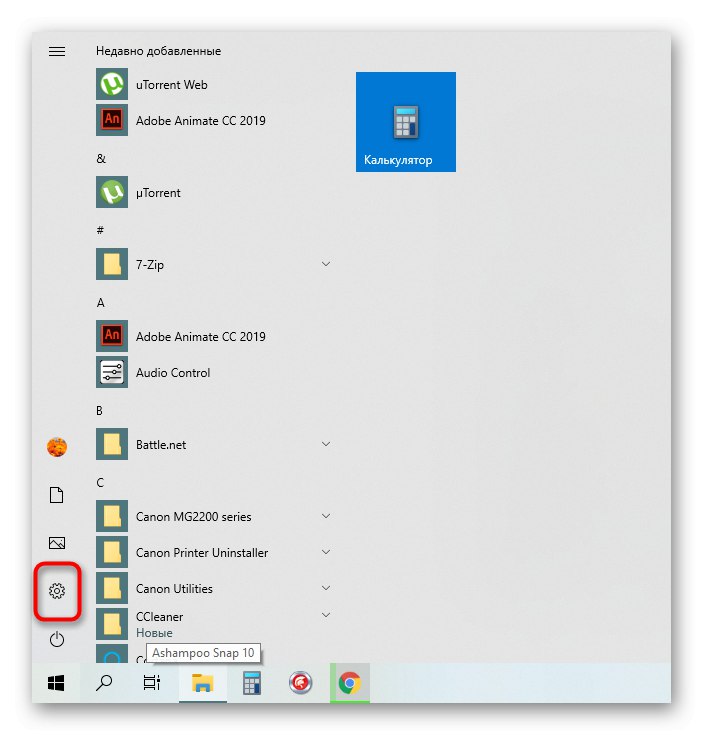
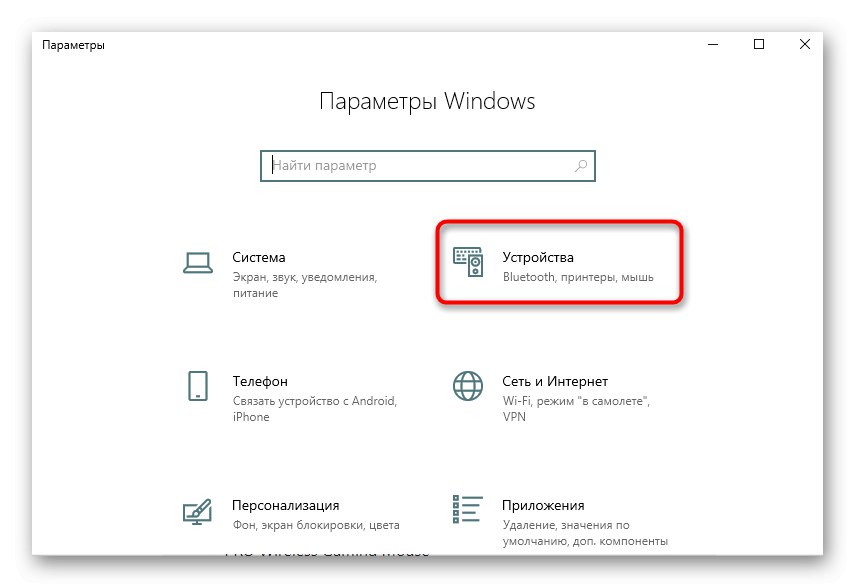
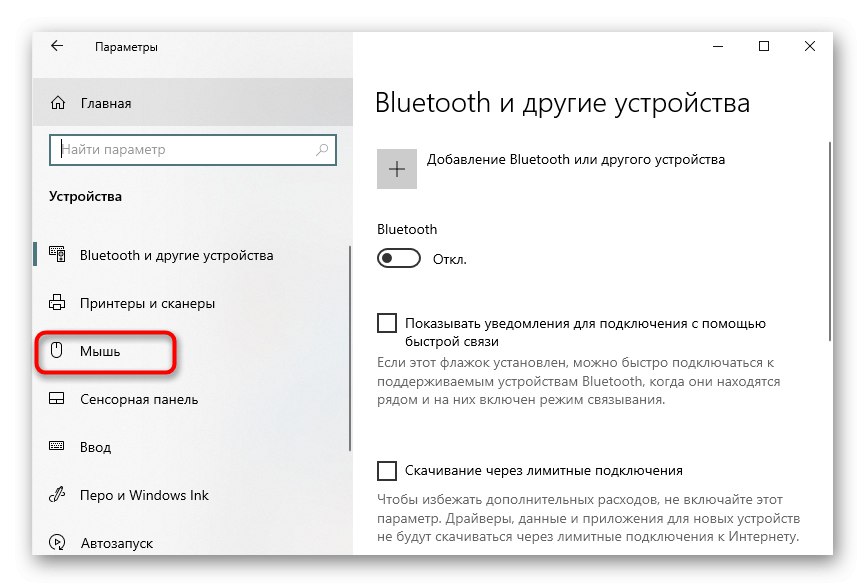
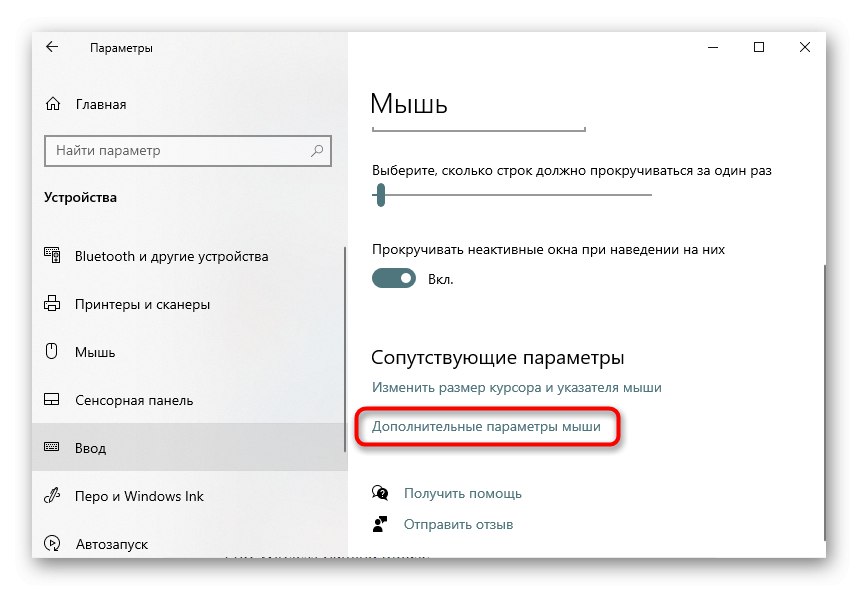
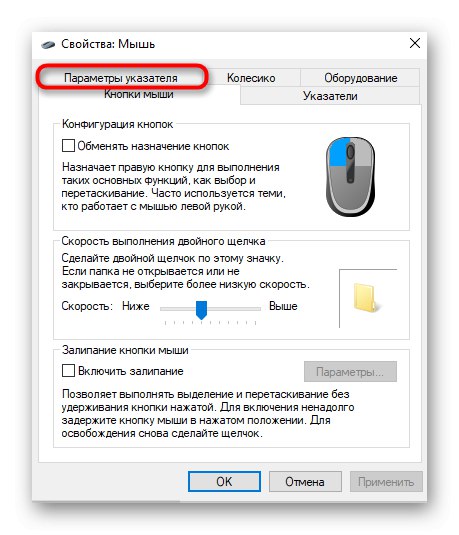
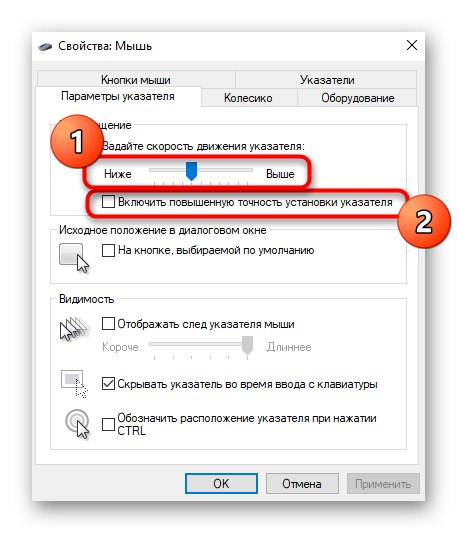
Pamiętaj, aby zastosować zmiany, a następnie przystąp do testowania skuteczności tej metody.
Metoda 4: Zmień DPI w sterowniku myszy
Jeśli kupiłeś mysz, która dostosowuje DPI (czułość), najprawdopodobniej zmiany dokonane w samym systemie operacyjnym praktycznie w żaden sposób nie wpłyną na efekt końcowy, więc będziesz musiał użyć specjalnego oprogramowania lub zmienić DPI, klikając specjalny przycisk na samej myszy (zwykle znajduje się pod kołem).
W przypadku, gdy oprogramowanie nie zostało jeszcze zainstalowane, zalecamy przeczytanie artykułu pod poniższym linkiem, aby zrozumieć, w jaki sposób odbywa się takie pobieranie na przykładzie urządzeń peryferyjnych firmy Logitech.
Więcej szczegółów: Instalowanie sterowników dla myszy firmy Logitech
- Po pomyślnym zainstalowaniu sterownika GUI jego ikona powinna pojawić się na pasku zadań. Kliknij go, aby przejść do dalszej konfiguracji.
- Przejdź do sekcji odpowiedzialnej za konfigurację danego urządzenia, jeśli nie stało się to automatycznie.
- Ręcznie dostosuj czułość, ustawiając ją na 3000 DPI lub mniej (jeśli mówimy o używaniu monitorów nie większych niż 32 cale) lub wybierz obecne szablony.
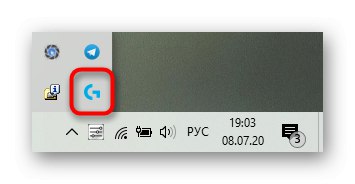
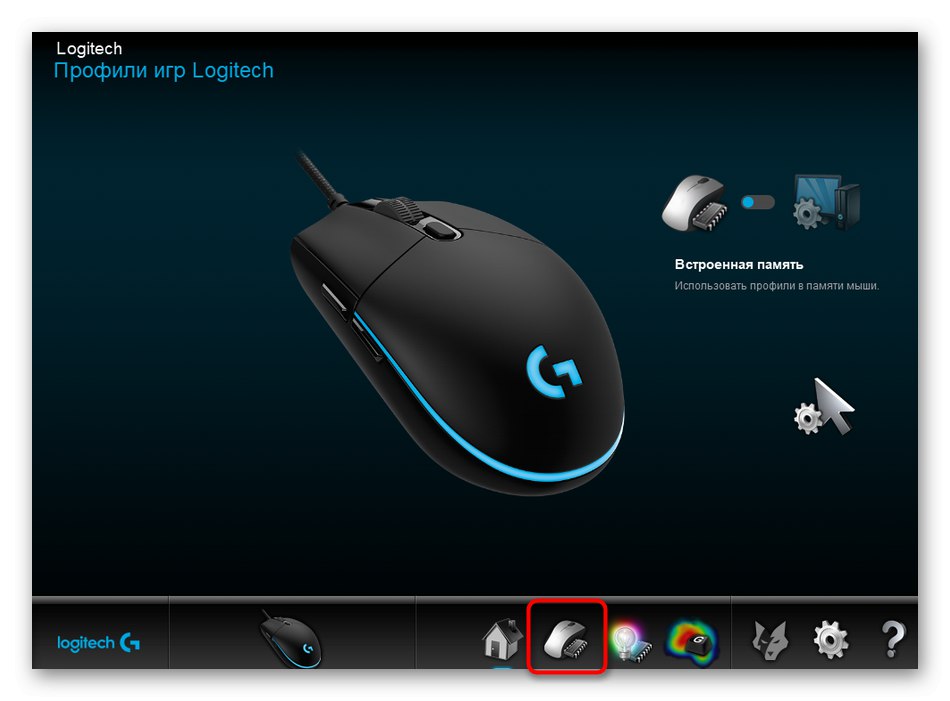
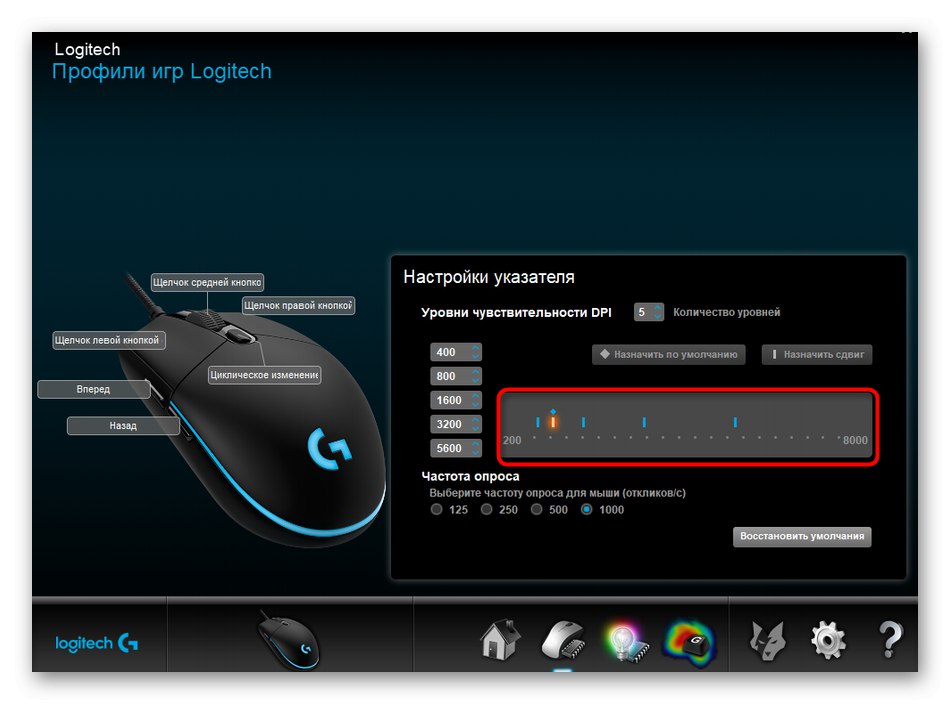
Jeśli nie można znaleźć oprogramowania dla myszy, pozostaje tylko kliknąć przycisk, aby przełączyć czułość na podstawie wartości ustawionych przez producenta.Jeśli go nie ma, DPI na myszy nie jest regulowane, więc poprzednia metoda powinna być skuteczna.
Metoda 5: Zaktualizuj sterowniki
Przechodząc do metod, które rzadko są skuteczne, ale nadal zasługują na rozważenie. Pierwszą jest konieczność aktualizacji sterowników myszy, ponieważ w niektórych sytuacjach problemy systemowe mogą również powodować szarpanie kursora.
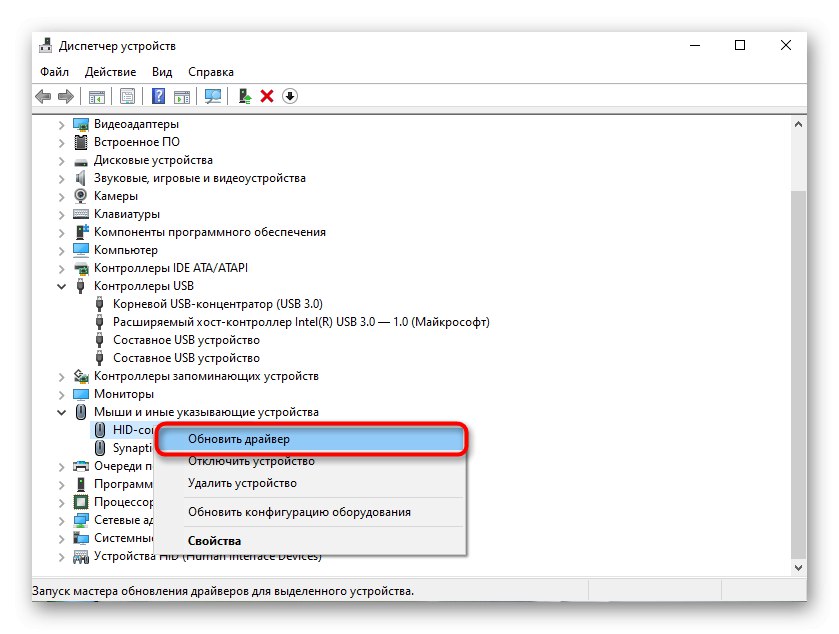
W Metoda 4 pojawi się łącze do instrukcji instalacji sterowników. Nadaje się również do ich aktualizacji, więc po prostu przejrzyj go, wybierz opcję, którą lubisz i postępuj zgodnie z instrukcjami.
Metoda 6: Przeskanuj komputer w poszukiwaniu wirusów
Szkodliwe pliki, które mają bezpośredni wpływ na wydajność systemu operacyjnego, mogą również wywołać problem, więc jeśli poprzednie zalecenia są nieskuteczne, należy sprawdzić komputer pod kątem wirusów. Można to zrobić za pomocą specjalnego oprogramowania, które opisano bardziej szczegółowo w następnym artykule.
Więcej szczegółów: Walcz z wirusami komputerowymi
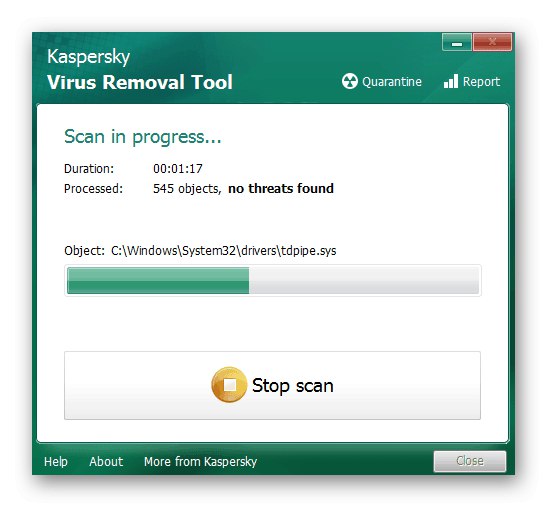
Metoda 7: Usuń podejrzane oprogramowanie
Dodatkowo zaleca się sprawdzenie, czy na komputerze nie ma programów, które nie zostały zainstalowane ręcznie przez użytkownika. Być może to właśnie ten rodzaj oprogramowania ma taki wpływ na manifestację mimowolnych ruchów myszy. Możesz sprawdzić i pozbyć się takich aplikacji jak ta:
- Otwórz menu „Opcje” przez "Początek".
- Wybierz z listy sekcji "Aplikacje".
- Przycisk "Usunąć" uruchomić proces odinstalowywania niepotrzebnych programów.
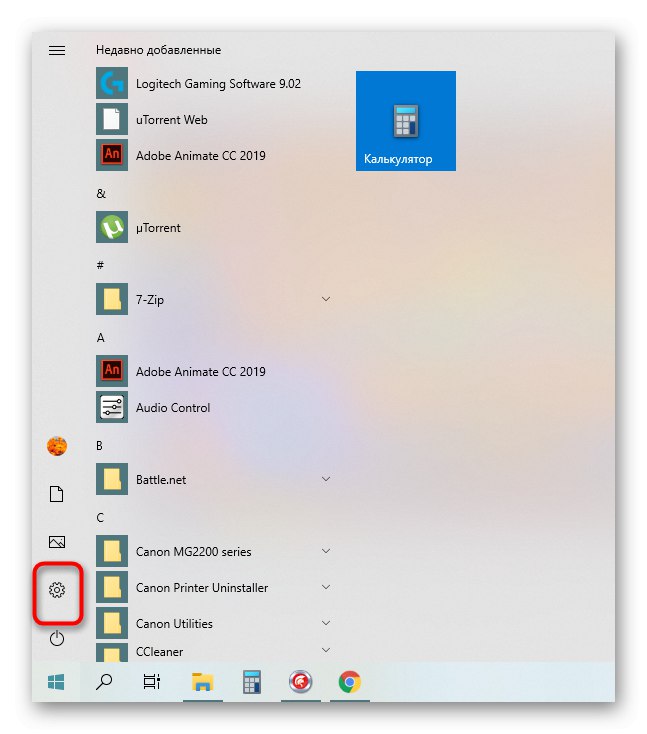
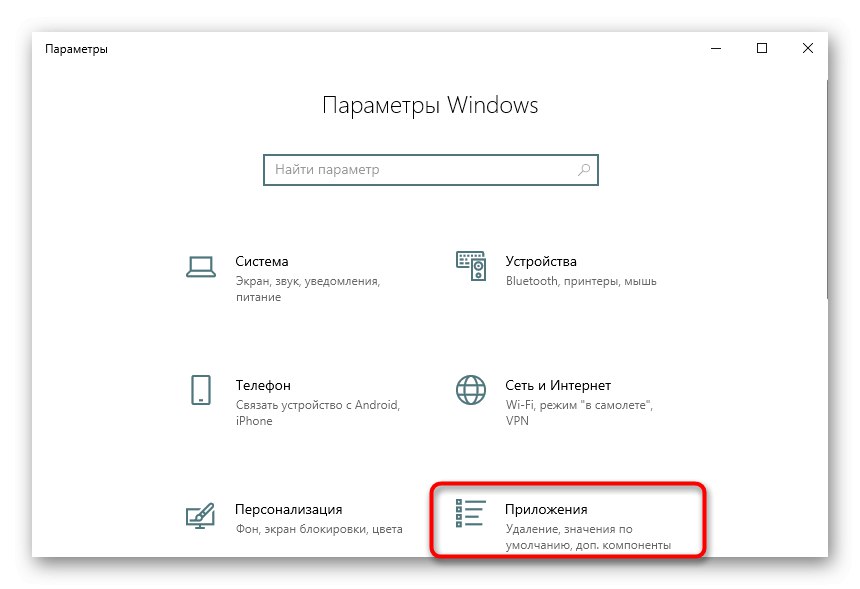
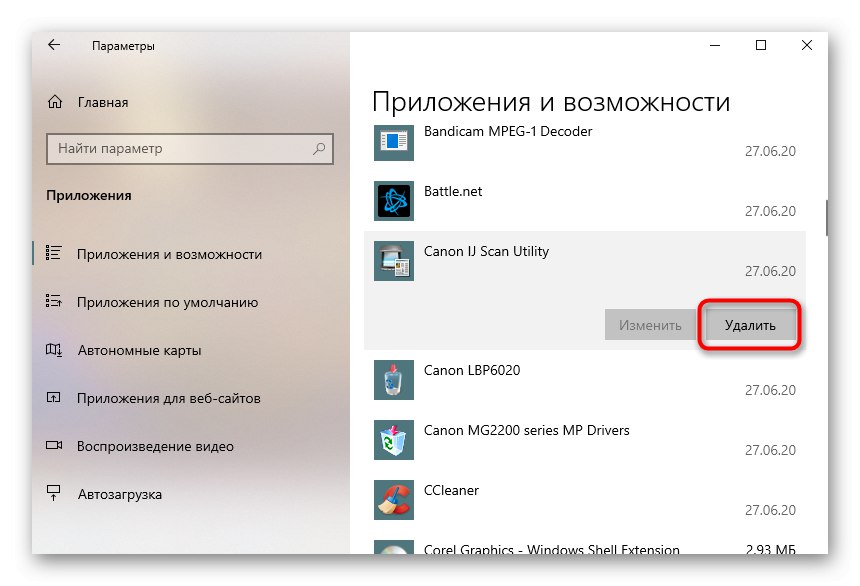
Bardziej szczegółowe informacje na ten temat można znaleźć w osobnym materiale na naszej stronie internetowej, korzystając z poniższego łącza. Dowiesz się tam również o metodach całkowitego usuwania oprogramowania, jeśli pozostawi ono pliki znajdujące się w całym komputerze.
Więcej szczegółów: Jak usunąć nieusuwalny program z komputera
Metoda 8: Popraw wydajność komputera
Jeśli komputer działa zbyt wolno, stale zawiesza się i pojawiają się opóźnienia, najprawdopodobniej jest to spowodowane nietypowym ruchem kursora myszy. Na przykład wykonałeś mały ruch, a podczas tego nastąpiło zamrożenie, po którym polecenie zostało ponownie wysłane. W związku z tym w ten sposób kursor będzie się przesuwał bez Twojej manipulacji. W sytuacji, gdy naprawdę masz problemy z wydajnością komputera, zaleca się rozwiązanie tego problemu za pomocą opcji opisanych w poniższym przewodniku.
Więcej szczegółów: Jak poprawić wydajność komputera