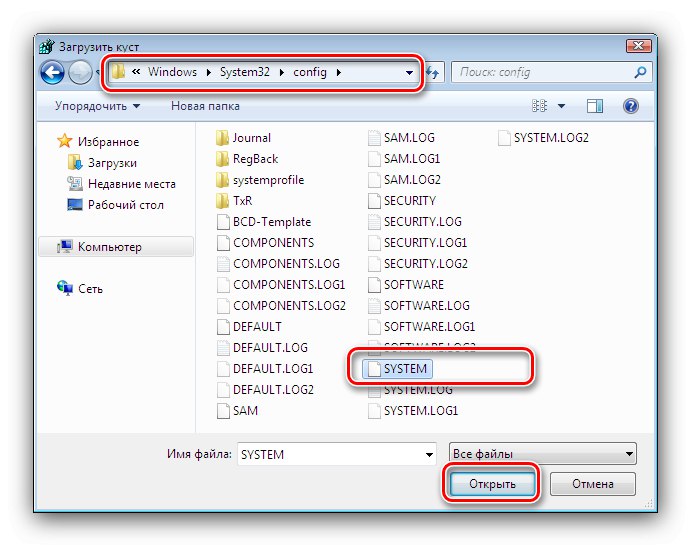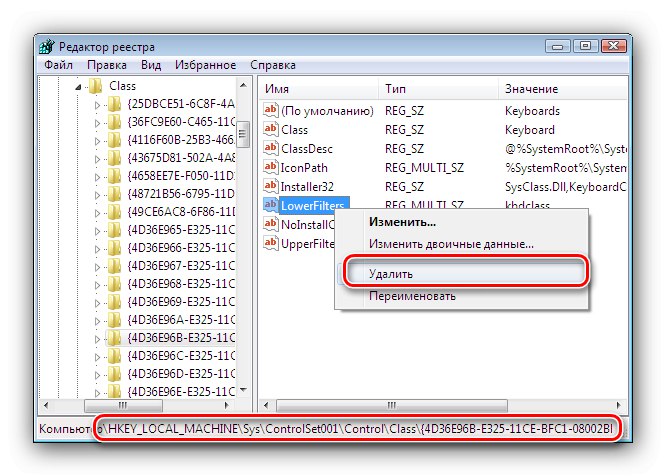Klawiatura i mysz nadal są standardowymi kontrolkami systemu operacyjnego, a jeśli jedno z tych urządzeń przestanie działać, na ratunek przyjdzie inne. Jednak czasami oboje odmawiają na raz, a użytkownicy znajdują się w rzekomo beznadziejnej sytuacji. Ale jest wyjście, a dzisiaj opowiem o tym w systemie Windows 7.
Przywracanie funkcjonalności do formantów
Omawiany problem występuje z następujących powodów:
- problemy sprzętowe (z samymi urządzeniami lub ze złączami na płycie głównej);
- uszkodzone pliki sterowników lub uszkodzone wpisy o nich w rejestrze systemowym.
Zacznijmy kolejno od analizy metod rozwiązywania problemów.
Metoda 1: Rozwiązywanie problemów ze sprzętem
Często przyczyną problemu są awarie sprzętowe samej klawiatury i myszy oraz odpowiednich złączy na płycie głównej. Bardzo łatwo to sprawdzić - spróbuj podłączyć problematyczne urządzenia do innych złączy lub innego komputera. Jeśli awaria jest nadal obserwowana, przyczyna tkwi w urządzeniach i należy ją wymienić. W ten sam sposób sprawdź złącza na płycie, podłączając do nich świadomie działające peryferia - jeśli przyczyna tkwi w płycie głównej, należy ją zabrać do centrum serwisowego.
Przeczytaj także: Pinout złącza USB na płycie głównej komputera
Osobno warto zwrócić uwagę na przypadki użycia myszy i / lub klawiatury ze złączem PS / 2 podłączonym do USB za pomocą specjalnego adaptera - możliwe, że przyczyna problemu tkwi w tym drugim, zwłaszcza jeśli jest to tanie urządzenie wyprodukowane w Chinach. Najlepszym rozwiązaniem byłaby tutaj wymiana urządzenia, ponieważ PS / 2 jest prawie nieużywany.
Jeśli urządzenia nie działają w załadowanym systemie, działając normalnie w środowisku LiveCD lub BIOS komputer, powodem jest zdecydowanie oprogramowanie.
Metoda 2: Napraw problemy w rejestrze systemowym
Głównym powodem, dla którego mysz i klawiatura nie działają, jest uszkodzenie niektórych wpisów w rejestrze systemowym, przez co system operacyjny nie jest w stanie poprawnie rozpoznać urządzeń peryferyjnych. Dlatego metodą rozwiązania tego rodzaju problemu jest naprawienie uszkodzonych wpisów. Ponieważ z oczywistych powodów nie można tego zrobić z poziomu samego systemu, należy użyć LiveCD opartego na systemie Windows i nagranego na dysku flash USB lub CD. Jeśli nie, będziesz musiał je utworzyć na innym komputerze.
Więcej szczegółów:
Jak utworzyć rozruchowy dysk USB
Jak utworzyć bootowalną płytę CD
- W środowisku LiveCD otwórz „Edytor rejestru”... Najłatwiej to zrobić za pomocą narzędzia "Biegać": naciśnij klawisze Wygraj + R.wprowadź polecenie
regediti kliknij "OK". - Otworzy się wybrana przystawka. W nim wybierz oddział
HKEY_LOCAL_MACHINE, a następnie użyj paska narzędzi narzędzia, wybierając elementy "Plik" – „Wczytaj krzak”. - Otworzy się okno dialogowe Eksploratora plików, użyj go, aby przejść do dysku, na którym jest zainstalowany główny system. Tam idź pod adres
WINDOWSsystem32configw którym otworzyć plik SYSTEM.![Otwórz klucz rejestru, aby rozwiązać problemy z myszą i klawiaturą w systemie Windows 7]()
Pobrany oddział będzie musiał podać nazwę - odpowiednia jest dowolna kombinacja angielskich liter.
- Iść do:
HKEY_LOCAL_MACHINE * nazwa załadowanej sekcji * ControlSet001ControlClassZnajdź w nim katalog z nazwą {4D36E96B-E325-11CE-BFC1-08002BE10318} i idź do niego. Najprawdopodobniej będzie parametr LowerFilters z dowolną wartością, wybierz ją, kliknij prawym przyciskiem myszy i naciśnij "Usunąć".
![Usuń uszkodzone ustawienia rejestru, aby rozwiązać problemy z myszą i klawiaturą w systemie Windows 7]()
Potwierdź swój zamiar.
- Ponadto, jeśli w parametrze UpperFilters istnieje wartość inna niż kbdclass, należy go dokładnie zmienić na to - w tym celu kliknij dwukrotnie lewym przyciskiem myszy żądany parametr, wprowadź żądany w oknie, które zostanie otwarte i kliknij "OK".
- Teraz przejdź do folderu {4D36E96F-E325-11CE-BFC1-08002BE10318} i powtórz od kroku 4.
![Jak usunąć ustawienie rejestru myszy, aby rozwiązać problemy z myszą i klawiaturą w systemie Windows 7]()
Następnie powtórz krok 5, tylko tym razem wartość powinna być równa mouclass.
- Wróć do początkowego folderu pobranego krzaka, wybierz go i użyj punktów "Plik" – „Rozładuj Bush”.
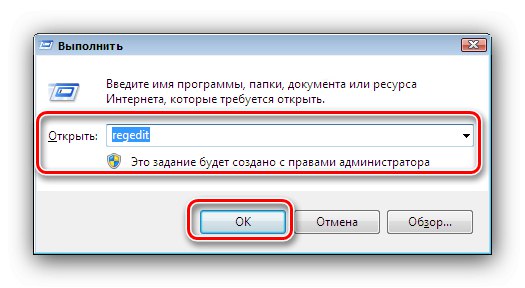

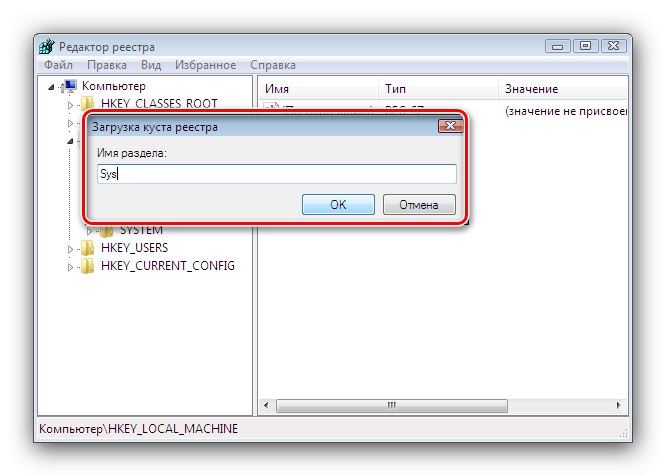
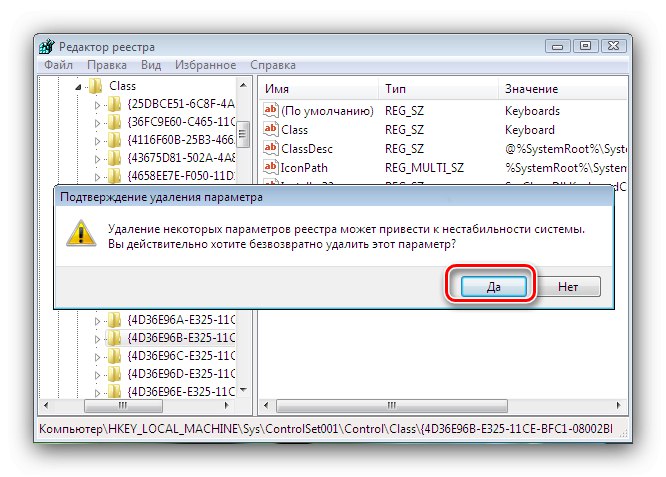

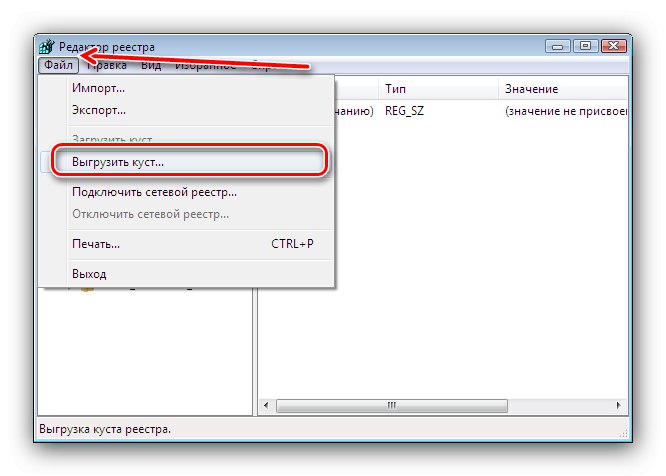
Blisko „Edytor rejestru” i wyłącz samochód. Wyjmij pamięć USB lub LiveCD i uruchom komputer jak zwykle. Klawiatura i mysz powinny działać.
Wniosek
Dlatego wskazaliśmy przyczyny, dla których mysz i klawiatura przestają działać w systemie Windows 7, a także przyjrzeliśmy się sposobom przywrócenia urządzeń do pracy.