We współczesnym świecie niewiele osób może być zaskoczonych połączeniami przez Internet, ponieważ stworzono do tego wiele specjalnych programów. Niezgoda Jest jednym z nich. Ale niestety podczas korzystania z niego w niektórych przypadkach pojawia się problem z mikrofonem - po prostu nie działa. W tym artykule omówimy, jak rozwiązać ten problem w Windows 10.
Rozwiązywanie problemów z mikrofonem w Discordzie
Często ten problem występuje z powodu usterki oprogramowania lub błędu systemu, a rozwiązanie jest dość proste. Ale w przypadku fizycznej awarii urządzenia wszystko jest znacznie bardziej skomplikowane. Przyjrzyjmy się bliżej, jak sprawić, by mikrofon działał w Discord.
Metoda 1: Opcje niezgody
Czasami można przywrócić działanie mikrofonu bezpośrednio w ustawieniach programu. Faktem jest, że urządzenie nagrywające jest w nim początkowo ustawione. "Domyślna"... Jednak gdy system i oprogramowanie współdziałają, pojawia się problem, przez który nie ma dźwięku. Możesz rozwiązać wszystko w następujący sposób:
- Otwórz aplikację lub zaloguj się na swoje konto za pomocą oficjalna strona PRZEZ.
- Zwróć uwagę na lewy dolny róg ekranu. Upewnij się, że ikona mikrofonu nie jest przekreślona czerwoną linią. Jeśli tak, kliknij go, włączając w ten sposób mikrofon.
- Jeśli to nie zadziała, kliknij "Ustawienia użytkownika", który znajduje się w tym samym miejscu i jest przedstawiony w postaci koła zębatego.
- W oknie, które zostanie otwarte, po lewej stronie kliknij element „Głos i wideo”.
- Dalej w celi "Urządzenie wejściowe" określ ten, który chcesz, wybierając go z listy rozwijanej. Jeśli takich urządzeń jest kilka, przyczyną problemu może być drobny błąd w doborze mikrofonu z tej linii. Spróbuj ustawić wartość inną niż "Domyślna"... Zwróć także uwagę na pasek „Głośność mikrofonu” - upewnij się, że nie jest skręcony do minimum i przesunięty w prawo, najlepiej maksymalnie.
- Następnie wciśnij "Wyjście" na klawiaturze. Spowoduje to zamknięcie okna opcji. W razie potrzeby załaduj ponownie stronę aplikacji internetowej lub zrestartuj sam program.
- Jeśli problem będzie się powtarzał, spróbuj ponownie wejść do sekcji „Głos i wideo”... Tym razem przewiń prawą stronę okna na sam dół i kliknij linię „Zresetuj ustawienia głosu”... Jest prawdopodobne, że pomoże to naprawić wszystko.
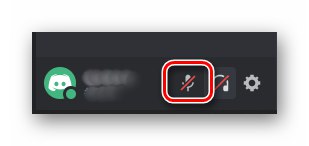
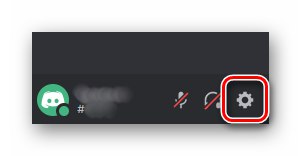
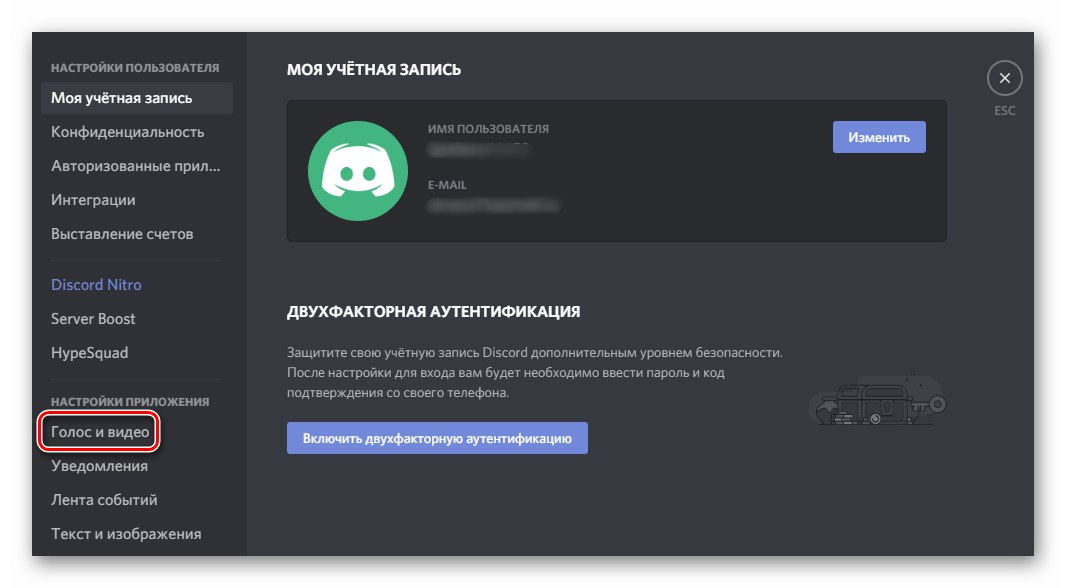

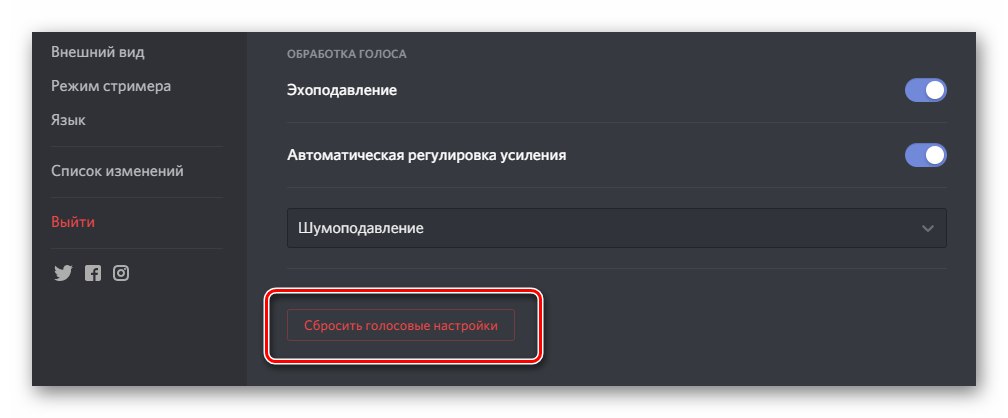
Metoda 2: Ustawienia systemu Windows 10
Jak wspomnieliśmy wcześniej, podczas interakcji między systemem operacyjnym a programem zdarzają się czasem awarie, przez co urządzenie może faktycznie zostać wyłączone, podczas gdy aplikacja nadal próbuje z niego korzystać. Aby rozwiązać ten problem, wykonaj następujące czynności:
- Na tacy „Paski zadań” kliknij prawym przyciskiem myszy ikonę głośnika. Z menu kontekstowego wybierz Otwórz Opcje dźwięku.
- W oknie, które otwiera się w bloku "Wchodzić" określ urządzenie, którego chcesz używać do komunikacji. Odbywa się to z listy rozwijanej.
- Robiąc to, zwróć uwagę na linię w linii „Sprawdź mikrofon”... Jeśli urządzenie jest aktywowane poprawnie i poprawnie, ten pasek będzie wyświetlał wahania dźwięku. W takim przypadku w zasobniku powinien pojawić się obraz mikrofonu, który zniknie po zamknięciu okna ustawień systemu Windows.
- Jeśli w menu rozwijanym brakuje wymaganego sprzętu, w tym samym oknie kliknij wiersz „Sterowanie urządzeniami dźwiękowymi”.
- Upewnij się, że blok "Urządzenia wejściowe" nie masz nic w sekcji "Wyłączone"... Jeśli wśród nich jest żądany mikrofon, kliknij jego nazwę LPM, a następnie naciśnij przycisk "Włączyć"który pojawia się poniżej.
- Po włączeniu urządzenia sprawdź jego funkcjonalność w Discordzie.
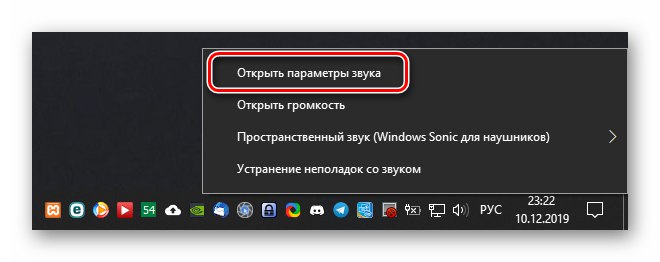
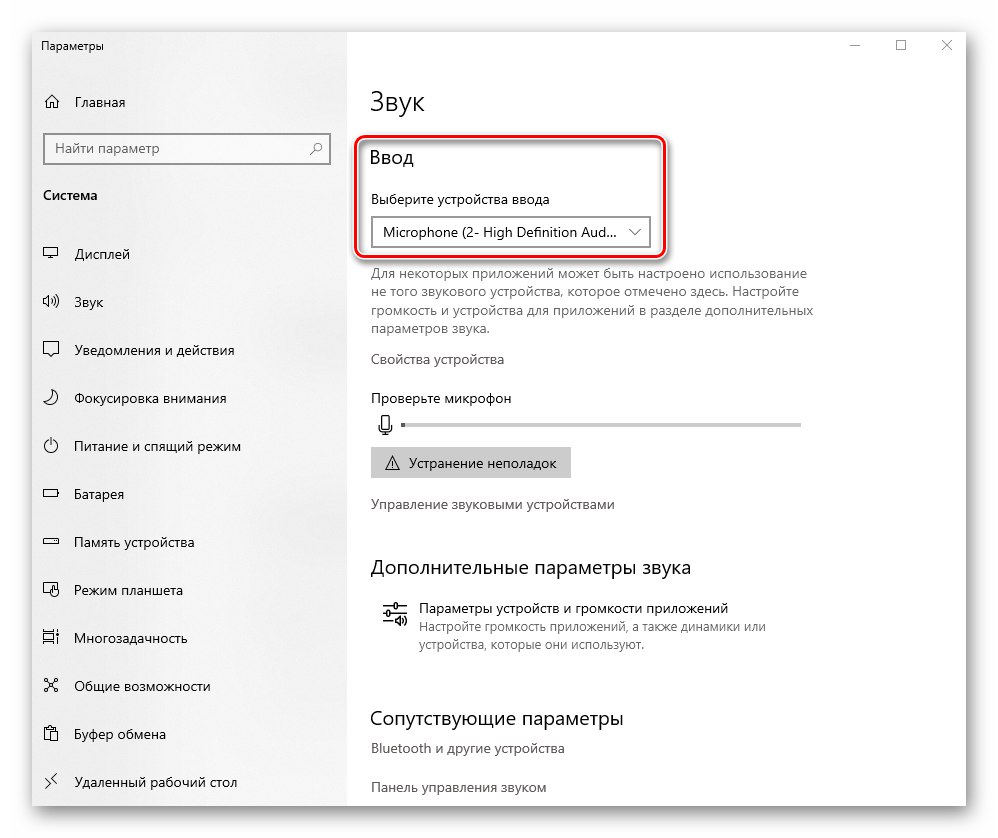
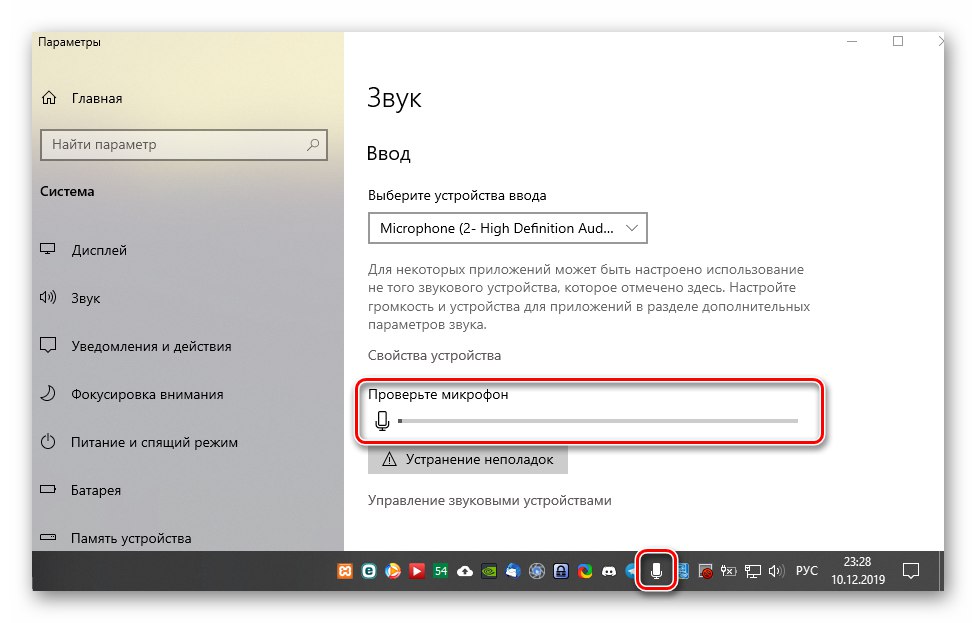
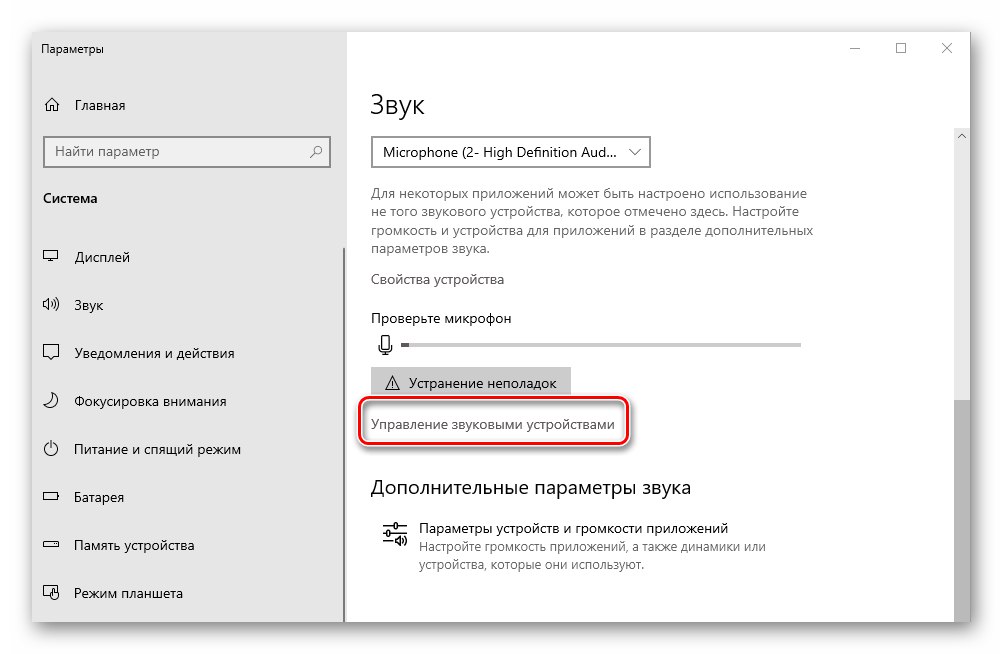
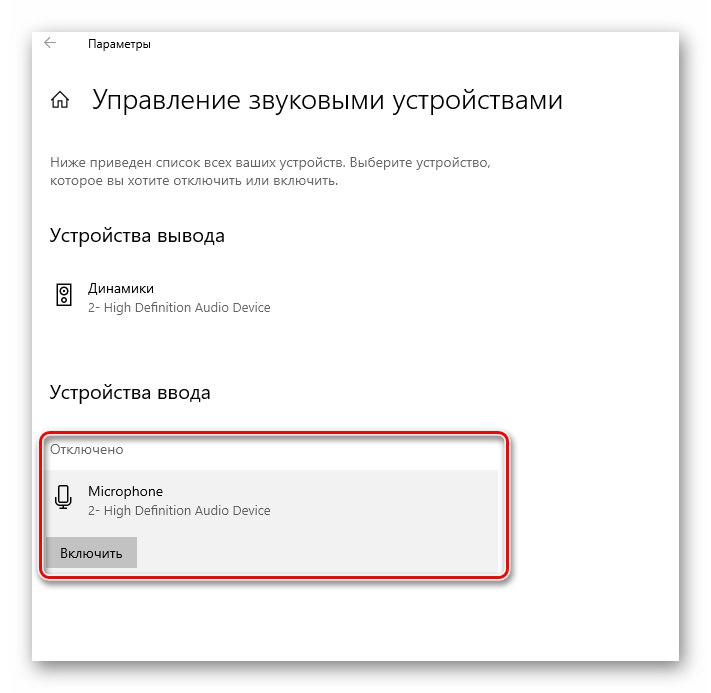
Przeczytaj także: Włącz mikrofon na laptopie z systemem Windows 10
Metoda 3: Diagnozowanie i rozwiązywanie problemów
Ta metoda zakłada użycie kilku funkcji jednocześnie.Obejmuje to sprawdzanie sterowników urządzeń, diagnozowanie ich i zmianę formatu dźwięku. Są to bardziej drastyczne środki, które należy podjąć, gdy inni zawiedli. Napisaliśmy o nich osobny przewodnik, z którym proponujemy się zapoznać.
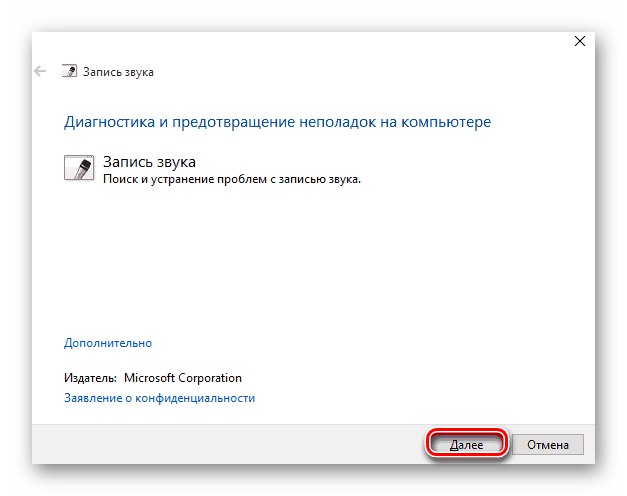
Więcej szczegółów: Jak rozwiązać problem z niedziałającym mikrofonem w systemie Windows 10
W ten sposób dowiedziałeś się o podstawowych sposobach rozwiązania problemu z uszkodzonym mikrofonem w Discord w systemie Windows 10. Pamiętaj, że jeśli żadne z powyższych rozwiązań nie zadziałało, istnieje duże prawdopodobieństwo awarii fizycznego urządzenia. W takim przypadku będzie musiał zostać naprawiony lub całkowicie wymieniony. Łatwo to zrobić na komputerze stacjonarnym, ale będziesz musiał samodzielnie zdemontować laptopa lub zanieść go do centrum serwisowego, co jest bardziej preferowane.
Przeczytaj także: Demontujemy laptopa w domu