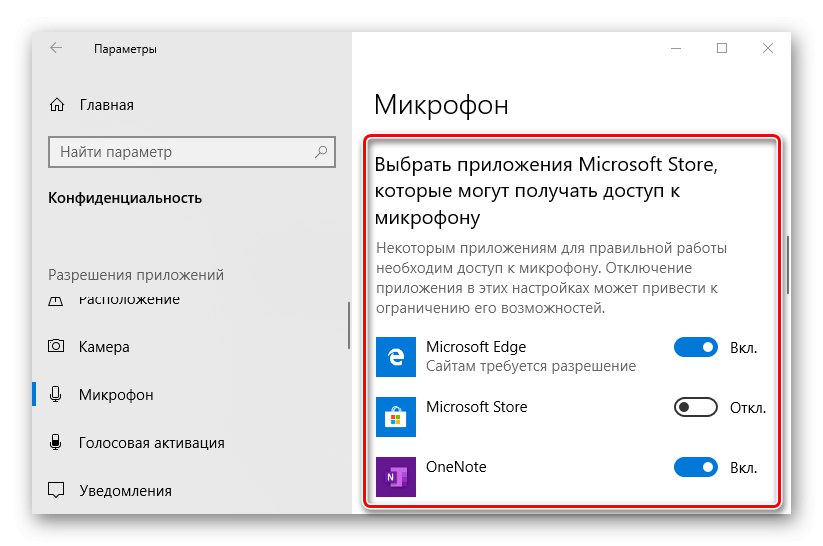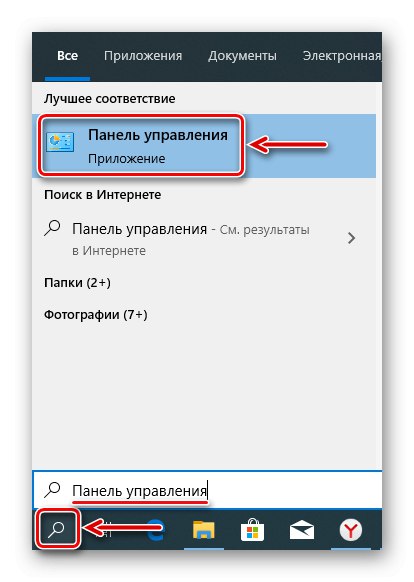Dla wielu nie wystarczy już tylko oglądać filmy i słuchać muzyki przez słuchawki, dlatego większość zestawów słuchawkowych jest wyposażona w mikrofon. Gdy przestaje działać, użytkownik zostaje pozbawiony możliwości komunikowania się za pośrednictwem połączeń wideo, czatów głosowych czy gier online. Dzisiaj pokażemy, jak rozwiązać problem z urządzeniem wejściowym dźwięku w słuchawkach Windows 10.
Rozwiąż problem z mikrofonem w zestawie słuchawkowym
Najpierw sprawdź połączenie fizyczne. Jeśli słuchawki są podłączone przewodowo, sprawdź przewód pod kątem uszkodzeń. Zmień złącza do połączenia, zwykle jest kilka portów USB. Jeśli używasz złącza trs (jack 3,5 mm), a na niektórych komputerach jest tylko jedno, sprawdź, jak zestaw słuchawkowy działa na innym komputerze. Jeśli to możliwe, podłącz inne słuchawki z mikrofonem.

Dokładnie sprawdź urządzenie. Wiele z nich wyposażonych jest w pilota do przełączania trybów dźwięku, a także regulacji głośności i mikrofonu. Jeśli powyższe nie pomoże w rozwiązaniu problemu, przejdź do innych metod.
Metoda 1: Konfiguracja i aktualizacja sterowników
Najpierw uruchom narzędzie do rozwiązywania problemów. Być może system samodzielnie zidentyfikuje i poprawi błędy. Sprawdź, czy mikrofon jest prawidłowo skonfigurowany i czy ma priorytet w stosunku do innych urządzeń wejściowych audio. Pamiętaj, aby zaktualizować sterowniki, w przeciwnym razie mikrofon nie będzie działał nawet przy prawidłowych ustawieniach. Jeśli aktualizacja nie zadziała, odinstaluj stare oprogramowanie i pobierz najnowszą wersję z oficjalnej strony producenta płyty głównej lub karty dźwiękowej. Pisaliśmy o tym bardziej szczegółowo w innym artykule.
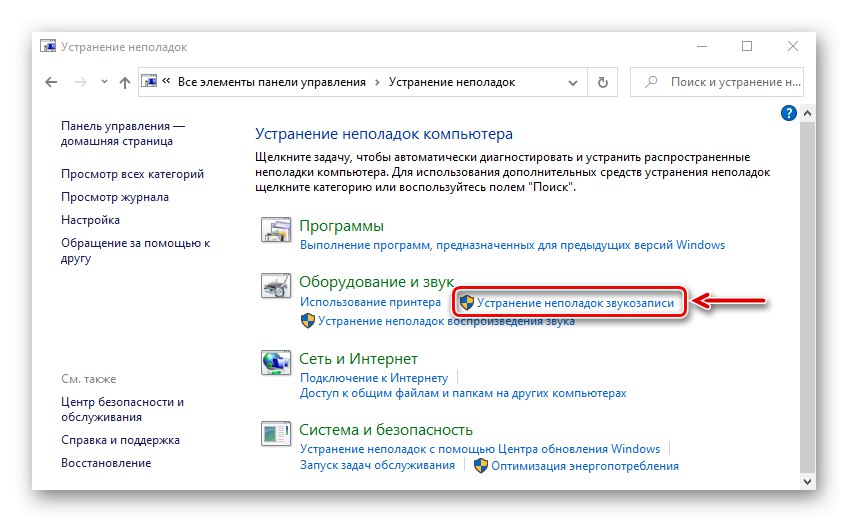
Więcej szczegółów:
Jak rozwiązać problem z niedziałającym mikrofonem w systemie Windows 10
Jak zaktualizować sterowniki w systemie Windows 10
Metoda 2: wydawanie zezwoleń
Po głównych aktualizacjach systemu jego ustawienia czasami się zmieniają. Na przykład, jeśli wcześniej mikrofon był dozwolony na komputerze, to po aktualizacji ten parametr często ma odwrotne znaczenie. Nawet jeśli jest włączona w ustawieniach, nie będzie działać bez uprawnień. Koniecznie sprawdź tę wersję.
- Kliknij menu prawym przyciskiem myszy "Początek" i wybierz „Opcje”.
- Otwarcie sekcji „Poufność”.
- W zakładce "Mikrofon" idź do bloku „Zezwól na dostęp do mikrofonu na tym urządzeniu” i upewnij się, że jest włączony. Jeśli tak nie jest, naciśnij "Zmiana" i aktywuj go.
- Poniżej zezwalamy aplikacjom na dostęp do mikrofonu, w przeciwnym razie nie będzie on działał w programach z niego korzystających.
- W dolnej części okna możesz indywidualnie przyznać uprawnienia programom Microsoft Store.
![Udostępnianie dostępu mikrofonu do aplikacji Windows Store]()
A także kilka klasycznych aplikacji pobranych z Internetu.
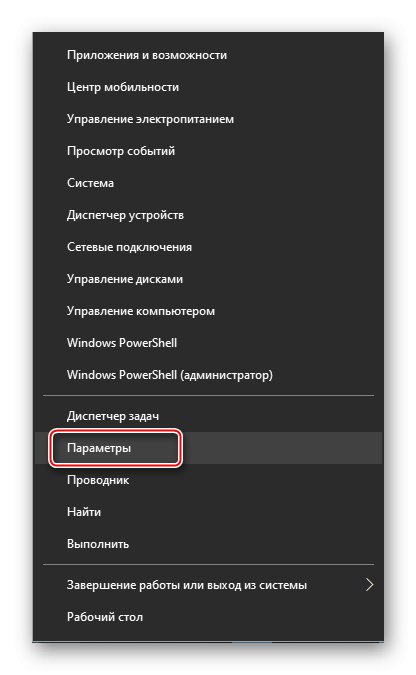
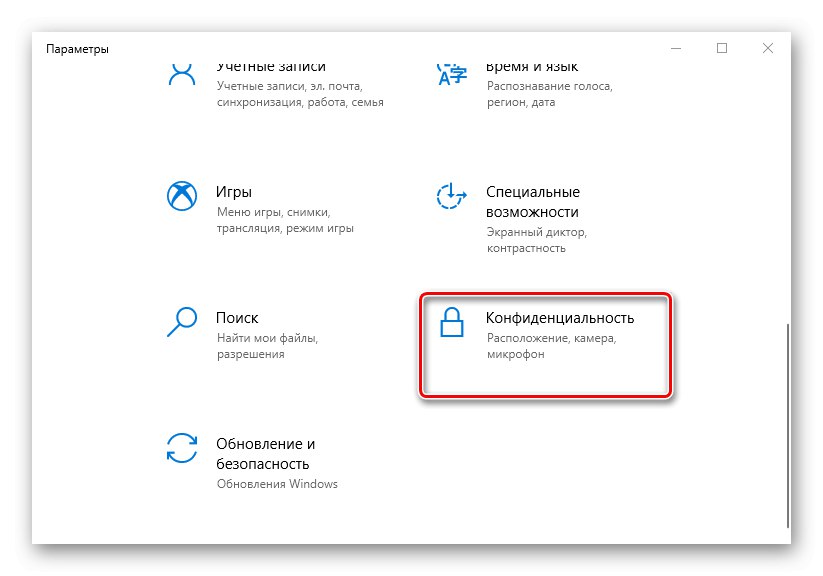
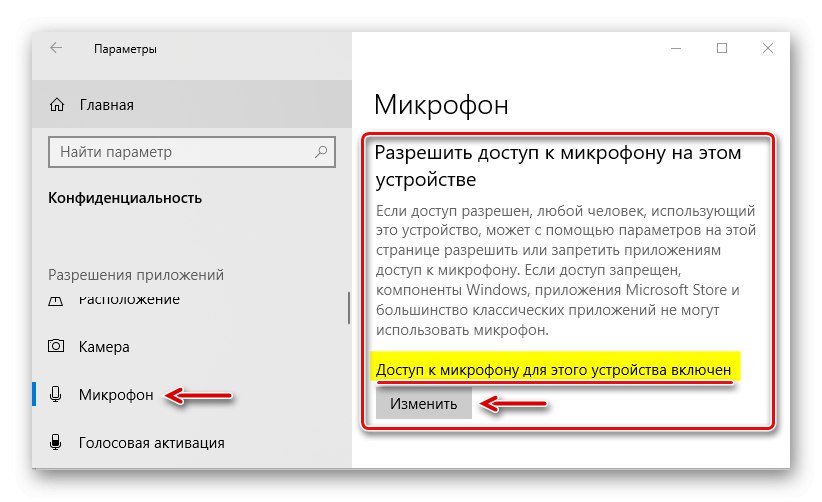
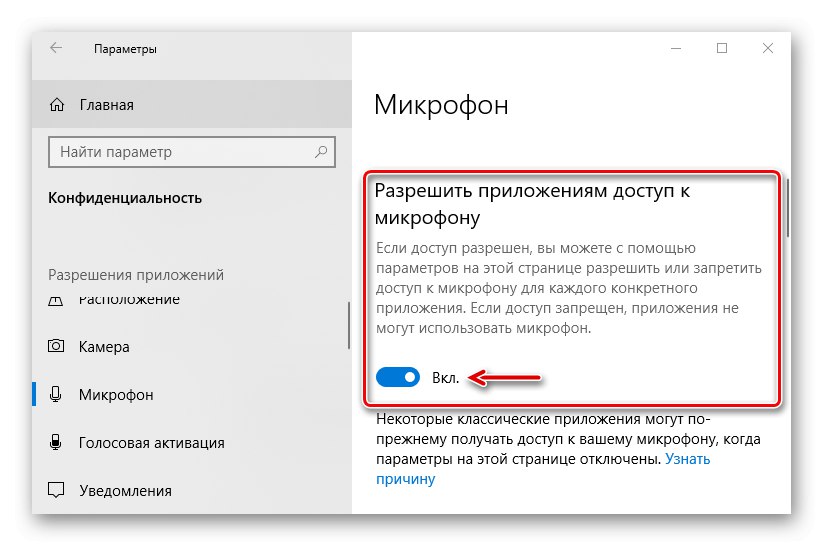
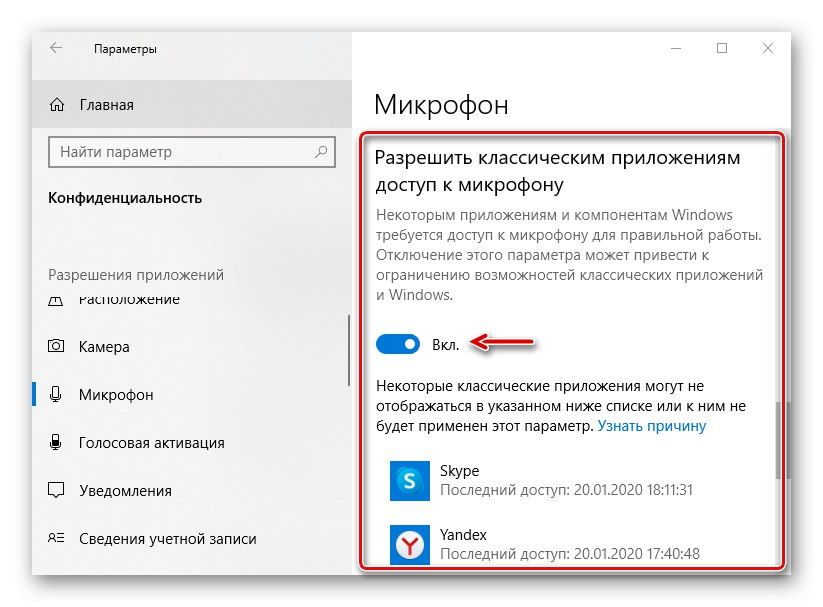
Metoda 3: Oprogramowanie specjalne
Pakiet sterowników karty dźwiękowej zwykle zawiera specjalne oprogramowanie do sterowania urządzeniami do odtwarzania i nagrywania dźwięku. Aplikacje mogą się różnić w zależności od dostawcy sterownika. Na przykładzie karty dźwiękowej Conexant i towarzyszącej jej funkcji przetwarzania głosu i dźwięku SmartAudio wygląda to następująco:
- W wyszukiwaniu systemu Windows wprowadź "Panel sterowania" i otwórz aplikację.
![Uruchamianie Panelu sterowania Windows]()
Przeczytaj także:
Otwieranie Panelu sterowania na komputerze z systemem Windows 10
Jak otworzyć wyszukiwanie w systemie Windows 10 - Znajdź i uruchom Smart Audio.
- Przejdź do zakładki „Mikser głośności”... Jeśli w słuchawkach jest dźwięk, interesuje nas tylko blok z ikonkami w postaci mikrofonów. Może być kilka urządzeń nagrywających. W takim przypadku kliknij ikonę mikrofonu, któremu chcemy nadać priorytet. Powinien pojawić się zielony znacznik wyboru. Teraz kliknij ikonę w kształcie głośnika pod paskiem głośności, aby włączyć mikrofon.
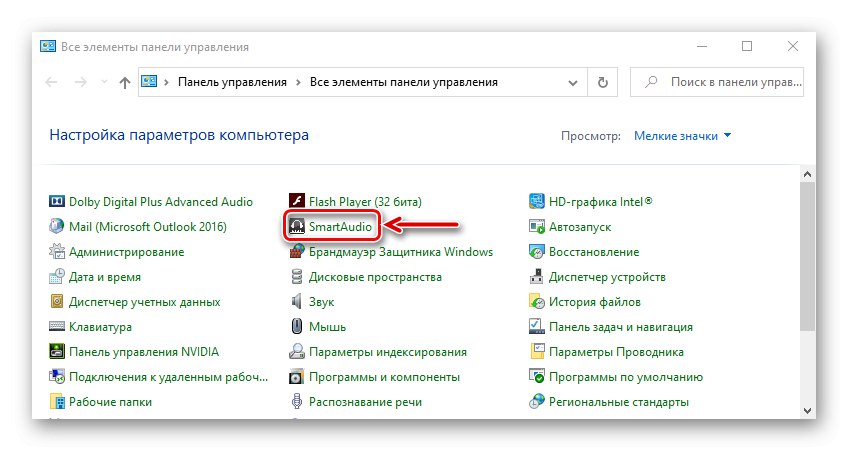
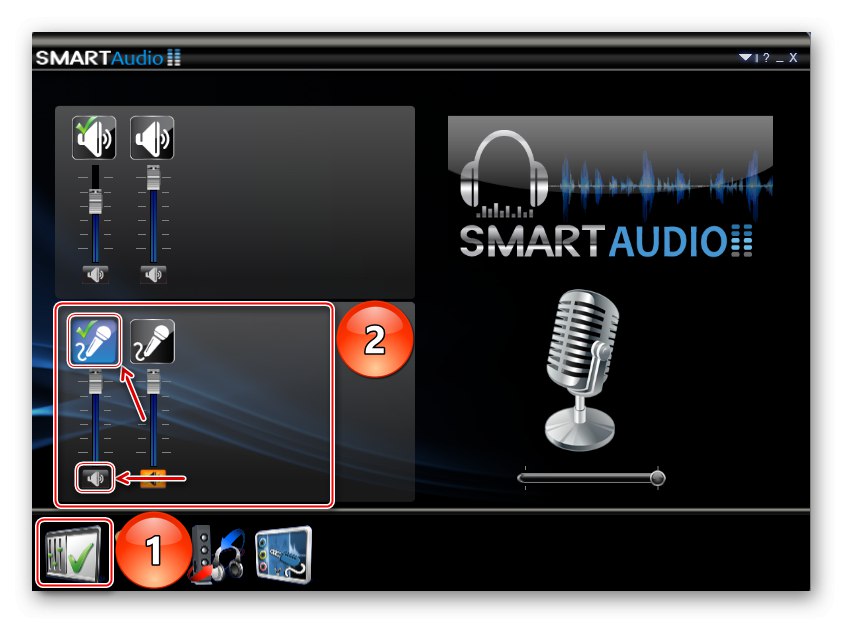
Metoda 4: Zwiększ głośność
Nawet jeśli mikrofon działa, jest dozwolony wszędzie i włączony, ale jego głośność jest zmniejszona do minimalnej wartości, nadal nie pominie dźwięku.
- Wróć do „Opcje„I otwórz sekcję "System".
- W zakładce "Dźwięk" idź do bloku "Wchodzić" i sprawdź, czy zestaw słuchawkowy jest prawidłowo wybrany, a następnie naciśnij „Właściwości urządzenia”.
- Upewnij się, że przed znacznikiem nie ma znacznika wyboru "Wyłączyć"i obserwuj poziom głośności. Jeśli jest całkowicie zmniejszona, przesuń suwak w prawo.
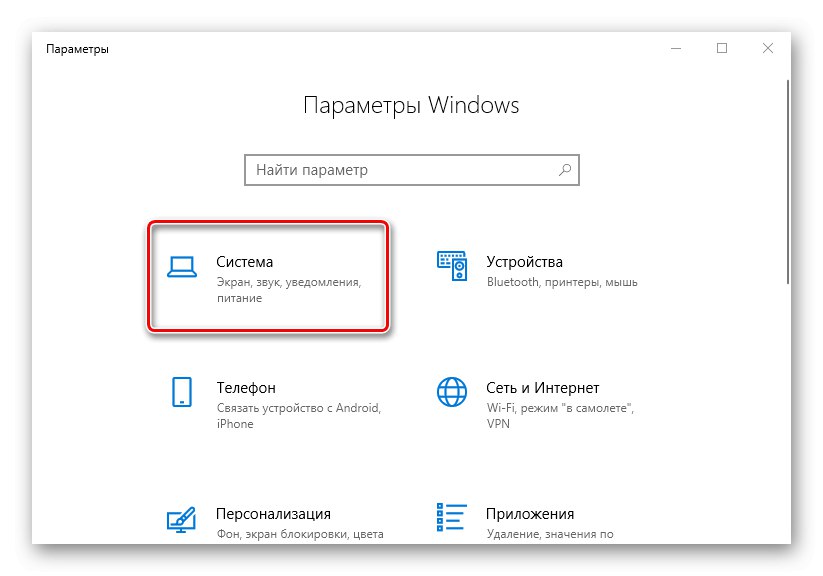
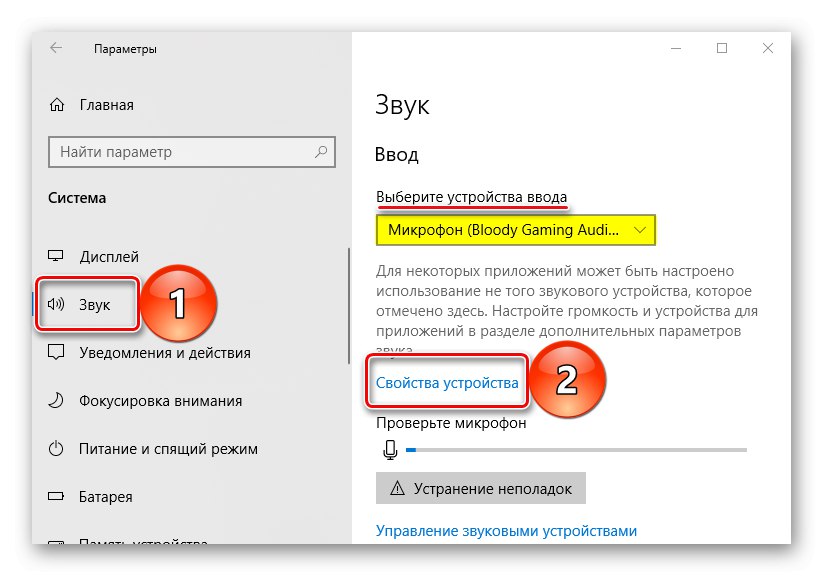
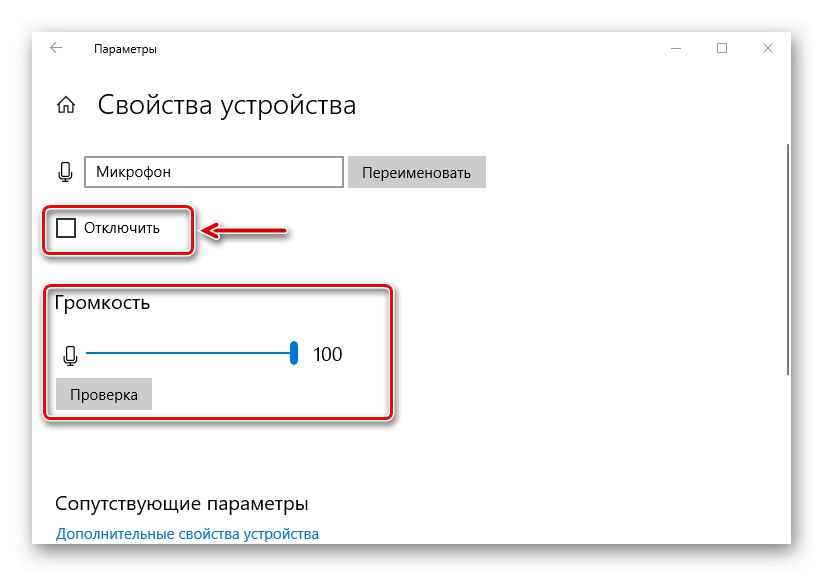
W niektórych aplikacjach korzystających z urządzenia wejściowego dźwięku można oddzielnie regulować głośność. Jeśli w „Parametry” Windows 10 dodał go, ale na przykład w Skype mikrofon nadal nie działa, sprawdzamy ustawienia komunikatora.
- Wchodzimy do menu Skype, klikając ikonę w postaci trzech kropek i otwieramy „Ustawienia”.
- Rozwiń kartę „Dźwięk i wideo” iw bloku "Dźwięk" sprawdź, czy wybrano właściwe urządzenie. Teraz wyłącz automatyczną konfigurację mikrofonu. Pojawi się skala, za pomocą której możesz zmienić głośność. Zwiększyć, jeśli poziom jest zbyt niski.
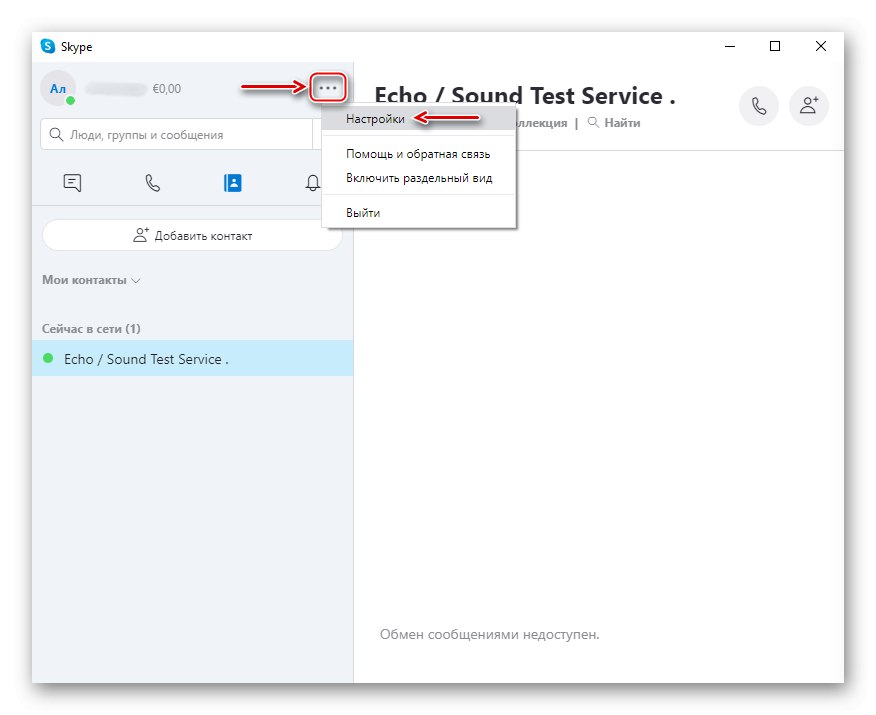
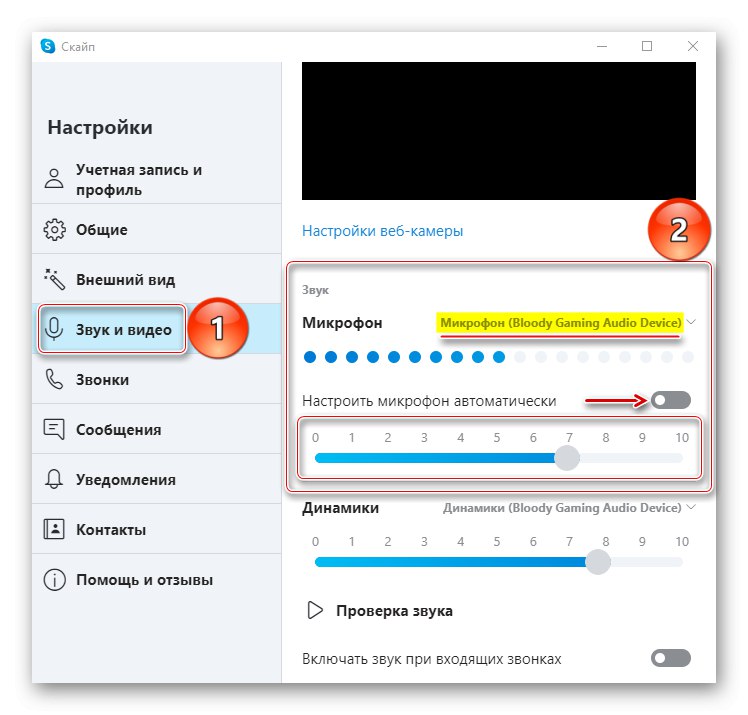
Metoda 5: Sprawdź, czy nie ma wirusów
Złośliwe oprogramowanie często powoduje awarie aplikacji, składników systemu i podłączonych do niego urządzeń. Nie ma nadziei dla programu Windows Defender. Zainstaluj program antywirusowy, który przeskanuje system, a następnie monitoruje sytuację w czasie rzeczywistym. Używaj narzędzi antywirusowych, które nie wymagają instalacji i mogą wykrywać dodatkowe zagrożenia. Możesz przeczytać o tym, jak i co wyczyścić komputer z wirusów na naszej stronie internetowej.
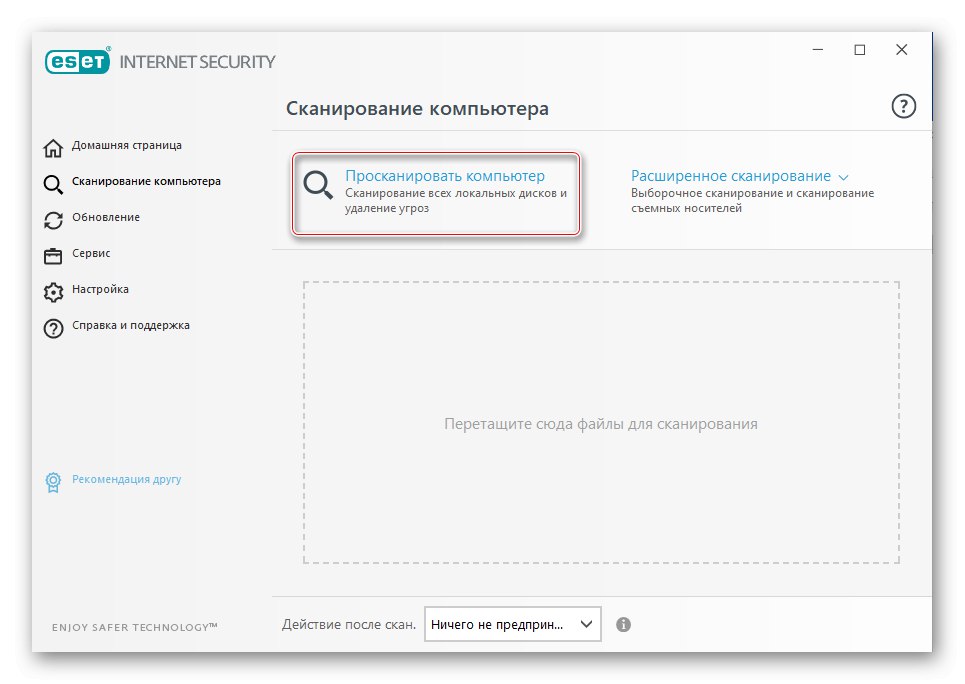
Więcej szczegółów:
Jak wyczyścić komputer z wirusów
Jak przeskanować komputer w poszukiwaniu wirusów bez instalowania programu antywirusowego
Antywirus dla systemu Windows 10
Mamy nadzieję, że nasze metody pomogły przywrócić mikrofon do życia. Jeśli wynik jest negatywny, skontaktuj się z pomocą techniczną producenta. Mogą znać kilka unikalnych kroków rozwiązywania problemów. Jeśli nie ma możliwości podłączenia słuchawek do innego komputera i nie ma pod ręką drugiego zestawu słuchawkowego, nie trać czasu, zwłaszcza jeśli urządzenie jest nadal na gwarancji - skontaktuj się z centrum serwisowym, pozwól specjalistom zdiagnozować i rozwiązać problem.