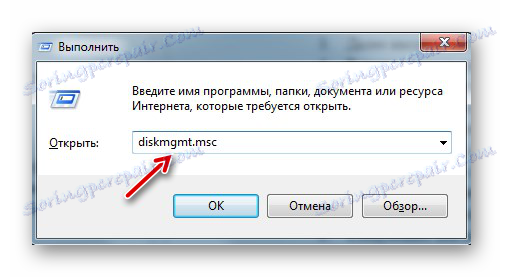Ręcznie w przypadku, gdy karta pamięci nie jest sformatowana
Karta pamięci to uniwersalny napęd, który doskonale sprawdza się na wielu różnych urządzeniach. Ale użytkownicy mogą napotkać sytuacje, gdy komputer, smartfon lub inne urządzenia nie dostrzegają karty pamięci. Mogą również wystąpić sytuacje, gdy trzeba szybko usunąć wszystkie dane z karty. Następnie możesz rozwiązać problem, formatując kartę pamięci.
Takie działania wyeliminują uszkodzenia systemu plików i usuwają wszystkie informacje z dysku. Niektóre smartfony i aparaty mają wbudowaną funkcję formatowania. Możesz go użyć lub przeprowadzić procedurę, podłączając kartę do komputera PC za pomocą czytnika kart. Ale czasami zdarza się, że gadżet podaje błąd "Karta pamięci jest uszkodzona" podczas próby ponownego sformatowania. Na komputerze pojawi się komunikat o błędzie: "Windows nie może zakończyć formatowania" .
Karta pamięci nie jest sformatowana: przyczyny i rozwiązania
Pisaliśmy już o tym, jak rozwiązać problem z wyżej wspomnianym błędem. Ale w tym samouczku przyjrzymy się, co zrobić, jeśli podczas pracy z microSD / SD są inne komunikaty.
Lekcja: Co zrobić, jeśli dysk flash nie jest sformatowany
Najczęstsze problemy z kartą pamięci rozpoczynają się, gdy występują problemy z zasilaniem z napędu flash. Możliwe jest również, że programy używane do pracy z partycjami dyskowymi były niewłaściwie używane. Ponadto może nastąpić nagłe odłączenie napędu podczas pracy z nim.
Przyczyną błędów może być fakt, że sama karta zawiera ochronę przed zapisem. Aby ją wyjąć, musisz ustawić przełącznik mechaniczny w pozycji "odblokowania" . Wirusy mogą również wpływać na wydajność karty pamięci. Dlatego lepiej skanować oprogramowanie antywirusowe microSD / SD, na wszelki wypadek, jeśli wystąpią awarie w pracy.
Jeśli formatowanie jest wyraźnie konieczne, pamiętaj, że dzięki tej procedurze wszystkie informacje z nośnika zostaną automatycznie usunięte! Dlatego należy wykonać kopię ważnych danych przechowywanych na dysku wymiennym. Do formatowania karty microSD / SD można używać zarówno wbudowanych narzędzi systemu Windows, jak i oprogramowania innych firm.
Metoda 1: Doktor D-Soft Flash
Program ma prosty interfejs, który jest łatwy do zrozumienia. Jego funkcjonalność obejmuje możliwość tworzenia obrazu dysku, skanowania dysku w poszukiwaniu błędów i przywracania nośnika. Aby z nim pracować, wykonaj następujące czynności:
- Pobierz i zainstaluj D-Soft Flash Doctor na komputerze.
- Uruchom go i kliknij przycisk "Przywróć multimedia" .
- Kiedy wszystko się skończy, po prostu kliknij "Gotowe" .
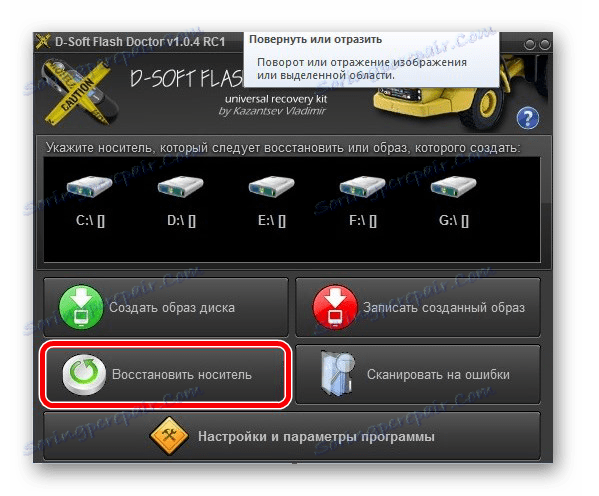
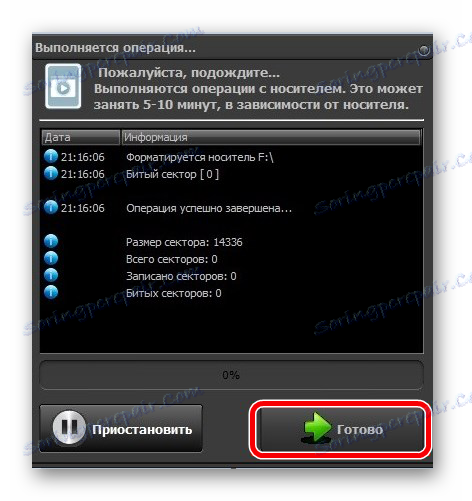
Następnie program bardzo szybko przerwie pamięć mediów zgodnie z konfiguracją.
Metoda 2: Narzędzie HP Storage Disk Format
Dzięki temu sprawdzonemu programowi możesz wymusić formatowanie pamięci flash, utworzyć dysk rozruchowy lub sprawdzić dysk pod kątem błędów.
Aby wymusić formatowanie, wykonaj następujące czynności:
- Pobierz, zainstaluj i uruchom Narzędzie HP Storage Disk Format na komputerze.
- Wybierz urządzenie z listy na górze.
- Określ system plików, w którym planujesz pracować w przyszłości ( "FAT" , "FAT32" , "exFAT" lub "NTFS" ).
- Możesz wykonać szybkie formatowanie ( "Quick Format" ). Pozwoli to zaoszczędzić czas, ale nie gwarantuje całkowitego oczyszczenia.
- Istnieje również funkcja "formatowania wieloprzebiegowego" (Verbose), która gwarantuje całkowite i nieodwracalne usunięcie wszystkich danych.
- Dodatkowym plusem programu jest możliwość zmiany nazwy karty pamięci poprzez wprowadzenie nowej nazwy w polu "Etykieta woluminu" .
- Po wybraniu wymaganych konfiguracji, kliknij przycisk "Formatuj dysk" .
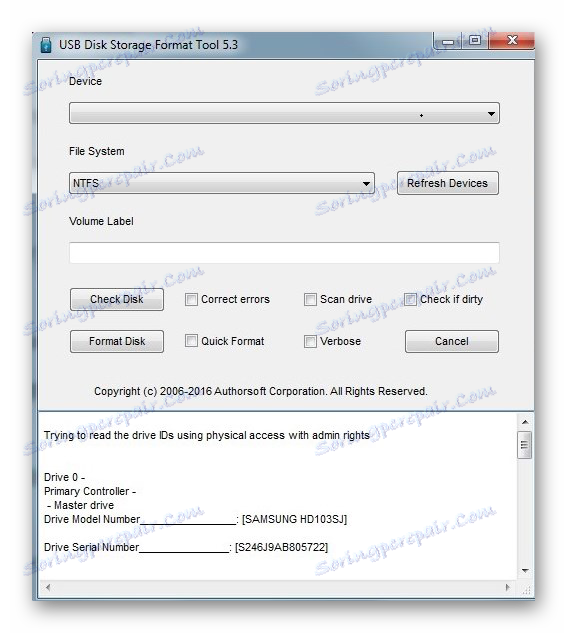
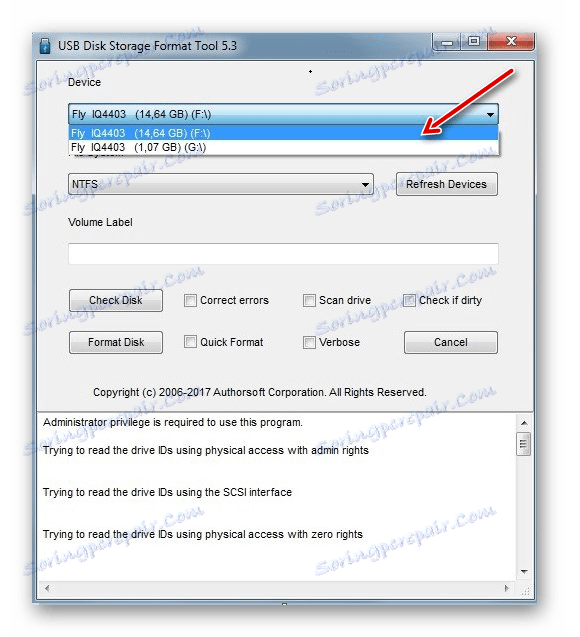

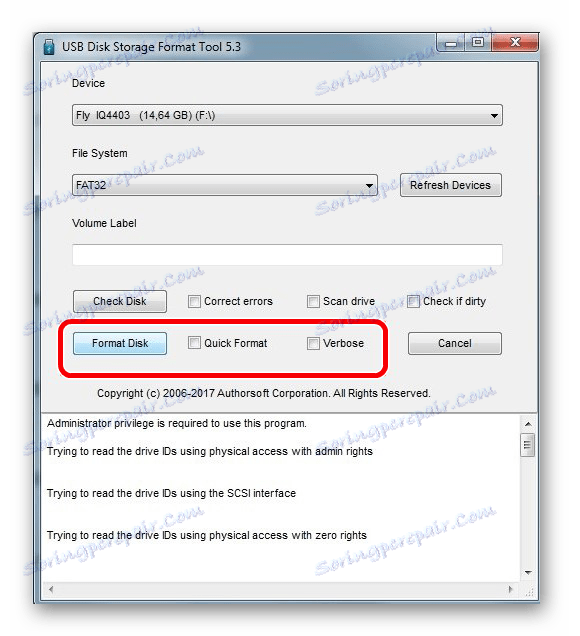
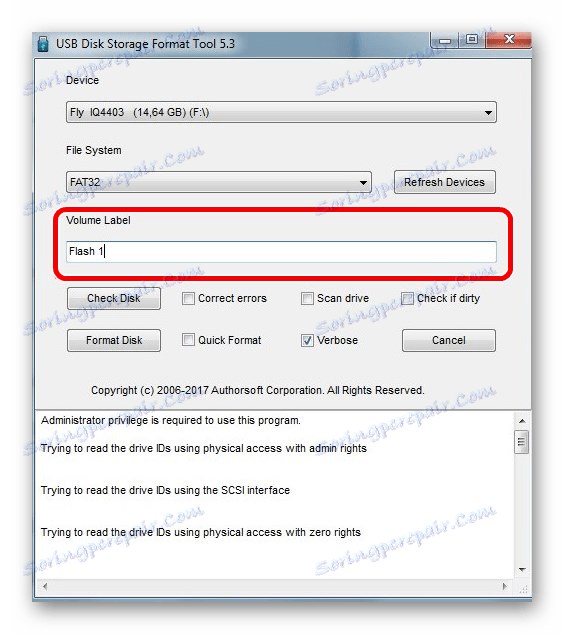
Aby sprawdzić dysk pod kątem błędów (będzie to również przydatne po wymuszonym formatowaniu):
- Zaznacz pole "Popraw błędy" . Możesz więc naprawić błędy systemu plików wykryte przez program.
- Aby dokładniej skanować media, wybierz "Skanuj dysk" .
- Jeśli nośnik nie jest wyświetlany na komputerze, możesz użyć opcji "Sprawdź, czy zabrudzony" . To przywróci widoczność karty microSD / SD.
- Następnie kliknij "Sprawdź dysk" .
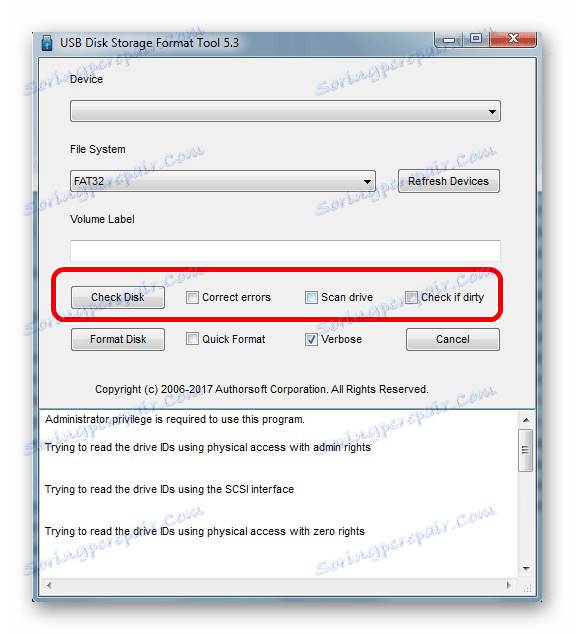
Jeśli nie możesz skorzystać z tego programu, być może pomogą Ci w tym instrukcje korzystania z niego.
Lekcja: Jak przywrócić napęd flash USB za pomocą narzędzia USB Disk Storage Format
Metoda 3: EzRecover
EzRecover - Proste narzędzie przeznaczone do formatowania dysków flash. Automatycznie wykrywa nośniki wymienne, więc nie trzeba określać ścieżki do niego. Praca z tym programem jest bardzo łatwa.
- Najpierw zainstaluj i uruchom.
- Następnie pojawi się komunikat informacyjny, jak pokazano poniżej.
- Teraz ponownie podłącz nośnik do komputera ponownie.
- Jeśli wartość "Rozmiar dysku" nie jest określona, wprowadź poprzedni rozmiar dysku.
- Kliknij przycisk "Odzyskaj" .
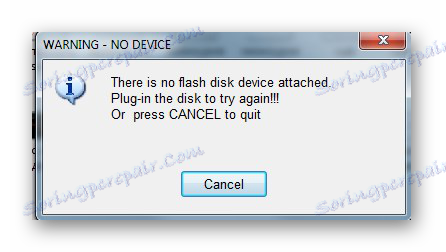
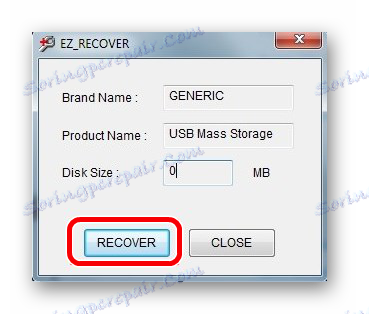
Metoda 4: SDFormatter
- Zainstaluj i uruchom SDFormatter .
- W sekcji "Dysk" określ nośnik, który nie został jeszcze sformatowany. Jeśli uruchomiłeś program przed podłączeniem nośnika, skorzystaj z funkcji "Odśwież" . Teraz wszystkie sekcje będą widoczne w rozwijanym menu.
- W opcjach programu "Opcja" można zmienić rodzaj formatowania i umożliwić zmianę rozmiaru klastra dysku.
- Dostępne są następujące opcje:
- "Szybki" - szybki format;
- "Full (Erase)" - usuwa nie tylko poprzednią tabelę plików, ale także wszystkie zapisane dane;
- "Full (OverWrite)" - gwarantuje pełne przepisanie płyty;
- "Dostosowanie rozmiaru formatu" - pomoże zmienić rozmiar klastra, jeśli poprzednio został podany niepoprawnie.
- Po ustawieniu niezbędnych ustawień kliknij przycisk "Formatuj" .
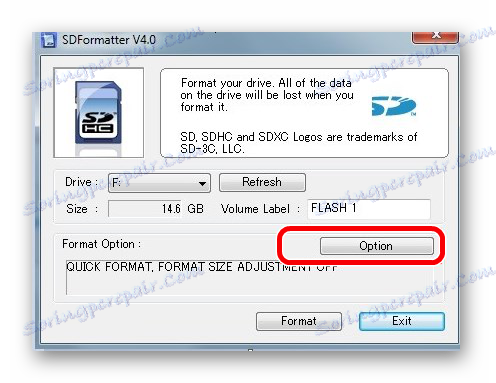
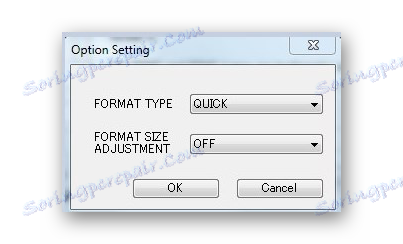
Metoda 5: Narzędzie Format niskiego poziomu HDD
Narzędzie do formatowania niskiego poziomu HDD - program do formatowania niskiego poziomu. Ta metoda może przywrócić funkcjonalność mediom nawet po poważnych awariach i błędach. Należy jednak pamiętać, że formatowanie niskopoziomowe całkowicie usunie wszystkie dane i wypełni je zerami. W takim przypadku nie ma możliwości odzyskania danych. Takie poważne środki należy podjąć tylko wtedy, gdy żadne z powyższych rozwiązań problemu nie przyniosło rezultatów.
- Zainstaluj program i uruchom go, wybierz "Kontynuuj za darmo" .
- Na liście podłączonych nośników wybierz kartę pamięci, kliknij "Kontynuuj" .
- Kliknij kartę "Format niskiego poziomu" .
- Następnie kliknij " Formatuj to urządzenie" . Następnie rozpocznie się proces, a czynności do wykonania zostaną wyświetlone poniżej.
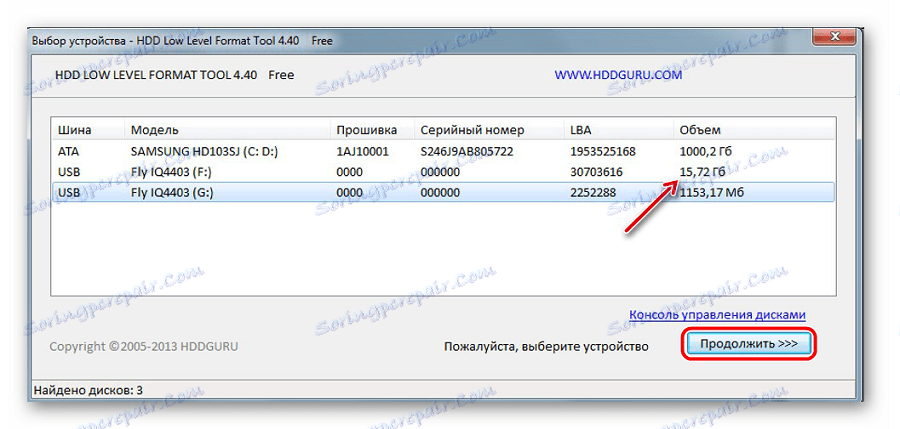
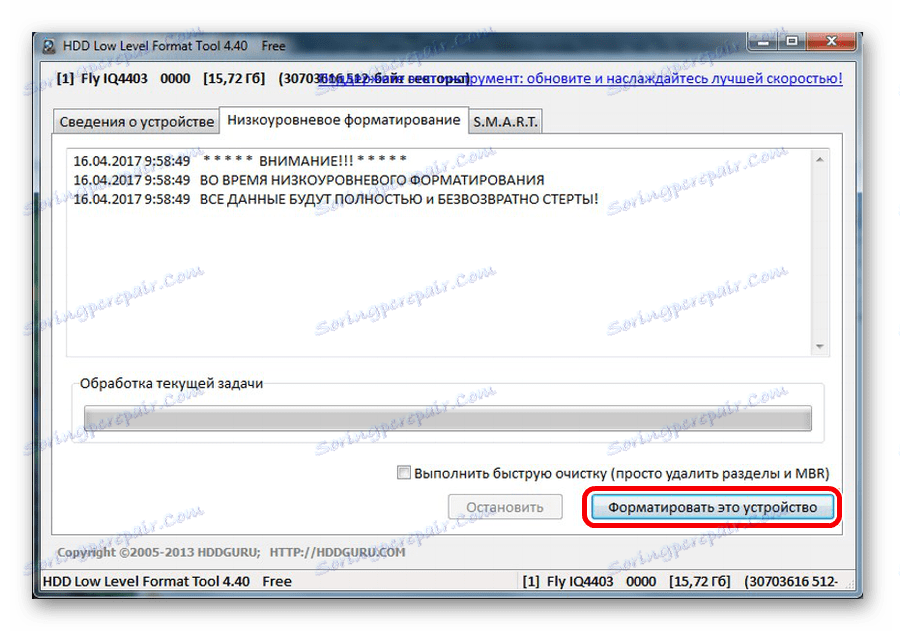
Ten program bardzo dobrze pomaga również w formatowaniu dysków wymiennych niskiego poziomu, co można przeczytać w naszej lekcji.
Lekcja: Jak wykonać niskopoziomowe formatowanie dysków flash
Metoda 6: Narzędzia systemu Windows
Włóż kartę pamięci do czytnika kart i podłącz ją do komputera. Jeśli nie masz czytnika kart, możesz podłączyć telefon przez USB do komputera w trybie transferu danych (napęd USB). Wtedy system Windows będzie mógł rozpoznać kartę pamięci. Aby użyć narzędzi systemu Windows, wykonaj następujące czynności:
- W wierszu "Uruchom" (wywołanym klawiszami Win + R ), po prostu
diskmgmt.msc, następnie kliknij "OK" lub Enter na klawiaturze.![uruchom zarządzanie dyskami w oknie Uruchom]()
Lub przejdź do "Panelu sterowania" , ustaw opcję wyświetlania - "Małe ikony" . W sekcji "Administracja" wybierz "Zarządzanie komputerem" , a następnie "Zarządzanie dyskami" . - Znajdź kartę pamięci wśród podłączonych napędów.
- Jeśli linia "Stan" mówi "Naprawiono" , kliknij prawym przyciskiem myszy żądaną partycję. Wybierz "Format" z menu.
- W stanie "Nie rozproszone" wybierz "Utwórz prosty wolumin" .
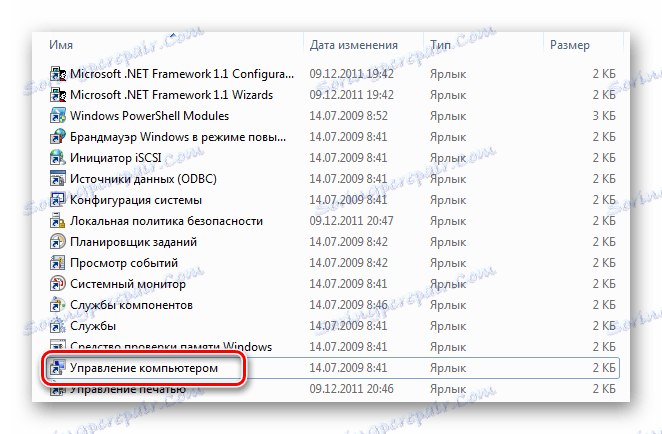
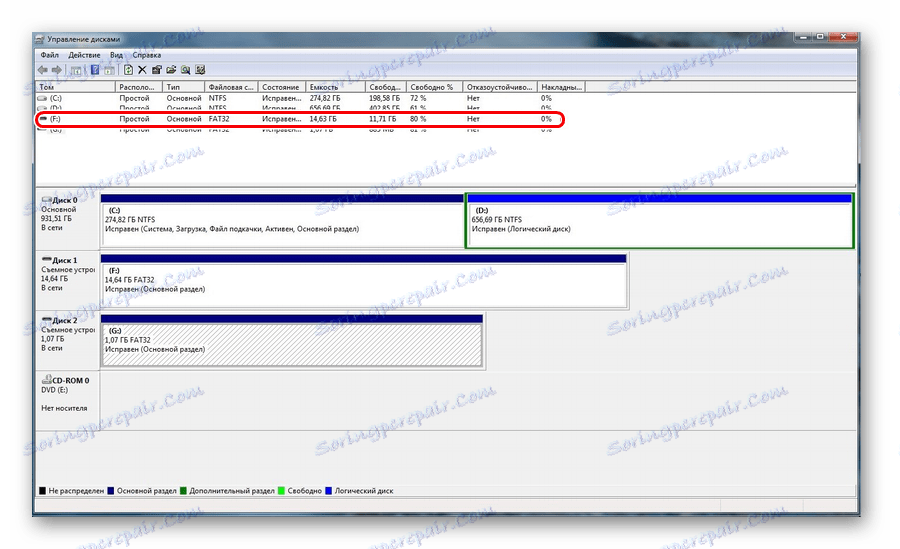
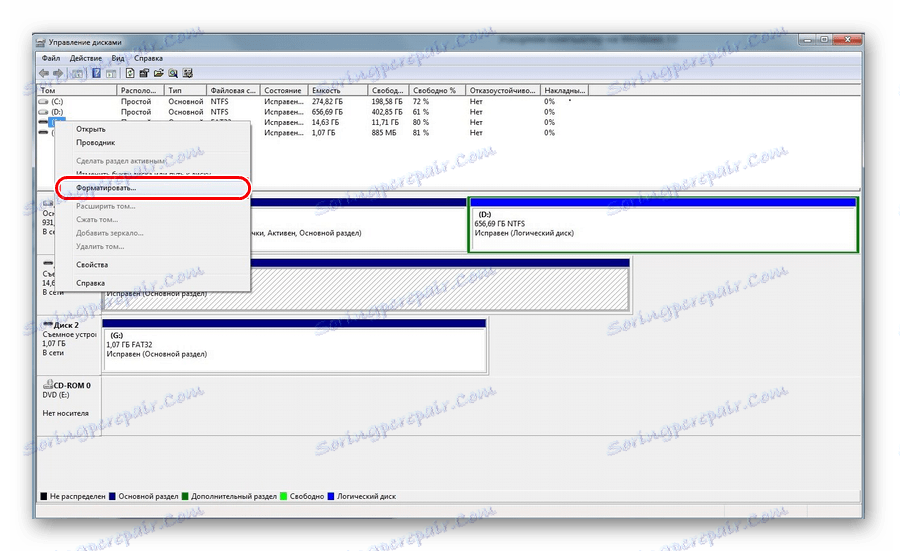
Wizualne wideo do rozwiązania problemu
Jeśli usuwanie nadal występuje z błędem, to być może jakiś proces systemu Windows używa dysku, a zatem niemożliwe jest uzyskanie dostępu do systemu plików i nie zostanie on sformatowany. W takim przypadku może pomóc metoda związana z korzystaniem ze specjalnych programów.
Metoda 7: Wiersz polecenia systemu Windows
Ta metoda zakłada następujące działania:
- Uruchom ponownie komputer w trybie awaryjnym. Aby to zrobić , wprowadź polecenie
msconfigw oknie "Uruchom" i naciśnij Enter lub "OK" . - Następnie w zakładce "Pobieranie" zaznacz pole wyboru "Tryb awaryjny" i uruchom ponownie system.
- Uruchom wiersz polecenia i napisz
format npoleceniaformat n(n-litera na karcie pamięci). Teraz proces musi przejść bez błędów.

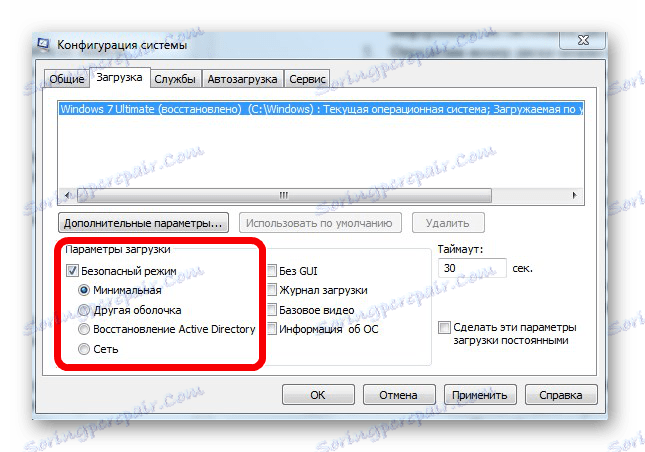
Lub użyj wiersza poleceń, aby wyczyścić dysk. W takim przypadku wykonaj następujące czynności:
- Uruchom wiersz polecenia jako administrator.
- Wpisz
diskpart. - Następnie wpisz
list disk. - Na wyświetlonej liście dysków znajdź kartę pamięci (według objętości) i zanotuj numer płyty. Przyda się to kolejnemu zespołowi. Na tym etapie należy bardzo uważać, aby nie pomylić sekcji i nie usunąć wszystkich informacji z dysku systemowego komputera.
- Po określeniu numeru dysku, możesz uruchomić następujący
select disk n(naby zastąpić numer dysku w twoim przypadku). Za pomocą tego polecenia wybieramy potrzebny dysk, wszystkie kolejne polecenia będą przeprowadzane w tej sekcji. - Następnym krokiem jest całkowite wyczyszczenie wybranego dysku. Można to zrobić za pomocą polecenia
clean.
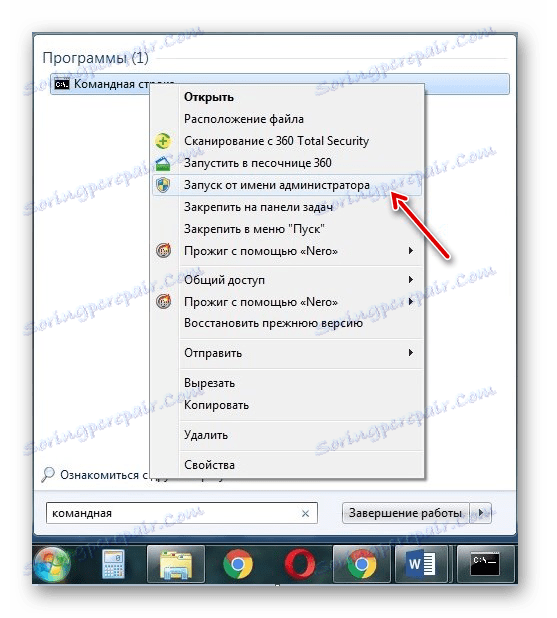
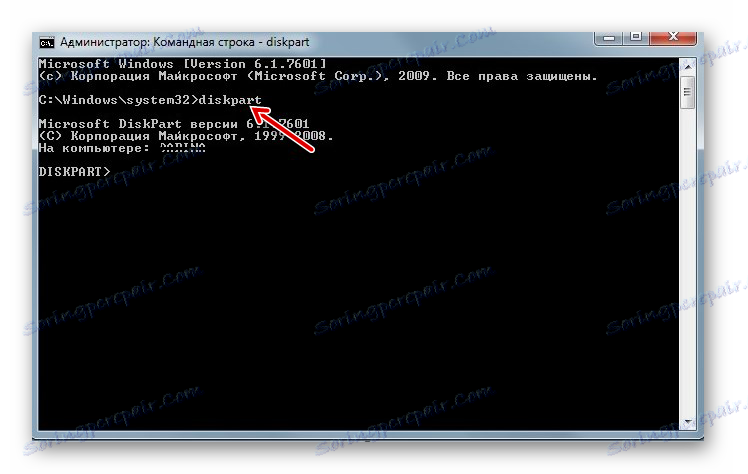
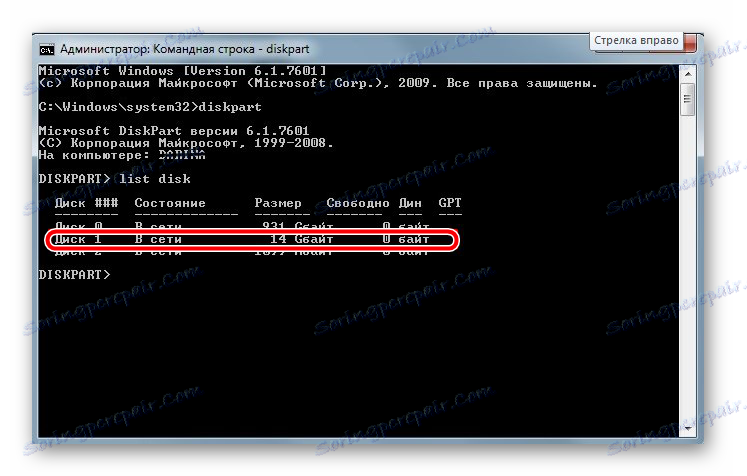
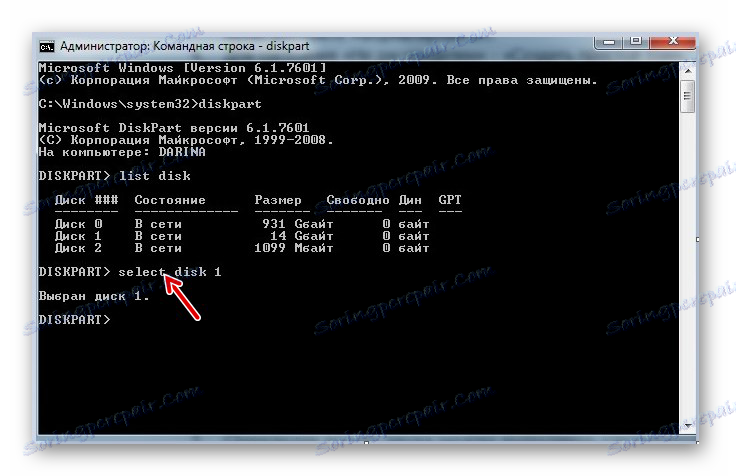
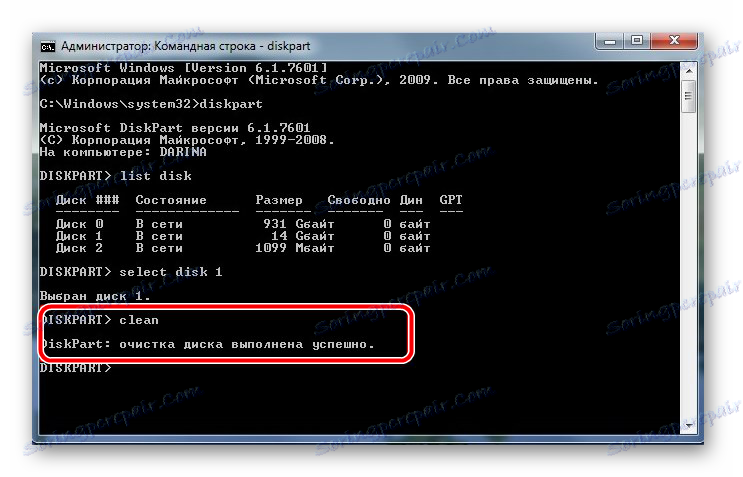
Jeśli to polecenie zostanie pomyślnie wykonane, pojawi się następujący komunikat: "Oczyszczanie dysku powiodło się" . Teraz pamięć powinna być dostępna do korekty. Następnie postępuj zgodnie z oczekiwaniami.
Jeśli polecenie diskpart nie znajdzie dysku, najprawdopodobniej karta pamięci jest uszkodzona mechanicznie i nie może zostać przywrócona. W większości przypadków to polecenie działa poprawnie.
Jeśli żadna z oferowanych przez nas opcji nie pomogłaby poradzić sobie z problemem, to znowu, w mechanicznym uszkodzeniu, niemożliwe jest samodzielne przywrócenie napędu. Ostatnią opcją jest poprosić o pomoc w centrum serwisowym. Możesz również napisać o swoim problemie w komentarzach poniżej. Postaramy się pomóc lub doradzić w sprawie innych sposobów poprawiania błędów.