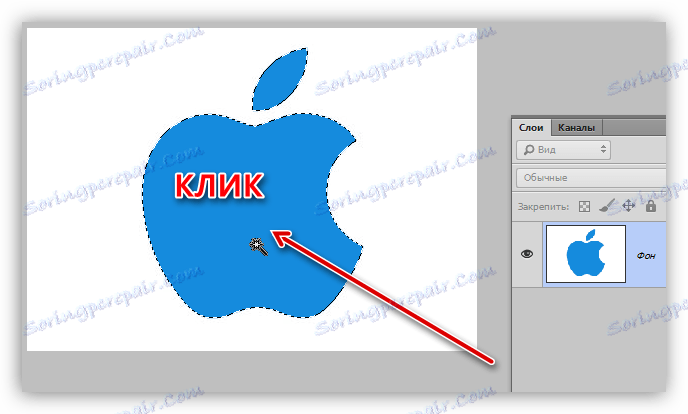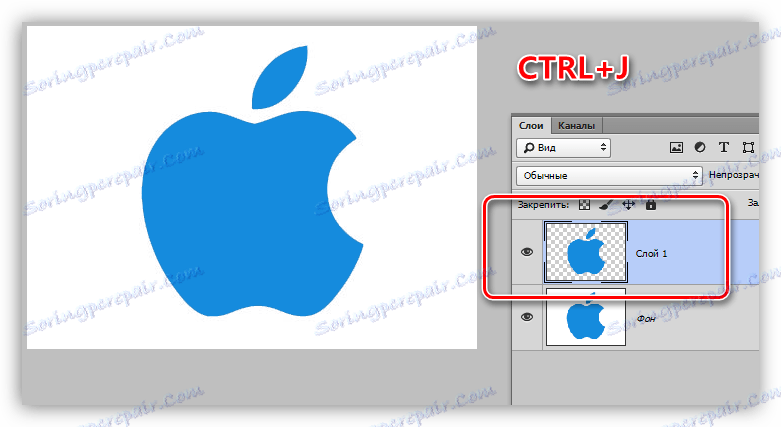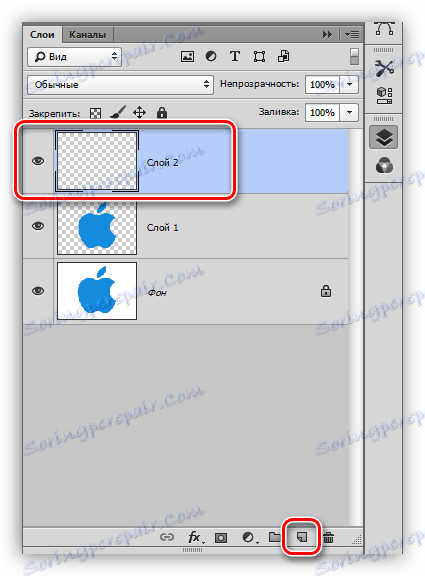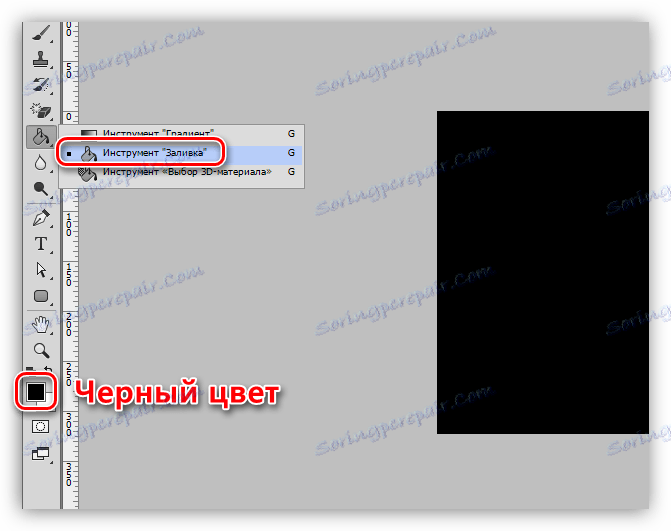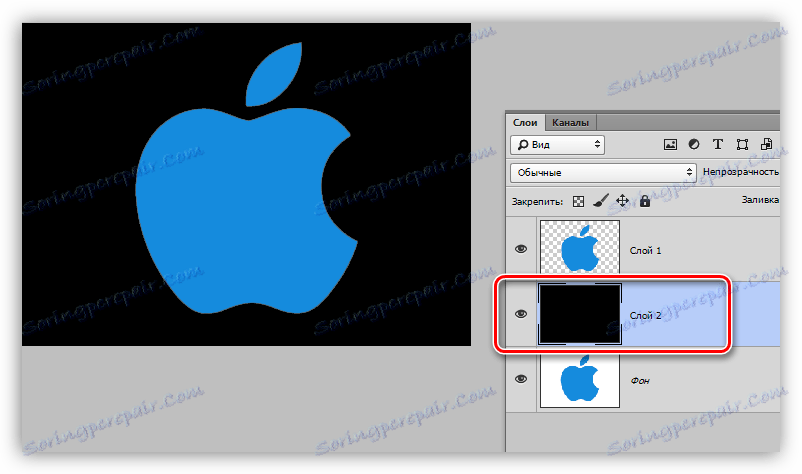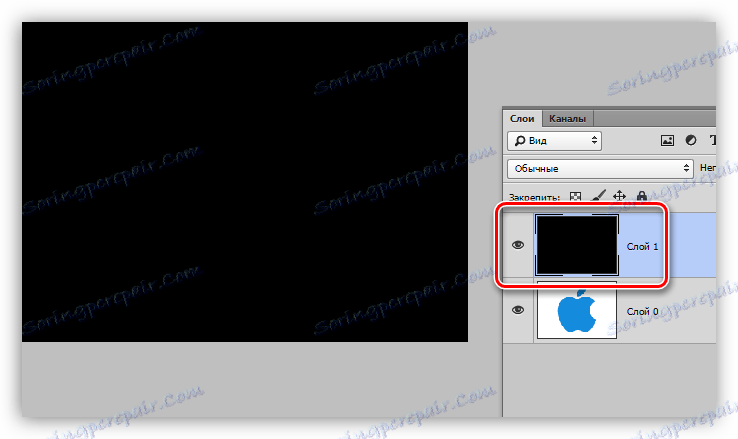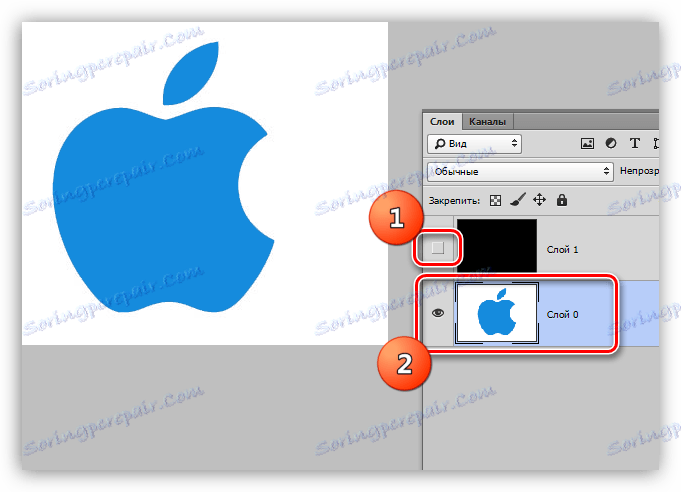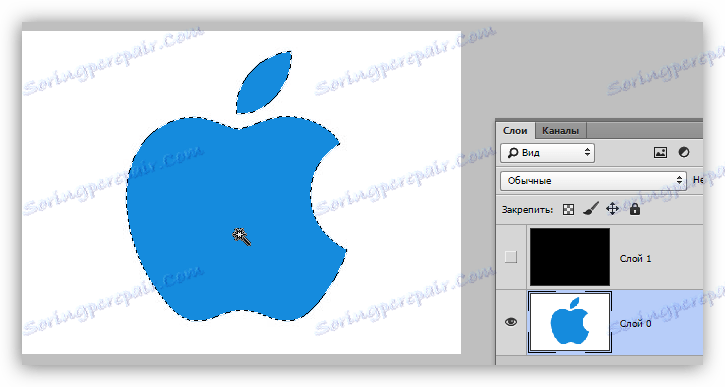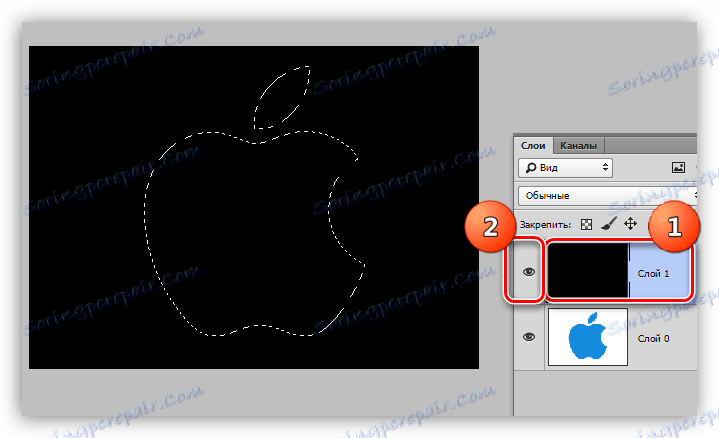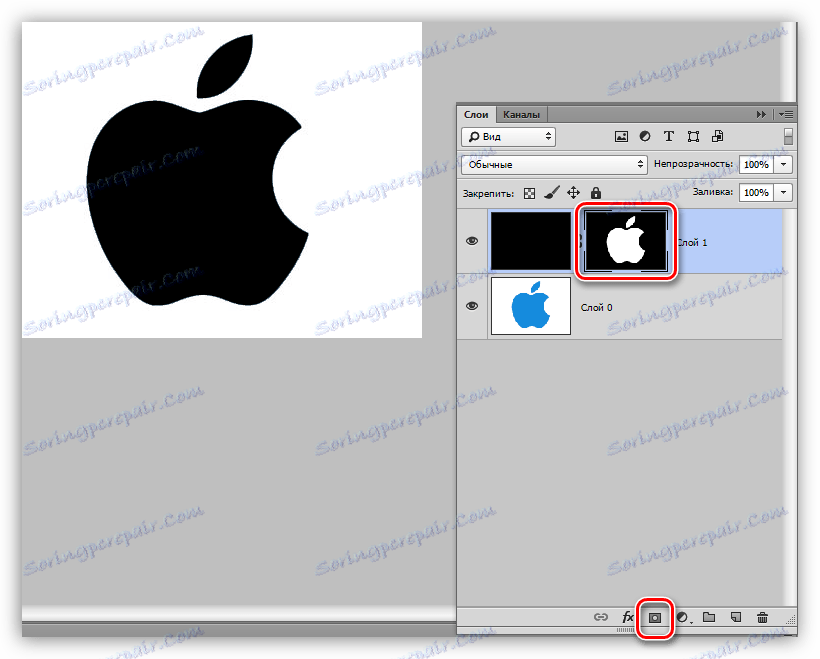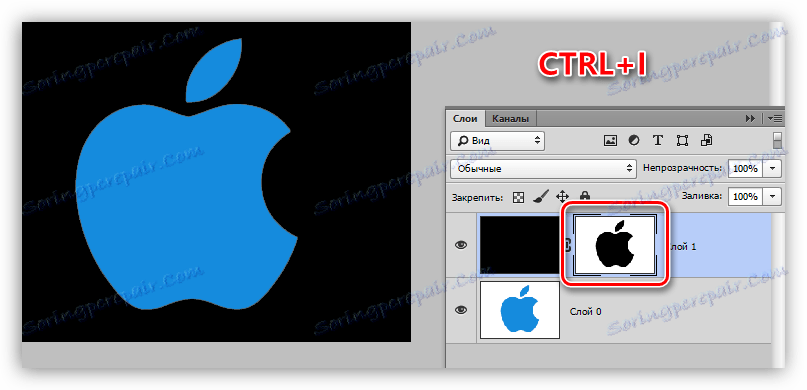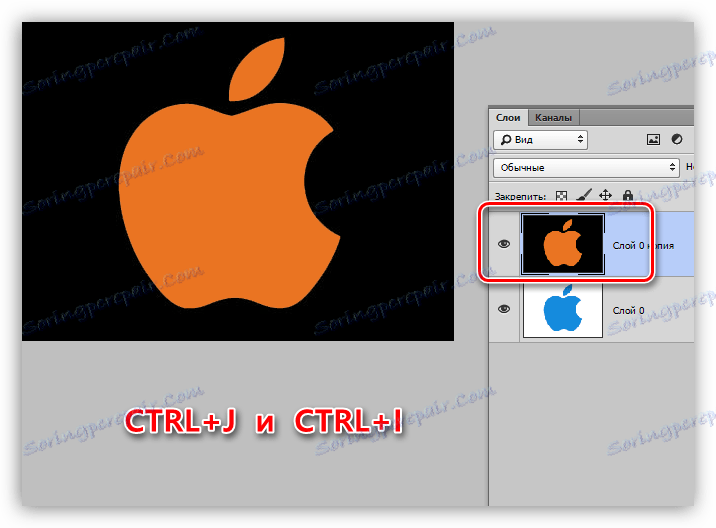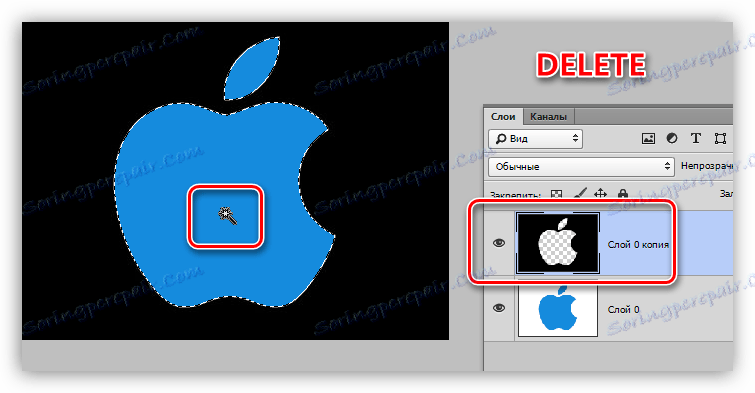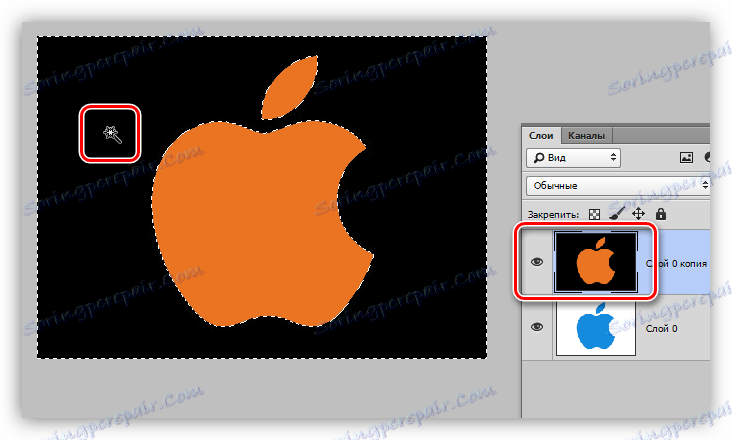Zmień tło obrazu na czarne w programie Photoshop
Podczas pracy z obrazami w Photoshopie często musimy wymieniać tło. Program w żaden sposób nie ogranicza nas pod względem rodzajów i kolorów, więc można zmienić oryginalny obraz tła na inny.
Podczas tej lekcji omówimy sposoby tworzenia czarnego tła na zdjęciu.
Spis treści
Tworzenie czarnego tła
Jest jeden oczywisty i kilka dodatkowych, szybkich sposobów. Pierwszym z nich jest wycięcie obiektu i wklejenie go na wierzch czarnego wypełnienia.
Metoda 1: Wyciąć
Możliwości wyboru, a następnie przycięcia obrazu do nowej warstwy są dostępne w kilku wariantach opisanych w jednej z lekcji na naszej stronie internetowej.
Lekcja: Jak wyciąć obiekt w Photoshopie
W naszym przypadku, dla uproszczenia percepcji, zastosujemy narzędzie Różdżka na najprostszym obrazku na białym tle.
Lekcja: Magiczna różdżka w Photoshopie
- Odbieramy instrument.
![Narzędzie Magiczna Różdżka w Photoshopie]()
- Aby przyspieszyć proces, usuń okienka przed "sąsiednimi pikselami" na pasku opcji (u góry). Ta akcja pozwoli nam wybrać jednocześnie wszystkie obszary tego samego koloru.
![Dopasowywanie Magic Wand Powiązane piksele w Photoshopie]()
- Następnie musisz przeanalizować obraz. Jeśli mamy białe tło, a sam obiekt nie jest monofoniczny, to klikamy tło, a jeśli obraz ma wypełnienie jednokolorowe, to sensowne jest, aby go wybrać.
![Wybierz obiekt jednokolorowy w Photoshopie]()
- Teraz wycinamy (kopiujemy) jabłko na nową warstwę za pomocą kombinacji klawiszy CTRL + J.
![Wytnij obiekt na nową warstwę w Photoshopie]()
- Wtedy wszystko jest proste: utwórz nową warstwę, klikając ikonę u dołu panelu,
![Utwórz nową warstwę wypełnień w Photoshopie]()
Wypełnij go kolorem czarnym, używając narzędzia "Wypełnij" ,
![Wypełnij nową warstwę zakrzywionym kolorem w Photoshopie]()
I umieść go pod naszym rzeźbionym jabłkiem.
![Przenieś warstwę z czarnym tłem pod obiektem w Photoshopie]()
Metoda 2: najszybsza
Techniki tej można używać na zdjęciach o prostej treści. Właśnie z tym pracujemy w dzisiejszym artykule.
- Potrzebujemy nowo utworzonej warstwy wypełnionej pożądanym (czarnym) kolorem. Jak to się robi zostało już opisane nieco wyżej.
![Nowa warstwa tła z czarnym wypełnieniem w Photoshopie]()
- Z tej warstwy musisz usunąć widoczność, klikając na znajdujące się obok oko, i przejść do dołu, oryginału.
![Widoczność z warstwy tła i przejście do oryginału w Photoshopie]()
- Wtedy wszystko dzieje się zgodnie ze scenariuszem opisanym powyżej: weź Magiczną Różdżkę i wybierz jabłko lub użyj innego wygodnego narzędzia.
![Wybór obiektu za pomocą narzędzia Różdżka w Photoshopie]()
- Wracamy do warstwy z czarnym wypełnieniem i włączamy jej widoczność.
![Przejdź do czarnej warstwy wypełnienia i włącz widoczność w programie Photoshop]()
- Utwórz maskę, klikając żądaną ikonę u dołu panelu.
![Utwórz białą maskę dla warstwy z tłem w programie Photoshop]()
- Jak widać, czarne tło opuściło jabłko, a potrzebujemy odwrotnego efektu. Aby to zrobić, naciśnij klawisze CTRL + I, aby odwrócić maskę.
![Odwracanie maski warstwy z chrobotliwym tłem w Photoshopie]()
Możesz myśleć, że opisana metoda jest skomplikowana i czasochłonna. W rzeczywistości cała procedura trwa mniej niż minutę, nawet dla nieprzygotowanego użytkownika.
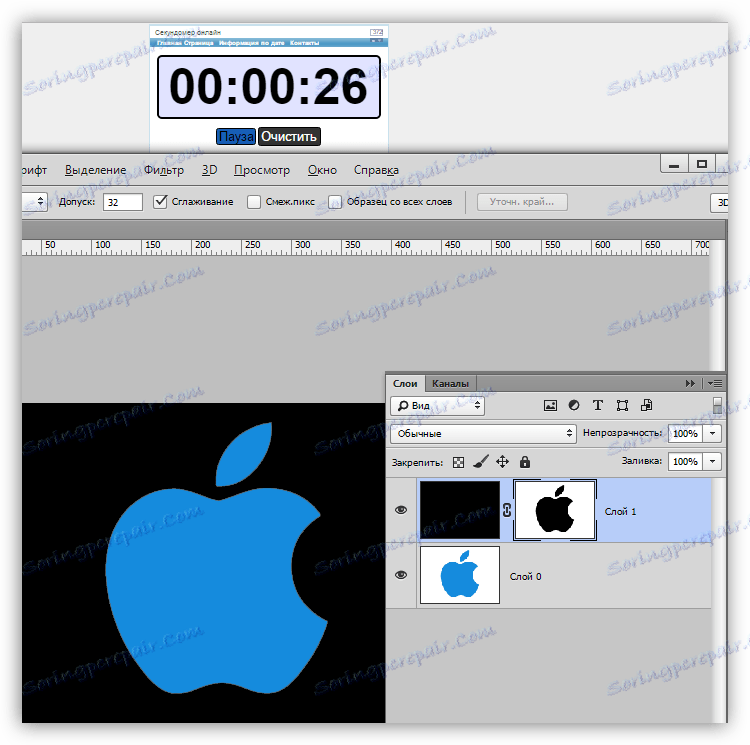
Metoda 3: Inwersja
Doskonała opcja dla obrazów z absolutnie białym tłem.
- Utwórz kopię oryginalnego obrazu ( CTRL + J ) i odwróć go w ten sam sposób, co maska, czyli naciśnij CTRL + I.
![Utwórz nową warstwę i odwróć kolory w Photoshopie]()
- Są dwa sposoby. Jeśli obiekt jest jednokolorowy, wybierz go za pomocą narzędzia Różdżka i naciśnij klawisz DELETE .
![Wybór obiektu za pomocą magicznej różdżki i usunięcie klawisza DELETE w Photoshopie]()
Jeśli jabłko jest wielokolorowe, kliknij patyk na tle,
![Podkreślanie czarnego tła za pomocą narzędzia Różdżka w programie Photoshop]()
Odwracamy wybrany obszar, naciskając CTRL + SHIFT + I i usuwamy go ( DELETE ).
![Odwróć wybrany obszar i usuń w Photoshopie]()
Dziś zbadaliśmy kilka sposobów tworzenia czarnego tła na obrazie. Pamiętaj, aby ćwiczyć w ich użyciu, ponieważ każdy z nich przyda się w konkretnej sytuacji.
Najbardziej wysoka jakość i złożoność to pierwsza opcja, podczas gdy dwie pozostałe oszczędzają dużo czasu podczas pracy z prostymi obrazami.