Narzędzie Magnetyczne Lasso w Photoshopie
Gdzieś słyszeliśmy, że w oprogramowaniu Photoshopa można dokonać wyboru na zdjęciu z absolutną pewnością. I do takich celów trzeba ostrożnie rysować wokół obrazu, używając tylko myszy, czy zgodziłbyś się z tym? Najprawdopodobniej nie. I to jest poprawne.
W końcu taka osoba prawdopodobnie oszukuje ciebie. Jednakże, jeśli otrzymasz dane, że istnieje narzędzie do selekcji, które ma szansę na zrobienie obiektu z prawdopodobieństwem 90% i co musisz zrobić, to musisz również delikatnie łączyć linię wokół obiektu?
Czy też zgodziłbyś się z nim? Czy twoja odpowiedź jest taka sama?
Jednak w tej sytuacji jesteś w błędzie, ponieważ takie wygodne narzędzie nadal istnieje w oprogramowaniu. Nazywa się Magnetic Lasso (Magnetic Lasso) .
Jeśli zapoznasz się z tym, po prostu przetestuj go, a następnie w przyszłości nie będziesz mógł przesłać swojej edycji bez tego zestawu narzędzi. Instrumentation Magnetic Lasso (Magnetic Lasso) wchodzi w skład serii instrumentów Lasso (Lasso) w oprogramowaniu.
Aby znaleźć tę opcję, po prostu naciśnij lewy przycisk myszy za pomocą zestawu narzędzi Lasso i, bez zwalniania go, pojawi się specjalne menu, a następnie znajdź zestaw narzędzi Magnetic Lasso z serii upadłych.

Aby użyć narzędzia Lasso lub narzędzia Lasso wielokątne w przyszłości, kliknij narzędzie Lasso magnetyczne i nie puszczaj lewego przycisku myszy, dopóki nie znajdziesz menu, a następnie wybierz lasso , który Cię interesuje.
Masz również możliwość przełączania się z narzędzi Lasso, gdy używasz przycisków na klawiaturze.
Przytrzymując SHIFT i klikając L kilka razy, aby przejść pomiędzy narzędziami (czasami nie musisz nawet używać przycisku SHIFT , wszystko będzie zależało od instalacje ( Preferencje ) w oprogramowaniu.
Zapytajmy, dlaczego Magnetic Lasso ma swoją obecną nazwę? Inny rodzaj zestawu narzędzi Lasso (Lasso) nie zawiera takiej funkcjonalności. Proces jego działania jest tak zorganizowany, że sam możesz dokonać wyboru za pomocą klawisza C, ale nie będzie tam dużych zmian.
Instrumentation Magnetic Lasso (Magnetic Lasso) - zestaw narzędzi jest zazwyczaj używany do rozpoznawania krawędzi obrazu. W ten sposób krawędzie zdjęcia są przeszukiwane, gdy tylko znajdziesz się w pobliżu, a następnie zaczepia się o te krawędzie i zaczyna przyklejać się jak magnes.
Ponownie, pojawia się pytanie, czy program może w rzeczywistości rozpoznać obiekt, którego potrzebujemy na zdjęciu, gdy tylko spróbujesz dokonać jego selekcji?
Wydaje się, że tak, ale w rzeczywistości dzieje się coś zupełnie innego. Wszyscy wiemy, że jeśli program znajdzie jakieś części, znajdzie punkty o różnym zakresie kolorów i jasności, więc narzędzie Lasso magnetyczne zacznie próbować znaleźć krawędzie, szukając rozbieżności w masie kolorów i jasności między obiekty, które próbujesz podświetlić innym obrazem tła.
Spis treści
Najlepsza ikona dla najlepszych wyborów
Zauważ, że jeśli zestaw narzędzi Lasso magnetyczne miał zawsze możliwość obejrzenia całego zdjęcia, podczas gdy próbował znaleźć krawędzie obiektu edycji, jest bardziej prawdopodobne, że nie byłby w stanie wykonać tego rodzaju pracy na odpowiednim poziomie.
Zatem, dla ułatwienia, sam program Photoshop ogranicza części, w których narzędzie szuka krawędzi. Problem polega na tym, że zgodnie z początkowymi ustawieniami nie mamy możliwości zobaczenia, jaka jest objętość tej części. Powodem jest to, że kursor myszy z zestawu narzędzi Lasso magnetyczne nie mówi ani nic nie pokazuje.
Mały magnes daje nam szansę przekonania się, że przymocowaliśmy nasze oczy do Magnetycznego Lasso .

Aby wyświetlić ikonę z najlepszymi funkcjami, po prostu kliknij przycisk Caps Lock na swoim urządzeniu. Te manipulacje przełączają samą ikonę z małym krzyżykiem pośrodku.
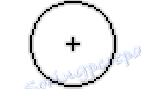
Okrąg jest szerokością obszaru, który rozważa sam program, aby mógł określić krawędzie.
Znajduje tylko obszar wewnątrz koła. Nie widzi całej powierzchni za nim. Pierwszym kręgiem, który definiuje Photoshop, jest krzyż w środku koła. Program daje mu główną rolę przy odnajdywaniu krawędzi naszego obiektu obrazu.
Korzystanie z narzędzia Lasso magnetyczne
Teraz widzimy obraz jabłka, które umieściliśmy w programie. Ekstremalne części tego obrazu są doskonale zdefiniowane i spróbuję dokonać selekcji za pomocą zwykłej podpowiedzi Lasso (Lasso).
Przynajmniej mam możliwość dokonywania takich manipulacji, jeśli nie chcę, aby żałować swoich błędów. Najlepszym rozwiązaniem jest użycie zestawu narzędzi Lasso magnetyczne (Magnetic Lasso) , ale w wyniku końcowym wykona on dużą ilość wykonanej pracy niezależnie.
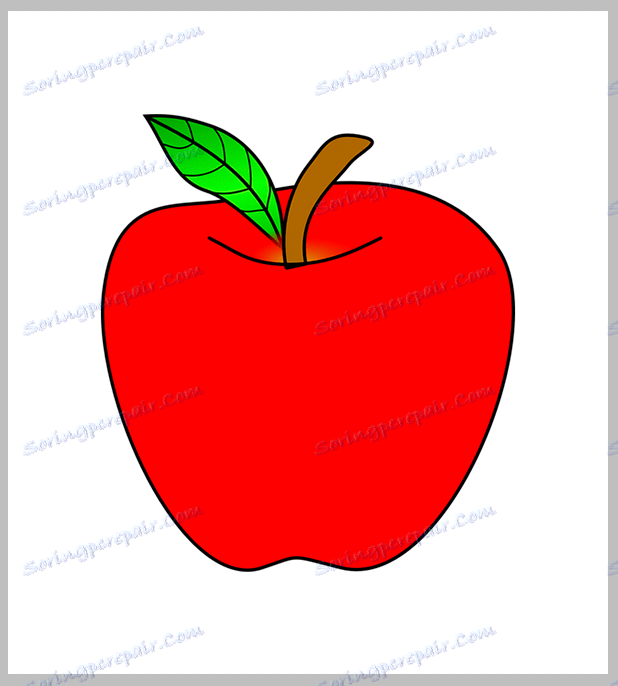
Aby dokonać selekcji za pomocą przybornika Lasso magnetyczne, wystarczy wskazać krzyżyk na środek okręgu na końcu obrazu, a następnie zwolnić przycisk myszy. Punkt startowy pojawi się, aby podkreślić nasz temat.
Po ustaleniu z punktem początkowym, po prostu przesuń narzędzie Lasso magnetyczne w pobliżu obrazu, zawsze trzymając końcówki w objętości kubka. Zauważysz, że istnieje specjalna linia od kursora myszy, którą się poruszasz, i program automatycznie zaczyna ją mocować do skrajnych części rysunku, wciąż dodając punkty wsparcia, aby linia była ustalona tam, gdzie jest potrzebna.
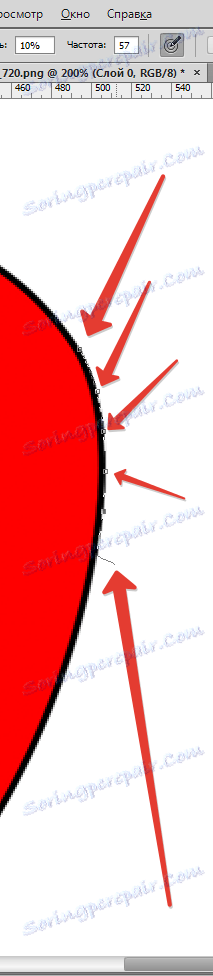
W tej sytuacji (jeśli nie używasz zwykłego zestawu narzędzi Lasso ), nie musisz naciskać przycisku myszy podczas przechodzenia przez obraz. Aby zbliżyć się do nas w procesie zaznaczania skrajnych części: kliknij Ctrl ++ (Win) / Command ++ (Mac) . Następnie kliknij Ctrl + - (Win) / Command + - (Mac), aby zmniejszyć obiekt.
Aby przewinąć zdjęcie w oknie, gdy zdjęcie znajduje się na naszych oczach, po prostu przytrzymaj klawisz spacji, który tymczasowo używa zestawu narzędzi Hand , a następnie po prostu nie zwalniaj lewego przycisku myszy, przenieś rysunek tam, gdzie go potrzebujesz.
Po zakończeniu wszystkich prac zwolnij odpowiedni klawisz na klawiaturze.
Zmiana szerokości koła
Masz również możliwość zmiany szerokości okręgu, która dostosowuje rozmiar obszaru, w którym program Photoshop znajduje skrajne części obrazu, stosuje charakterystykę szerokości .
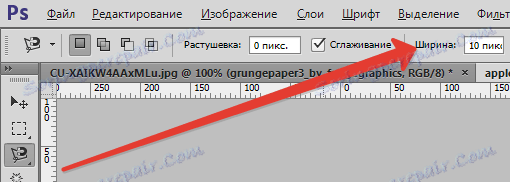
Jeśli obraz, który chcesz podkreślić, zawiera jasno zdefiniowane krawędzie, masz szansę zastosować wyższe ustawienia, które umożliwią poruszanie się szybciej i bardziej swobodnie po obrazie.
Zastosuj charakterystyki o mniejszej szerokości i poruszaj się w wolniejszym trybie wokół obrazu, gdzie skrajne części nie są tak jasno podświetlone.
Jednym z problemów związanych z charakterystyką szerokości jest to, że musisz ją zaimplementować przed dokonaniem wyboru i jeśli nie ma rozwiązań, które można by zmienić, gdy już zaczniesz od wyboru rysunku.
Najbardziej optymalnym sposobem dostosowania szerokości okręgu jest użycie lewego i prawego nawiasu kwadratowego ( [ ] na naszym urządzeniu elektronicznym. Prowadzi to do faktu, że można dopasować rozmiar koła podczas procesu edycji rysunku (bardzo fajnie), ponieważ czasami trzeba dokonać zmiany rozmiaru, ponieważ w pracy poprawiamy różne części obrazu.
Kliknij lewy nawias kwadratowy ( [ )), aby zmniejszyć rozmiar naszego okręgu lub prawy nawias kwadratowy ( ] ), który przeciwnie go zwiększ.
Zauważysz, że poziom szerokości jest poprawiony, więc kliknij na klawisze, zauważysz ponownie, że kółko ponownie zmienia swoją charakterystykę w oknie programu.
Kontrast krawędzi
Podczas gdy szerokość okręgu określa objętość obszaru, w którym Photoshop szuka części krawędzi, inną ważną cechą podczas używania narzędzia Lasso magnetyczne jest Kontrast krawędzi .

Może określić, jakie różnice w kolorze lub jasności pomiędzy obrazem tła a obrazem powinny istnieć, aby określić skrajne części naszego obrazu.
W przypadku części o wysokim poziomie kontrastu masz również możliwość zastosowania ulepszonej funkcji Edge Contrast z najlepszą właściwością Width (duże kółko).
Użyj niższego poziomu kontrastu i szerokości krawędzi dla części o niskim kontraście (obraz i poziom tła).
Podobnie jak charakterystyka szerokości , kontrast krawędzi w ustawieniach jest wybierany przed rozpoczęciem procesu selekcji, nie daje to tej opcji narzędzia, aby zmienić ją bezpośrednio, podczas gdy w programie kliknij przyciski ( . ) Na urządzeniu, aby zmienić na im większa wartość kontrastu lub przecinka ( , ), aby zmniejszyć kontrast.
Zauważysz korektę charakterystyk na pasku narzędzi.
Częstotliwość
Podczas dokonywania wyboru wokół obrazu, Photoshop w trybie automatycznym umieszcza punkt obrotu (małe kwadraty) na skrajnych częściach, tak aby linie były stałe lub związane.
Jeśli zauważysz, że trasa pomiędzy punktami podparcia jest zbyt duża, co umożliwia zapisanie i przymocowanie linii do kończyn, możesz również dowiedzieć się, w jaki sposób program jest wymagany do uzyskania punktu wsparcia za pomocą charakterystyki częstotliwości , musisz zastosować charakterystykę przed rozpoczęciem wybór.
Im wyższy poziom charakterystyki, tym większa liczba punktów wsparcia, ale dla doskonałej pracy jest ustalana standardowo w wysokości 57 .

Jednak zmieniając poziom częstotliwości, najprościej jest dodać punkt podparcia w trybie ręcznym, gdy jest on dla ciebie przydatny. Jeśli zauważysz, że Photoshop ma trudności z utrzymaniem linii w pożądanej części, po prostu kliknij na końcówki, aby dodać punkt w trybie ręcznym, następnie wyjmij rękę z przycisku myszy i kontynuuj pracę.
Poprawki błędów
Jeśli punkty wsparcia zostaną dodane do części błędu (ze względu na twoje działania lub z powodu programu), kliknij przycisk Backspace (Win) / Delete (Mac) , a następnie ostatni punkt zostanie usunięty.
Przechodzenie między narzędziami Lasso
Instrumentation Magnetic Lasso (Magnetic Lasso) często wykonuje doskonałą pracę z procesem izolowania przedmiotu w trybie niezależnym, a my mamy szansę przenieść się na inne rodzaje instrumentów lasso na naszą prośbę.
Aby przejść do zwykłego Lasso lub Polygonal Lasso w innym trybie, nie zwalniaj klawisza Alt (Win) / Option (Mac) i kliknij obszar rysunku.
Wystarczy, że dowiesz się, do jakiego rodzaju lasso chcesz się udać. Jeśli nadal nie zwolnisz przycisku myszy i nie zaczniesz go ciągnąć, otrzymasz zwykły zestaw narzędzi Lasso , a będziesz mógł stworzyć rysunek w dowolnym kształcie wokół obszaru, w którym Magnetyczne Lasso ma trudności i trudności.
Po zakończeniu pracy, po prostu zatrzymaj przycisk Alt / Option , a następnie zwolnij przycisk myszy, aby powrócić do przybornika Lasso magnetyczne .
Po zwolnieniu przycisku myszy po kliknięciu przycisku Alt / Opcja , przytrzymując przycisk, po prostu przesuń kursor myszy i kliknij go, przejdź do trybu Lasso wielokątne , który jest głównym narzędziem do wyboru zaznaczonych prostych obszarów obrazu.
Nie zwalniaj klawisza Alt / Option , a następnie kliknij od punktu do punktu, aby dodać obszary z liniami planu bezpośredniego. Aby powrócić do zestawu narzędzi Lasso magnetyczne , gdy jest to potrzebne, po prostu przestań naciskać przycisk Alt / Opcja , a następnie kliknij krawędzie rysunku, aby wywołać punkty i zwolnij klawisz ponownie.
Zamykanie zaznaczenia
Po wykonaniu trasy wokół zdjęcia kliknij jego pierwszy punkt, aby sam wybór został ukończony. Kiedy zbliżasz się do tego punktu początkowego, zauważysz, że w pobliżu kursora pojawi się małe kółko, co oznacza, że możesz zamknąć zaznaczenie.
Nasza postać wpadła w obszar, który chcemy podkreślić.
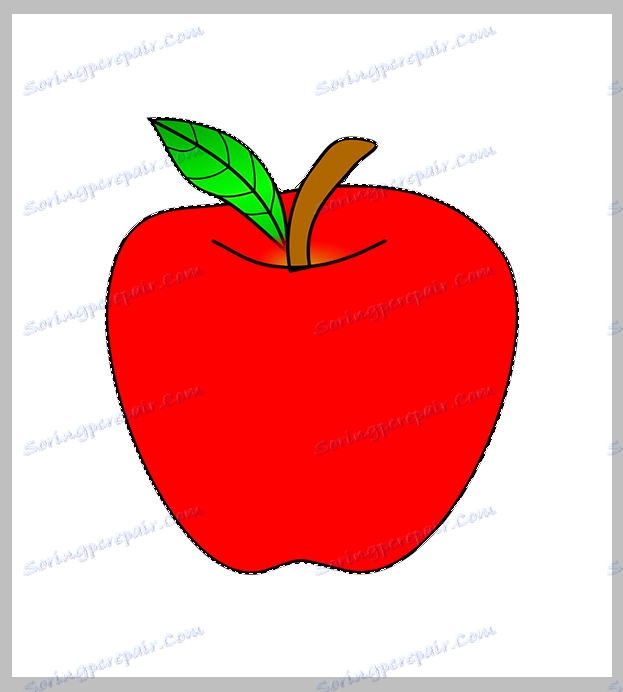
Usuwanie wyboru
Gdy wykonamy całą pracę, wybór nie jest przydatny, będziesz mógł się go pozbyć, klikając Ctrl + D (Win) / Command + D (Mac) .
Podążając za rezultatami instrumentów, Lasso magnetyczne jest jedną z najskuteczniejszych opcji w Photoshopie dla podkreślenia części obrazu, którego potrzebujemy. Jest o wiele wydajniejszy niż zwykły Lasso .