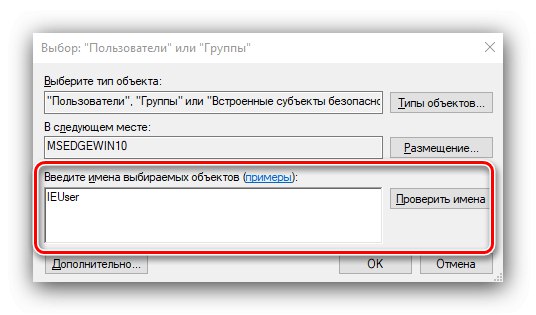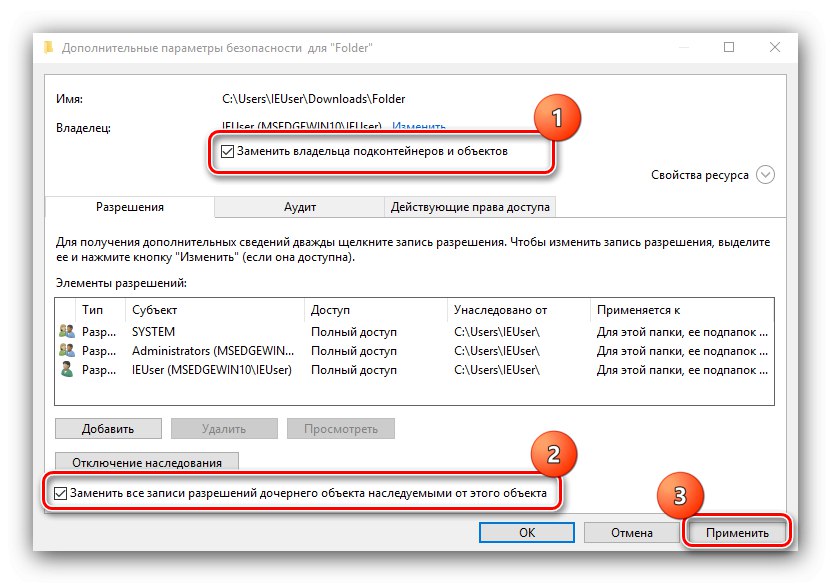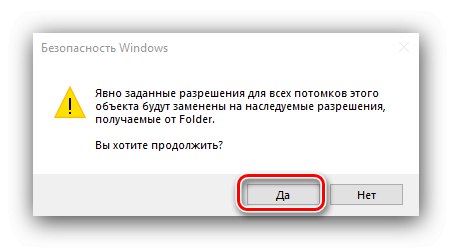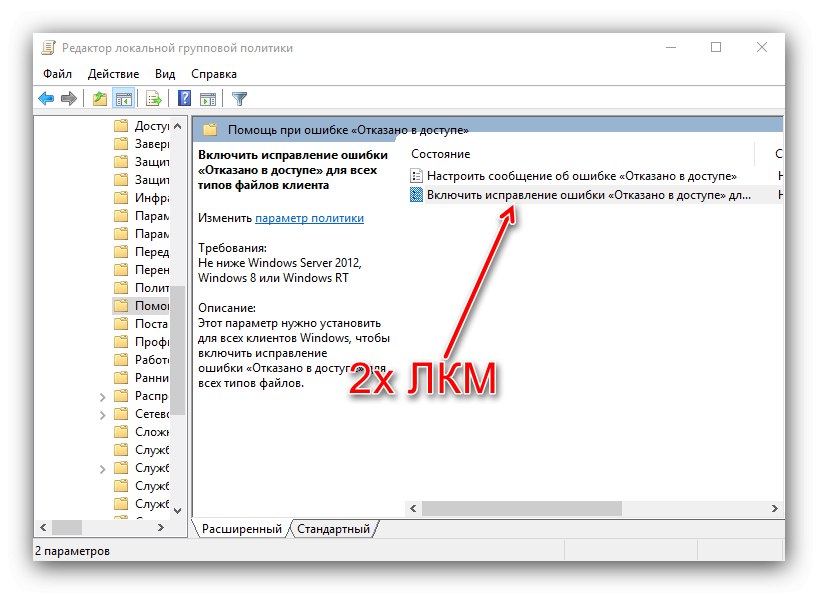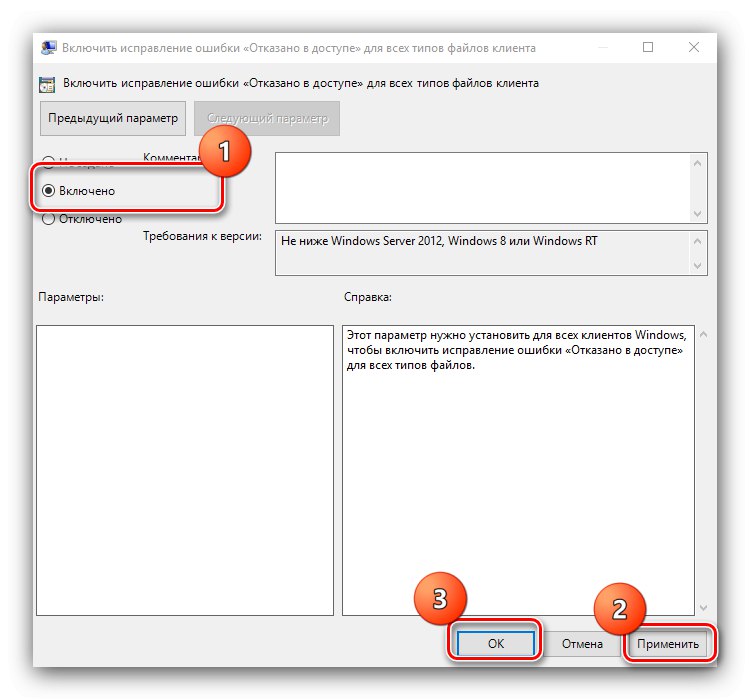Użytkownicy dziesiątej wersji systemu operacyjnego firmy Microsoft czasami napotykają błąd „Lokalizacja jest niedostępna. Odmowa dostępu ”podczas próby otwarcia określonego folderu lub dysku wymiennego. Zobaczmy, dlaczego występuje ten problem i jak można go naprawić.
Przeczytaj także: Rozwiązywanie problemu „Odmowa dostępu” do dysku flash
Ważny! Wszystkie kolejne manipulacje muszą być wykonywane tylko z uprawnieniami administratora!
Lekcja: Jak uzyskać uprawnienia administratora w systemie Windows 10
Metoda 1: Zmień właściciela
Pierwszym rozwiązaniem tego problemu jest zmiana właściciela katalogu.
- Otwórz lokalizację problematycznego katalogu. Wybierz go, kliknij prawym przyciskiem myszy i wybierz element "Nieruchomości".
- W wyświetlonym oknie przejdź do zakładki "Bezpieczeństwo"... Znajdź w nim sekcję „Grupy i użytkownicy” i kliknij przycisk "Dodatkowo".
- W zaawansowanych właściwościach zabezpieczeń znajdź linię "Właściciel" i naciśnij "Zmiana".
- W kolejnym oknie wpisz nazwę swojego konta w bloku zaznaczonym na obrazku i kliknij Sprawdź nazwy.
![Dodaj użytkownika, aby naprawić problem, lokalizacja nie jest dostępna w systemie Windows 10]()
Konto zostanie znalezione i dodane. Kliknij "OK" i przejdź do następnego kroku.
- Po powrocie do okna dodatkowych właściwości sprawdź elementy „Zmień właściciela podkontenerów i obiektów” i „Zastąp wszystkie wpisy uprawnień do obiektu podrzędnego na dziedziczone z tego obiektu”aby nie było problemów z otwieraniem i edycją plików w folderze docelowym. Użyj przycisku "Zastosować".
![Konfigurowanie zaawansowanych opcji rozwiązywania problemów z lokalizacją nie jest dostępne w systemie Windows 10]()
Pojawi się ostrzeżenie, kliknij je "Tak".
![Potwierdź zmianę właściciela, aby naprawić problem, lokalizacja nie jest dostępna w systemie Windows 10]()
W następnym - "OK".
- Upewnij się, że Twoje konto jest teraz określone jako właściciel, a następnie kliknij przycisk "OK".
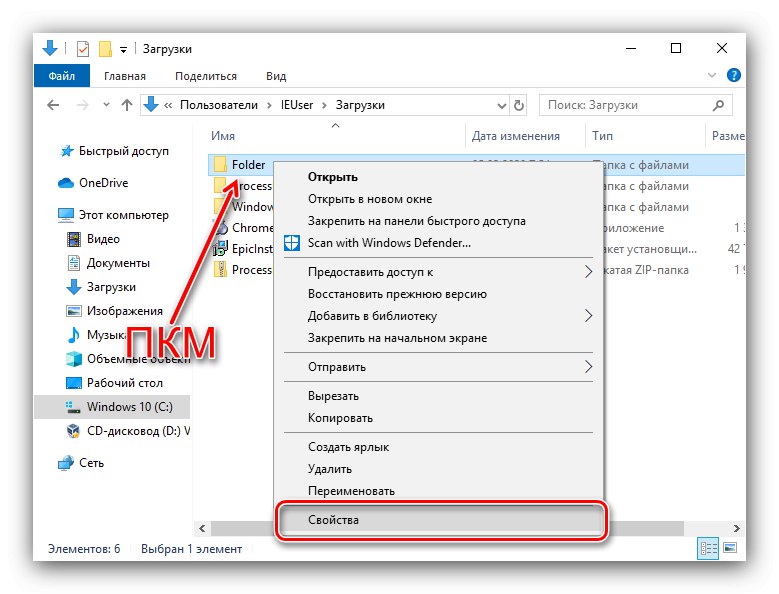
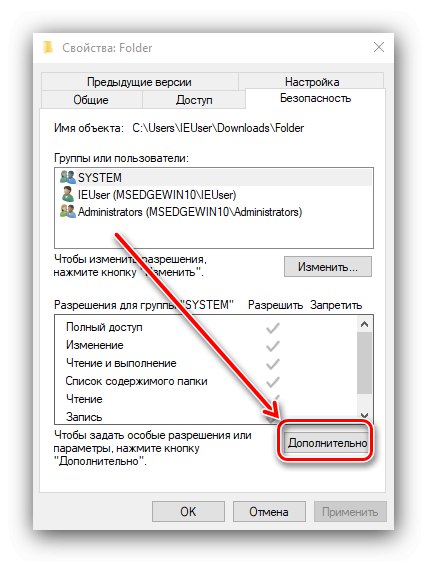
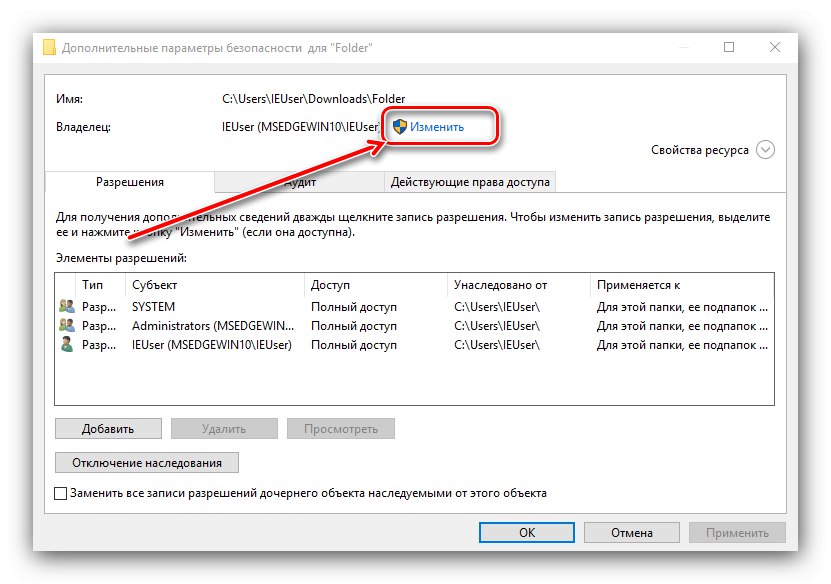
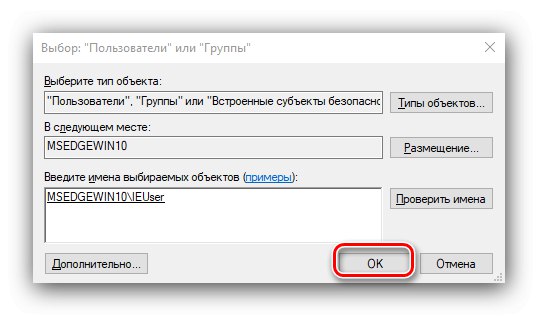
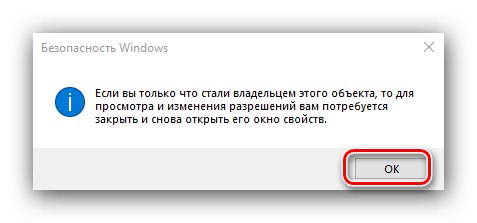
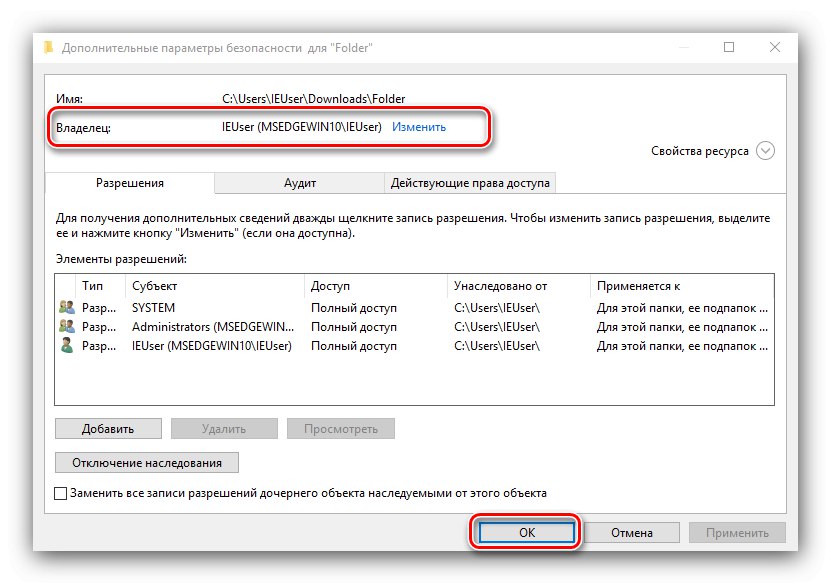
Ta opcja pomaga w większości przypadków.
Metoda 2: „Wiersz poleceń”
Alternatywną metodą nadawania uprawnień jest użycie wiersza poleceń.
- Wywołaj interfejs wprowadzania poleceń jako administrator w dowolny odpowiedni sposób - na przykład znajdź go przez "Szukaj" i użyj elementu o tej samej nazwie w bocznym menu.
- Po uruchomieniu narzędzia wprowadź w jego oknie następującą komendę:
takeown / f * ścieżka do folderu * / r / d yZamiast
* Ścieżka do folderu *zapisz pełną ścieżkę do katalogu problemu i kliknij Wchodzić. - Następnie wprowadź polecenie:
icacls * ścieżka do folderu * / grant administrators: F / T
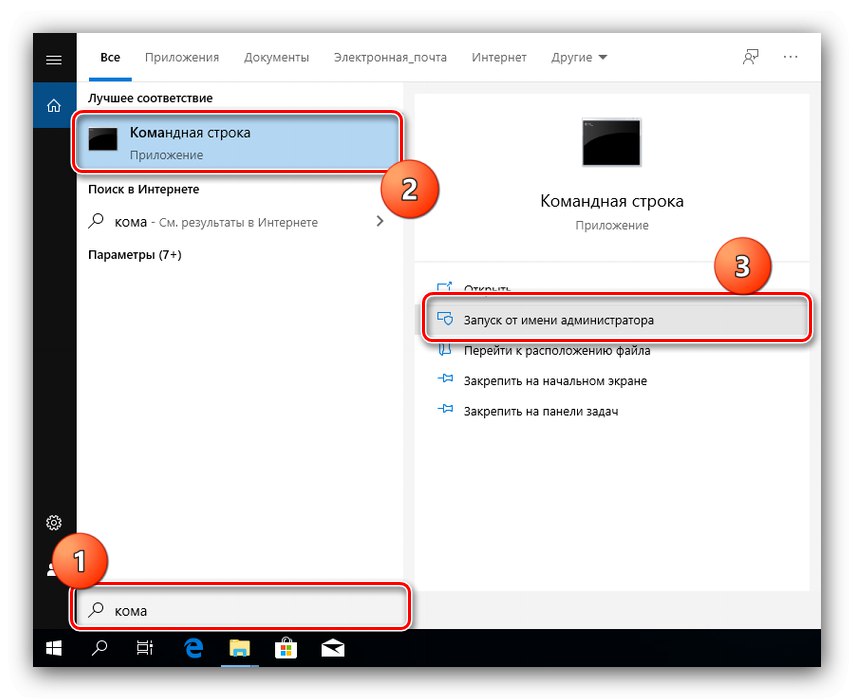
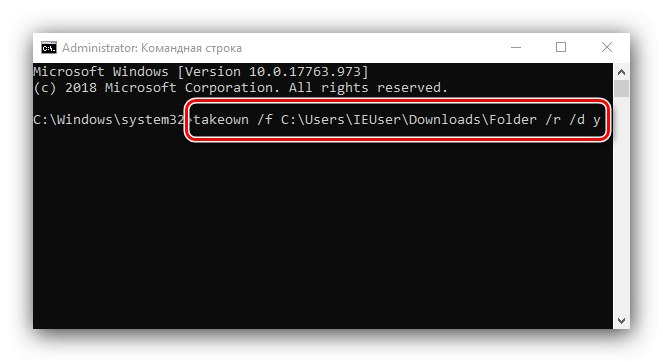
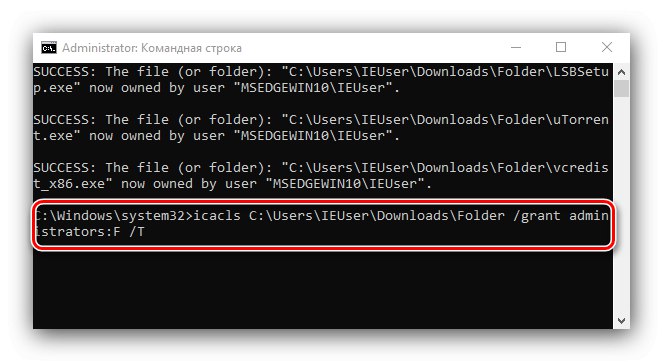
Blisko Wiersz poleceń i uruchom ponownie komputer lub laptop.
Metoda 3: „Edytor zasad grupy”
Również w systemie Windows 10 istnieją zasady grupy zaprojektowane w celu rozwiązania danego problemu. Możesz to włączyć przez „Edytor zasad grupy”.
Uwaga! Brak przystawki Edytor zasad grupy w systemie Windows 10 Home!
- Zadzwoń do ośrodka "Biegać" kombinacja klawiszy Wygraj + R.w którym wprowadź polecenie
gpedit.msci naciśnij "OK". - Przejdź do następującej lokalizacji:
Konfiguracja komputera / Szablony administracyjne / System / Pomoc z błędem „Odmowa dostępu” - Po prawej stronie okna znajdź parametr „Włącz korekcję błędów odmowy dostępu” i kliknij dwukrotnie lewym przyciskiem myszy.
![Rozpocznij edycję zasad grupy, aby naprawić lokalizację nie jest dostępna w systemie Windows 10]()
Umieść to w stanie "W zestawie".
![Edytowanie zasad grupy w celu rozwiązania problemu z lokalizacją nie jest dostępne w systemie Windows 10]()
Kliknij "Zastosować" i "OK".
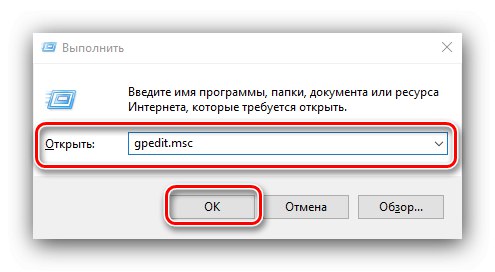
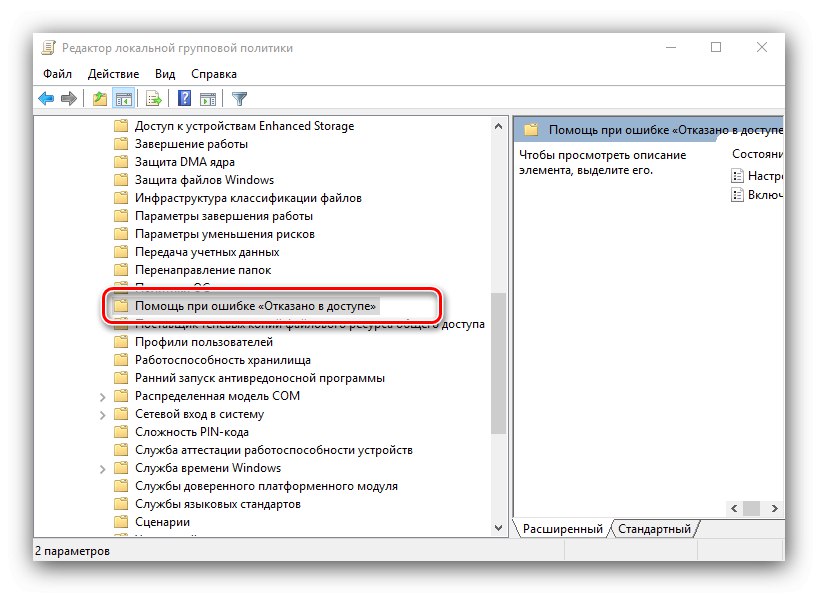
Aby zapisać zmiany, zaleca się ponowne uruchomienie komputera.
Metoda 4: Wyłącz kontrolę konta użytkownika
Najbardziej radykalnym rozwiązaniem rozważanego problemu jest całkowite wyłączenie systemu kontroli konta użytkownika (UAC). Zaleca się to robić w ostateczności, ponieważ wyłączenie UAC zmniejsza bezpieczeństwo systemu operacyjnego.
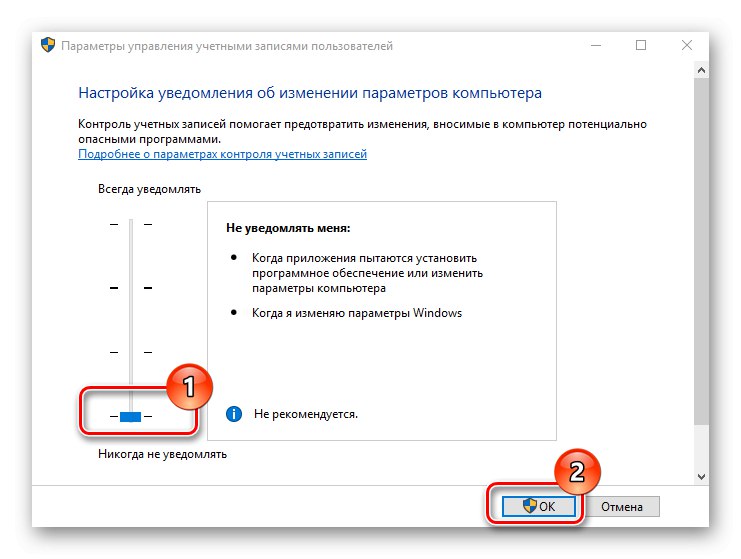
Lekcja: Wyłącz UAC w Windows 10
Przyjrzeliśmy się możliwościom rozwiązania problemu z błędem Lokalizacja niedostępna. Brak dostępu". Jak widać, problem polega na awariach praw dostępu, a wszystkie rozwiązania naprawiają je w taki czy inny sposób.