Sieć lokalna to technologia w pełni zaimplementowana w rodzinie systemów operacyjnych Windows. Komputery w tej samej sieci mogą wymieniać się plikami, przesyłać inne dane, a nawet sterować współdzielonymi urządzeniami. Jednak czasami ta technologia nie działa poprawnie, na przykład komputery podłączone do domu lub grupy roboczej po prostu nie pojawiają się w katalogach. Ta sytuacja wymaga odpowiedniego rozwiązania. O tym chcemy porozmawiać dalej, na przykładzie systemu Windows 10.
Rozwiązywanie problemów z widocznością komputerów sieciowych w systemie Windows 10
Zacznijmy od porady dotyczącej ogólnej konfiguracji sieci LAN. Czasami użytkownicy pomijają niektóre ustawienia lub nie zwracają uwagi na szczegóły, co ostatecznie prowadzi do różnych problemów, w tym dzisiejszego. Dlatego najpierw radzimy upewnić się, że parametry są ustawione poprawnie. Pomoże Ci w tym osobny artykuł na naszej stronie internetowej, w którym znajdziesz odpowiednie ilustrowane instrukcje i będziesz w stanie zrozumieć, na jakim etapie popełniono błąd. Jeśli wszystko jest poprawnie skonfigurowane, przejdź do analizy następujących metod.
Więcej szczegółów: Tworzenie sieci domowej w systemie Windows 10
Metoda 1: Sprawdzenie nazwy grupy roboczej
Reguły sieci lokalnej zobowiązują każde urządzenie do przypisania tej samej nazwy grupy roboczej, aby nie było problemów z połączeniem. Jeśli ta wartość zostanie ustawiona nieprawidłowo, komputer po prostu nie będzie wyświetlany w sieci. To jest pierwsza przyczyna omawianego problemu. Radzimy sprawdzić ten parametr i zmienić go w razie potrzeby, co odbywa się w następujący sposób:
- Odkryć "Początek" i idź do „Opcje”.
- Tutaj interesuje Cię kafelek o nazwie "System".
- Użyj lewego panelu, aby przejść do kategorii „O systemie”.
- Kliknij lewym przyciskiem myszy etykietę "Informacje o systemie".
- Przejdź do kategorii „Dodatkowe parametry systemu”.
- Przejdź do karty "Nazwa komputera".
- Naciśnij przycisk "Zmiana".
- Oznacz przedmiot markerem "Grupa robocza" i upewnij się, że nazwa odpowiada komputerowi, który utworzył sieć lokalną.
- Zostaniesz powiadomiony o zmianie nazwy.
- Aby wszystkie zmiany odniosły skutek, musisz ponownie uruchomić komputer.
- Pojawi się osobne powiadomienie. Kliknij przycisk Zrestartuj terazwysłać komputer do ponownego uruchomienia.
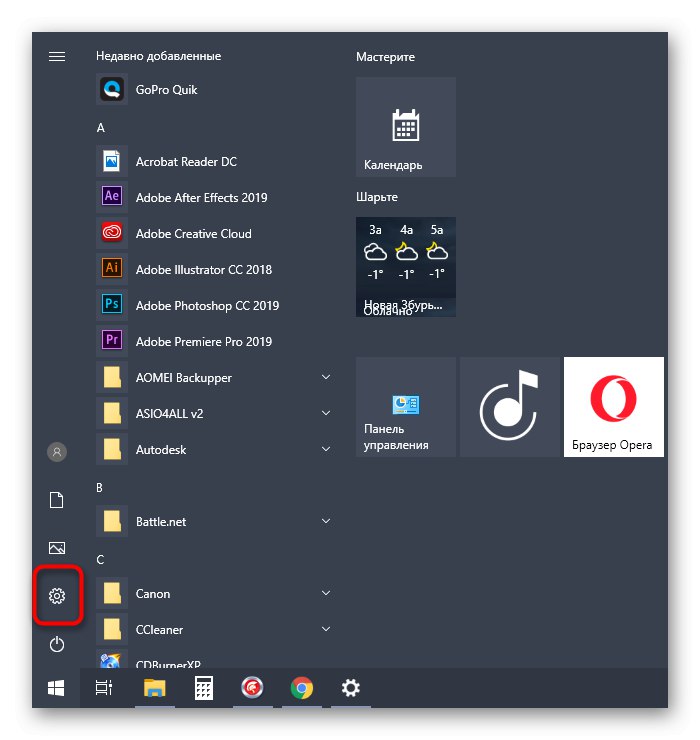
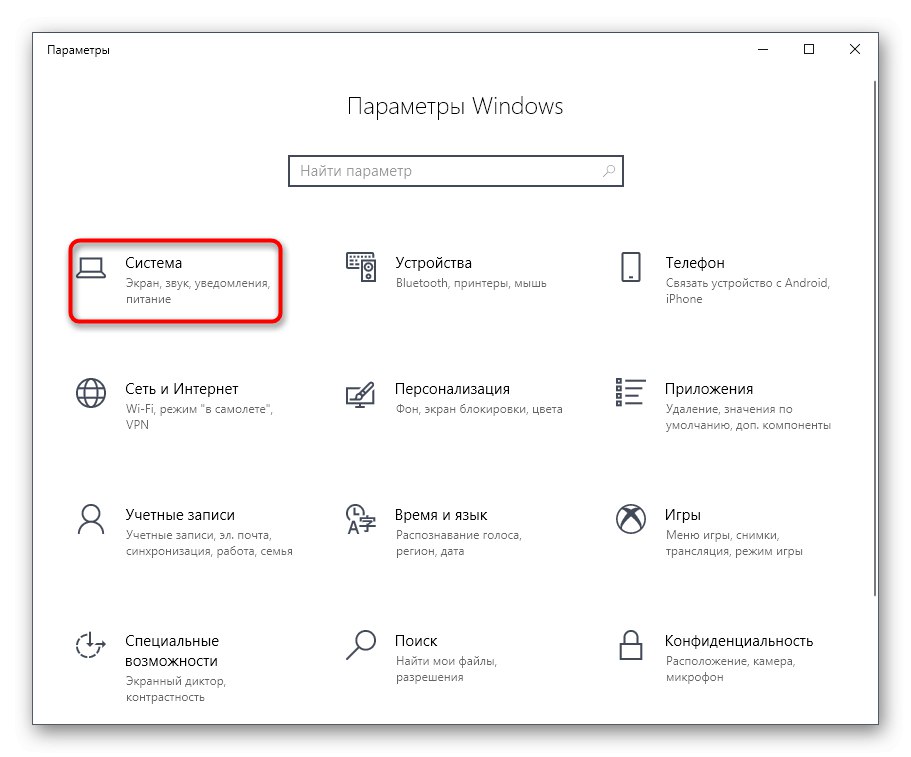
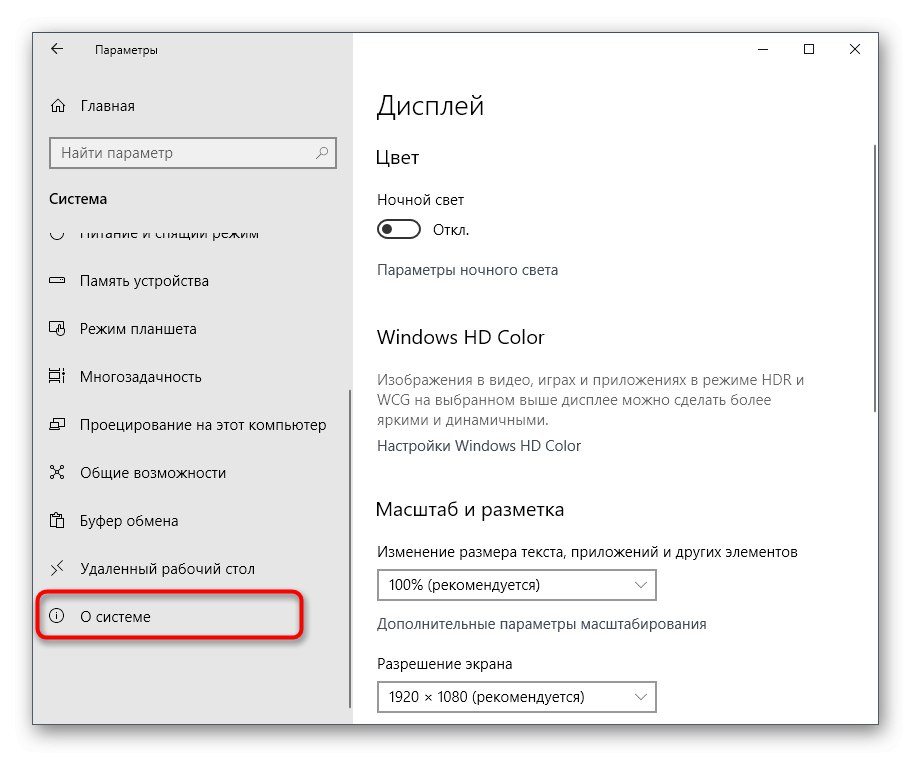

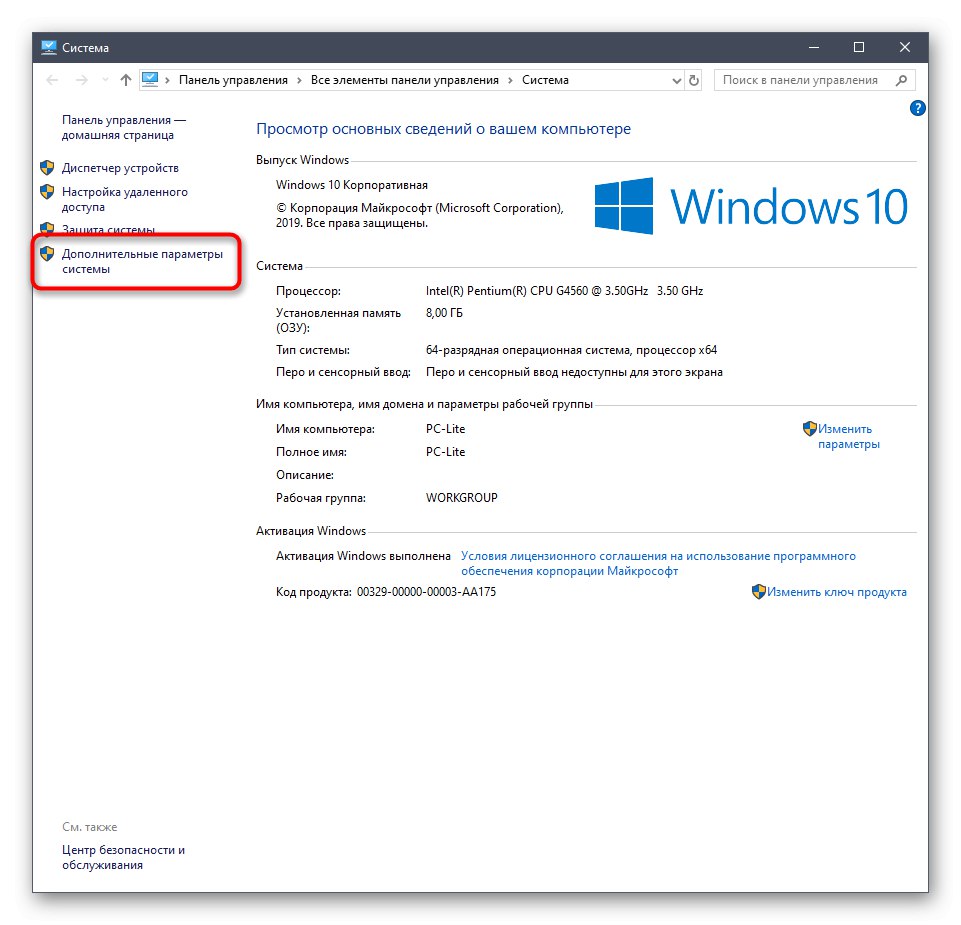

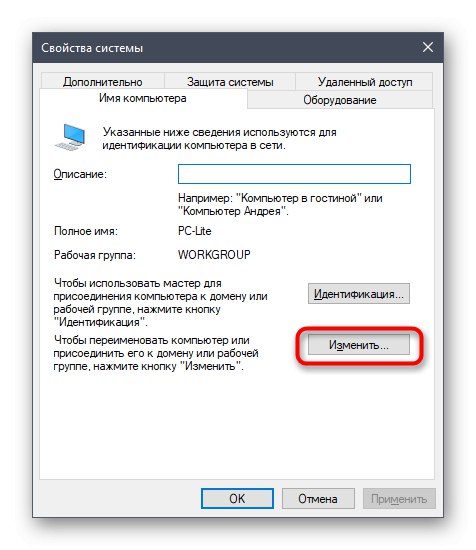
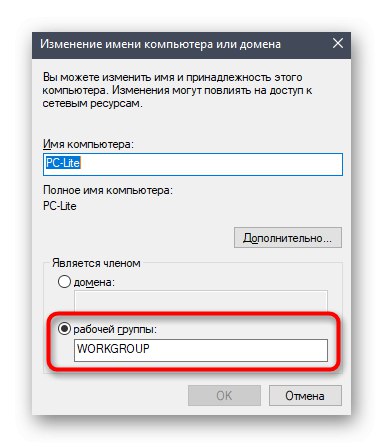
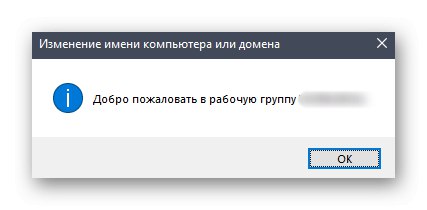
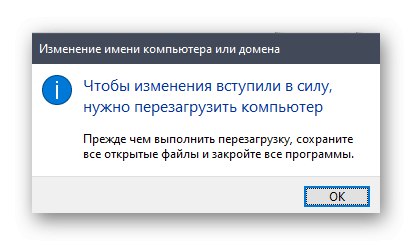
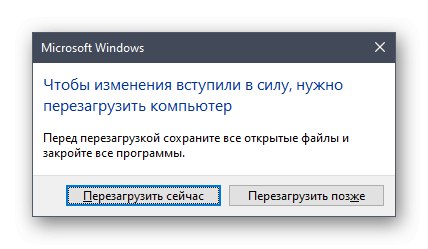
Wykonaj podobną kontrolę na każdym komputerze, który musi być podłączony do sieci lokalnej, aby upewnić się, że ustawienia są prawidłowe.
Metoda 2: Sprawdź ustawienia udostępniania
Parametry udostępniania są krótko opisane w materiale, który zalecamy do przeglądu, jako instrukcje tworzenia sieci lokalnej. Chcielibyśmy jednak zająć się tym aspektem bardziej szczegółowo, ponieważ widoczność komputera w sieci zależy bezpośrednio od ustawionych tutaj ustawień.
- Otwórz menu „Opcje” i przejdź do sekcji "Sieć i Internet".
- Tutaj w pierwszej kategorii "Stan: schorzenie" kliknij napis Opcje udostępniania.
- Upewnij się, że wykrywanie sieci i dostęp do folderów jest włączone dla wszystkich wymaganych typów sieci.
- Jeśli wprowadziłeś jakieś zmiany, nie zapomnij kliknąć "Zapisz zmiany"odniosły skutek.
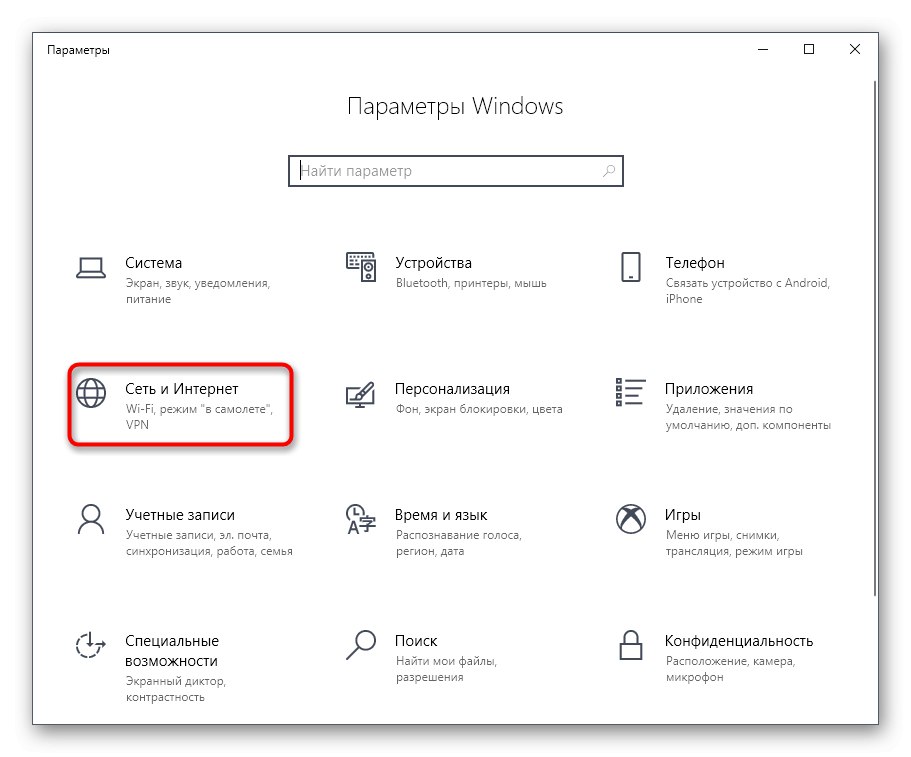
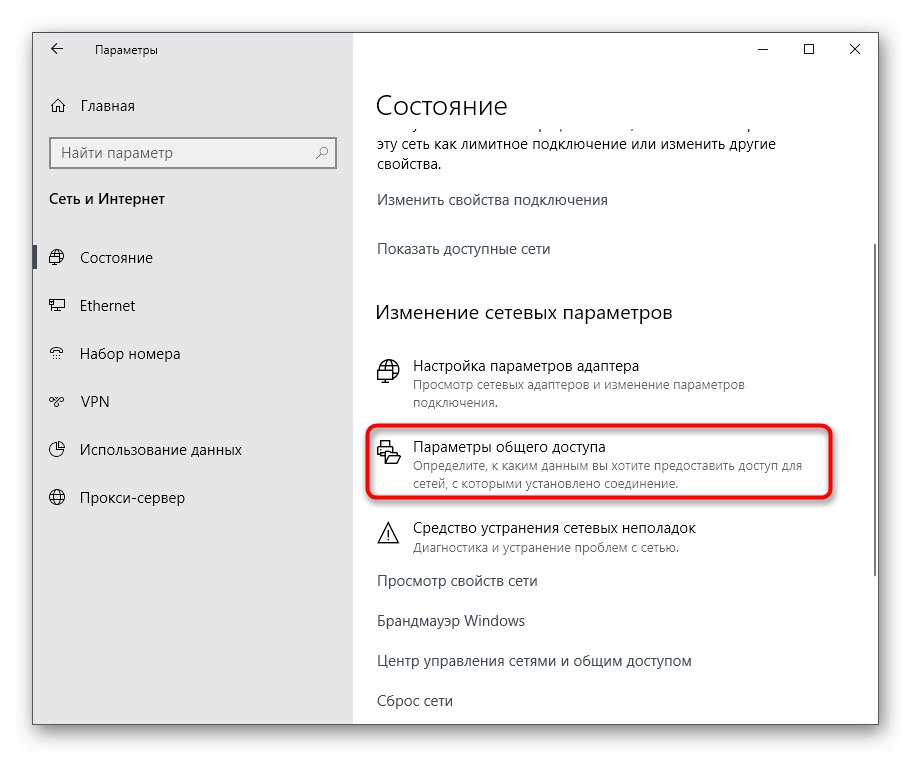
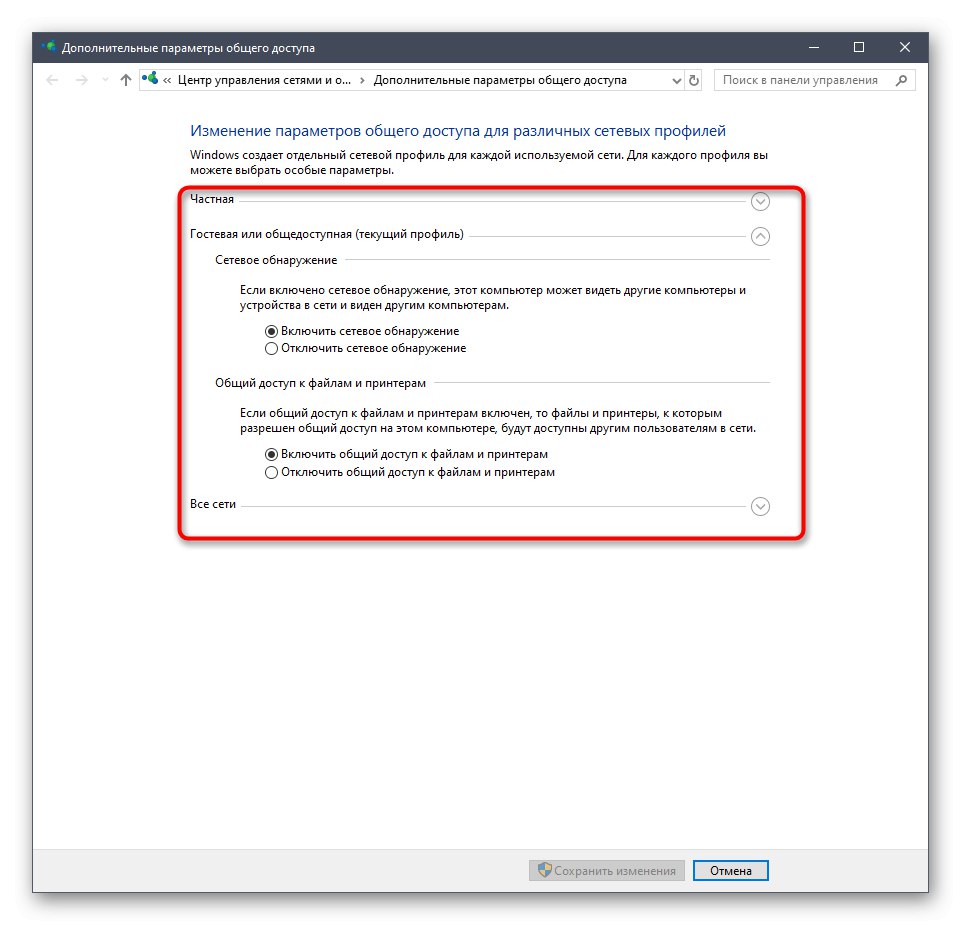
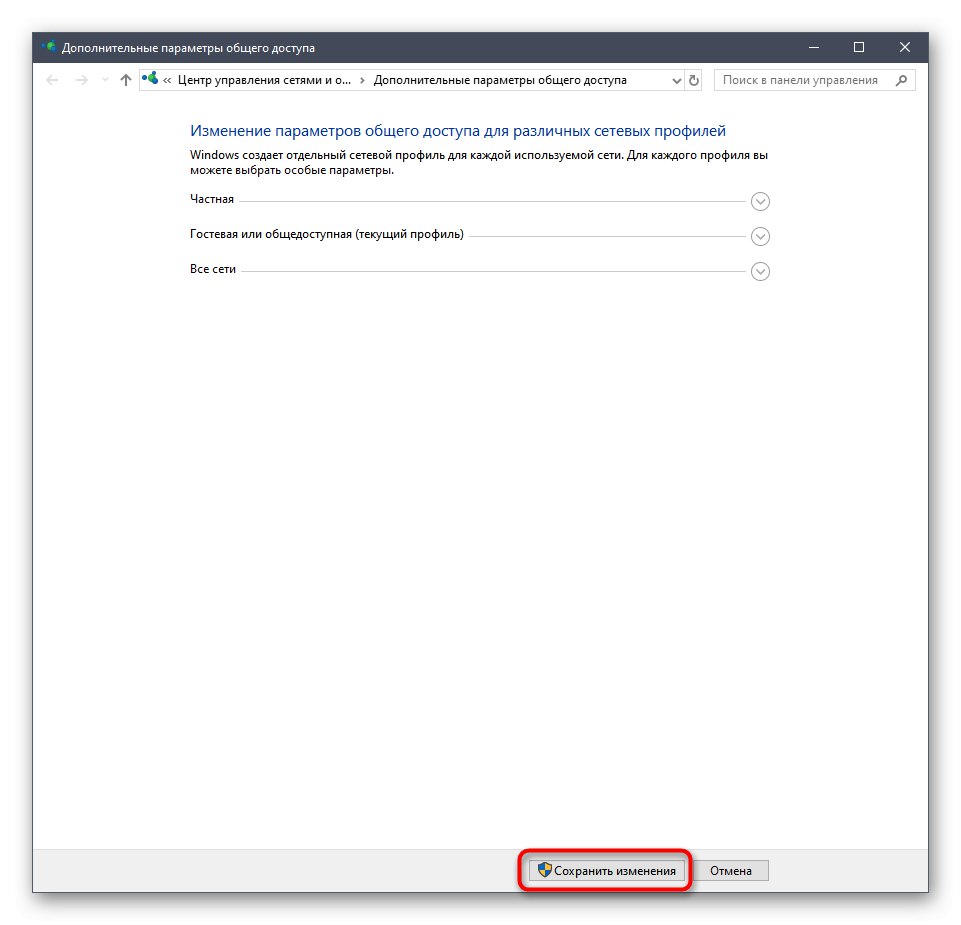
Czynności te, tak samo, jak opisano w poprzedniej metodzie, należy wykonać na każdym urządzeniu będącym członkiem domu lub grupy roboczej. Następnie przejdź do testowania wyświetlacza.
Metoda 3: Skonfiguruj usługę Routing i dostęp zdalny
Do poprawnego funkcjonowania sieci lokalnej w systemie Windows należy osobna usługa tzw „Routing i dostęp zdalny”... Od tego zależy widoczność sprzętu i możliwość wymiany plików. Ważne jest, aby ta usługa była zawsze aktywna lub zarządzana automatycznie, co można osiągnąć w następujący sposób:
- Odkryć "Początek", znajdź w wyszukiwaniu „Usługi” i uruchom tę aplikację.
- Znajdź usługę wymienioną na liście i kliknij dwukrotnie lewym przyciskiem myszy w jej wierszu.
- Ustaw typ uruchamiania na stan "Automatycznie".
- Następnie kliknij przycisk "Zastosować".
- Teraz przycisk "Biegać" stanie się aktywny, więc kliknij go lub uruchom ponownie system operacyjny, aby stało się to automatycznie.
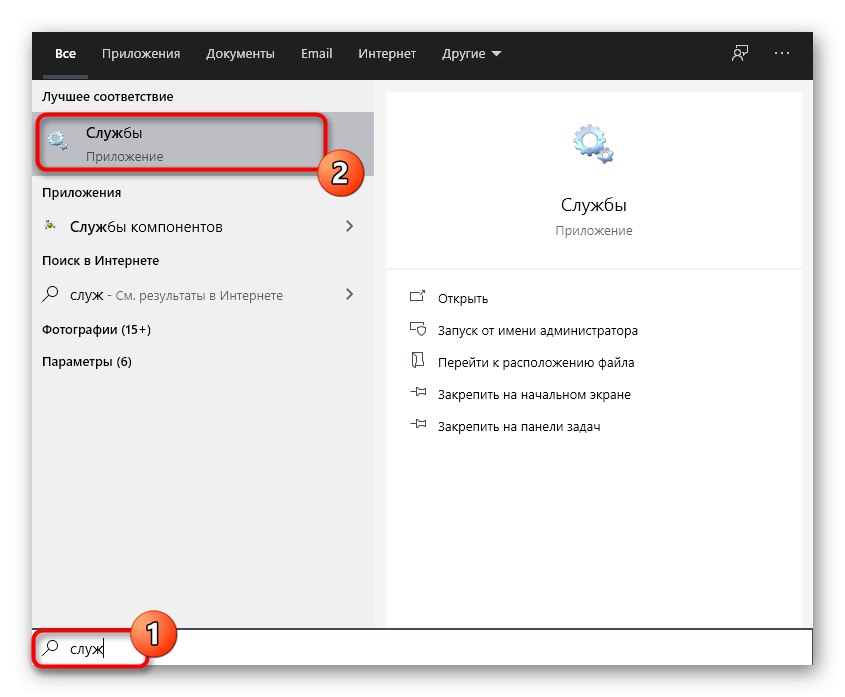
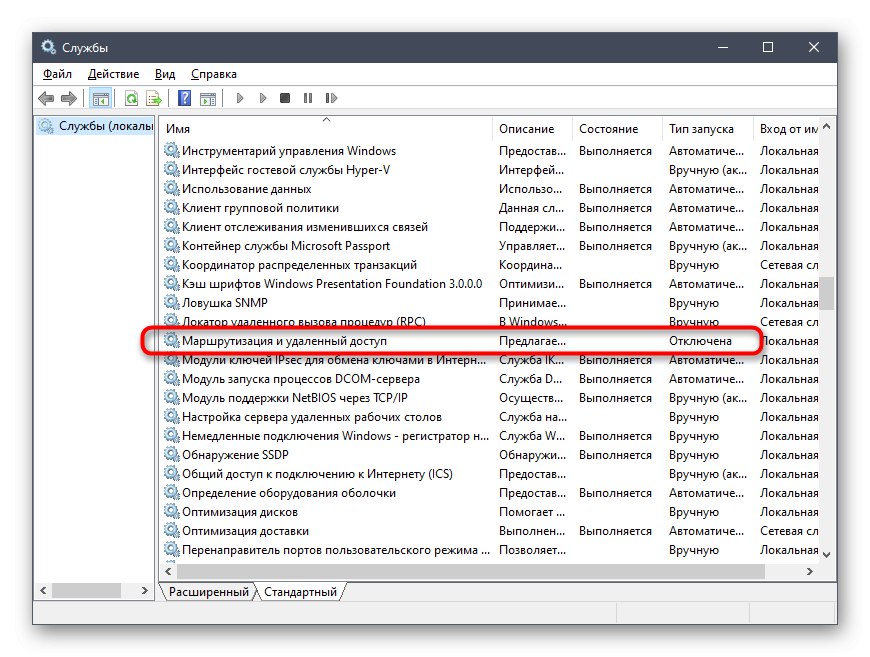
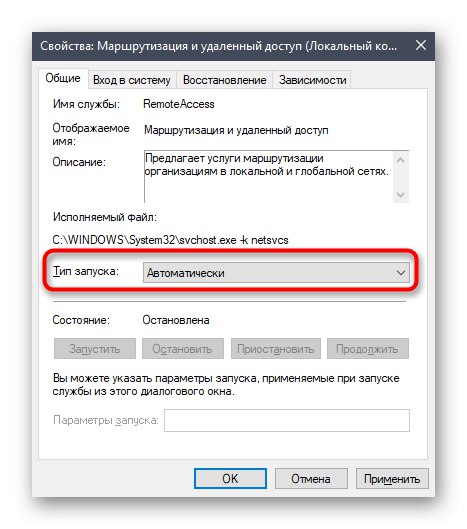
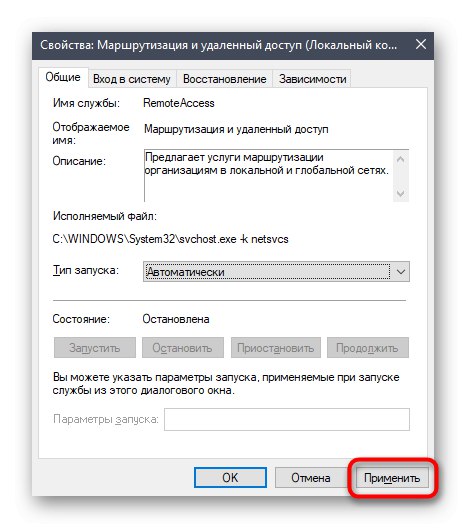
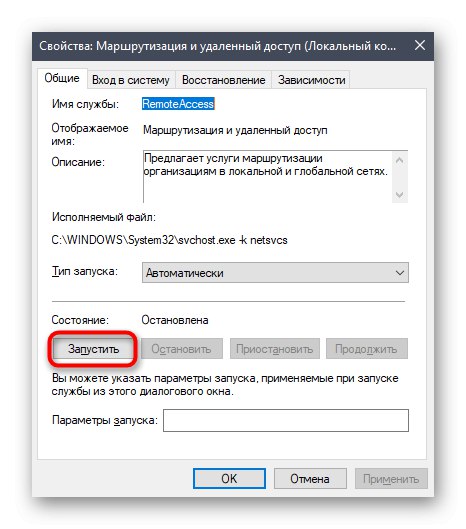
Wykonaj te same czynności na każdym komputerze w sieci lokalnej, w tym na tym, na którym został utworzony. Jeśli przyczyną problemu była rzeczywiście niedziałająca usługa, powinna zniknąć, a wszystkie komputery PC powinny być widoczne.
Metoda 4: Zresetuj ustawienia routingu i uruchom ponownie sieć
Czasami różne problemy z siecią są spowodowane nieprawidłowym routingiem, który był spowodowany drobnymi awariami systemu lub ustawieniami oprogramowania. Możesz sprawdzić i naprawić tę sytuację za pomocą konsoli, wprowadzając tam kilka poleceń, które są odpowiedzialne za zresetowanie ustawień i ponowne uruchomienie sieci.
- Odkryć "Początek"znajdź aplikację "Wiersz poleceń" i uruchom go jako administrator, wybierając odpowiednią pozycję w panelu po prawej stronie.
- Wprowadź kolejno poniższe polecenia, aktywując każde z nich, naciskając klawisz Wchodzić... Spowoduje to zresetowanie ustawień i ponowne uruchomienie sieci.
netsh int ip reset reset.txt
netsh winsock reset
netsh advfirewall reset - Następnie na każdym urządzeniu w konsoli wprowadź polecenie
netsh advfirewall zestaw reguł grupy reguł zapory = „Wykrywanie sieci” nowe włączenie = Tak, który odpowiada za widoczność sieci.
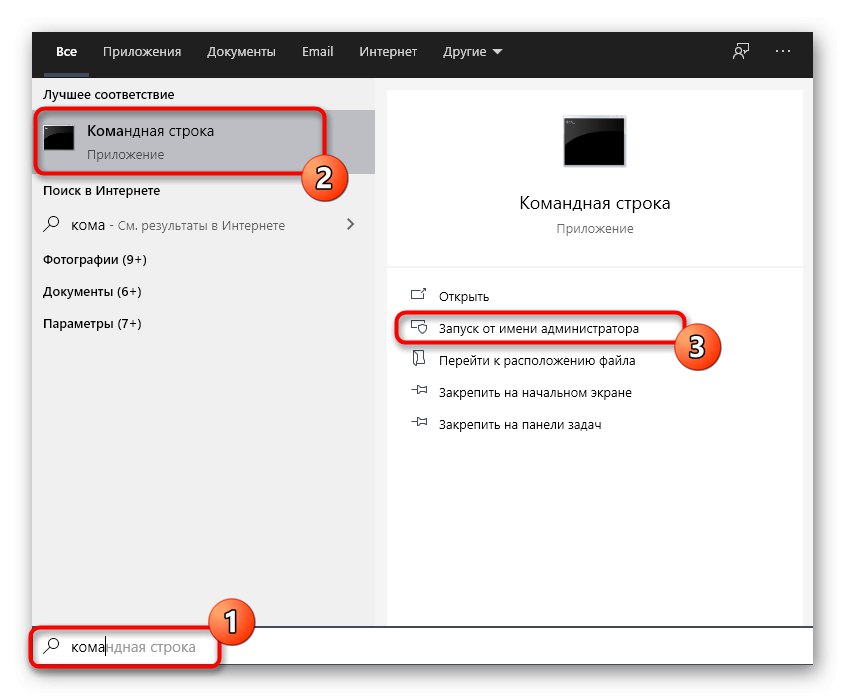
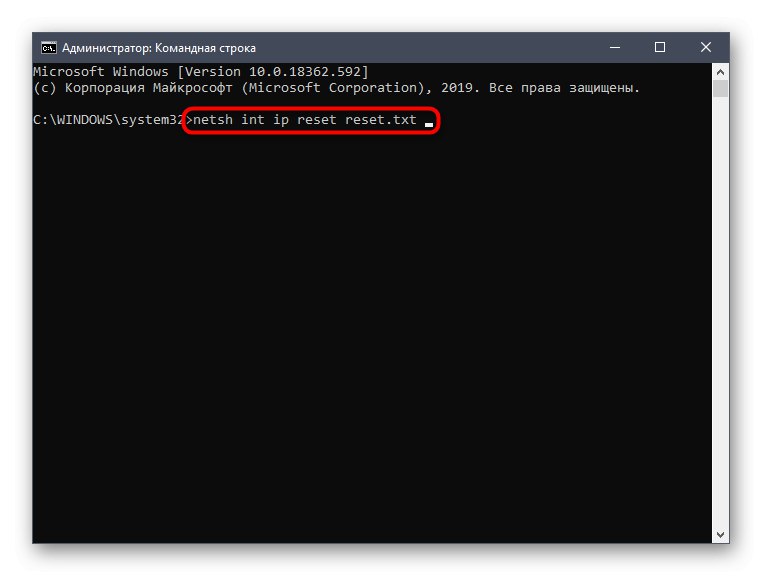
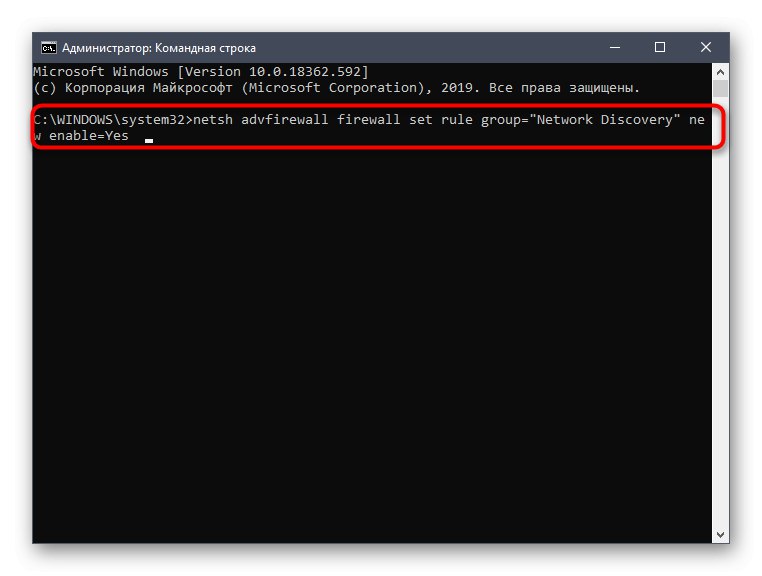
Metoda 5: Dezaktywuj zaporę i program antywirusowy
Jak wiesz, standardowa zapora i ręcznie zainstalowany program antywirusowy mają pewne reguły, które uniemożliwiają przechodzenie niektórych połączeń przychodzących lub wychodzących. Czasami może to prowadzić do tego, że komputer po prostu nie zobaczy innych urządzeń w sieci lub sam się tam nie pojawi. Możesz sprawdzić, czy takie reguły faktycznie istnieją, tymczasowo wyłączając zaporę sieciową i oprogramowanie antywirusowe. Aby uzyskać więcej informacji na temat realizacji tego zadania, przeczytaj oddzielne instrukcje na naszej stronie internetowej, klikając poniższe linki.
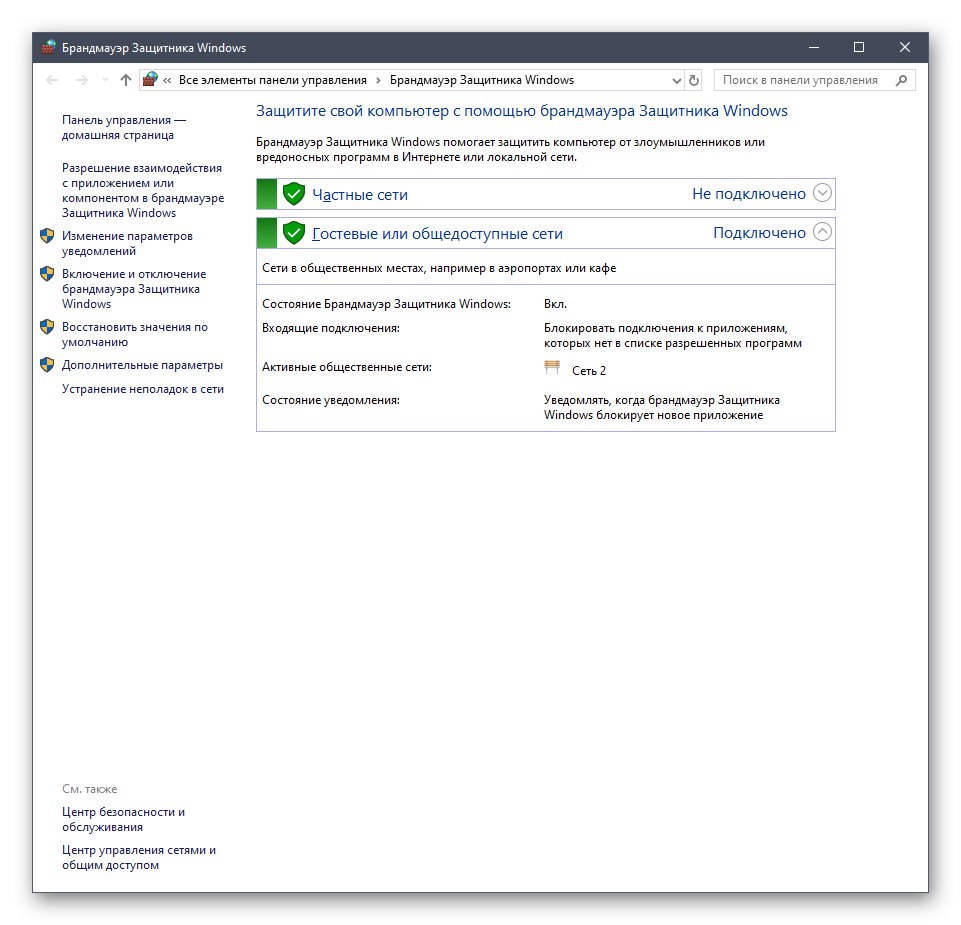
Więcej szczegółów:
Wyłącz zaporę w systemie Windows 10
Wyłącz program antywirusowy
Jeśli nagle okaże się, że za wystąpienie błędu rzeczywiście odpowiada firewall lub antywirus, możesz pozostawić je trwale wyłączone, ale dostępna jest również niestandardowa konfiguracja firewalla, co jest opisane w innym materiale na naszej stronie. Jeśli nie chcesz rezygnować z programu antywirusowego, poszukaj bardziej niezawodnego rozwiązania.
Więcej szczegółów:
Przewodnik konfiguracji zapory systemu Windows 10
Antywirus dla systemu Windows
Teraz znasz już pięć metod rozwiązywania problemu z widocznością komputerów w sieci lokalnej w systemie Windows 10. Pozostaje tylko wykonać każdy z nich jeden po drugim, aby ostatecznie znaleźć optymalne rozwiązanie, które na stałe pozbędzie się problemu.