Jak naprawić błąd LiveUpdate.exe
Błąd związany z plikiem LiveUpdate.exe często pojawia się w wyniku awarii podczas instalacji / aktualizacji programu lub systemu operacyjnego Windows, ale w drugim przypadku konsekwencje dla komputera mogą być śmiertelne.
Spis treści
- Przyczyny błędu
- Metoda 1: Korygowanie wpisów w rejestrze
- Metoda 2: Przeskanuj komputer w poszukiwaniu złośliwego oprogramowania
- Metoda 3: Czyszczenie systemu operacyjnego śmieci
- Metoda 4: Sprawdź, czy sterowniki są aktualne
- Metoda 5: Instalowanie aktualizacji systemu
- Metoda 6: Zeskanuj system
- Metoda 7: Przywracanie systemu
- Metoda 8: Pełna reinstalacja systemu
- Pytania i odpowiedzi
Przyczyny błędu
W rzeczywistości nie ma ich zbyt wiele, oto pełna lista:
- Penetracja złośliwego oprogramowania na komputerze. W tym przypadku wirus najprawdopodobniej zastąpił / usunął plik wykonywalny;
- Uszkodzenie rejestru;
- Konflikt z innym programem / systemem operacyjnym zainstalowanym na komputerze;
- Przerwanie instalacji.
Na szczęście w większości przypadków te powody nie są krytyczne dla działania komputera i można je łatwo wyeliminować.
Metoda 1: Korygowanie wpisów w rejestrze
Podczas długotrwałego korzystania z systemu Windows rejestr systemu może zostać zatkany różnymi zapisami szczątkowymi, które pozostają ze zdalnych programów. Najczęściej takie zapisy nie powodują znaczących niedogodności dla użytkowników, ale gdy gromadzą zbyt dużo, system nie ma czasu na wyczyszczenie rejestru, w wyniku czego pojawiają się różne "hamulce" i błędy.
Ręczne czyszczenie rejestru jest silnie odradzane nawet przez doświadczonych użytkowników komputerów PC, ponieważ ryzyko nieodwracalnego uszkodzenia systemu operacyjnego jest bardzo wysokie. Ponadto ręczne czyszczenie rejestru ze śmieci zajmie zbyt dużo czasu, dlatego zaleca się stosowanie specjalistycznego oprogramowania czyszczącego.
Poniższa instrukcja zostanie rozpatrzona na przykładzie CCleaner , ponieważ tam, oprócz czyszczenia rejestru, można utworzyć jego kopię zapasową i wyczyścić komputer z plikami systemowymi i duplikować pliki. Wykonaj następujące kroki:
- Przejdź do sekcji "Rejestr" , która znajduje się w lewym menu.
- W "Rejestrze integralności" zaleca się odnotowanie wszystkich punktów.
- Następnie kliknij przycisk "Znajdź problemy" .
- Zaczekaj na koniec skanowania i kliknij "Napraw wybrane ..." .
- Zostanie otwarte okno, w którym zostaniesz poproszony o utworzenie kopii zapasowej rejestru. Zaleca się zgodzić.
- Otworzy się "Explorer" , w którym będziesz musiał wybrać folder, aby zapisać kopię.
- Teraz CCleaner będzie kontynuował czyszczenie rejestru. Po jego zakończeniu powiadomi cię. Zwykle procedura nie trwa dłużej niż 5 minut.
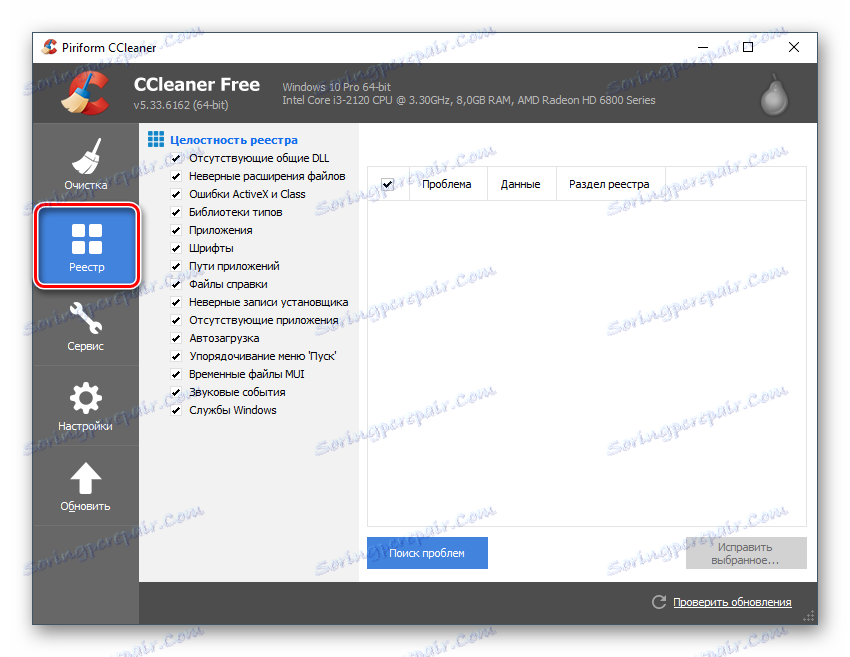
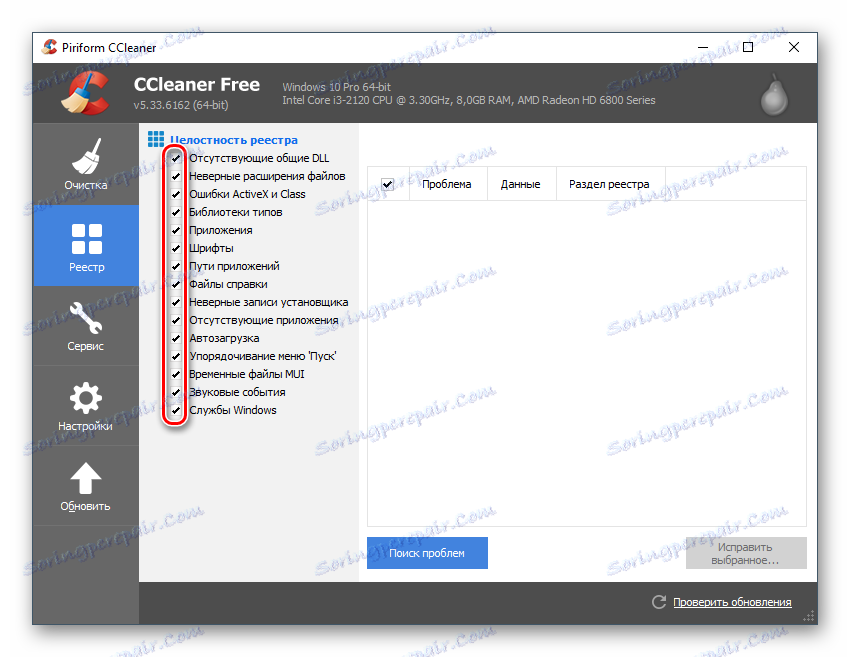
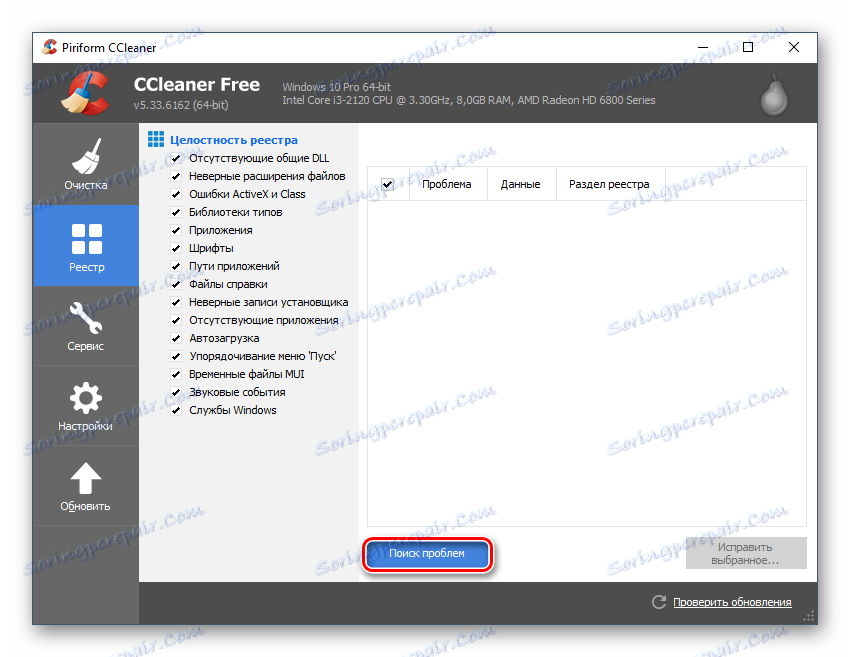
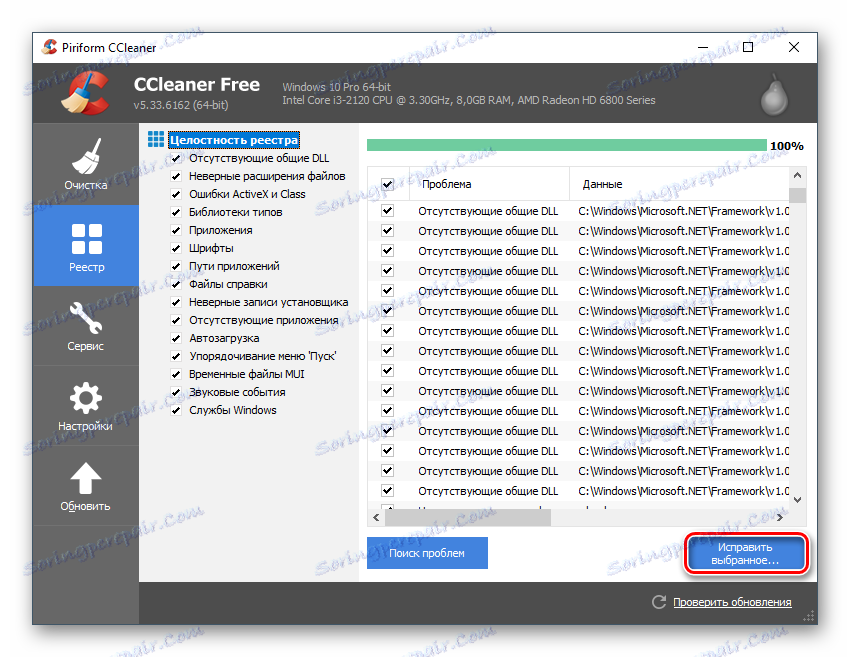
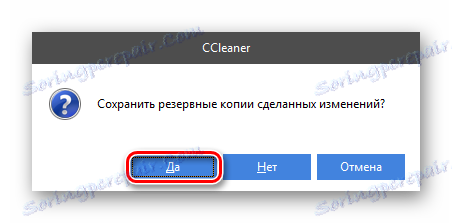
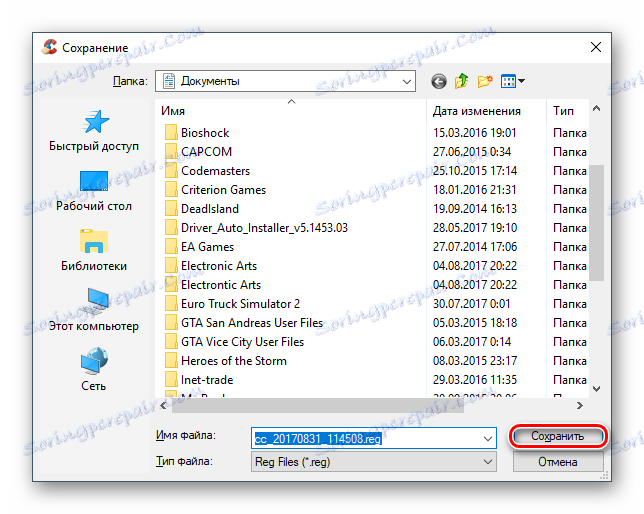
Metoda 2: Przeskanuj komputer w poszukiwaniu złośliwego oprogramowania
Czasami komputer przenika wirusa, który może uzyskać dostęp do folderów systemowych na różne sposoby. Jeśli tak się stanie, błąd związany z plikiem LiveUpdate.exe jest jedną z najbardziej nieszkodliwych opcji rozwoju wydarzeń. Najczęściej wirus po prostu ukrywa plik wykonywalny i zastępuje go dla swojej kopii, wprowadza poprawki w samym pliku lub zmienia dane w rejestrze. W takim przypadku można łatwo naprawić sytuację, po prostu skanując program antywirusowy i usuwając wykryty wirus.
W takich przypadkach może pojawić się pakiet antywirusowy z darmową licencją (w tym wbudowanym obrońcą MS Windows). Rozważmy proces skanowania systemu operacyjnego na przykładzie standardowego pakietu antywirusowego, który jest dostępny w każdym Windows Defender . Instrukcja wygląda następująco:
- Otwórz program Defender . W głównym oknie możesz zobaczyć informacje o stanie komputera. Program czasami skanuje system pod kątem złośliwego oprogramowania. Jeśli coś znajdzie, na ekranie głównym powinno pojawić się ostrzeżenie i sugestia dalszych działań. Zaleca się usunięcie lub poddanie kwarantannie niebezpiecznego pliku / programu.
- Jeśli na ekranie startowym nie ma żadnych powiadomień o problemach z komputerem, uruchom skanowanie ręczne. Aby to zrobić, zwróć uwagę na prawą stronę ekranu, na której widać opcje skanowania. Wybierz "Pełny" i kliknij przycisk "Sprawdź teraz" .
- Złożone skanowanie trwa długo, ponieważ cały komputer jest skanowany. Zwykle zajmuje to 2-5 godzin (w zależności od komputera i liczby plików na nim). Po zakończeniu otrzymasz listę podejrzanych i niebezpiecznych plików / programów. Wybierz akcję dla każdego przedmiotu z podanej listy. Wszystkie niebezpieczne i potencjalnie niebezpieczne elementy są zalecane do usunięcia. Można je wypróbować "wyleczyć", wybierając odpowiednią pozycję na liście działań, ale nie zawsze daje to wynik pozytywny.
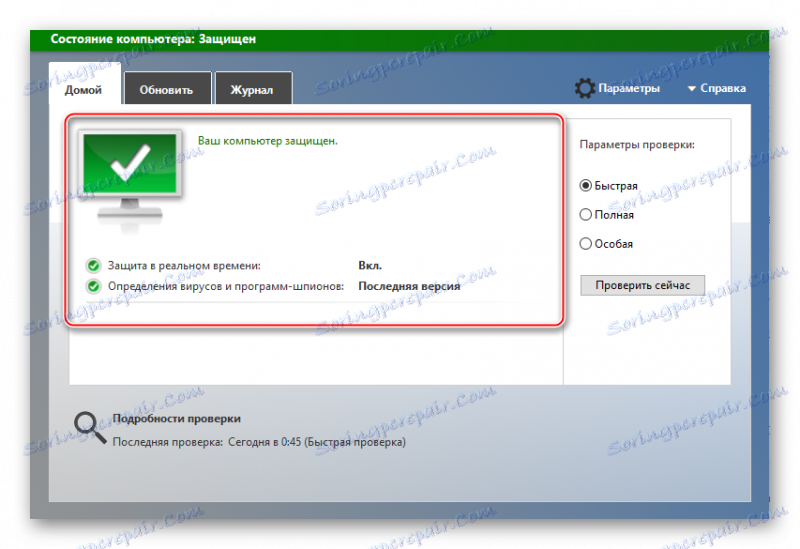
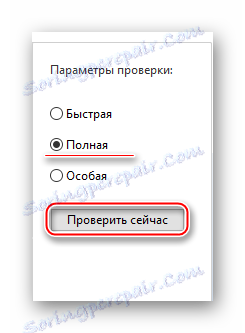
Jeśli proces skanowania Defendera niczego nie ujawnił, możesz również sprawdzić za pomocą bardziej zaawansowanego oprogramowania antywirusowego. Na przykład, jako bezpłatny analog, możesz skorzystać z bezpłatnej wersji Dr. Internet lub dowolny płatny produkt, który ma okres demonstracyjny (antywirusy Kaspersky i Avast )
W bardzo rzadkich przypadkach wirus może uszkodzić plik wykonywalny LiveUpdate.exe tak bardzo, że żadne leczenie i czyszczenie nie pomaga. W takim przypadku musisz albo przywrócić system, albo całkowicie ponownie zainstalować system operacyjny, jeśli wszystko jest kompletnie beznadziejne.
Lekcja: Jak przywrócić system
Metoda 3: Czyszczenie systemu operacyjnego śmieci
Z czasem system Windows gromadzi dużo śmieci na dyskach, co w niektórych przypadkach może zakłócić działanie systemu operacyjnego. Na szczęście specjalne środki czyszczące i wbudowane narzędzia do defragmentacji systemu Windows pomogą Ci się go pozbyć.
Rozważ podstawowe czyszczenie śmieci programem CCleaner za pomocą przykładu "krok po kroku":
- Otwórz CCleaner. Domyślnie powinno się otworzyć sekcję dotyczącą czyszczenia dysków ze śmieci. Jeśli się nie otworzy, wybierz go w lewym panelu pozycji menu "Czyszczenie" .
- Początkowo wyczyść pozostałe pliki systemu Windows. Aby to zrobić, wybierz "Windows" u góry. Wszystkie niezbędne elementy do czyszczenia będą oznaczone domyślnie. W razie potrzeby możesz wybrać dodatkowe opcje czyszczenia, zaznaczając je.
- Teraz musisz znaleźć różne śmieci i uszkodzone pliki. Użyj przycisku "Analiza" .
- Analiza potrwa około 1-5 minut. Następnie usuń znalezione obiekty, klikając "Wyczyść" . Czyszczenie zazwyczaj zajmuje trochę czasu, ale jeśli masz kilkadziesiąt gigabajtów śmieci, to może to zająć kilka godzin.
- Teraz, dla kroków 3 i 4, przejdź do sekcji "Aplikacje" .
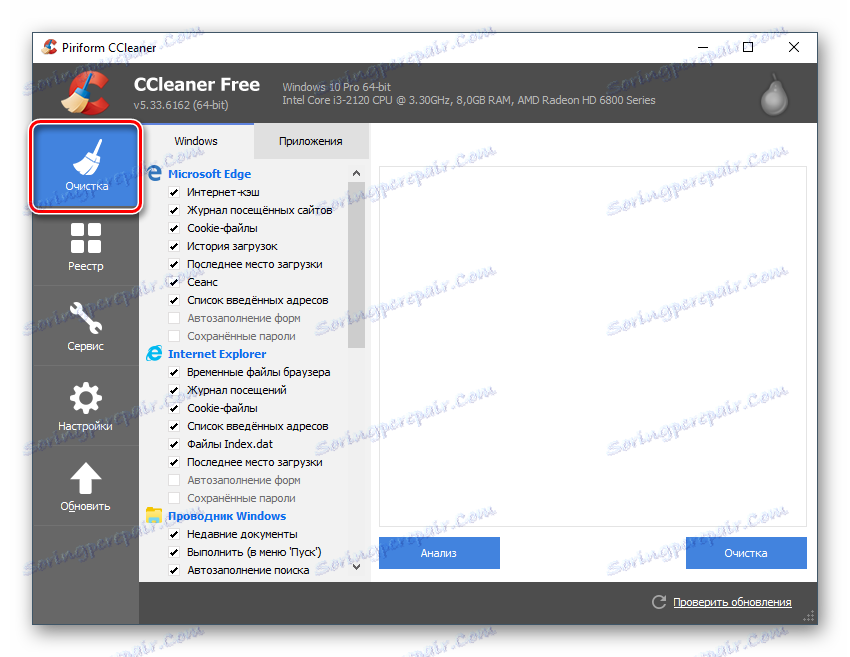
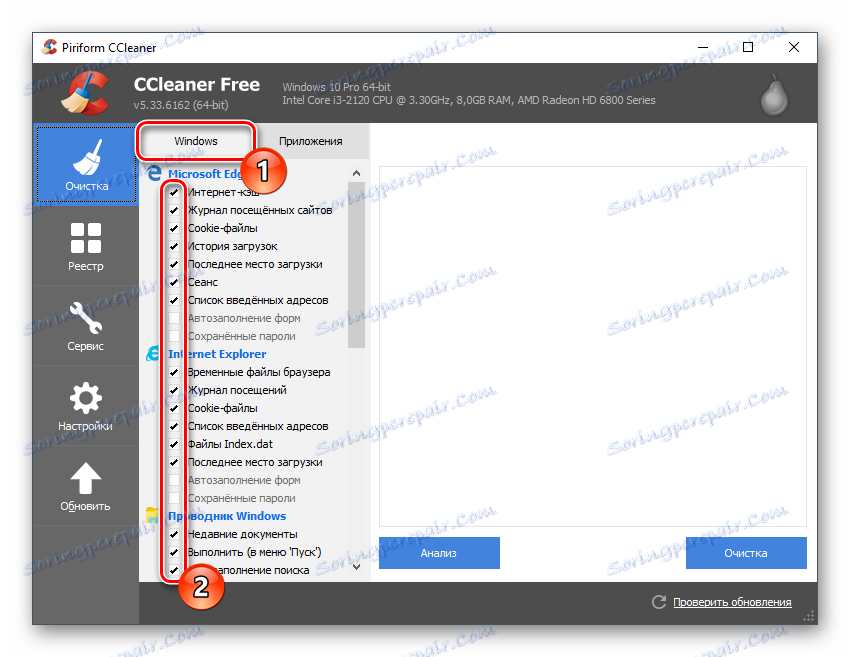
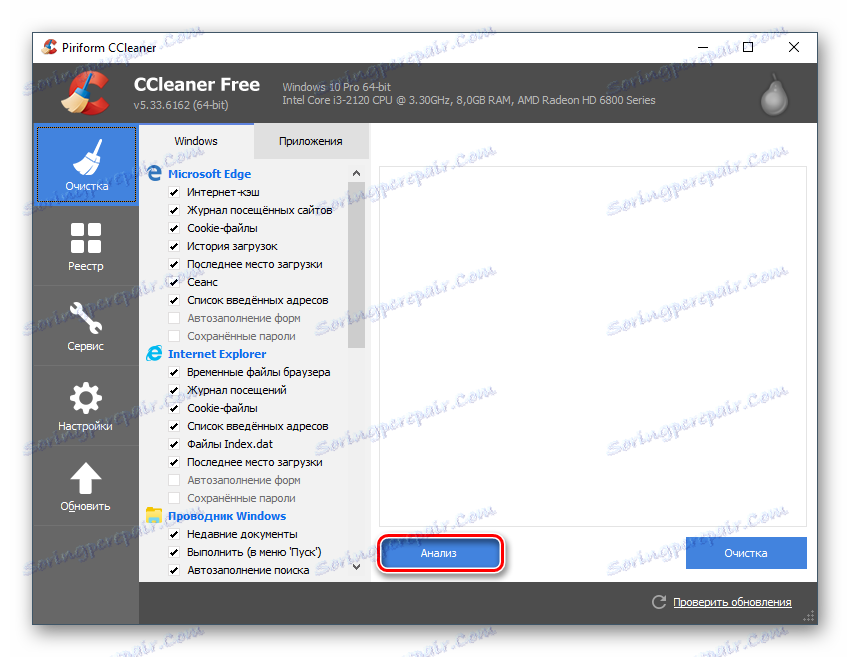
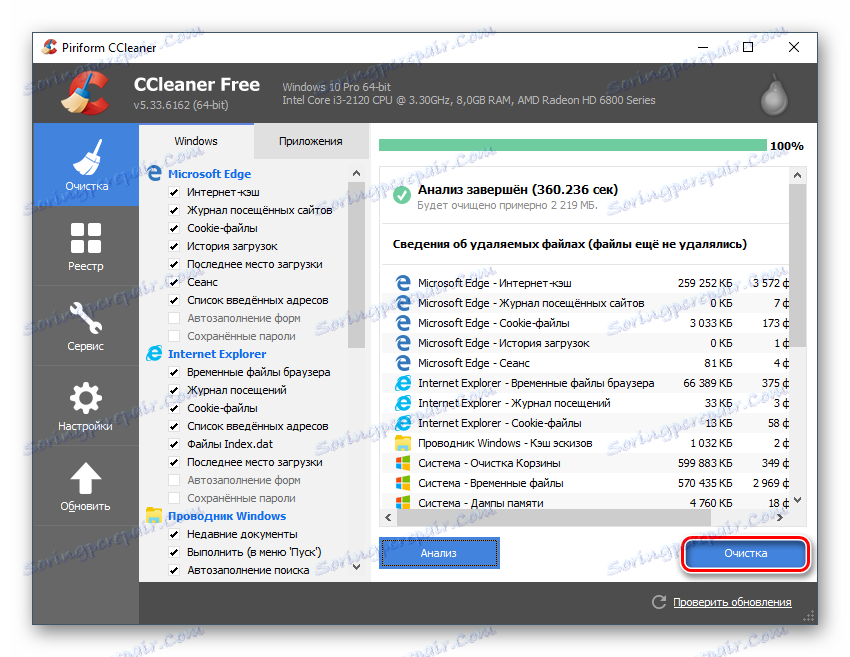
Jeśli czyszczenie dysku w ten sposób nie pomogło, zaleca się przeprowadzenie pełnej defragmentacji dysku. Za pomocą systemu operacyjnego dysk jest podzielony na pewne sekcje, w których przechowywane są informacje o różnych plikach i programach, w tym także tych usuniętych z komputera. Informacja o najnowszym i może spowodować ten błąd. Po defragmentacji znikają nieużywane dane o zdalnych programach.
Lekcja: Jak defragmentować dyski
Metoda 4: Sprawdź, czy sterowniki są aktualne
Dość rzadkie, ale nadal może wystąpić błąd LiveUpdate.exe z powodu nieprawidłowo zainstalowanych sterowników i / lub faktu, że od dawna były potrzebne do aktualizacji. Przestarzałe sterowniki mogą obsługiwać normalną pracę sprzętu, ale mogą również powodować wiele błędów.
Na szczęście można je łatwo aktualizować zarówno za pomocą oprogramowania innych firm, jak i za pomocą wbudowanych narzędzi systemu Windows. Długo trzeba aktualizować i sprawdzać ręcznie każdy sterownik, dlatego najpierw zastanowimy się, jak zaktualizować i / lub zainstalować wszystkie sterowniki jednocześnie za pomocą programu Rozwiązanie DriverPack . Instrukcja krok po kroku wygląda następująco:
- Pobierz narzędzie DriverPack z oficjalnej strony. Nie wymaga instalacji na komputerze i można go uruchomić zaraz po pobraniu.
- Główna strona narzędzia spotka się z ofertą automatycznej aktualizacji sterowników. Nie zaleca się klikania przycisku "Automatycznie konfiguruj komputer" , ponieważ oprócz sterowników zainstalowane zostaną różne przeglądarki i Avast Antivirus. Zamiast tego wprowadź zaawansowane ustawienia, klikając przycisk "Zaloguj się w trybie eksperckim" , który znajduje się u dołu ekranu.
- Teraz przejdź do "Soft" , klikając ikonę, która znajduje się po lewej stronie ekranu.
- Tam usuń zaznaczenie z programów, które nie są potrzebne dla twojego komputera. Możesz i na odwrót zaznaczyć programy, które chciałbyś zobaczyć na swoim komputerze.
- Ponownie przejdź do "Sterowniki" i wybierz "Zainstaluj wszystko" . Skanowanie systemu i instalacji zajmie nie więcej niż 10 minut.
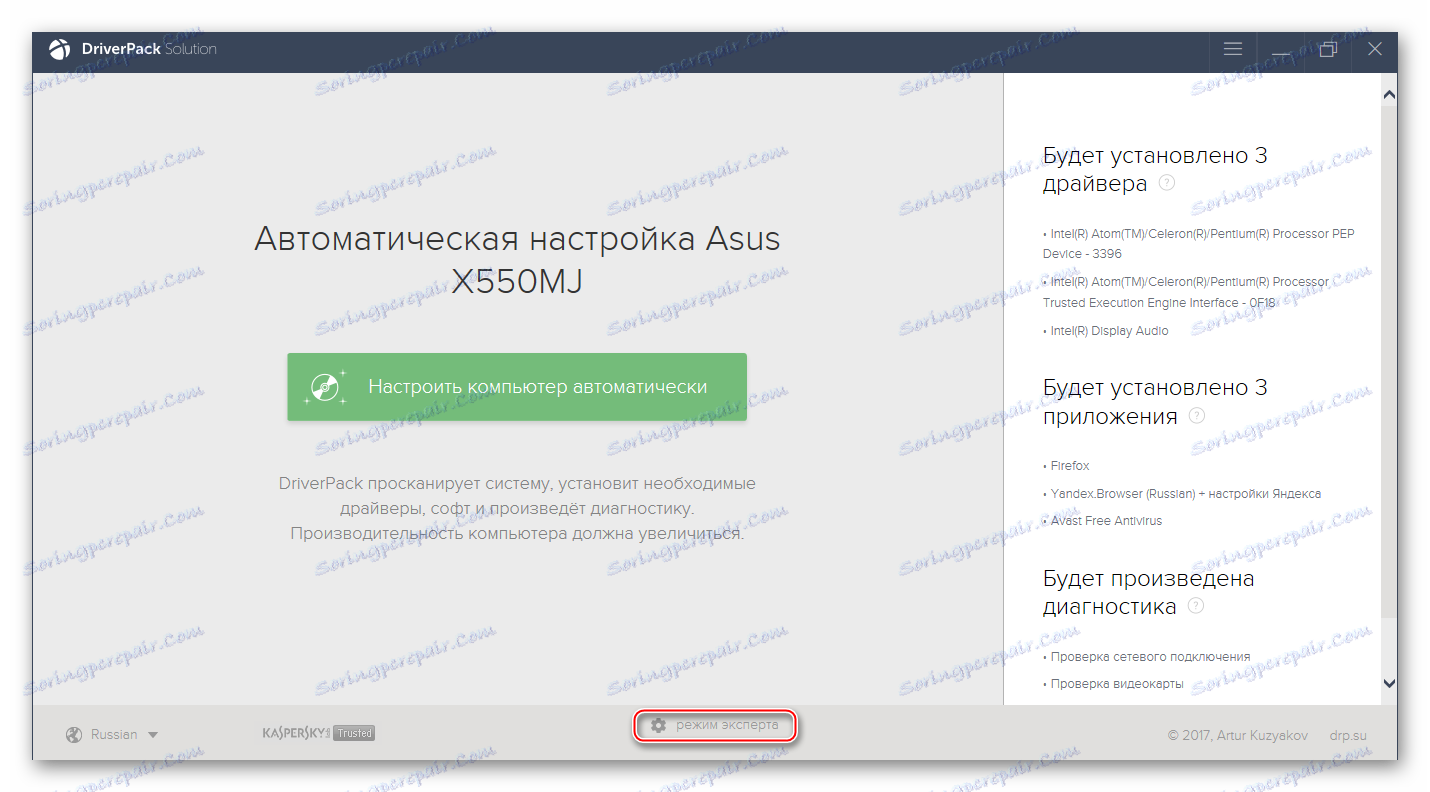
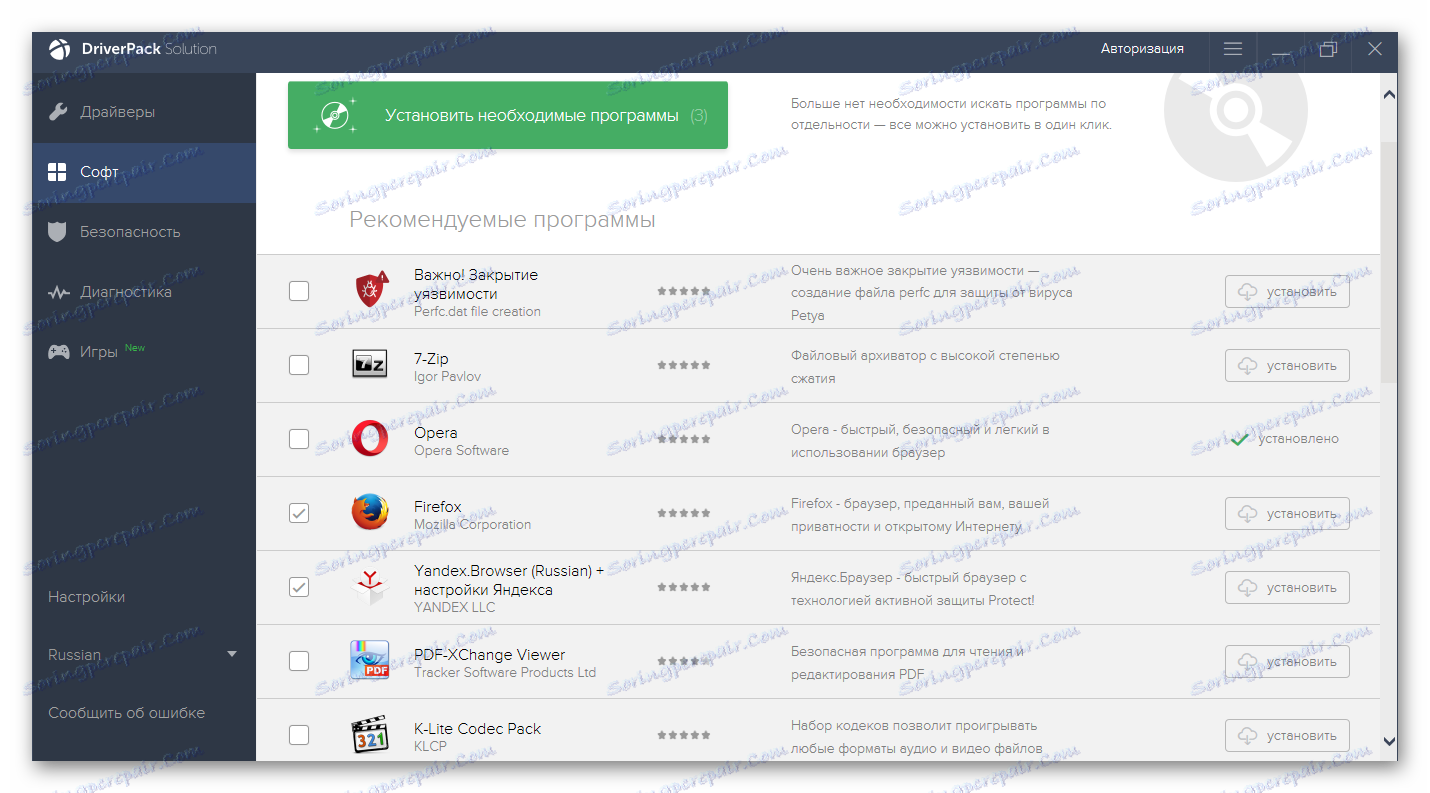
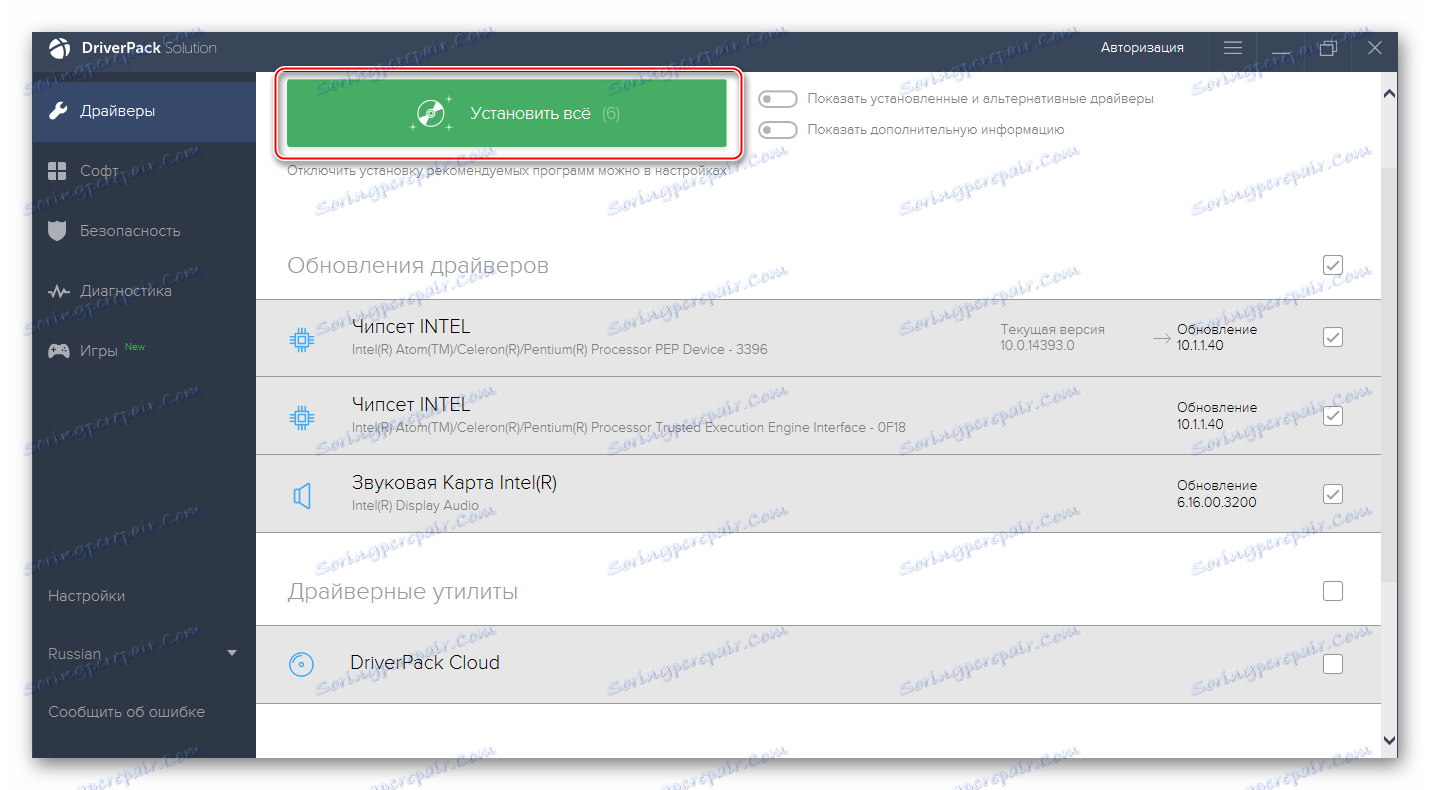
Zwykle po tej procedurze problem z plikiem LiveUpdate.exe powinien zniknąć, ale jeśli tak się nie stanie, problem leży w czymś innym. W rzadkich przypadkach błąd można usunąć, ręcznie instalując sterowniki.
Bardziej szczegółowe informacje na temat sterowników, które można znaleźć na naszej stronie internetowej kategoria specjalna .
Metoda 5: Instalowanie aktualizacji systemu
Aktualizacja systemu operacyjnego pomaga rozwiązać wiele problemów z nim związanych, zwłaszcza jeśli nie były produkowane od dłuższego czasu. Możesz go bardzo łatwo zaktualizować z interfejsu samego systemu Windows. Należy zauważyć, że w większości przypadków nie trzeba niczego pobierać z wyprzedzeniem na komputer, przygotować dysku flash instalacyjnego itp.
Cała procedura jest wykonywana z systemu operacyjnego i zajmuje nie więcej niż 2 godziny. Należy jednak pamiętać, że instrukcje dla każdej wersji systemu operacyjnego mogą się różnić.
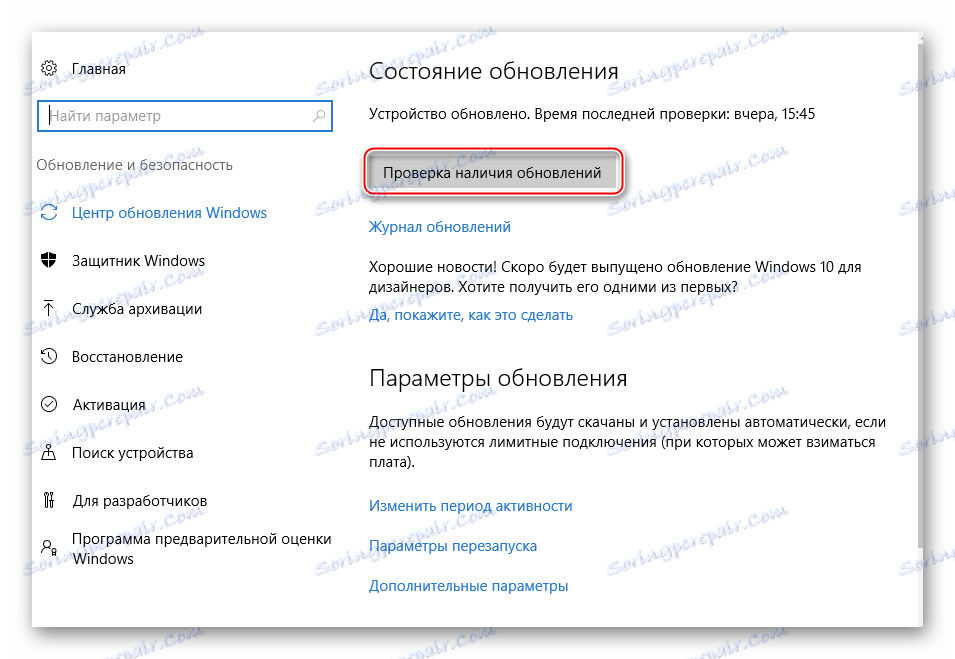
U nas znajdziesz materiały dotyczące aktualizacji Windows 8 , 7 i 10 .
Metoda 6: Zeskanuj system
Ta metoda jest zalecana dla większej wydajności po zastosowaniu metod opisanych powyżej. Jeśli nawet pomogli, to w celu zapobiegania, skanuj i popraw inne błędy w systemie przy użyciu tej metody. Na szczęście do tego potrzebna jest tylko "linia poleceń" .
Postępuj zgodnie z drobnymi instrukcjami:
- Otwórz wiersz poleceń . Można go wywołać albo za pomocą
cmdw linii "Run" (łańcuch jest wywoływany przez kombinację Win + R ), albo za pomocą kombinacji Win + X. - Wpisz
sfc /scannow, a następnie naciśnij klawisz Enter . - System zostanie sprawdzony pod kątem błędów, które mogą zająć dużo czasu. Podczas skanowania wykryte błędy są korygowane.
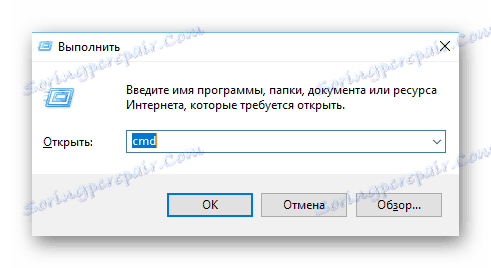
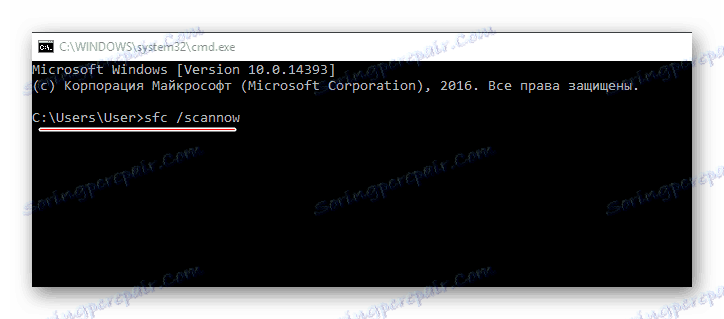
Na naszej stronie możesz dowiedzieć się, jak włączyć tryb bezpieczny Windows 10 , 8 i XP .
Metoda 7: Przywracanie systemu
W 99% ta metoda powinna pomóc pozbyć się błędu związanego z błędami systemu i rejestru. Aby przywrócić system, należy pobrać obraz systemu operacyjnego, który został zainstalowany i zapisać go na dysku flash USB.
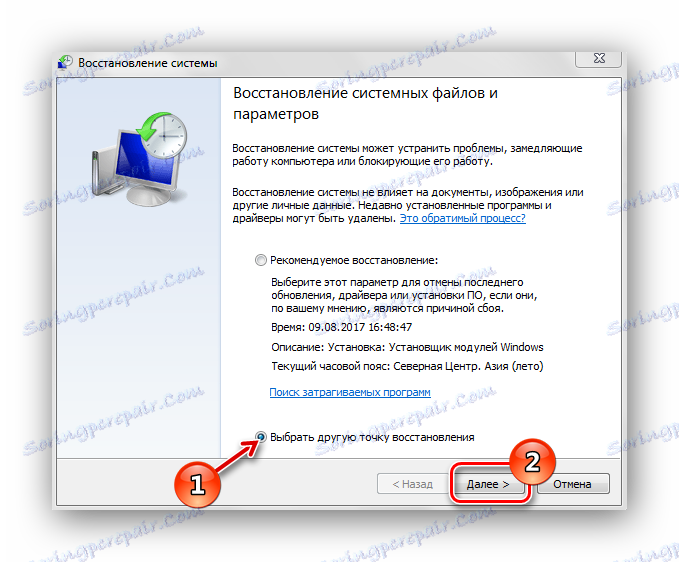
Czytaj więcej: Jak przywrócić system
Metoda 8: Pełna reinstalacja systemu
Wcześniej prawie nigdy tak się nie stało, ale nawet jeśli odzyskanie nie pomogło lub było niemożliwe z jakiegoś powodu, możesz spróbować ponownie zainstalować system Windows. W takim przypadku musisz zrozumieć, że istnieje ryzyko utraty wszystkich danych osobowych i ustawień na komputerze.
Aby ponownie zainstalować, będziesz potrzebował nośników z dowolną nagraną wersją systemu Windows. Proces ponownej instalacji jest niemal całkowicie analogiczny do tradycyjnej instalacji. Jedyną różnicą jest to, że musisz usunąć stary system operacyjny przez sformatowanie dysku C, ale nie jest to konieczne.
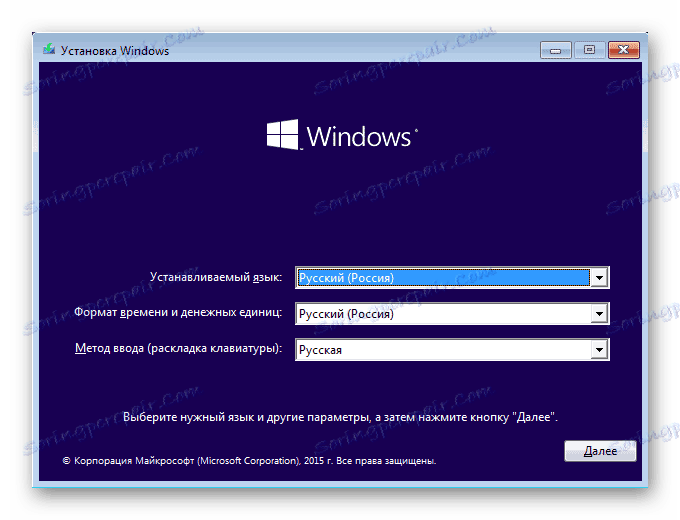
Na naszej stronie znajdziesz szczegółowe instrukcje dotyczące instalacji Windows XP , 7 , 8 .
Istnieje wiele sposobów radzenia sobie z błędem LiveUpdate.exe. Niektóre są uniwersalne i nadają się do eliminowania różnych błędów podobnego typu.