Prawidłowa synchronizacja czasu w Linuksie jest kluczem do poprawnego działania większości aplikacji i usług, co jest szczególnie prawdziwe w przypadku tych narzędzi, które są w jakiś sposób połączone z Internetem. We wszystkich dystrybucjach tego systemu operacyjnego za synchronizację daty i godziny odpowiada specjalne narzędzie. Domyślnie jest aktywny, więc użytkownicy nie muszą go w żaden sposób konfigurować ani zmieniać. Czasami jednak taka potrzeba pojawia się z różnych przyczyn, na przykład przypadkowych awarii. Dzisiaj chcemy rozważyć zasadę tej konfiguracji i zmienić usługę synchronizacji na bardziej znaną wielu użytkownikom.
Synchronizacja czasu w Linuksie
Na początek wyjaśnijmy, że nie będzie można dotknąć absolutnie wszystkich dystrybucji w ramach jednego artykułu, dlatego weźmiemy za przykład najpopularniejszy zestaw - Ubuntu. W innych systemach operacyjnych wszystko jest prawie identyczne, a różnice obserwuje się tylko w elementach interfejsu graficznego. Jeśli jednak nie znajdziesz interesujących informacji w tym artykule, będziesz musiał skorzystać z oficjalnej dokumentacji dystrybucyjnej, aby poradzić sobie z zadaniem.
Ustawianie daty poprzez interfejs graficzny
Zanim przejdziemy do analizy usług synchronizacji czasu, przyjrzyjmy się ważnemu ustawieniu dla początkujących. Większość początkujących użytkowników Linuksa woli używać menu graficznego do konfigurowania niezbędnych parametrów, dotyczy to również czasu. Cały proces przebiega w następujący sposób:
- Otwórz menu aplikacji i znajdź tam „Opcje”.
- Przejdź do sekcji "Informacje o systemie".
- Tutaj jesteś zainteresowany kategorią "Data i godzina".
- Zwróć uwagę na punkty automatycznego wykrywania daty i czasu. Korzystają z Internetu, aby ustawić optymalne ustawienia, które zależą od wybranej strefy czasowej. Możesz włączyć lub wyłączyć te ustawienia, przesuwając suwaki.
- Po ich wyłączeniu aktywowane są ciągi z datą, godziną i strefą czasową, co oznacza, że teraz nic nie stoi na przeszkodzie, aby ustawić parametry niestandardowe.
- W oknie lokalizacji wybierz punkt na mapie lub użyj funkcji wyszukiwania.
- Dodatkowo w "Data i godzina" format jest wskazany. Domyślnie jest to 24 godziny.
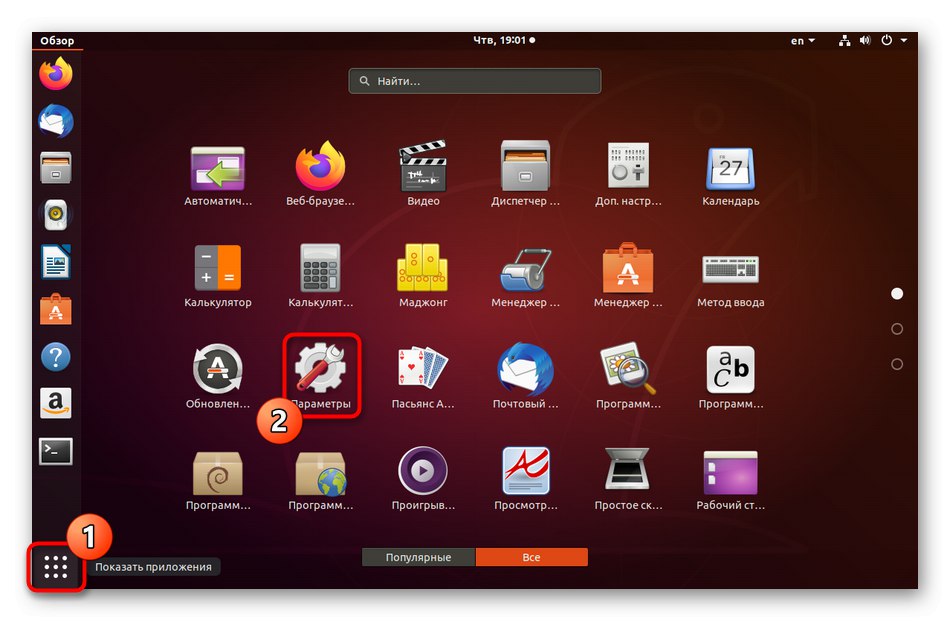
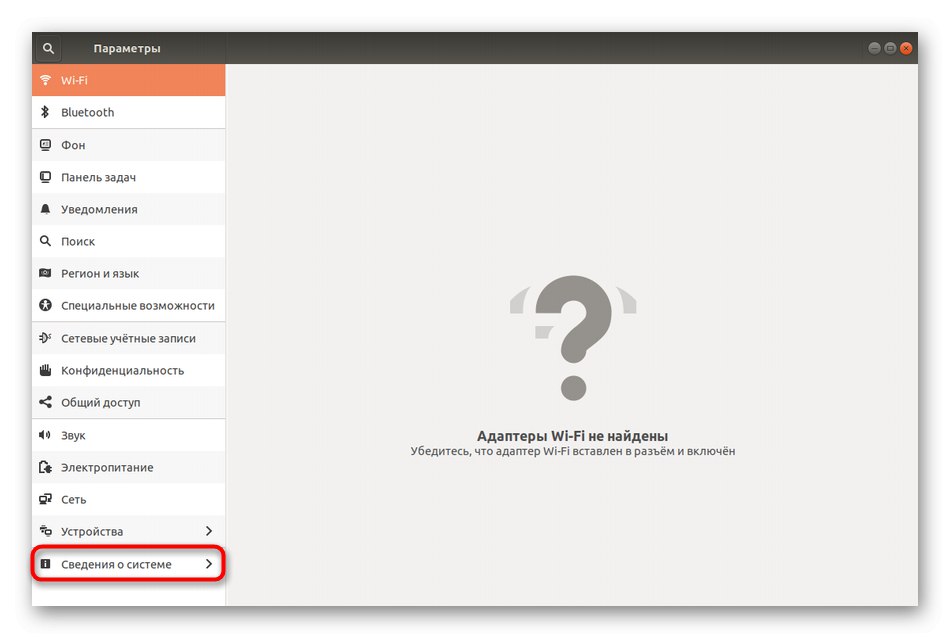
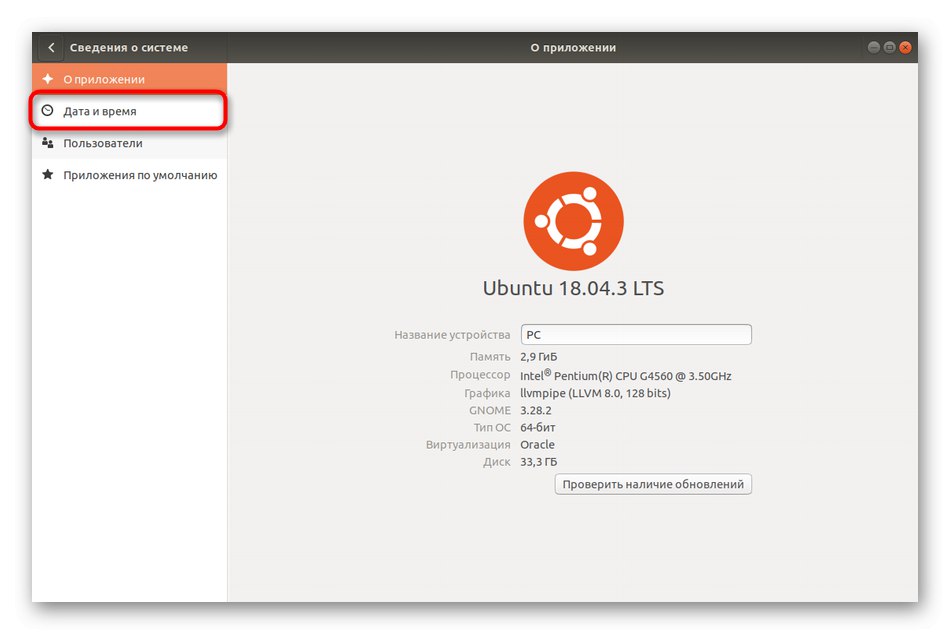
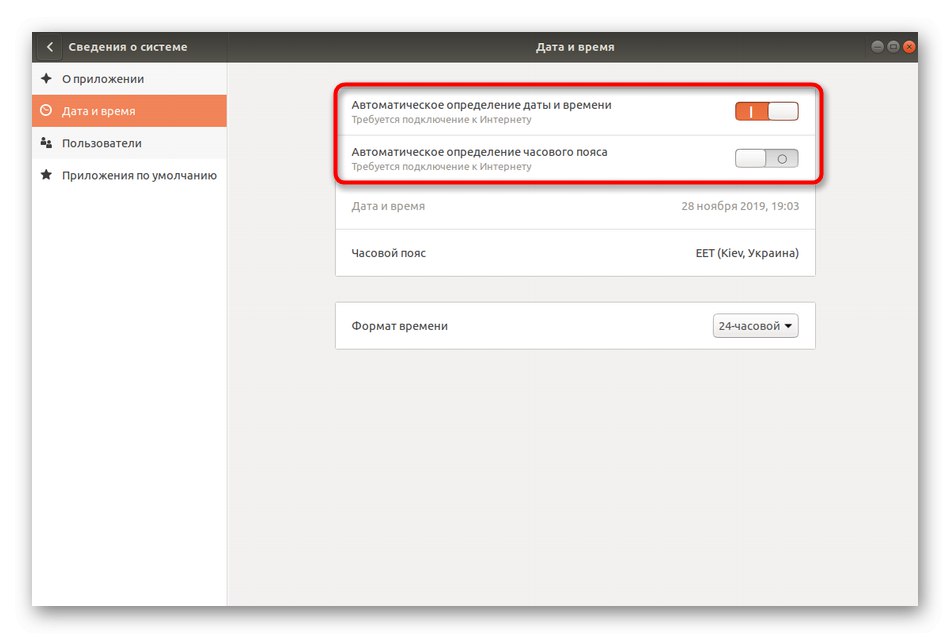
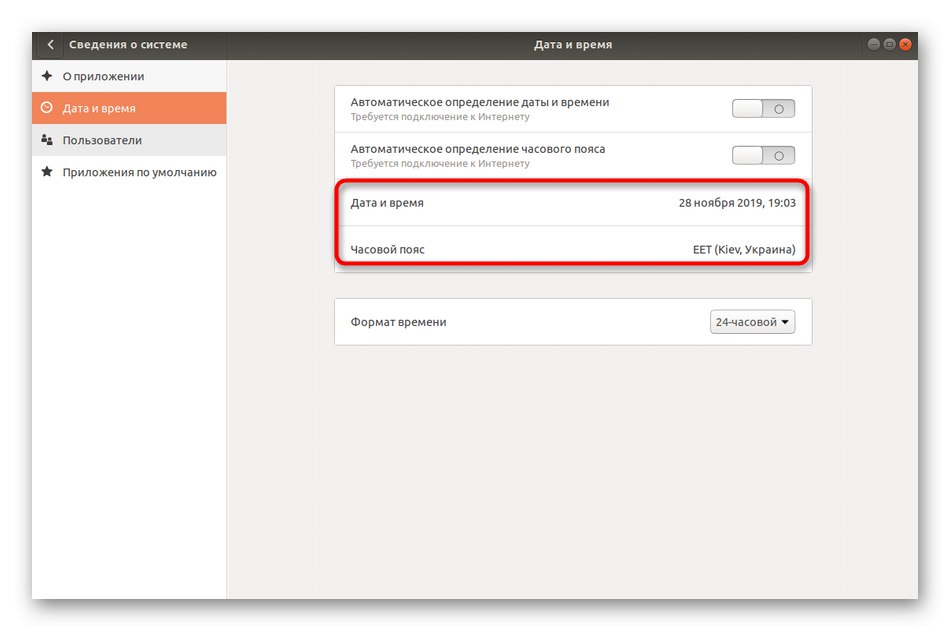
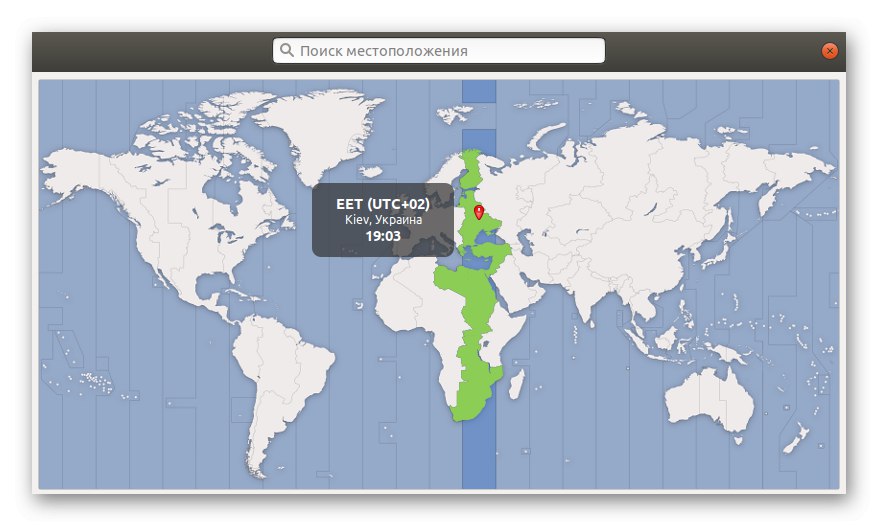
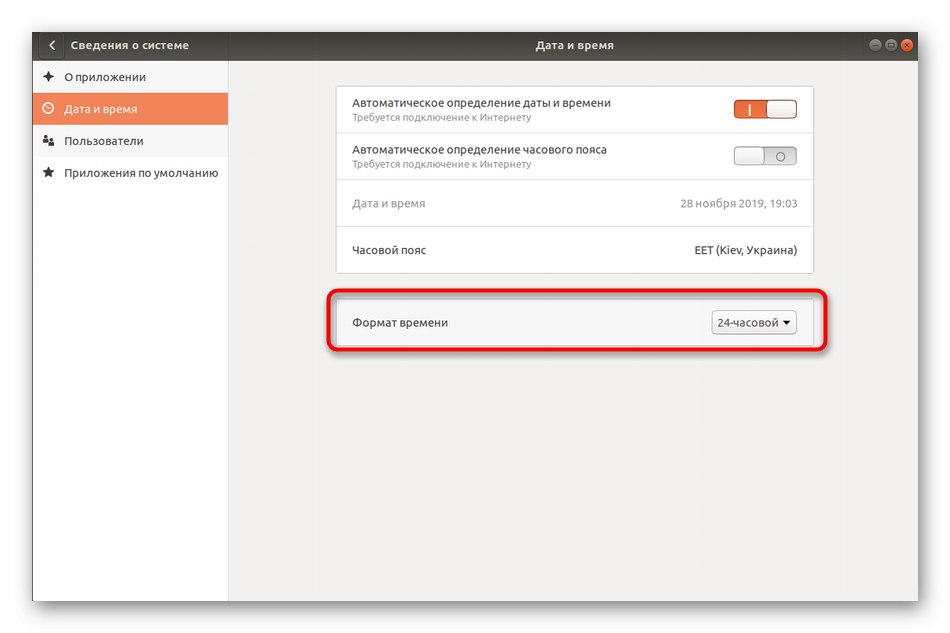
Jak widać, nie ma nic skomplikowanego w interakcji z interfejsem graficznym. Wadą tej metody jest jednak brak w menu ważnych parametrów do zarządzania usługą synchronizacji, dlatego w pewnych sytuacjach „Opcje” nie będzie działać.
Standardowe polecenia do zarządzania czasem
Wszystkie inne instrukcje, które zobaczysz w ramach dzisiejszego materiału, dotyczą poleceń terminalowych. Przede wszystkim chcemy poruszyć temat standardowych opcji, które pozwalają kontrolować aktualną datę i godzinę lub przeglądać potrzebne informacje.
- Zacznij od biegania "Terminal"... Można to zrobić na przykład klikając odpowiednią ikonę w menu aplikacji.
- Wprowadź polecenie
dataaby określić aktualną datę i godzinę. - Nowa linia wyświetli interesujące Cię informacje w standardowym formacie.
- Możesz także zmienić strefę czasową za pomocą standardowego polecenia. Najpierw musisz przejrzeć dostępną listę pasków i zapamiętać nazwę wymaganego. Wydrukować
timedatectl list-timezonesi kliknij Wchodzić. - Przejdź w dół listy za pomocą klawisza Przestrzeń... Po znalezieniu odpowiedniego paska i zapamiętaniu zasady jego pisowni kliknij Q do wyjścia.
- Komenda
sudo timedatectl set-timezone America / New_Yorkodpowiedzialny za zmianę strefy czasowej na wybraną. Zamiast America / New_York należy wpisać wcześniej zdefiniowaną opcję. - Aby potwierdzić akcję, będziesz musiał wprowadzić hasło superużytkownika, ponieważ polecenie zostało wykonane z argumentem sudo.
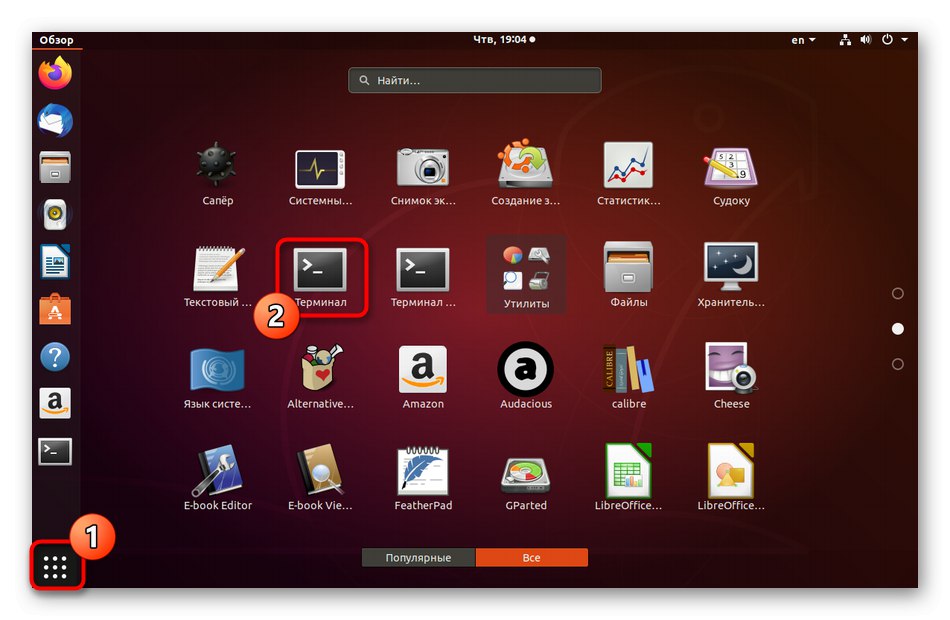
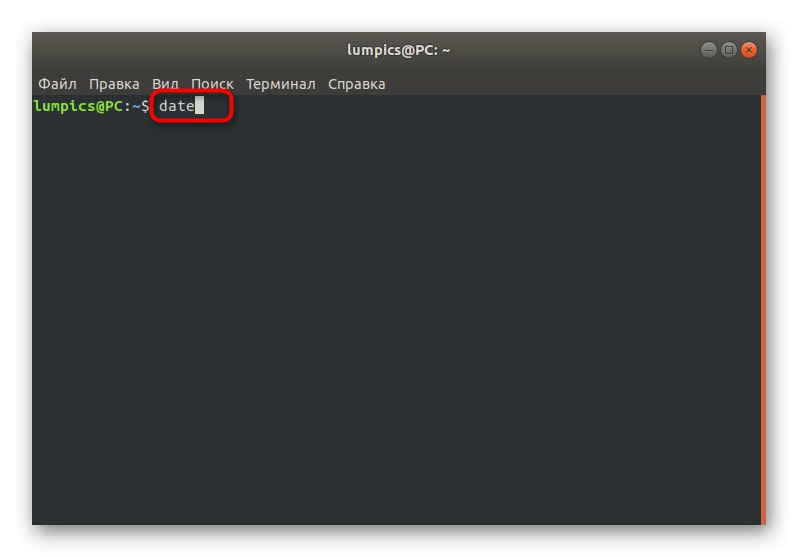
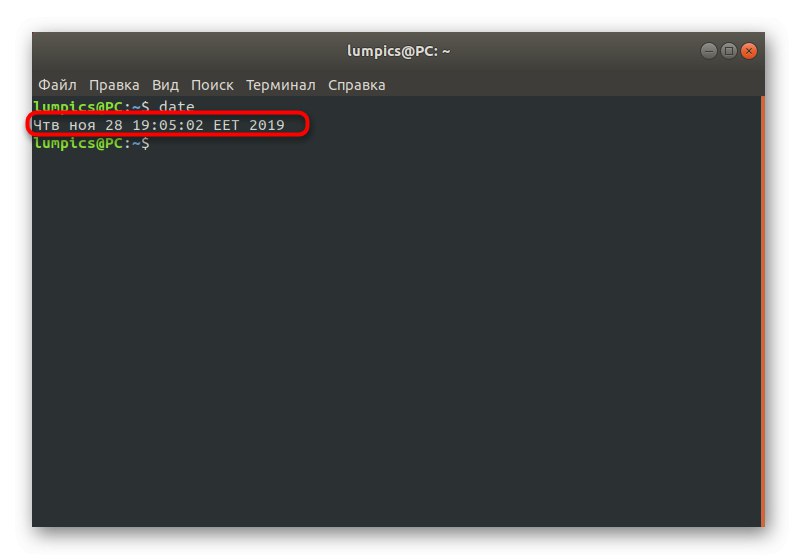
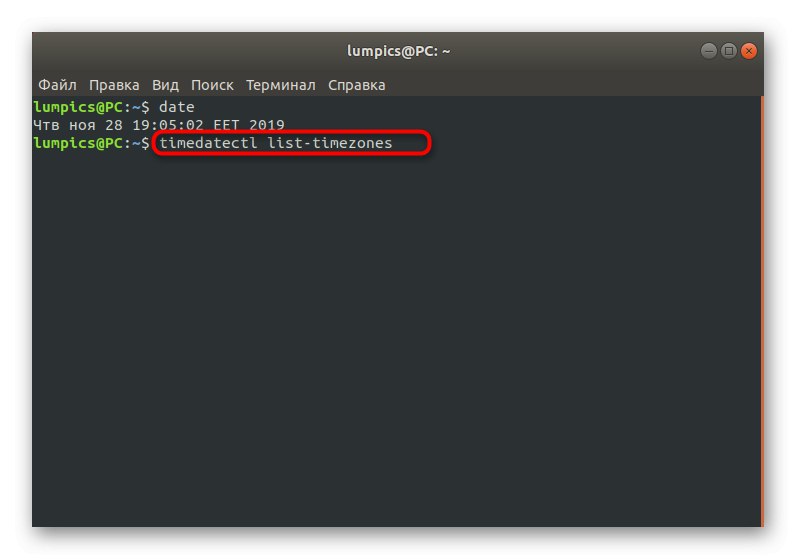
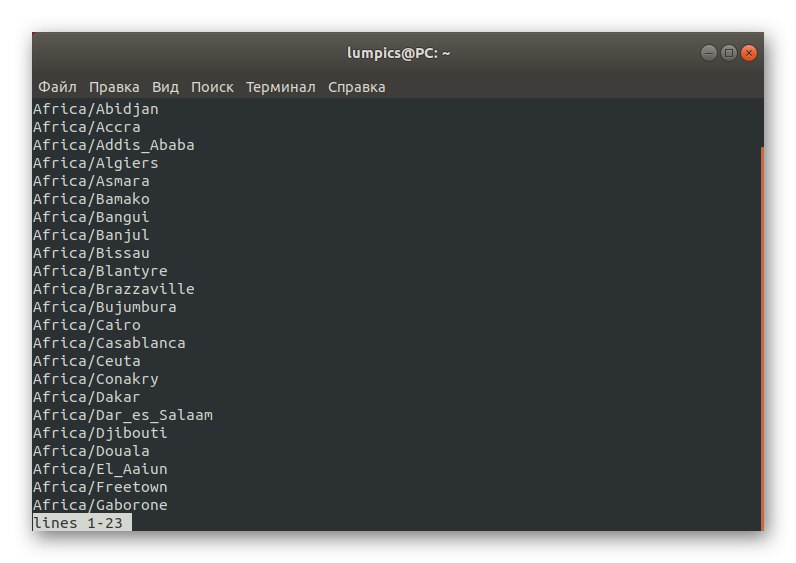
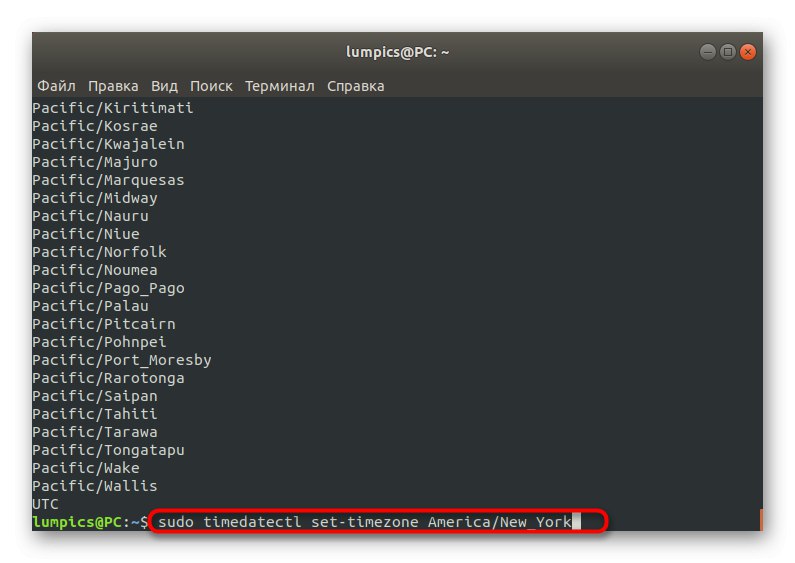
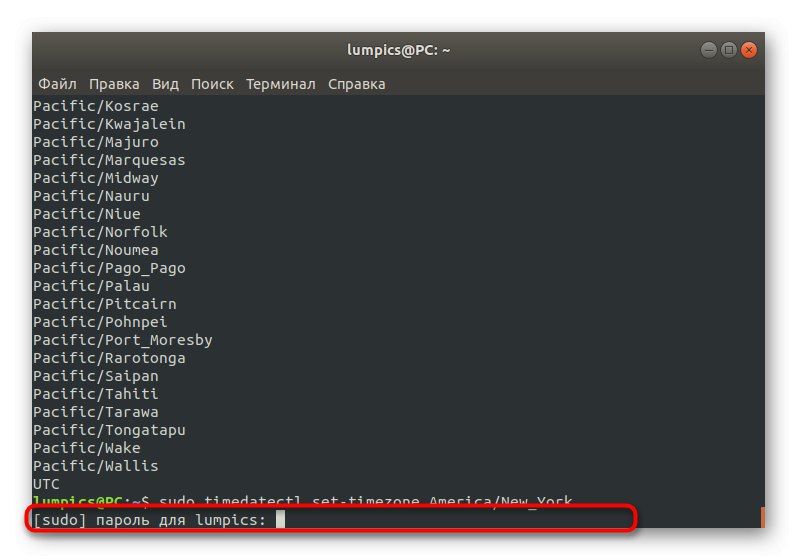
Po wprowadzeniu wszystkich zmian pozostaje upewnić się, że wszystkie z nich odniosły skutek. Więcej informacji na temat timedatectl sugerujemy dowiedzieć się w oficjalnej dokumentacji, ponieważ reszta opcji nie jest już objęta zakresem tematu synchronizacji czasu, ale mogą być przydatne dla niektórych użytkowników
Interakcja z usługą timesyncd
Powyżej radziliśmy zapoznać się z informacjami na temat timedatectl poprzez oficjalną dokumentację, ale sugerujemy chwilę zastanowić się nad tym, aby zapoznać się z usługą timesyncd... To właśnie to narzędzie jest domyślnie odpowiedzialne za synchronizację czasu w systemie operacyjnym.
- Aby określić aktualny stan timesyncd użyj polecenia
timedatectlw konsoli. - W nowych liniach otrzymasz wszystkie niezbędne informacje, w tym czas lokalny, ustawioną strefę oraz dane o synchronizacji i aktywności samej usługi.
- Jeśli widzisz, że to narzędzie jest teraz wyłączone z jakiegoś powodu i chcesz je uruchomić w celu ustanowienia synchronizacji, użyj linii
sudo timedatectl set-ntp on.
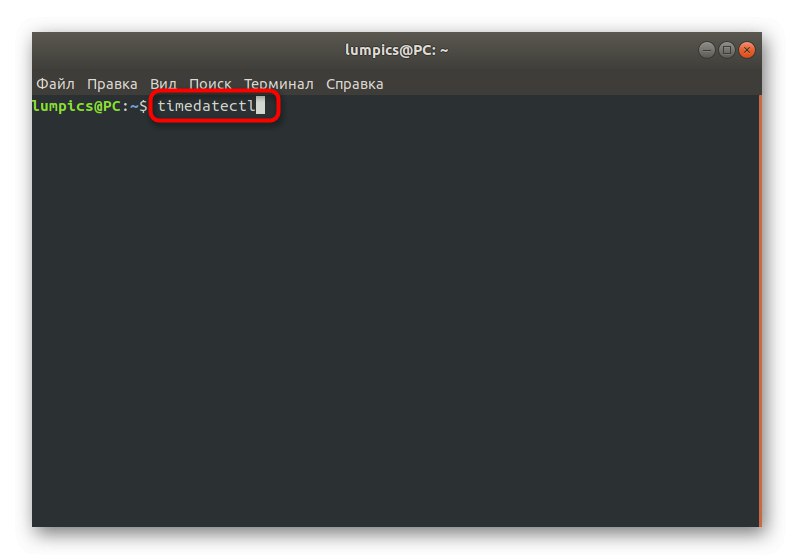
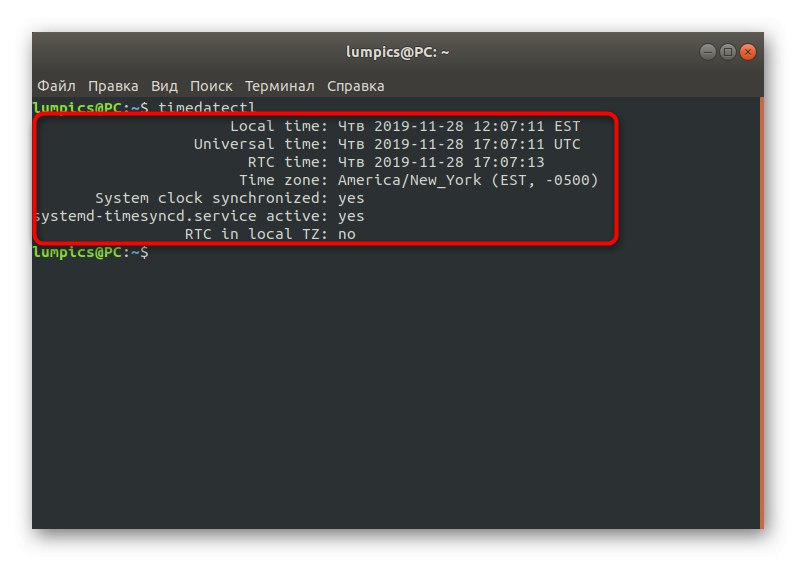
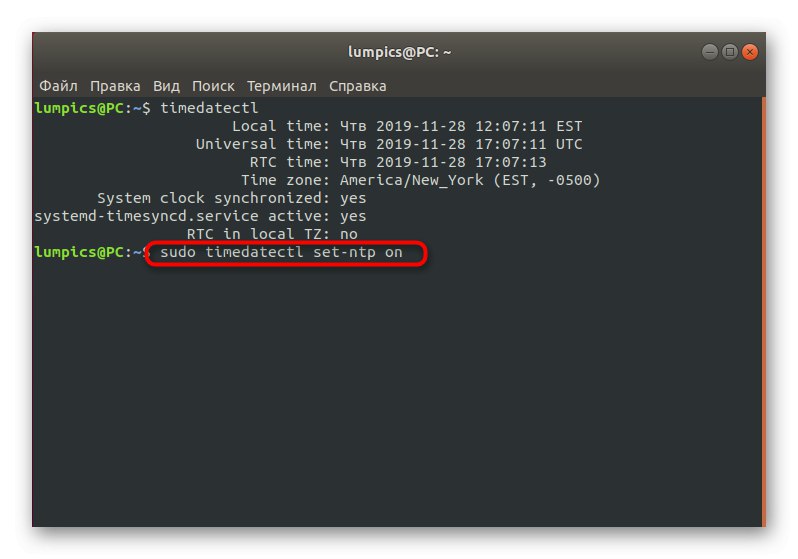
Instalowanie NTPD
Ostatnia część naszego dzisiejszego materiału poświęcona będzie zastąpieniu wspomnianej usługi synchronizacji czasu bardziej niezawodnym protokołem NTPD (Network Time Protocol daemon). Wcześniej był domyślnie używany w wielu dystrybucjach i był chwalony za poprawną interakcję ze szczególnie wrażliwymi na czas aplikacjami. Instalacja i wymiana usługi wygląda następująco:
- Najpierw wyłącz standardowe narzędzie, wpisując
sudo timedatectl set-ntp no. - Będziesz musiał zweryfikować autentyczność konta, wpisując hasło superużytkownika.
- Następnie możesz użyć już znanego polecenia
timedatectlaby upewnić się, że narzędzie jest wyłączone. - Przed rozpoczęciem instalacji nowego oprogramowania zaleca się zainstalowanie najnowszych aktualizacji. Odbywa się to poprzez
sudo apt update. - Na koniec tego procesu użyj polecenia
sudo apt install ntp. - Potwierdź powiadomienie o konieczności pobrania archiwów.
- Zaczekaj na zakończenie pobierania i instalacji pakietów.
- Możesz teraz używać nowego protokołu, wprowadzając odpowiednie atrybuty w "Terminal"... Przeglądane są podstawowe informacje
ntpq -p.
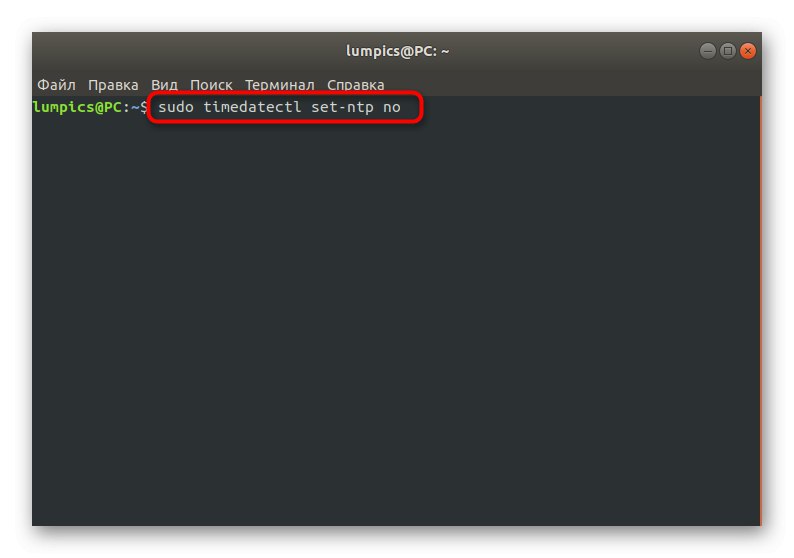
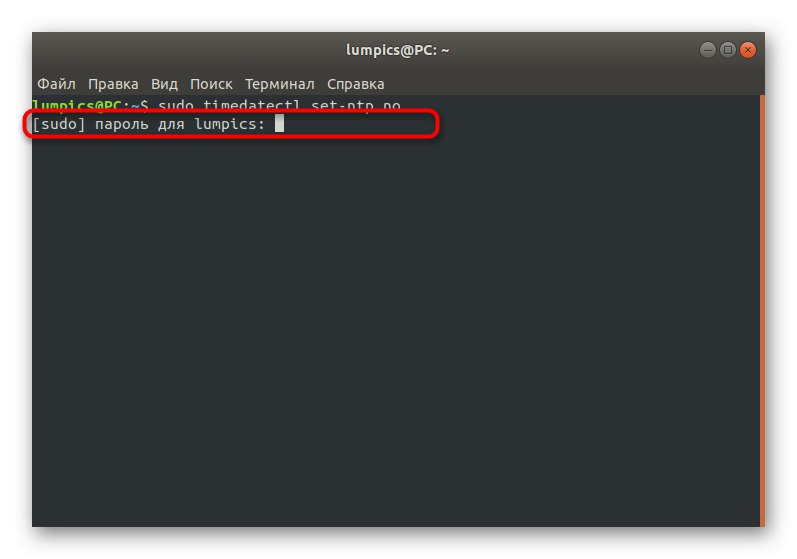
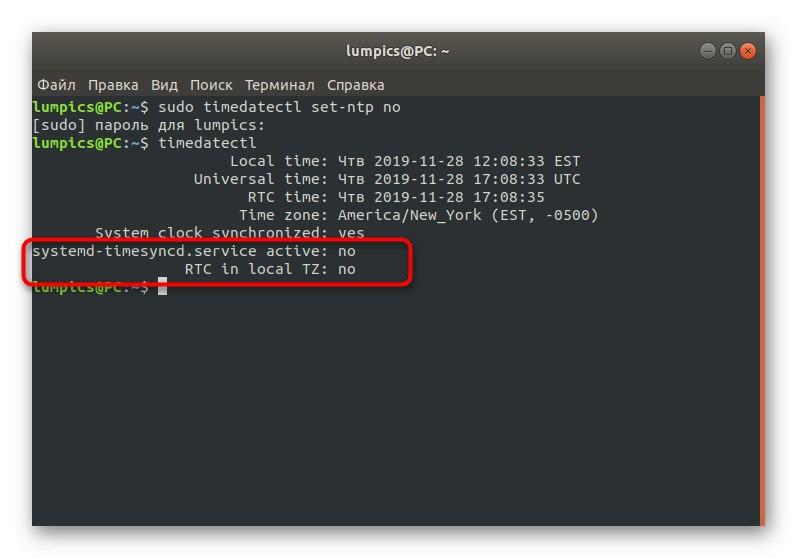
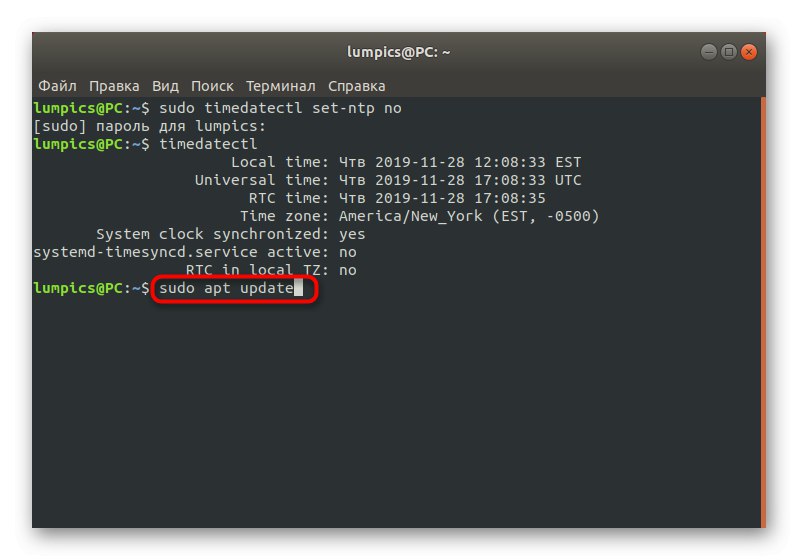
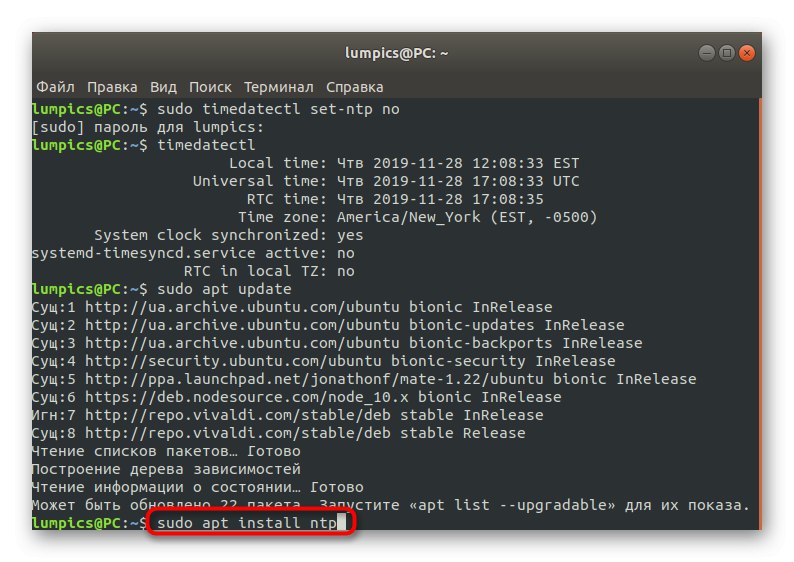
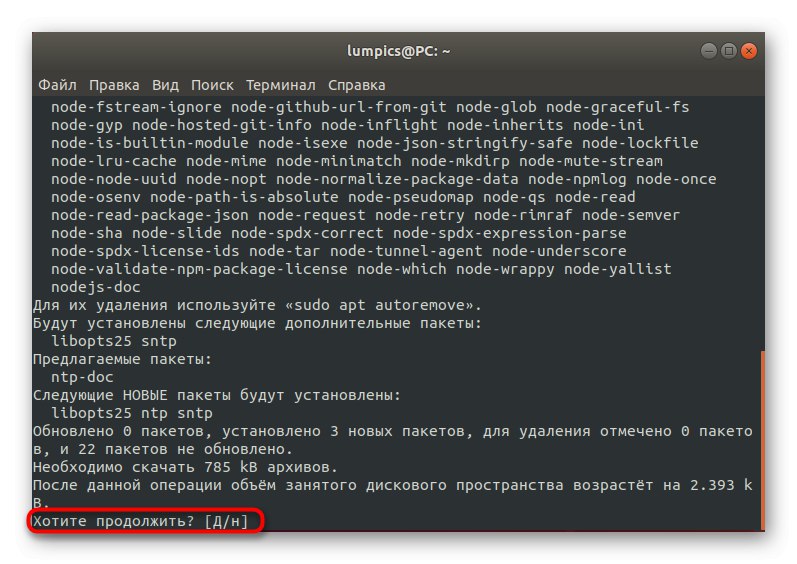
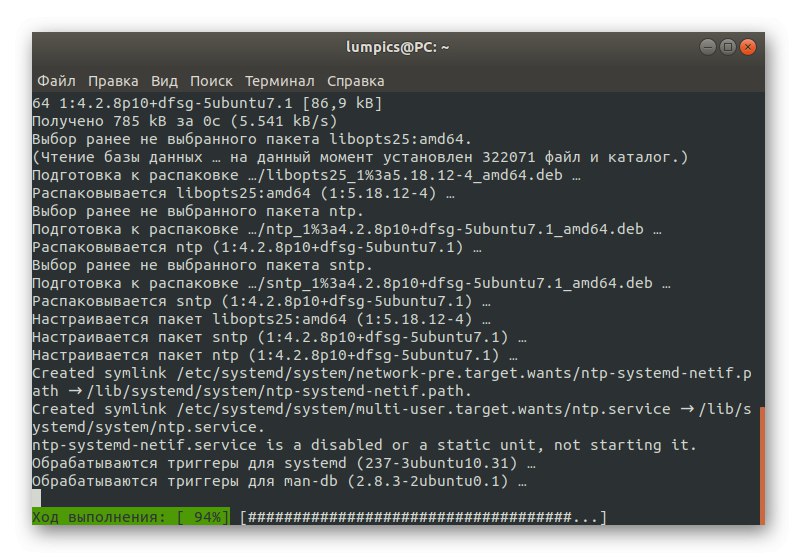
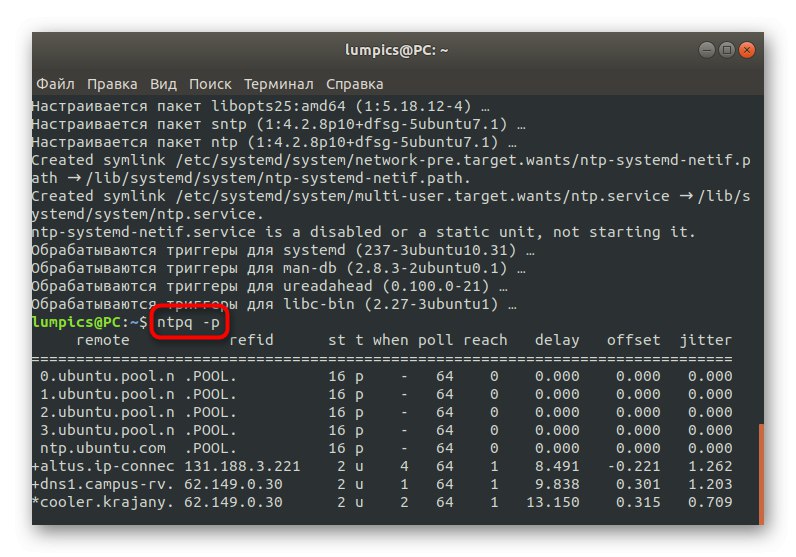
Demon Network Time Protocol zostanie aktywowany automatycznie, więc nie trzeba wprowadzać żadnych dodatkowych poleceń. Możesz od razu rozpocząć testowanie problematycznych aplikacji lub wykonać inne czynności, dla których została przeprowadzona instalacja nowej usługi synchronizacji czasu.
Jak widać, synchronizacja czasu i daty w Linuksie jest automatyczna, więc jest bardzo niewiele sytuacji, w których trzeba aktywować ten parametr lub zmienić inne opcje. Teraz, po przestudiowaniu przedstawionego materiału, wiesz, że istnieją różne narzędzia do synchronizacji, a ustawienia można również przeprowadzić za pomocą menu graficznego.