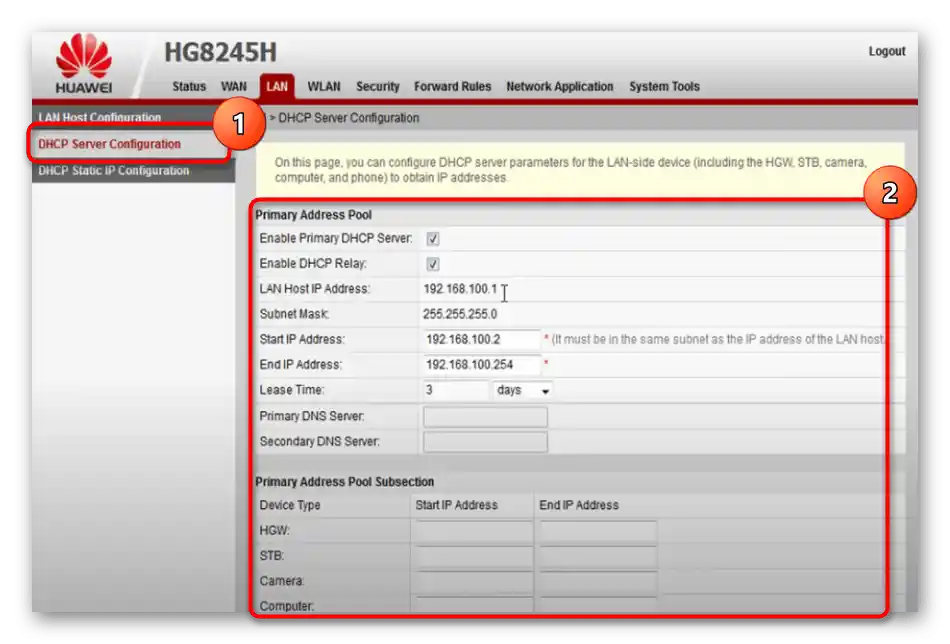Zawartość:
Krok 1: Podłączenie routera do komputera
W pierwszej kolejności należy podłączyć router Huawei HG8245H do komputera, jeśli nie zostało to wcześniej zrobione. Najlepiej użyć kabla LAN, który zapewni stabilne połączenie i umożliwi dostęp do interfejsu webowego w celu wykonania kolejnych operacji związanych z edytowaniem ustawień. W innym naszym artykule autor wyjaśnia, jak prawidłowo podłączyć każdy router do komputera.
Szczegóły: Podłączenie komputera do routera

Krok 2: Autoryzacja w interfejsie webowym
Wszystkie działania związane ze zmianą konfiguracji omawianego routera odbywają się w jego dedykowanym centrum internetowym. W większości przypadków pozostaje ono niezmienione i oryginalne, jednak Rostelecom mógł zainstalować swoją wersję oprogramowania, w takim przypadku wygląd menu może się nieco różnić od tego, który zobaczysz dalej. Niemniej jednak, nie wpływa to na proces autoryzacji. Będziesz musiał znaleźć adres, login i hasło do przejścia do ustawień. Informacje te znajdują się na tylnej naklejce urządzenia, a jeśli masz trudności z ich określeniem, zapoznaj się z następującym przewodnikiem.
Szczegóły: Jak określić login i hasło do wejścia w ustawienia routera
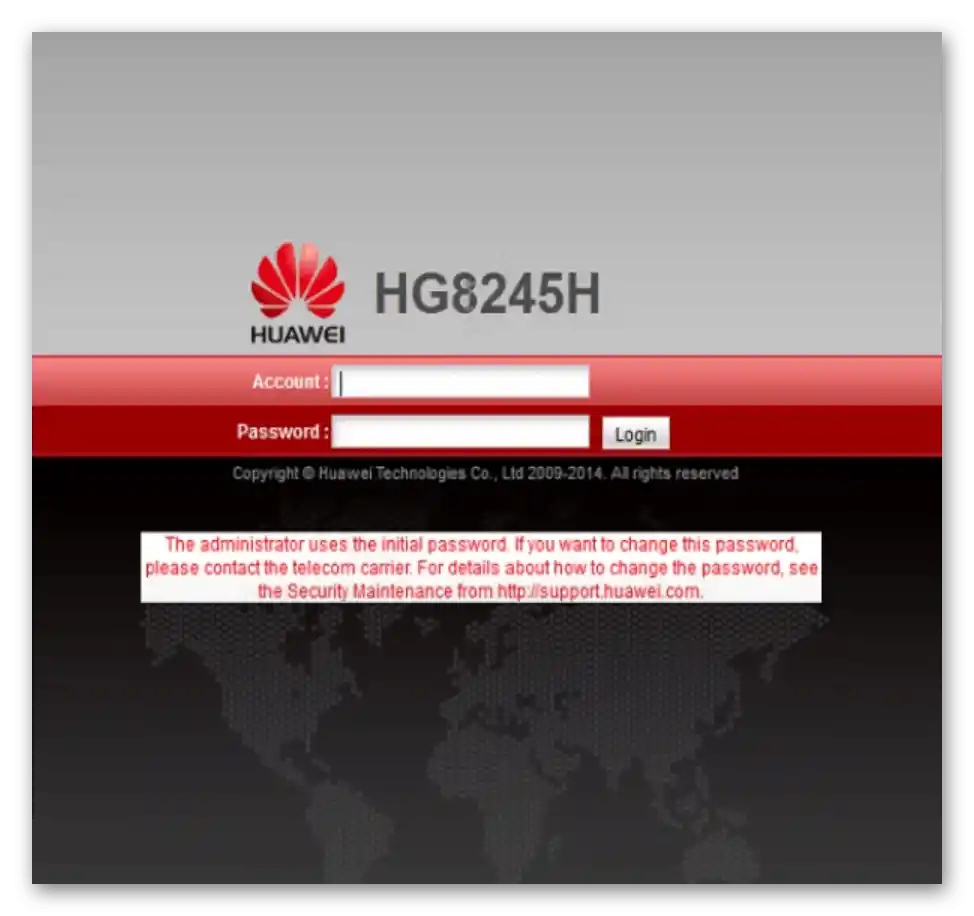
Pozostaje tylko przejść pod podany adres w dowolnej wygodnej przeglądarce i wprowadzić dane autoryzacyjne. Temat ten również został omówiony w innym artykule na naszej stronie, gdzie wszystkie metody opierają się na modelach od Huawei. Odpowiednio, podane instrukcje będą również odpowiednie dla omawianego modelu routera.
Szczegóły: Wejście do interfejsu webowego routerów od Huawei
Krok 3: Pierwsze działania w centrum internetowym
Po pomyślnym zalogowaniu się do centrum internetowego zostaniesz automatycznie przekierowany do sekcji edytowania danych autoryzacyjnych.Programiści zalecają zmianę nazwy użytkownika oraz ustawienie hasła, aby osoby trzecie (zwykle sąsiedzi) nie mogły uzyskać dostępu do interfejsu i zmienić konfiguracji.
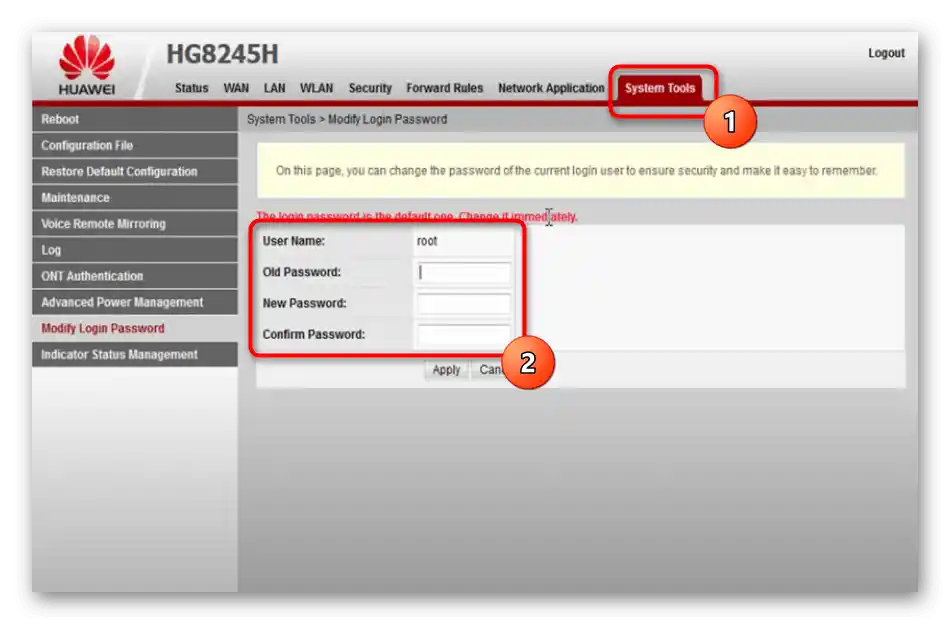
Po zakończeniu konfiguracji zmiany wchodzą w życie, a router zostaje zrestartowany. Następne logowanie do tego menu należy przeprowadzić już z nową nazwą użytkownika i hasłem.
Krok 4: Ustawienia WAN
Najważniejsze parametry, które bezpośrednio wpływają na połączenie, dotyczą WAN, ponieważ to przez ten protokół odbywa się odbiór danych od dostawcy za pomocą odpowiedniego kabla. Właśnie w sekcji o tej samej nazwie edytuje się parametry dotyczące wyboru typu połączenia.
- Otwórz zakładkę "WAN" i wybierz istniejące połączenie do jego konfiguracji lub stwórz nowe.
- Wśród pojawiających się ustawień znajdź punkt "PPPoE" i zaznacz go. Jeśli w umowie lub instrukcji od dostawcy jest napisane, że należy użyć innego protokołu, aktywuj go i skonfiguruj zgodnie z dostarczonymi informacjami.
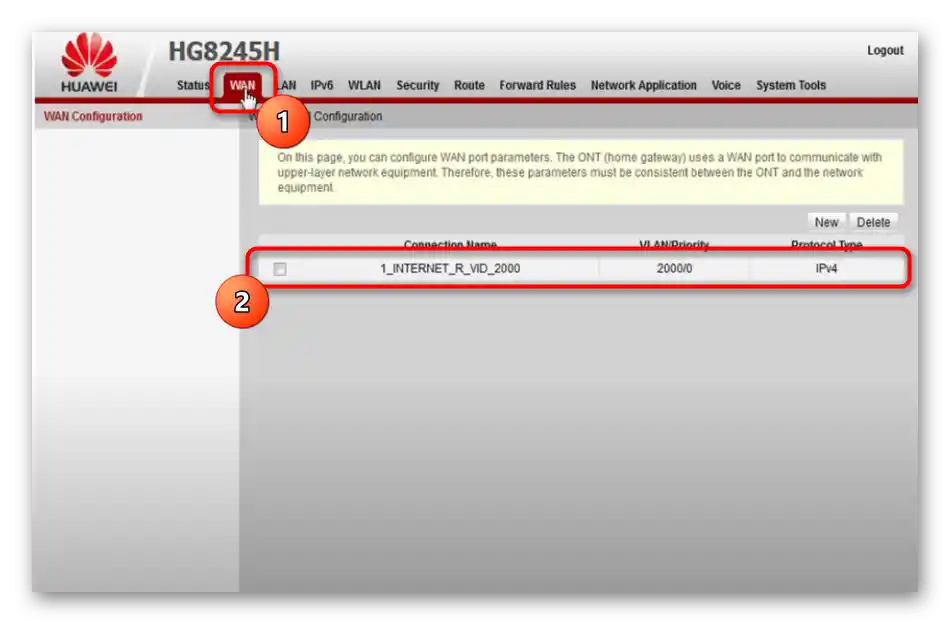
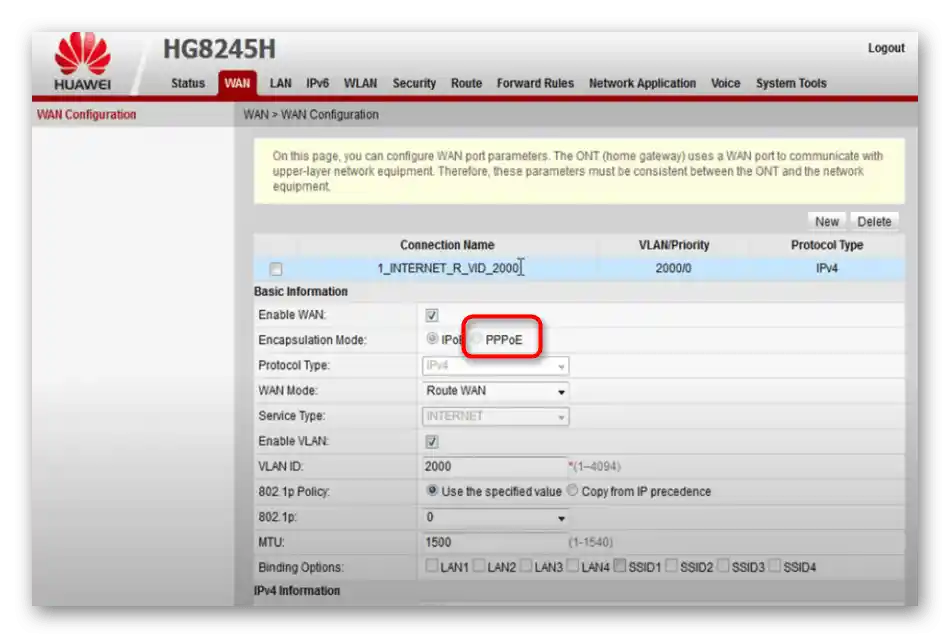
Zauważ, że przy użyciu protokołu PPPoE dostawca obowiązkowo dostarcza login i hasło do autoryzacji w sieci. Te informacje należy wprowadzić w ustawieniach routera w odpowiednich polach. Jeśli nie wiesz, co dokładnie należy wpisać, skontaktuj się z pomocą techniczną Rostelekom i zadaj przedstawicielowi firmy interesujące cię pytanie. Może się okazać, że dostawca usług internetowych podłączył cię za pomocą protokołu dynamicznego IP, wtedy internet powinien być dostępny od razu po podłączeniu routera.
Krok 5: Sieć bezprzewodowa
Obecnie większość klientów, oprócz połączenia LAN, korzysta z sieci bezprzewodowej, łącząc urządzenie z routerem za pomocą Wi-Fi. Każdy router udostępnia swoją własną sieć, posiadającą unikalne parametry. To właśnie je należy edytować przez interfejs webowy routera, zapewniając prawidłowe funkcjonowanie punktu dostępowego.
- W tym celu przejdź do zakładki "WLAN" i koniecznie zaznacz pole "Enable WLAN".
- Wybierz istniejące połączenie i usuń je za pomocą specjalnie przeznaczonego przycisku.Po tym stwórz nowe, aby skonfigurować je od podstaw tak, jak potrzebujesz.
- Wprowadź dowolną wygodną nazwę sieci w polu "Nazwa SSID". Jest ona używana do wyszukiwania tego punktu dostępowego na liście dostępnych przy połączeniu. Dodatkowo upewnij się, że zaznaczone jest pole przy opcji "Włącz SSID".
- Tutaj wybierz zalecany sposób uwierzytelniania, czyli zabezpieczenia sieci. Z rozwijanego menu wybierz "WPA/WPA2 PreSharedKey".
- Hasło do połączenia wprowadź w polu "WPA PreSharedKey", powinno składać się z minimum ośmiu znaków. Zapamiętaj to hasło, ponieważ będziesz musiał je użyć przy pierwszym połączeniu z konfigurowanym punktem dostępowym. Jednak nie martw się, w każdej chwili możesz wrócić do interfejsu webowego i zmienić ten klucz na inny, ale wtedy będziesz musiał go ponownie wprowadzić na wszystkich urządzeniach podłączonych do routera.
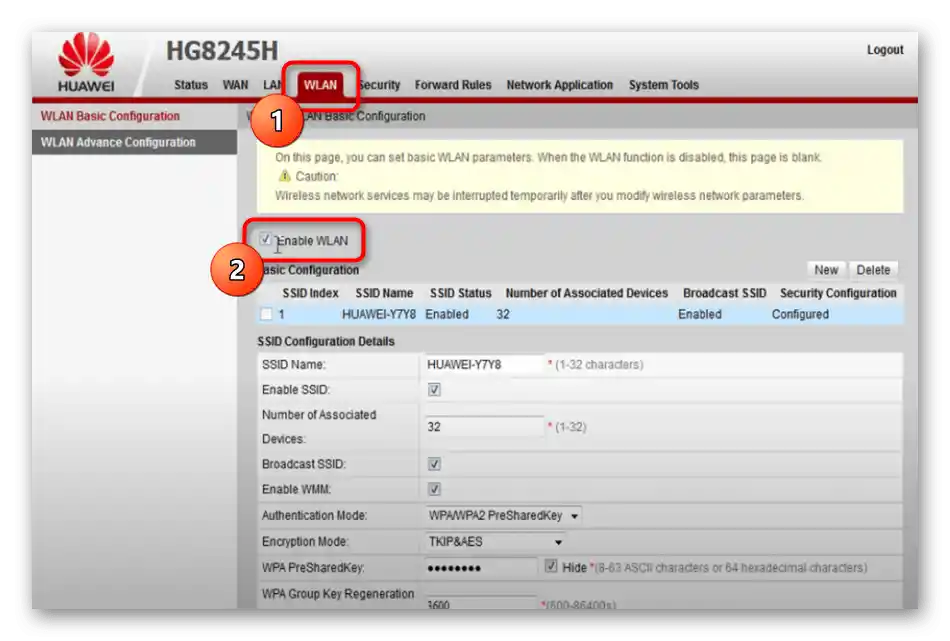
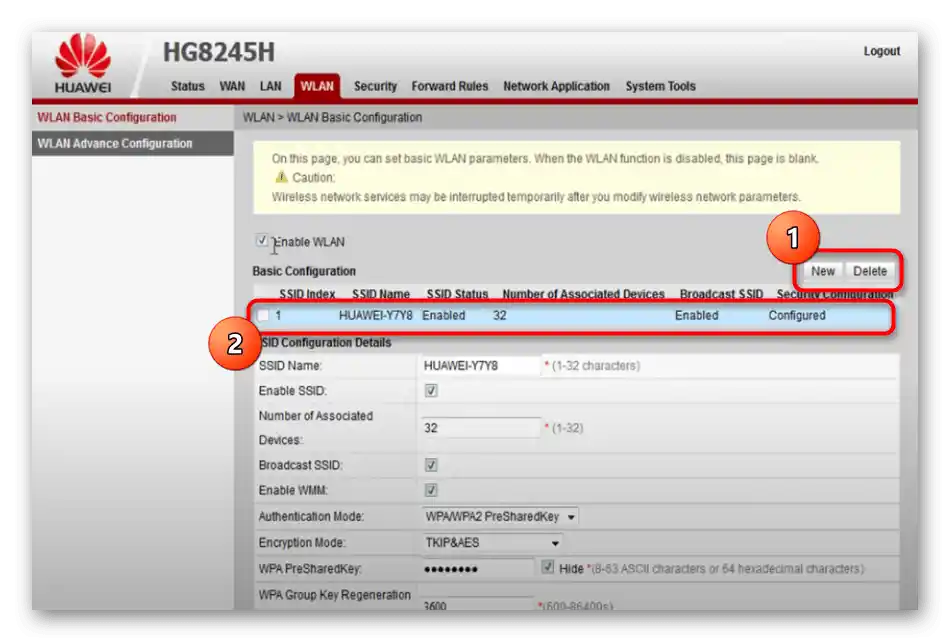
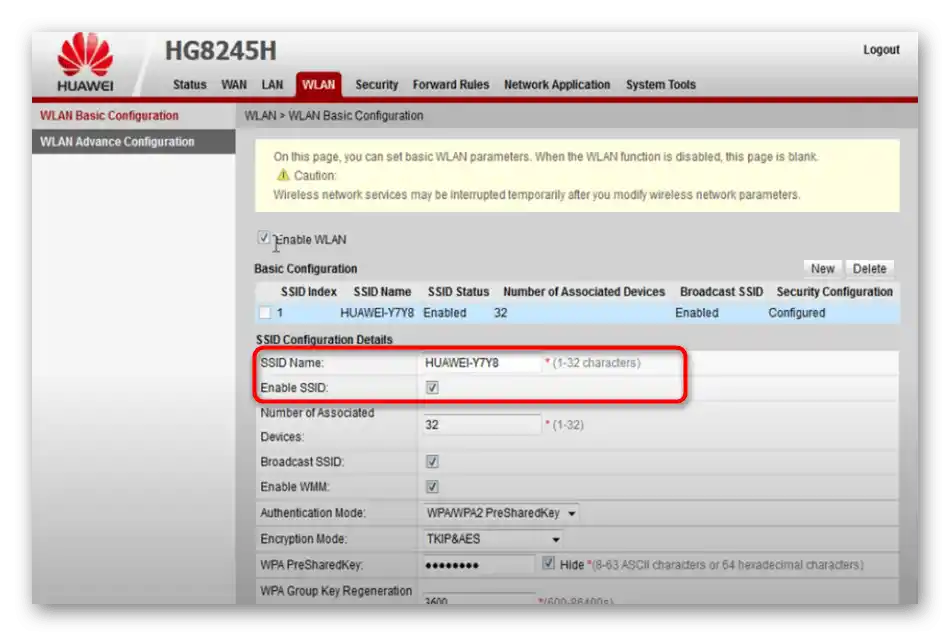
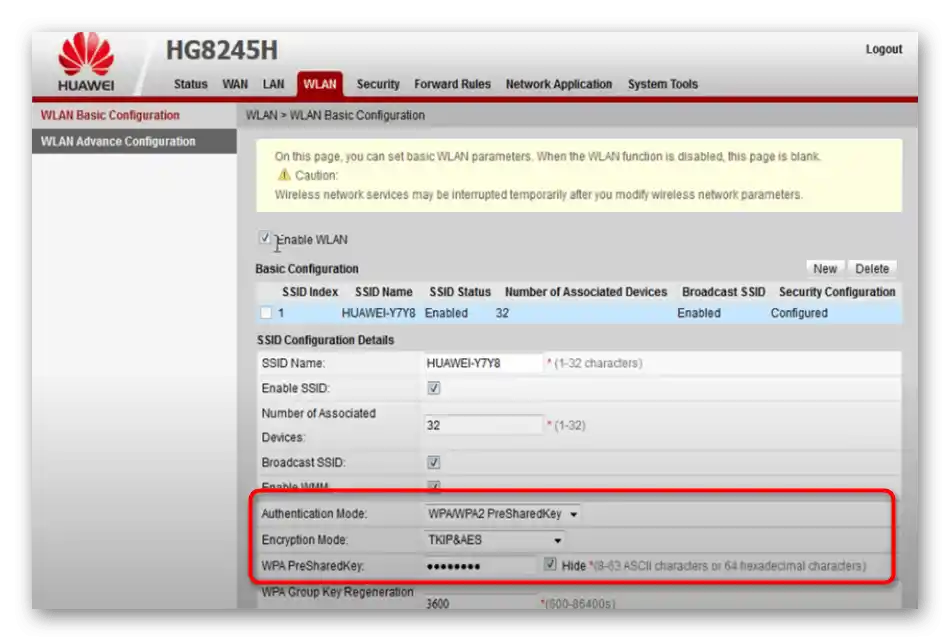
Krok 6: Sieć lokalna
Na koniec zajmiemy się ustawieniami sieci lokalnej. Zazwyczaj domyślne wartości odpowiadają większości użytkowników, ale może zaistnieć potrzeba edytowania, jeśli ten router łączy się z innym lub konfiguruje sieć korporacyjną. Na początek otwórz zakładkę "LAN" i spójrz na dwa dostępne pola. W tej wersji oprogramowania możesz zmienić tylko adres IP routera i maskę podsieci. Jeśli drugie pole zawsze pozostaje bez zmian, to adres IP możesz edytować w zależności od potrzeb, na przykład, aby uniknąć konfliktów przy podłączaniu jednego routera do drugiego.
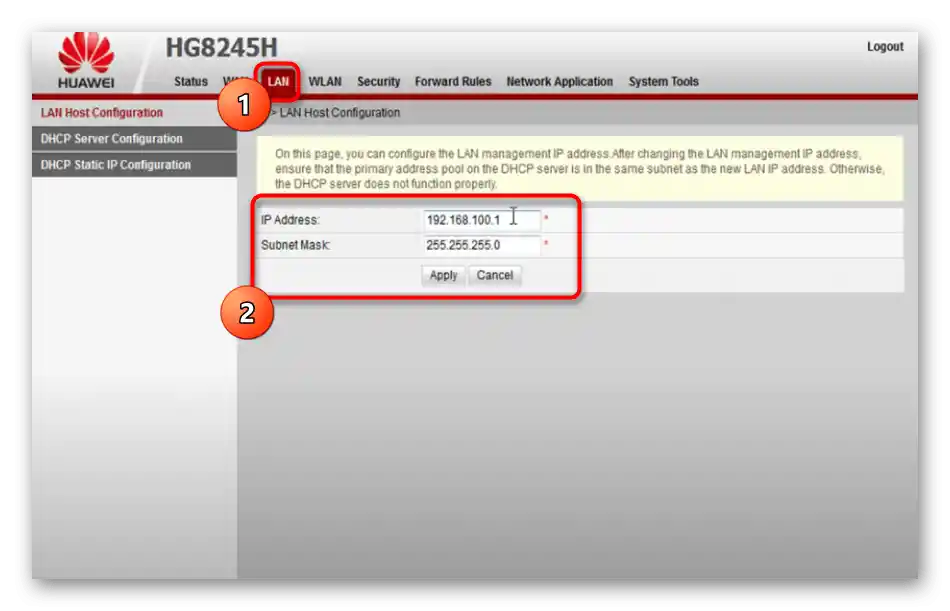
Następnie przejdź do sekcji "Konfiguracja serwera DHCP" i zwróć uwagę na obecne tam opcje. Wyłącz serwer DHCP, jeśli router działa w trybie mostu, ale występują problemy z połączeniem. Tutaj możesz również określić zakres przydzielanych adresów IP dla klientów, ale zazwyczaj ten parametr pozostaje bez zmian.