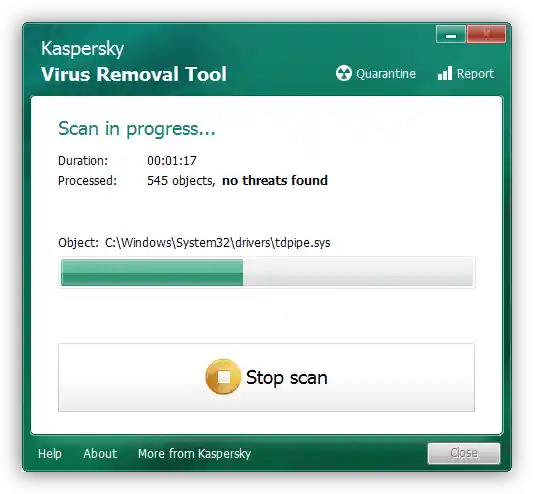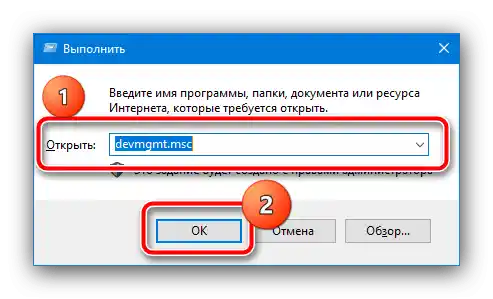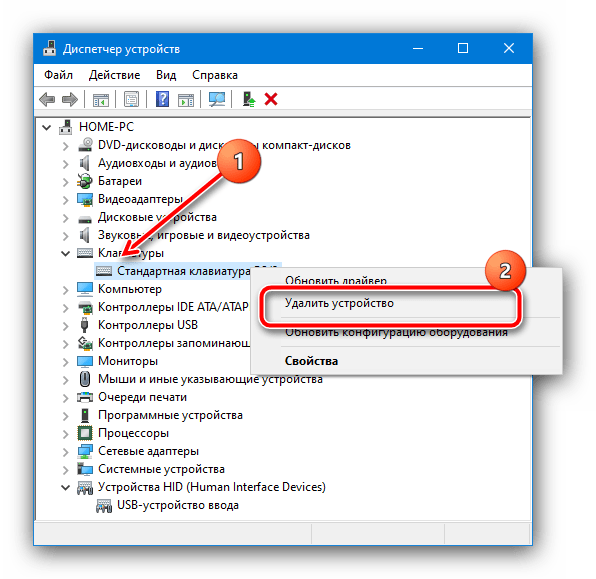Zawartość:
Sposób 1: Wyłączenie trybu numerycznego
Ostatnio popularne stały się kompaktowe klawiatury w formatach TKL i 60%, które nie mają wydzielonych bloków numerycznych i/lub nawigacyjnych, jednak ich funkcje przeniesione są na inne klawisze i aktywowane kombinacją z FN.

W niektórych podobnych urządzeniach wprowadzono tryb wprowadzania cyfr, który aktywuje się przez naciśnięcie specjalnego klawisza lub ich kombinacji. Sprawdź w instrukcji obsługi urządzenia, czy istnieje taka możliwość i w jaki sposób można ją wyłączyć. Ta sama rada dotyczy laptopów, w których również brakuje bloku numerycznego.
Sposób 2: Sprawdzenie połączenia
Często rozważany błąd pojawia się w wyniku słabego kontaktu między komputerem a urządzeniem wejściowym. Osobno omówimy opcje rozwiązania problemu dla urządzeń przewodowych i bezprzewodowych.
Klawiatury przewodowe
Aby zdiagnozować i usunąć usterkę, wykonaj następujące kroki:
- Przełącz urządzenie do innego portu, najlepiej bezpośrednio z płyty głównej, znajdującego się z tyłu obudowy.
- Jeśli usterka nadal występuje, podłącz urządzenie wejściowe do innego, sprawnego komputera.
- Warto również wykluczyć różne przedłużacze i adaptery: często to z nimi związane są podobne objawy. Szczególną uwagę należy zwrócić na adaptery z PS/2 na USB – występują dwa typy, uniwersalne (pasywne) i rozdzielone (aktywne) z osobnymi wyjściami dla myszy i klawiatury.
![Przejściówka pasywna do klawiatury, która przywraca wprowadzanie liter]()
W pierwszym przypadku upewnij się, że adapter w ogóle działa – niestety, bardzo często zdarzają się wady lub niekompatybilność.W drugim należy sprawdzić, czy kabel jest podłączony do właściwego wyjścia: zazwyczaj jest oznaczony odpowiednim symbolem lub kolorem fioletowym.


Jeśli połączenie jest w porządku, problem leży gdzie indziej – skorzystaj z innych metod przedstawionych tutaj.
Bezprzewodowe klawiatury
W przypadku modeli, które łączą się „bezprzewodowo”, sytuacja wygląda nieco inaczej – metoda sprawdzania zależy od typu klawiatury, czy jest to Bluetooth, czy moduł radiowy.
- Pierwszą rzeczą, którą należy zrobić w przypadku problemów z wejściem, jest sprawdzenie zasilania: często przy niskim poziomie naładowania akumulatora lub baterii występuje takie zachowanie. Niektóre klawiatury mogą mieć problemy z działaniem z litowymi bateriami AA, jeśli system zasilania jest przystosowany do ogniw alkalicznych – chodzi o to, że ich napięcie jest nieco wyższe, co może powodować opisywany błąd.
- Jeśli używasz klawiatury radiowej, sprawdź jakość połączenia odbiornika z portem w komputerze: dla tego wariantu charakterystyczne są te same błędy, co w przypadku rozwiązań przewodowych.
- Jeśli nic nie pomaga, spróbuj zresetować połączenie z urządzeniem wejściowym. Klawiatury Bluetooth należy wyłączyć i usunąć z listy sparowanych. W przypadku klawiatur radiowych jest to prostsze: wystarczy je wyłączyć, odłączyć odbiornik, podłączyć ponownie po kilku minutach i aktywować główne urządzenie.
Jeśli ustalono, że problem nie leży w połączeniu peryferiów z PC, przejdź do następnych metod.
Metoda 3: Reinstalacja sterowników klawiatury
Czasami źródłem problemu są nieprawidłowe lub uszkodzone sterowniki, dlatego należy je reinstalować. Robi się to w następujący sposób:
- Skorzystaj z narzędzia „Uruchom”: naciśnij kombinację Win+R, wpisz w oknie polecenie
devmgmt.msci kliknij „OK”.![Otwórz narzędzie Wykonaj, aby usunąć sterownik klawiatury, aby przywrócić wprowadzanie liter]()
Zobacz także: Sposoby uruchamiania „Menedżera urządzeń” w Windows 7 i Windows 10
- Klawiatury mogą znajdować się w kategoriach „Klawiatury”, „Urządzenia HID” lub „Bluetooth” – rozwiń odpowiednie i sprawdź listę.
- Po znalezieniu poszukiwanego urządzenia kliknij na nie prawym przyciskiem myszy i wybierz opcję „Usuń”.
![Usunąć sterownik klawiatury, aby przywrócić wprowadzanie liter]()
Potwierdź swoje zamiary.
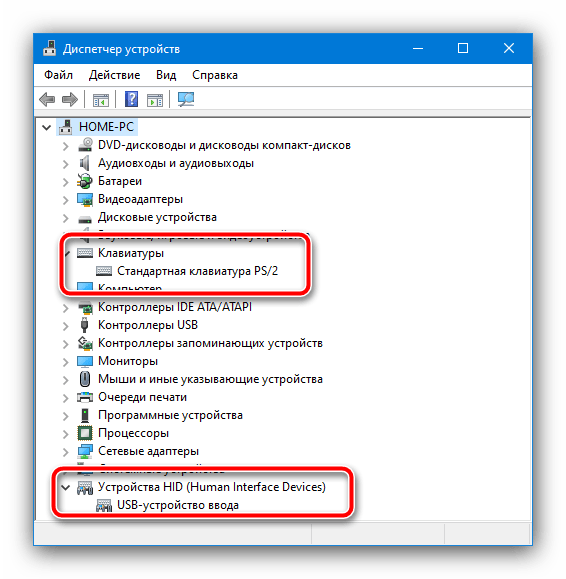
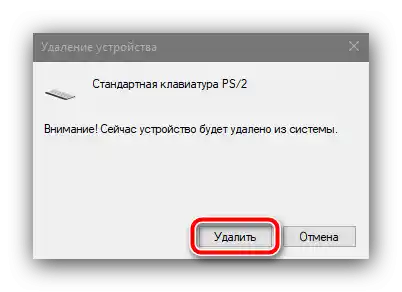
Uruchom ponownie komputer i poczekaj, aż system samodzielnie pobierze i zainstaluje brakujący pakiet oprogramowania.
Sposób 4: Walka z wirusami komputerowymi
Czasami przyczyną problemów z wprowadzaniem jest złośliwe oprogramowanie – wirusy lub trojany-keyloggery, które przechwytują kody klawiszy i zamieniają je na coś innego. Zwykle infekcję można zdiagnozować po dodatkowych objawach, takich jak niestabilna praca systemu lub jego nietypowe zachowanie, a jeśli takie objawy występują, awarie klawiatury to z pewnością sprawka złośliwego oprogramowania. W takiej sytuacji skorzystaj z instrukcji pod linkiem poniżej – to pomoże skutecznie usunąć awarię.
Szczegóły: Walka z wirusami komputerowymi