Dedykowane narzędzie do interakcji z markowymi dyskami SSD firmy Kingston monitoruje stan, kondycję i różne aspekty użytkowania dysków. Dziś dowiesz się, dlaczego Kingston SSD Manager nie widzi dysku SSD i jak wyjść z tej sytuacji.
Kingston SSD Manager nie widzi dysku SSD
Program zarządzający powinien automatycznie wykryć obecność dysku SSD w komputerze. Tak więc w normalnym trybie działania systemu nie powinno być wymagane wykonywanie niczego poza podłączeniem dysku SSD firmy Kingston.

Przeczytaj także:
Podłączamy dysk SSD do komputera lub laptopa
Podłączanie dysku SSD do gniazda PCI Express x4 SSD
Jak podłączyć dysk SSD M.2
Jeśli podczas uruchamiania Kingston SSD Manager nie wykrywa nowo podłączonego dysku lub w ogóle nie widzi żadnych urządzeń, oznacza to awarię sprzętu lub coś gorszego.
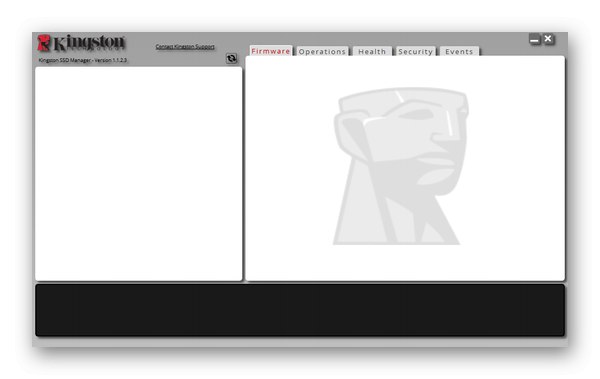
Ale nie rozpaczaj. Jeśli sam system operacyjny może zidentyfikować dysk SSD, sprawy nie są już takie złe. Pozostaje zrozumieć powód, dla którego specjalistyczne, zastrzeżone oprogramowanie nie może wykryć dysku SSD. Powinieneś poszukać warunków wstępnych awarii w systemie BIOS lub Windows, a konkretnie - w ustawieniach podłączenia dysku do komputera, a także w samym urządzeniu, które może być obarczone wadą.
Powód 1: Nieprawidłowe ustawienia BIOS
Pomimo braku konieczności podejmowania proaktywnych kroków w celu bezpośredniego wykrywania urządzeń Kingston SSD Manager, programiści postawili taki wymóg systemowy: włączony tryb AHCI w BIOS-ie. Oznacza to, że komunikacja przy użyciu przestarzałych protokołów połączeń nie jest obsługiwana, a jeśli wcześniej korzystałeś z bardziej archaicznych dysków, najprawdopodobniej masz odpowiednie ustawienia. Aby to zmienić, wejdź do BIOS-u i wykonaj opisaną serię czynności:
Przeczytaj także: Jak dostać się do BIOS-u na komputerze
- Przejdź do zakładki "Zaawansowane", a następnie przenieś zaznaczenie do „Konfiguracja urządzeń pokładowych” i naciśnij "Wchodzić".
- Znajdź linię „Tryb kontrolera”, a jeśli tryb jest inny niż określony w wymaganiach systemowych programu Kingston SSD Manager, na przykład „IDE”, źródło problemu zostało zidentyfikowane. Przetłumacz ten parametr na „AHCI”.
- Naciśnij klawisz „F10”aby zainicjować wyjście z zapisaniem wprowadzonych zmian i naciśnij "OK".
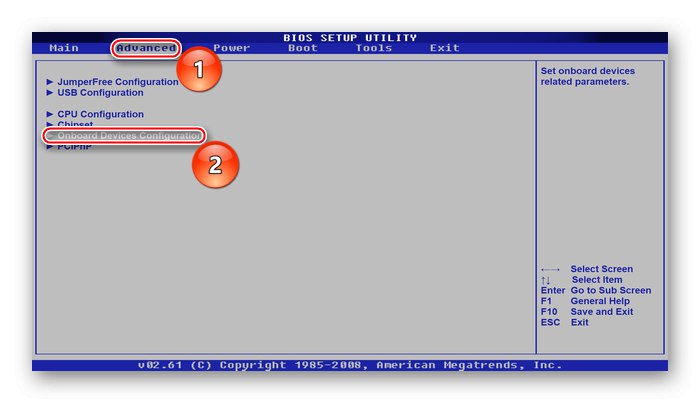
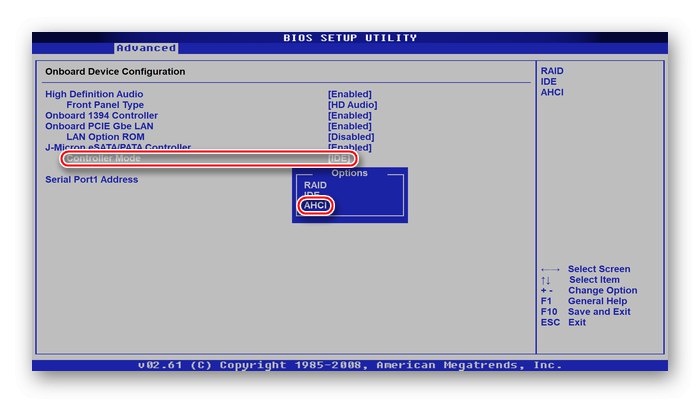
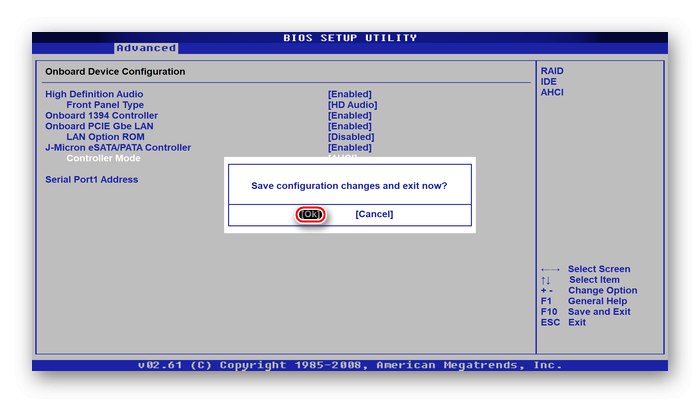
Tłumaczenie typu połączenia powinno wystarczyć, aby prawnie zastrzeżony program mógł zobaczyć dysk i rozpocząć z nim interakcję, jeśli na tym polega problem. Należy pamiętać, że lokalizacja określonych, a nawet ogólnych ustawień w systemie BIOS może różnić się od opisanej w instrukcjach. Dlatego jeśli nie możesz znaleźć nazw linii, spróbuj znaleźć najbliższe lub skorzystaj z jeszcze jednej instrukcji w linku poniżej.
Przeczytaj także:
Włącz tryb AHCI w systemie BIOS
Co to jest tryb AHCI w systemie BIOS
Powód 2: Fałszywy dysk
Jeśli występuje problem z włączonym trybem Advanced Host Controller Interface (lub dysk SSD jest podłączony za pośrednictwem interfejsu PCI Express lub M.2), problem nie może wynikać ze specyfiki protokołów SATA. Niestety na rynku jest wiele podróbek, które tylko udają krążek Kingston, tak naprawdę są to urządzenia firmy Transcend lub zupełnie nieznanych i niezaufanych firm.

Aby odróżnić oryginalny dysk Kingston od podróbki, należy sprawdzić kilka oznak:
- Opakowanie z logo Kingston jest zapieczętowane i nie można go po prostu otworzyć. Fałszywa plastikowa skorupa jest utrzymywana na miejscu za pomocą jakichś nitów.
- Oryginalne podłoże kartonowe zawiera o rząd wielkości więcej informacji i tekstu niż podrobione.
- Struktura prezentacji informacji na odwrocie podłoża jest zupełnie inna niż fałszywa.
- Oryginalny dysk SSD jest dostarczany z bezpłatnym wspornikiem, który nie jest dostępny w podrobionym opakowaniu.
- Prawdziwy dysk ma dwa rzędy gniazd do montażu, gdy fałszywy zostanie pozbawiony drugiego, samo złącze SATA jest wlutowane głębiej, aw pobliżu mogą znajdować się obce naklejki.
- Oryginalny napęd ma opalizującą różowo-czerwoną strefę w świetle.
- Dysk marki jest wyświetlany w formacie "Menadżer urządzeń" bez zbędnych dopisków, a podrobiony może mieć w nazwie dodatek np .: "Urządzenie USB".
- Prawdziwy dysk SSD firmy Kingston wyświetla się poprawnie w zastrzeżonym oprogramowaniu, a fałszywy zostanie całkowicie zignorowany przez program, co jest naszym problemem.
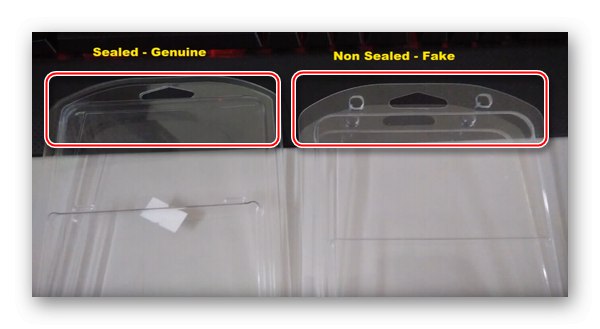




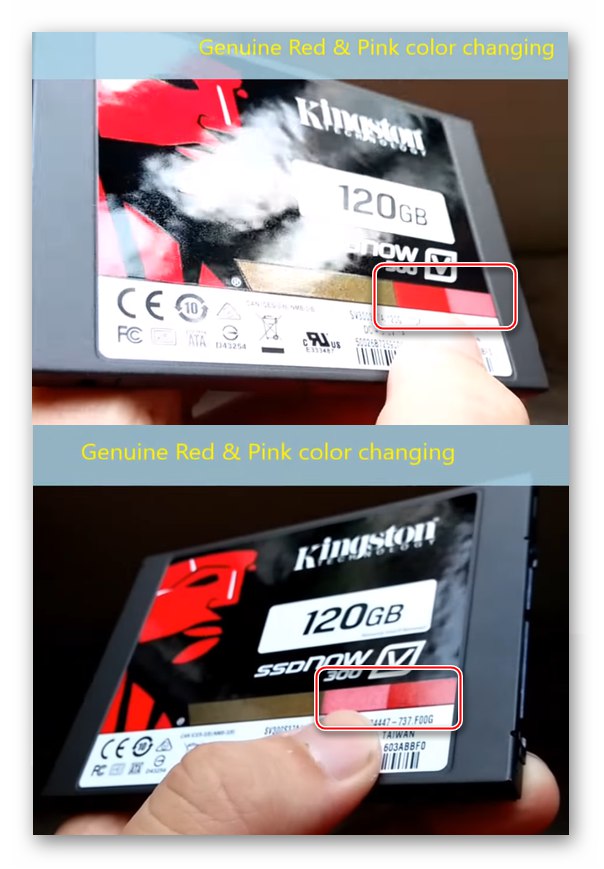
Fałszywe urządzenie nie zmienia kolorów:
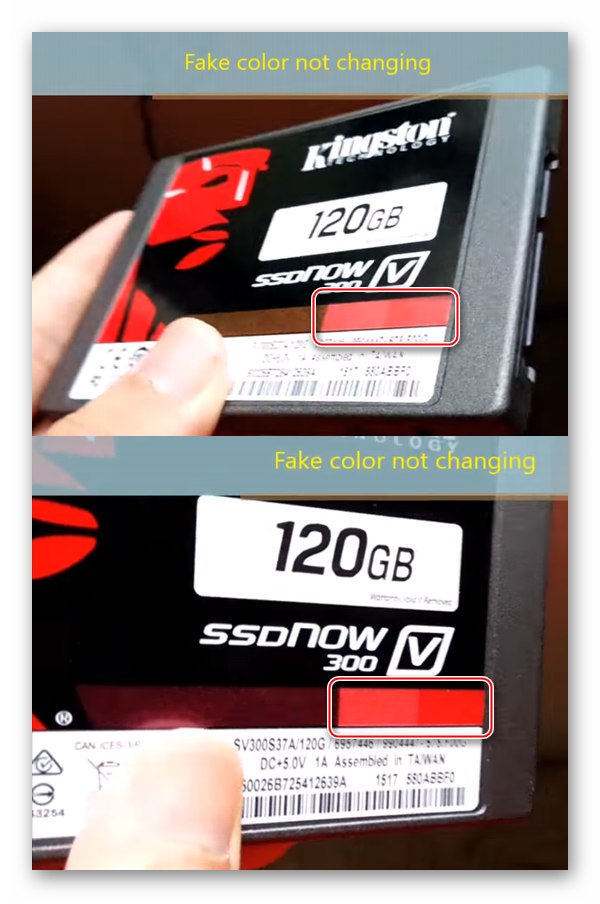

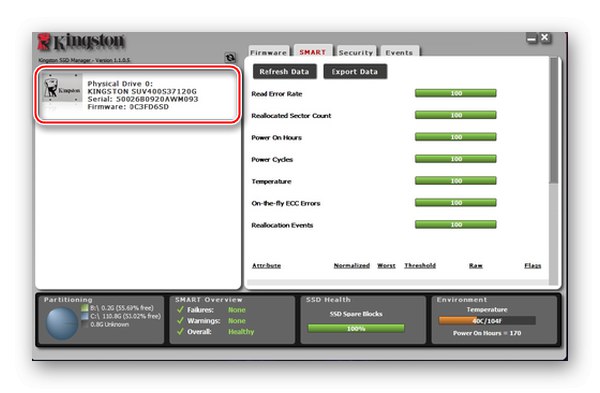
Dzięki połączeniu powyższych różnic między oryginalnym a fałszywym urządzeniem możesz określić, który dysk SSD posiadasz, od firmy Kingston lub nie, jeśli co najmniej dwie funkcje fałszywego dysku mają zastosowanie do Twojego konkretnego urządzenia. I to jest właśnie powód, dla którego Kingston SSD Manager nie widzi dysku SSD. Nie należy jednak dyskontować wady produkcyjnej, a jeśli dysk nadal ma wszystkie cechy dysku zastrzeżonego, ale nie w pełni funkcjonuje, jest to powód, aby skontaktować się z pomocą techniczną w ramach gwarancji producenta.
Powód 3: awaria dysku
Jeśli wcześniej dysk SSD został pomyślnie wykryty przez program Kingston, a problem nie pojawił się nagle i / lub z niepodłączonym urządzeniem, ale dał się odczuć dopiero po pewnym czasie, mógł wystąpić problem ze sprzętem urządzenia. Dyski półprzewodnikowe w momencie ich rozwoju nie są urządzeniami o absolutnej niezawodności i długim zasobie. Podobnie jak dyski twarde ich poprzedników, podczas pracy mogą wystąpić różne awarie, zwłaszcza jeśli są używane nieprawidłowo lub w stresujących warunkach pod wpływem negatywnych czynników.
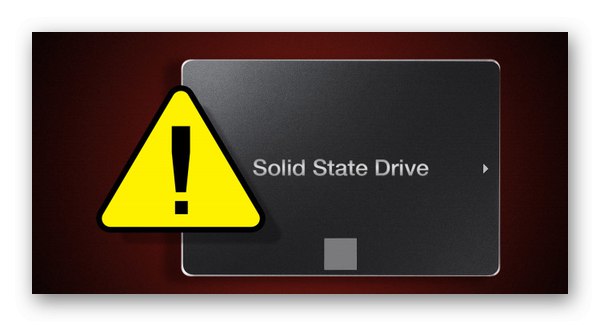
Ważne jest, aby sprawdzić dysk pod kątem działania i, jeśli to konieczne, poprawić błędy, które można wyeliminować programowo w domu. Rozsądnie jest zmienić sposób korzystania z dysku SSD, jeśli jest on używany jako dysk twardy, jest sformatowany, defragmentowany, zawiera plik stronicowania itd. Aby to zrobić, zalecamy zapoznanie się ze specjalnym materiałem w oddzielnych artykułach.
Więcej szczegółów:
Kontrola stanu dysku SSD
Sprawdzanie dysku SSD pod kątem błędów
Czy dysk SSD można sformatować
Jak długo trwa dysk SSD?
Konfigurowanie dysku SSD do pracy System Windows 7 / Windows 10
Wyłącz defragmentację SSD w System Windows 7 / Windows 10
Po zapoznaniu się z przesłanym materiałem będziesz w stanie zdiagnozować i naprawić błędy urządzenia, lepiej skonfigurować interakcję między systemem a dyskiem SSD ucząc się, które usługi najlepiej pozostawić, a które przeciwnie - wyłączone. Ważne jest również, aby zrozumieć, które pliki systemowe powinny znajdować się na dysku SSD, a które na dysku twardym.
W powyższym materiale wyjaśniliśmy, dlaczego Kingston SSD Manager nie widzi dysku. Może to być spowodowane nieprawidłowymi ustawieniami podsystemu, nieoryginalnym dyskiem SSD lub uszkodzeniem lub wadami produkcyjnymi. Jeśli środki opisane dla realizacji nie wystarczą, a dysk nadal nie będzie widoczny dla żądanego programu, pozostaje tylko zabrać go do serwisu. Tam otrzyma dokładną diagnozę i zostanie naprawiony lub wymieniony w ramach gwarancji.
Przeczytaj także:
Dlaczego komputer nie widzi dysku SSD
Co zrobić, jeśli BIOS nie widzi dysku SSD