Zawartość:
Regulacja dostępnej głośności
Na początku omówimy, jak zwiększyć głośność w Windows, korzystając z standardowych funkcji. Następujące instrukcje są odpowiednie dla tych użytkowników, którzy nie mają problemów z ogólnym poziomem głośności, a po prostu chcą wiedzieć, w jaki sposób można ją regulować.
Sposób 1: Klawisze na laptopie
Porozmawiajmy o najwygodniejszym sposobie zwiększania głośności na laptopie — używaniu klawiszy funkcyjnych, znajdujących się w rzędzie z F1-F12. Na wszystkich nich znajdują się odpowiednie oznaczenia — znajdź wśród nich sąsiednie klawisze, odpowiadające za zwiększanie i zmniejszanie głośności. Przykład ich wyświetlenia zobaczysz na następnej fotografii.
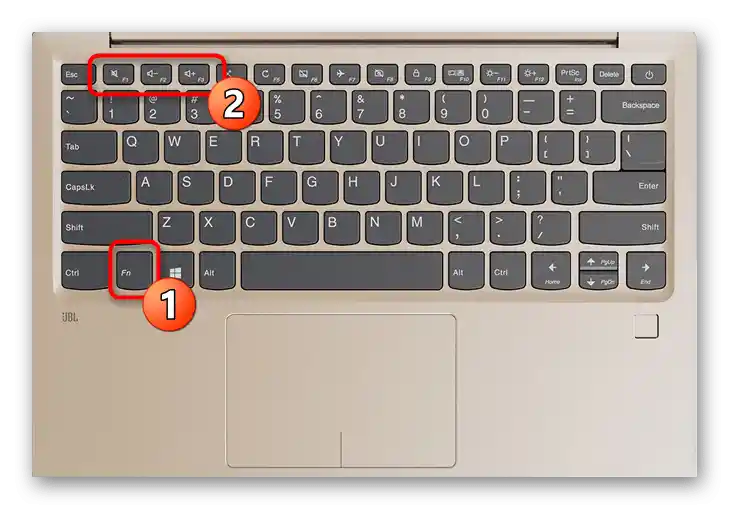
W nowych modelach laptopów najczęściej wystarczy po prostu nacisnąć klawisz F, odpowiadający za dźwięk, ale czasami to nie działa i trzeba przytrzymać Fn + klawisz do zwiększania głośności. Jeśli obecna metoda regulacji głośności tymi klawiszami jest dla Ciebie niewygodna (nie chcesz przytrzymywać Fn lub odwrotnie), zmień odpowiednią opcję w BIOS-ie. O tym opowiadamy w innym naszym artykule.
Szczegóły: Jak włączyć klawisze F1-F12 na laptopie
Druga sytuacja — funkcje zwiększania lub zmniejszania głośności są wyświetlane na strzałkach, tak jak pokazano na poniższym obrazku.W takim przypadku na pewno trzeba będzie przytrzymać Fn + strzałkę w prawo w celu zwiększenia głośności. Taka kombinacja występuje obecnie rzadziej, ponieważ jest bardziej charakterystyczna dla starszych modeli laptopów.

To, która dokładnie klawisz jest przypisana do zwiększenia głośności, zależy od modelu laptopa. Najlepszym rozwiązaniem jest samodzielne zapoznanie się z ikonami i naciśnięcie odpowiedniego klawisza/kompozycji w celu sprawdzenia jej działania.
Niektóre modele laptopów, głównie hybrydowe, są wyposażone w dodatkowe przyciski z boku, które kształtem przypominają przełączniki głośności na smartfonach lub tabletach. Na następnym obrazku widać ich przybliżone rozmieszczenie. Sprawdź obudowę swojego laptopa pod kątem obecności takiego fizycznego przycisku, dzięki któremu można zarządzać głośnością.

Sposób 2: Wbudowane narzędzia w Windows
Jeśli laptop nie ma przycisków do regulacji głośności, co zdarza się niezwykle rzadko, lub ich użycie jest niewygodne, zwróć uwagę na wbudowane w system operacyjny narzędzia, które pozwalają w kilka kliknięć podnieść dźwięk do pożądanego poziomu.
Opcja 1: Regulatory głośności
Najprostsza opcja to wywołanie ogólnego regulatora głośności i przesunięcie suwaka, dostosowując go do wymaganego poziomu. Pojawia się on po kliknięciu na ikonę głośnika na pasku zadań, która jest tam zawsze widoczna lub pojawia się po otwarciu wszystkich dodanych ikon.
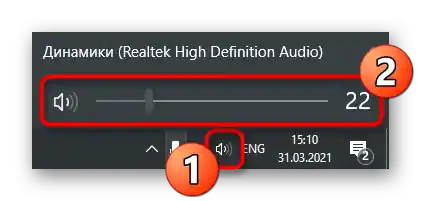
Jeśli klikniesz prawym przyciskiem myszy na tę ikonę, pojawi się menu kontekstowe z kilkoma dostępnymi opcjami. Obecnie interesuje nas opcja "Otwórz mikser głośności". To narzędzie przyda się w sytuacjach, gdy nie chcesz, aby wszystkie otwarte aplikacje działały na tej samej głośności i potrzebujesz, aby niektóre z nich były głośniejsze.

Po otwarciu nowego okna zobaczysz suwaki, które odpowiadają za kontrolę konkretnych aplikacji. Przesuwaj je zgodnie ze swoimi wymaganiami lub całkowicie wyłączaj dźwięk dla określonych programów. Jednak nie zapomnij, że trzeba będzie później włączyć go ręcznie.
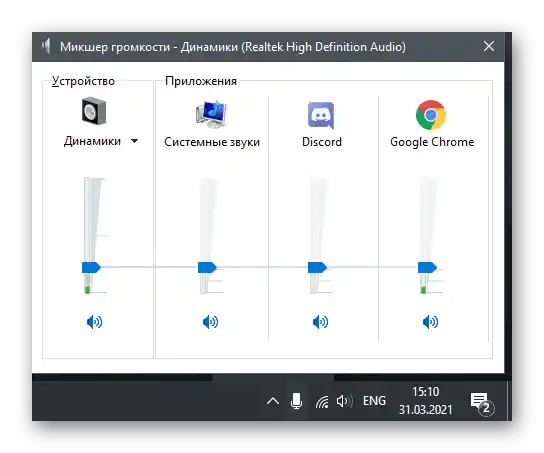
Opcja 2: Aplikacja "Ustawienia"
Można zrobić praktycznie to samo przez "Ustawienia", wybierając odpowiednią sekcję w tej aplikacji, ale zmiana głośności w tym przypadku zajmie nieco więcej czasu.Omówimy nie tylko proces zmiany ogólnej głośności, ale także poruszymy kwestię, jak to jest realizowane dla poszczególnych aplikacji.
- Otwórz "Start" i przejdź do "Ustawienia".
- Kliknij na pierwszą kafelkę — "System".
- Na panelu po lewej stronie wybierz sekcję "Dźwięk".
- Upewnij się, że zamierzasz regulować głośność dla odpowiedniego urządzenia wyjściowego. Jeśli nie, zmień to za pomocą rozwijanego menu.
- Reguluj suwak "Ogólna głośność", ustawiając go w odpowiedniej pozycji.
- W sekcji "Dodatkowe ustawienia dźwięku" wybierz opcję "Ustawienia urządzeń i głośności aplikacji", jeśli chcesz dostosować głośność każdej aplikacji osobno.
- W nowym oknie znajdź suwaki dotyczące aktualnie uruchomionych aplikacji i zmień ich położenie, jeśli to konieczne.
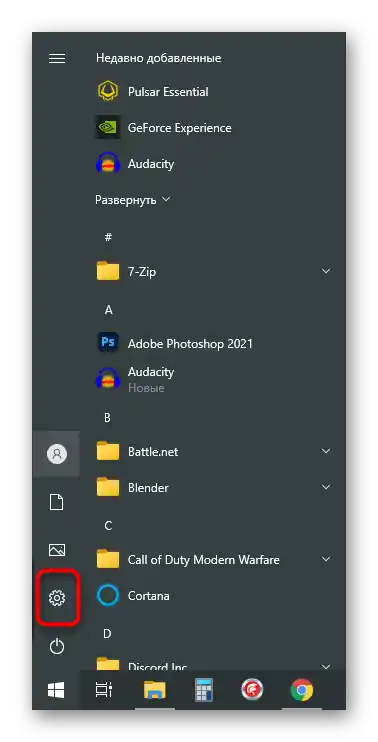
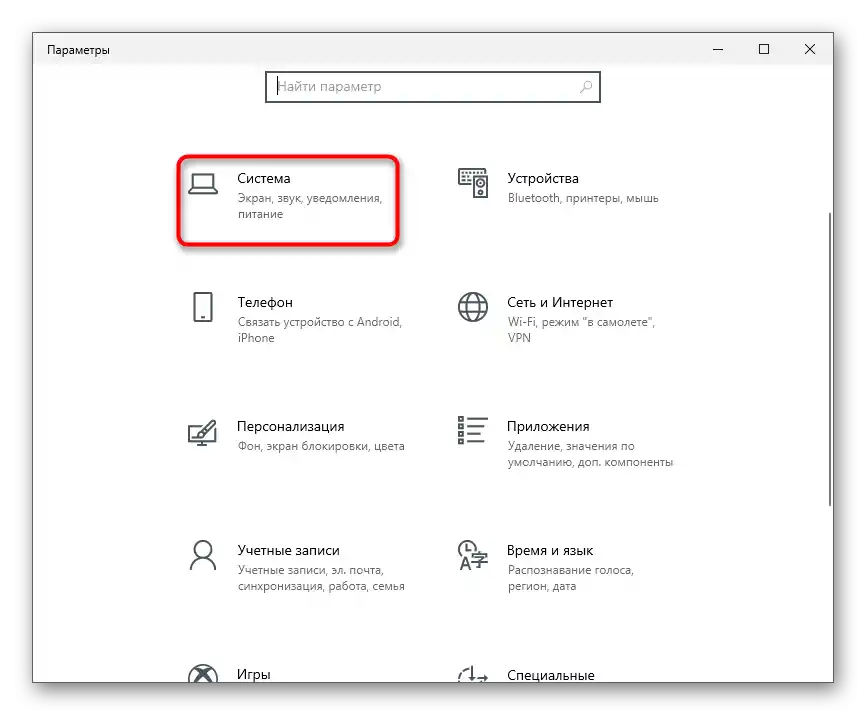
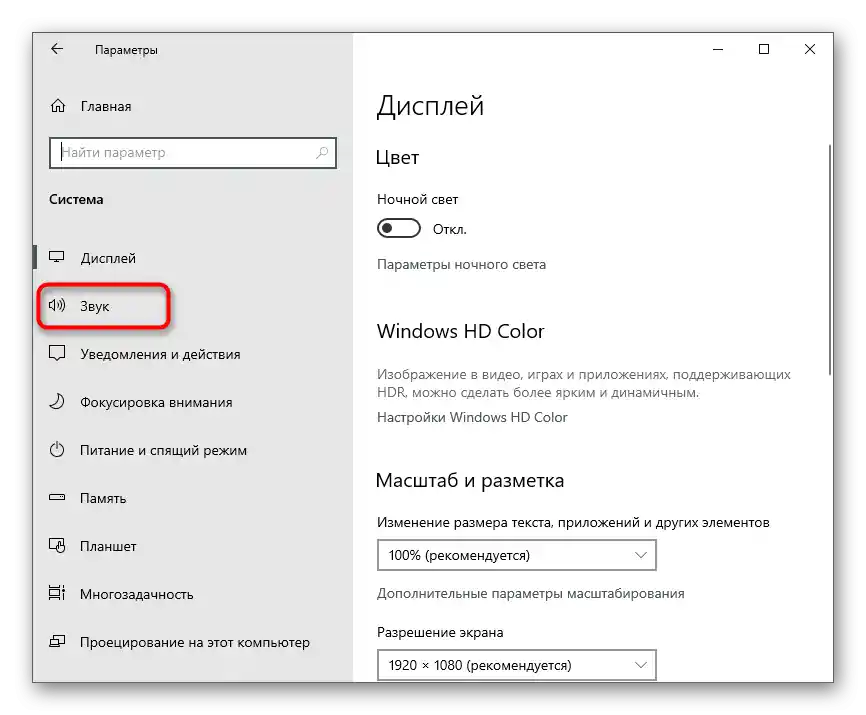
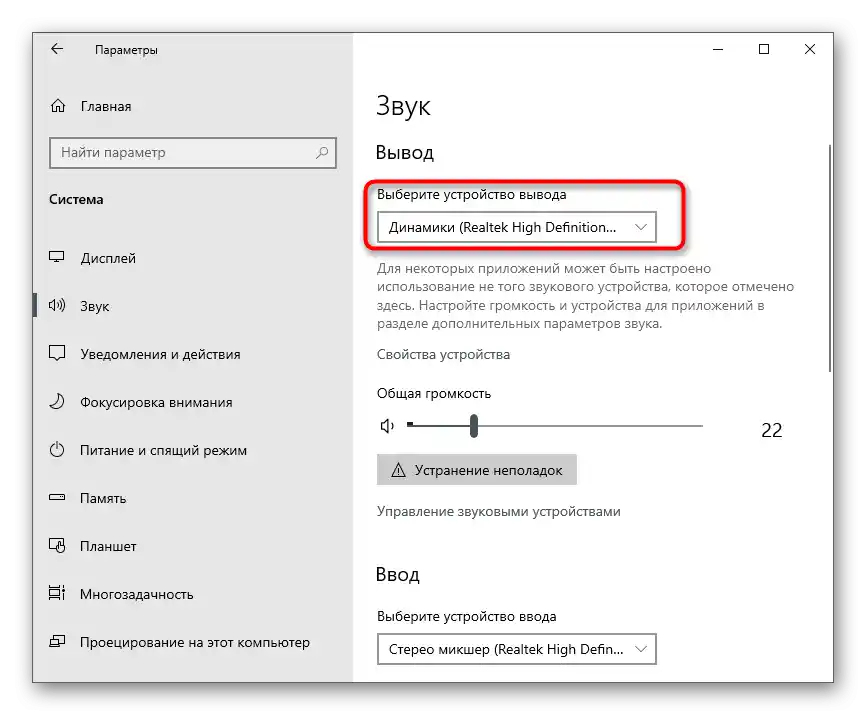
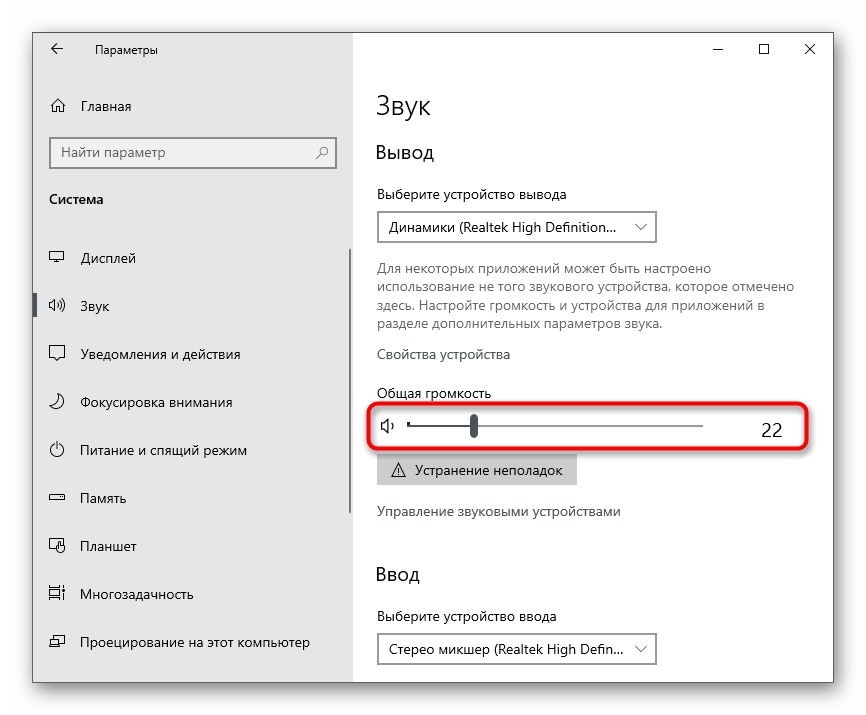
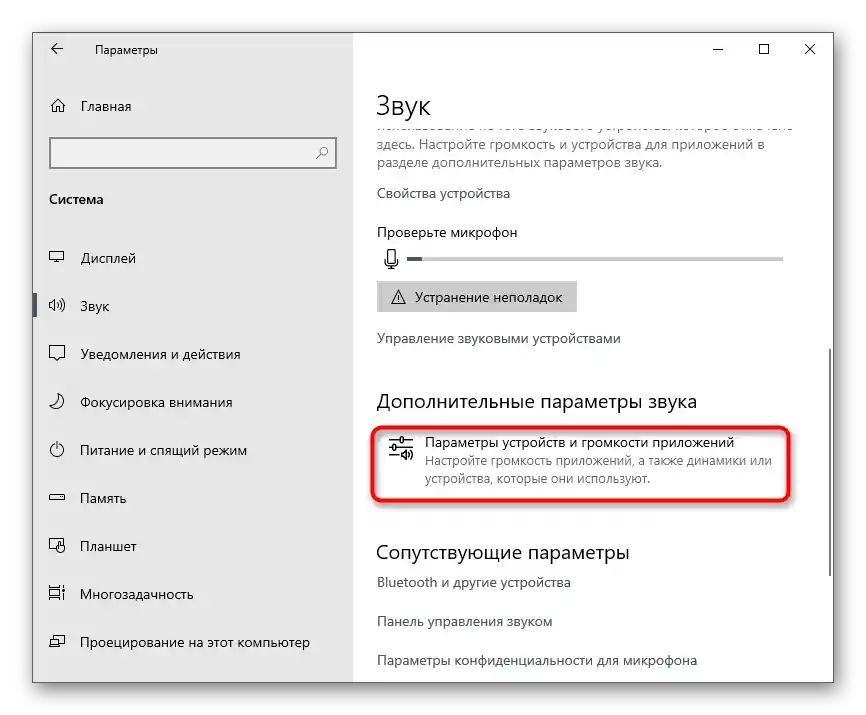
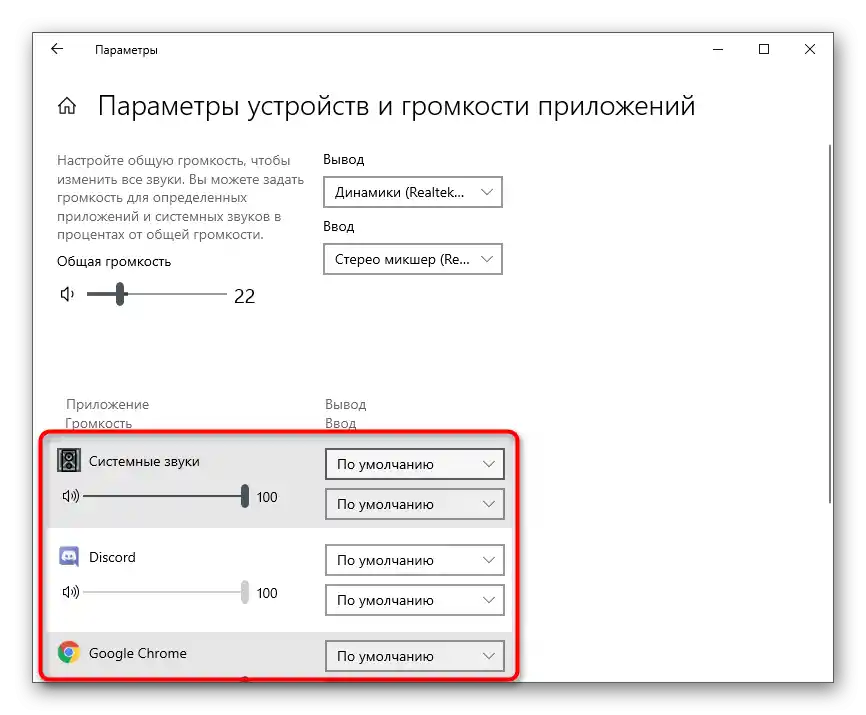
Sposób 3: Odtwarzacz systemowy
Wielu słucha muzyki online i przełącza utwory za pomocą klawiszy funkcyjnych na klawiaturze. Pokazujemy tylko przybliżone ich położenie, które zależy bezpośrednio od modelu podłączonej lub wbudowanej klawiatury.
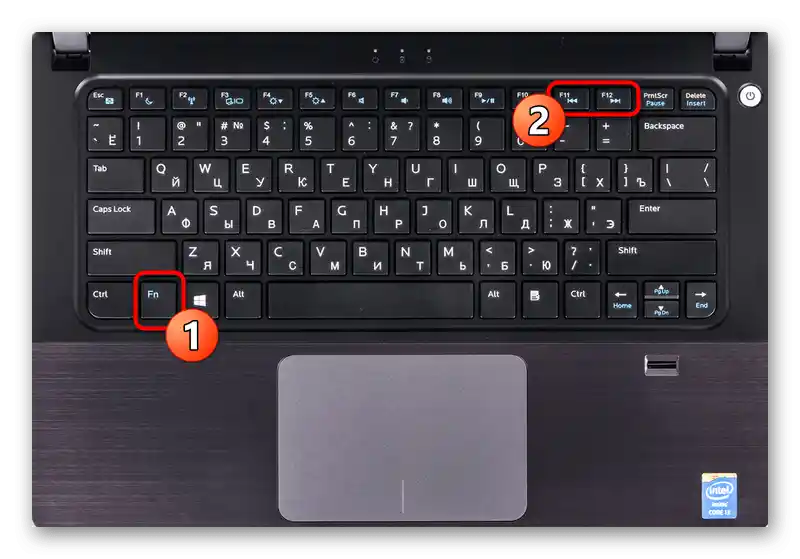
W Windows 10, przy przełączaniu utworów tymi klawiszami, w lewym górnym rogu ekranu na kilka sekund pojawia się małe okno odtwarzacza systemowego, w którym znajduje się suwak głośności. Jeśli najedziesz na niego kursorem myszy i klikniesz w odpowiednim miejscu, głośność zwiększy się do wybranego poziomu.
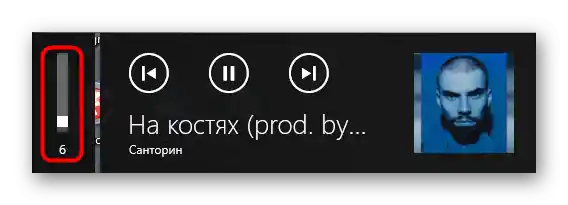
Użyj tej metody, jeśli często słuchasz utworów w przeglądarkach lub w tym samym Spotify.
Sposób 4: Zmiana trybu kompensacji tonów
Wbudowana w system operacyjny funkcja o nazwie kompensacja tonów ma na celu wyrównanie dźwięku, czyli odtwarzanie wszystkich efektów na tym samym poziomie. Czasami włączenie tego ulepszenia pozwala zwiększyć ogólną głośność o kilka procent, ale w niektórych przypadkach działa to odwrotnie — gdy kompensacja tonów jest dezaktywowana, głośność staje się wyższa.Proponujemy zmienić stan tego parametru i sprawdzić, czy uda się osiągnąć pożądany efekt.
- Otwórz menu "Start", przejdź do aplikacji "Ustawienia" i wybierz pierwszy dział — "System".
- Przejdź do "Dźwięk" i kliknij na napis "Panel sterowania dźwiękiem", znajdujący się w bloku "Powiązane ustawienia".
- Natychmiast znajdziesz się na zakładce "Odtwarzanie", gdzie należy dwukrotnie kliknąć na używane urządzenie wyjściowe.
- W oknie jego właściwości przejdź do zakładki "Ulepszenia" i zmień stan parametru "Kompensacja tonów". Zmiany wchodzą w życie po naciśnięciu przycisku "Zastosuj".
- Przy okazji, tutaj można również wyłączyć wszystkie efekty dźwiękowe i sprawdzić, jak wpłynie to na ogólny poziom głośności.
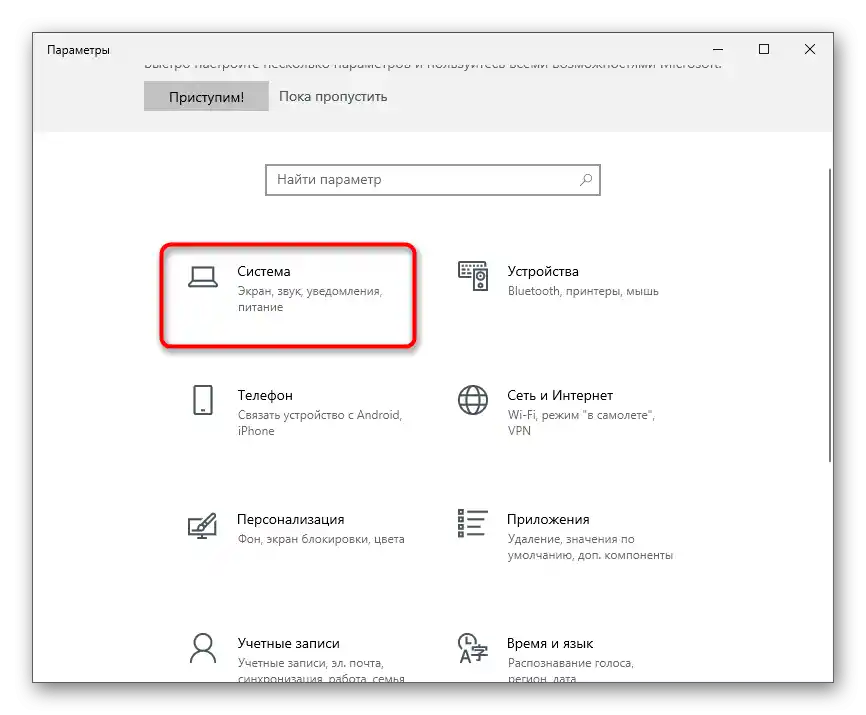
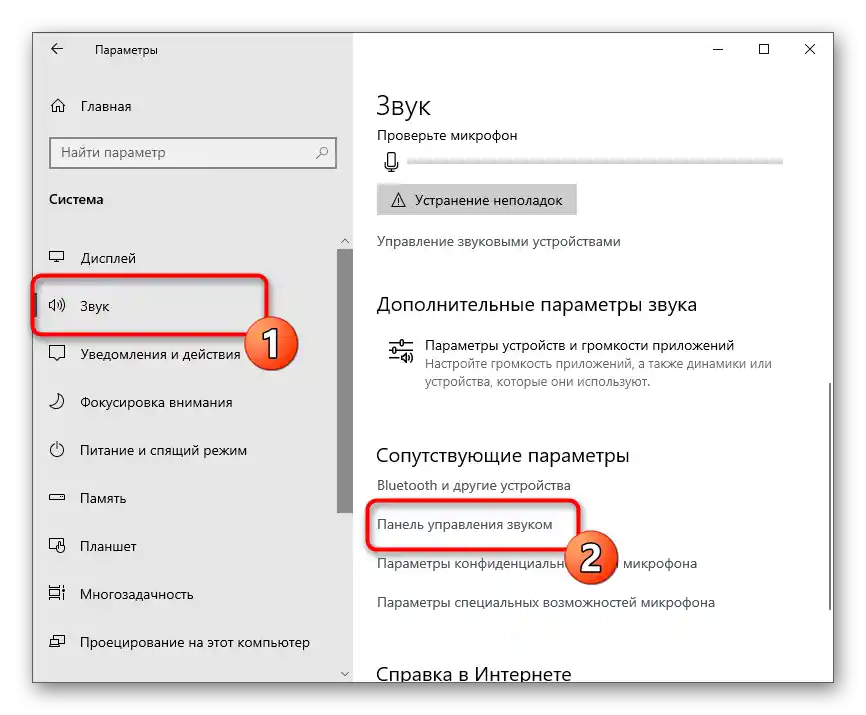
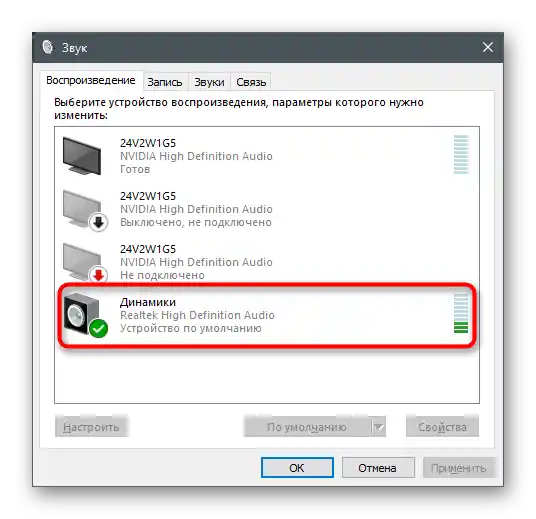
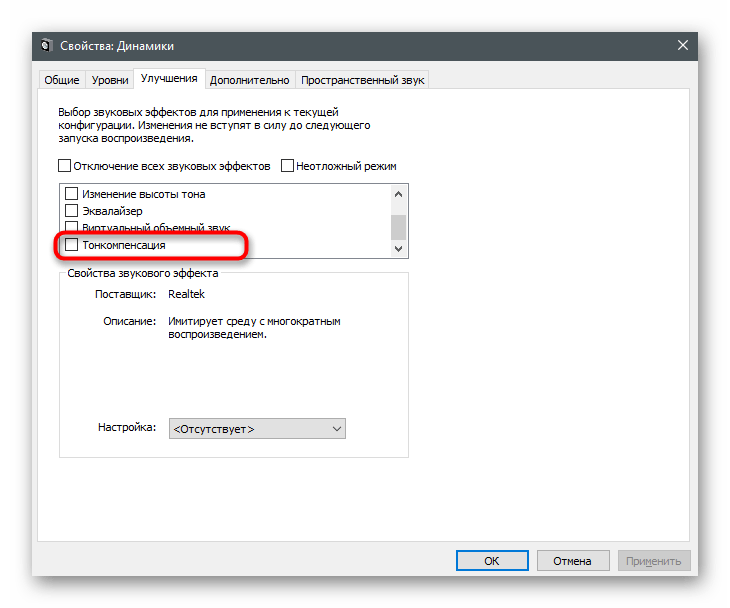
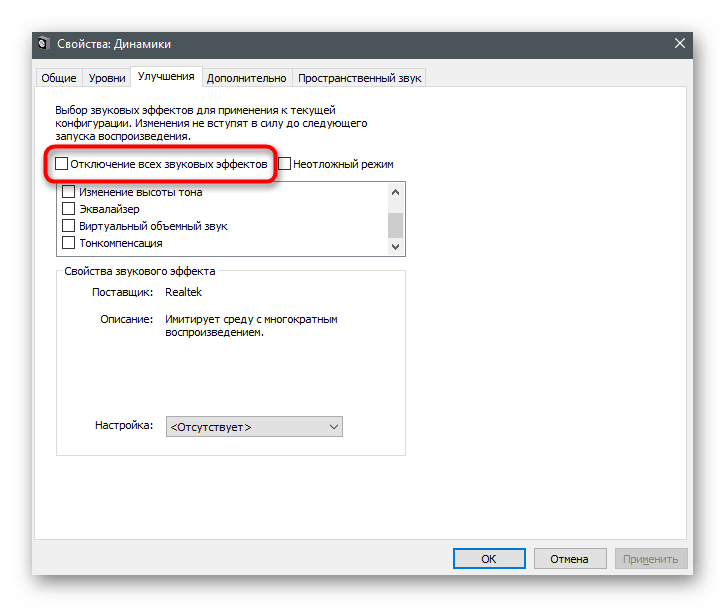
Sposób 5: Aktualizacja sterownika dźwięku
Jak dziwnie by to nie brzmiało, ale sterownik dźwięku może wpływać na ogólny poziom głośności w systemie operacyjnym. Niektórzy użytkownicy dzielą się swoimi doświadczeniami i mówią, że po aktualizacji sterownika dźwięk w laptopie stał się znacznie głośniejszy i problem rozwiązał się sam. Jeśli nie był aktualizowany od dłuższego czasu, to najwyższy czas to zrobić, korzystając z instrukcji z innego artykułu na naszej stronie. Po aktualizacji zrestartuj laptopa i sprawdź, czy dźwięki są teraz odtwarzane głośniej.
Szczegóły: Aktualizacja sterownika dźwięku
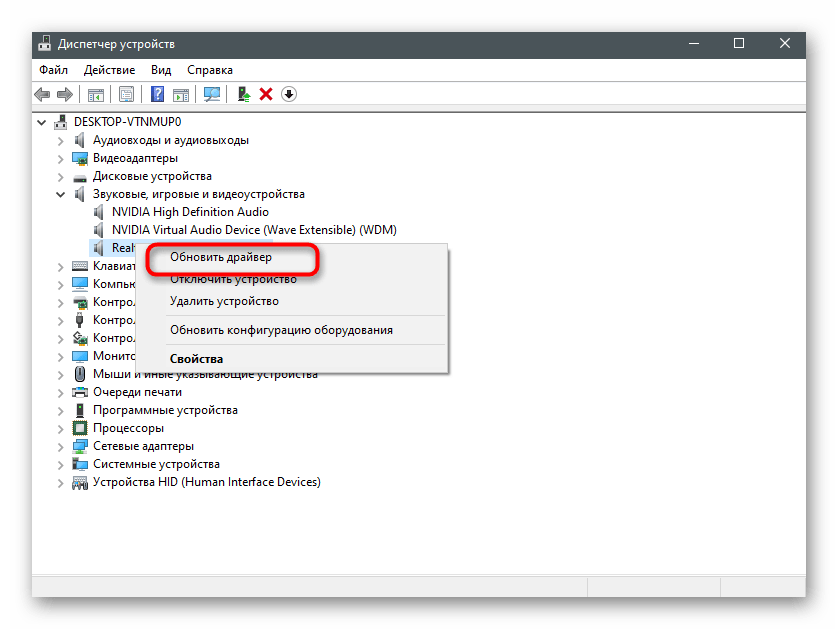
Dodatkowe wzmocnienie głośności laptopa
Nie wszyscy użytkownicy są zadowoleni z ogólnego poziomu głośności w laptopie, dlatego szukają sposobów na jego zwiększenie. Można to zrobić zarówno za pomocą wbudowanych w system operacyjny narzędzi, jak i korzystając z rozwiązań od zewnętrznych deweloperów. Niektóre opcje dodają tylko kilka procent do głośności, a inne znacznie ją zwiększają, dlatego zalecamy skorzystanie z różnych instrukcji, aby znaleźć optymalny sposób.
Sposób 1: Wbudowany equalizer
W systemie operacyjnym znajduje się wbudowany equalizer, który jest dodawany wraz ze sterownikiem dźwięku.Jego parametry mają bezpośredni wpływ na transmisję częstotliwości, co oznacza, że można je ustawić tak, aby ogólny zapas głośności nieco się zwiększył lub przynajmniej lepiej rozróżniać te częstotliwości, które wcześniej były niesłyszalne.
- Otwórz "Parametry" i przejdź do sekcji "System". Z lewego panelu przejdź do "Dźwięk" i otwórz "Panel sterowania dźwiękiem".
- Dwukrotnie kliknij LPM na używanym urządzeniu odtwarzającym, aby otworzyć okno jego właściwości.
- Przejdź do zakładki "Ulepszenia" i zaznacz pole "Equalizer", jeśli jest dostępne.
- Pojawi się blok "Właściwości efektu dźwiękowego", w którym należy kliknąć przycisk z trzema poziomymi kropkami.
- Otworzy się nowe okno z suwakami equalizera. Przesuń je wszystkie w górę, jak pokazano na następnym zrzucie ekranu, a następnie zapisz nowy profil.
- Można również skorzystać z wbudowanego szablonu, rozwijając listę i wybierając opcję "Mocny".
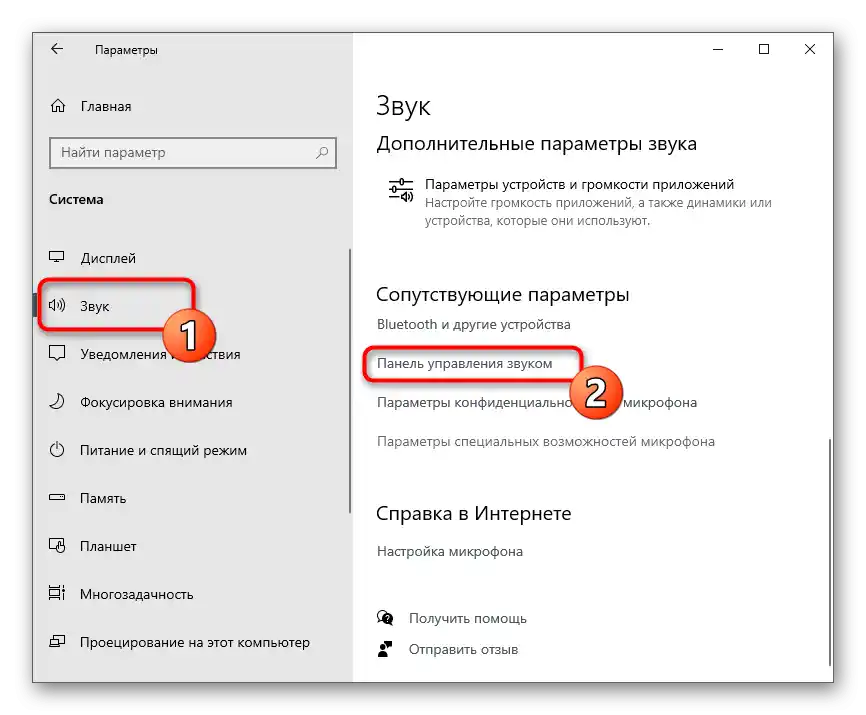
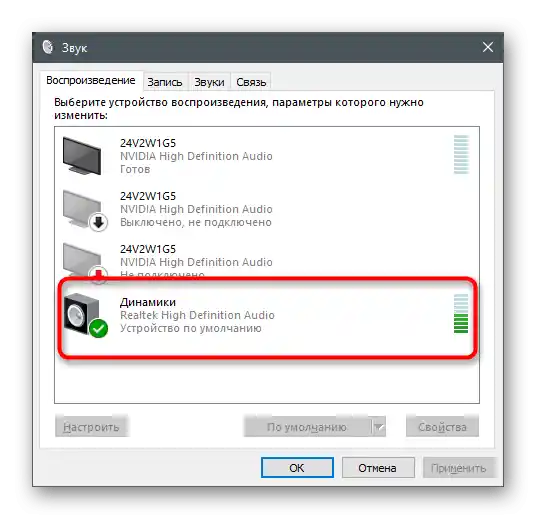
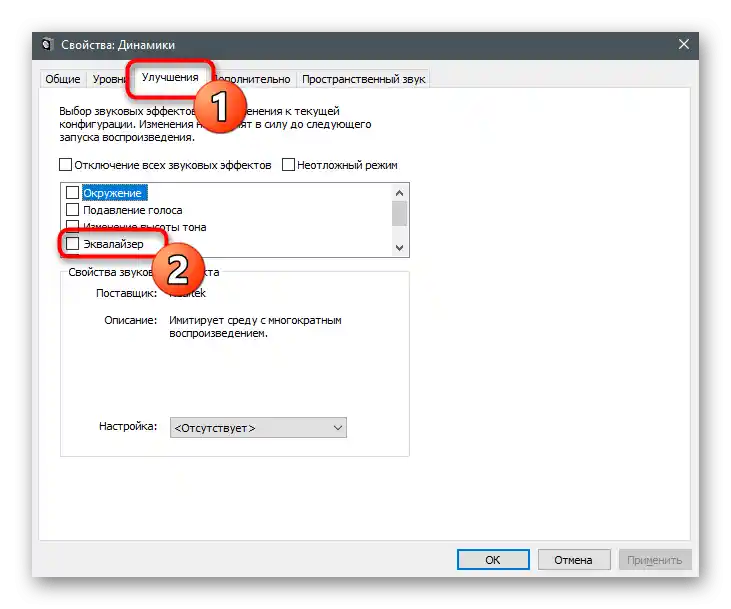
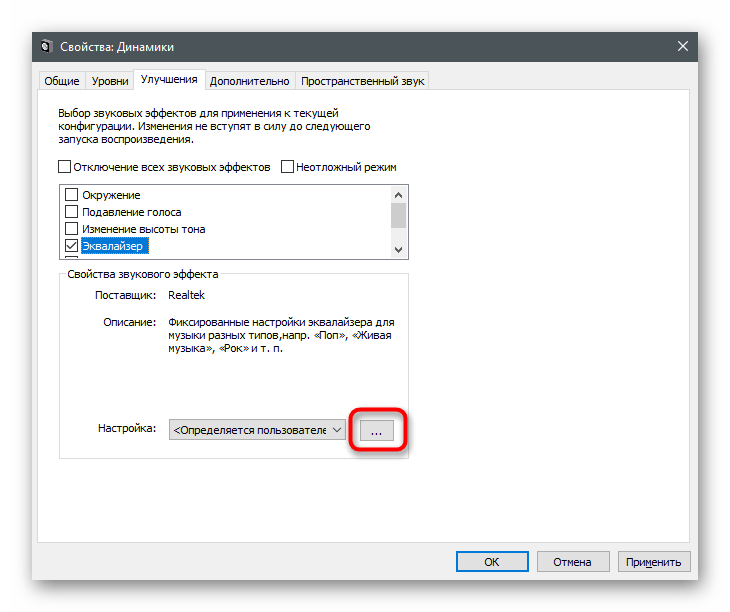
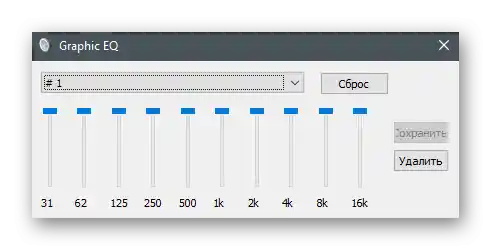
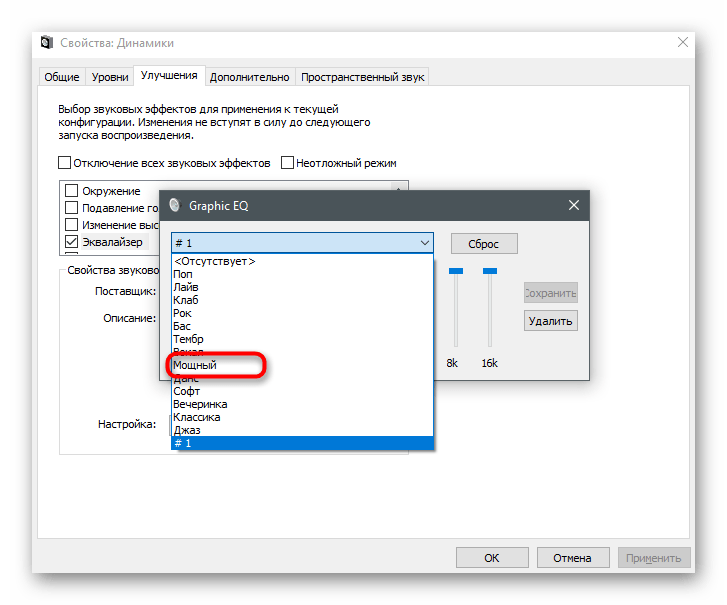
Dopóki dźwięk się nie zmieni, ponieważ aby wprowadzić zmiany, należy kliknąć "Zastosuj". Po tym można od razu odtworzyć wideo lub muzykę, porównując aktualną głośność z tą, która była wcześniej.
Sposób 2: Menedżer dźwięku
Niektórzy producenci dostarczają laptopy z własnym menedżerem dźwięku, który odpowiada za zaawansowane zarządzanie nim w systemie operacyjnym. Czasami może to być oprogramowanie firmowe, a czasami — znane rozwiązanie graficzne od Realtek, na którym się skupimy. Na początek należy znaleźć ten menedżer w systemie operacyjnym i uruchomić go, o czym przeczytasz więcej w dalszej części artykułu.
Szczegóły: Metody otwierania Menedżera Realtek HD w Windows 10
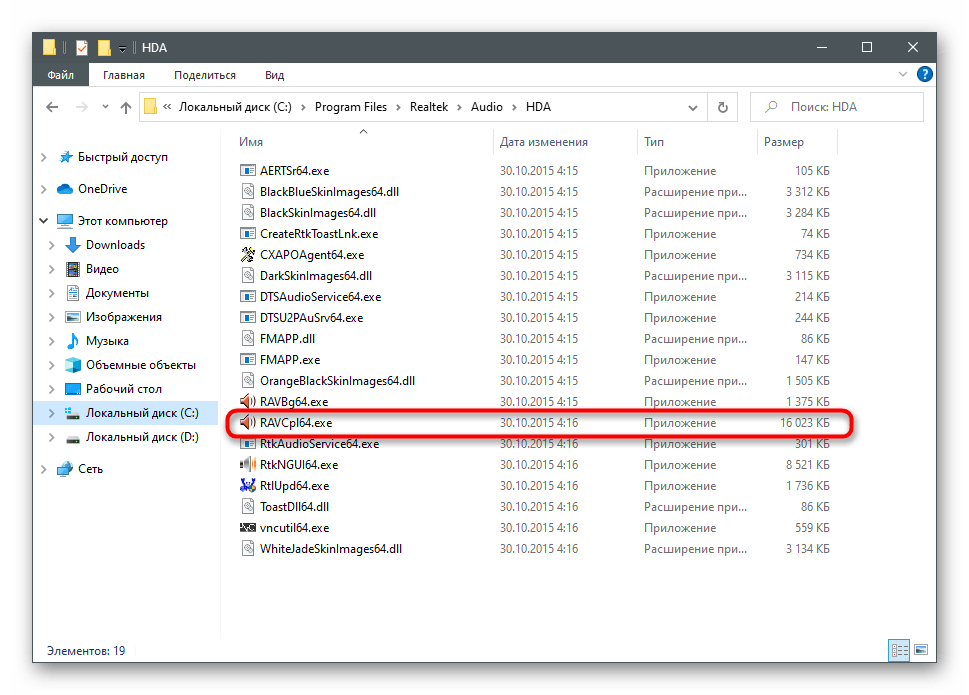
Wygląd takich rozwiązań również różni się między sobą — wzięliśmy za przykład najpopularniejszą wersję.Jeśli dla twojego laptopa oferowana jest inna aplikacja, zapoznaj się z jej interfejsem samodzielnie i wprowadź dokładnie te same zmiany, co w przedstawionej poniżej instrukcji.
- Po uruchomieniu już wybrana jest potrzebna zakładka "Głośniki", gdzie można regulować ogólną głośność dźwięku.
- Aby zwiększyć głośność, jeśli jej podstawowego zapasu nie wystarcza, przejdź do "Efekt dźwiękowy" i naciśnij wyróżniony na zrzucie ekranu przycisk, który otworzy wszystkie suwaki equalizera.
- Podkręć wszystkie częstotliwości na maksimum, równocześnie odtwarzając dowolny dźwięk na laptopie, i obserwuj, jak to wpłynie na zwiększenie głośności.
- Wybrany preset należy zapisać, aby był automatycznie wybierany w sterowniku.
- Jeśli jakość dźwięku staje się zauważalnie gorsza, nieco obniż częstotliwości, aby wyeliminować chrapliwy dźwięk lub inne objawy problemu. Możesz także spróbować gotowego wariantu equalizera "Mocny".
- Jak widać, dla niego prawie wszystkie częstotliwości również są podwyższone, ale krzywa ma nieco inny kształt.
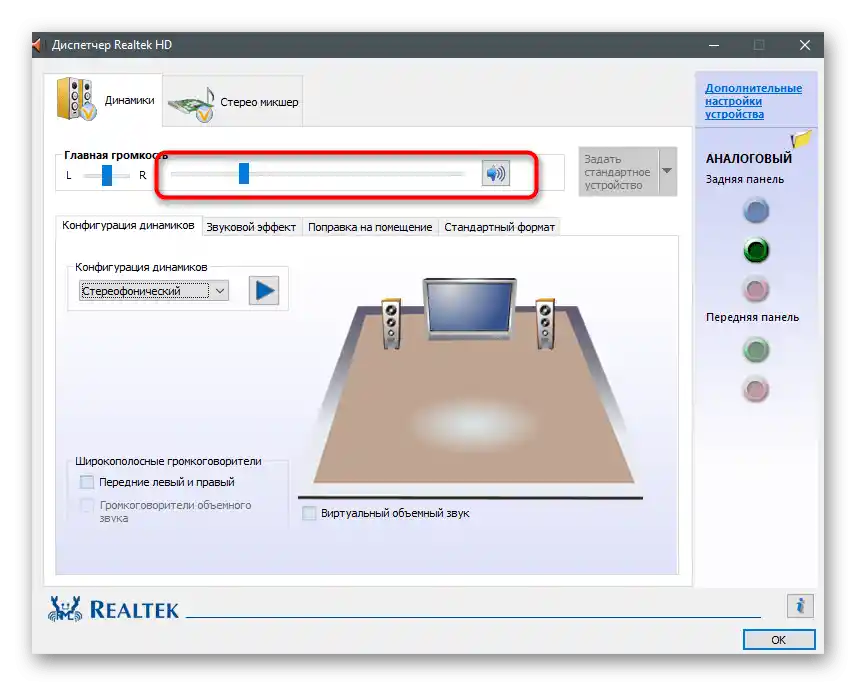
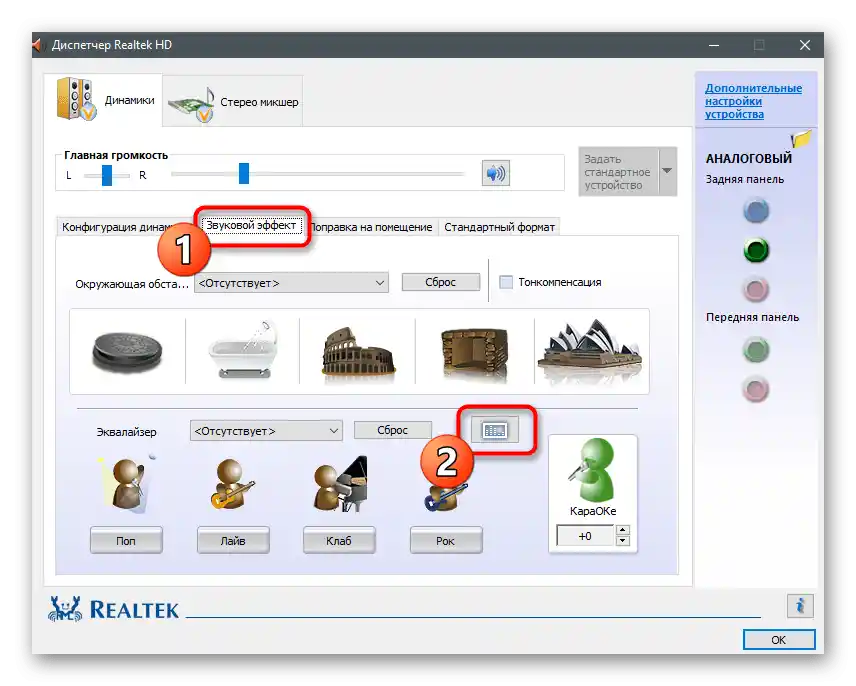
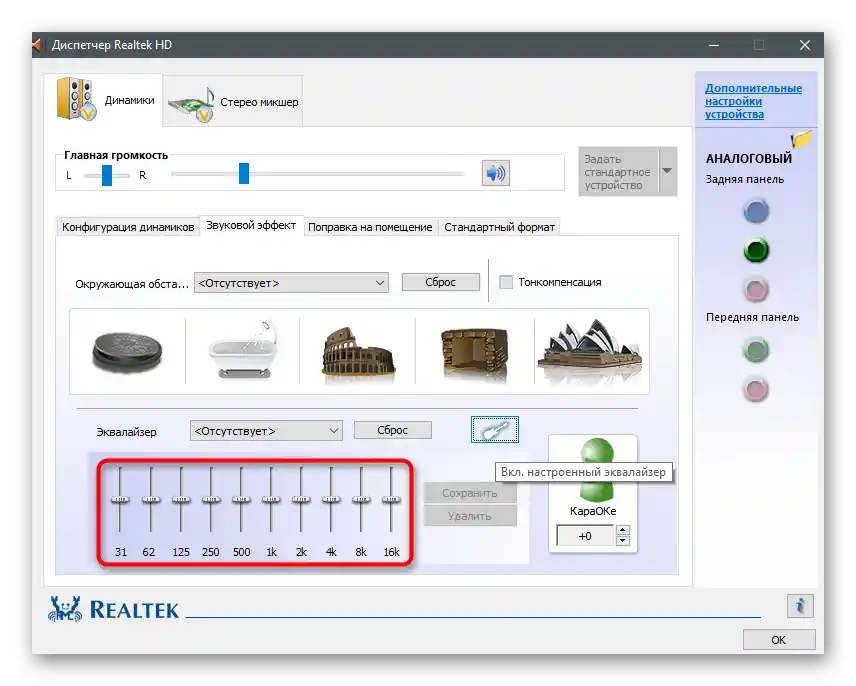
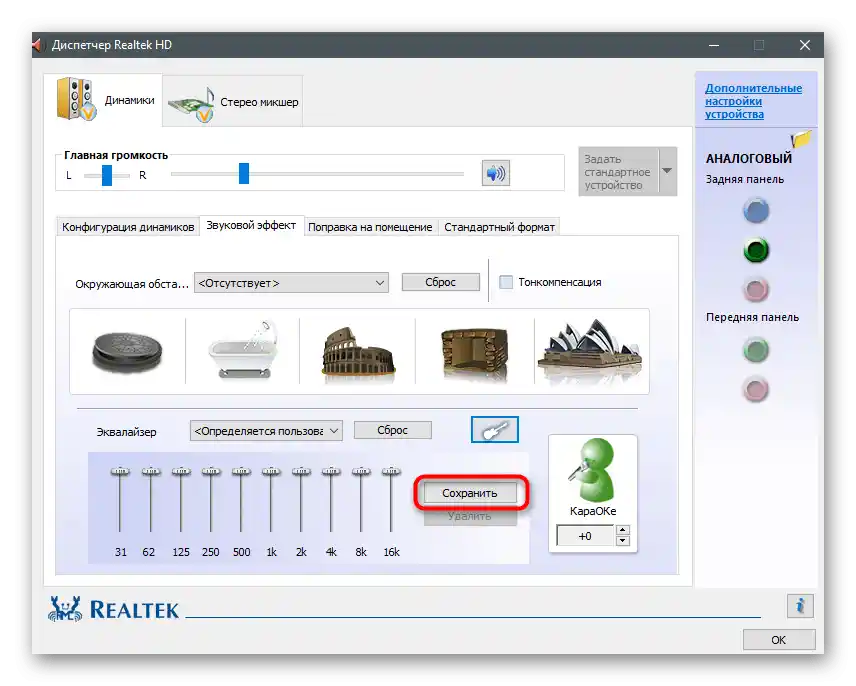
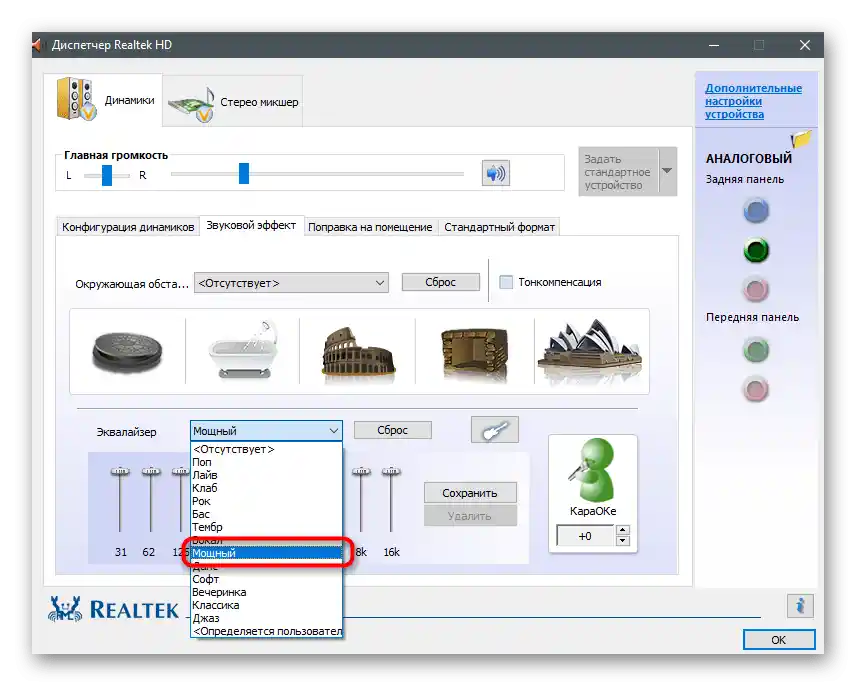
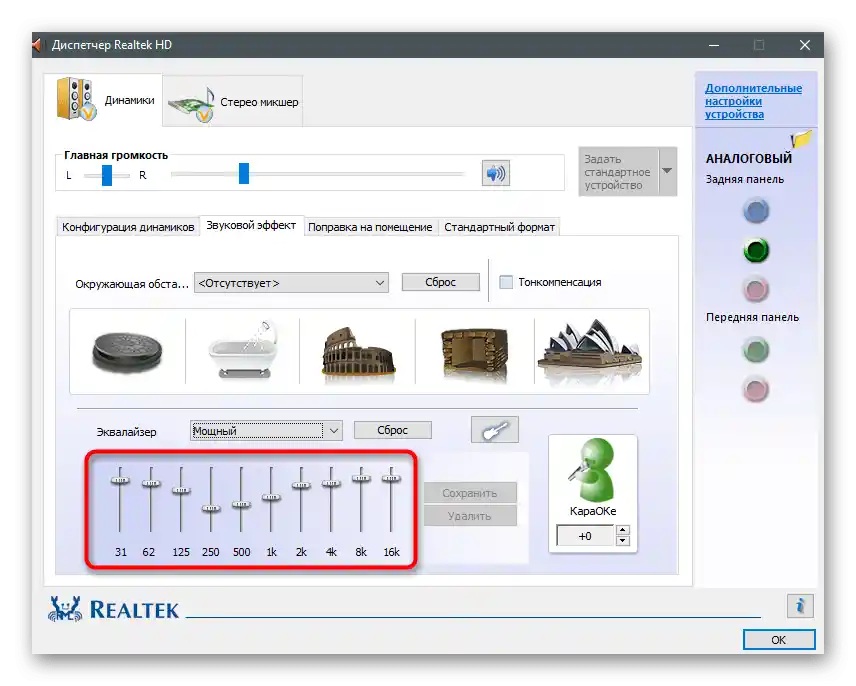
Liczba ustawień w podobnych programach-dyspozytorach zawsze jest różna, ponieważ zależy to od producentów laptopów. Niektórzy oferują presety do oglądania filmów lub słuchania muzyki. Na przykład w pierwszym przypadku akcent kładziony jest na głosie i podwyższane są określone częstotliwości, które pomagają lepiej rozumieć mowę. Eksperymentuj z dostępnymi możliwościami, aby zrozumieć, jak lepiej poprawić dźwięk przy pomocy dostępnych środków.
Sposób 3: Programy od zewnętrznych deweloperów
Skupimy się na aplikacjach od zewnętrznych deweloperów, które pozwalają zarządzać dźwiękiem na komputerze, w tym poprawiać jego jakość lub zwiększać głośność, gdy jej standardowego zapasu brakuje. Są zarówno płatne opcje z ogromną ilością funkcji, jak i darmowe, gdzie ich zestaw jest nieco mniejszy.
Wariant 1: Boom3D
Deweloperzy Boom3D poświęcili szczególną uwagę narzędziom, które pozwalają uczynić dźwięk przestrzennym, ale nie zapomnieli o klasycznym equalizerze i innych funkcjach przeznaczonych do poprawy jakości dźwięku.Program jest dostępny za opłatą, ale ma miesięczny okres próbny, który z pewnością wystarczy, aby upewnić się, czy to oprogramowanie jest dla Ciebie odpowiednie.
Pobierz Boom3D z oficjalnej strony
- Przejdź do linku i pobierz wersję próbną Boom3D.
- Czekaj na zakończenie pobierania instalatora i otwórz go.
- Postępuj zgodnie z prostymi instrukcjami, aby zakończyć instalację.
- Gdy pojawi się okno powitalne, kliknij "Kontynuuj".
- Zapoznaj się z opisem i uruchom aplikację, klikając odpowiedni przycisk.
- Użyj wbudowanego regulatora głośności, aby zmienić jej ogólny poziom. Tuż po otwarciu odtwórz dowolne wideo lub muzykę, sprawdzając, czy domyślne ustawienia wpływają na dźwięk.
- Jeśli zajdzie taka potrzeba, otwórz "Equalizer".
- Możesz wybrać jeden z gotowych presetów, w zależności od rodzaju odtwarzanego materiału.
- Jeśli czytałeś poprzednie metody w tym artykule, wiesz, że przy maksymalnym ustawieniu wszystkich suwaków głośność wzrasta. Wykorzystaj tę cechę, aby osiągnąć pożądany efekt.
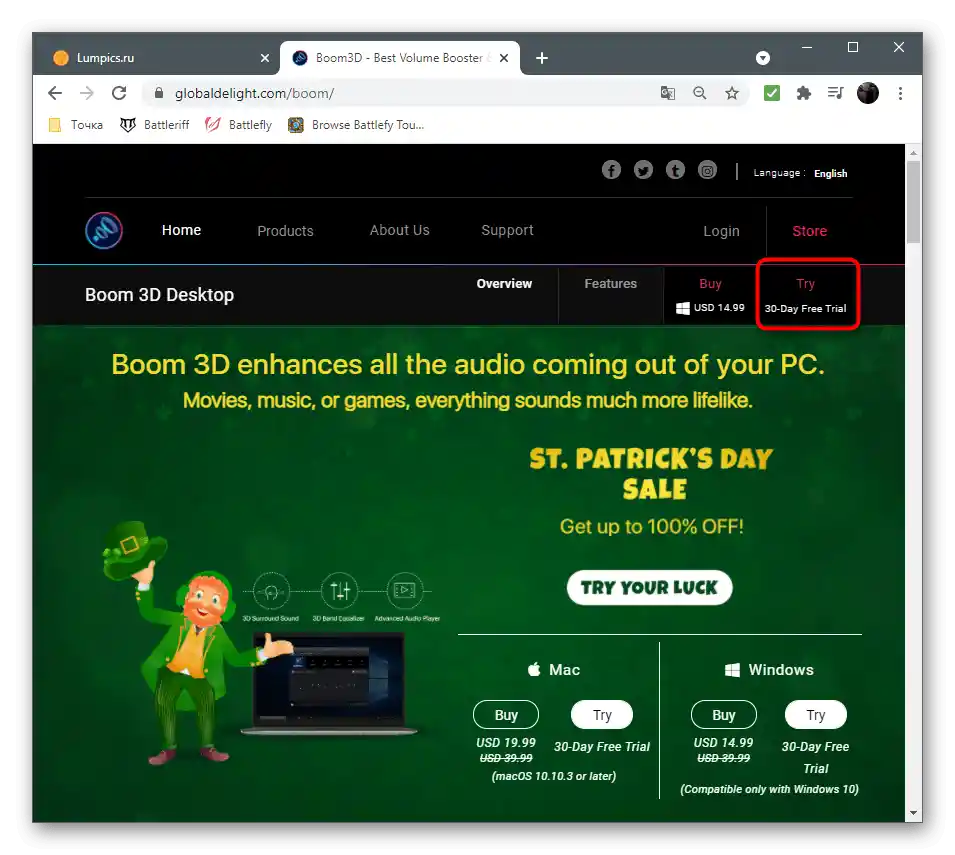
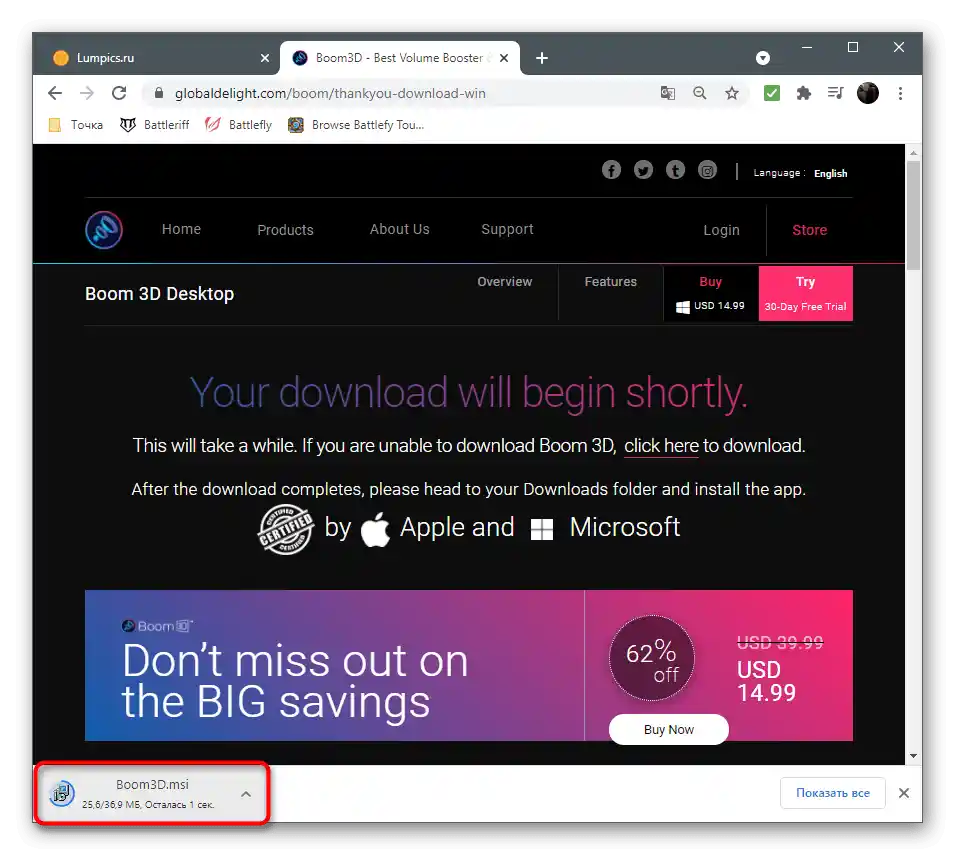
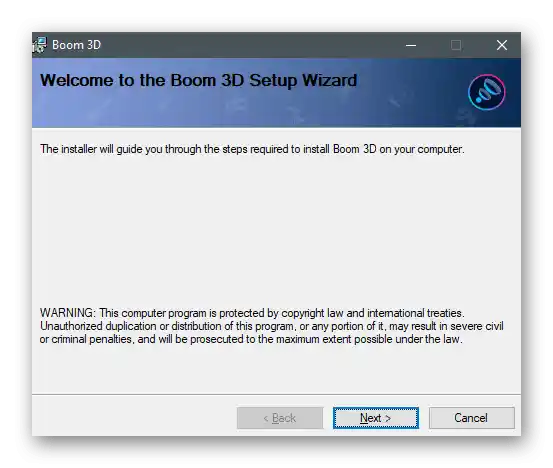
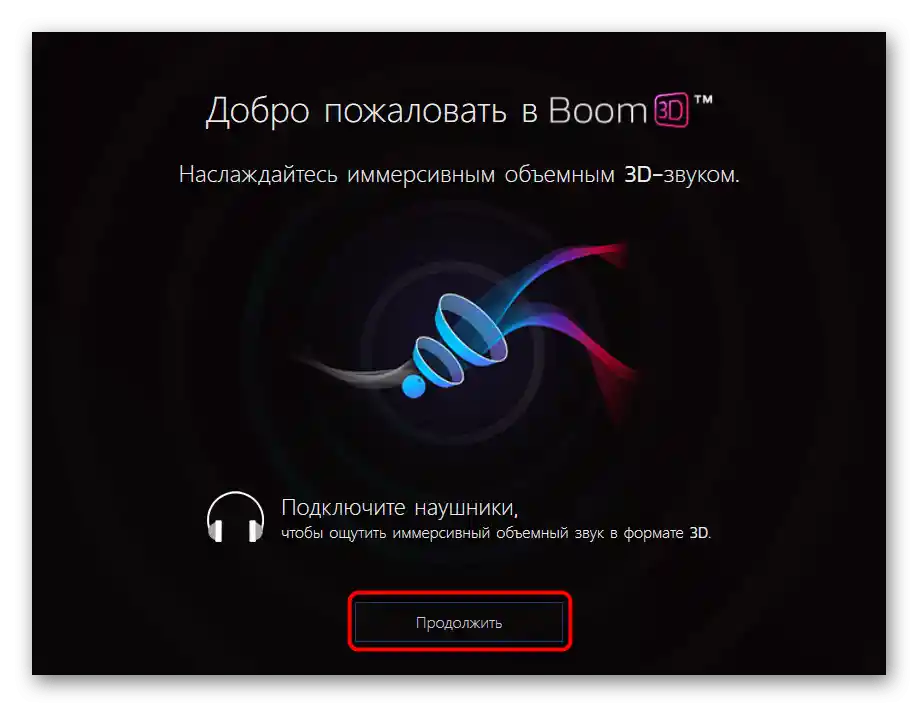
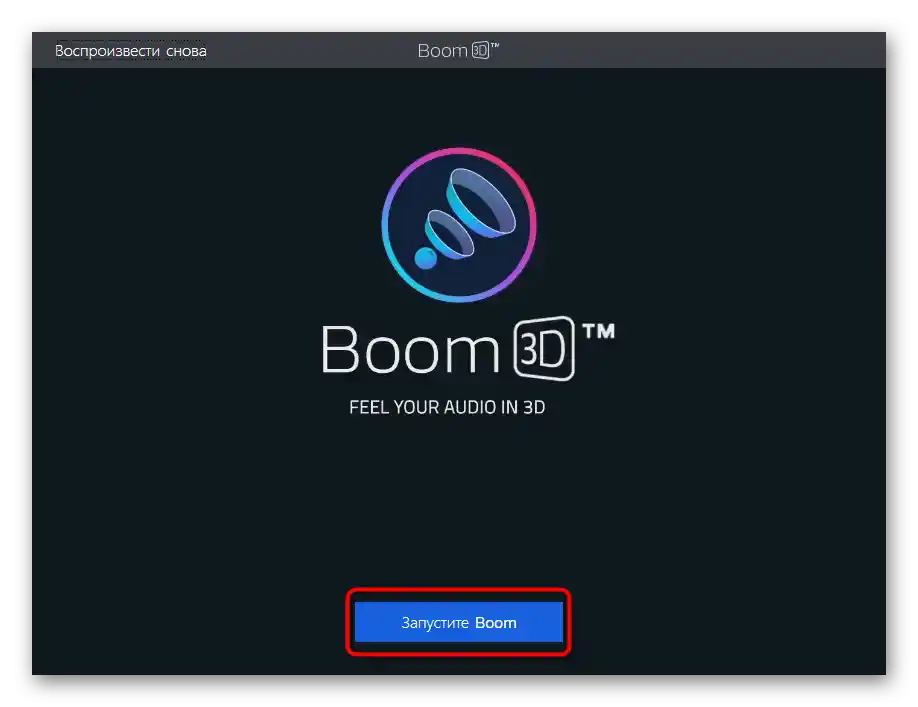
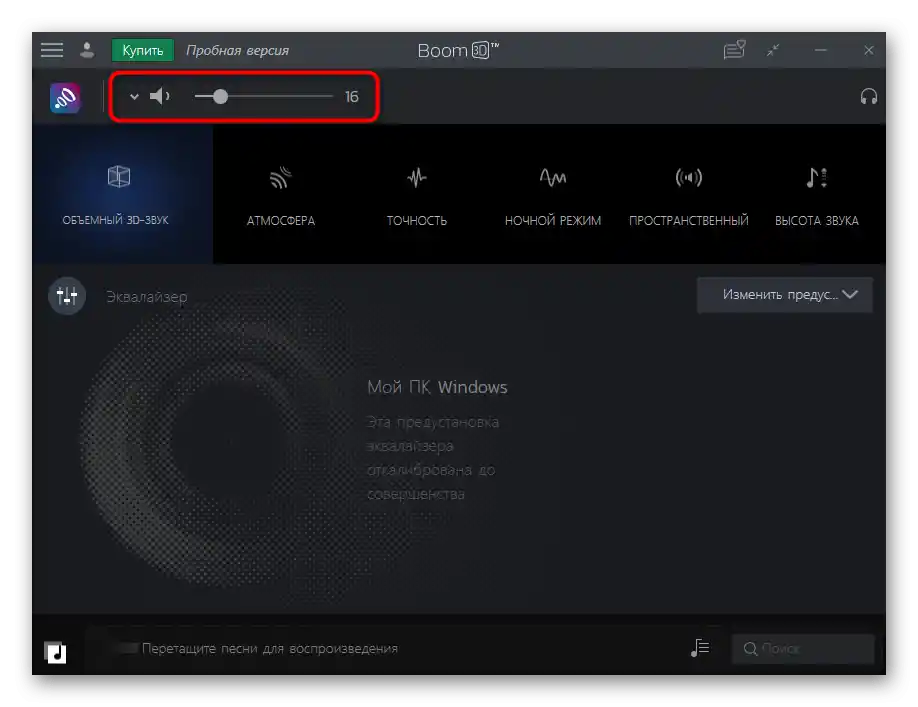
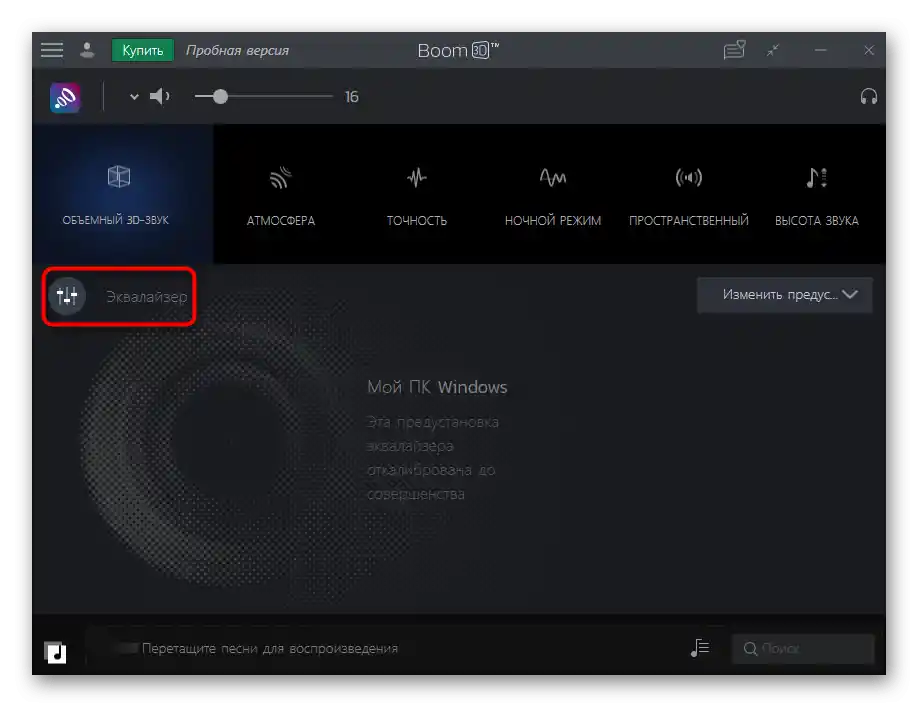
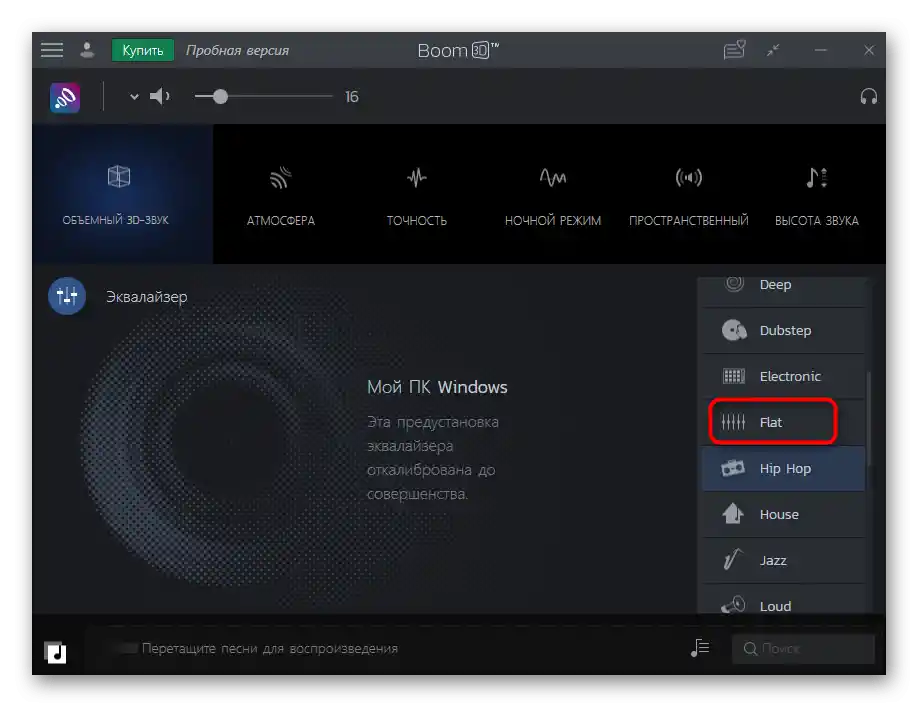
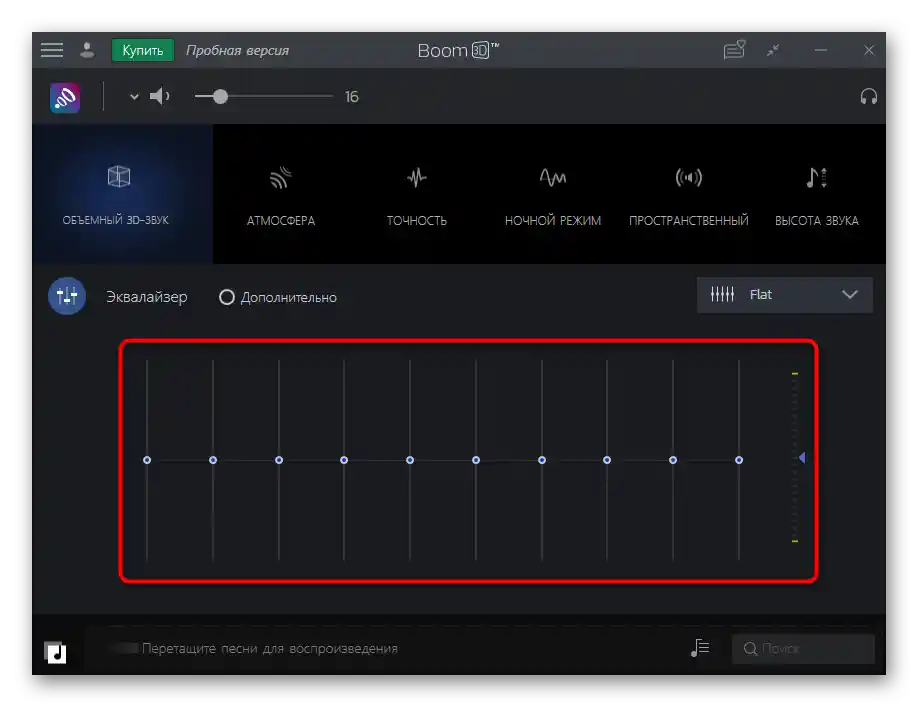
Opcja 2: FxSound
Zaletą FxSound w porównaniu do poprzedniego rozwiązania jest to, że program ten jest dostępny za darmo i zwiększa głośność o około 20%, gdy jest aktywny. Nie musisz nawet zmieniać żadnych ustawień, wystarczy uruchomić FxSound i upewnić się, że dźwięk rzeczywiście się wzmocnił.
Pobierz FxSound z oficjalnej strony
- Po przejściu na stronę główną kliknij przycisk "Pobierz za darmo dla Windows".
- Po zakończeniu pobierania pliku wykonywalnego otwórz go.
- Zainstaluj FxSound na swoim komputerze i uruchom program. Upewnij się, że w głównym menu wybrane jest odpowiednie urządzenie odtwarzające.
- Odtwórz dźwięk i sprawdź, czy głośność wzrosła. Zmień preset, jeśli grasz w gry wideo lub oglądasz filmy.Tak częstotliwości będą bardziej zoptymalizowane, a charakterystyczne dźwięki staną się lepiej słyszalne.
- Użyj dodatkowych parametrów dla basu, dynamiki i atmosfery, delikatnie przesuwając suwaki w bok i oceniając, czy dźwięk staje się wyższy.
- Dostosuj equalizer wyłącznie do siebie, na przykład podnosząc niskie częstotliwości, jeśli ich początkowo brakuje. Wyłącz działanie programu i porównaj z poziomem głośności, który był przed jego zainstalowaniem.
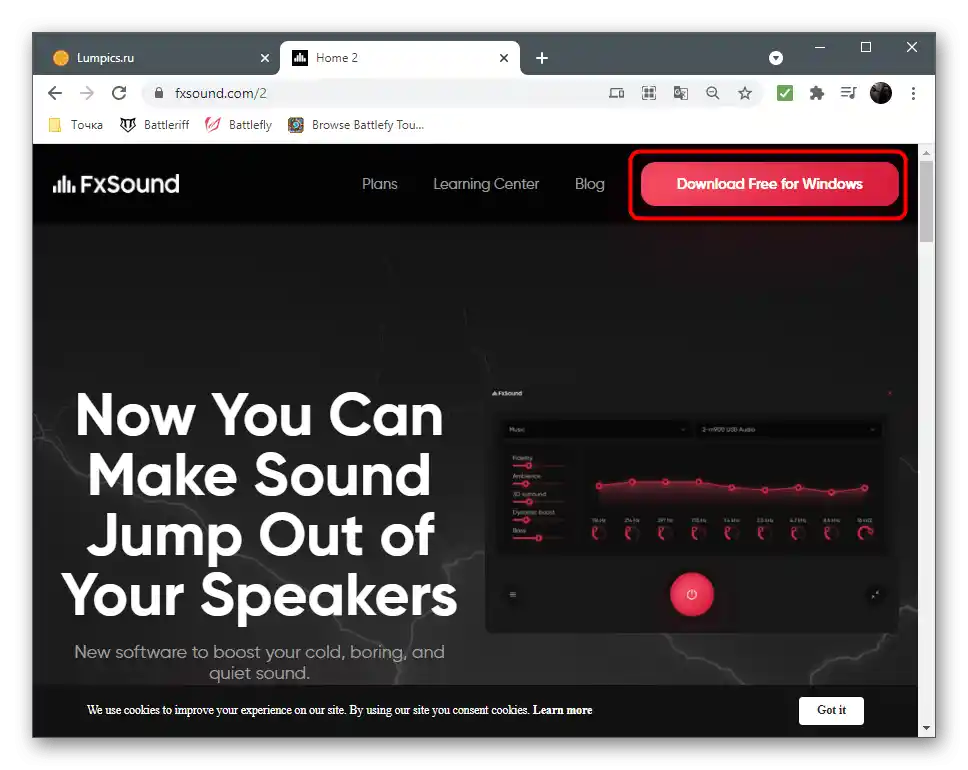
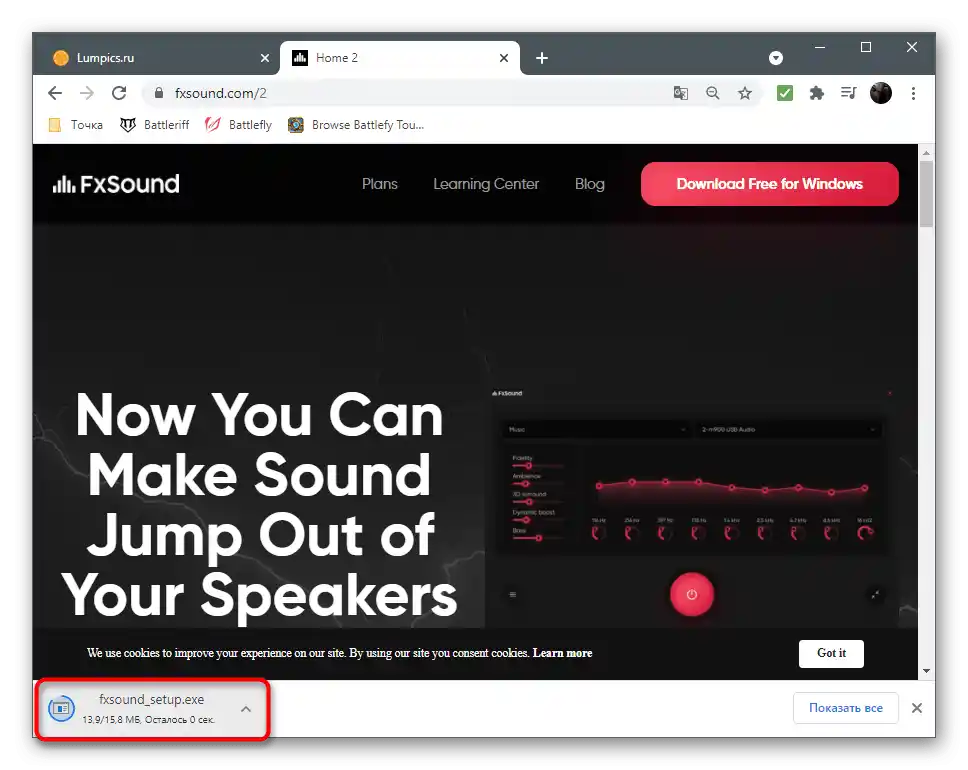
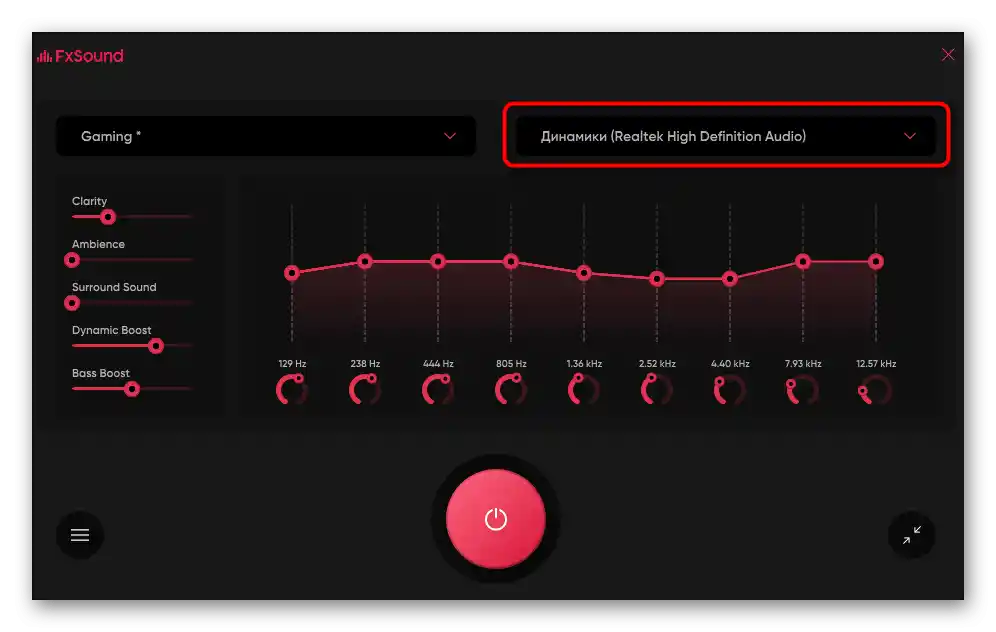
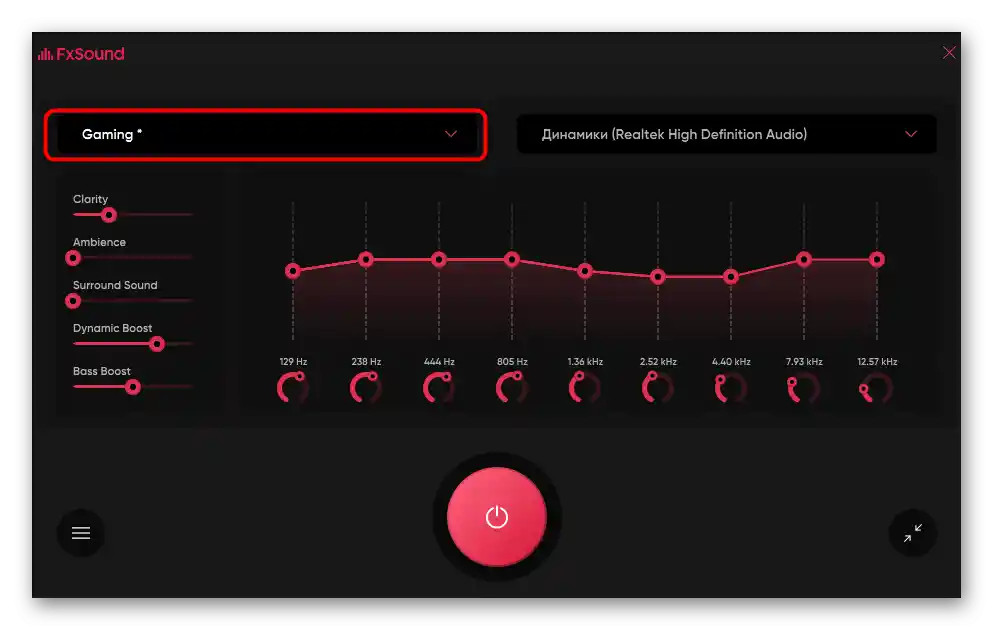
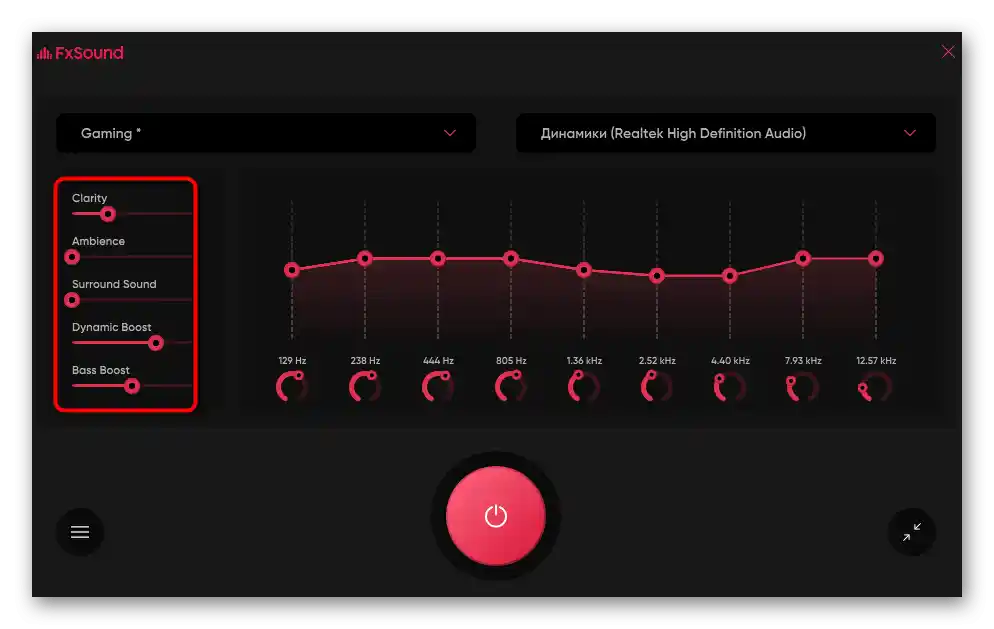
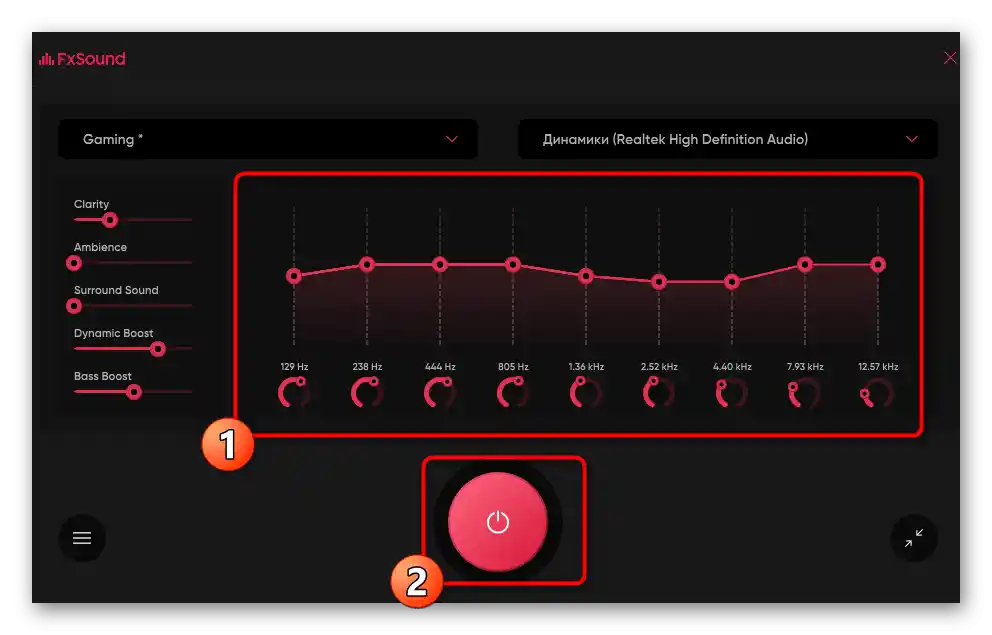
Opcja 3: Inne programy
Istnieje wiele innych programów przeznaczonych do zarządzania dźwiękiem na komputerze. Niektóre z nich idealnie nadają się do zmiany parametrów głośności, tak aby stała się ona znacznie wyższa niż wcześniej dostępna. Jeśli nie odpowiadają Ci omówione powyżej aplikacje, wybierz alternatywne rozwiązanie z przeglądu pod linkiem poniżej.
Więcej informacji: Programy do wzmacniania dźwięku na komputerze
Sposób 4: Używane programy
Pod używanymi programami rozumie się odtwarzacze audio i wideo, a także narzędzia do komunikacji, w których znajdują się ustawienia głośności. Zazwyczaj w każdym z nich jest osobny suwak lub nawet cały szereg funkcji przeznaczonych do dostosowywania omawianych parametrów. Poniżej widzisz przykład, jak to jest zrealizowane w odtwarzaczu VLC i możesz nawet zauważyć, że głośność można regulować nawet powyżej 100%. Przy okazji, właśnie go zaleca się do oglądania filmów na cichych laptopach.
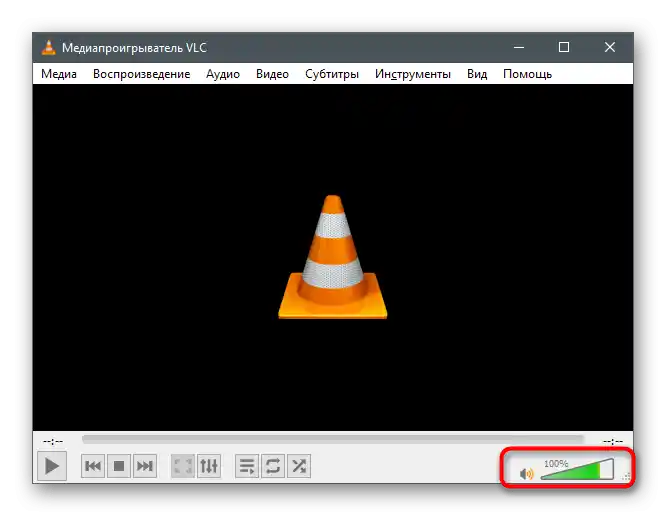
Jeśli otworzysz dodatkowe ustawienia audio, w niektórych programach można zobaczyć wbudowany equalizer lub szablony przeznaczone do odtwarzania określonego typu treści.
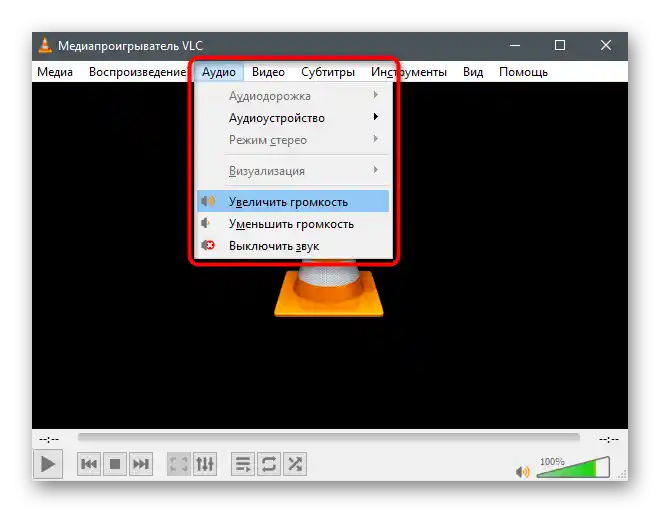
Pokażemy, jak zarządzać głośnością w programach przeznaczonych do komunikacji z innymi użytkownikami.Jako przykład weźmy Discord, ale to dotyczy również innych aplikacji typu TeamSpeak. Regulacja głośności wyjścia odbywa się wszędzie według podobnego algorytmu i wygląda tak:
- Uruchom potrzebny program i przejdź do jego ustawień.
- Otwórz sekcję "Dźwięk" lub "Głos i wideo".
- Znajdź suwak "Głośność dźwięku" i dostosuj jego położenie do potrzeb.
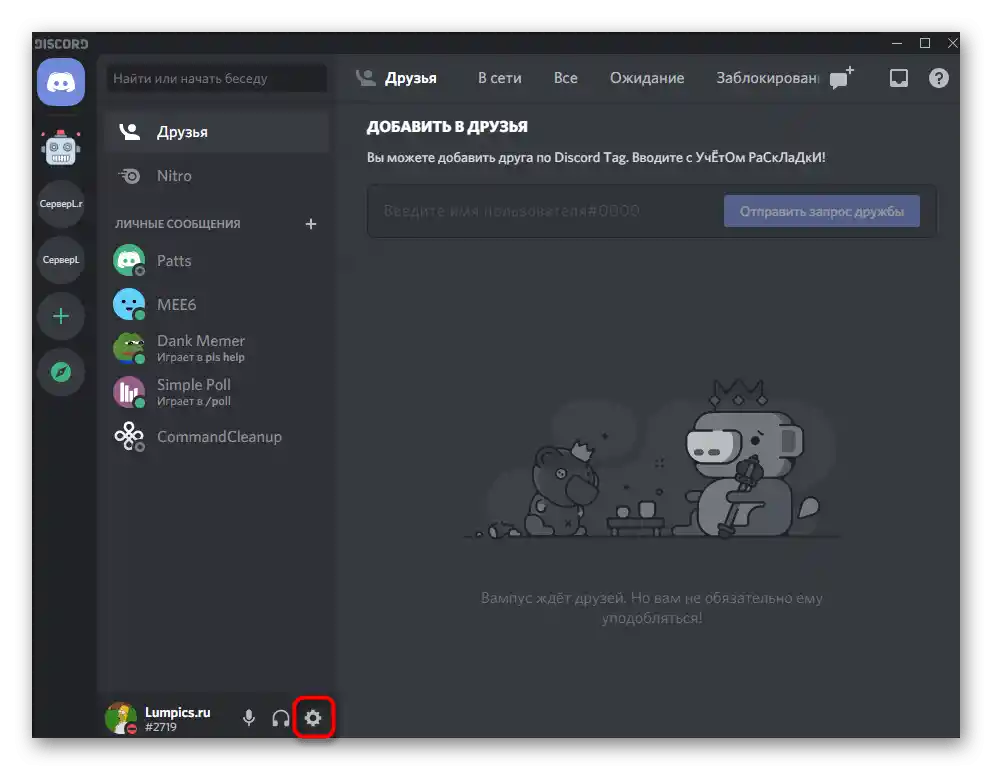
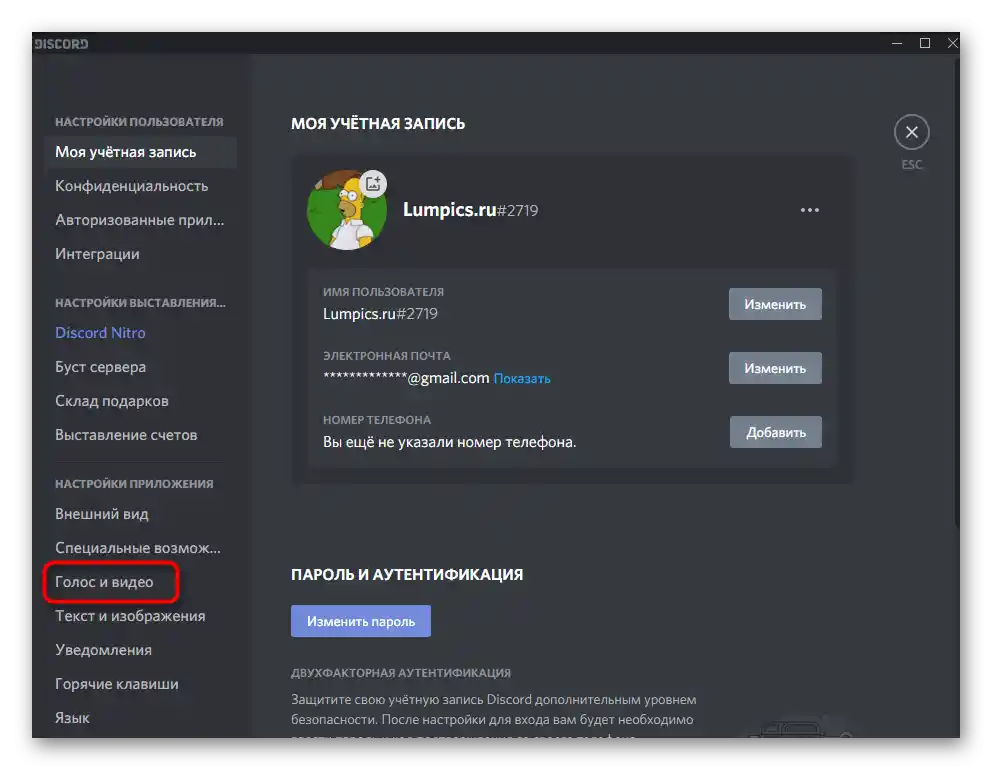
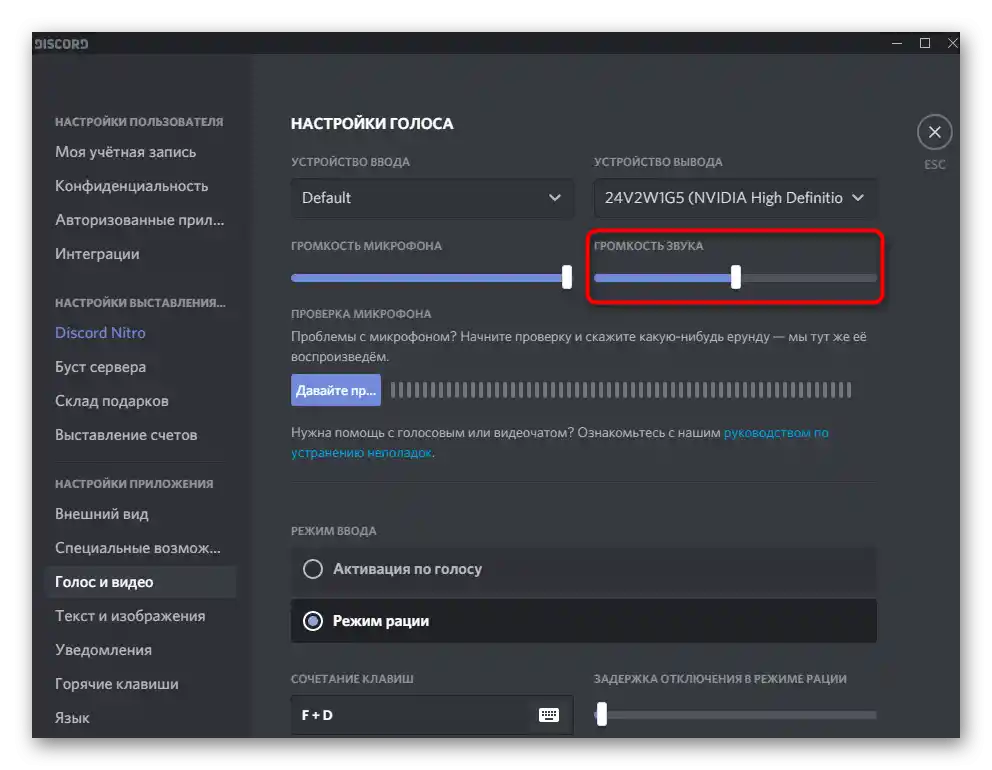
Pozostaje tylko zadzwonić do przyjaciela lub połączyć się z otwartym kanałem głosowym, aby upewnić się, że głośność rzeczywiście wzrosła.
Sposób 5: Rozszerzenia-equalizery dla przeglądarki
Jeśli często pracujesz w przeglądarce, słuchasz w niej muzyki, oglądasz filmy i wideo, przydatnym narzędziem będzie rozszerzenie-equalizer, które pozwala nie tylko dostosować częstotliwości, tak jak mówiliśmy w poprzednich sposobach, ale także podnieść ogólny poziom głośności za pomocą jednego suwaka. Istnieje wiele takich dodatków, dlatego proponujemy zapoznać się z listą najpopularniejszych w innym artykule na naszej stronie.
Więcej: Rozszerzenia-equalizery dla przeglądarek
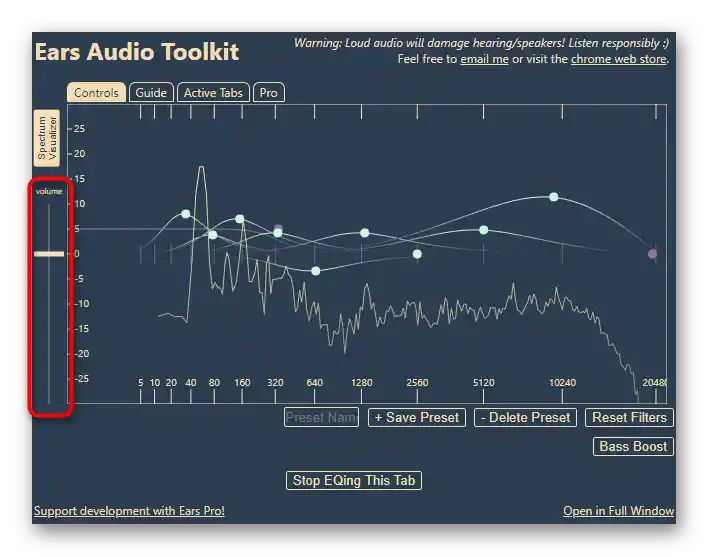
Sposób 6: Zakup zewnętrznej karty dźwiękowej
Ostatnia metoda dotyczy tych użytkowników, którzy podłączają do laptopa głośniki lub słuchawki, ale nadal cierpią z powodu niewystarczającego poziomu głośności. Prawdopodobnie jest to związane z kiepską zintegrowaną kartą dźwiękową, która po prostu nie może wydać więcej decybeli. Jedynym rozwiązaniem w tym przypadku jest zakup zewnętrznej karty dźwiękowej. Można nawet wybrać kompaktowe, budżetowe opcje, które łączą się przez USB, ale lepiej rozejrzeć się za czymś z średniej półki cenowej. Do tego urządzenia można podłączyć słuchawki lub głośniki, co zwiększy ogólny zapas głośności.
Więcej: Jak wybrać kartę dźwiękową do komputera
