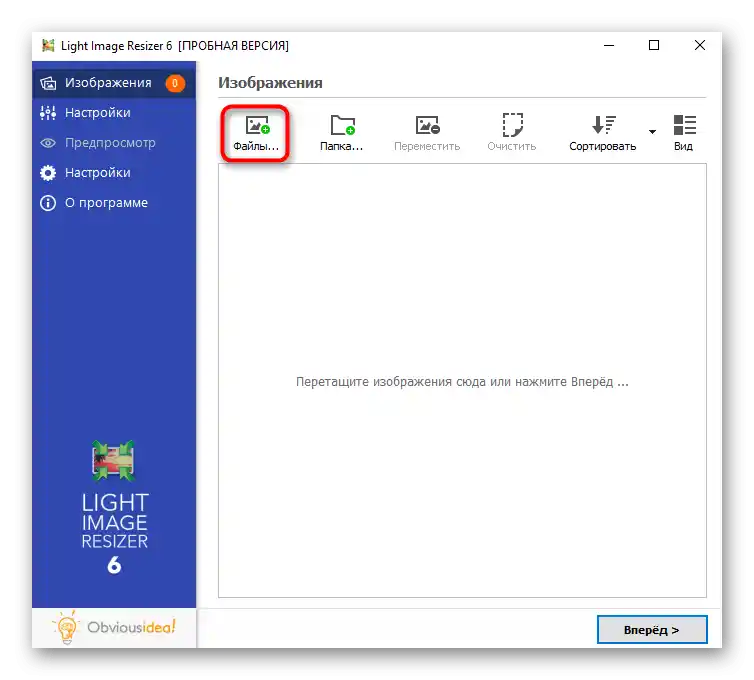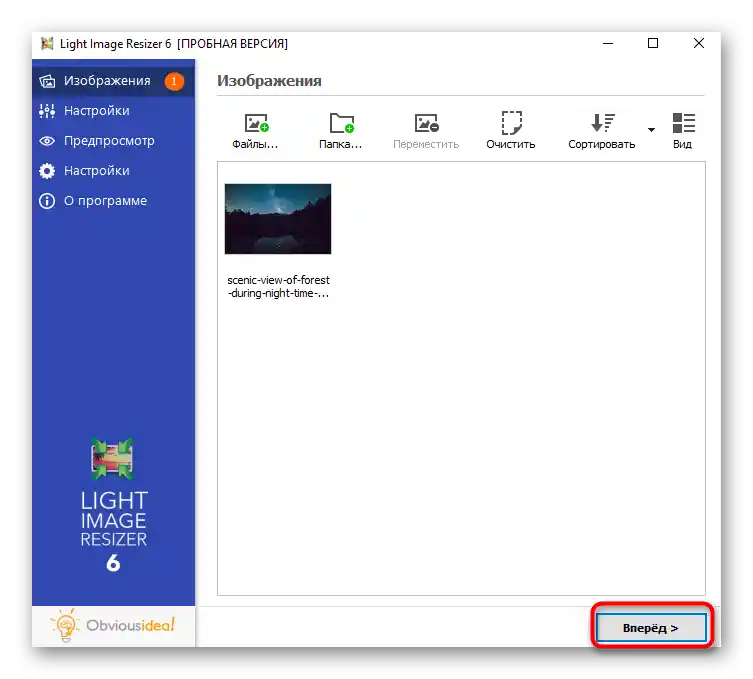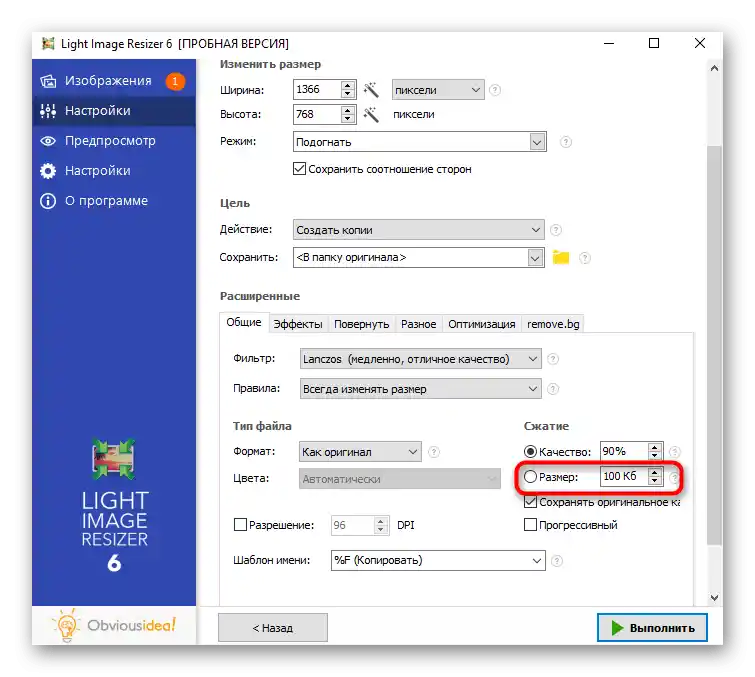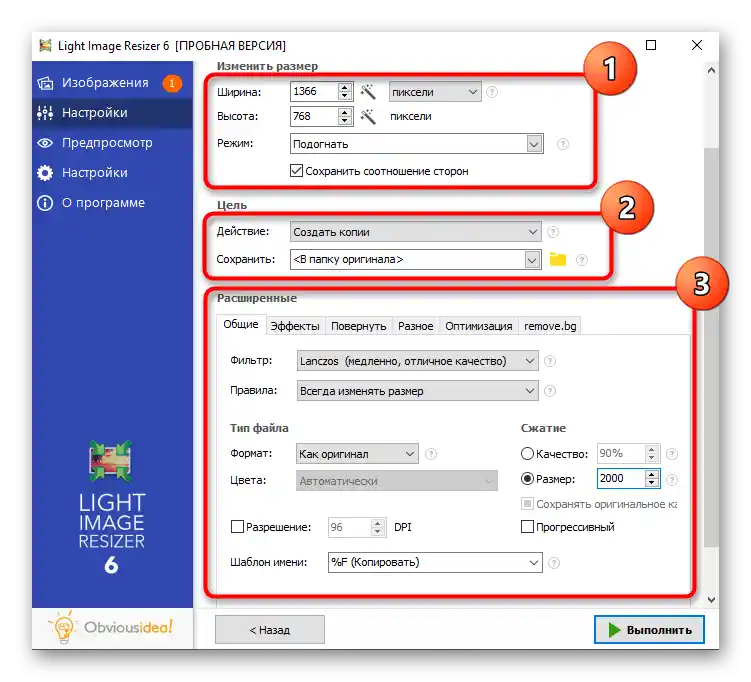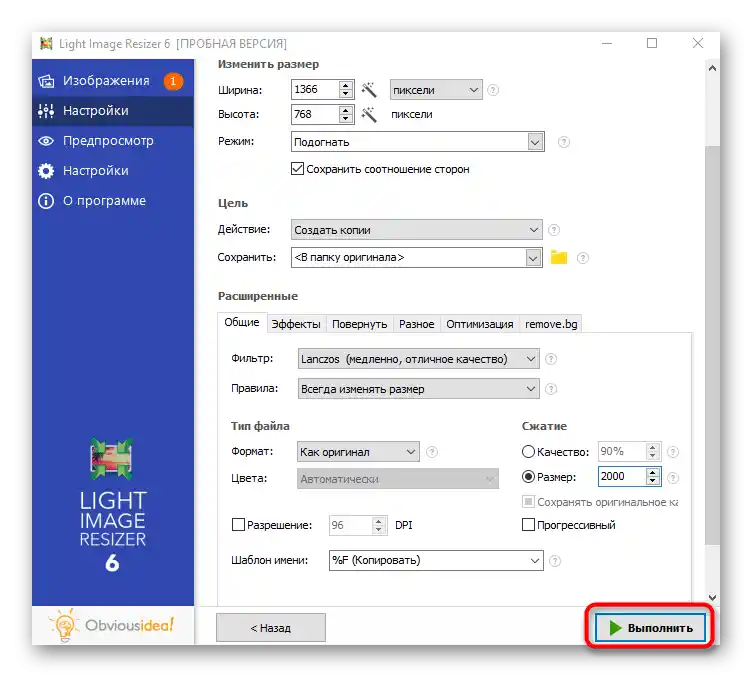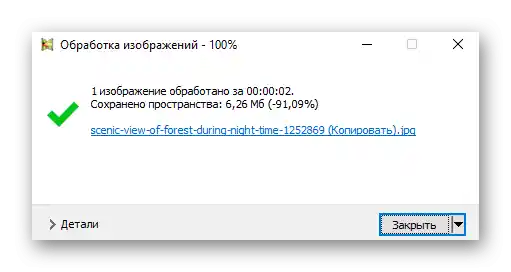Zawartość:
W tym artykule omówimy zarówno zmniejszenie rozdzielczości, jak i rozmiaru zdjęcia. W każdej metodzie opisano od razu dwa rodzaje edytowania, dlatego dokładnie zapoznaj się z instrukcją dla wybranego programu.
Metoda 1: Adobe Photoshop
Popularny edytor graficzny Adobe Photoshop idealnie nadaje się do zmniejszania zdjęć. Program oferuje kilka funkcji, które służą zarówno do zmiany rozdzielczości, jak i kompresji, aby sam obiekt ważył mniej niż obecnie. W innym artykule na naszej stronie omówiono trzy dostępne metody, z których możesz skorzystać.
Więcej: Zmniejszamy obraz w Photoshopie
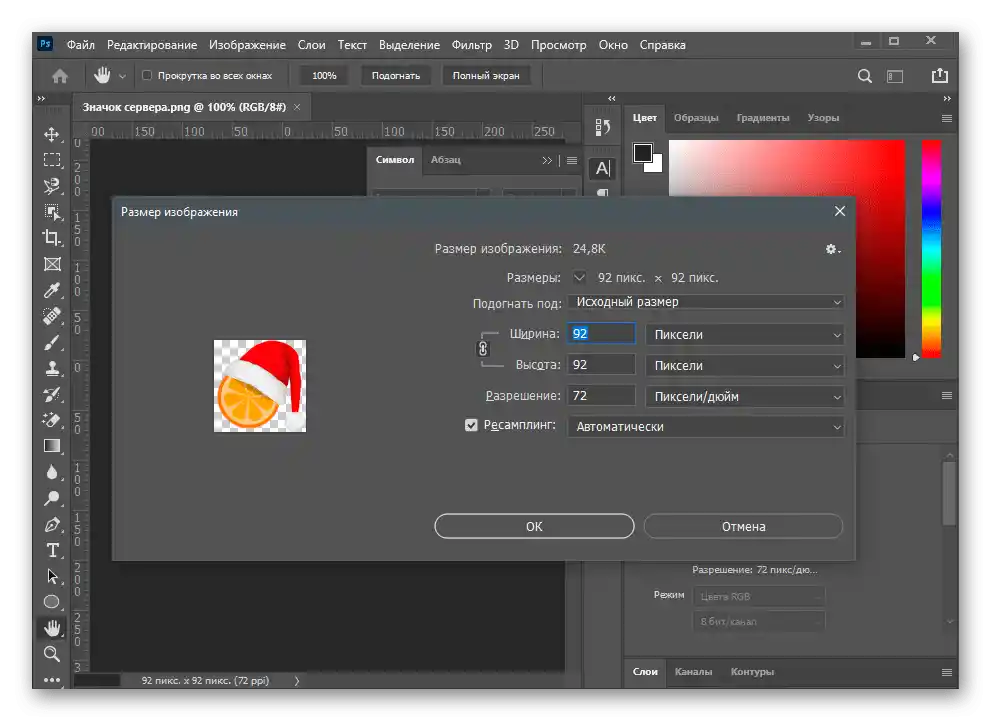
Metoda 2: GIMP
Warto wspomnieć o darmowym odpowiedniku Photoshopa — GIMP, który ma podobny zestaw narzędzi. Można w nim zarówno zmienić rozdzielczość zdjęcia, jak i obniżyć jego jakość, co sprawi, że rozmiar końcowego pliku będzie kilka razy mniejszy od oryginału.
- Uruchom program, otwórz menu "Plik" i wybierz opcję "Otwórz". Można również użyć standardowego skrótu klawiszowego Ctrl + O.
- Na ekranie pojawi się nowe okno, w którym należy przejść do lokalizacji zdjęcia i dwukrotnie kliknąć na nie, aby je otworzyć.
- Na początek omówimy, jak zmniejszyć rozdzielczość dodanego obrazka. W tym celu otwórz menu "Obraz" i znajdź tam funkcję "Rozmiar obrazu".
- W małym oknie będziesz musiał zmienić szerokość i wysokość w zależności od osobistych wymagań. Zauważ, że domyślnie włączona jest proporcjonalna zmiana. Aby ją wyłączyć, należy kliknąć przycisk po prawej stronie pól z rozmiarem. W tym samym oknie znajduje się blok "Jakość" z kilkoma opcjami przetwarzania.Nie odnoszą się do kompresji obrazu, ponieważ ten algorytm jest przeznaczony do kompensacji pikseli przy zwiększaniu rozdzielczości obrazu, co poprawia jego jakość.
- Zmniejszenie wagi elementu z fotografią odbywa się za pomocą kompresji podczas zapisywania. W tym przypadku najpierw należy wywołać funkcję "Eksportuj jako" z menu "Plik".
- Rozwiń menu "Wybierz typ pliku (według rozszerzenia)".
- Jeśli potrzebujesz uzyskać plik w formacie PNG, możesz go skonwertować. PNG zajmuje więcej miejsca niż JPEG, ale GIMP pozwala wybrać dla niego stopień kompresji, tym samym zachowując zarówno wymagany format, jak i zmniejszając jego wagę.
- Po wyborze PNG otworzy się edytowanie dodatkowych parametrów. Stopień kompresji ustawiaj zgodnie z tym, jak dużo mniejszy powinien być nowy rozmiar pliku. Niestety, można to sprawdzić dopiero po eksporcie. Pozostałe punkty oprócz "Zachowaj rozdzielczość" lepiej nie ruszać.
- Podczas zapisywania w formacie JPEG zamiast kompresji wybiera się jakość obrazu. Oczywiście funkcję "Użyj jakości charakterystyk oryginalnego obrazu" należy wyłączyć, a regulator "Jakość" ustawić w akceptowalnej dla Ciebie pozycji.
- Jeśli otworzysz dodatkowe parametry, pojawi się funkcja "Subpróbkowanie" z dostępną wartością dla maksymalnej oszczędności wagi. Wygładzanie lepiej pozostawić na zerowej wartości.
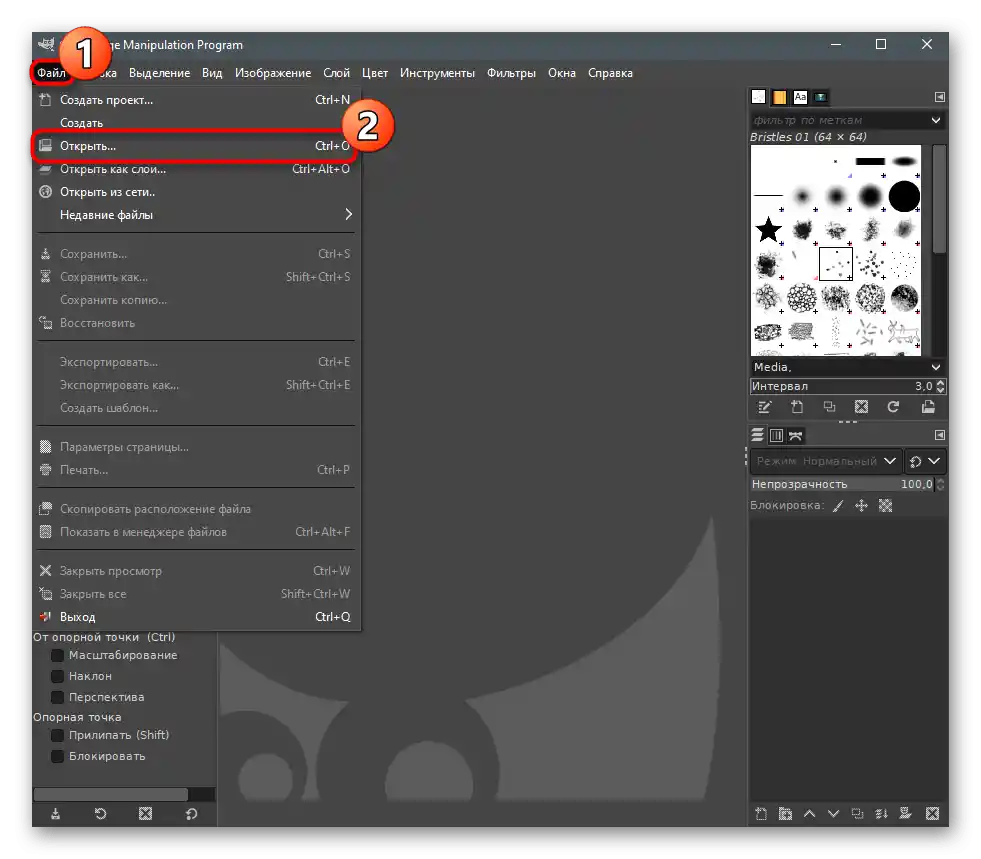
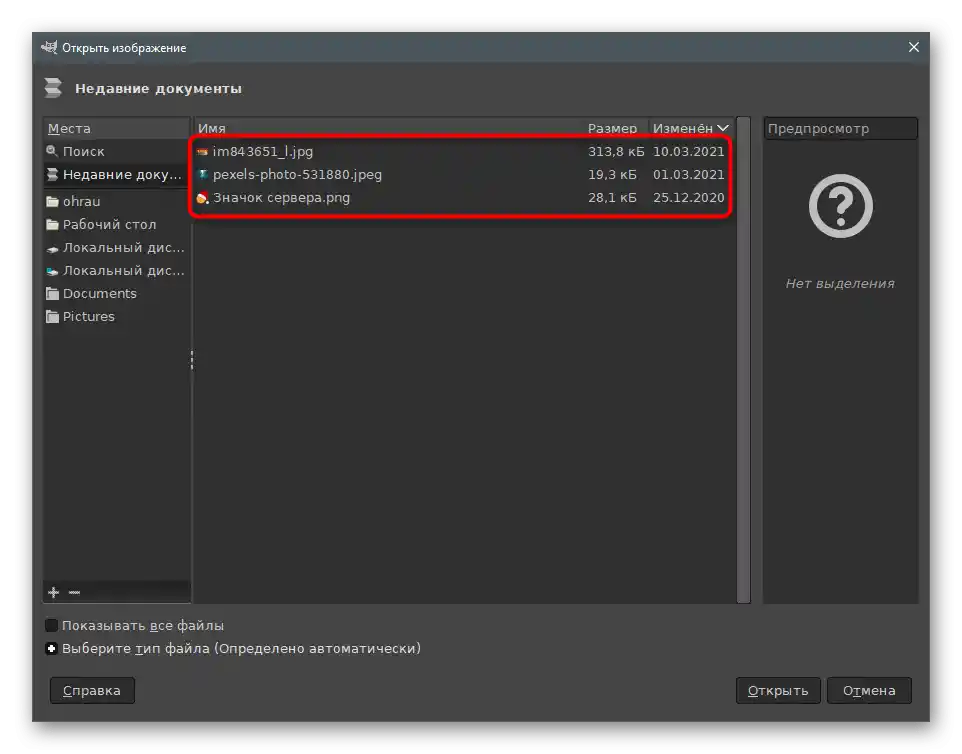
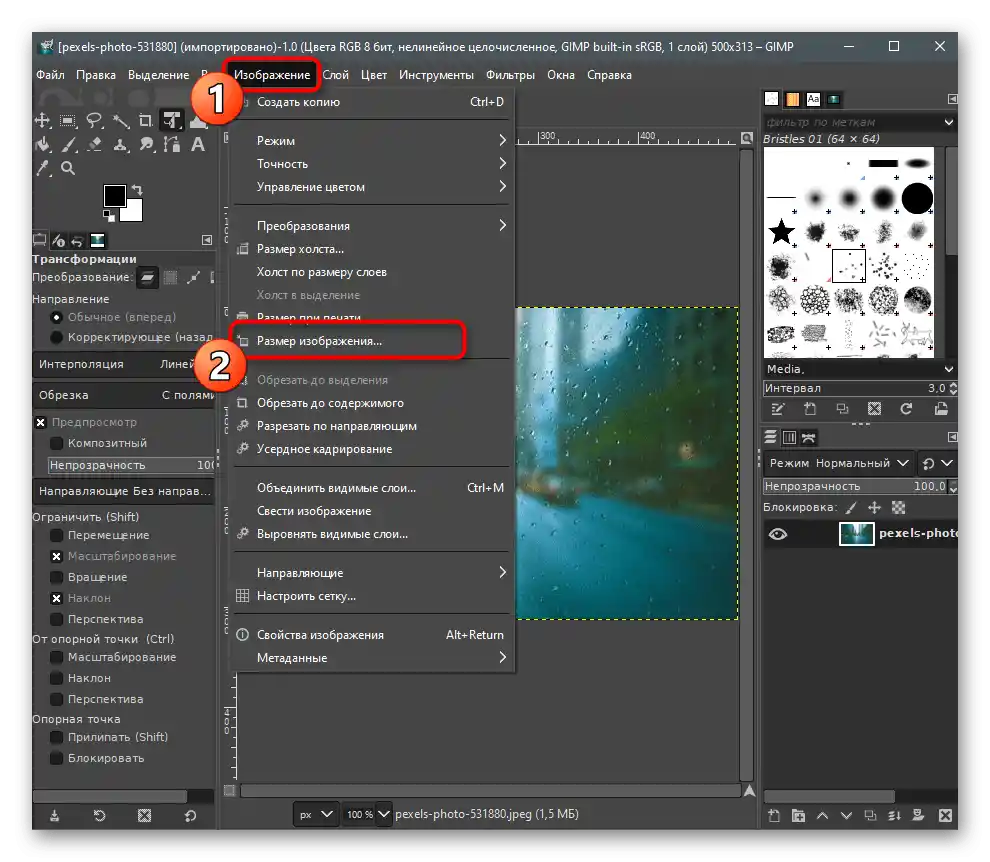

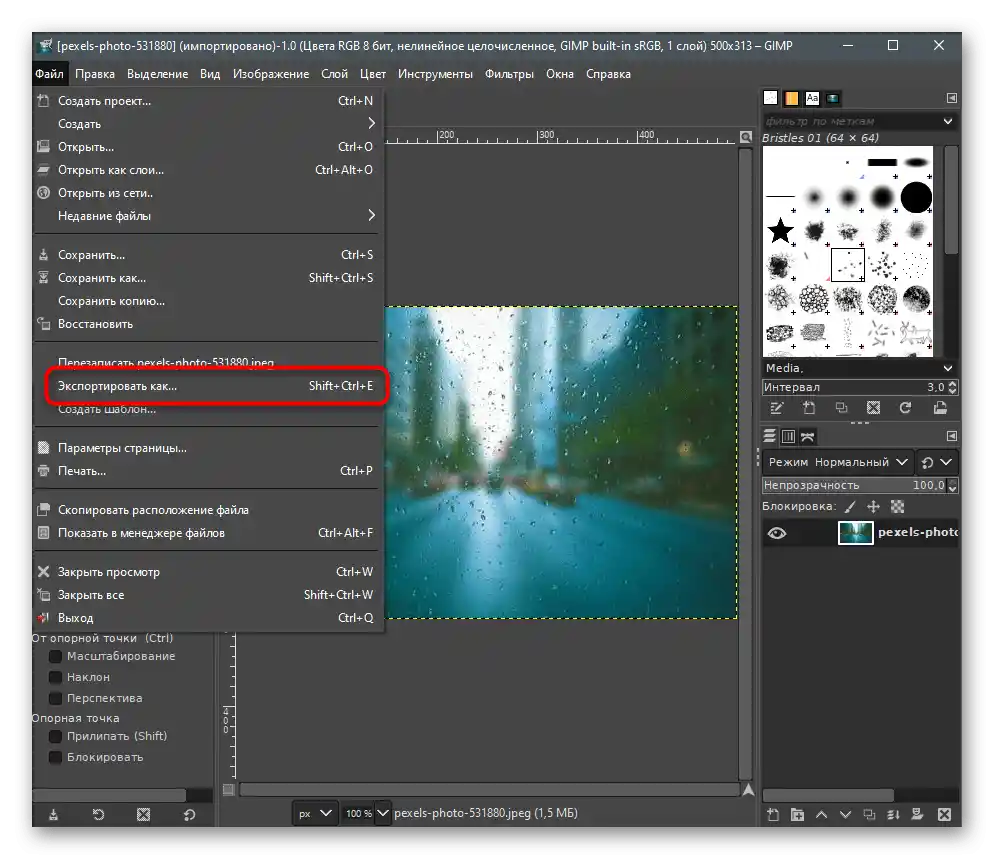
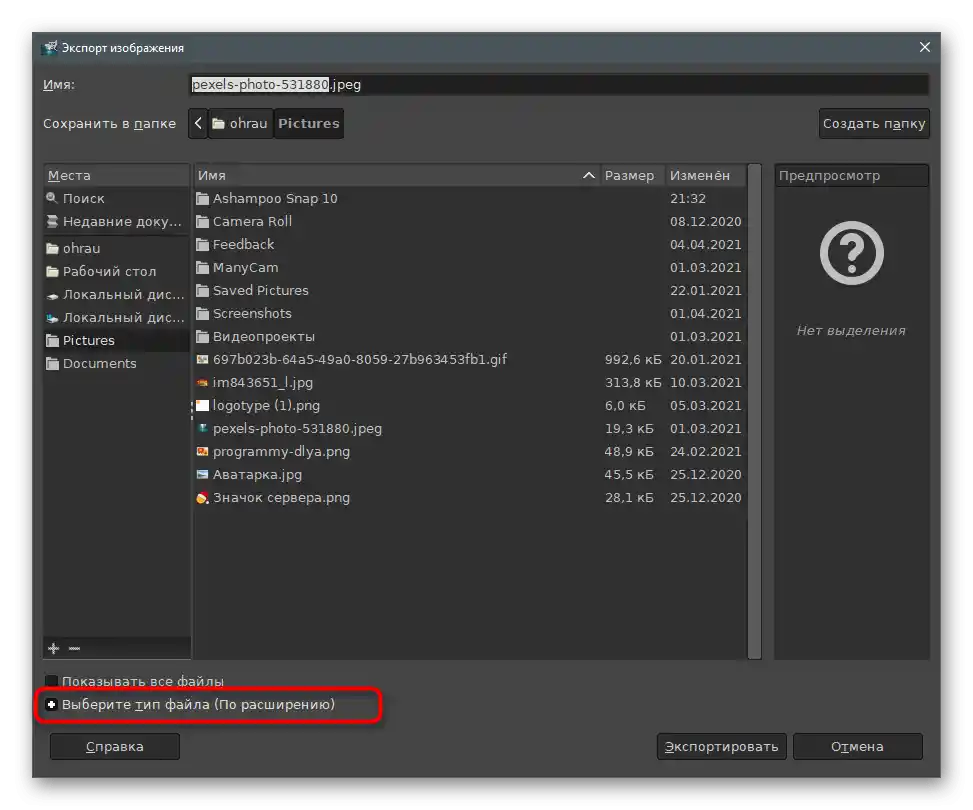
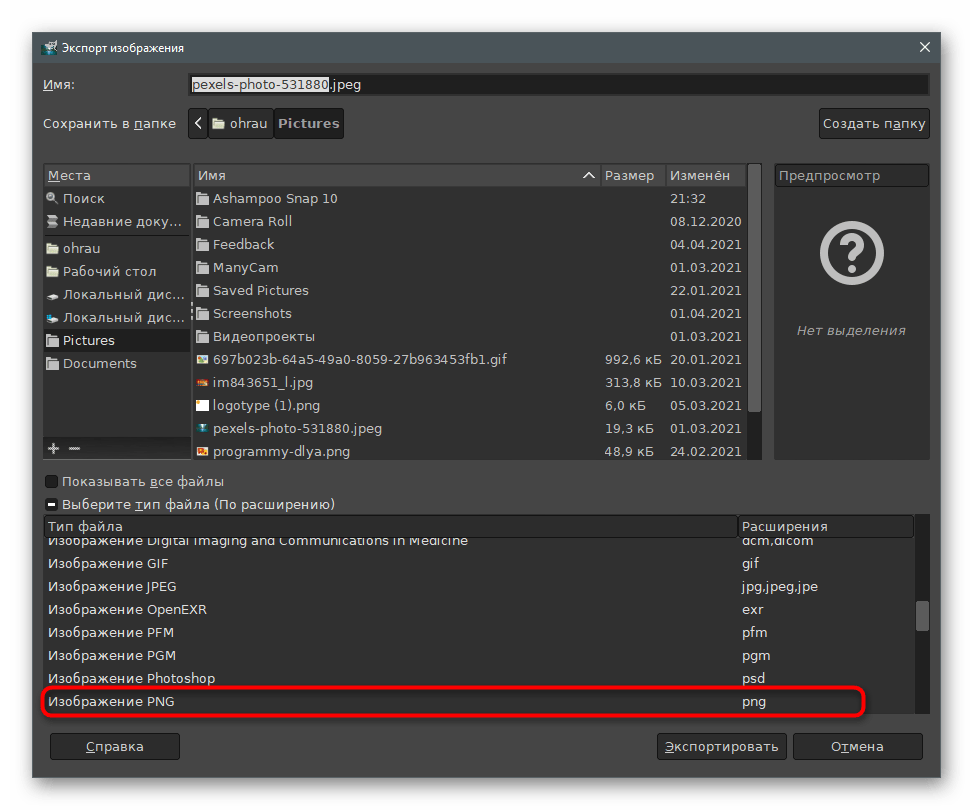
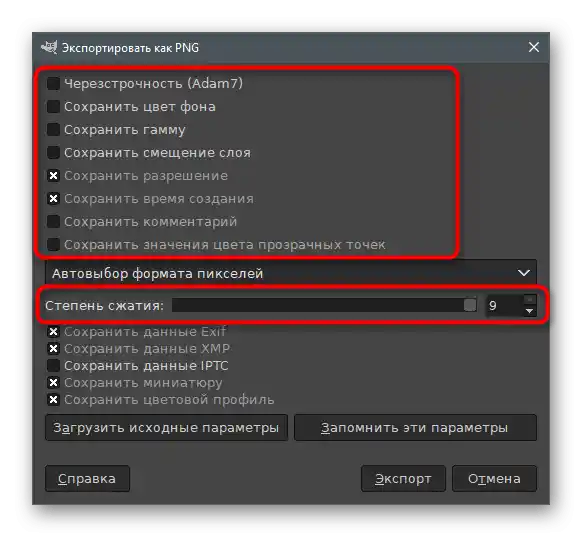
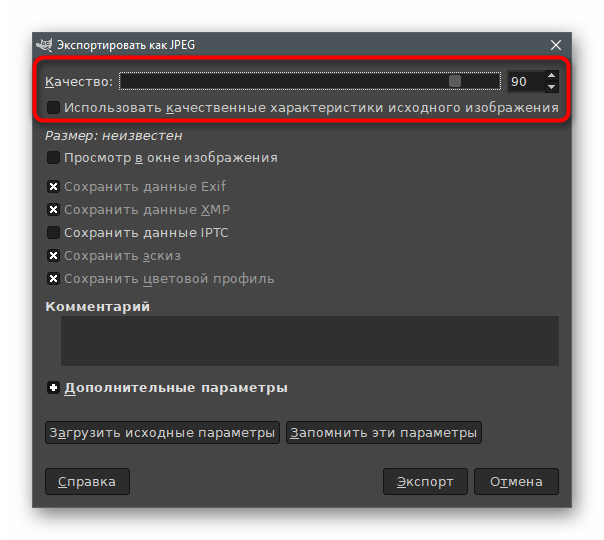
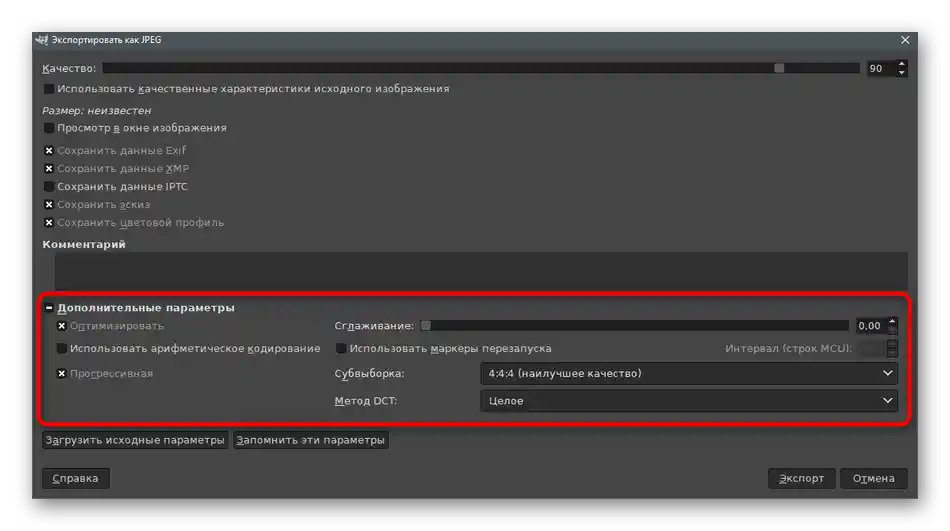
Sposób 3: RIOT
Przechodzimy od edytorów graficznych do specjalnych programów przeznaczonych do zmiany rozmiaru i jakości obrazu. Są one dobre, ponieważ pozwalają od razu zwrócić się do wymaganych parametrów i zapoznać się z wynikiem jeszcze przed zapisaniem. Pierwsze rozwiązanie nazywa się RIOT, a interakcja z nim przebiega w następujący sposób:
- Naciśnij przycisk powyżej i pobierz najnowszą wersję RIOT na swój komputer.Po uruchomieniu przejdź do zakładki z nazwą formatu pliku, w którym znajduje się wymagany do edytowania obraz, i kliknij "Otwórz", aby otworzyć zdjęcie.
- W pojawiającym się oknie "Otwieranie" znajdź obiekt i kliknij go dwukrotnie.
- Pojawi się propozycja natychmiastowej zmiany rozmiaru obrazu, na co należy się zgodzić.
- W małym oknie "Resample" musisz zmniejszyć rozdzielczość obrazu, edytując pola w bloku "Nowy rozmiar".
- Po potwierdzeniu działań otworzy się główne okno programu. W nim zobaczysz wagę obrazu po optymalizacji. Reguluj suwak "Jakość", jeśli chcesz uzyskać bardziej skompresowany plik. Po lewej stronie pokazany jest oryginalny wygląd obrazka, a po prawej — po przetworzeniu.
- Na zakładce "Metadane" można usunąć metadane zdjęcia, ponieważ są one używane niezwykle rzadko, a jednocześnie zwiększają rozmiar pliku.
- Następnie znajduje się "Dostosowanie obrazu" z suwakami do zmiany jasności, kontrastu i gamma obrazu. To praktycznie nie wpływa na rozmiar elementu, a jedynie pomaga nieco poprawić wygląd obrazka.
- Jeśli chcesz automatycznie skompresować zdjęcie do określonego rozmiaru, użyj przycisku "Kompresuj do rozmiaru".
- W nowym polu wprowadź pożądany wynik w kilobajtach.
- Po zakończeniu naciśnij przycisk "Zapisz", aby zapisać nowy plik z już skompresowanym lub zmienionym w rozmiarze obrazem.
- Nadaj mu nazwę i wybierz optymalne rozszerzenie.
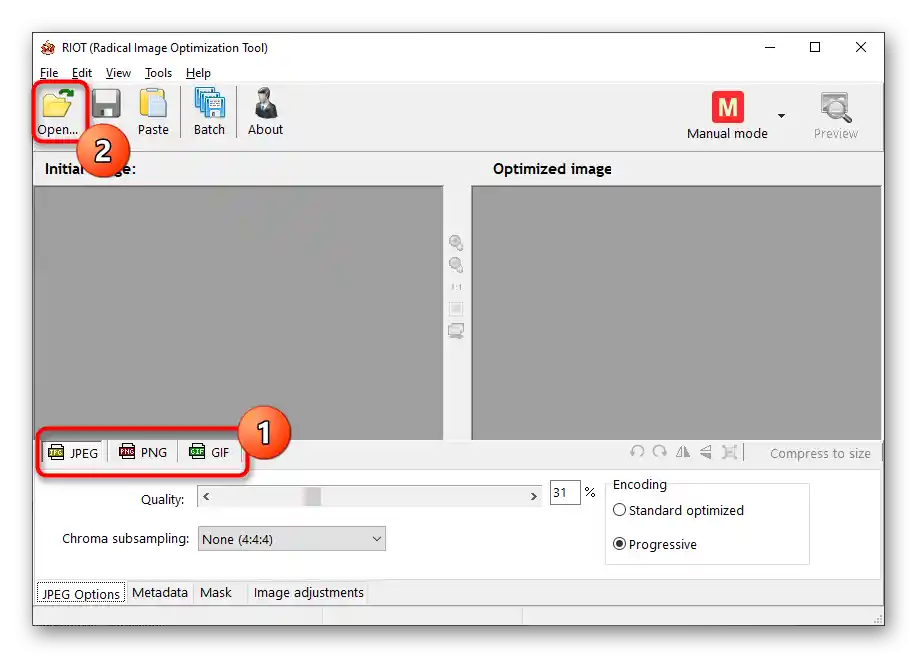
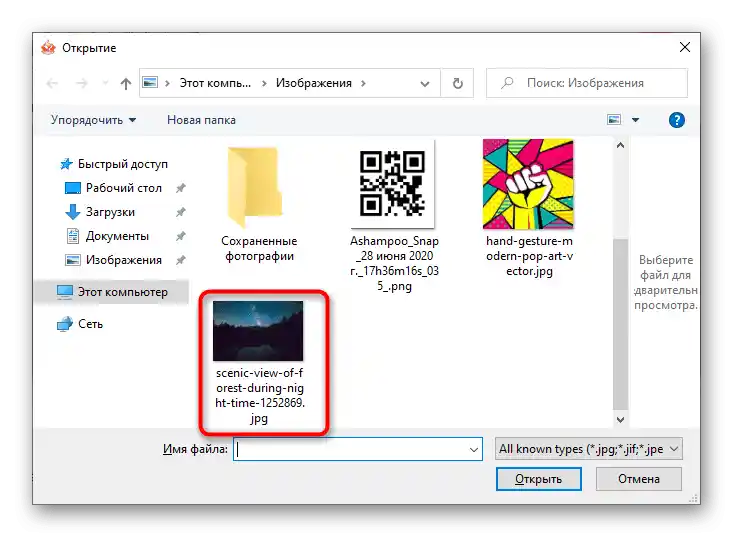
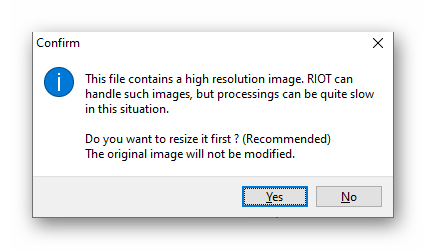
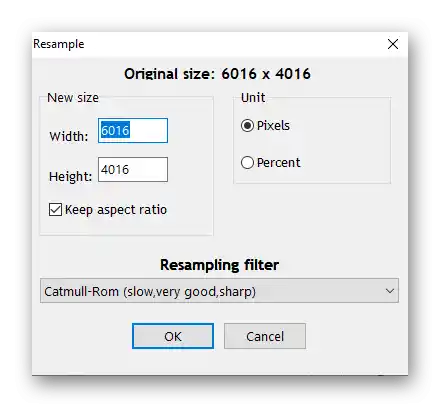
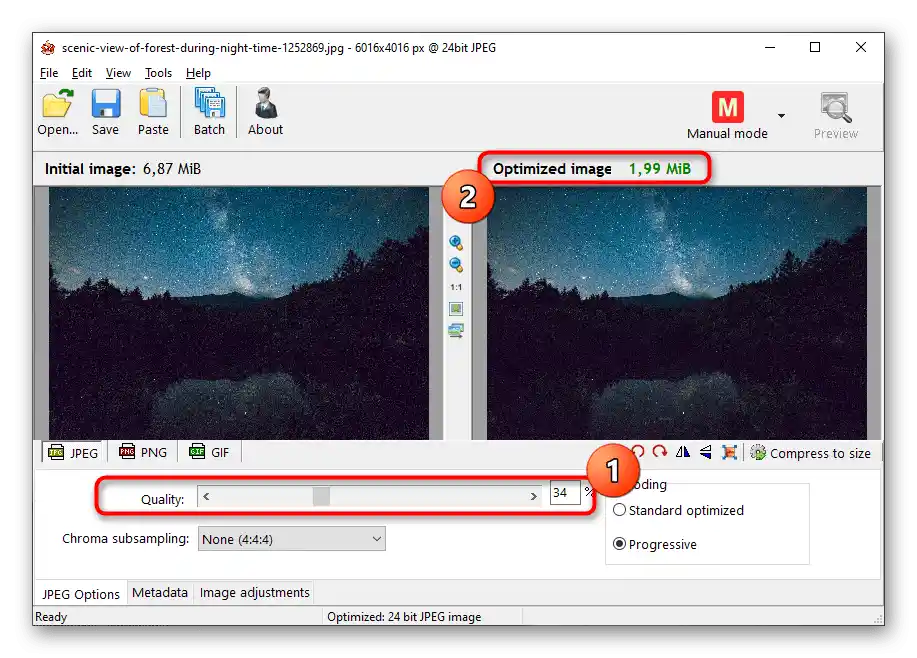
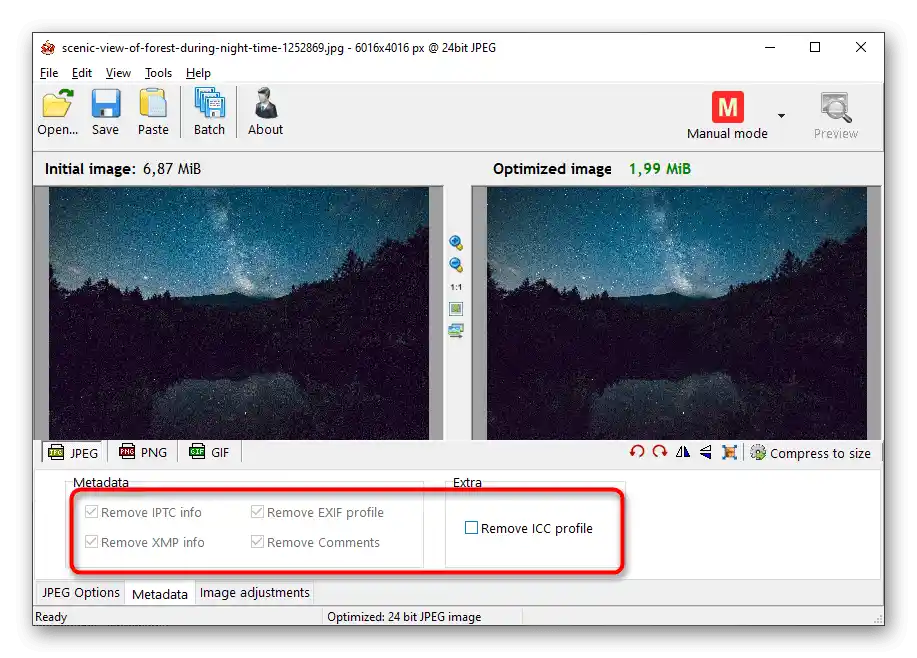
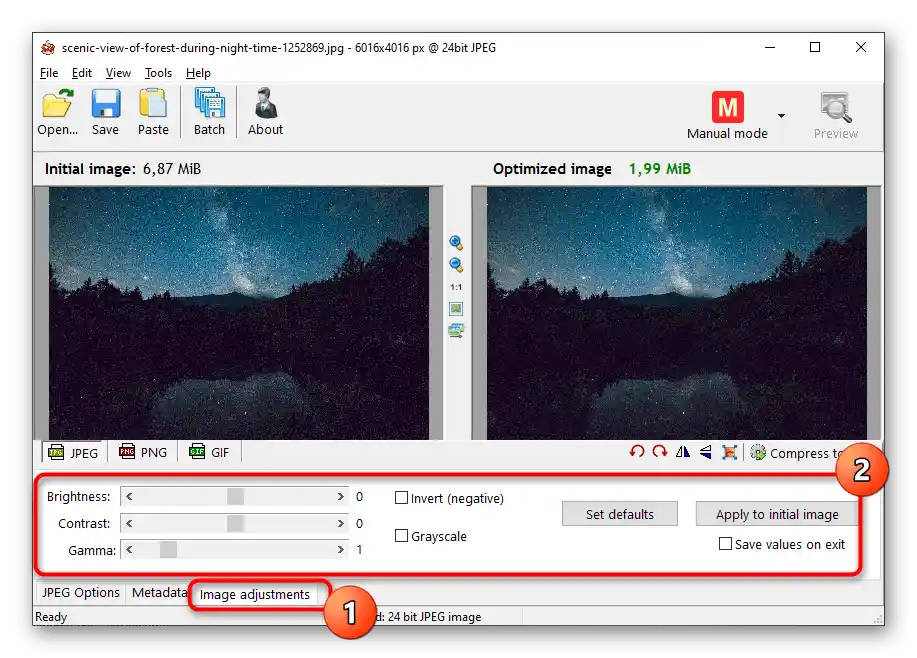
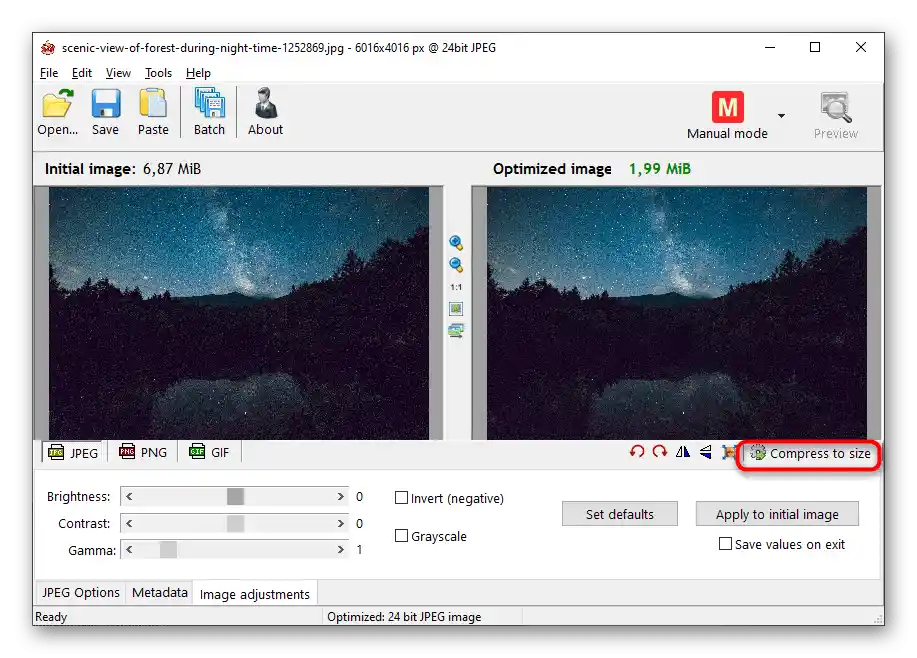
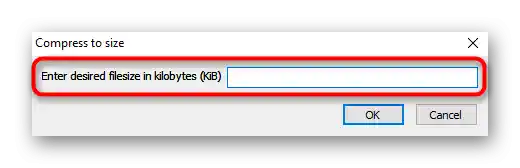
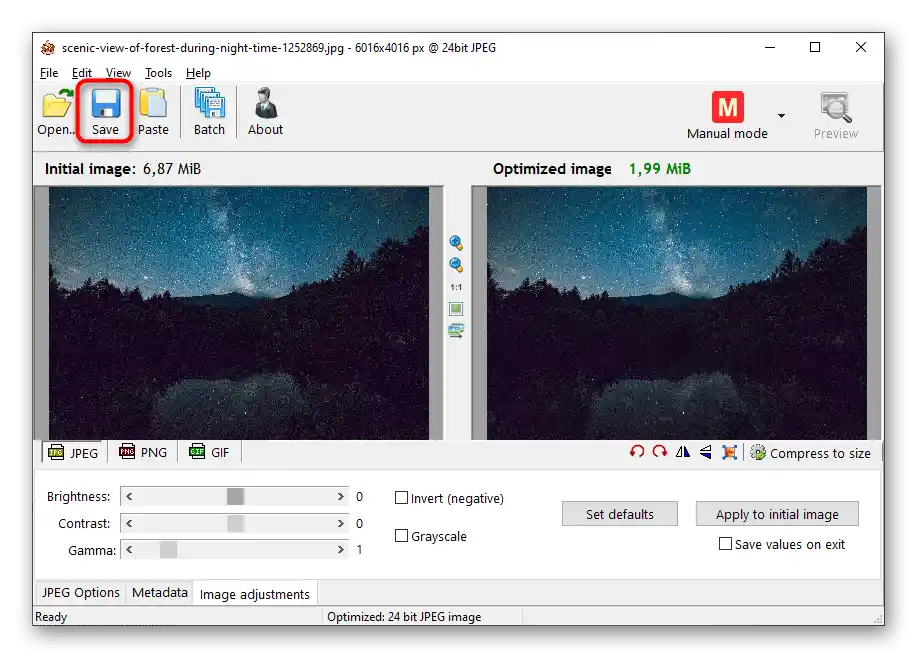
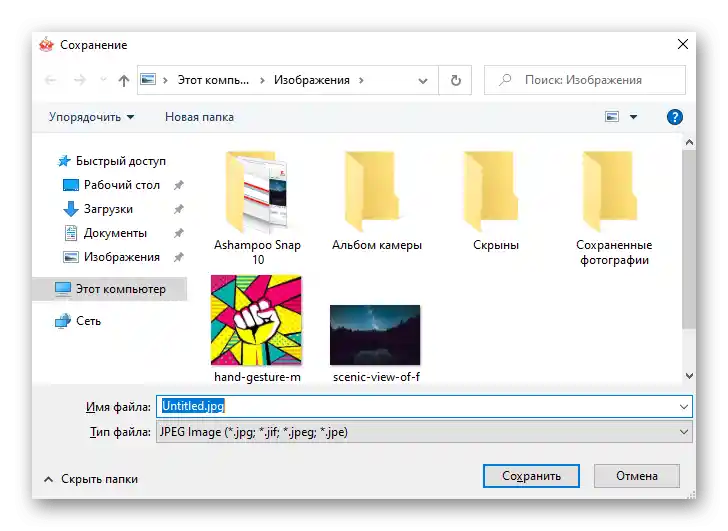
Sposób 4: Caesium
Caesium oferuje użytkownikowi zestaw narzędzi do kompresji obrazów zarówno pod względem jakości, jak i rozdzielczości.Funkcjonalnie ten program jest podobny do poprzedniego, ale praca w nim nieco się różni.
- Po uruchomieniu naciśnij przycisk, aby przejść do okna otwierania pliku.
- W "Eksploratorze" znajdź obrazek i potwierdź jego dodanie do programu.
- W bloku "Parametry kompresji" znajduje się suwak zmniejszania jakości oraz lista dostępnych formatów do konwersji. Jeśli dodałeś od razu kilka obrazków, aktywuj parametr "Zastosuj dla wszystkich".
- Zaznacz pole obok "Rozmiar obrazu", gdy chcesz edytować jego rozdzielczość, a nie rozmiar samego pliku. W polach "Szerokość" i "Wysokość" wprowadź wymagane wartości w pikselach.
- Pozostaje tylko wskazać folder do zapisu przetworzonych obiektów.
- Sprawdź jeszcze raz poprawność wybranych parametrów i naciśnij "Wykonaj kompresję".
- Proces zajmuje określony czas, co zależy od liczby i objętości dodanych plików. W polu "Nowy rozmiar" widzisz wartość w kilobajtach; jeśli cię nie satysfakcjonuje, zmień parametry jakości i ponownie wykonaj kompresję.
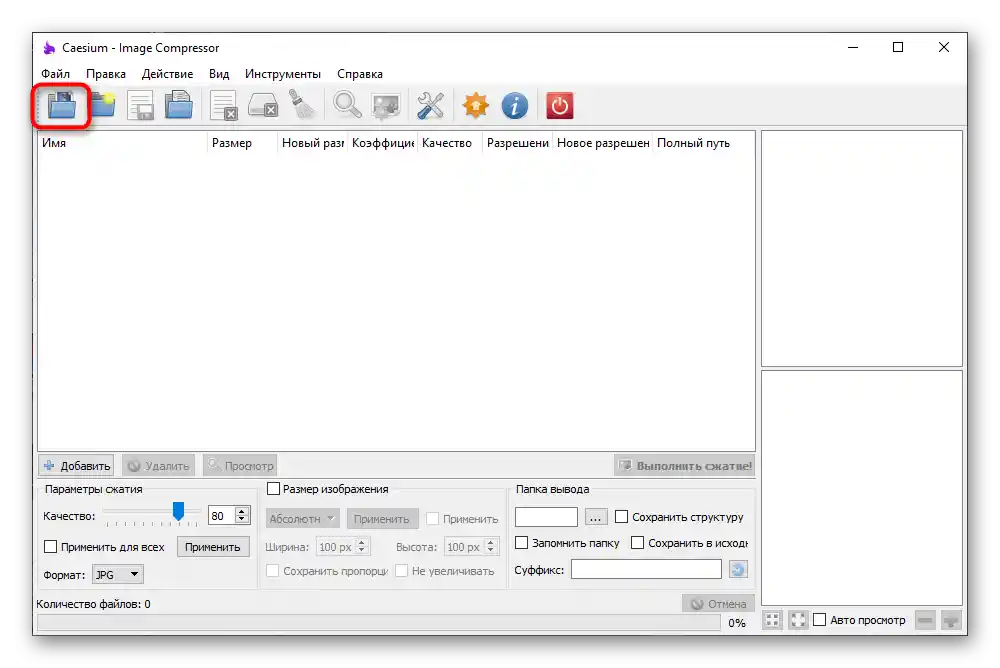
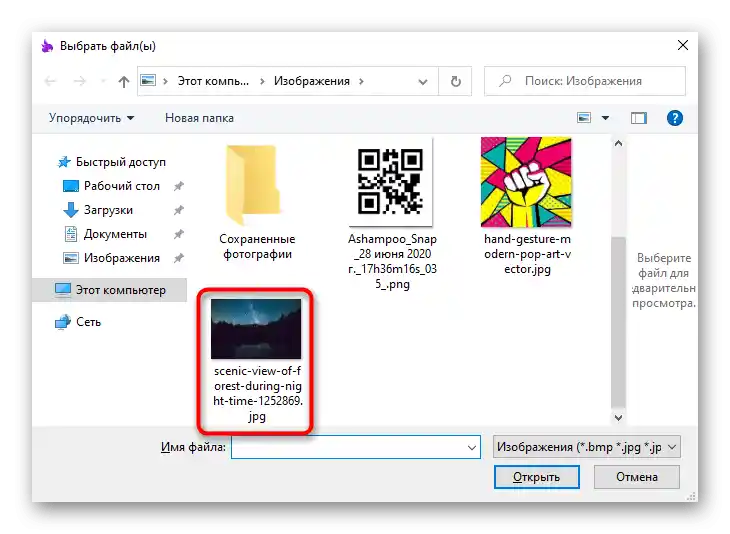
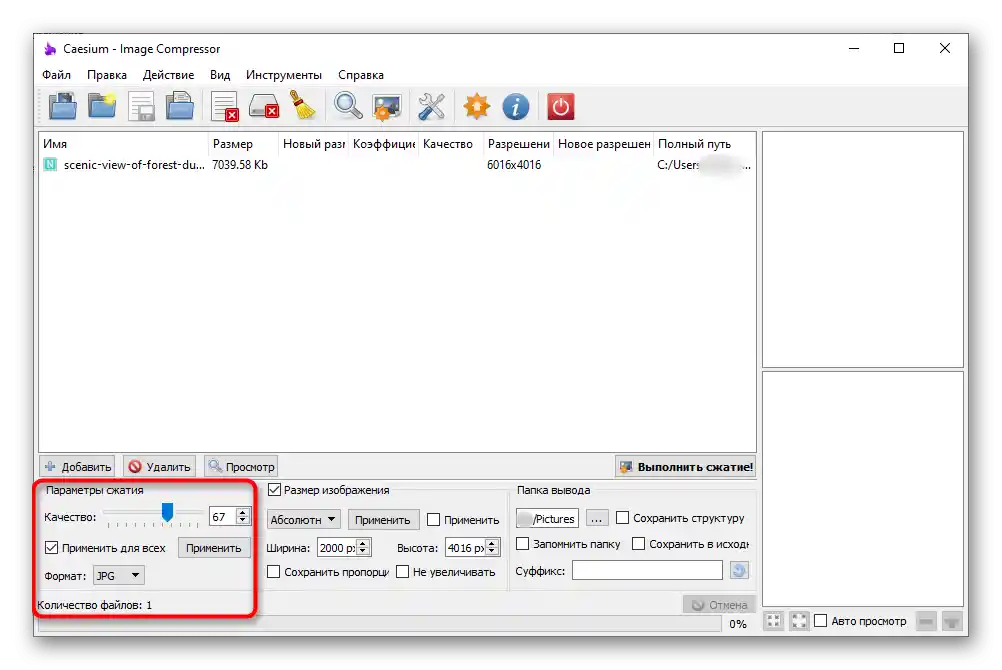
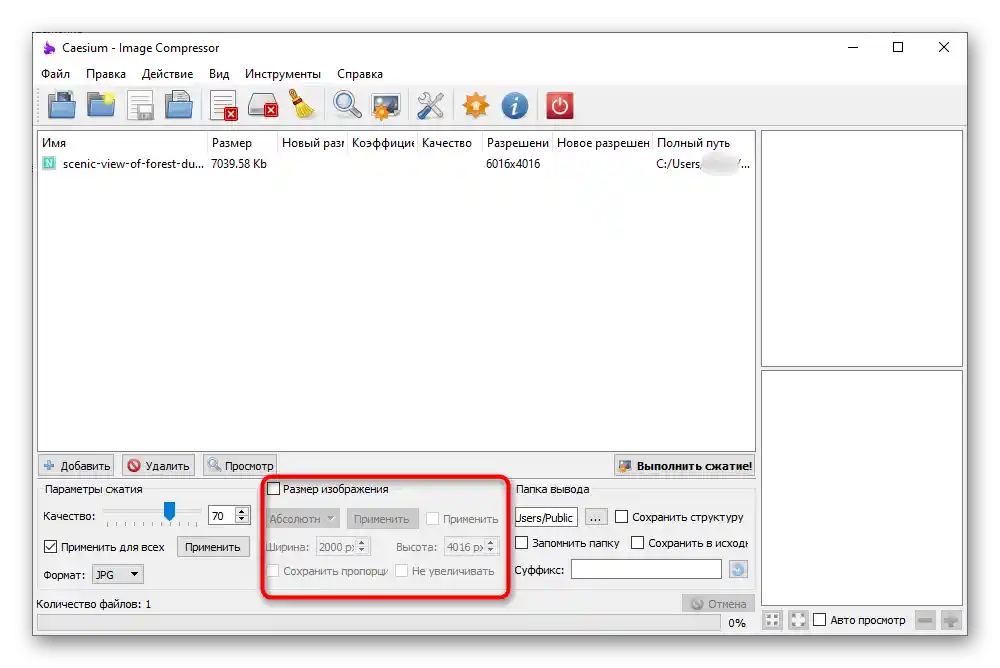
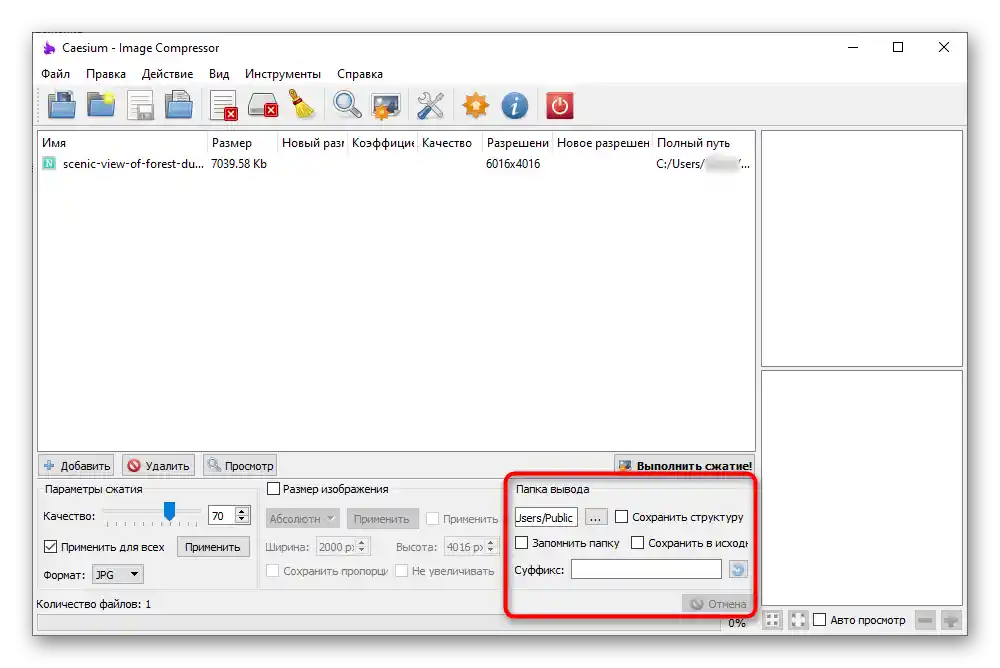
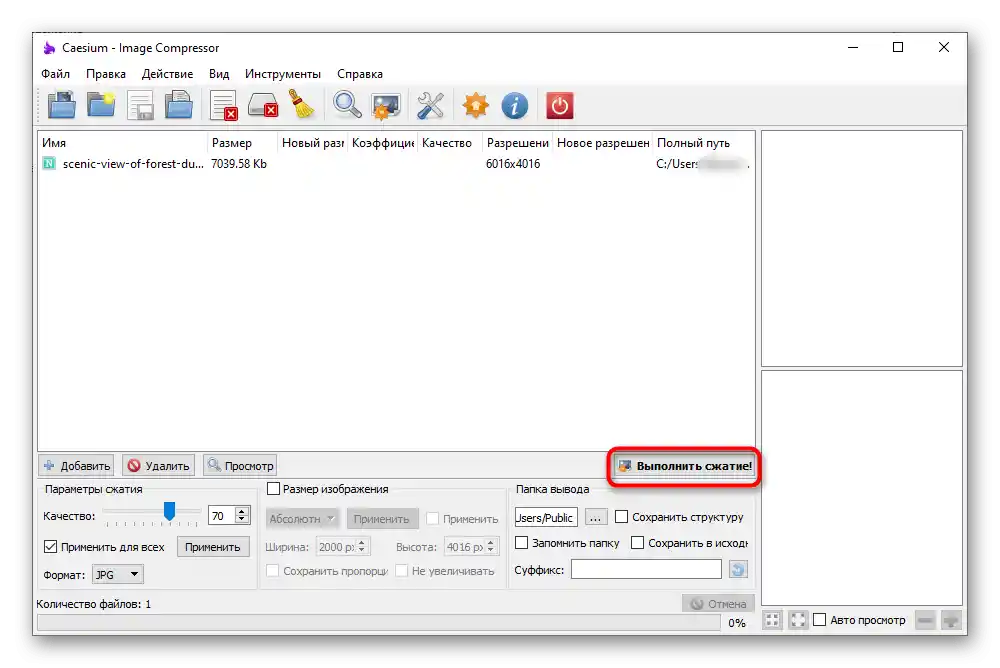
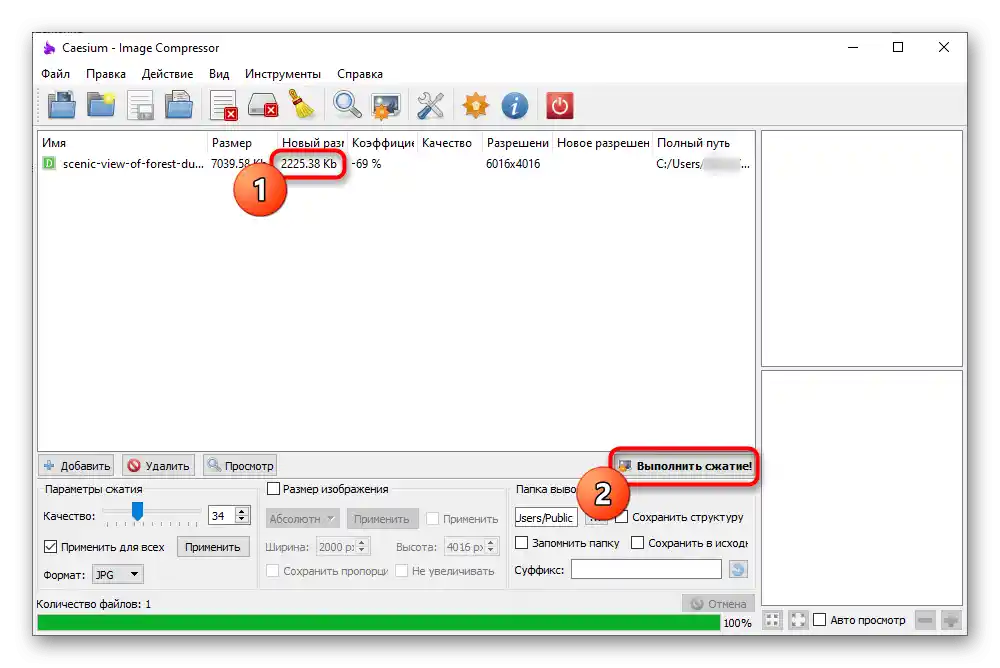
Sposób 5: Light Image Resizer
Light Image Resizer jest dostępny za opłatą, ale jego okres próbny jest wystarczający do zmniejszenia rozmiaru kilku obrazów. Interfejs jest wykonany w wygodnym stylu, a działanie wszystkich funkcji jest zrozumiałe nawet dla nowicjuszy, więc nie powinno być problemów z przetwarzaniem zdjęć.
- Po pomyślnym uruchomieniu programu naciśnij przycisk "Pliki".
- W "Eksploratorze" wybierz zdjęcie do zmniejszenia rozmiaru, wróć do menu głównego i kliknij "Dalej".
- Aby skompresować według rozmiaru pliku, aktywuj parametr "Rozmiar" i wprowadź pożądaną liczbę kilobajtów.
- Rozważmy także inne funkcje przydatne podczas edytowania zdjęć. W bloku "Zmień rozmiar" możesz ustawić dowolną rozdzielczość i wyłączyć zachowanie proporcji.Następnie przejdź do "Celu", gdzie należy wybrać, czy tworzyć kopie plików, czy zastąpić ich oryginały w tej samej folderze. W "Zaawansowane" znajduje się wiele różnych zakładek, ale nie dotyczą one kompresji zdjęcia. Używaj ich do innych celów — na przykład, gdy chcesz dodać filtry lub zmienić orientację obrazu.
- Po zakończeniu kliknij "Wykonaj", uruchamiając tym samym proces przetwarzania.
- Zostaniesz powiadomiony o zakończeniu pracy z zdjęciem i otrzymasz informacje o ilości zaoszczędzonego miejsca.