Zawartość:
Metoda 1: Adobe Photoshop
Tworzenie przezroczystego tła na zdjęciu lub innym obrazie jest dostępne w Adobe Photoshop, z wykorzystaniem różnych wbudowanych funkcji. Jedna z nich pozwala na samodzielne usunięcie tła tam, gdzie jest to potrzebne, a druga działa na podstawie automatycznego algorytmu, który odczytuje kontury elementów i przycina niepotrzebne fragmenty. Można również ręcznie zaznaczyć obiekt, a wszystko wokół niego przekształcić w przezroczyste tło. O tym wszystkim szczegółowo napisano w innym artykule na naszej stronie pod linkiem poniżej.
Więcej: Usuwanie tła z obrazu w Photoshopie
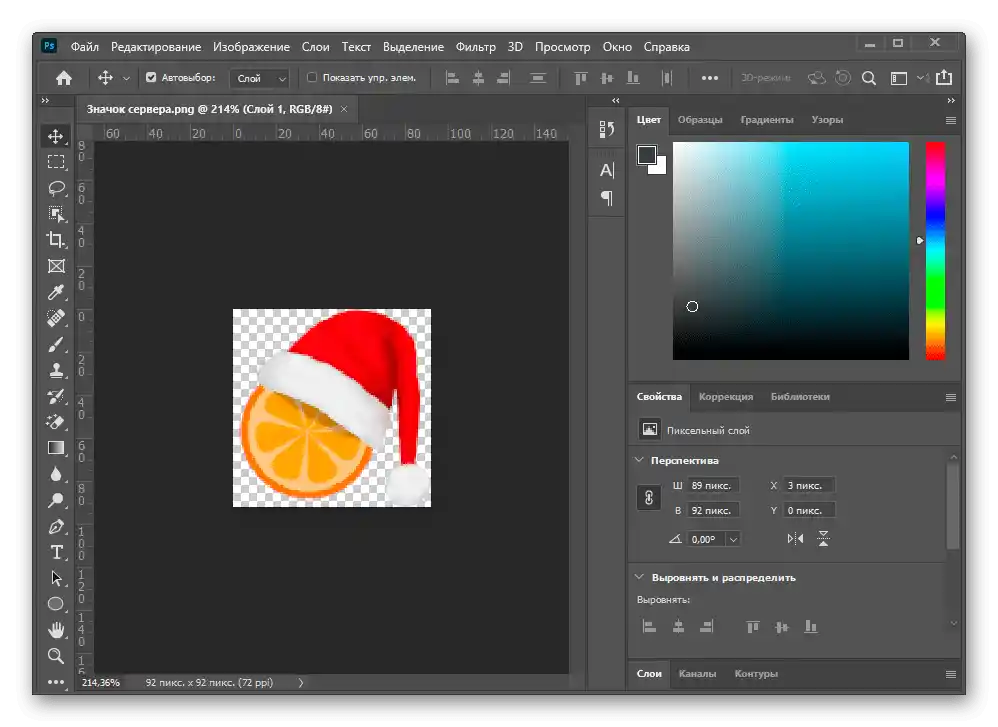
Jeśli tło jest początkowo białe, a nie kolorowe z różnymi elementami, wszystko staje się jeszcze prostsze, ponieważ wspomniane narzędzie automatycznego usuwania tła zadziała jeszcze lepiej i idealnie przytnie zbędne fragmenty. O tym również opowiada specjalna instrukcja od innego naszego autora.
Więcej: Usuwanie białego tła w Photoshopie
Metoda 2: GIMP
GIMP — darmowy odpowiednik opisanej powyżej aplikacji, posiadający zbliżony zestaw podstawowych narzędzi. Obsługuje tworzenie przezroczystego tła za pomocą specjalnych gumek lub automatycznego zaznaczania. Zasada działania praktycznie się nie zmienia, ale rozmieszczenie elementów w interfejsie tych dwóch edytorów jest różne, co może powodować trudności w znalezieniu potrzebnego narzędzia. Proponujemy przeczytać następującą instrukcję, aby uzyskać wyjaśnienie, jak odbywa się usuwanie tła na zdjęciu w GIMP.
Więcej: Tworzenie przezroczystego tła w programie GIMP

Metoda 3: Paint.NET
Nie wszyscy użytkownicy potrzebują skomplikowanych i wielofunkcyjnych programów. Czasami edytor graficzny jest potrzebny tylko do wykonania jednego zadania, po którym będzie uruchamiany bardzo rzadko.W takich sytuacjach można zastosować maksymalnie proste rozwiązanie, do którego należy Paint.NET. To zaawansowana wersja standardowego edytora graficznego, preinstalowanego w systemie Windows. Posiada rozszerzoną panel narzędzi i umożliwia usunięcie tła, czyniąc je przezroczystym.
Szczegóły: Tworzenie przezroczystego tła w Paint.NET

Sposób 4: Paint 3D
Paint 3D to jedna z standardowych aplikacji w Windows 10, umożliwiająca pracę zarówno z grafiką 2D, jak i 3D. Druga opcja nas teraz nie interesuje, ponieważ zdjęcia zawsze są przedstawiane jako obrazy dwuwymiarowe. Paint 3D oferuje bardzo wygodne narzędzie do usuwania tła, które działa automatycznie — użytkownik musi jedynie lekko je dostosować.
- Otwórz "Start", przez wyszukiwanie znajdź aplikację Paint 3D i uruchom ją.
- Po pojawieniu się ekranu powitalnego kliknij kafelek "Otwórz".
- W wyświetlonym na ekranie menu potrzebny jest kafelek "Przeglądaj pliki".
- W "Eksploratorze" znajdź interesujący obraz i kliknij go dwukrotnie, aby go otworzyć.
- Na górnym pasku znajduje się narzędzie "Magiczne zaznaczenie", które należy aktywować, aby wykonać postawione zadanie.
- Zawęż obszar zaznaczenia tak, aby obejmował tylko potrzebny obiekt.Nie martwcie się, niektóre szczegóły można dodać później.
- Po przejściu do następnego kroku wyłącz automatyczne wypełnianie tła.
- Jeśli trzeba dodać obszary do uchwycenia zaznaczeniem, przytrzymaj lewy przycisk myszy i starannie je obrysuj.
- Po zakończeniu figura zostanie zaznaczona jako niezależna warstwa, dostępna do przesuwania oddzielnie od tła.
- Przejdź do zakładki "Pędzle".
- Użyj "Gumki" i dostosuj jej szerokość, aby szybko usunąć całe tło.
- Najpierw przesuń figurę za płótno, aby jej nie usunąć.
- Wygumkuj całe płótno i przywróć wcześniej wycięte obiekty.
- Następnie przejdź do zakładki "Płótno".
- Aktywuj tryb "Przezroczyste płótno".
- Zapoznaj się z uzyskanym wynikiem i upewnij się, że ci odpowiada.
- Otwórz "Menu" w celu dalszego zapisania pliku.
- Wybierz opcję zapisu.
- W oknie ustawień wybierz format PNG, aby zachować przezroczyste tło.
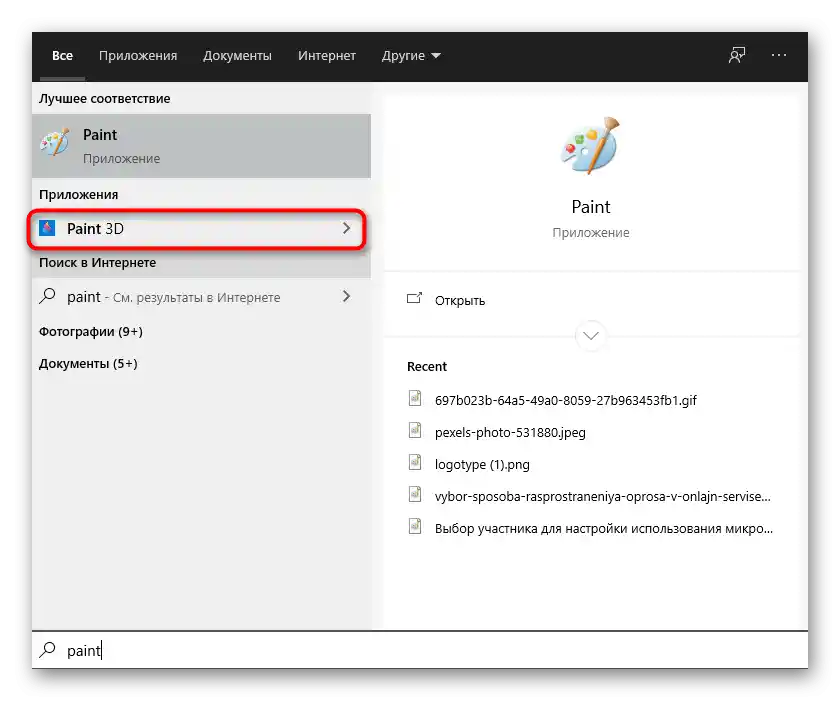


















Użyj innych funkcji edytowania obrazu przed zapisaniem, jeśli to konieczne. Nie zapomnij zachować przezroczystości i starannie usunąć tło, aby nie pozostał ani jeden zbędny piksel.
Sposób 5: Paint
Jeśli nie masz możliwości użycia Paint 3D lub uważasz, że nie jest to konieczne, rozważ standardowy Paint jako alternatywę. Posiada on funkcję przycinania, jednak przezroczyste tło jest zachowywane tylko wtedy, gdy kopiujesz wycięty obiekt i wklejasz go na innym obrazie, również otwartym w osobnym oknie programu. Jeśli planujesz zapisać obraz z przezroczystym tłem, nie będzie to możliwe — zostanie ono zastąpione białym i będzie wymagało dodatkowej edycji. Funkcjonalność Paint z nałożeniem pomoże poradzić sobie bez potrzeby korzystania z innych programów.Z góry przygotuj dwa obrazy do nałożenia i wykonaj następujące czynności:
- Otwórz menu "Start", znajdź tam "Paint" i uruchom tę aplikację.
- Rozwiń menu "Plik" i wybierz opcję "Otwórz".
- Otwórz ten obraz, który ma być nałożony na inny, rozwiń narzędzie "Zaznacz" i użyj funkcji "Zaznacz wszystko". Alternatywnie możesz wcisnąć skrót klawiszowy Ctrl + A.
- Użyj kombinacji Ctrl + C do skopiowania zaznaczenia.
- Uruchom Paint w nowym oknie, gdzie otwórz obraz do nałożenia przygotowanego obrazu z przezroczystym tłem. Rozwiń blok narzędzi "Zaznacz" i aktywuj opcję "Przezroczyste zaznaczenie".
- Naciśnij "Wklej" lub użyj standardowego skrótu klawiszowego Ctrl + V.
- Przenieś wklejony obraz z przezroczystym tłem w dowolne wygodne miejsce na obrazie, a następnie przejdź do jego zapisania.
- Ponownie otwórz menu "Plik", najedź kursorem na "Zapisz jako" i wybierz opcję "Obraz w formacie PNG".
- Wybierz nazwę pliku i zapisz go w dogodnym miejscu na komputerze.








