Zawartość:
Sposób 1: Adobe Photoshop
Adobe Photoshop to najpopularniejszy edytor graficzny, zainstalowany na komputerach milionów użytkowników. Zawiera wszystkie niezbędne narzędzia do tworzenia i edytowania obrazów, w tym funkcje do obróbki zdjęć. Dzięki temu programowi możesz łatwo nałożyć tekst na zdjęcie, poświęcając na to zaledwie kilka minut.
- Zainstaluj Photoshop na swoim komputerze, jeśli jeszcze tego nie zrobiłeś. Przy pierwszym uruchomieniu w głównym oknie kliknij przycisk "Otwórz".
- Za pomocą "Eksploratora" znajdź i wybierz obraz, na który chcesz nałożyć tekst.
- Potwierdź dodanie bez przetwarzania profilu kolorów.
- Od razu możesz wybrać funkcję "Tekst" na panelu po lewej stronie.
- Kliknij lewym przyciskiem myszy w dowolnym dogodnym miejscu na obrazku, aby aktywować pole wprowadzania.
- Możesz wcześniej zmienić czcionkę, jej rozmiar, orientację, kolor i inne parametry za pomocą pojawiających się narzędzi na górnym panelu.
- Następnie zacznij wpisywać tekst, a po zakończeniu skorzystaj z przycisku "Przesunięcie", aby umieścić tekst dokładnie w tym miejscu, w którym powinien się znajdować.
- Możesz zarządzać warstwami, przeciągając jedną na drugą, jeśli na przykład tekst powinien znajdować się pod drugą warstwą podczas obróbki zdjęcia.
- Jeśli klikniesz prawym przyciskiem myszy na warstwę z tekstem, pojawi się menu kontekstowe, w którym znajduje się opcja "Opcje mieszania", otwierająca nowe okno z ustawieniami wyglądu napisu.
- W nim możesz nakładać różne style, zaznaczając odpowiednie checkboxy. Każdy styl ma swoje ustawienia: na przykład dla obrysu można wybrać kolor, grubość linii, jej kierunek i typ. Dla cienia ustala się jego intensywność, kierunek i przezroczystość.Każdemu z obecnych typów charakterystyczne są swoje parametry, z którymi można się zapoznać, klikając na linię stylu.
- Wszystkie nałożenia są wyświetlane w formie listy pod warstwą w głównym oknie. Kliknij ikonę w kształcie oka, jeśli chcesz ukryć efekt i zobaczyć, jak napis wygląda bez niego. Eksperymentuj ze stylami, aby uczynić napis bardziej widocznym na tle obrazu lub nadać mu interesujące wykończenie.
- Gdy praca będzie zakończona, zdjęcie można zapisać. Otwórz menu "Plik" i z pojawiającej się listy wybierz opcję "Zapisz jako".
- W wyświetlonym oknie "Zapisanie" wskaż miejsce dla pliku na komputerze, zmień jego nazwę i dostosuj format do odpowiedniego.
- Jeśli na ekranie pojawi się prośba o wybór rozmiaru pliku, wybierz jakość, a nie szybkość przetwarzania, aby wszystkie elementy zdjęcia były wyświetlane tak samo, jak w oryginale.
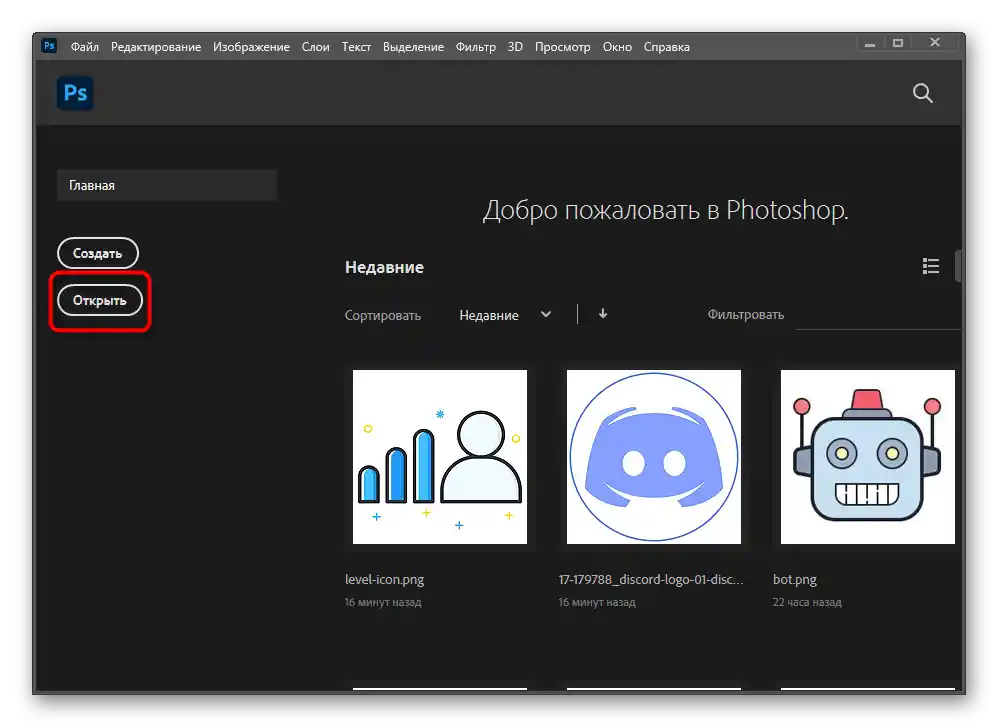
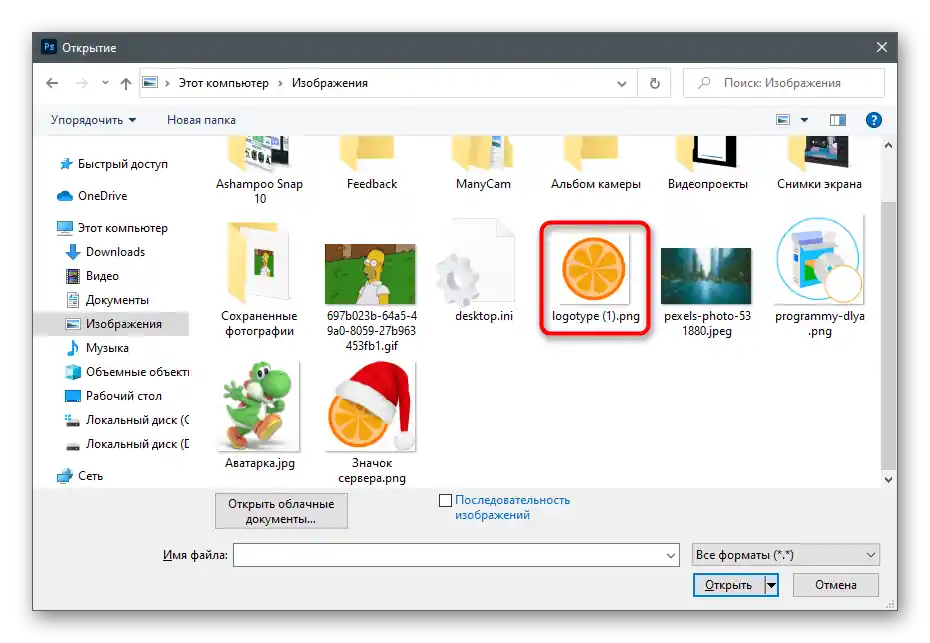
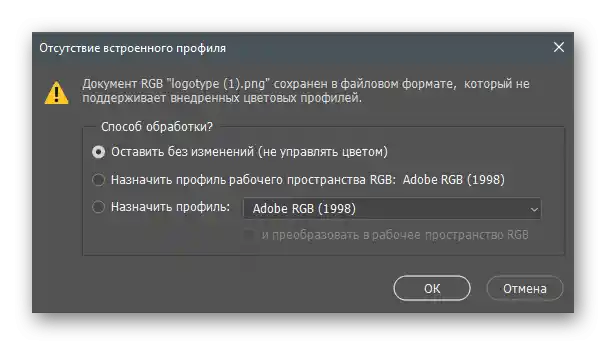
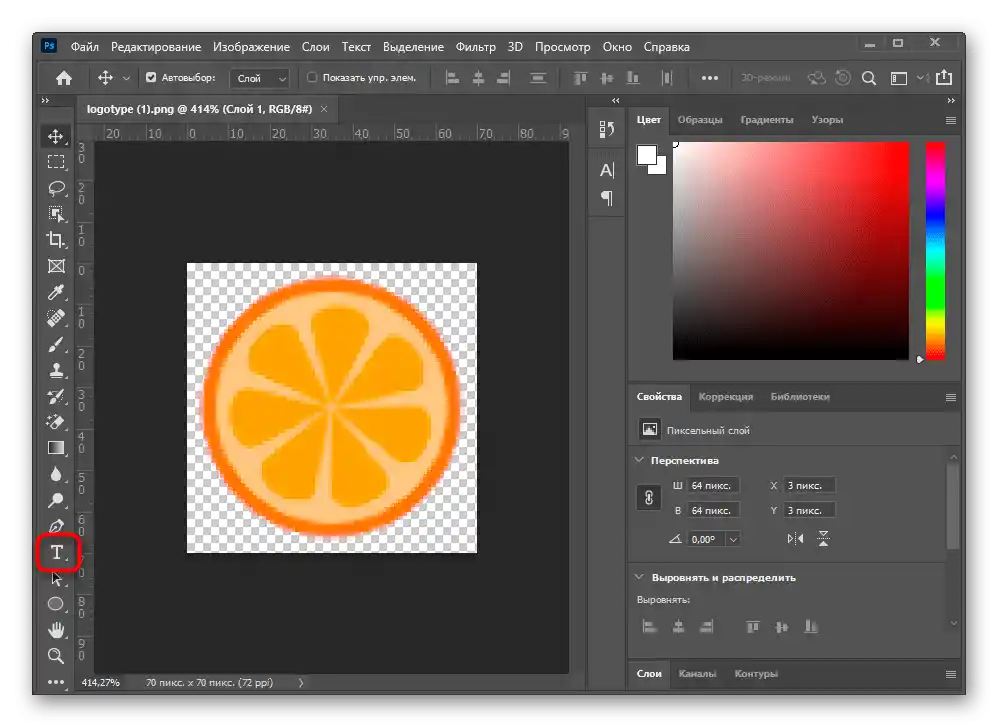
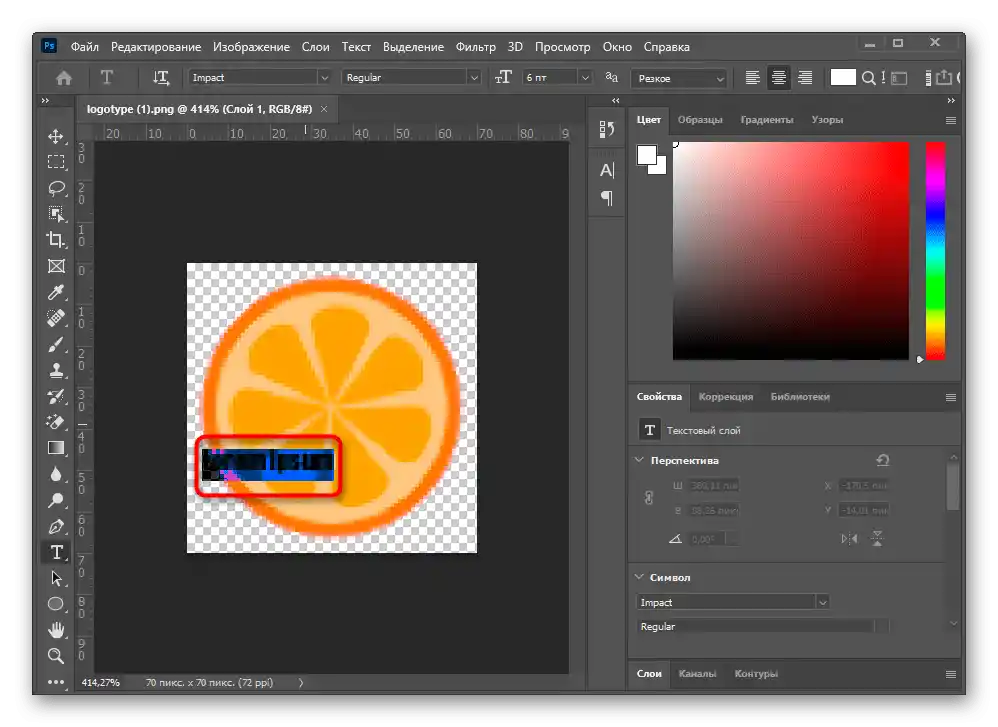
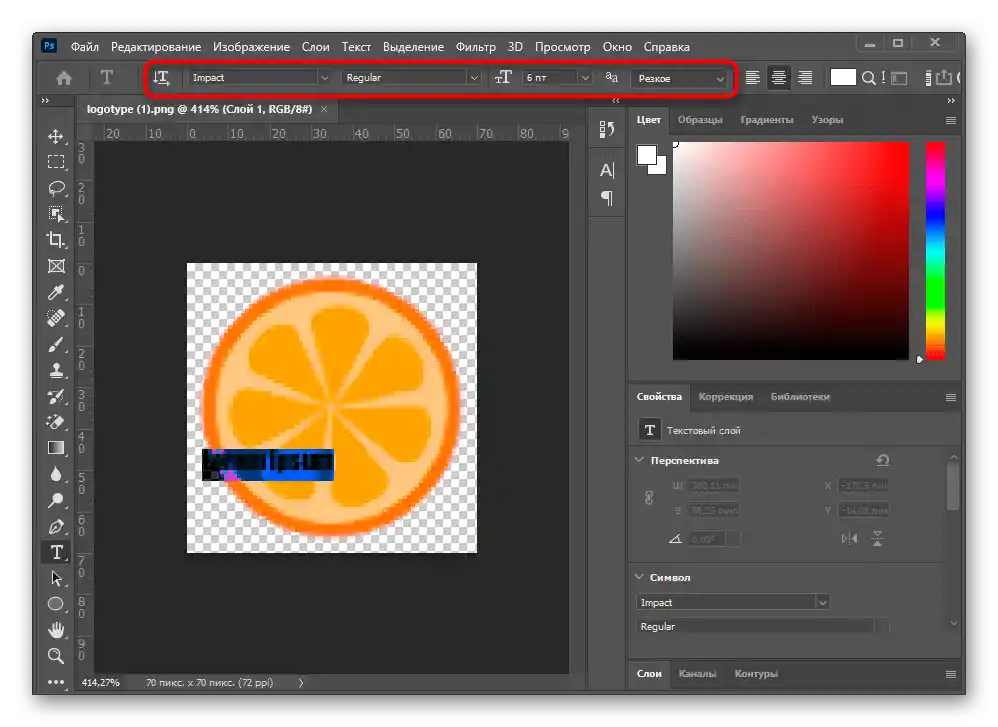
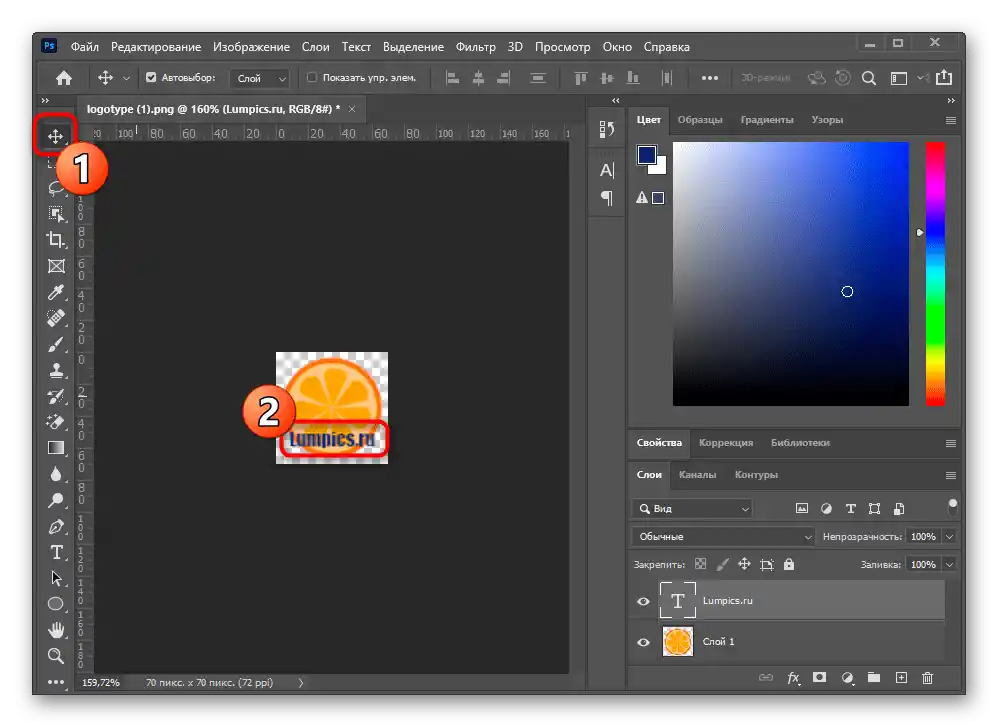
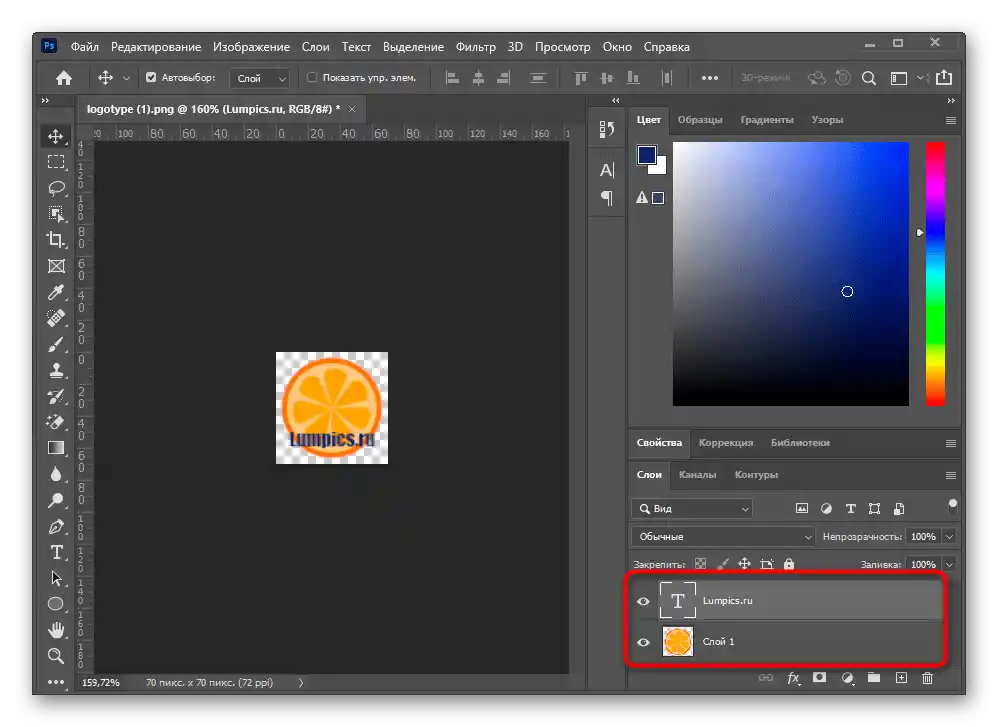
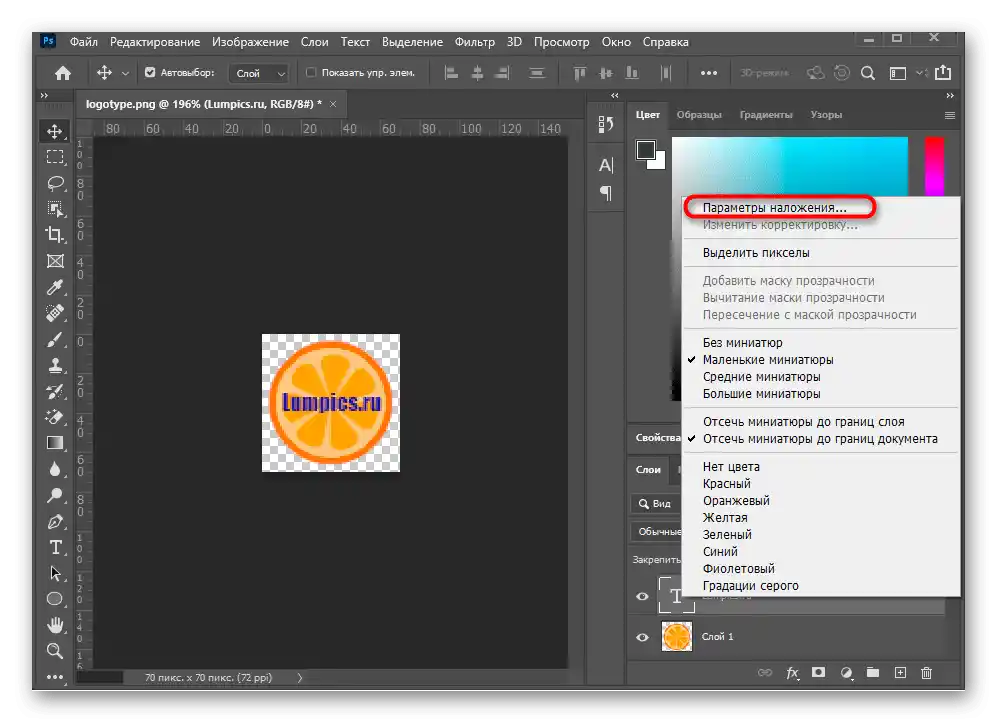
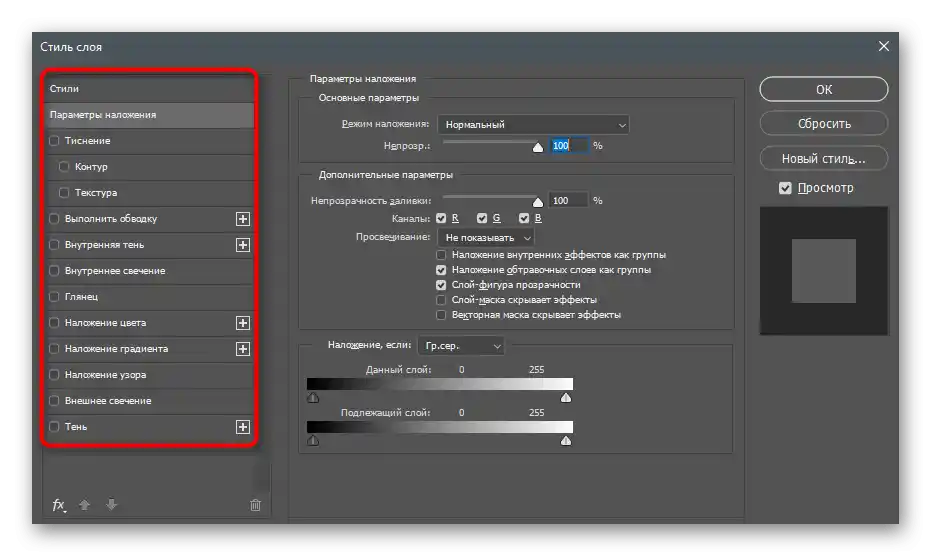
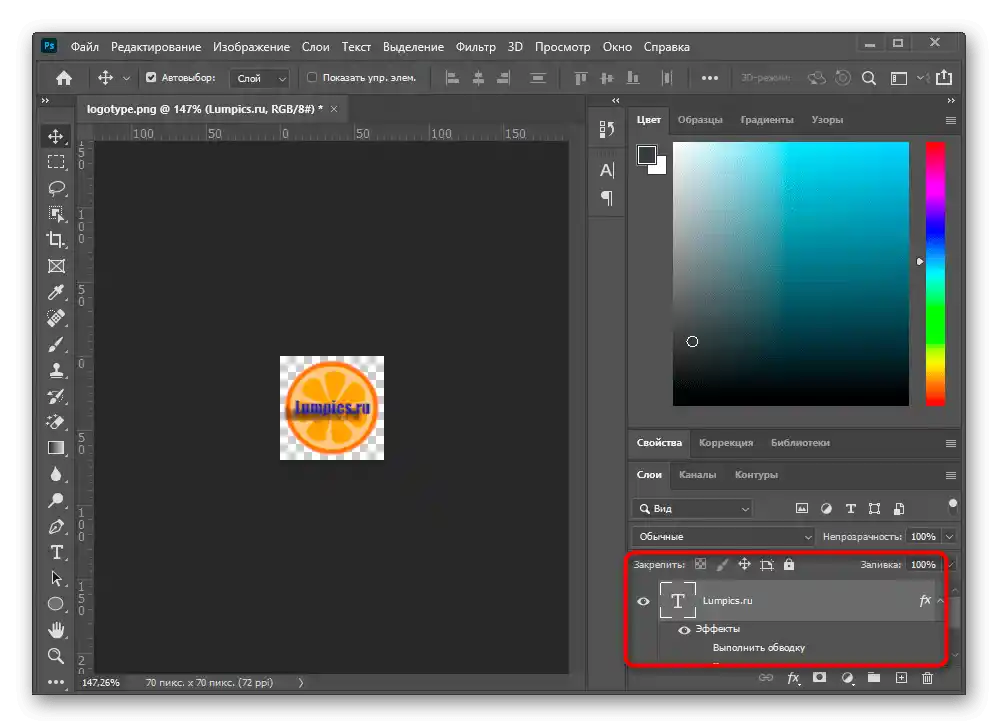
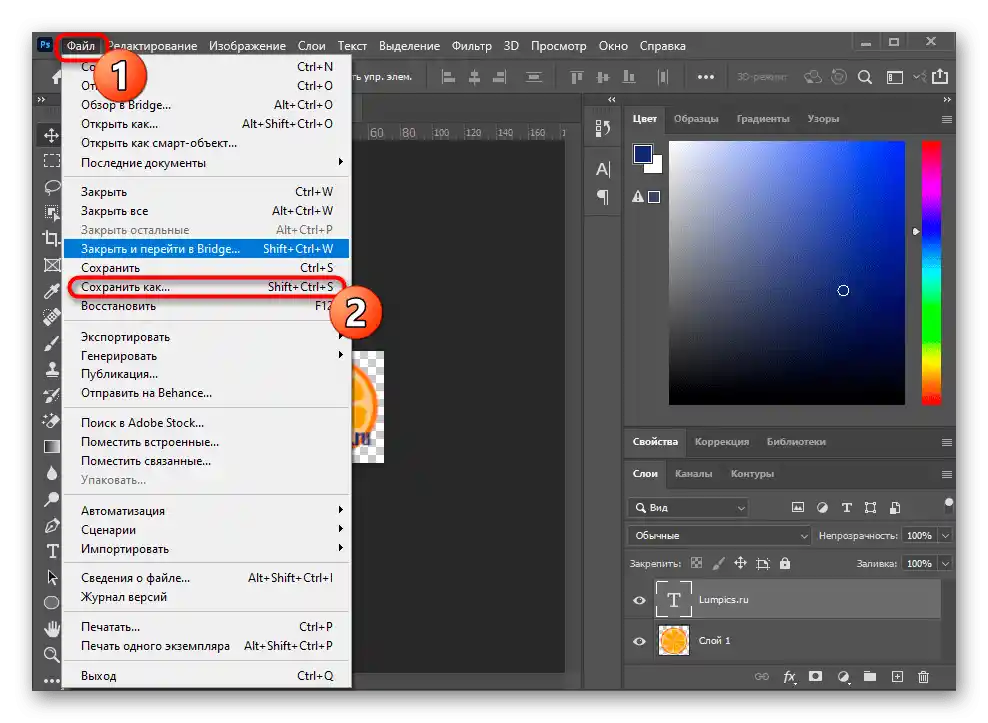
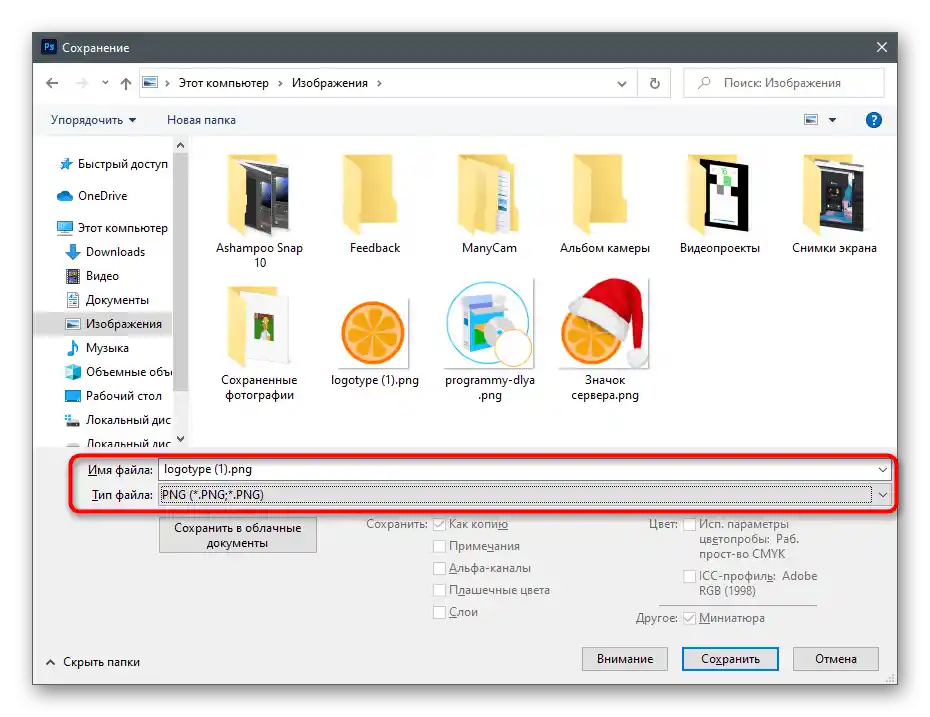
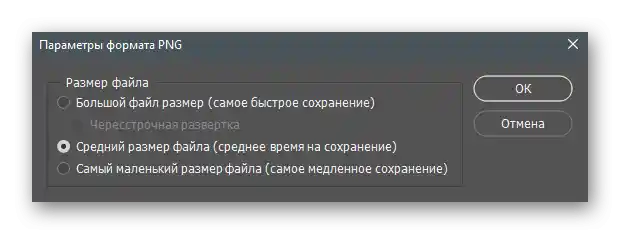
Nie zawsze wystarcza proste nałożenie tekstu — czasami trzeba nadać mu efektowniejszy wygląd w określonej stylistyce. Zrób to poprawnie i nadaj zdjęciu bardziej estetyczny wygląd, korzystając z instrukcji zawartych w innych naszych materiałach.
Szczegóły:
Jak zrobić ładny napis w Photoshopie
Jak zrobić przestrzenne litery w Photoshopie
Jak napisać tekst w kształcie okręgu w Photoshopie
Sposób 2: Microsoft Word
Jeśli głównym elementem podczas obróbki nie jest samo zdjęcie, a tekst — na przykład, gdy mowa o tworzeniu tła z informacyjnym napisem na nim — można śmiało używać edytora tekstu Microsoft Word lub dowolnego innego jego odpowiednika. Edytory tekstu również wspierają nałożenie napisu na zdjęcie, ale nie pozwalają na bardziej szczegółową obróbkę, tak jak to ma miejsce w Adobe Photoshop.Niemniej jednak, jeśli taka funkcjonalność Ci odpowiada, zapoznaj się z instrukcją krok po kroku pod następującym linkiem.
Szczegóły: Dodawanie tekstu na zdjęciu w Microsoft Word
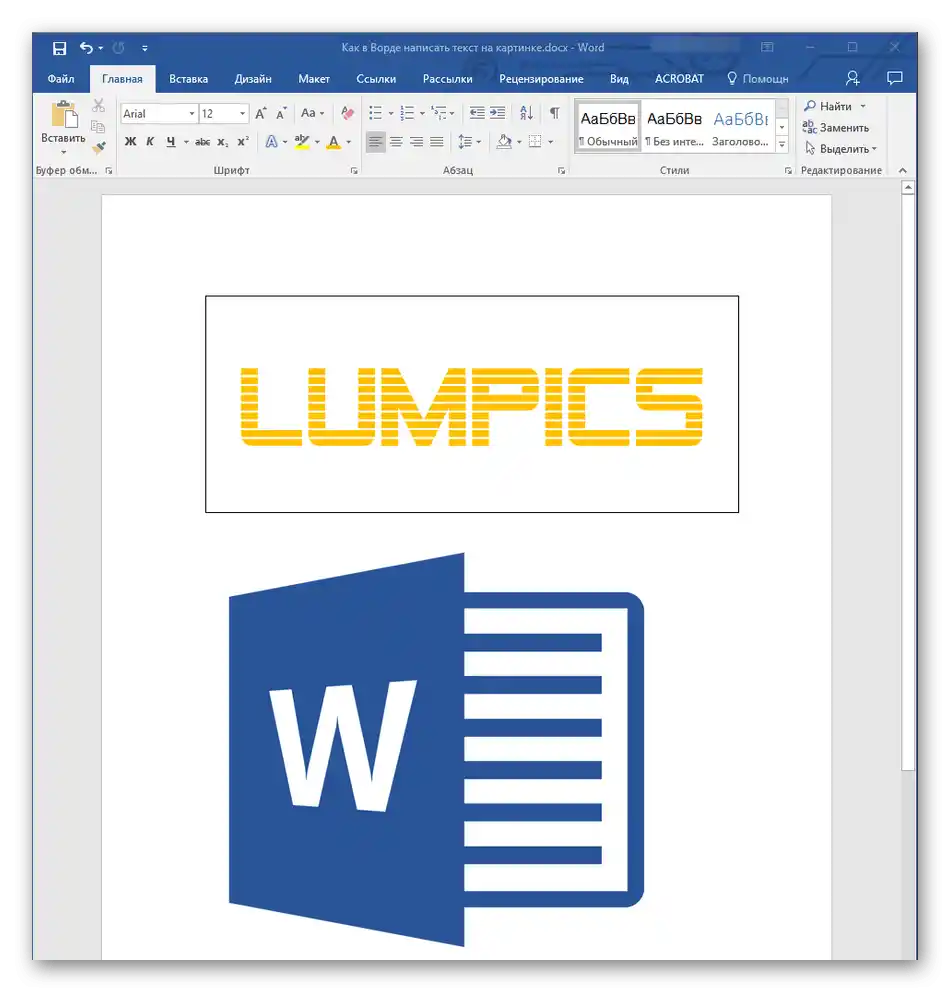
Sposób 3: Paint
Czasami użytkownik nie chce instalować dodatkowego programu lub potrzebuje po prostu stworzyć zwykły napis na zdjęciu bez jakiejkolwiek edycji i ulepszania. Z tym doskonale poradzi sobie standardowe narzędzie Paint, które jest preinstalowane we wszystkich nowoczesnych wersjach Windows.
- Uruchom Paint, znajdując tę aplikację w menu "Start", a następnie rozwiń listę "Plik".
- Wybierz opcję "Otwórz".
- Za pomocą "Eksploratora" dodaj zdjęcie, na które chcesz nałożyć tekst.
- Wybierz "Tekst" na odpowiedniej belce u góry okna Paint.
- Kliknij lewym przyciskiem myszy w miejscu, gdzie ma znajdować się napis. Pamiętaj, że po jego dodaniu blok z tekstem nie będzie można przesunąć.
- Skorzystaj z funkcji zmiany czcionki, tła i koloru napisu, które pojawią się u góry po aktywacji tego narzędzia.
- Wprowadź tekst i wybierz dowolne inne narzędzie, aby zakończyć edycję. Jeśli efekt Cię nie satysfakcjonuje, naciśnij kombinację klawiszy Ctrl + Z, aby cofnąć zmianę i stwórz nowy tekst.
- Po zakończeniu rozwiń menu "Plik" i zapisz zdjęcie w dogodnym formacie.
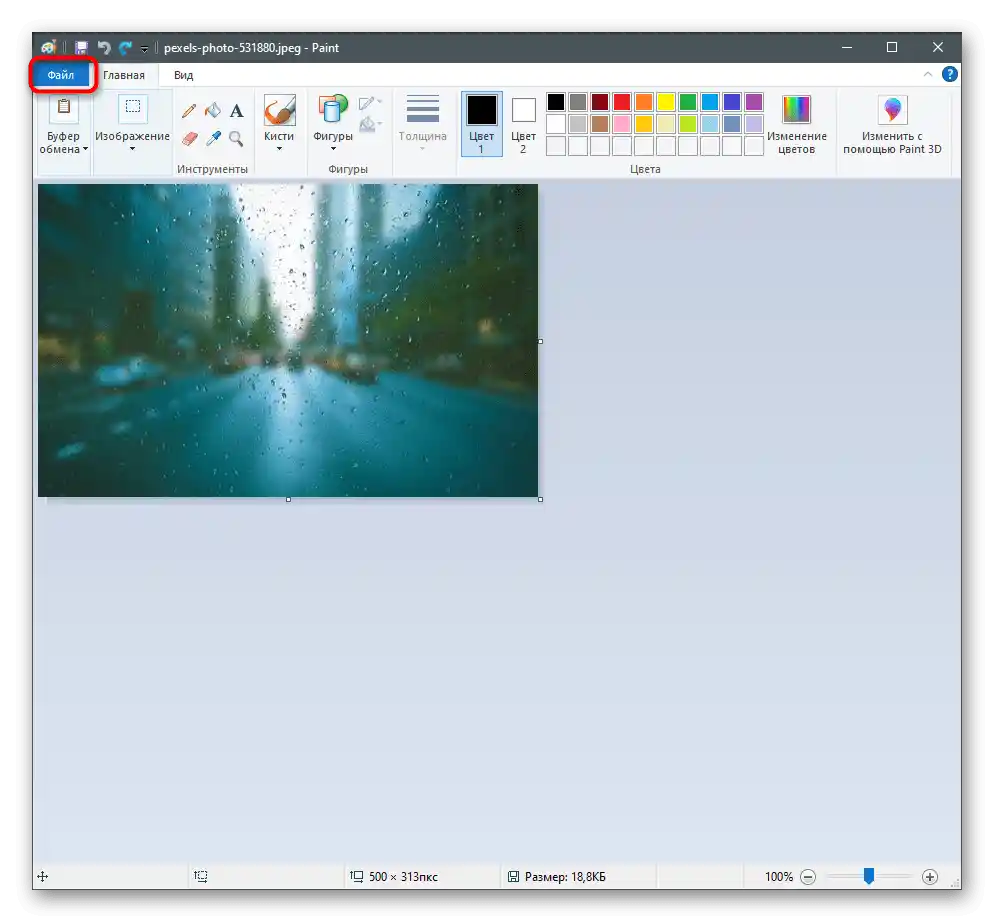
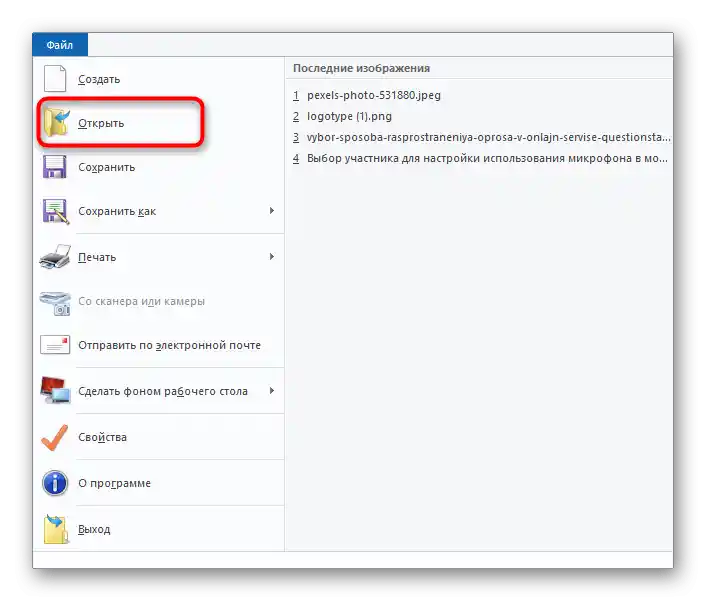
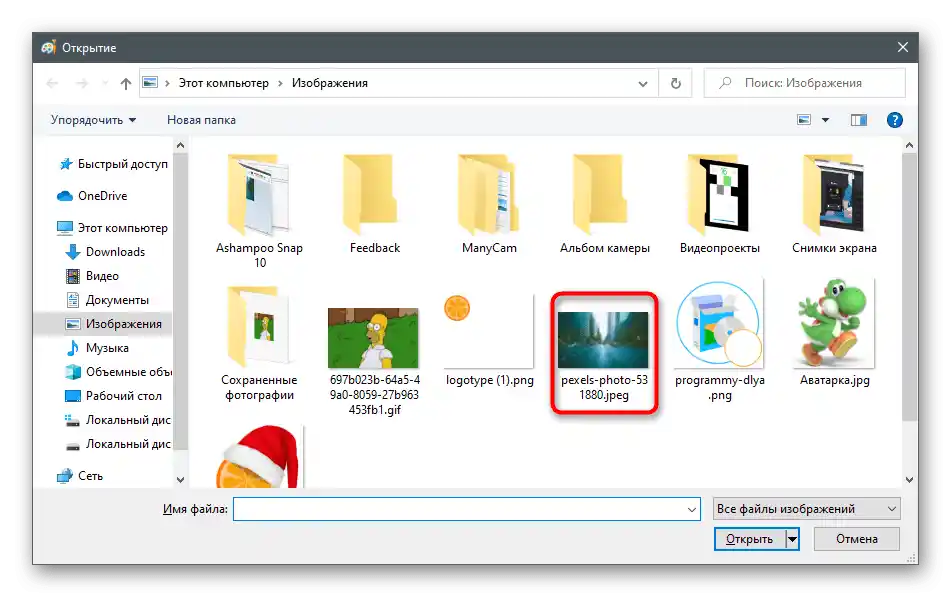
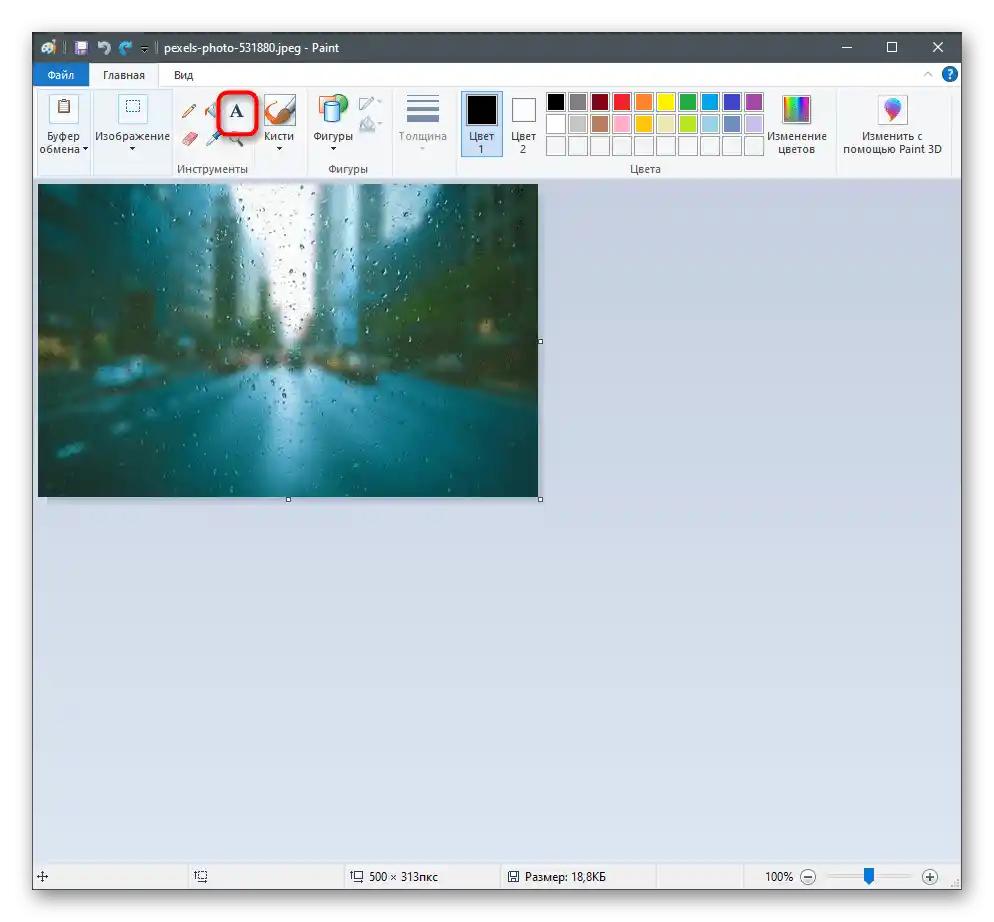
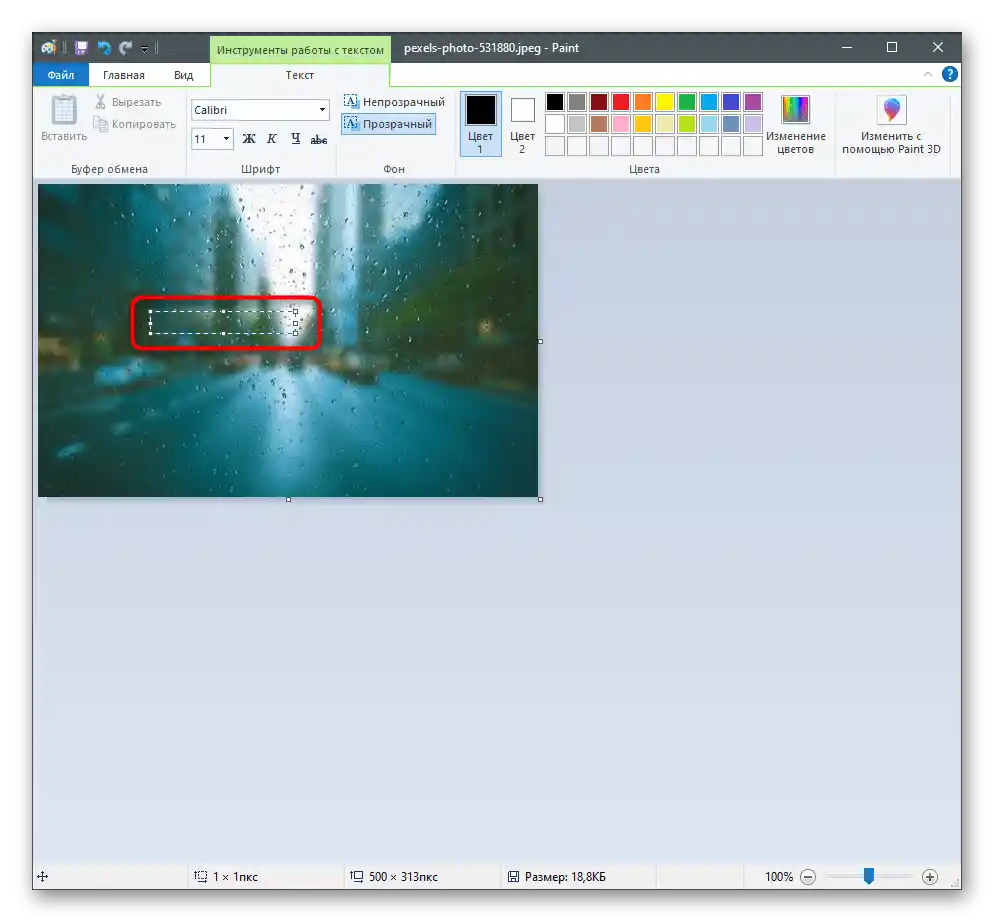
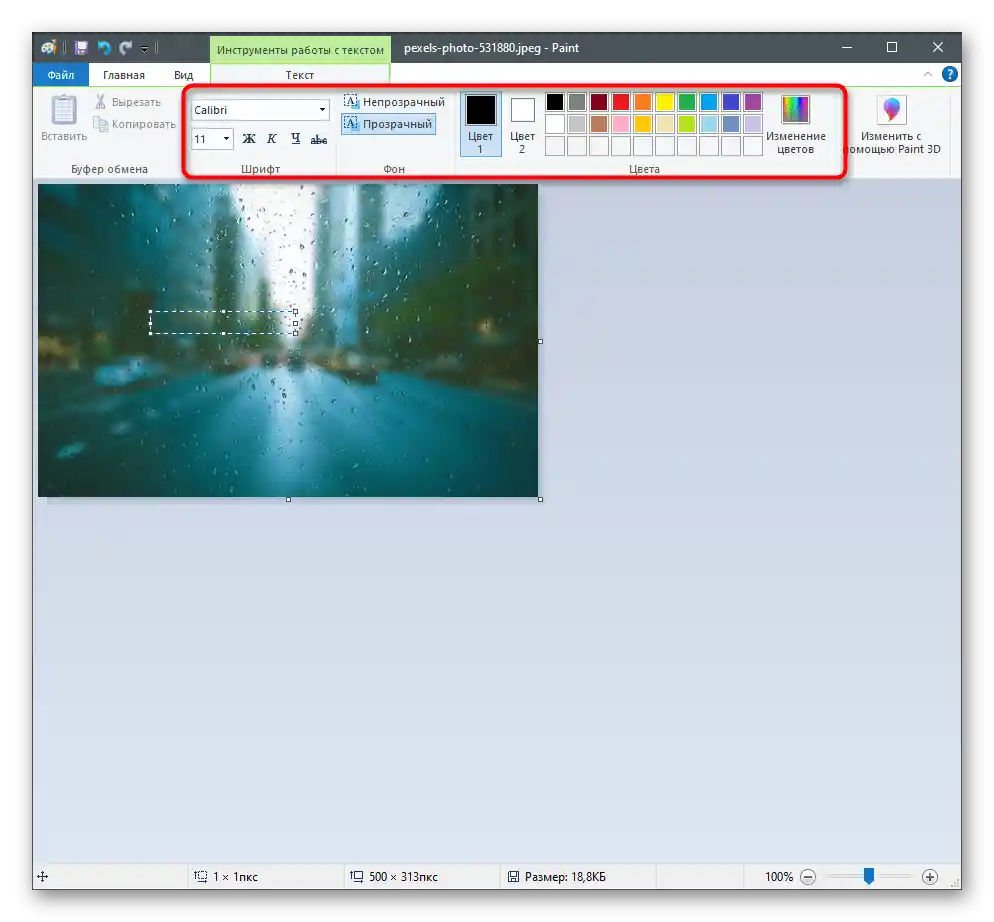
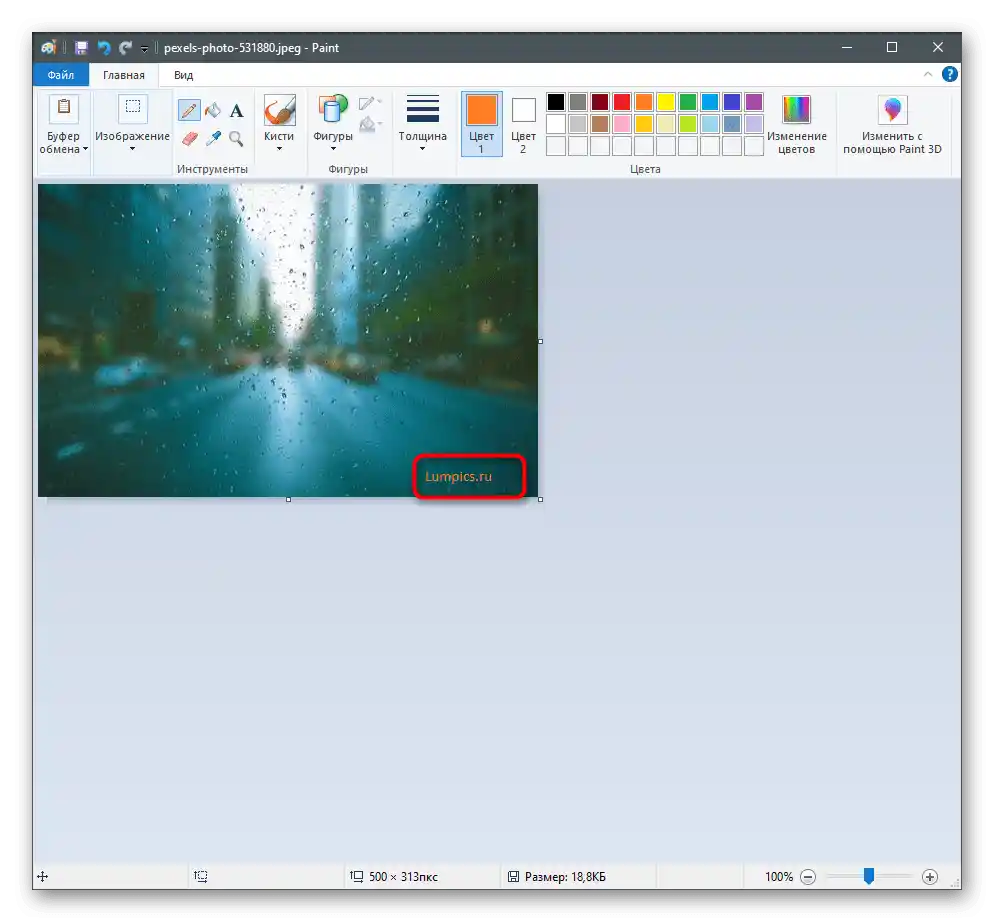
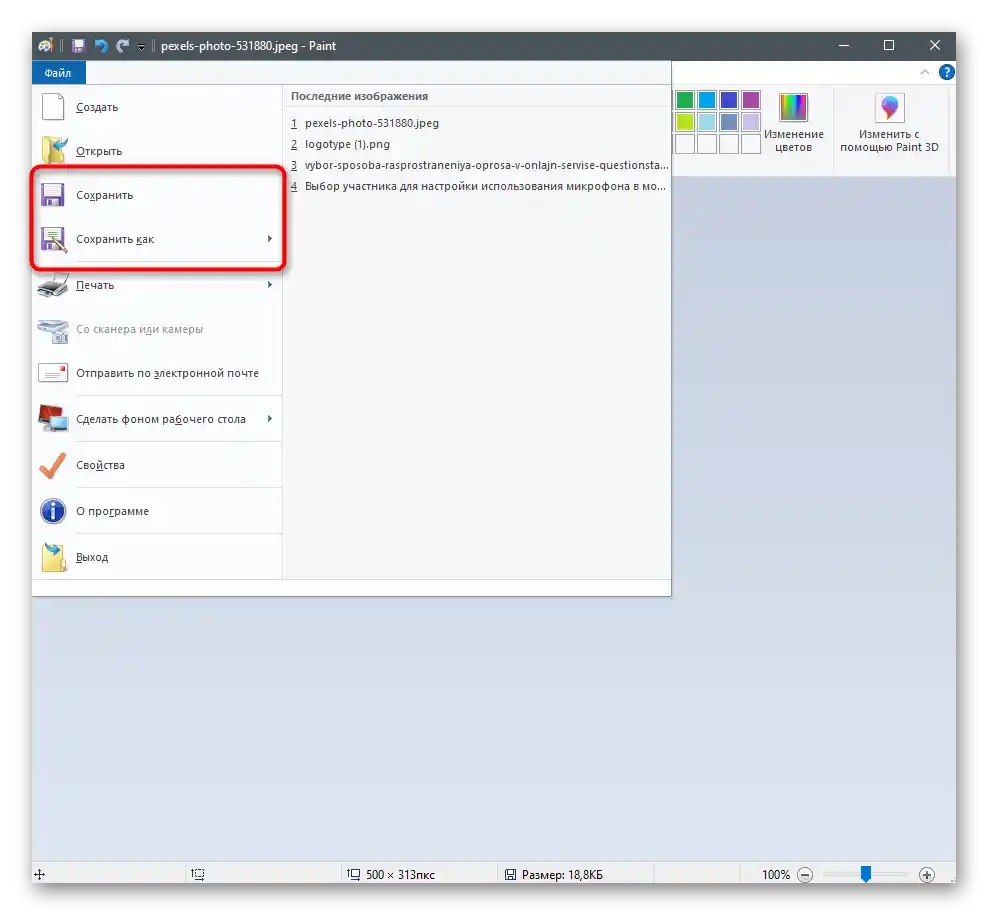
Sposób 4: GIMP
Omówimy metodę z wykorzystaniem GIMP — darmowego edytora graficznego, który stanowi główną konkurencję dla Photoshopa. Jego zastosowanie jest optymalne w przypadkach, gdy chcesz uzyskać szeroki zestaw funkcji edycji obrazów, ale nie jesteś gotów płacić za licencję Adobe Photoshop lub jesteś pewien, że nie będziesz często korzystać z programu. Nakładanie napisu na zdjęcie w GIMP odbywa się w następujący sposób:
- Skorzystaj z przycisku powyżej, aby przejść na oficjalną stronę, pobrać i zainstalować GIMP na swoim komputerze.Po uruchomieniu rozwiń menu "Plik" i wybierz opcję "Otwórz".
- Pojawi się okno "Otwórz obraz", w którym przejdź do lokalizacji potrzebnego pliku i kliknij go dwukrotnie, aby go otworzyć.
- Wybierz narzędzie "Tekst", aktywując je na panelu po lewej stronie.
- Zapoznaj się z pojawiającymi się ustawieniami i dostosuj je do swoich potrzeb.
- Kliknij LPM w dowolnym miejscu na zdjęciu i zacznij wprowadzać tekst.
- Gdy ta operacja zostanie zakończona, aktywuj narzędzie "Przesunięcie" i umieść napis w odpowiednim miejscu na obrazku.
- W razie potrzeby edytuj nakładanie warstw, aby umieścić tekst na wierzchu obrazu lub nieco go ukryć.
- Aby dostosować przezroczystość, będąc na warstwie z tekstem, otwórz menu "Warstwa" z górnego paska. Wybierz odpowiednią opcję i przesuń suwak na satysfakcjonującą cię pozycję. Przy pracy z tekstem inne opcje tego menu rzadko są stosowane, więc przejdź dalej.
- Następne menu to "Kolor". Znajdziesz w nim wiele różnych opcji związanych z wyświetlaniem koloru warstwy. Eksperymentuj z cieniami i światłem, jasnością lub nasyceniem, jeśli nie chcesz widzieć stworzonego napisu w standardowym kolorze.
- W "Filtrach" znajdują się efekty wizualne podzielone na grupy. Najedź kursorem na jedną z nich i wybierz jakiś filtr, aby go zastosować. Od razu zapoznaj się z wynikiem i odznacz, jeśli cię nie zadowoli.
- Gdy obraz jest gotowy do zapisania, rozwiń już znane menu "Plik" i znajdź tam opcję "Eksportuj jako".
- Rozwiń listę dostępnych typów plików.
- Znajdź tam ten, w którym chcesz zapisać obraz, a następnie nadaj mu nazwę i potwierdź eksport.
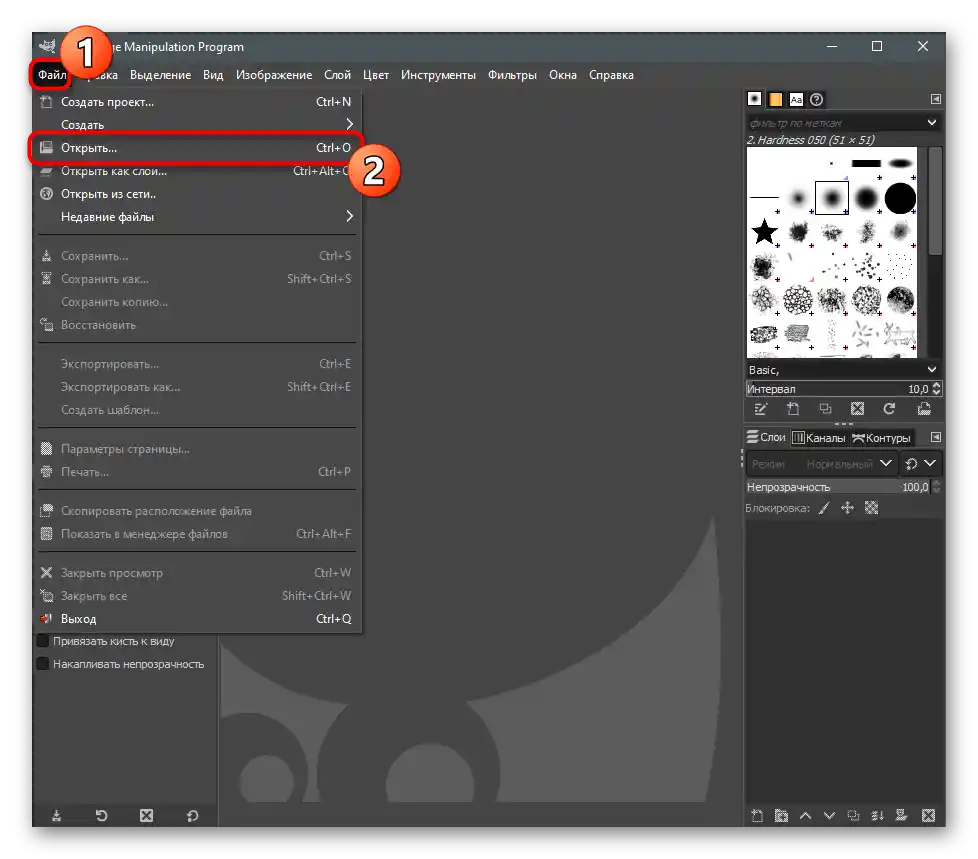
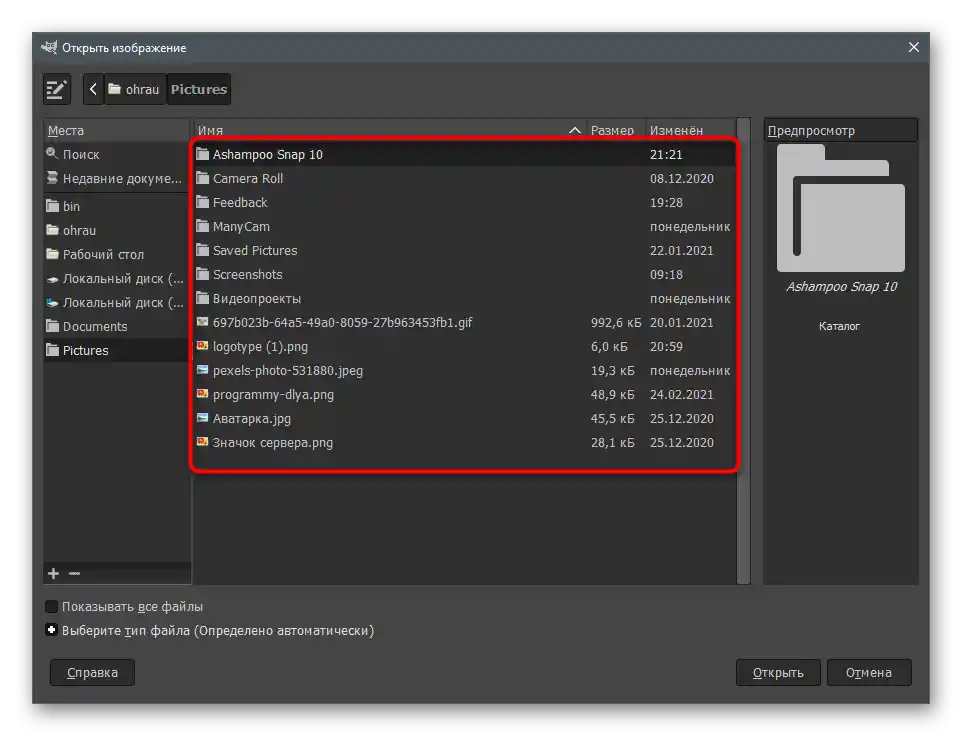
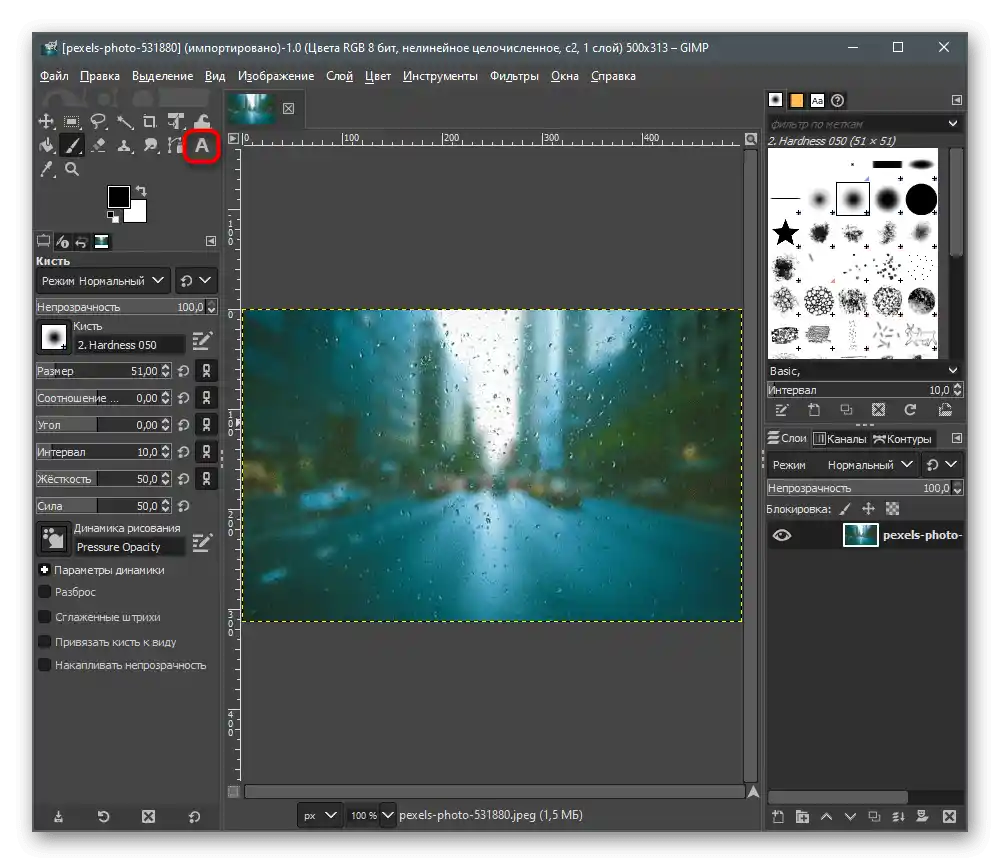
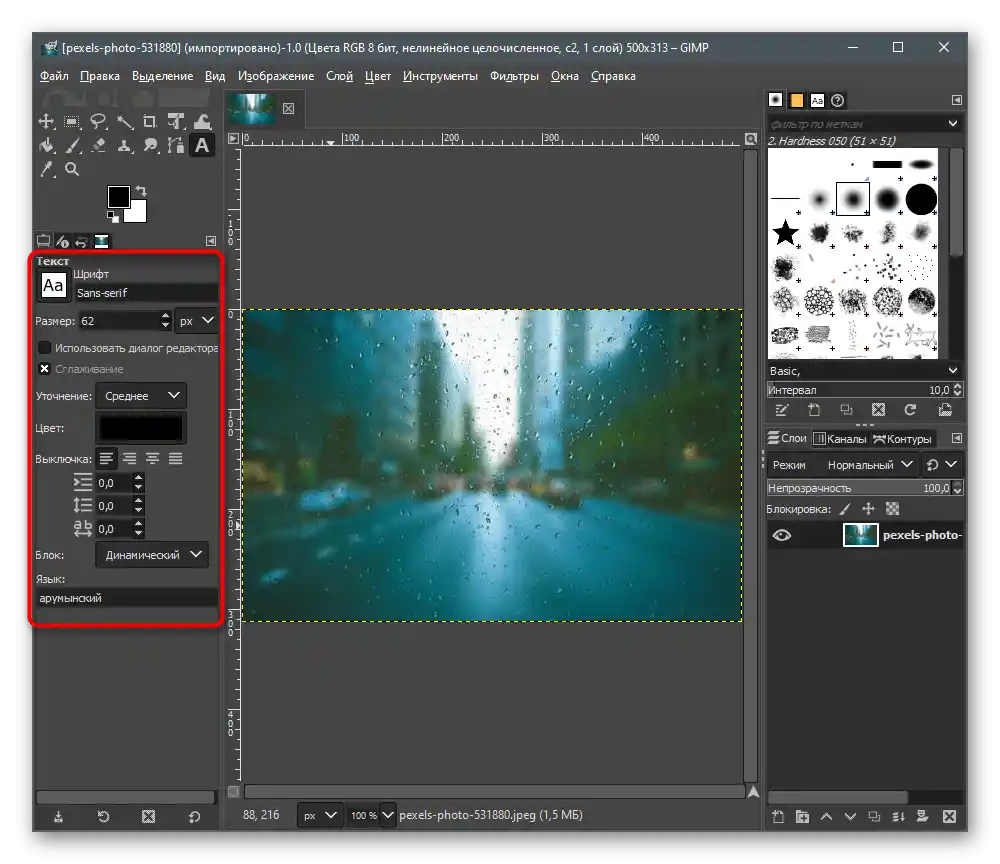
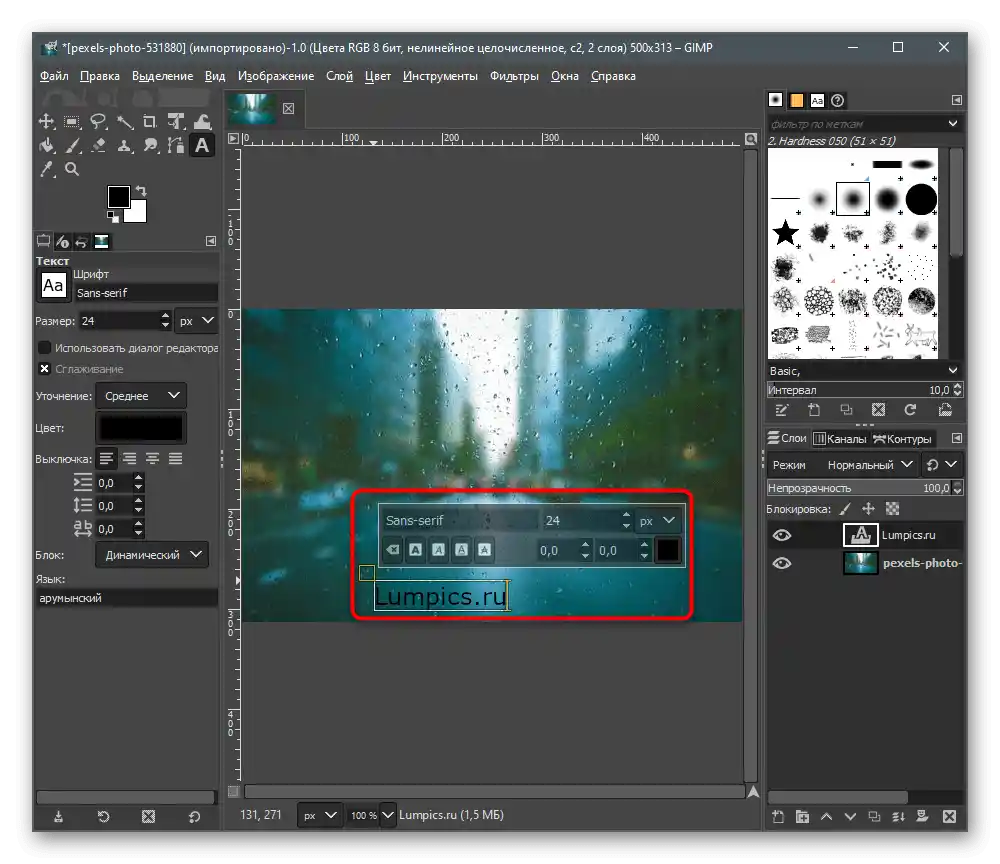
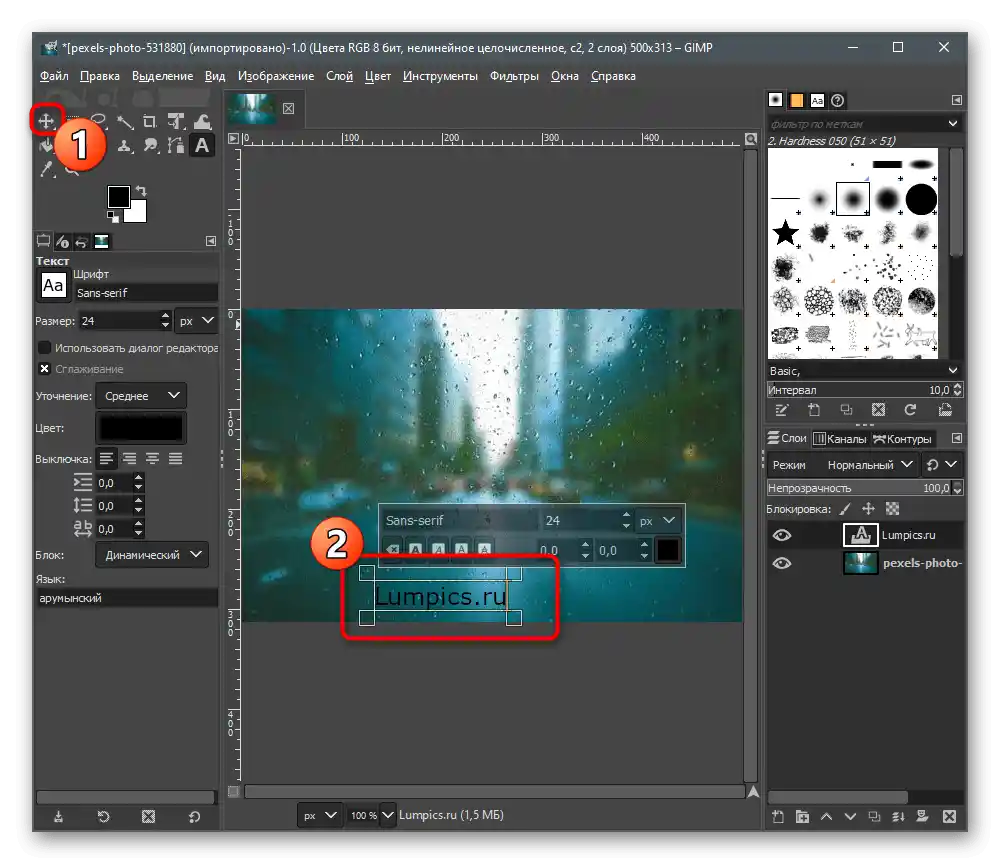
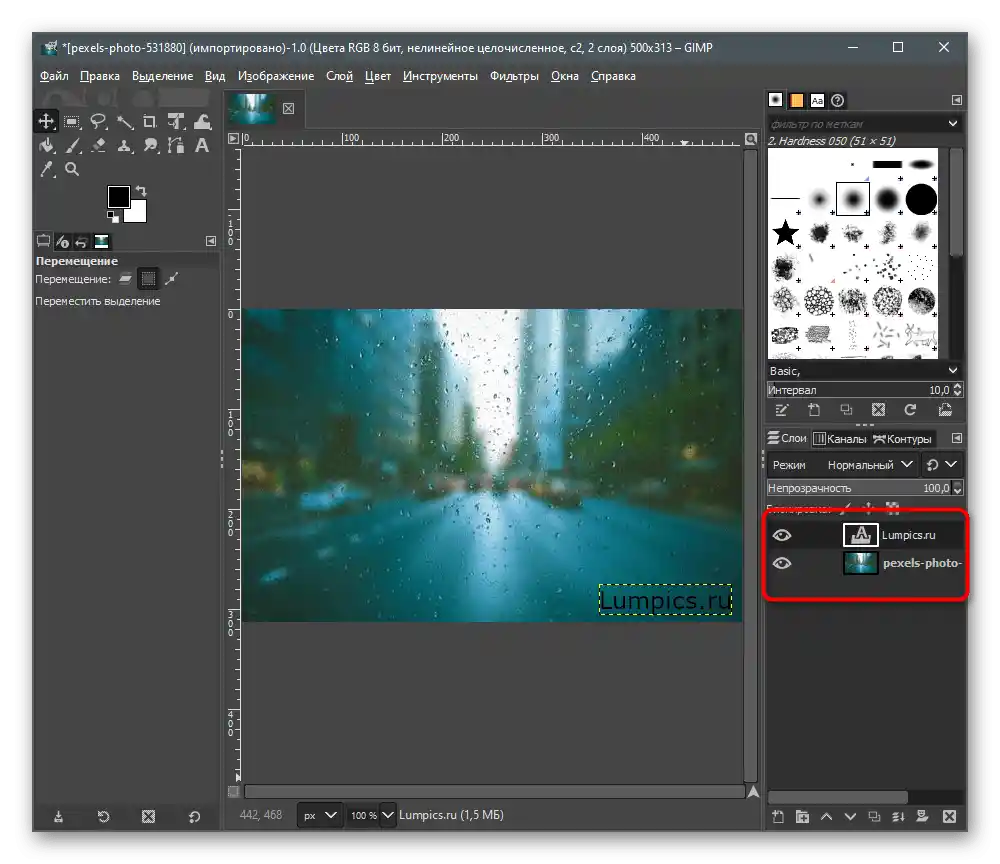
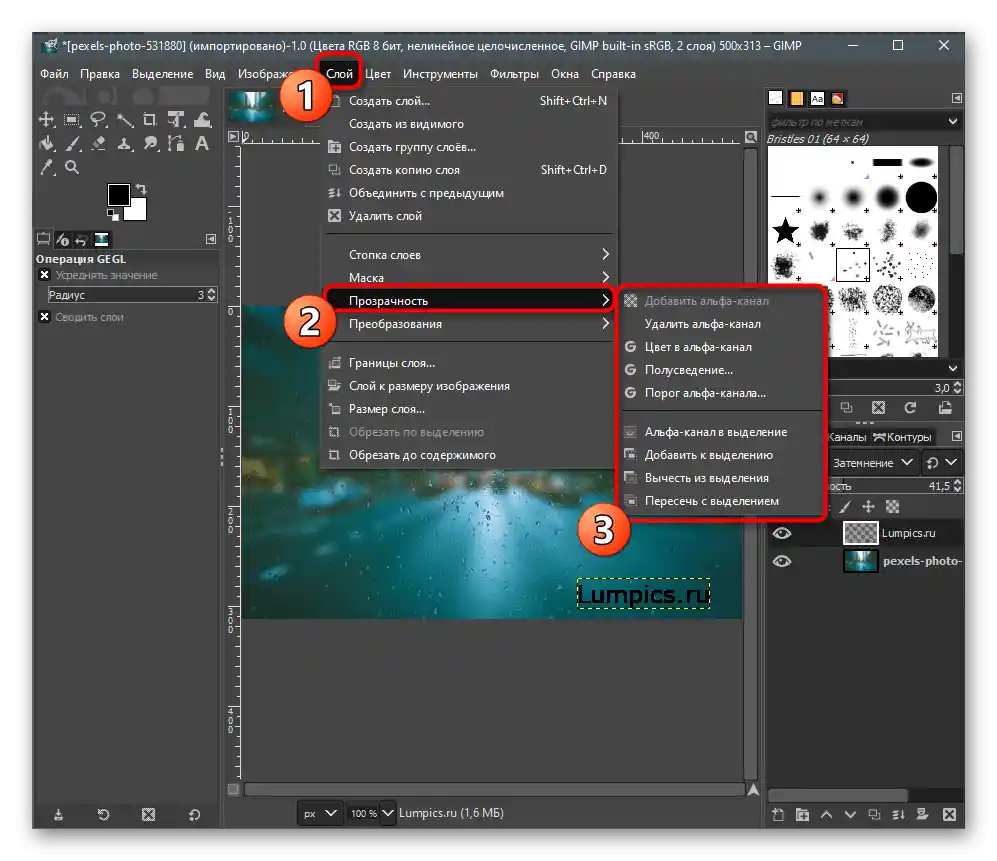
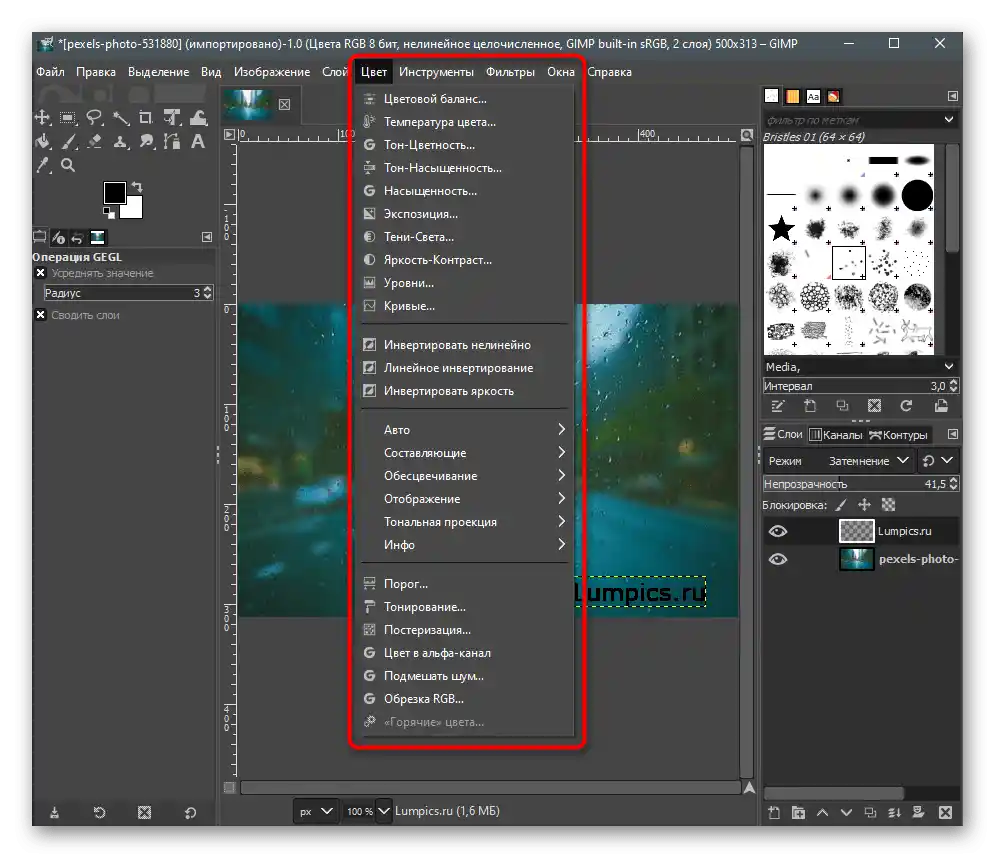
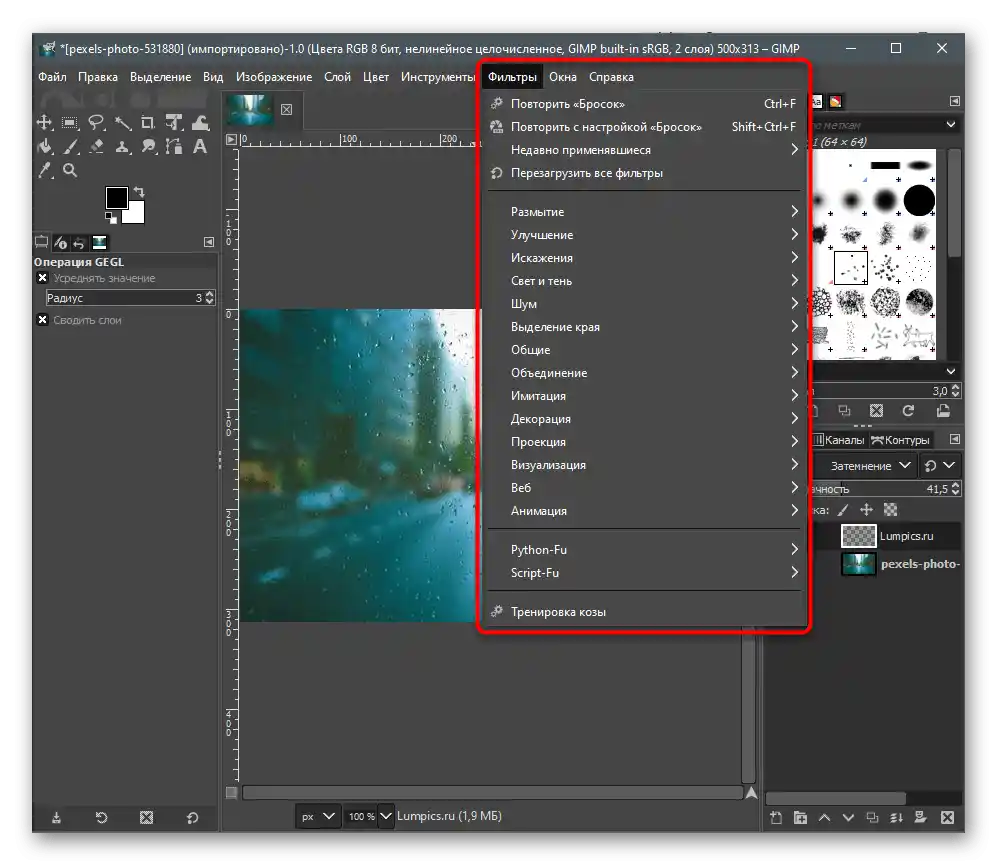
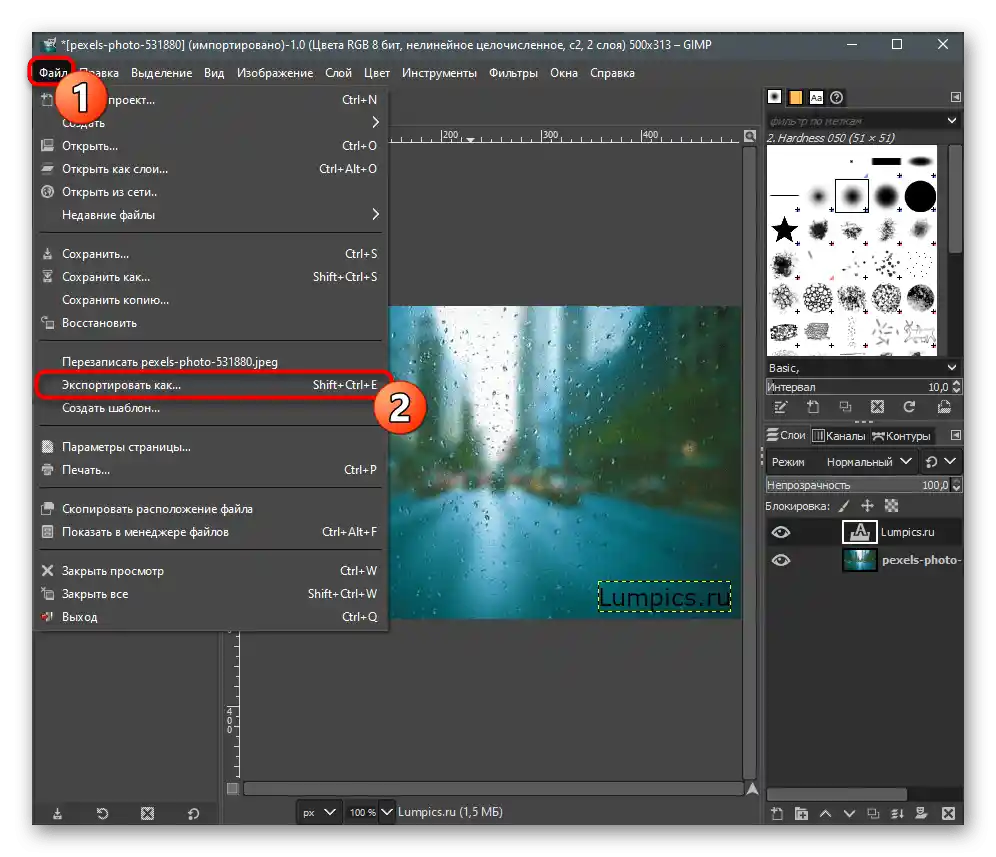
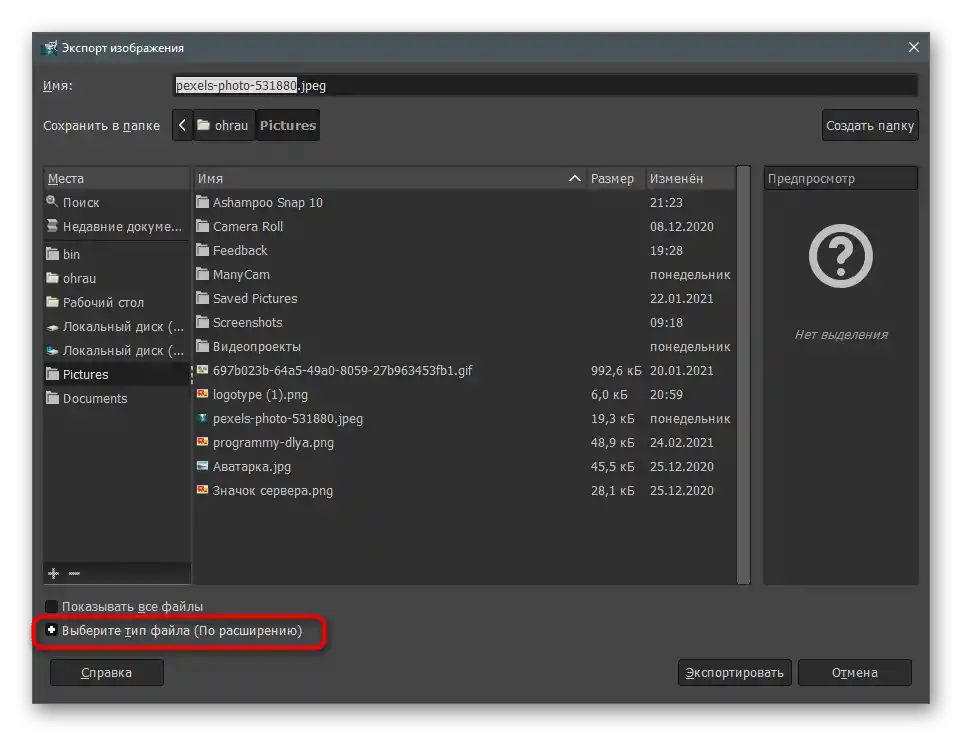
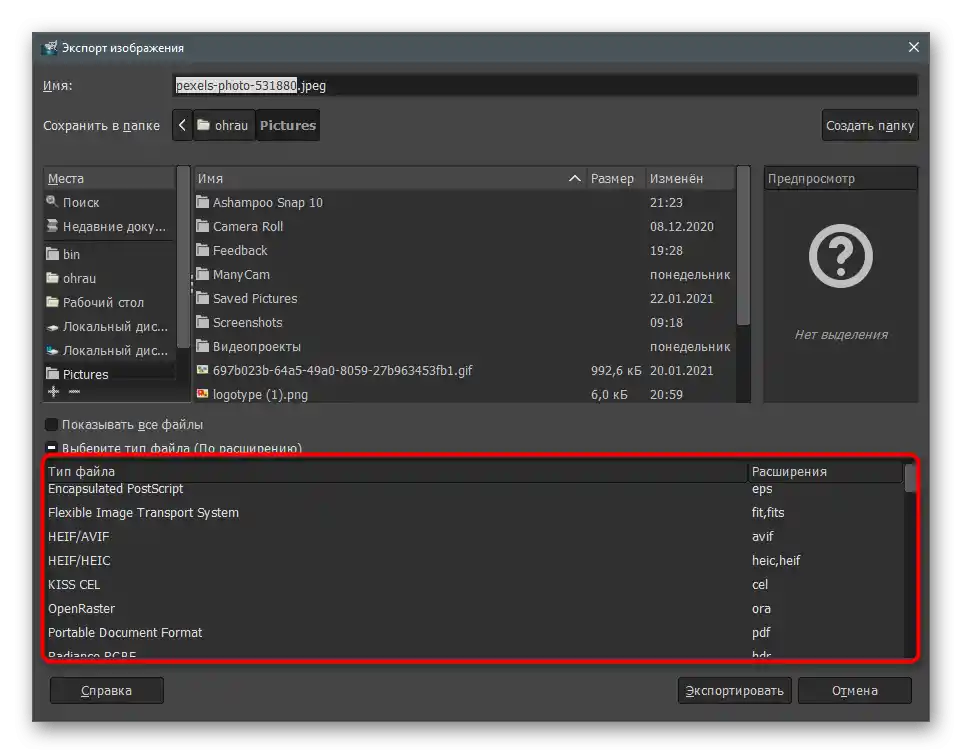
Jeśli wcześniej nie miałeś do czynienia z GIMP-em lub podobnymi edytorami graficznymi, proponujemy skorzystać z instrukcji z artykułu pod linkiem poniżej, w którym opisano podstawowe narzędzia programu i to, gdzie można je zastosować.To pozwoli poprawić zdjęcia podczas edycji i uczynić samą napis piękniejszym.
Szczegóły: Wykonywanie podstawowych zadań w edytorze graficznym GIMP
Istnieją także inne programy, które nadają się do dodawania napisów na zdjęciach. Działają one na podobnej zasadzie jak opisane edytory graficzne, ale mają swoje własne cechy. Zapoznaj się z nimi i wybierz rozwiązanie dla siebie, jeśli nic z przedstawionych powyżej nie odpowiada.
Szczegóły: Programy do nakładania napisów na zdjęcia