Edytor graficzny GIMP: algorytm wykonywania podstawowych zadań
Wśród zestawu edytorów graficznych konieczne jest przydzielenie programu GIMP. Jest to jedyna aplikacja, która pod względem funkcjonalności nie ustępuje płatnym analogom, w szczególności Adobe Photoshop. Możliwości tego programu do tworzenia i edycji obrazów są naprawdę świetne. Zobaczmy, jak pracować w aplikacji GIMP.
Spis treści
Tworzenie nowego obrazu
Przede wszystkim uczymy się, jak stworzyć zupełnie nowy obraz. Aby utworzyć nowe zdjęcie, otwórz sekcję "Plik" w menu głównym i wybierz "Utwórz" z listy.
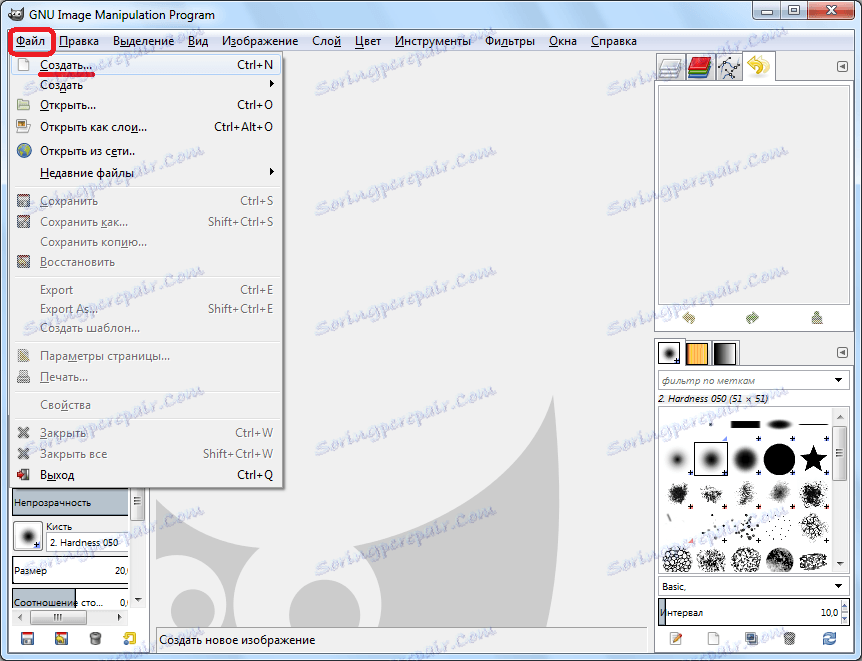
Następnie otwiera się przed nami okno, w którym musimy wprowadzić początkowe parametry tworzonego obrazu. Tutaj możemy określić szerokość i wysokość przyszłego obrazu w pikselach, w calach, w milimetrach lub w innych jednostkach miary. Natychmiast możesz użyć dowolnego z dostępnych szablonów, co pozwoli zaoszczędzić czas na tworzenie obrazów.
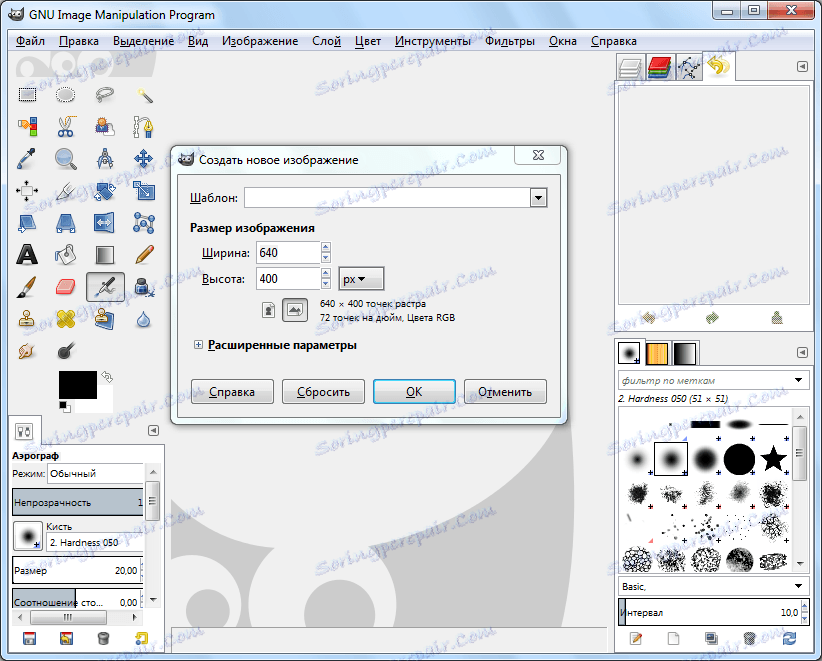
Ponadto można otworzyć zaawansowane ustawienia, które określają rozdzielczość obrazu, przestrzeń kolorów, a także tło. Jeśli chcesz na przykład, że obraz ma przezroczyste tło, w polu "Wypełnij" wybierz opcję "Warstwa przezroczysta". W opcjach zaawansowanych można również wstawiać komentarze do obrazu. Po wprowadzeniu wszystkich ustawień kliknij przycisk "OK".
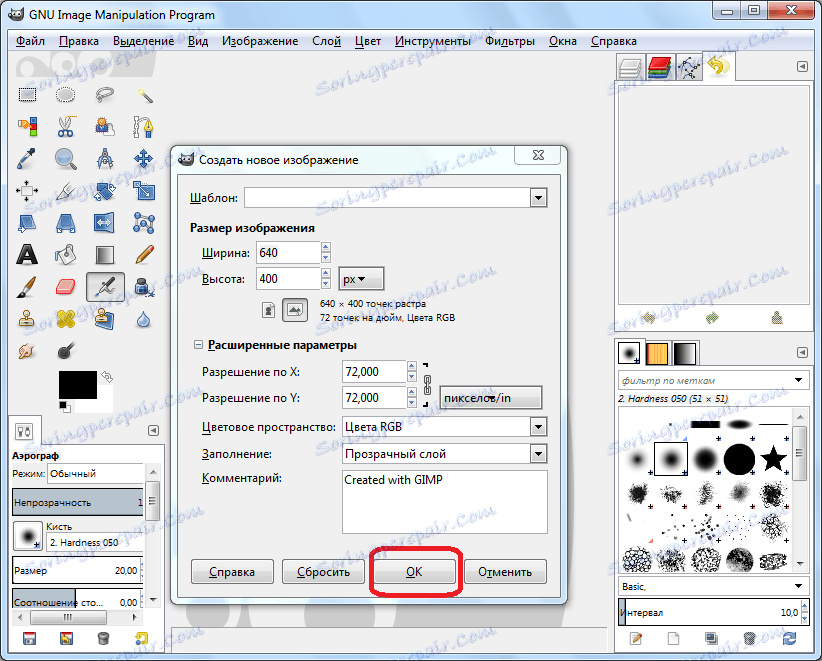
Przygotowywanie obrazu jest więc gotowe. Teraz możesz wykonać dalszą pracę, aby nadać jej rodzaj pełnoprawnego obrazu.
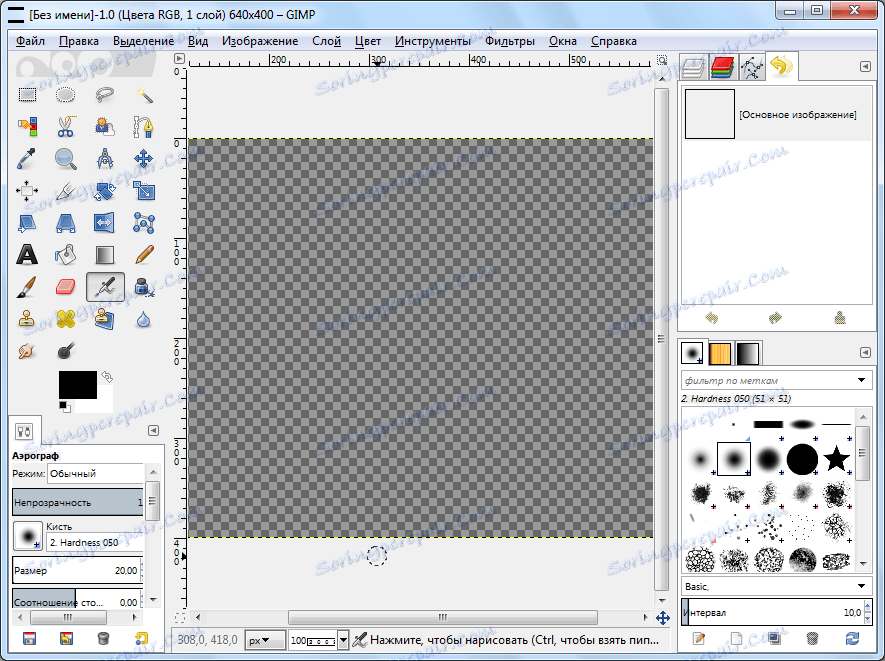
Jak wyciąć i wkleić kontur obiektu
Teraz wymyślmy, jak wyciąć kontur obiektu z jednego obrazu i wkleić go na inne tło.
Otwórz potrzebny obraz, przechodząc do pozycji menu "Plik", a następnie do pozycji "Otwórz".
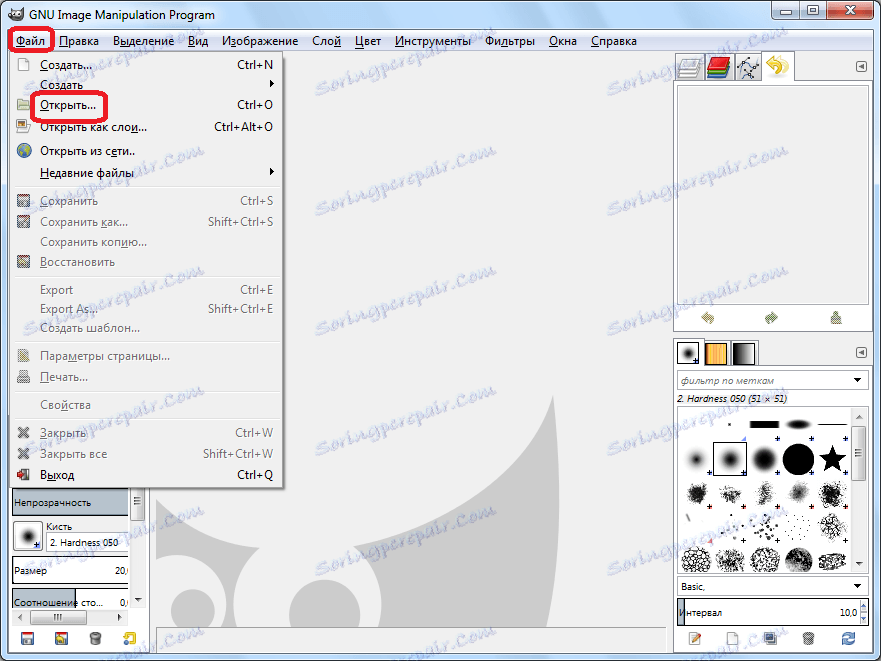
W oknie, które zostanie otwarte, wybierz zdjęcie.
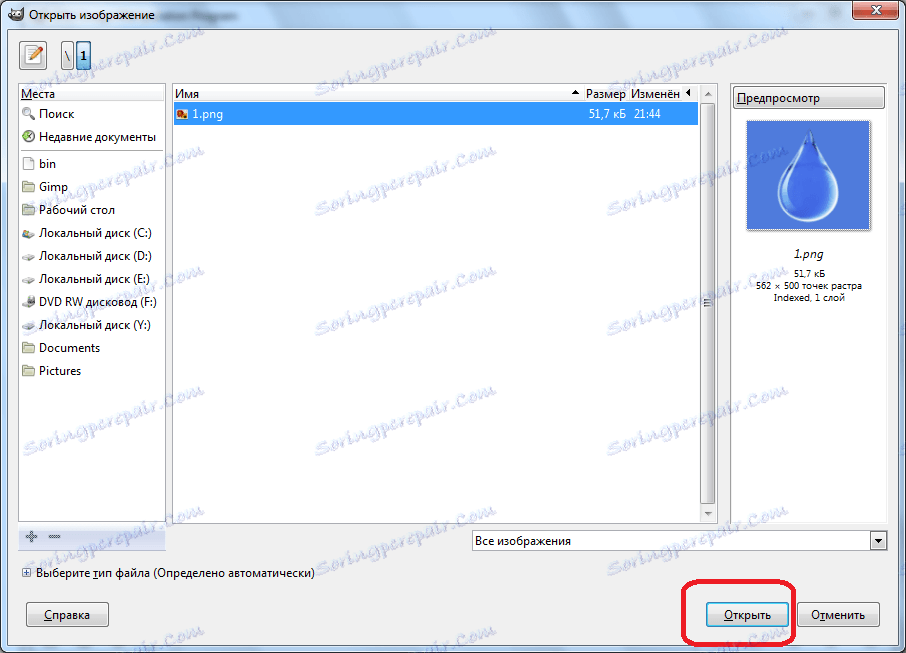
Po otwarciu obrazu w programie, przejdź do lewej strony okna, w którym znajdują się różne narzędzia. Wybierz narzędzie "Inteligentne nożyczki" i przydzielamy je do fragmentów, które chcemy wyciąć. Głównym warunkiem jest, aby linia konturu była zamknięta w tym samym punkcie, od którego się zaczęła.
Po nakreśleniu obiektu kliknij jego wewnętrzną część.
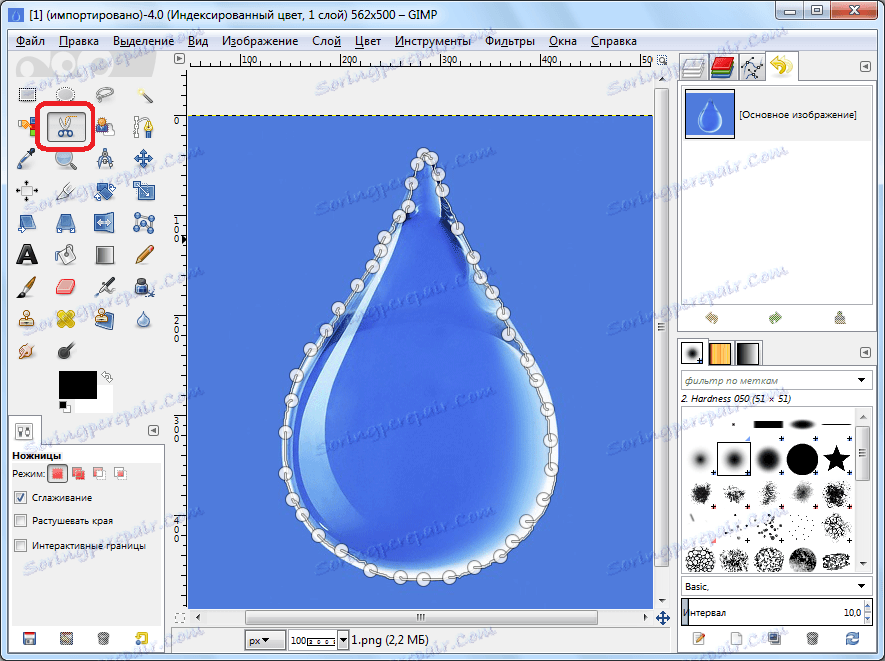
Jak widać przerywana linia migotała, co oznacza zakończenie przygotowania obiektu do cięcia.
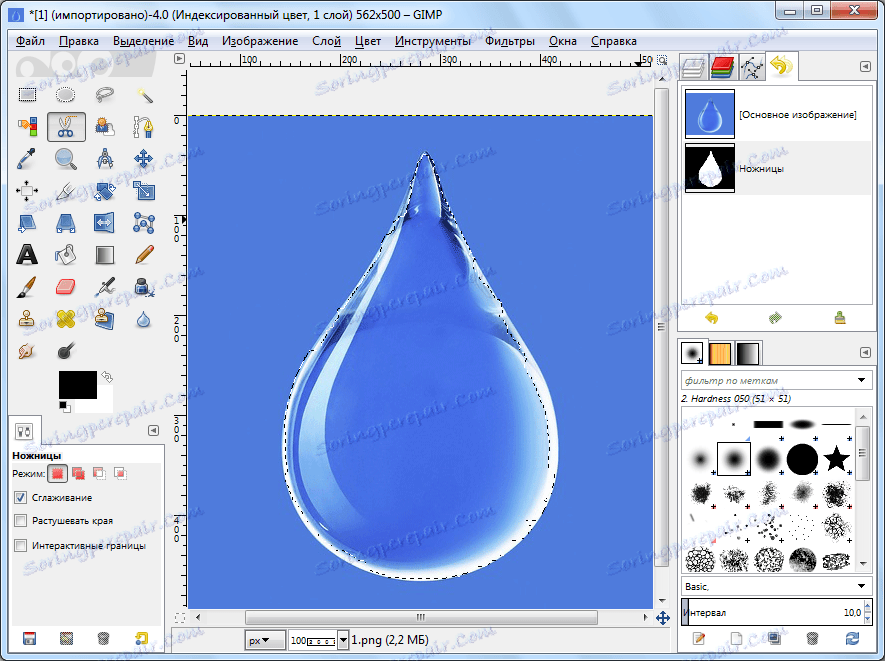
Następnym krokiem jest otwarcie kanału alfa. Aby to zrobić, kliknij na niezaznaczoną część obrazu prawym przyciskiem myszy, a w menu, które się otworzy, przechodzimy przez elementy: "Warstwa" - "Przezroczystość" - "Dodaj kanał alfa".
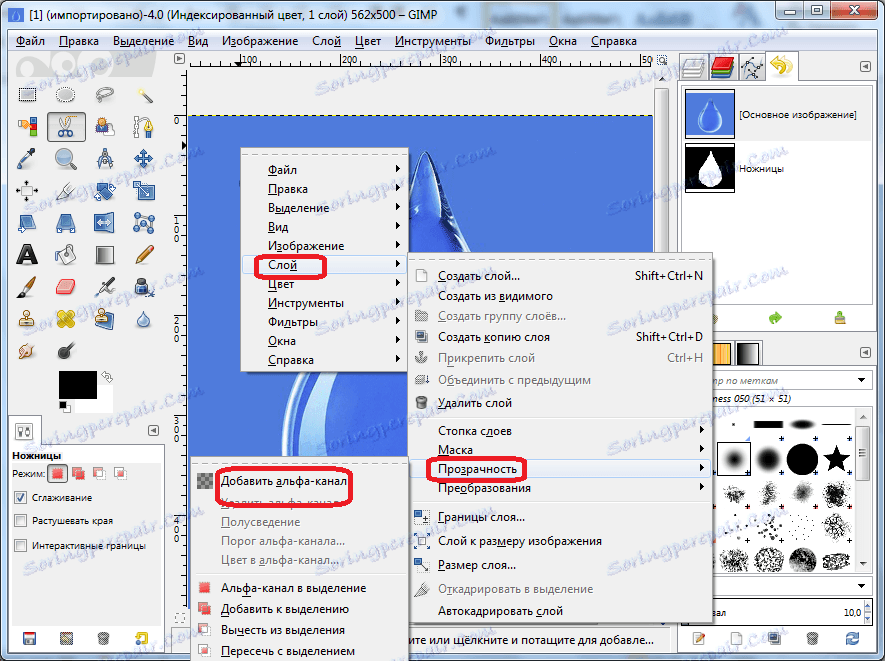
Następnie przejdź do menu głównego i wybierz sekcję "Wybór", a na otwartej liście kliknij "Odwróć".
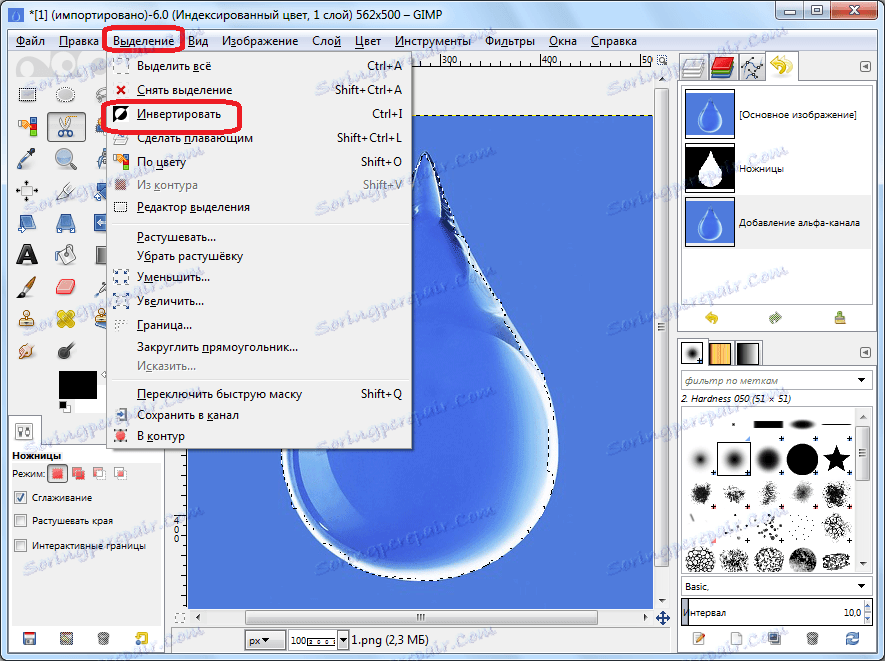
Ponownie przejdź do tego samego menu - "Wybór". Ale tym razem na otwartej liście kliknij napis "To feather ...".
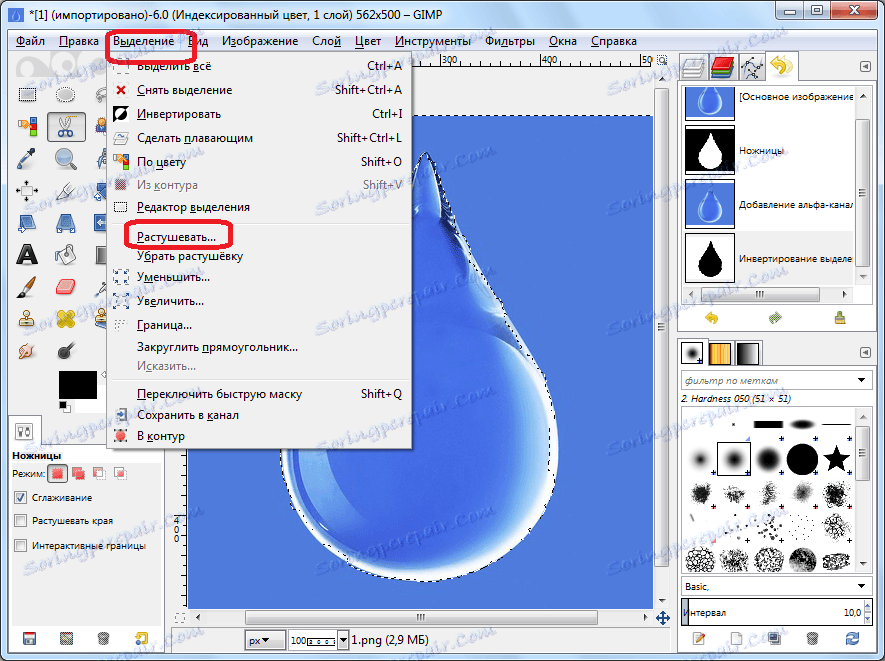
W wyświetlonym oknie możemy zmienić liczbę pikseli, ale w tym przypadku nie jest to wymagane. Kliknij przycisk "OK".

Następnie przejdź do pozycji menu "Edytuj", a na wyświetlonej liście kliknij pozycję "Wyczyść". Alternatywnie, po prostu naciśnij przycisk Usuń na klawiaturze.
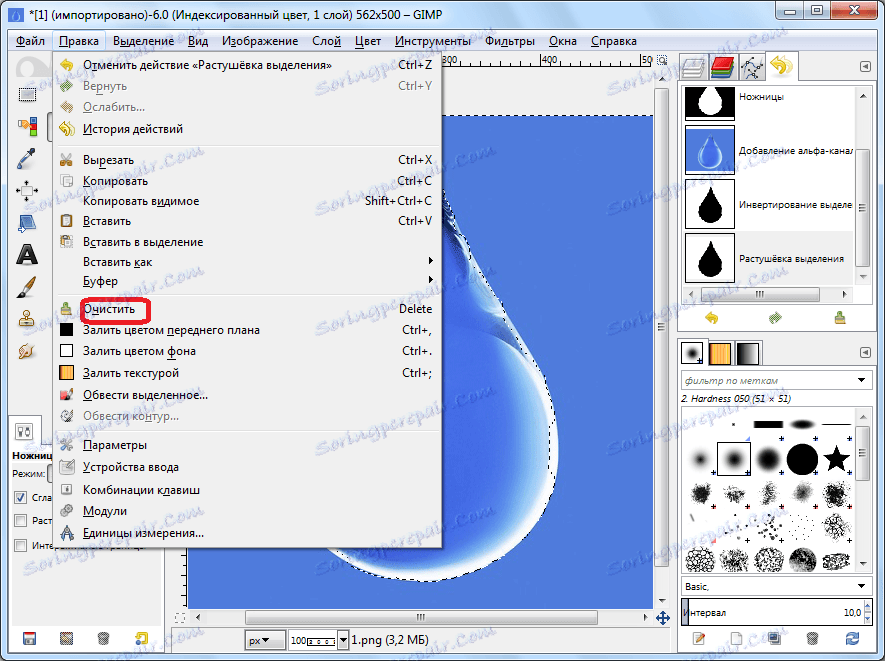
Jak widać, całe tło otaczające wybrany obiekt zostało usunięte. Teraz przejdź do menu "Edycja" i wybierz "Kopiuj".
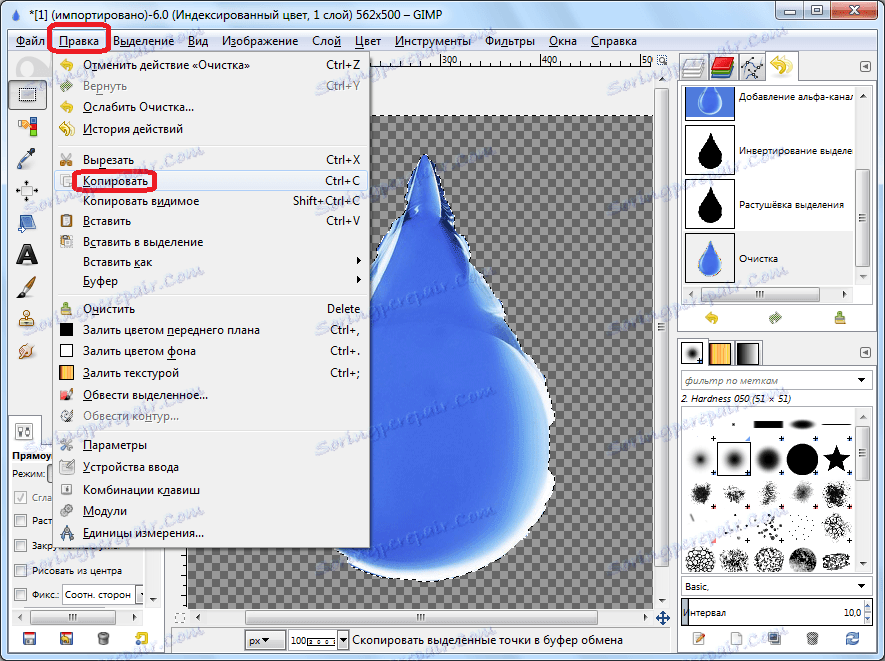
Następnie utwórz nowy plik, jak opisano w poprzedniej sekcji, lub otwórz gotowy plik. Ponownie przejdź do pozycji menu "Edytuj" i wybierz napis "Wklej". Lub po prostu naciśnij Ctrl + V.
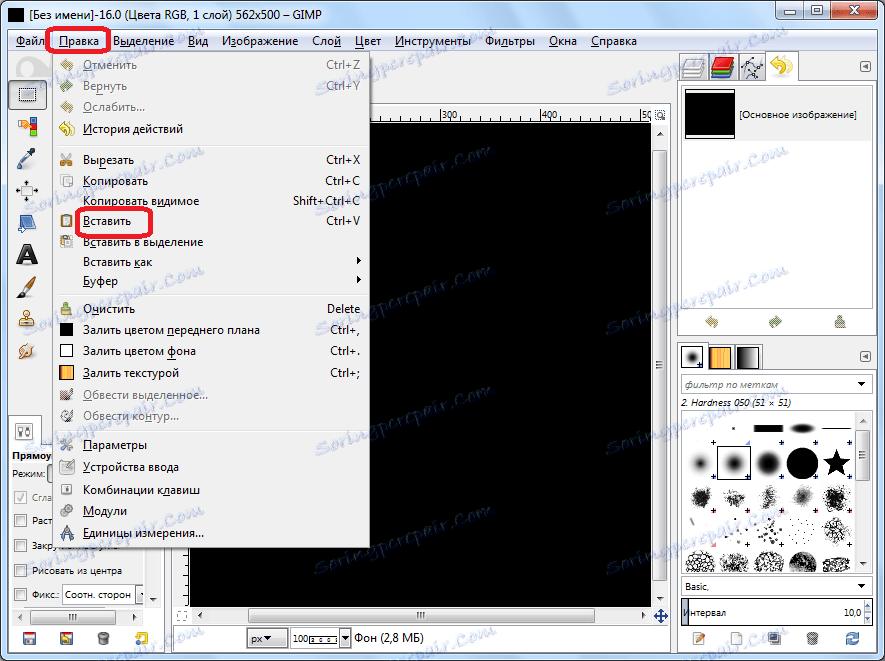
Jak widać, kontur obiektu został pomyślnie skopiowany.
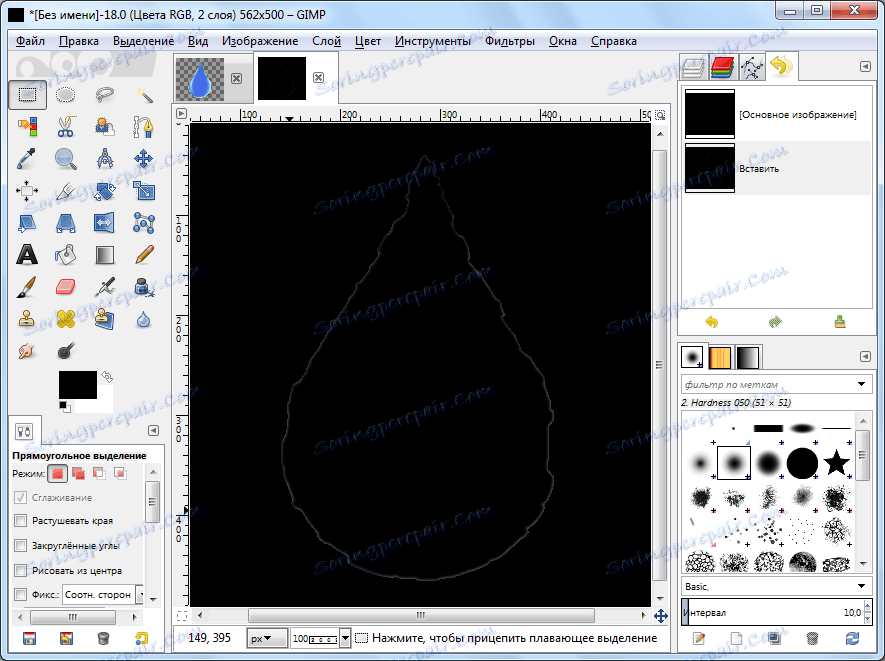
Utwórz przezroczyste tło
Często również użytkownicy muszą utworzyć przezroczyste tło dla obrazu. Jak to zrobić podczas tworzenia pliku, krótko wspomniano w pierwszej części recenzji. Porozmawiajmy teraz o tym, jak zastąpić tło przezroczystym obrazem w gotowym obrazie.
Po otwarciu potrzebnego nam obrazu przejdź do sekcji "Warstwa" w menu głównym. Na otwartej liście kliknij "Przezroczystość" i "Dodaj kanał alfa".
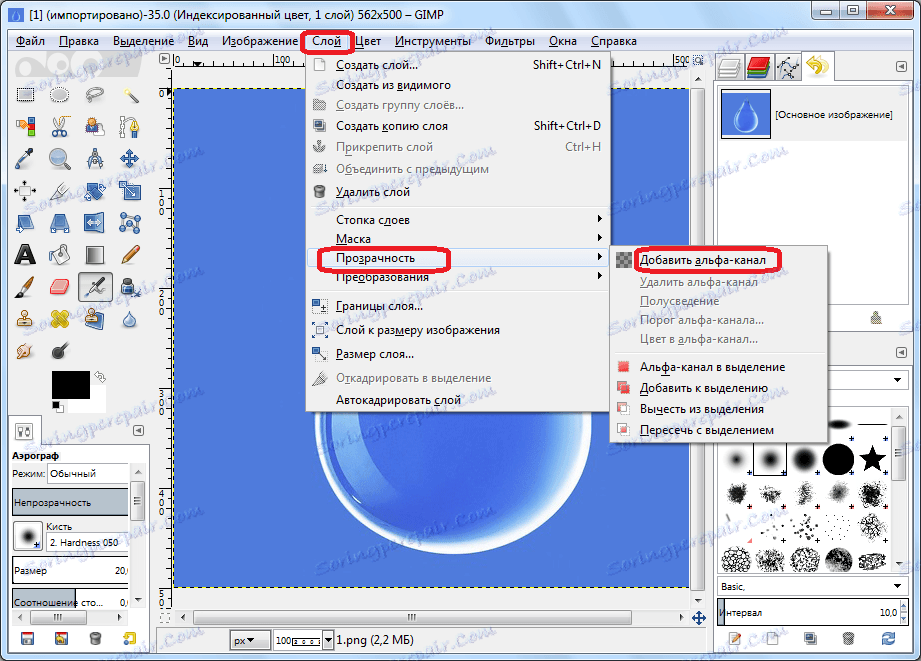
Następnie użyj narzędzia "Wybór sąsiadujących obszarów" ("Magiczna różdżka"). Kliknij go na tle, które powinno być przezroczyste, i kliknij przycisk Usuń.

Jak widać, tło stało się przezroczyste. Należy jednak pamiętać, że wystarczy zapisać obraz, aby tło nie utraciło swoich właściwości w formacie obsługującym przezroczystość, na przykład PNG lub GIF.

Jak zrobić przezroczyste tło w Ghimpu
Jak utworzyć napis w obrazie
Proces tworzenia napisu na obrazie jest również interesujący dla wielu użytkowników. W tym celu powinniśmy przede wszystkim stworzyć warstwę tekstową. Można to osiągnąć, klikając symbol na lewym pasku narzędzi w postaci litery "A". Następnie kliknij tę część obrazu, w której chcemy zobaczyć napis i wpisz go z klawiatury.
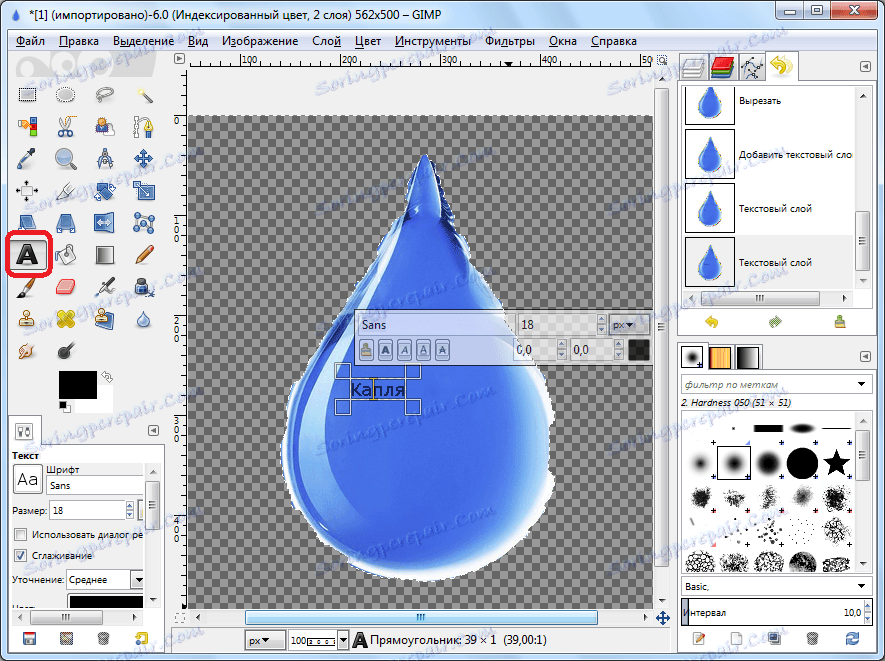
Rozmiar i rodzaj czcionki można regulować za pomocą pływającego panelu nad napisem lub przy pomocy przybornika znajdującego się po lewej stronie programu.
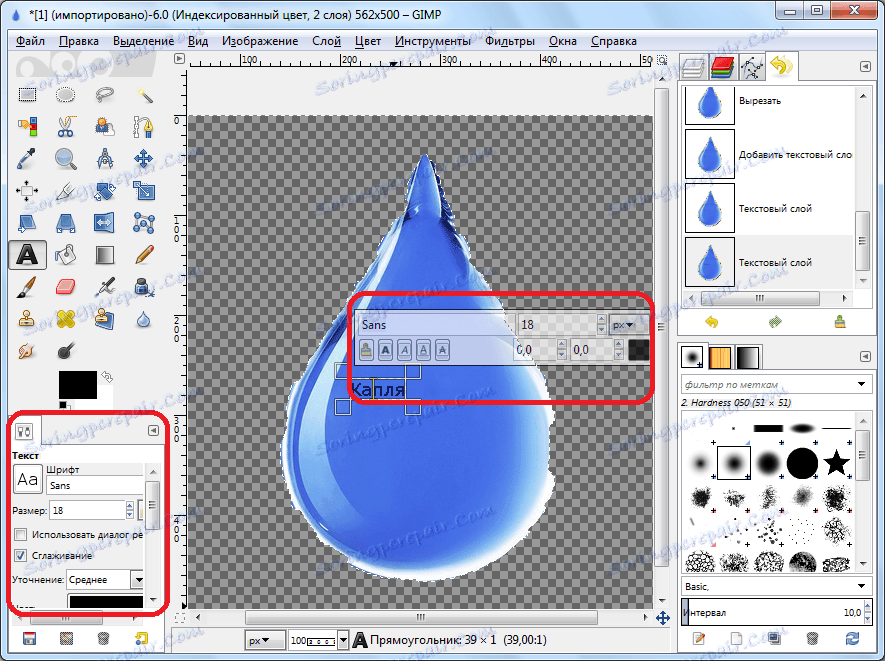
Narzędzia do rysowania
Zastosowanie Ghimp ma w swoich bagażach bardzo dużą liczbę narzędzi do rysowania. Na przykład narzędzie "Ołówek" służy do rysowania za pomocą ostrych pociągnięć.

Pędzel natomiast jest przeznaczony do rysowania z płynnymi ruchami.
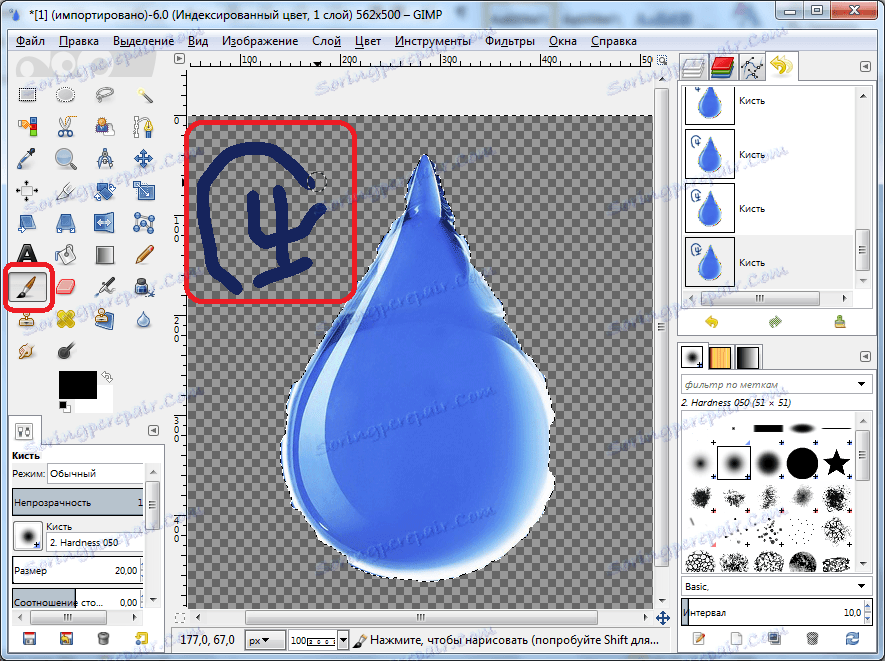
Za pomocą narzędzia Wypełnienie możesz wypełnić całe obszary obrazu kolorem.

Wybór kolorów do użycia narzędzi odbywa się poprzez kliknięcie odpowiedniego przycisku na lewym panelu. Następnie pojawi się okno, w którym można wybrać żądany kolor za pomocą palety.
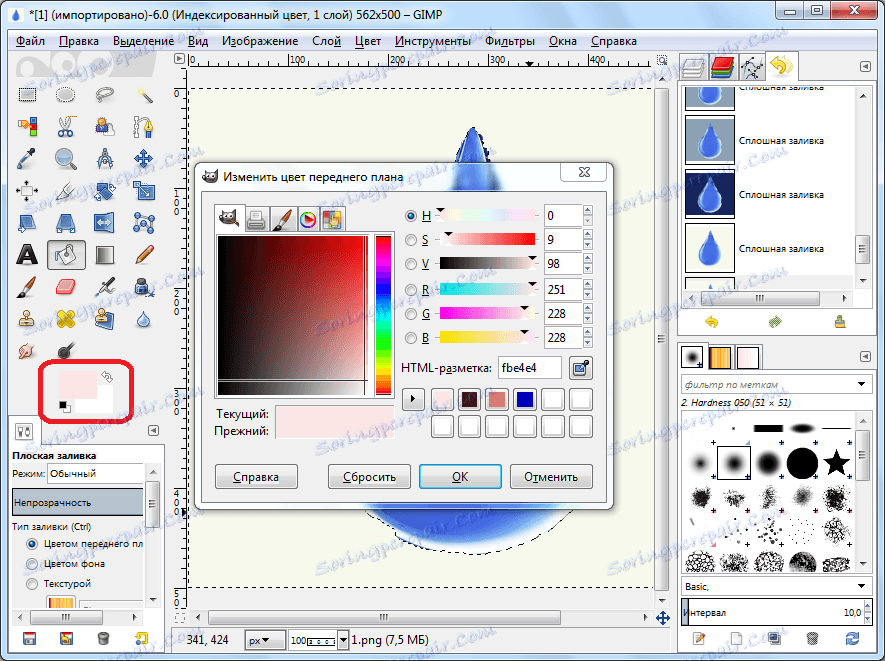
Aby usunąć obraz lub jego część, użyj narzędzia Gumka.

Zapisywanie obrazu
W programie GIMP dostępne są dwie opcje zapisywania obrazów. Pierwszy polega na zapisaniu obrazu w wewnętrznym formacie programu. Tak więc, po kolejnym pobraniu do GIMP, plik będzie gotowy do edycji w tej samej fazie, w której praca nad nim została przerwana przed zapisaniem. Drugą opcją jest zapisanie obrazu w formatach dostępnych do oglądania w zewnętrznych edytorach graficznych (PNG, GIF, JPEG itp.). Ale w tym przypadku, po ponownym załadowaniu obrazu w Gimp, warstwy nie mogą być już edytowane. Tak więc pierwsza opcja jest odpowiednia dla obrazów, prace, o których planuje się kontynuować w przyszłości, a druga - dla w pełni gotowych obrazów.
Aby zapisać obraz w dostępnej formie do edycji, wystarczy przejść do menu głównego "Plik" i wybrać pozycję "Zapisz" z wyświetlonej listy.
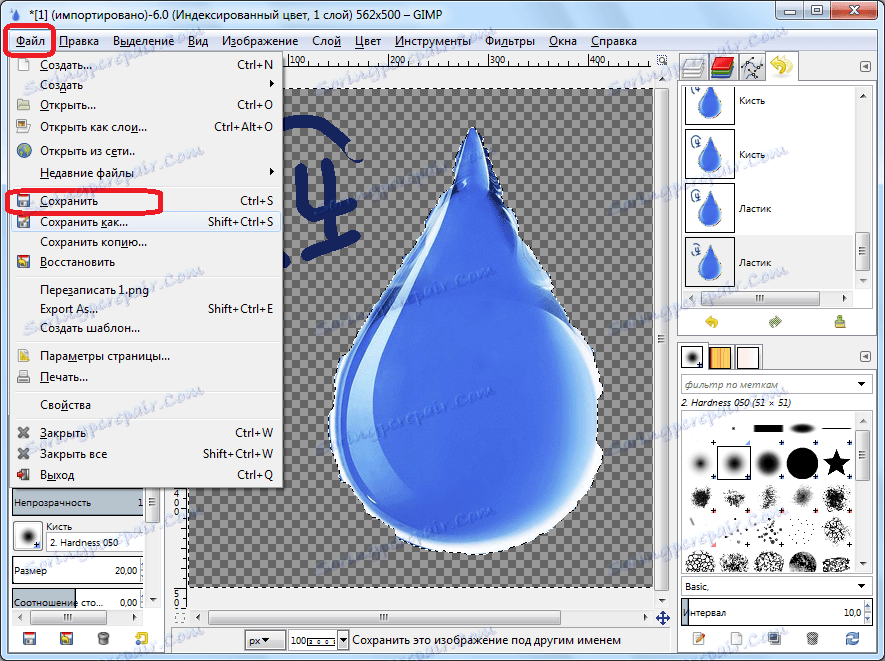
W tym przypadku pojawia się okno, w którym musimy określić katalog do przechowywania obrabianego przedmiotu, a także wybrać, w jakim formacie chcemy go zapisać. Dostępny jest format zapisu XCF, a także archiwalne BZIP i GZIP. Po tym, jak zdecydowaliśmy, kliknij przycisk "Zapisz".
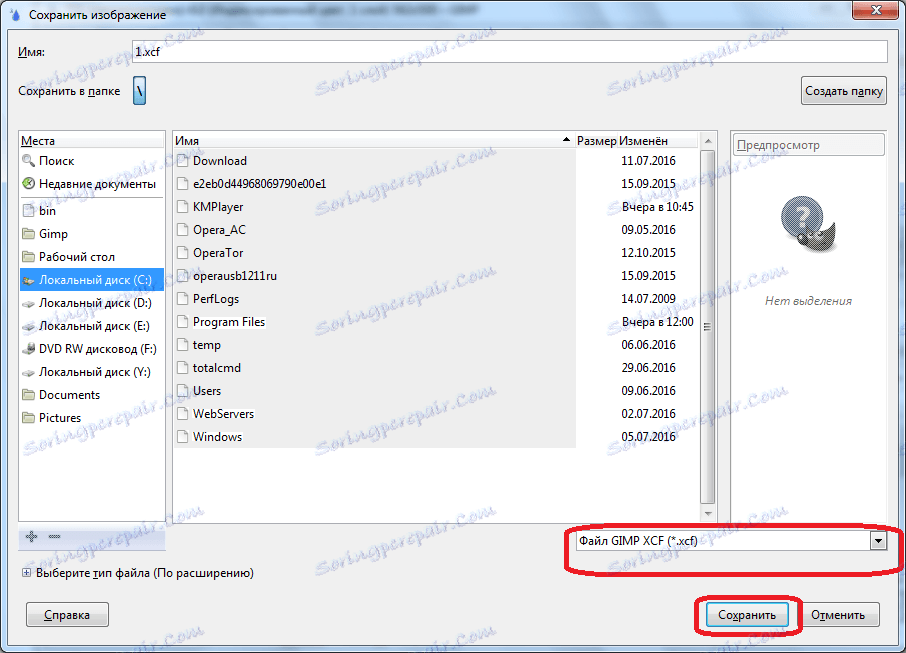
Zapisanie obrazu w formacie dostępnym do oglądania w programach innych firm jest nieco bardziej skomplikowane. Aby to zrobić, wynikowy obraz powinien zostać przekonwertowany. Otwórz sekcję "Plik" w menu głównym i wybierz "Eksportuj jako ...".

Przed nami otwiera się okno, w którym musimy określić, gdzie będzie przechowywany nasz plik, a także ustawić jego format. Dostępna jest bardzo duża liczba formatów stron trzecich, od tradycyjnych formatów PNG, GIF, JPEG do formatów plików dla określonych programów, takich jak Photoshop. Po ustaleniu lokalizacji obrazu i jego formatu, kliknij przycisk "Eksportuj".
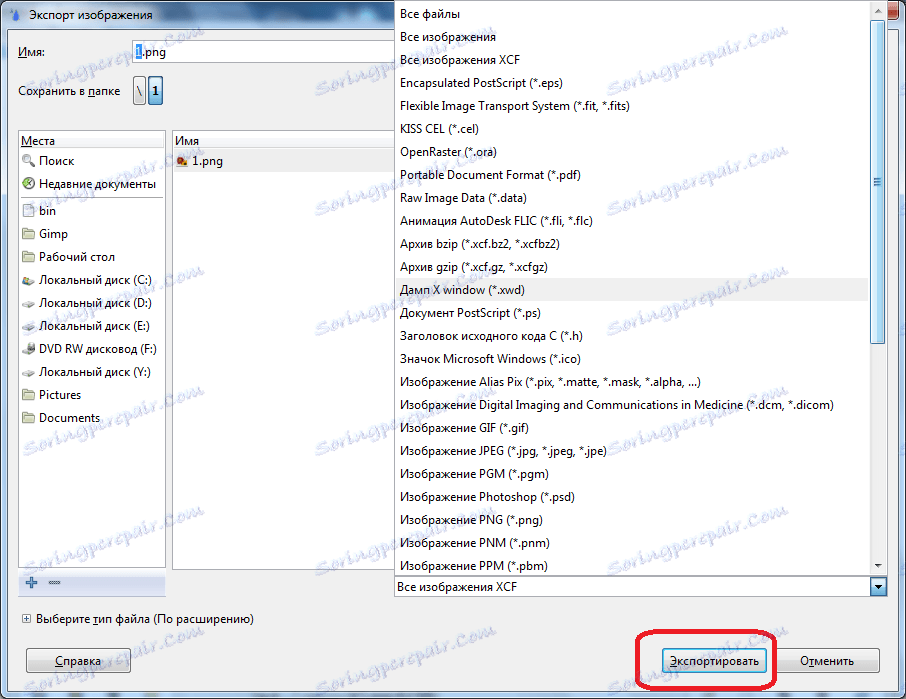
Następnie jest okno z ustawieniami eksportu, które pokazują takie wskaźniki jak współczynnik kompresji, kolor tła i inne. Zaawansowani użytkownicy, w zależności od potrzeb, czasami zmieniają te ustawienia, ale po prostu klikamy przycisk "Eksportuj", pozostawiając ustawienia domyślne.

Następnie obraz zostanie zapisany w formacie wymaganym w określonej lokalizacji.
Jak widać, praca w aplikacji GIMP jest dość skomplikowana i wymaga pewnego wstępnego przygotowania. Jednak przetwarzanie zdjęć w tej aplikacji jest jeszcze łatwiejsze niż w niektórych podobnych programach, na przykład Photoshop, a szeroka funkcjonalność tego edytora graficznego jest po prostu niesamowita.
