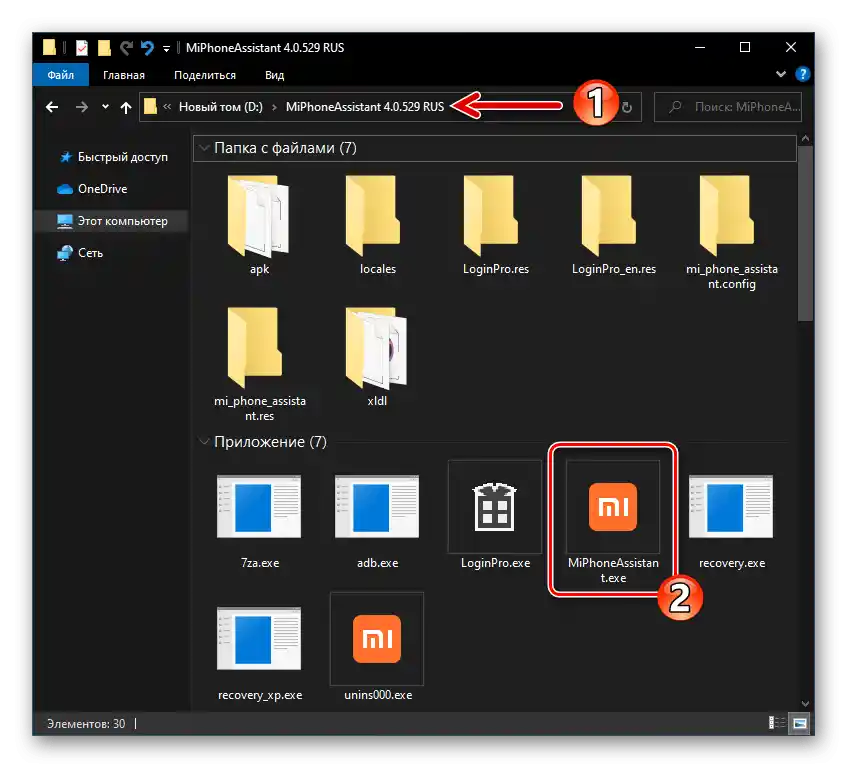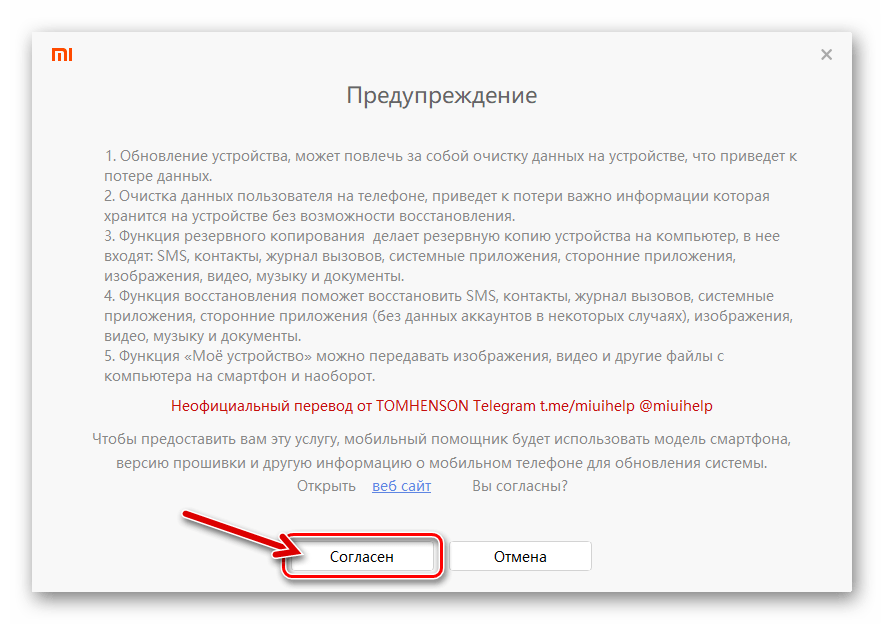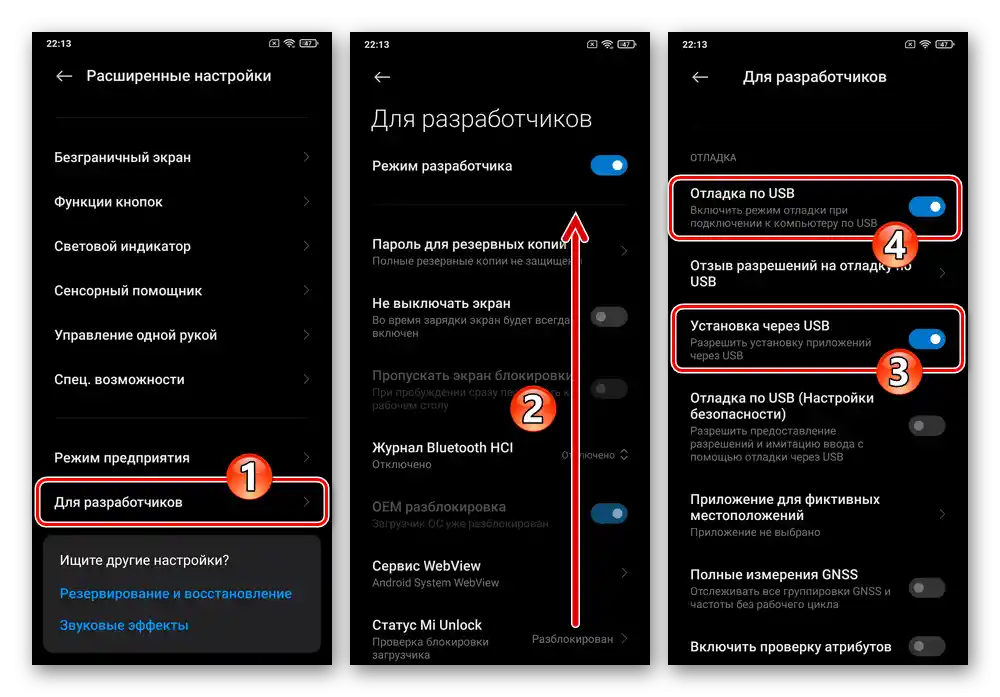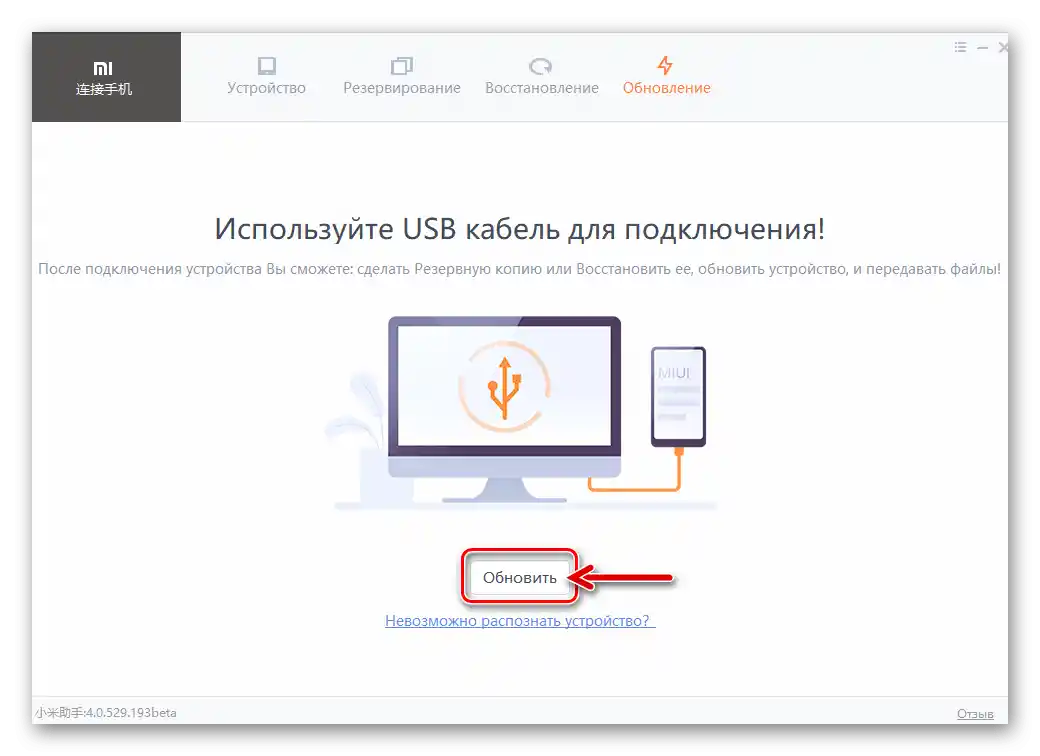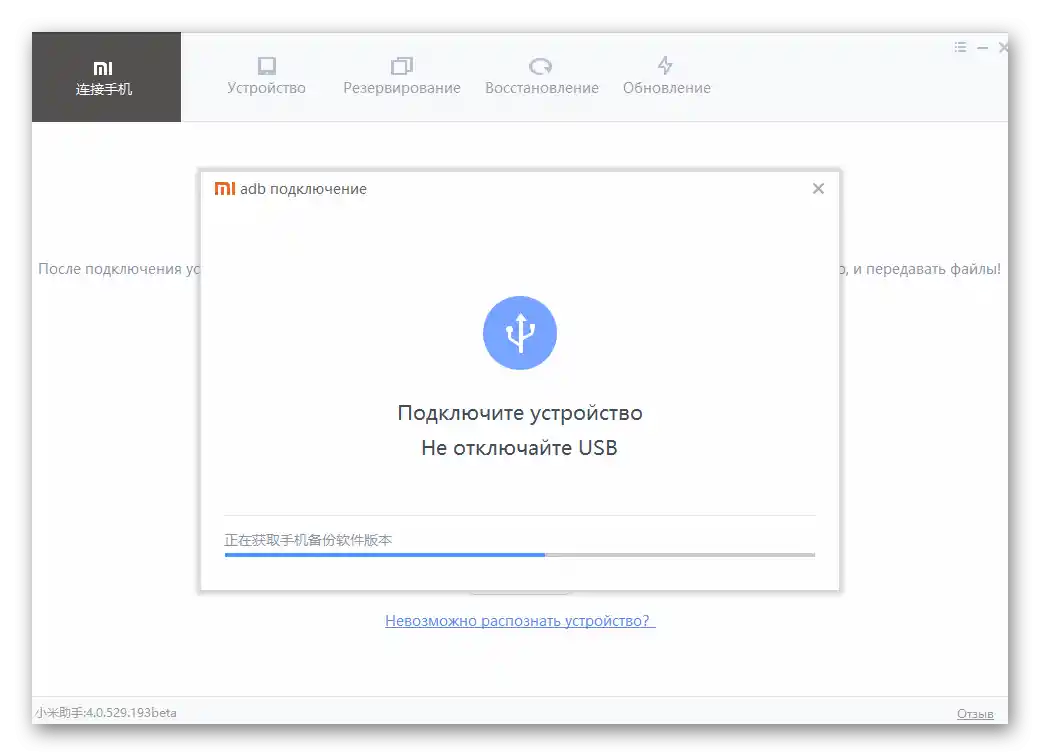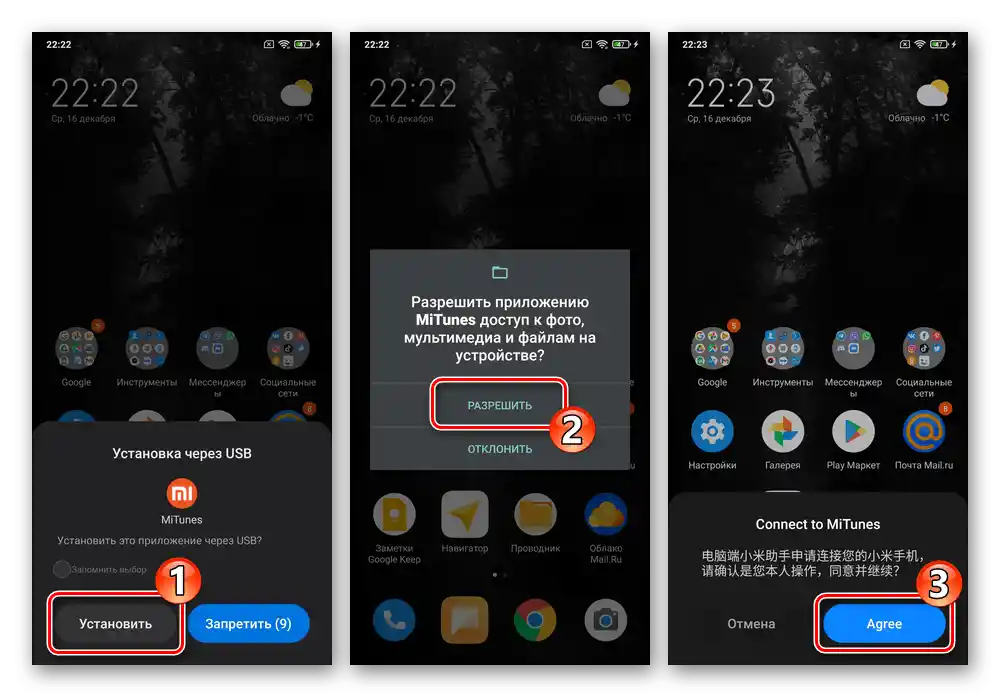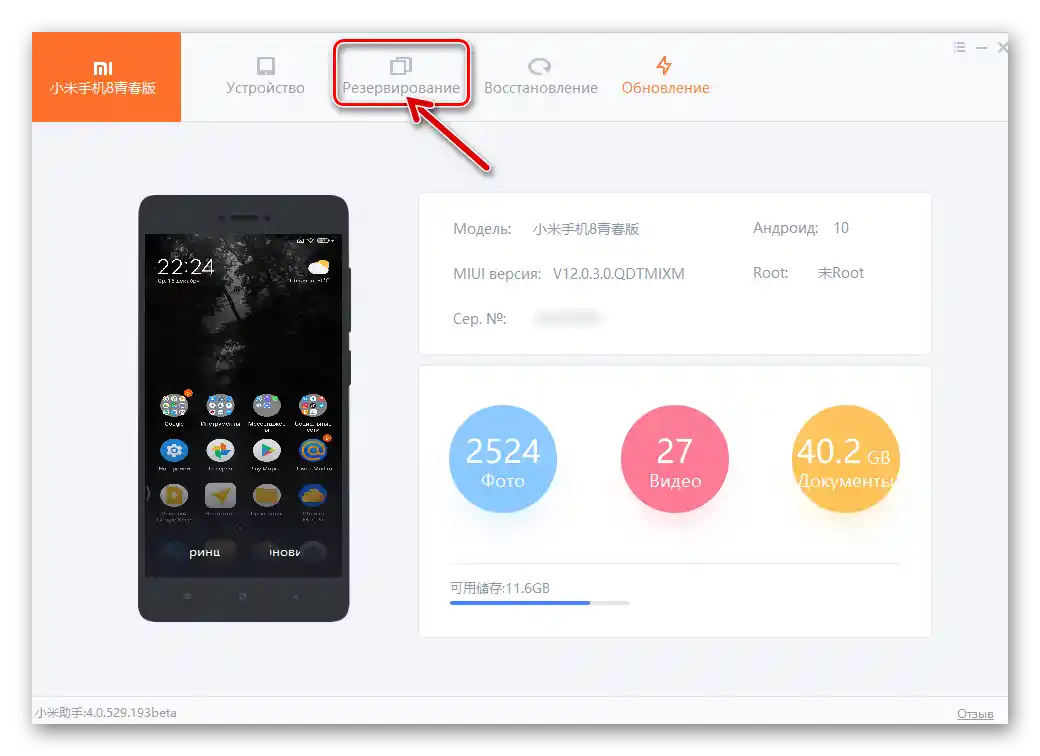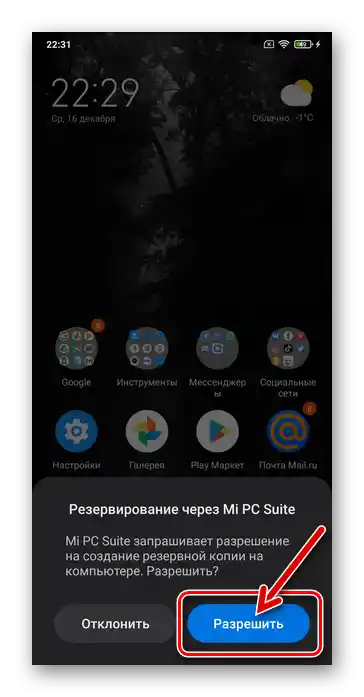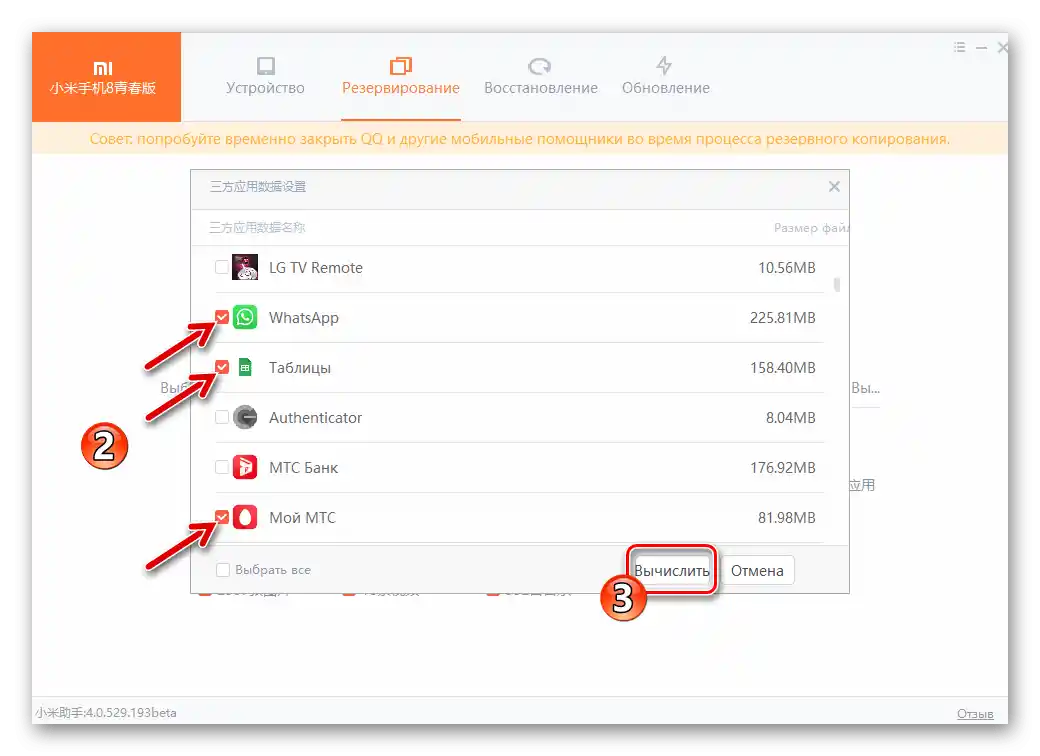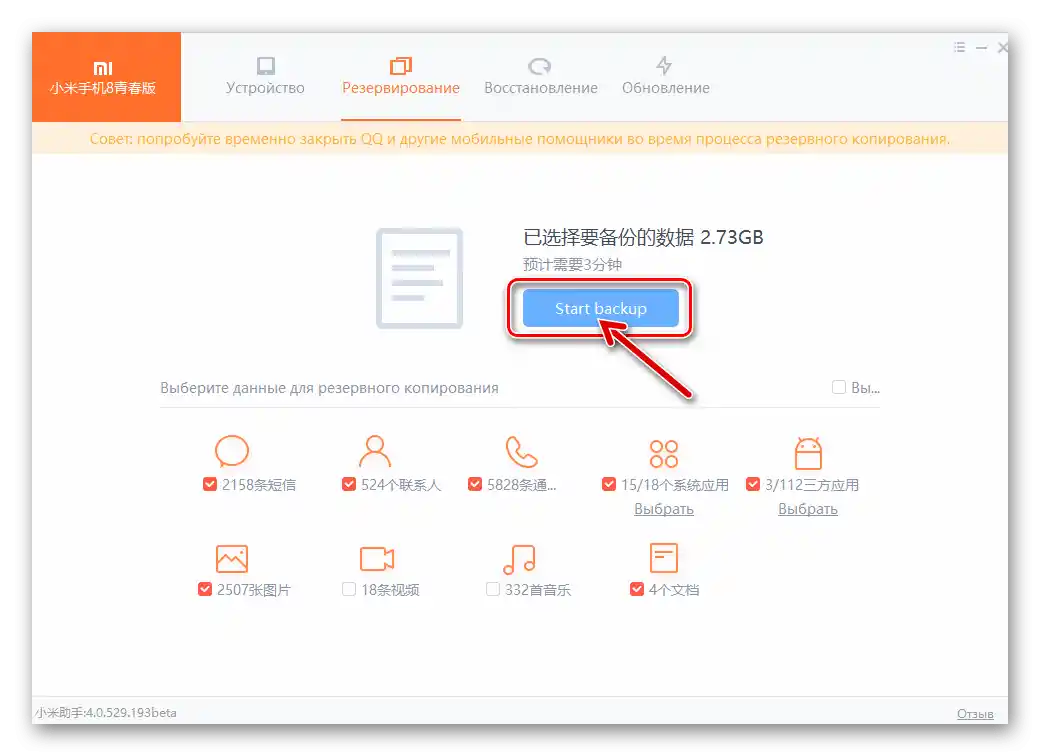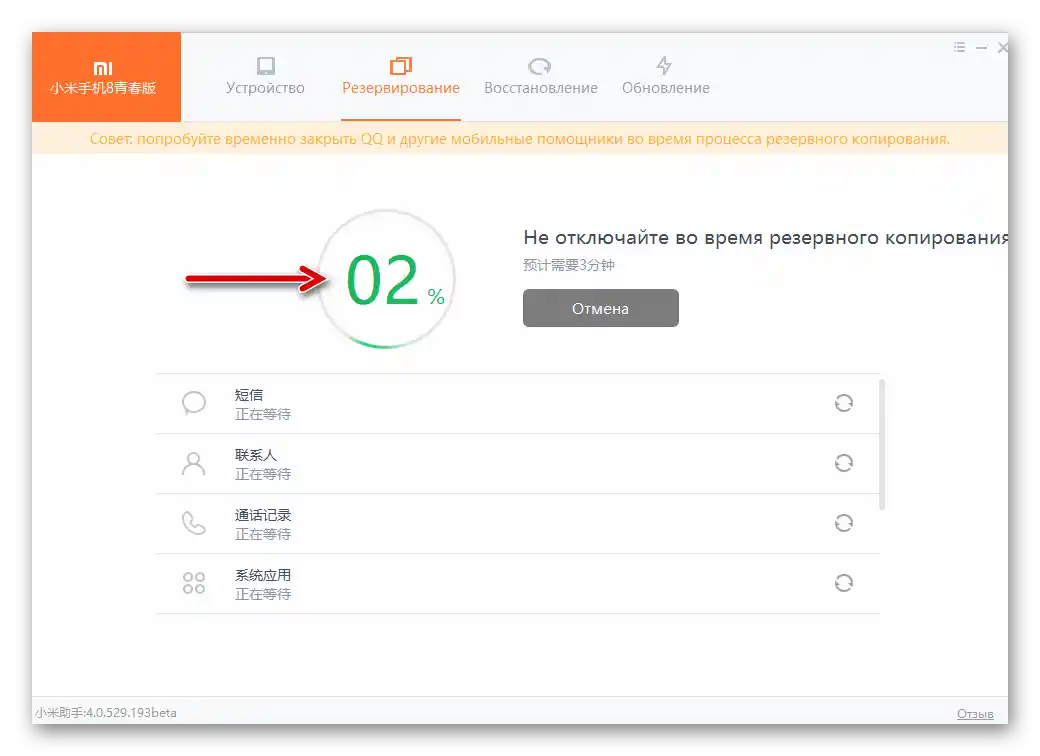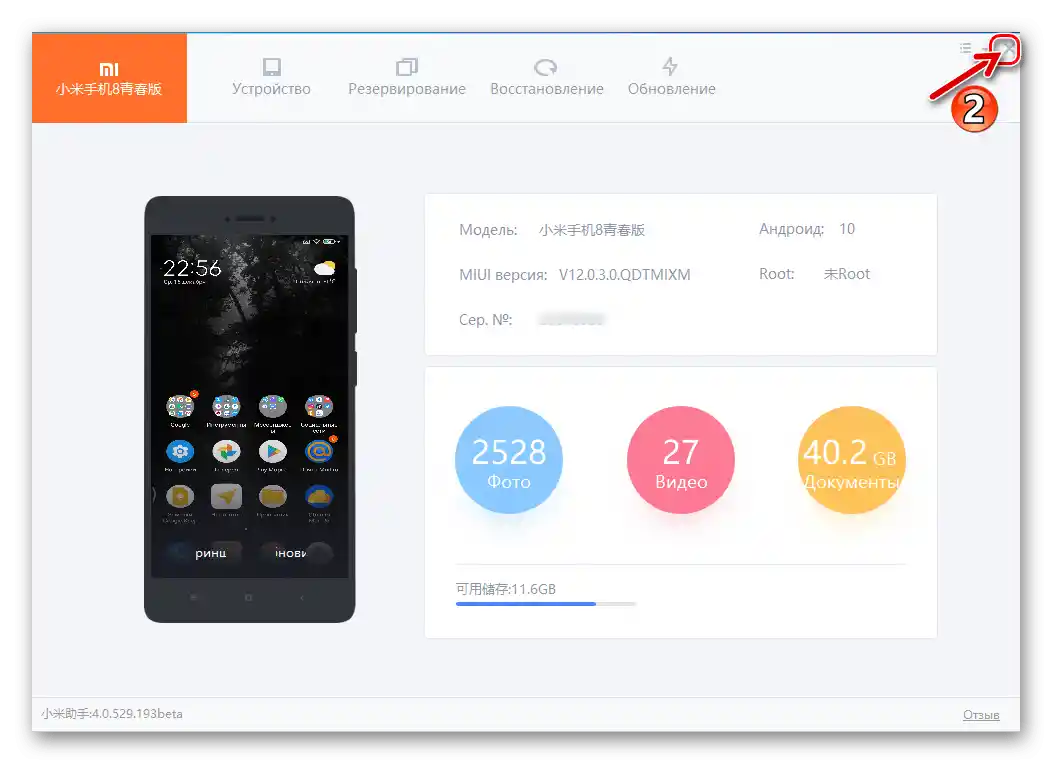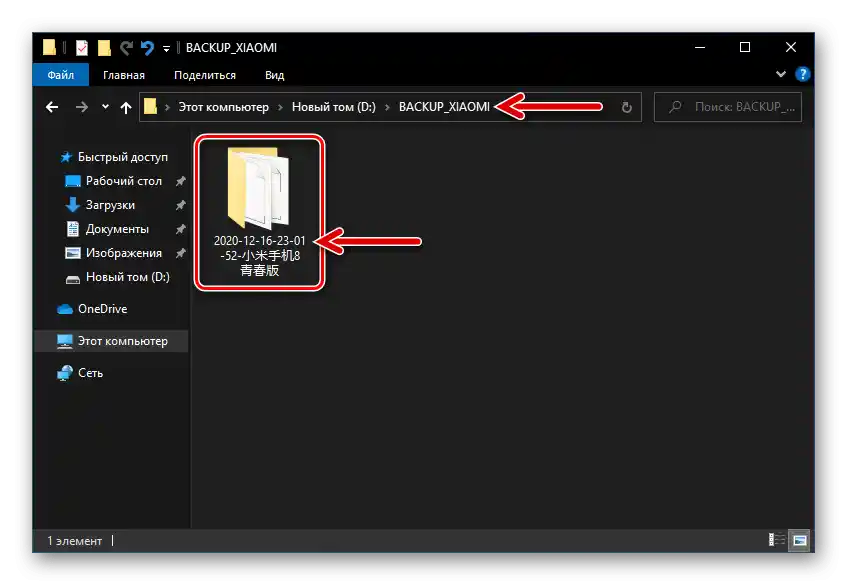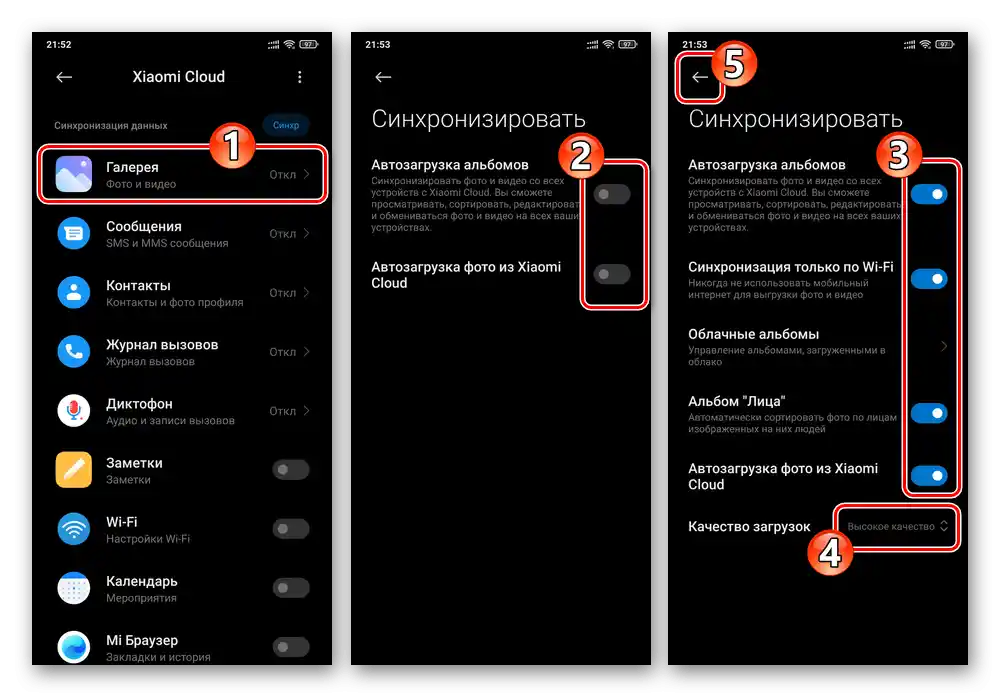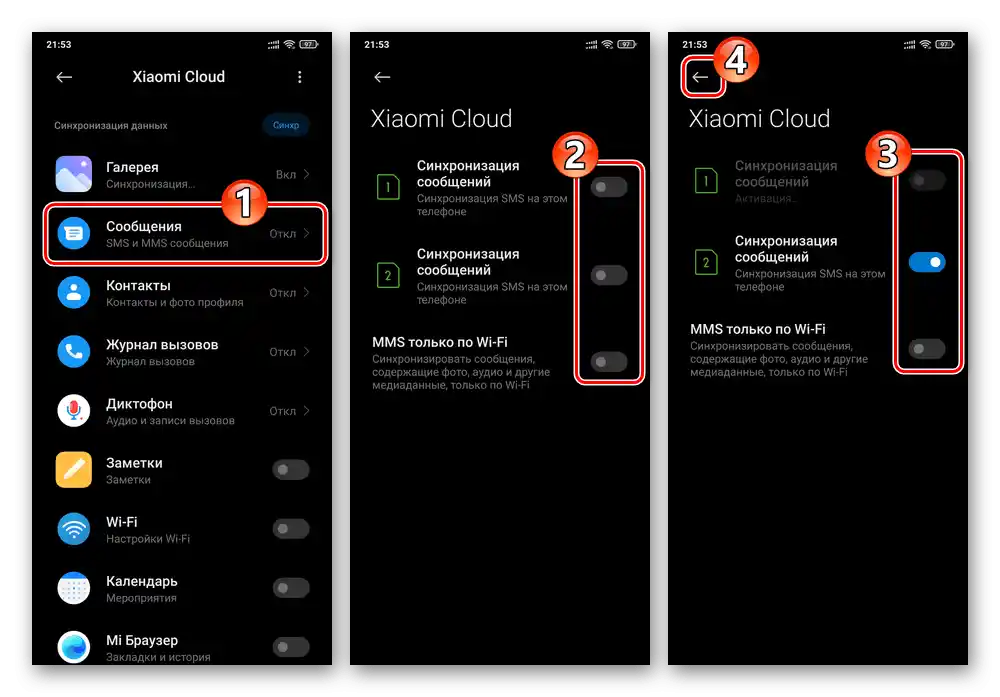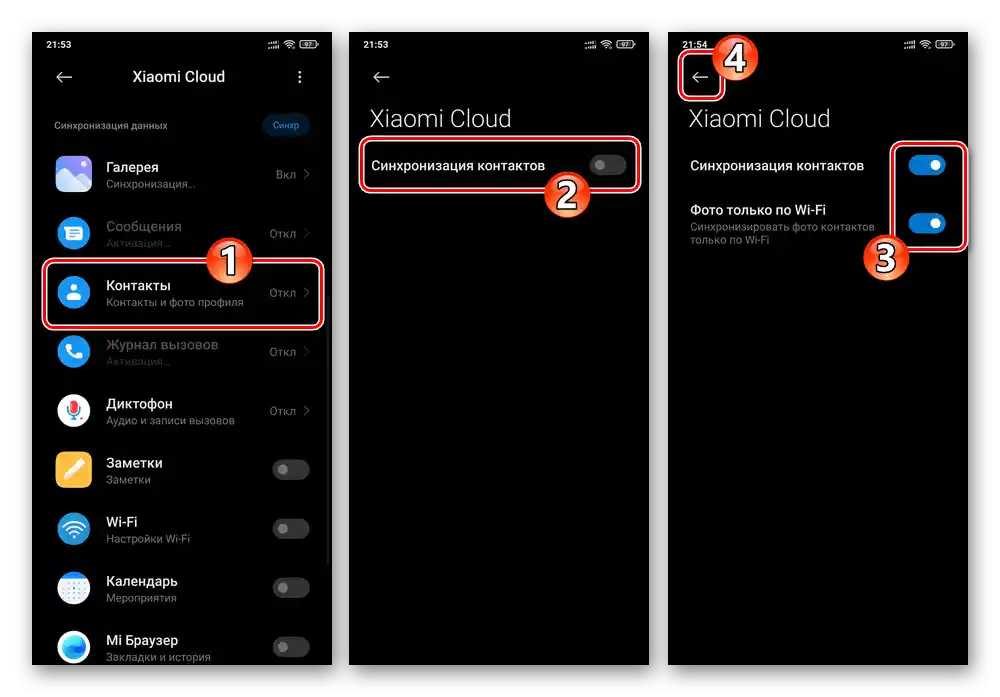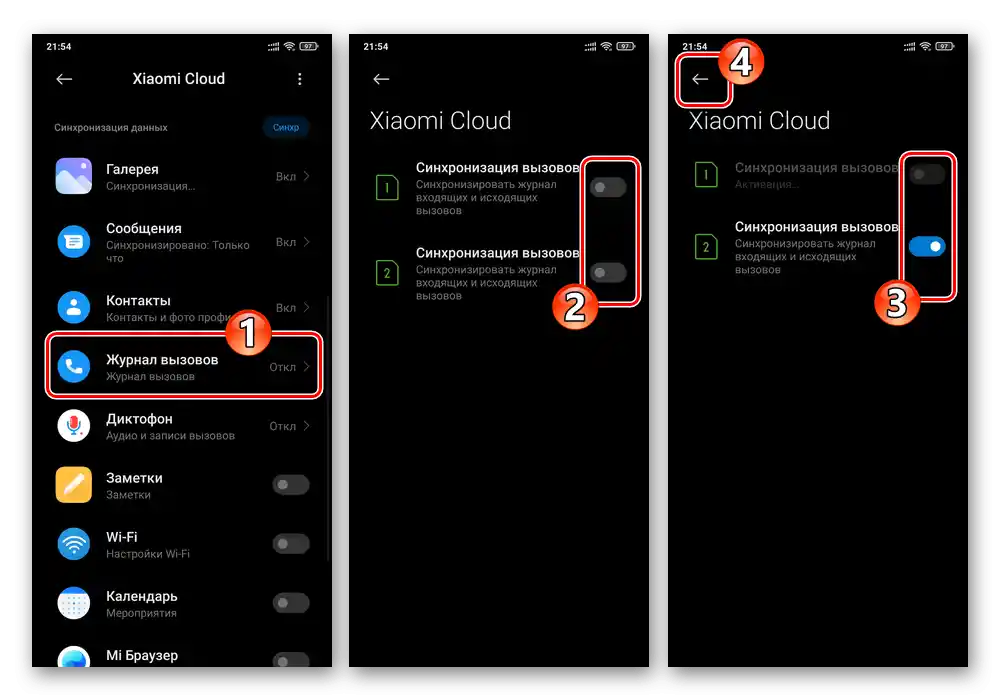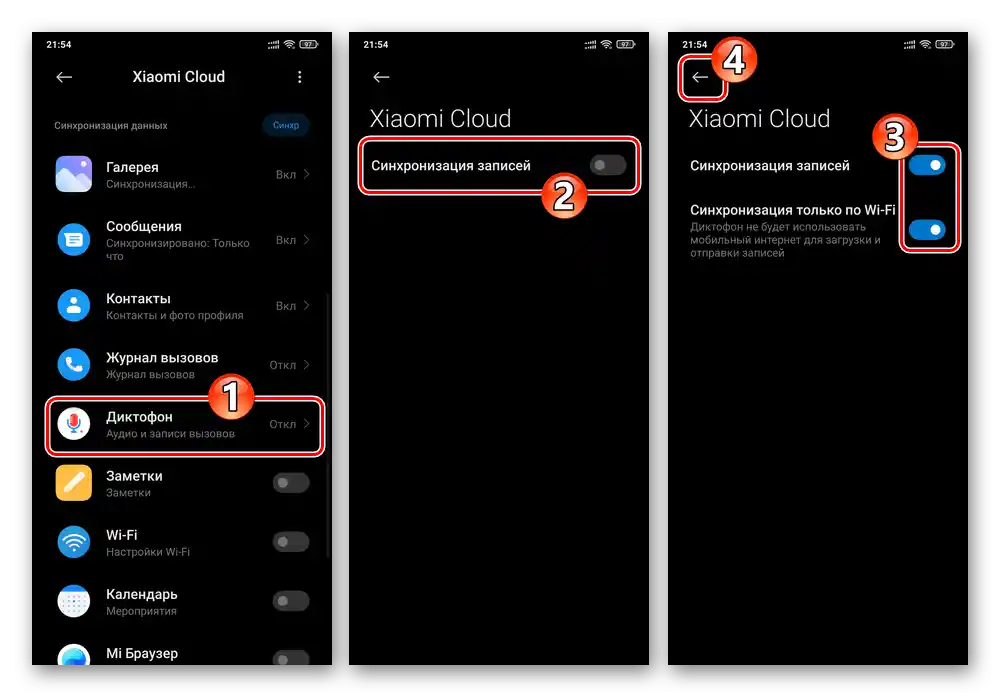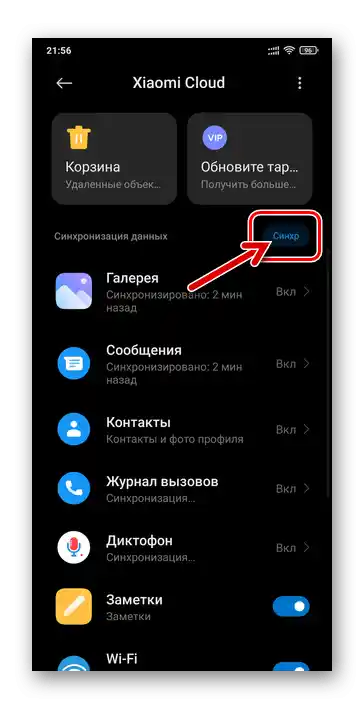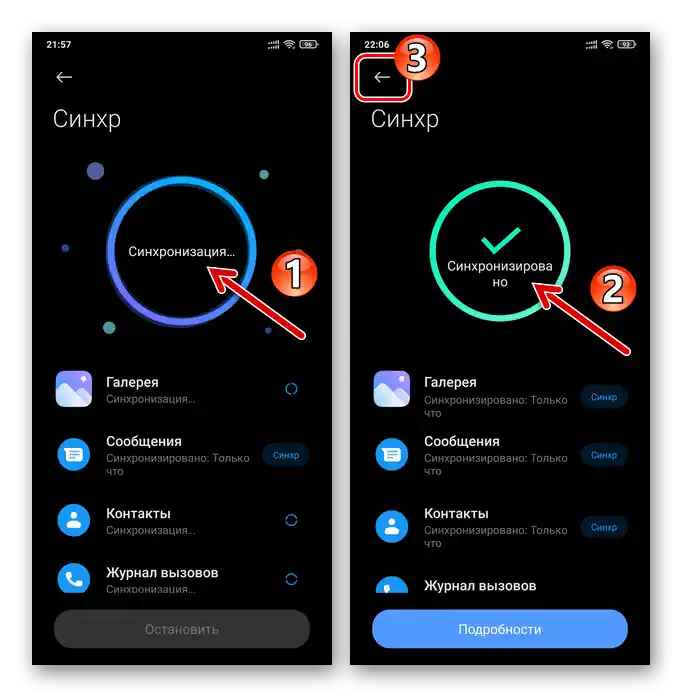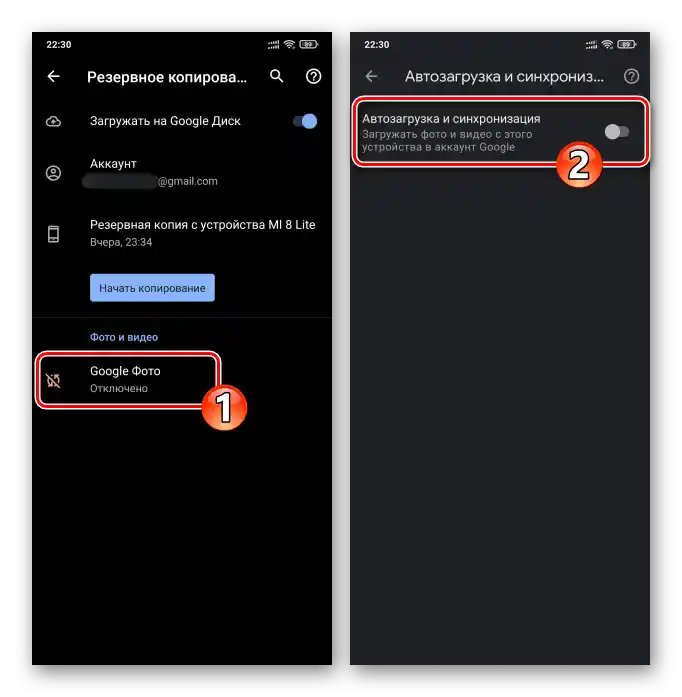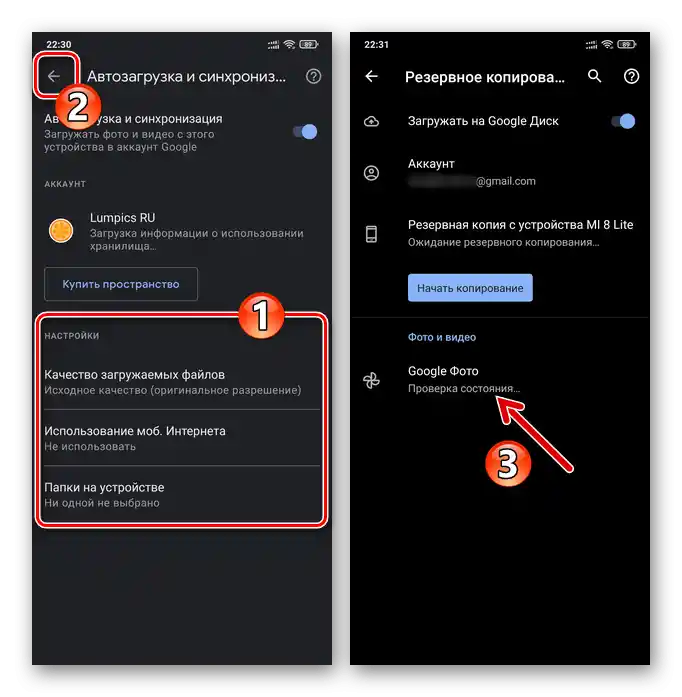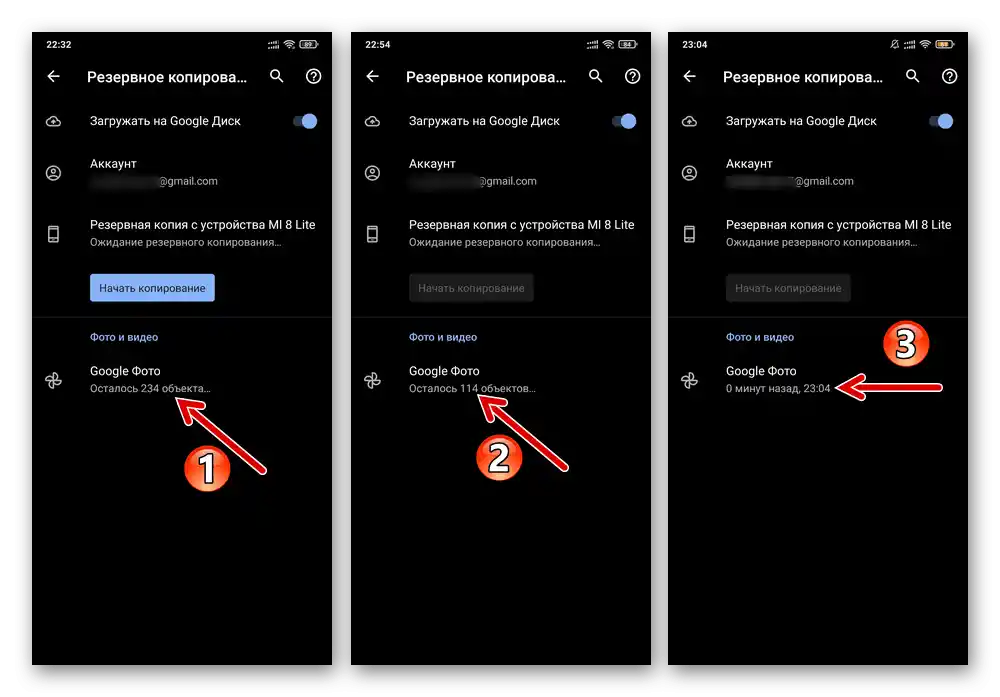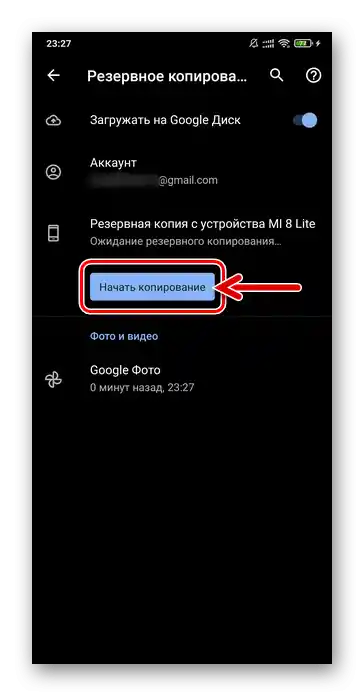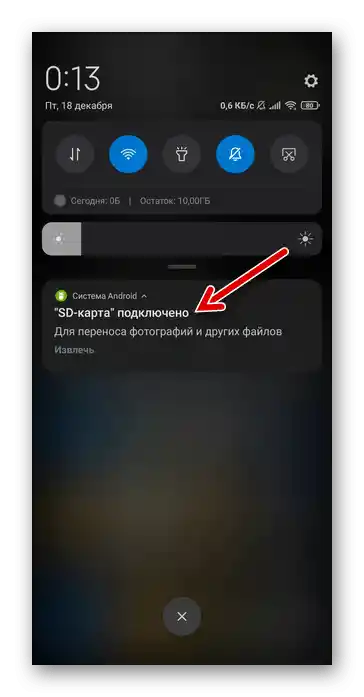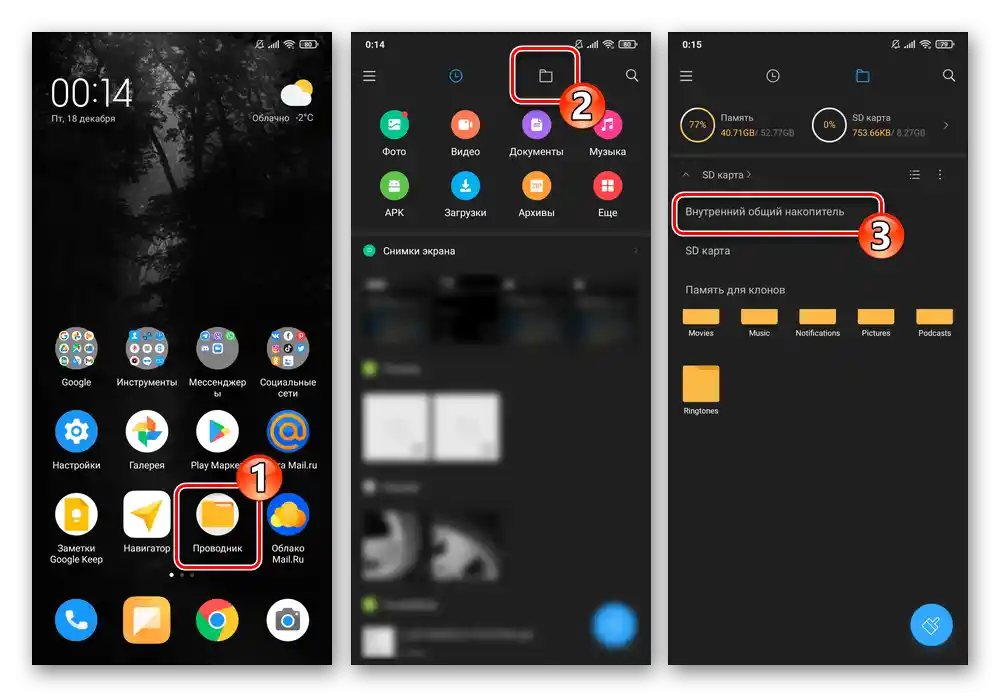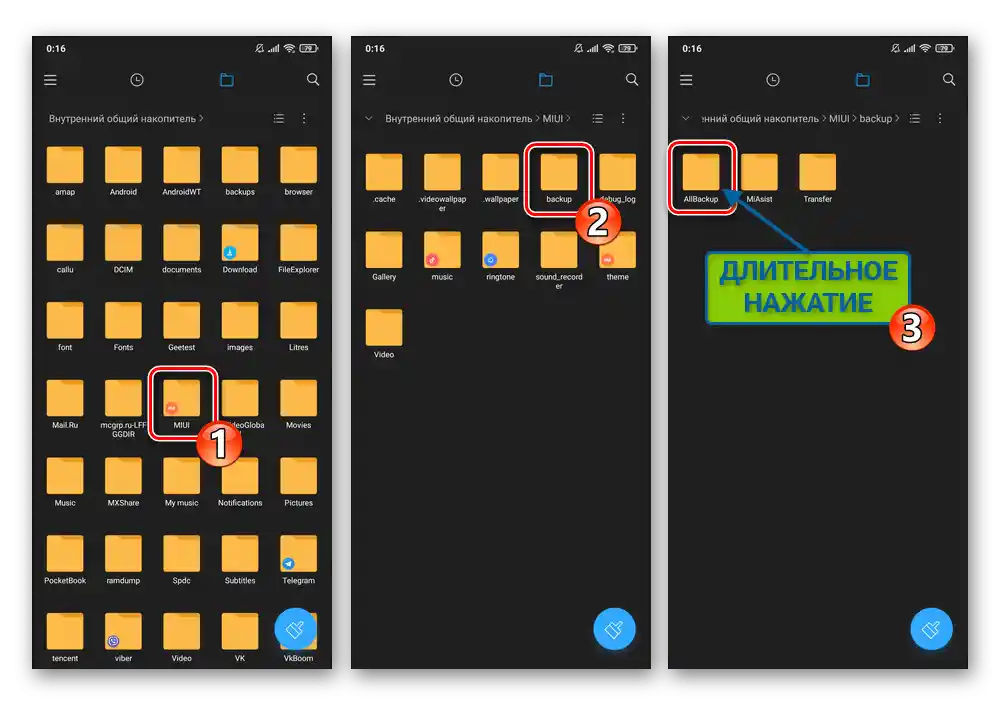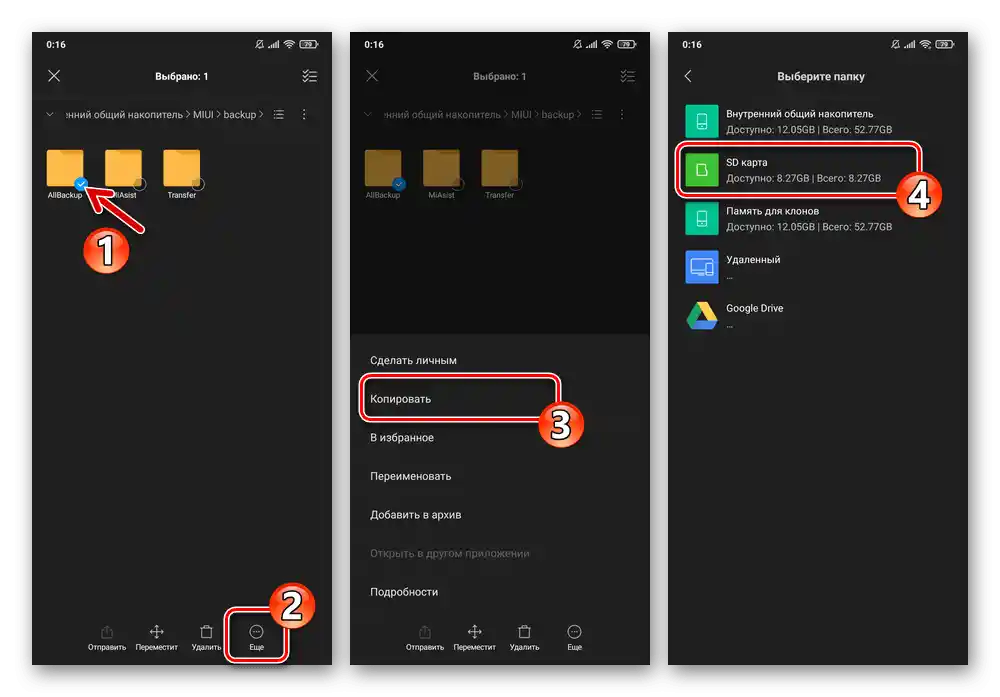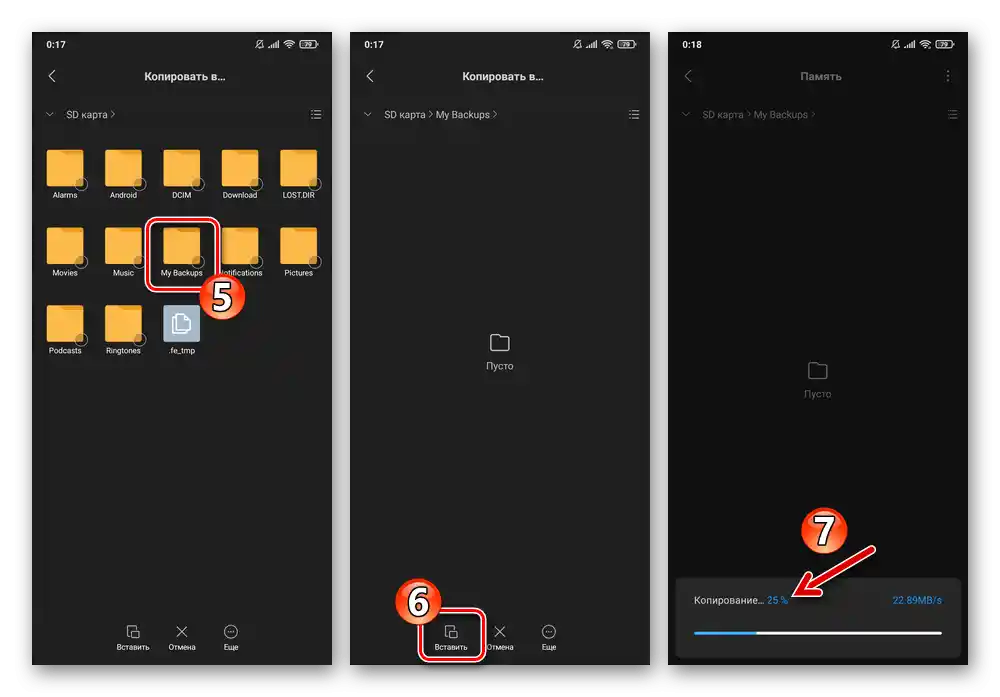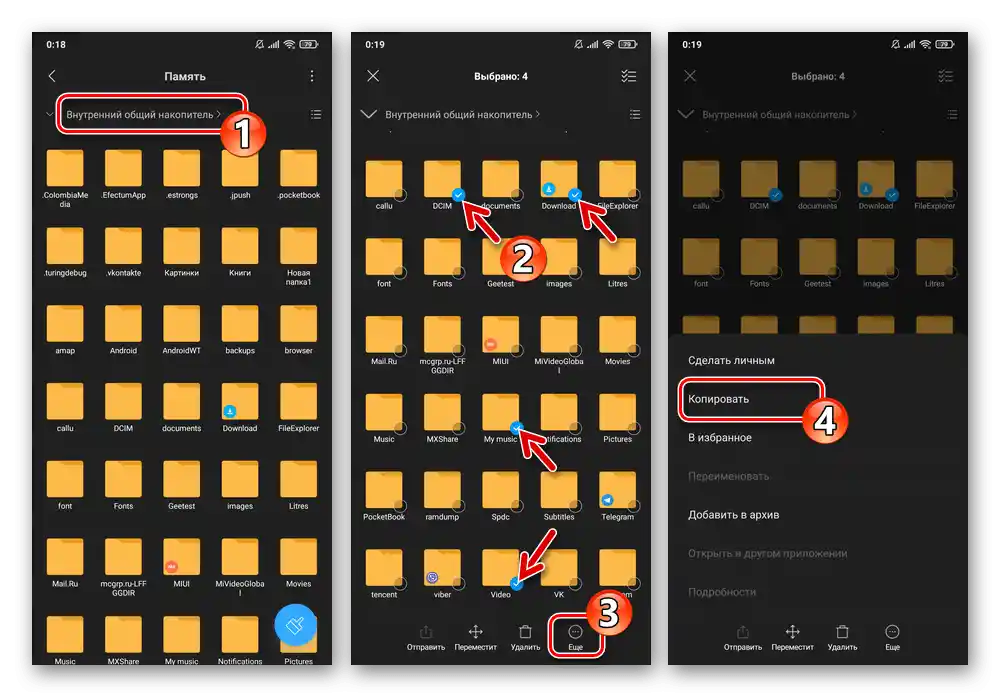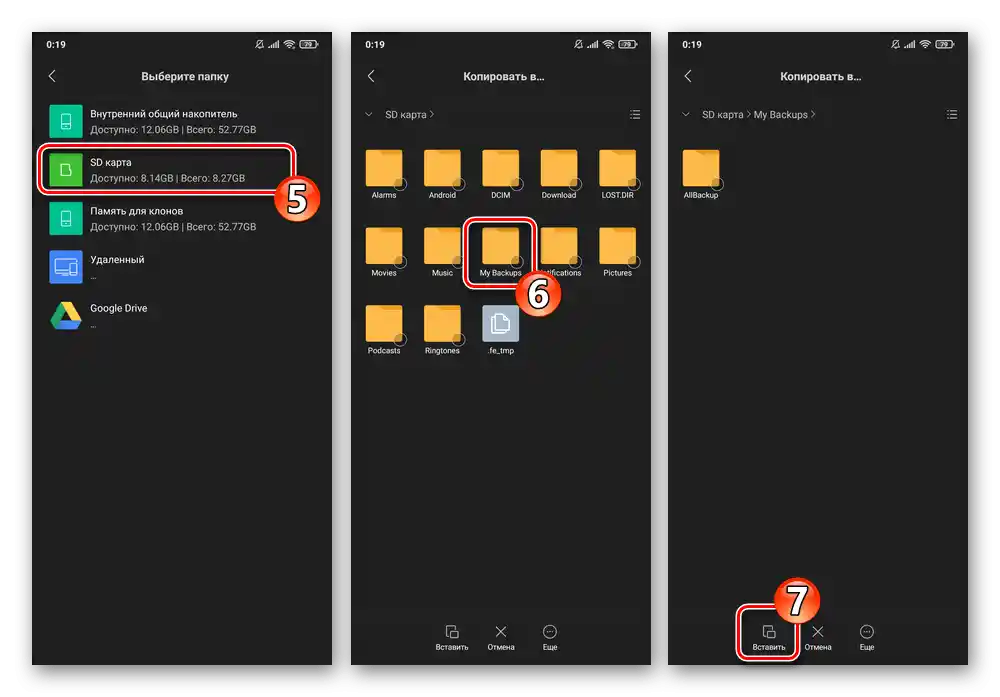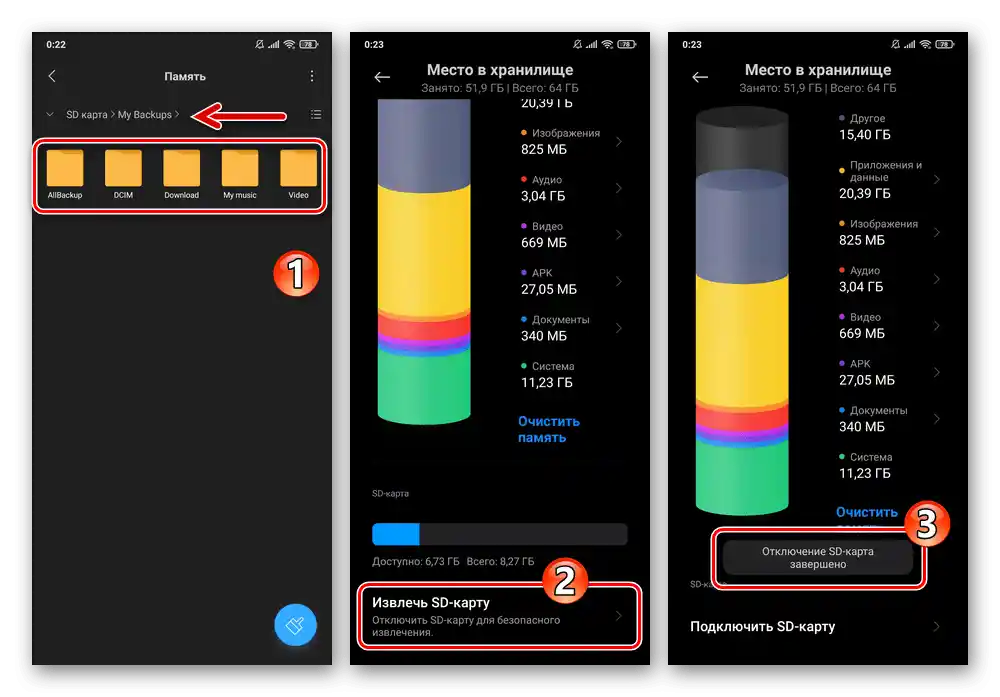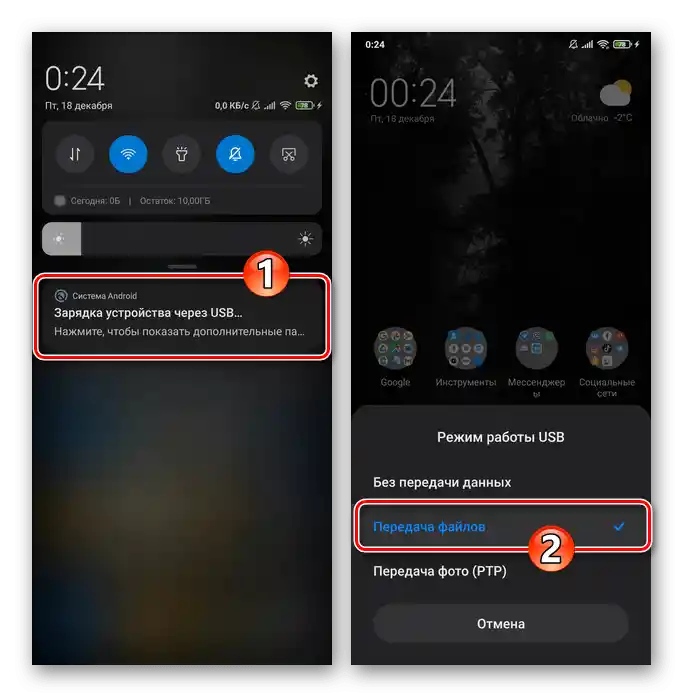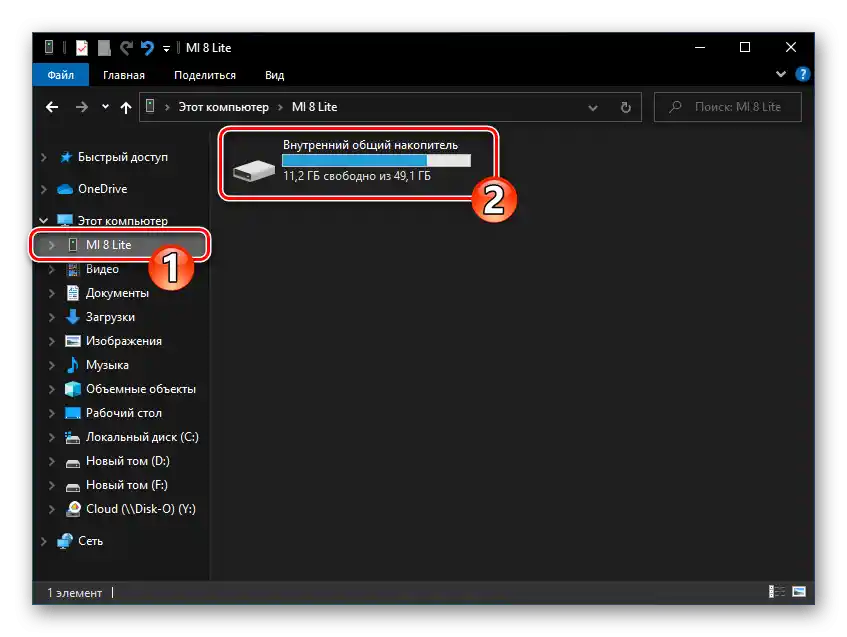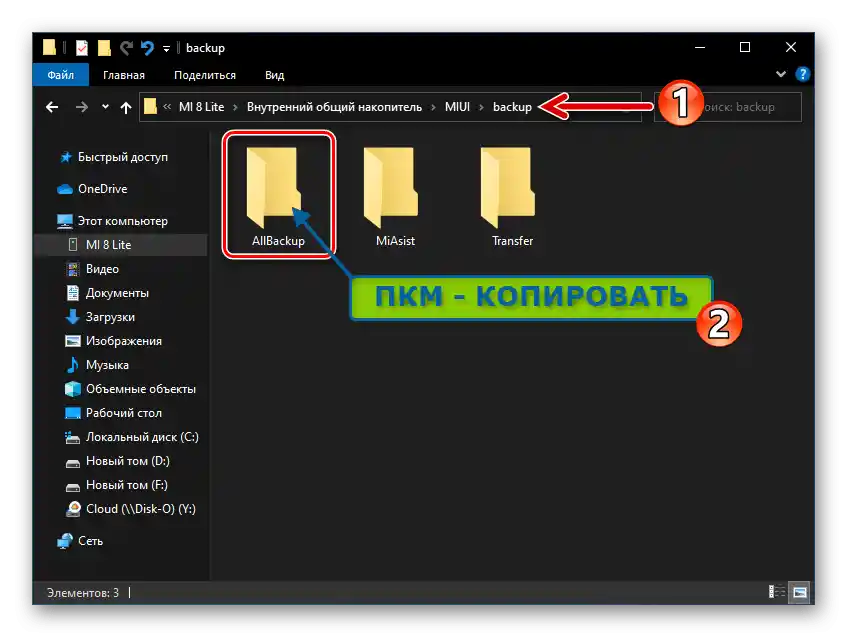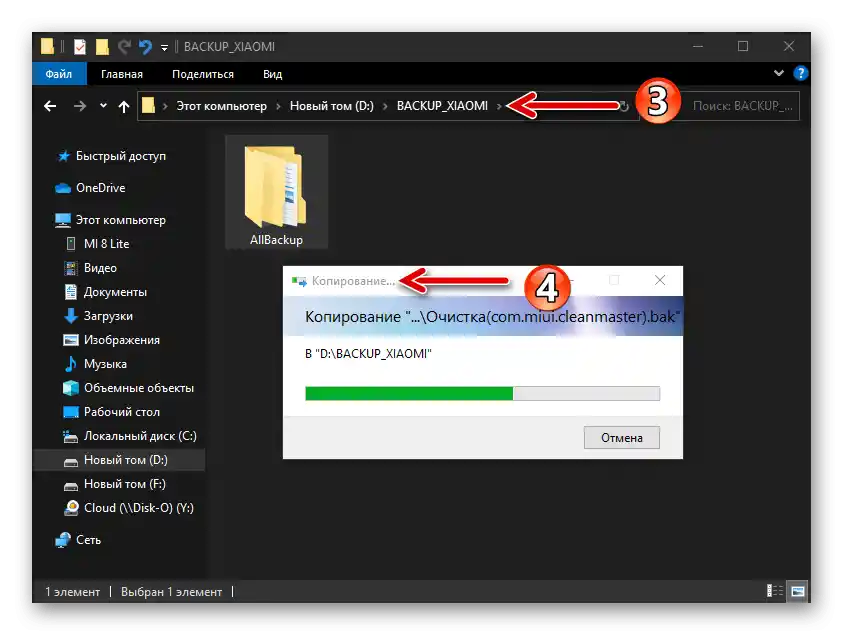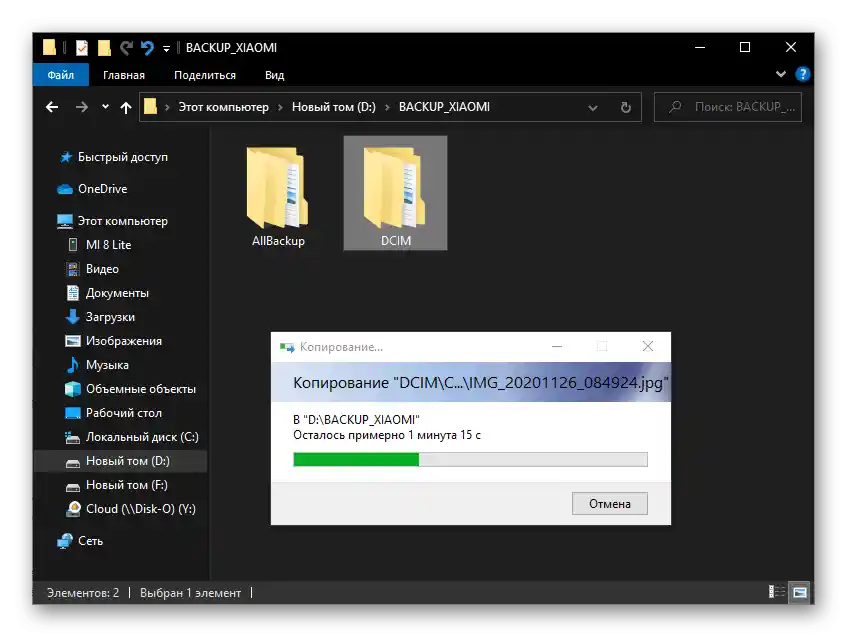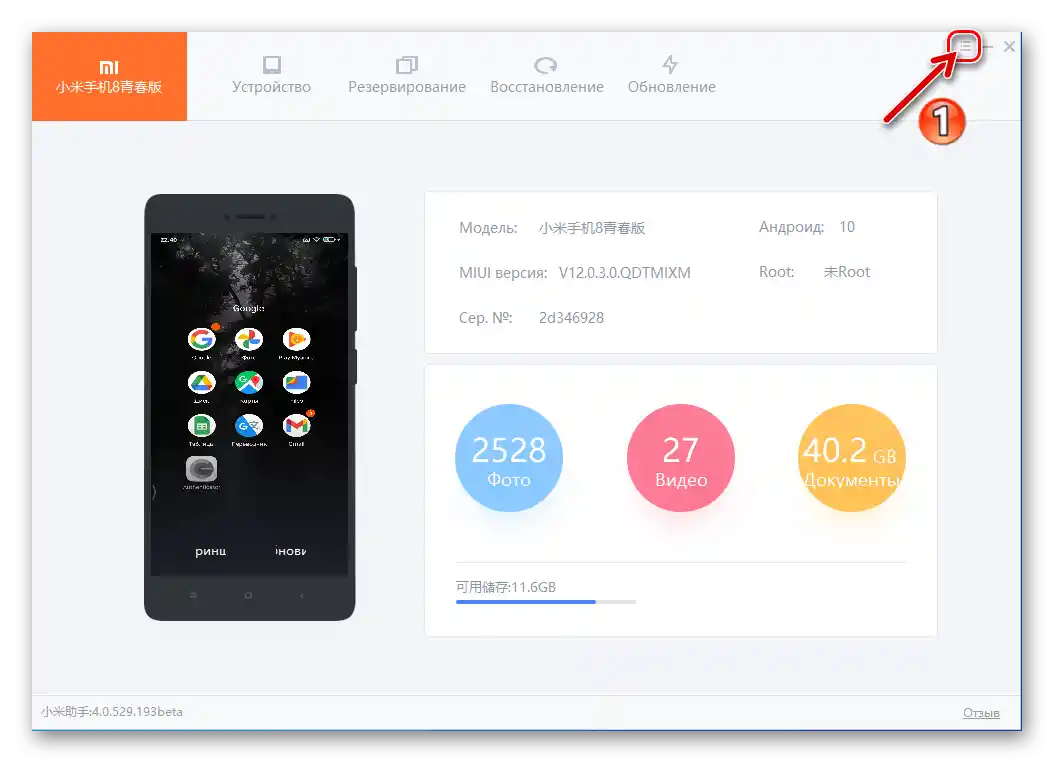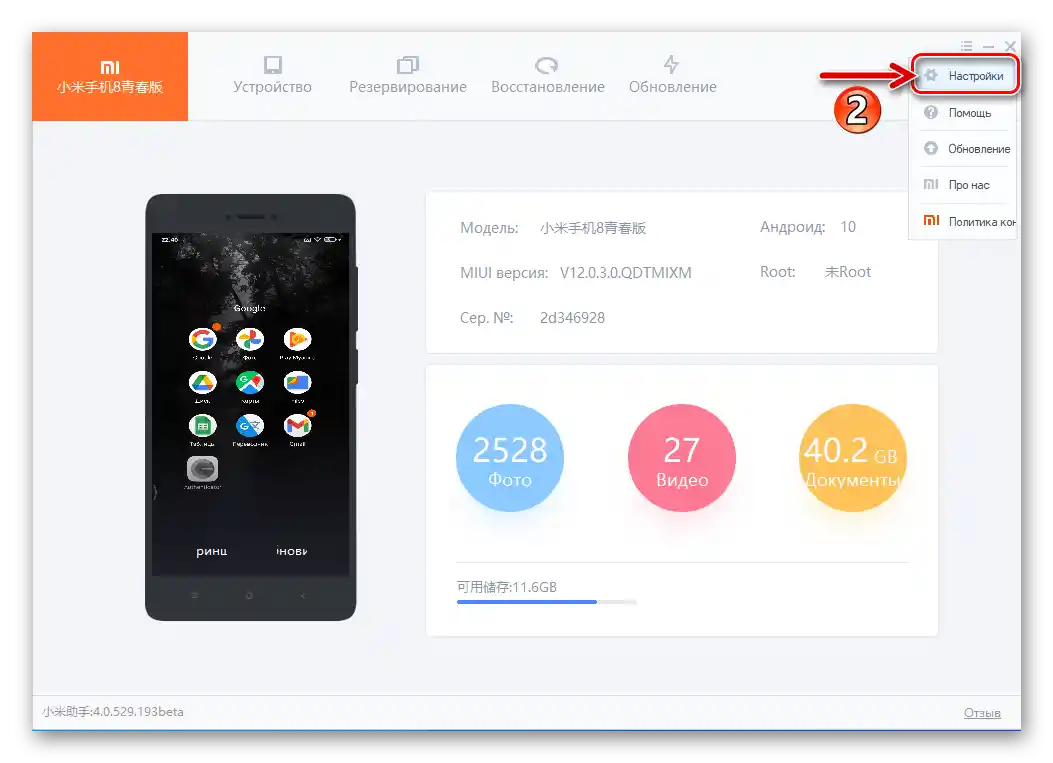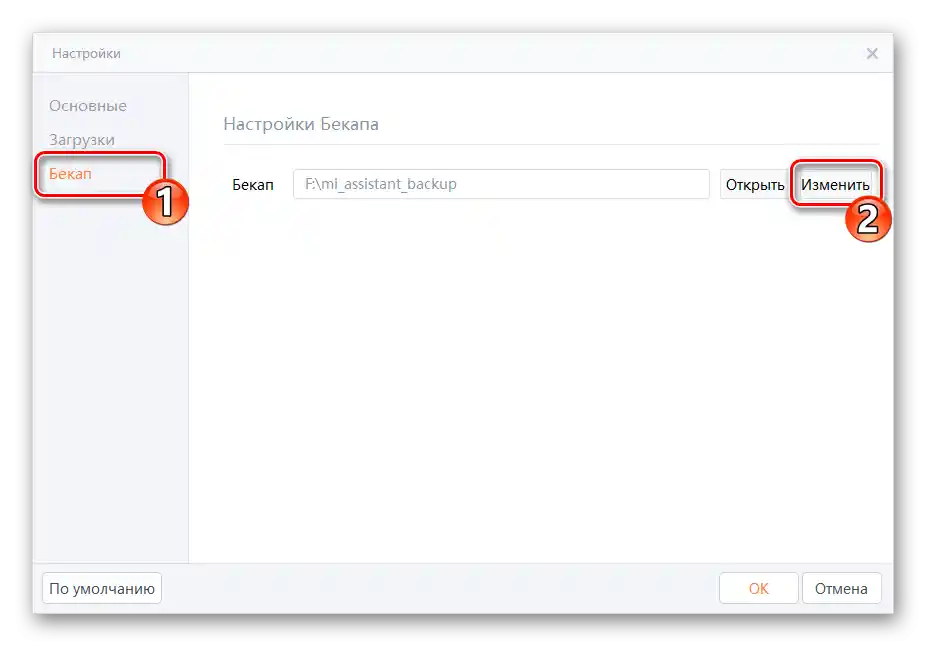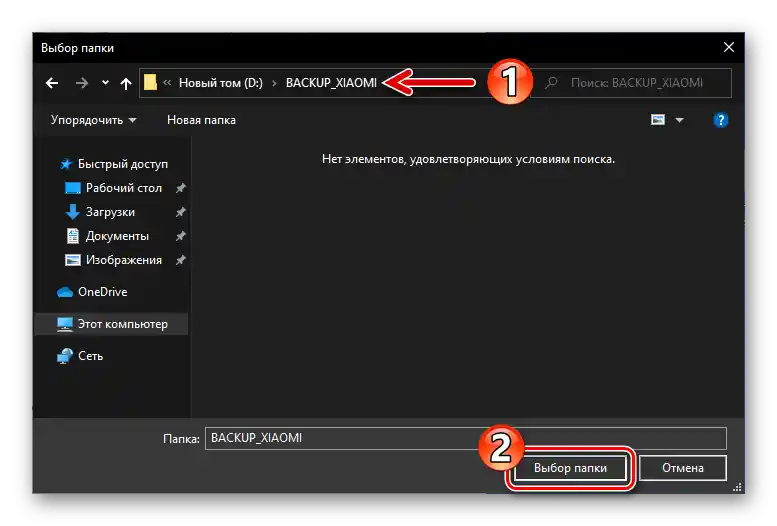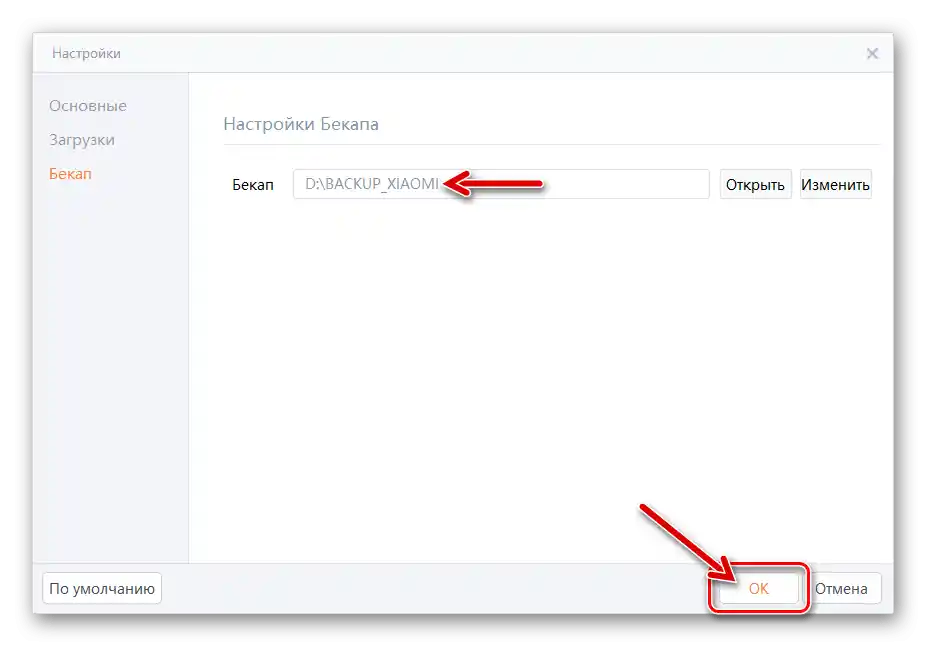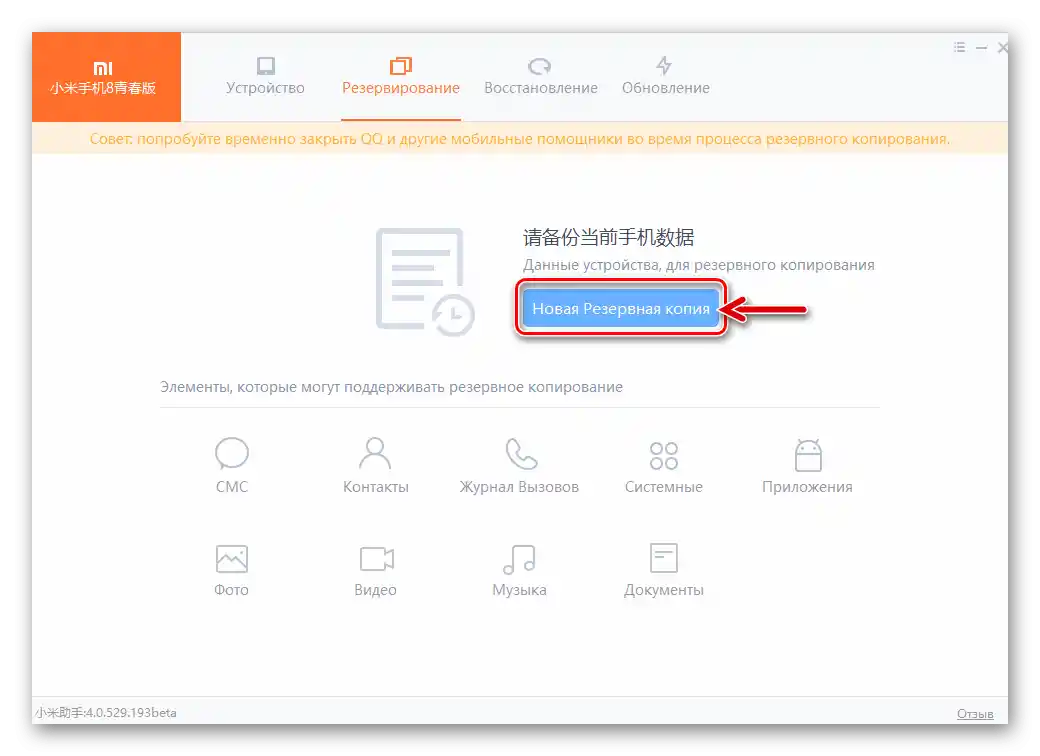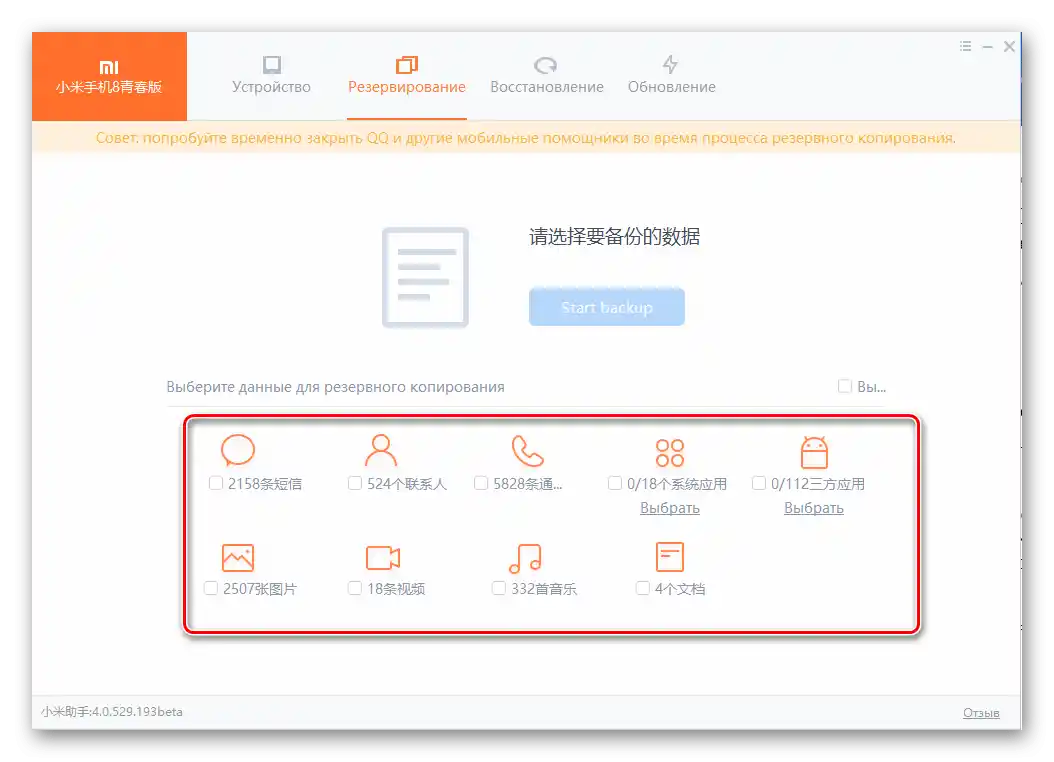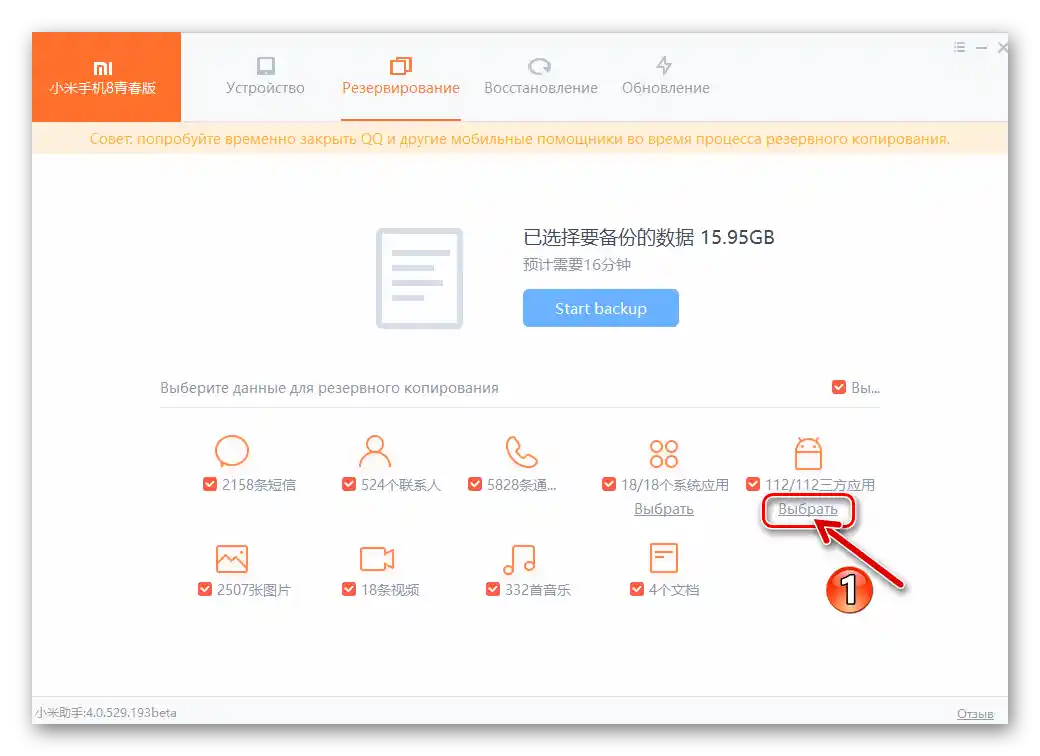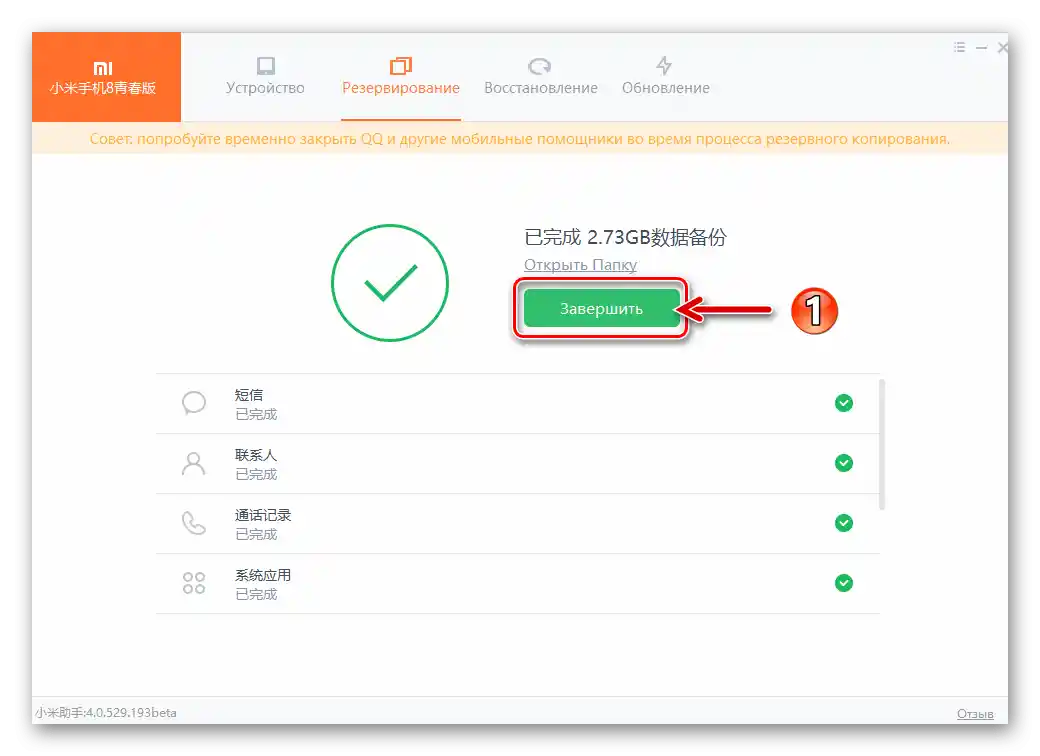Zawartość:
Opcja 1: Usługa chmurowa
Najprostszym sposobem tworzenia kopii zapasowych informacji z dowolnego urządzenia z Androidem, w tym smartfonów Xiaomi, jest przesyłanie kopii danych do jednego lub kilku usług chmurowych. Poniżej omówimy dwie najbardziej dostępne metody realizacji tego podejścia dla użytkowników urządzeń producenta.
Metoda 1: Xiaomi Cloud
Wykonywanie wielu operacji w MIUI jest najlepiej realizowane, gdy korzysta się z usług wchodzących w skład ekosystemu stworzonego przez twórców tego systemu operacyjnego. Dlatego w celu rozwiązania problemu chmurowego tworzenia kopii zapasowych danych, w pierwszej kolejności należy skorzystać z chmury oferowanej przez twórców platformy programowej smartfona — Xiaomi Cloud.
Dostęp do chmurowego magazynu Xiaomi mają tylko ci użytkownicy, którzy zarejestrowali się w ekosystemie producenta i autoryzowali się w nim za pomocą swojego urządzenia. W związku z tym, przed wykonaniem kolejnych dwóch instrukcji, należy utworzyć konto Mi i dodać to konto do smartfona!
Szczegóły: Tworzenie konta Mi i logowanie się na smartfonie Xiaomi
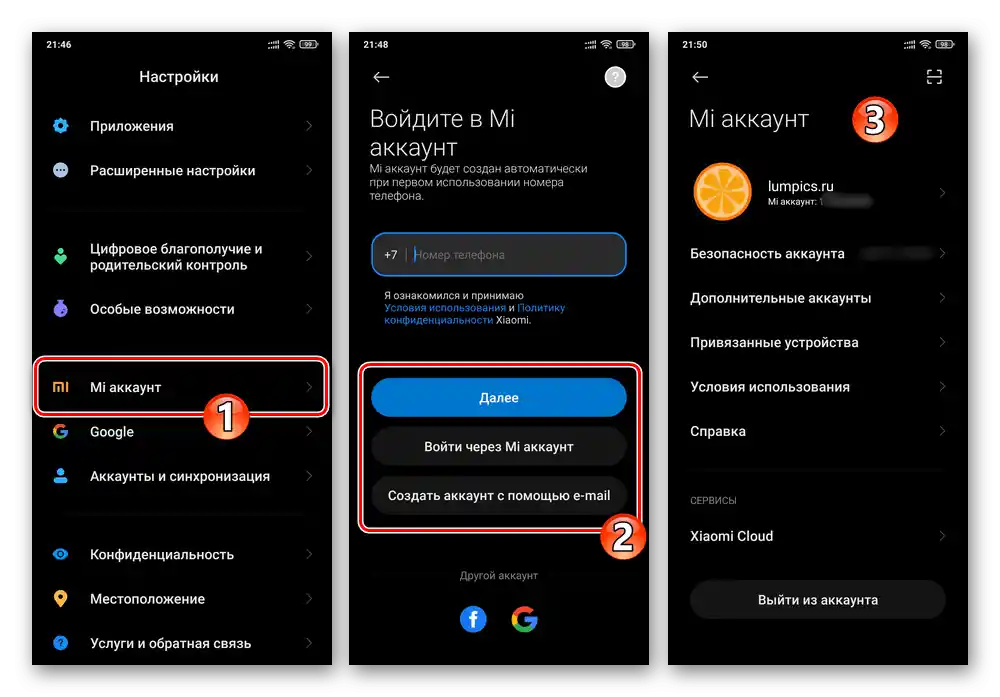
Zdjęcia, filmy, kontakty i inne
Tworzenie kopii zapasowej najważniejszych dla większości użytkowników smartfonów Xiaomi typów informacji odbywa się zazwyczaj w czasie rzeczywistym poprzez synchronizację z chmurą MiCloud. Aby aktywować tę funkcję i/lub wymusić kopiowanie danych, wykonaj następujące kroki:
- Otwórz „Ustawienia” MIUI, przewiń listę i przejdź do sekcji „Konto Mi”.
- Z dolnej części otwartego ekranu w obszarze „USŁUGI” przejdź do „Xiaomi Cloud”.Przewiń informacje, aby wyświetlić listę „Synchronizacja danych”.
- Kolejno dotykając odpowiednich nazw i następnie aktywując/dezaktywując opcje na otwierających się ekranach, skonfiguruj proces kopiowania do chmury Xiaomi:
- „Galerie”;
- „Wiadomości”;
- „Kontakty”;
- „Dziennik połączeń”;
- Nagrania „Dyktafonu”.
![MIUI Xiaomi Cloud - konfiguracja synchronizacji Galerii z chmurą producenta smartfona]()
![MIUI Xiaomi Cloud - konfiguracja synchronizacji wiadomości (SMS, MMS) z chmurą producenta smartfona]()
![MIUI Xiaomi Cloud - ustawienie automatycznego zapisywania kontaktów (synchronizacji) w chmurze producenta smartfona]()
![MIUI Xiaomi Cloud - aktywacja przesyłania dziennika połączeń do chmury producenta smartfona]()
![MIUI Xiaomi Cloud - automatyczne zapisywanie nagrań dyktafonu w chmurze producenta smartfona]()
- Jeśli chcesz, poprzez przestawienie odpowiednich przełączników w pozycję „Włączone” zapewnij tworzenie kopii zapasowej „Notatek”, ustawień „Wi-Fi”, „Kalendarza”, „Mi Przeglądarki”, a także „Częstych fraz”, które wprowadzałeś podczas korzystania z telefonu.
- Aby zapewnić najwyższy poziom aktualności tworzonej w chmurze i dostępnej do wdrożenia na urządzeniu w dowolnym momencie kopii zapasowej danych, włącz opcję „Szybka synchronizacja”.
- Aby wymusić kopiowanie do MiCloud istniejących na smartfonie i wybranych podczas wykonywania punktów №№ 3-4 tej instrukcji obiektów, co może być istotne przed zresetowaniem ustawień urządzenia lub inicjacją jego ponownego flashowania:
- Naciśnij przycisk „Synchronizuj” znajdujący się po prawej stronie nagłówka „Synchronizacja danych”.
- Poczekaj na zakończenie przesyłania informacji — w okręgu na ekranie pojawi się powiadomienie „Zsynchronizowano”. Po tym możesz wyjść z „Ustawień” MIUI i przeprowadzać zaplanowane operacje dotyczące urządzenia (w tym te, które zakładają usunięcie wymienionych wcześniej danych z jego pamięci).
![MIUI Xiaomi Cloud - aktywacja natychmiastowej synchronizacji obiektów znajdujących się na smartfonie z chmurą producenta]()
![Wymuszona synchronizacja obiektów na smartfonie z chmurą producenta MIUI Xiaomi została zakończona]()
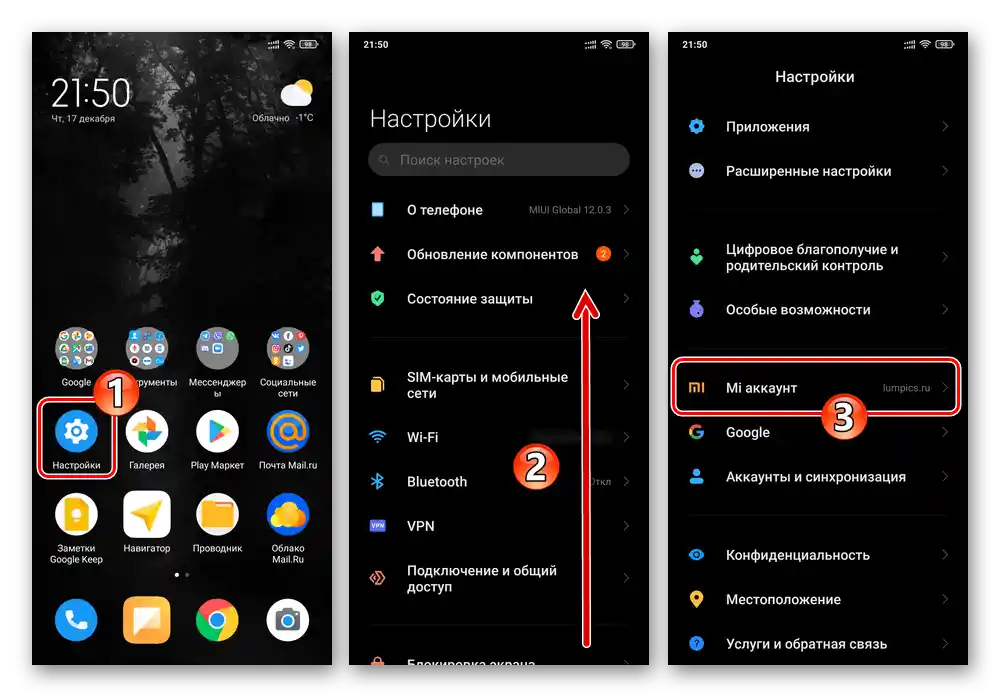
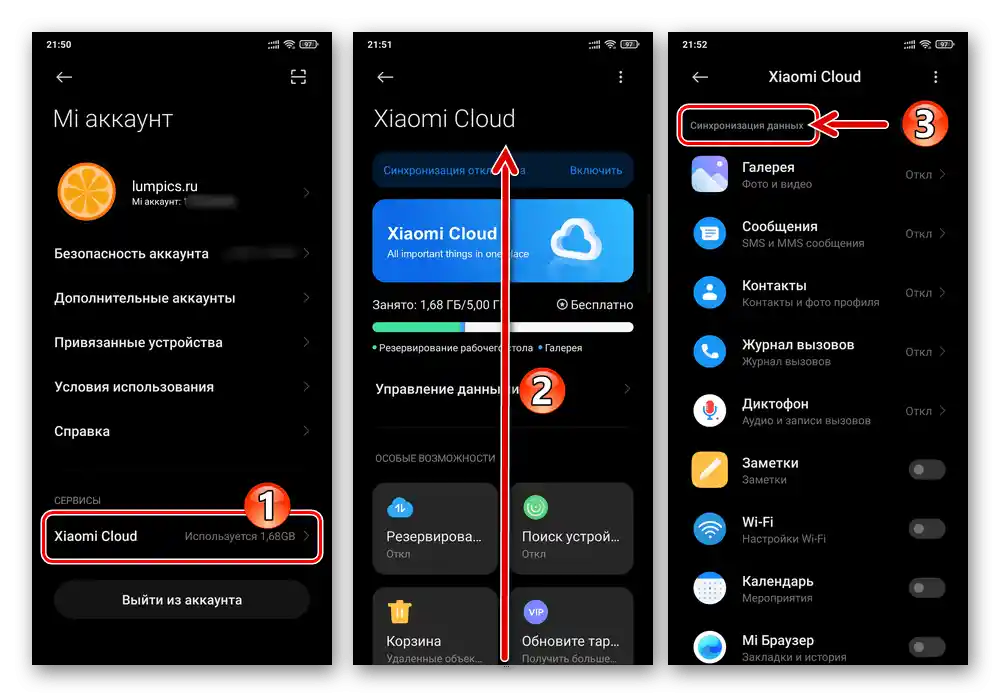
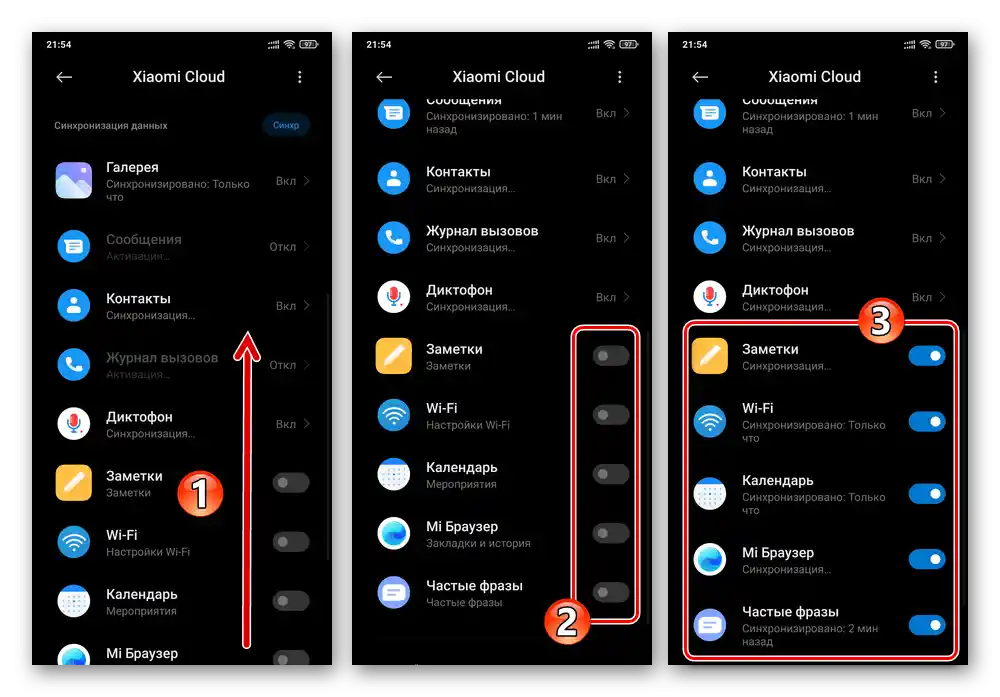
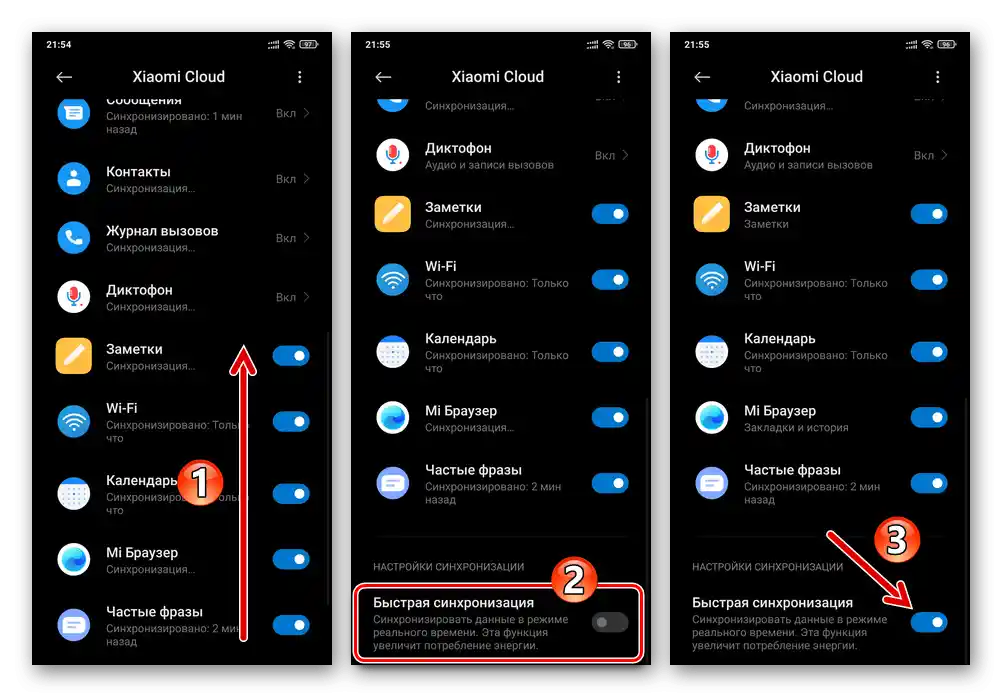
Pulpit, aplikacje i ustawienia MIUI
Aby mieć możliwość przywrócenia systemu operacyjnego na smartfonie Xiaomi do stanu sprzed jakichkolwiek związanych z usuwaniem danych zdarzeń, należy wykonać kopię zapasową konfiguracji ustawień różnych modułów programowych i działających w środowisku aplikacji.Aby przeprowadzić taką operację w MIUI, przewidziano specjalne narzędzie.
- Na smartfonie przejdź do „Ustawienia” — „Konto Mi” — „Xiaomi Cloud”. Na otwartym ekranie w obszarze „SPECJALNE MOŻLIWOŚCI” stuknij w blok „Rezerwacja”.
- Aby natychmiast rozpocząć tworzenie i przesyłanie do MiCloud kopii zapasowych wymienionych poniżej obiektów, naciśnij przycisk „Rozpocznij”. W rezultacie system automatycznie przeprowadzi zainicjowaną operację.
- W trakcie rezerwacji możesz nadal korzystać z telefonu do realizacji innych zadań. Możesz kontrolować postęp kopiowania danych do chmury, wracając na ekran „Chmurowa rezerwacja” poprzez stuknięcie w odpowiednie powiadomienie w panelu systemowym.
- Po zakończeniu tworzenia kopii zapasowej powyższe powiadomienie poinformuje, że „Kopia zapasowa zakończona”, a z ekranu „Chmurowa rezerwacja” będzie można upewnić się o skuteczności przeprowadzonej procedury – przejdź do „Zarządzanie kopiami zapasowymi”, gdzie teraz znajduje się nowy wpis.
- Dodatkowo, w celu zapewnienia stałej dostępności bardziej lub mniej aktualnej kopii zapasowej rozważanych obiektów w Xiaomi Cloud, aktywuj opcję „Auto-rezerwacja”.
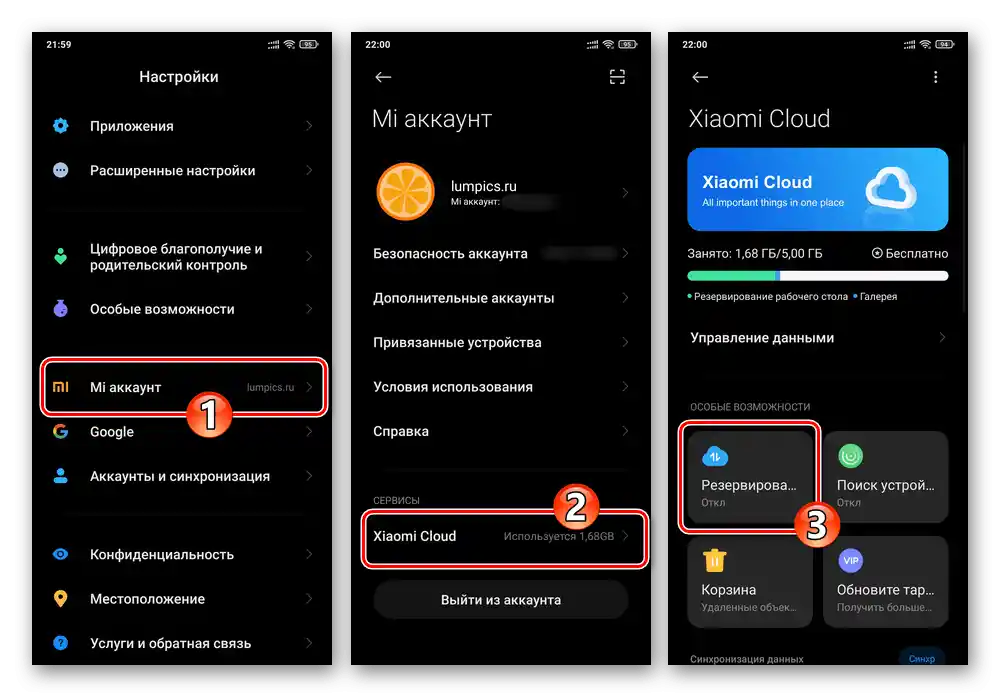
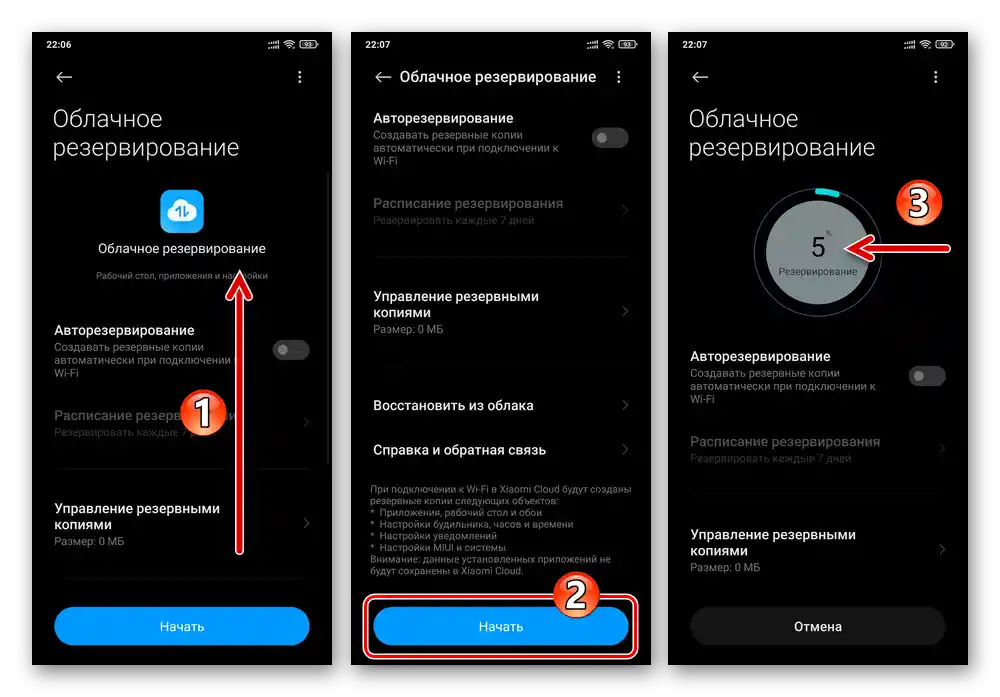
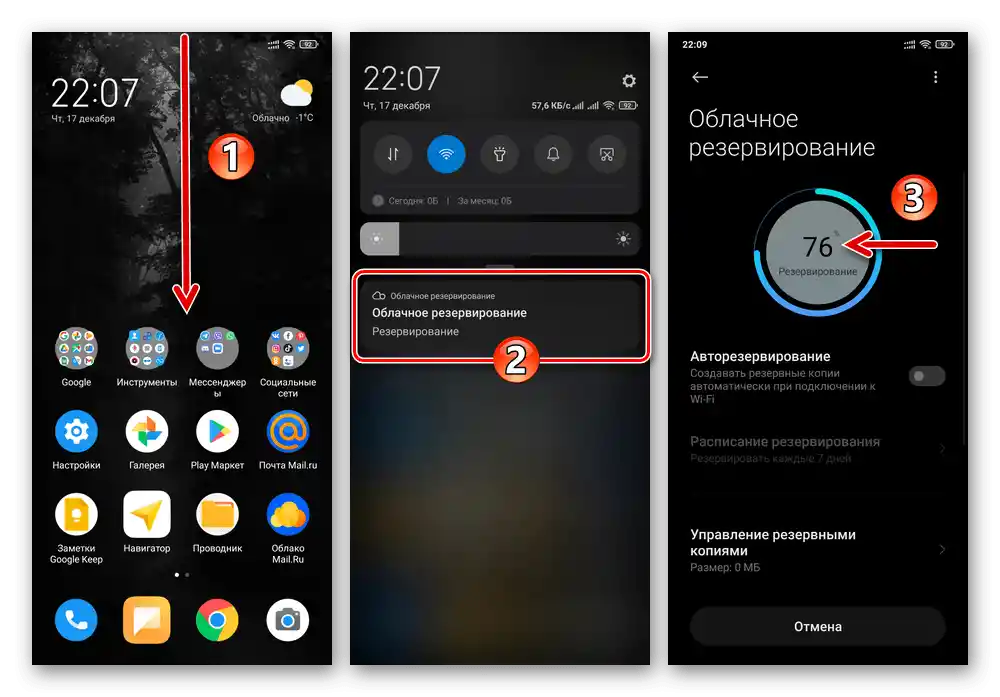
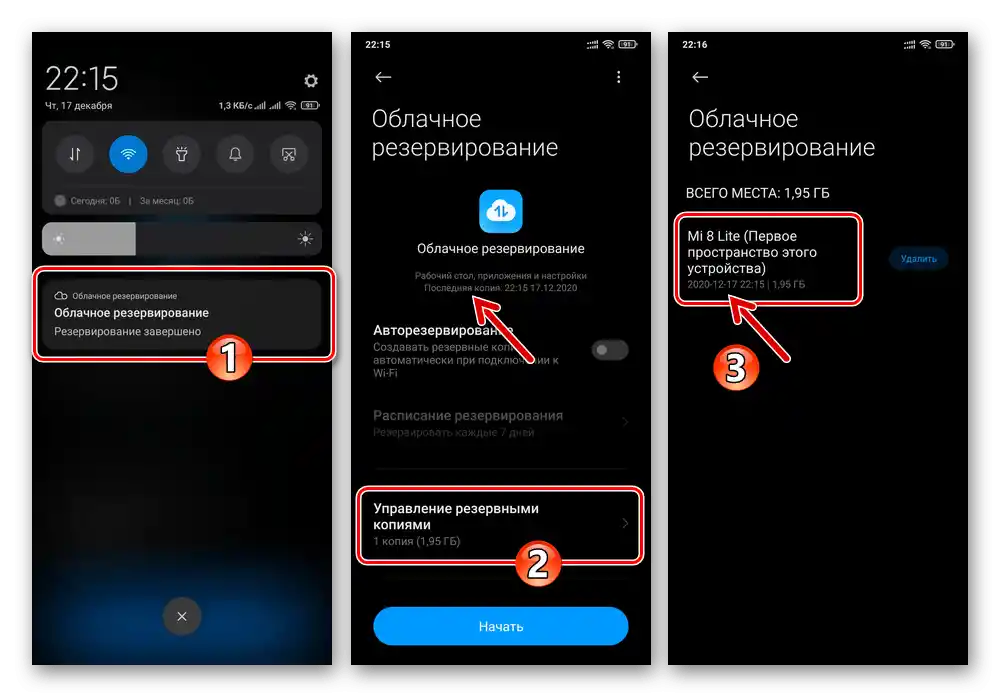
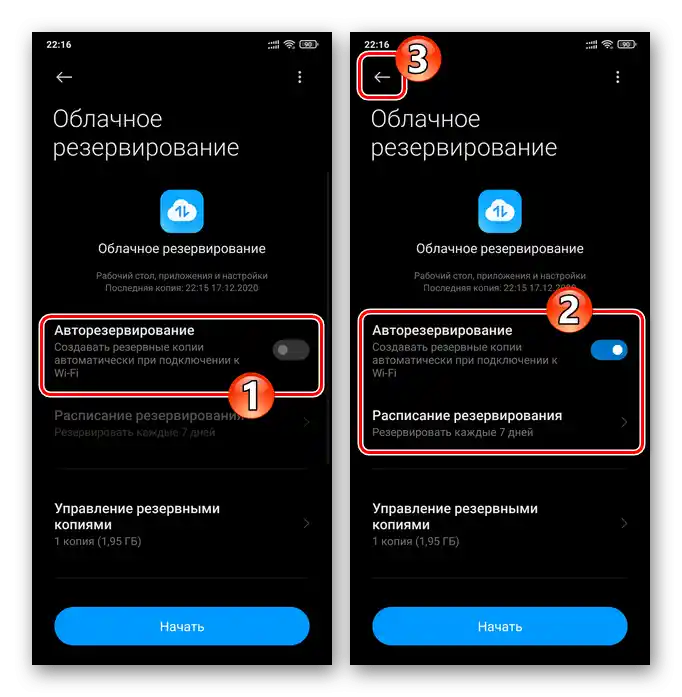
Sposób 2: Google Dysk
Oprócz narzędzi od Xiaomi, na wszystkich smartfonach producenta w celu zapewnienia bezpieczeństwa informacji poprzez jej synchronizację z chmurą można dodatkowo lub osobno wykorzystać środki opracowane przez Google. Zaletą takiego podejścia jest to, że uzyskane kopie zapasowe można przywrócić nie tylko w środowisku MIUI, ale także w dowolnej innej wersji Androida (na przykład na innym smartfonie lub po przejściu na niestandardowy system). Warunkiem skutecznego wykonania następnej instrukcji jest zalogowanie się na urządzeniu do konta „korporacji dobra”.
Szczegóły: Jak zalogować się na konto Google na smartfonie z Androidem
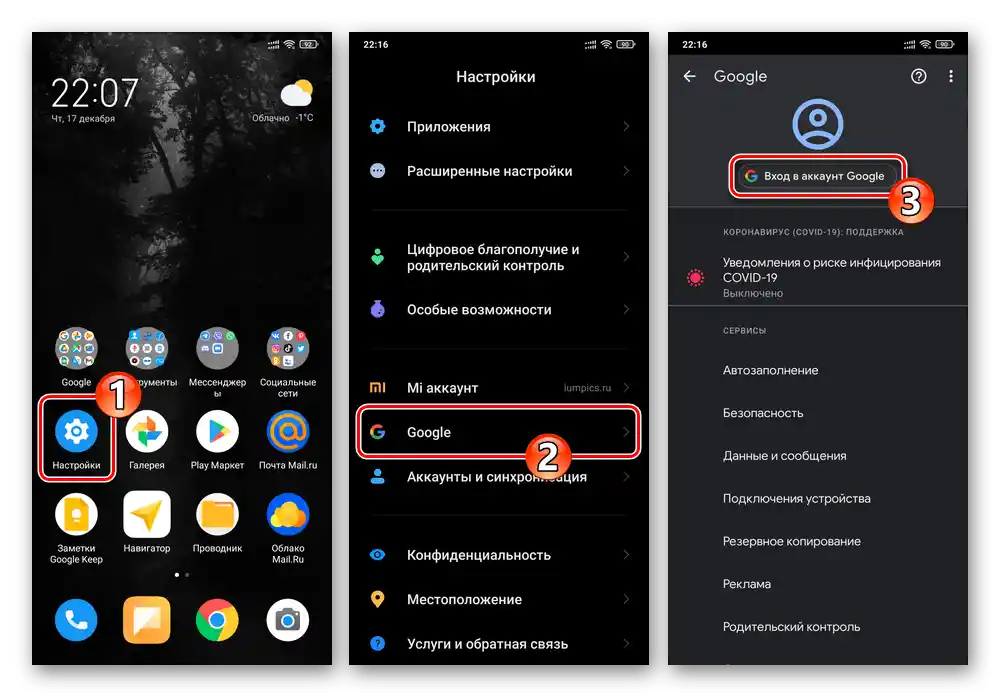
Synchronizacja i tworzenie kopii zapasowych danych z urządzeń z Androidem w chmurze Google w ogólnym przypadku zostały szczegółowo opisane w już opublikowanym na naszej stronie materiale, dostępnym pod poniższym linkiem. Następnie krótko zaprezentujemy procedurę tworzenia omawianego typu kopii zapasowej na smartfonie Xiaomi, uwzględniając specyfikę interfejsu systemu MIUI (12).
Szczegóły: Synchronizacja z chmurą Google i tworzenie kopii zapasowych danych na urządzeniach z Androidem
- Przejdź do „Ustawienia” systemu MIUI, przewiń listę i otwórz sekcję „Google”.
- Na liście „USŁUGI” na wyświetlonym ekranie wybierz „Kopia zapasowa”. Aktywuj opcję „Przesyłaj na Google Dysk”.
- Jeśli w chmurze należy zachować również istniejące na urządzeniu obrazy i nagrania wideo, a wcześniej synchronizacja danych z usługą Google Photos nie była używana:
- Stuknij w „Google Photos”, aktywuj opcję „Automatyczne przesyłanie i synchronizacja”.
![Ustawienia Google MIUI Xiaomi - Kopia zapasowa - włączenie automatycznego przesyłania zdjęć do chmury]()
Czytaj także: Jak zalogować się do Google Photos na urządzeniu z Androidem
- Skonfiguruj przesyłanie treści, wróć do ekranu „Kopia zapasowa”.
- Następnie warto poczekać na zakończenie przesyłania obrazów i filmów do usługi przechowywania.
![Ustawienia Google MIUI Xiaomi konfiguracja automatycznego przesyłania obiektów do Google Photos]()
![Ustawienia Google MIUI Xiaomi proces przesyłania zdjęć i filmów ze smartfona do chmury]()
- Stuknij w „Google Photos”, aktywuj opcję „Automatyczne przesyłanie i synchronizacja”.
- Aby rozpocząć tworzenie kopii zapasowej obejmującej „Dane aplikacji”, „Wiadomości SMS”, „Ustawienia urządzenia”, „Historia połączeń” i „Kontakty”, naciśnij przycisk „Rozpocznij kopiowanie”.
![Ustawienia Xiaomi MIUI - Google - Kopia zapasowa - Rozpocznij kopiowanie]()
Czytaj także: Zapisanie kontaktów w koncie Google
- Na tym praktycznie wszystko — pozostało tylko poczekać na zakończenie przesyłania kopii danych z pamięci smartfona do chmury.W trakcie tego, czasami dość długiego, procesu możesz kontynuować korzystanie z urządzenia mobilnego w normalnym trybie.
- O zakończeniu tworzenia kopii zapasowej informacji w chmurze Google można wnioskować po zniknięciu powiadomienia o postępie procedury z panelu systemowego. Ponadto na ekranie w „Ustawieniach” MIUI, z którego inicjowane jest tworzenie kopii zapasowej, pojawi się zapis wskazujący datę i czas utworzenia kopii zapasowej.
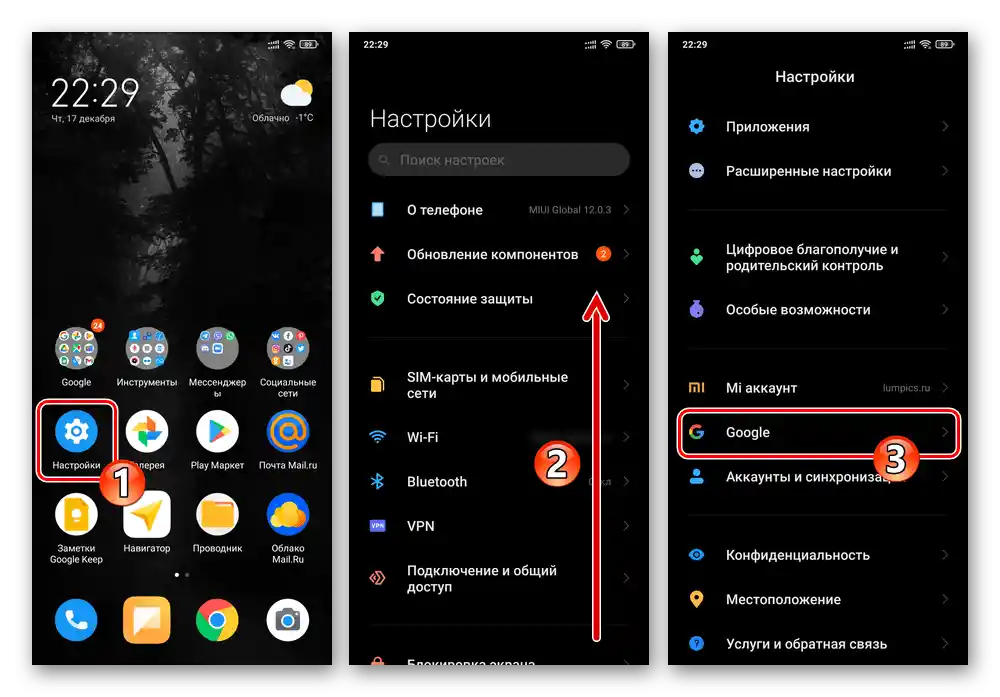
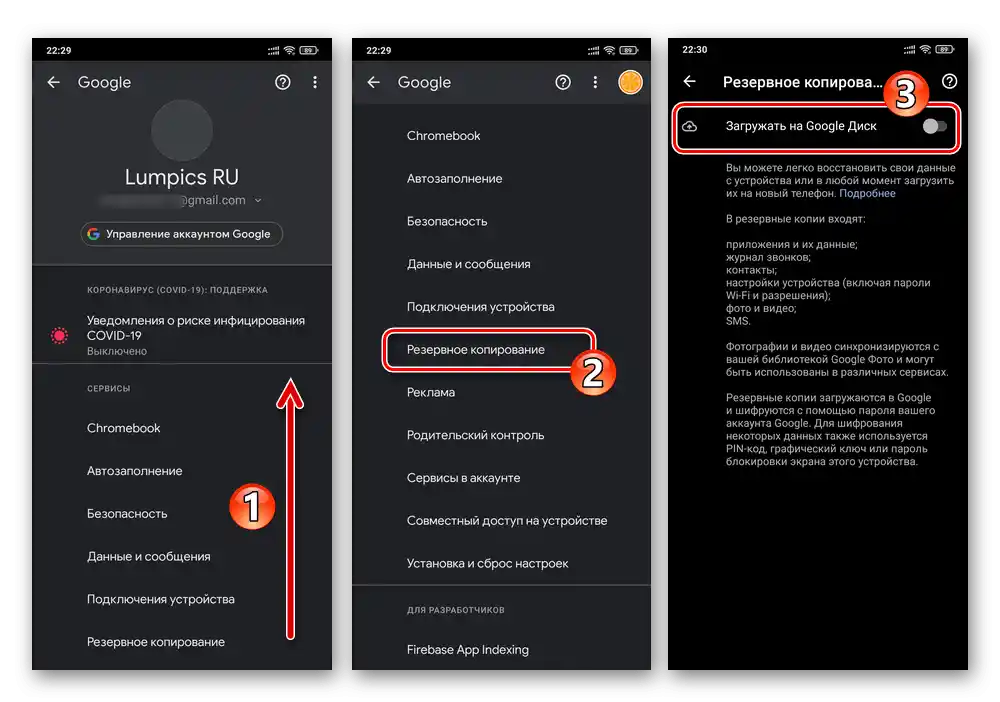
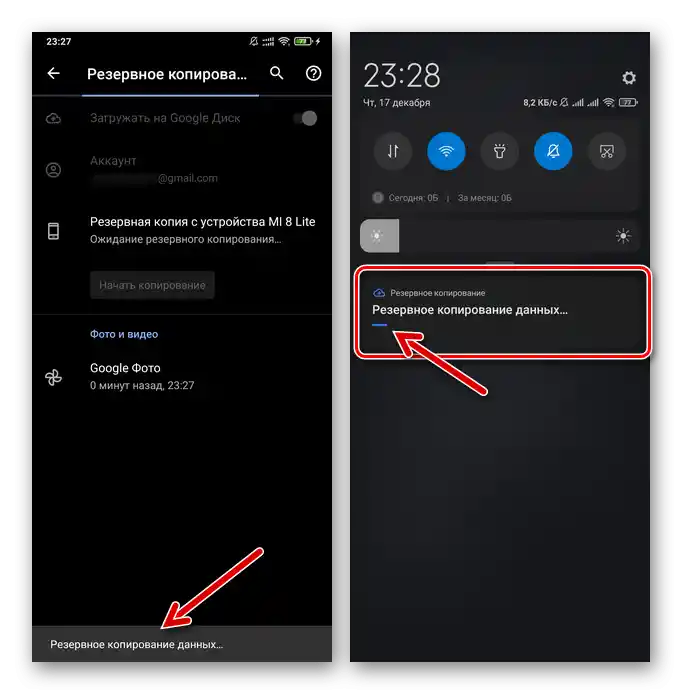
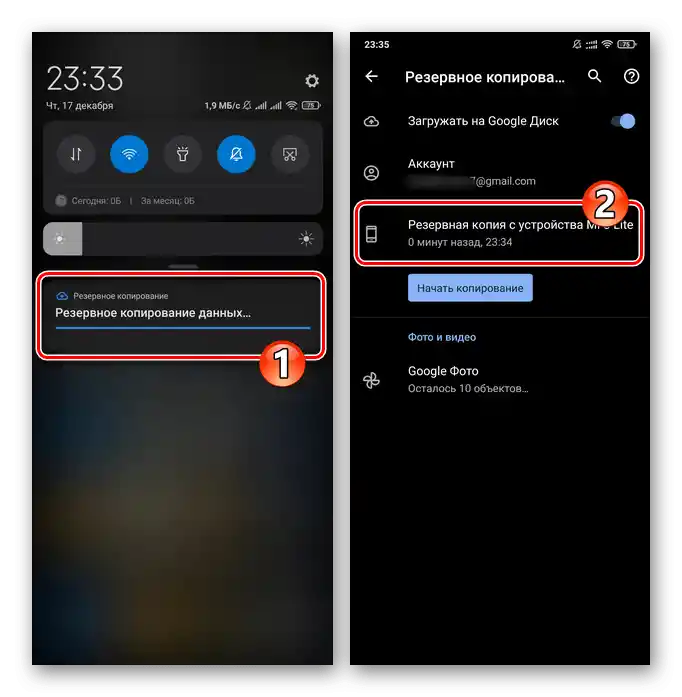
Opcja 2: Fizyczny nośnik
Następne podejście do rozwiązania problemu uzyskania kopii zapasowych informacji z urządzeń Android Xiaomi zakłada wykorzystanie jako magazynu kopii zapasowych dowolnego urządzenia pamięci masowej. Takim magazynem może być karta pamięci zainstalowana w smartfonie i/lub dysk dostępnego komputera PC/laptopa:
- Przejdź do „Ustawienia” systemu operacyjnego, otwórz sekcję „O telefonie”.
- Naciśnij „Kopia zapasowa i przywracanie”, wprowadź hasło odblokowujące ekran. W obszarze „LOKALNIE” na otwartym ekranie naciśnij „Urządzenie mobilne”.
- Uruchomione narzędzie umożliwia wybór typów informacji, które mają być umieszczone w kopii zapasowej — zrób to, zaznaczając/odznaczając pola wyboru obok punktów wyświetlonej na ekranie telefonu listy. Każdą kategorię można tutaj rozwinąć i skonfigurować osobno, odznaczając oznaczenia danych, które nie muszą być zachowywane.
- Po zakończeniu wyboru informacji do skopiowania do „archiwum”, naciśnij przycisk „Utwórz kopię zapasową”. Zwróć uwagę (!) na pojawiające się z systemu powiadomienie i potwierdź je. Następnie oczekuj na zakończenie tworzenia kopii zapasowej – w trakcie procedury możesz kontynuować korzystanie ze smartfona w normalnym trybie.
- Po otrzymaniu powiadomienia „Kopia zapasowa zakończona” wróć, jeśli gdziekolwiek się przemieszczałeś, na ekran „Utwórz kopię zapasową” i naciśnij przycisk „Zakończ”. Na tym bezpośrednie tworzenie kopii zapasowej wcześniej wybranych danych jest zakończone, wyjdź z ustawień MIUI.
- Następny krok – skopiowanie uzyskanej kopii zapasowej oraz, w razie potrzeby, plików, które nie zostały w niej uwzględnione, na zewnętrzny nośnik.Tutaj większości użytkowników dostępne są dwa główne warianty:
- Jeśli jako miejsce przechowywania kopii zapasowych wybrano kartę pamięci, włóż ją do smartfona i skonfiguruj jako „Wymienny nośnik” („Do przenoszenia zdjęć i innych plików”).
Więcej informacji: Konfiguracja karty pamięci w Androidzie
![Instalacja karty pamięci w Xiaomi MIUI do kopiowania kopii zapasowej na smartfonie]()
Otwórz wstępnie zainstalowany w MIUI „Eksplorator”, przełącz się w tryb przeglądania systemu plików, przejdź do „Wewnętrzny wspólny nośnik”.
![Xiaomi MIUI Eksplorator - przejście do przeglądania wewnętrznej pamięci smartfona]()
Przejdź do ścieżki „MIUI” — „backup”, długim naciśnięciem na nazwę folderu „AllBackup” zaznacz go.
![Przejdź do katalogu backup w folderze MIUI za pomocą wbudowanego w smartfonie Menedżera plików]()
Stuknij w „Więcej” w dolnym dokach narzędzi Eksploratora, a następnie naciśnij „Kopiuj” w pojawiającym się menu. Następnie otwórz pamięć „Karta SD”,
![Xiaomi MIUI Eksplorator - kopiowanie folderu z lokalnym kopią zapasową, przejście na kartę pamięci w celu wklejenia]()
przejdź do katalogu przeznaczonego do przechowywania kopii zapasowych (lub utwórz nowy), naciśnij „Wklej” na pasku narzędzi na dole ekranu.
![Kopiowanie folderu z lokalnym backupem na zewnętrzny nośnik w Xiaomi MIUI Prowadnik]()
Czytaj także: Jak utworzyć folder w pamięci smartfona Xiaomi
W podobny sposób, jak opisano powyżej, za pomocą menedżera plików skopiuj z wewnętrznej pamięci smartfona na wymienny nośnik
![Kopiowanie katalogów z ważnymi plikami w Xiaomi MIUI Prowadniku do zapisania na nośniku wymiennym]()
foldery z ważnymi dla Ciebie plikami (na przykład katalog „DCIM”, aby zachować zdjęcia i filmy z aparatu urządzenia).
![Kopiowanie katalogów z ważnymi plikami na kartę pamięci smartfona za pomocą wbudowanego Menedżera plików MIUI Xiaomi]()
Po uzyskaniu kopii wszystkich cennych danych na karcie pamięci, można ją wyjąć z urządzenia.
- Gdy jako miejsce przechowywania kopii zapasowych informacji planuje się użycie dysku PC/laptopa, najłatwiej jest skorzystać z połączenia USB do kopiowania danych z pamięci smartfona. Połącz urządzenie mobilne z komputerem kablem, na pierwszym wybierz tryb „Przesyłanie plików”.
![Połączenie smartfona Xiaomi MIUI z komputerem przez USB w trybie przesyłania plików]()
Przez Eksplorator Windows otwórz „Wewnętrzny wspólny dysk” telefonu.
![Otwieranie wewnętrznego wspólnego pamięci smartfona Xiaomi Miui w Eksploratorze Windows]()
Skopiuj znajdujący się pod ścieżką „MIUI” — „backup” folder „AllBackup”,
![Otwórz folder z kopią zapasową w wewnętrznej pamięci smartfona Xiaomi Miui przez Eksplorator Windows]()
do dowolnego wygodnego miejsca na dysku PC.
![Kopiowanie folderu z kopiami zapasowymi danych z pamięci smartfona na dysk komputera Xiaomi Miui]()
W podobny sposób, jak powyżej, utwórz na dysku komputera kopie innych katalogów zawierających ważne dla Ciebie pliki z wewnętrznej pamięci urządzenia mobilnego.
![Kopiowanie folderów z plikami z wewnętrznej pamięci smartfona Xiaomi Miui na dysk PC w celu przechowywania]()
![Xiaomi MIUI Wyjęcie karty pamięci po skopiowaniu na nią lokalnej kopii zapasowej i innych ważnych danych z pamięci wewnętrznej smartfona]()
- Jeśli jako miejsce przechowywania kopii zapasowych wybrano kartę pamięci, włóż ją do smartfona i skonfiguruj jako „Wymienny nośnik” („Do przenoszenia zdjęć i innych plików”).
- Od teraz możesz być względnie spokojny o bezpieczeństwo ważnych danych przechowywanych w pamięci smartfona Xiaomi – w przypadku ich zamierzonego lub przypadkowego usunięcia, na przykład podczas resetowania ustawień urządzenia lub ponownej instalacji oprogramowania, praktycznie wszystko będzie można odzyskać.
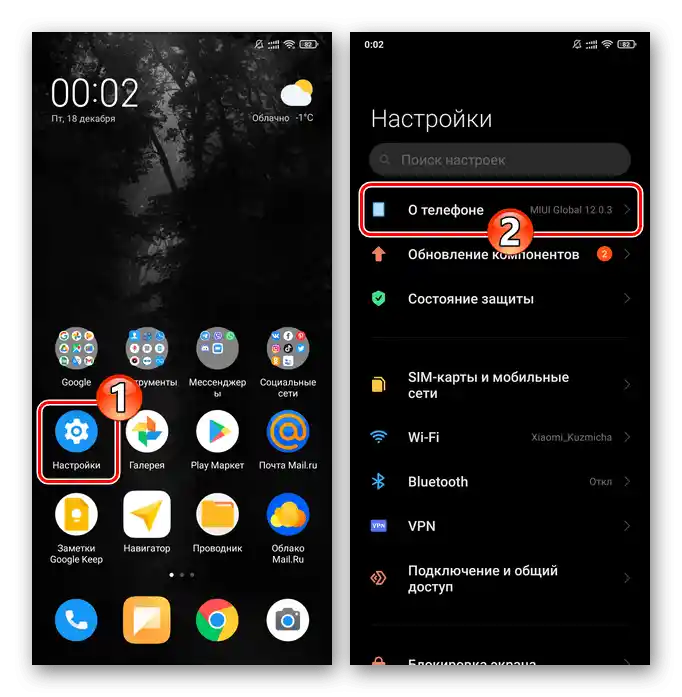
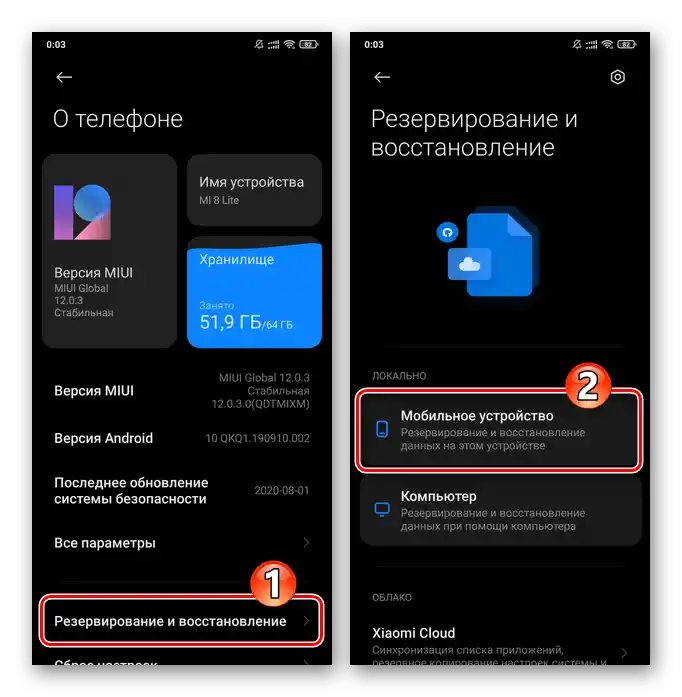
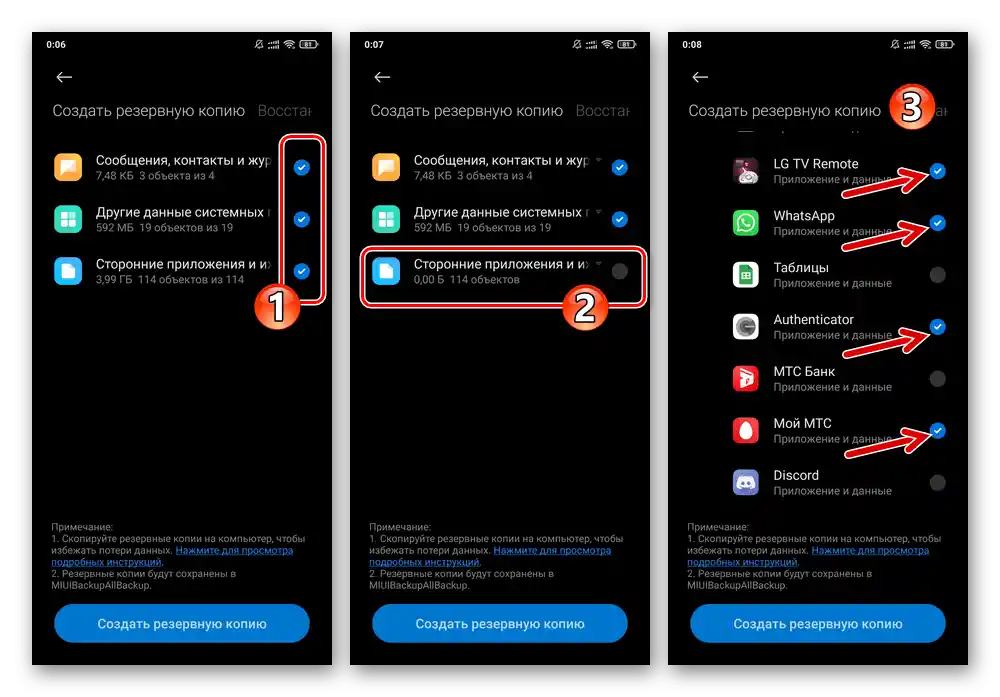
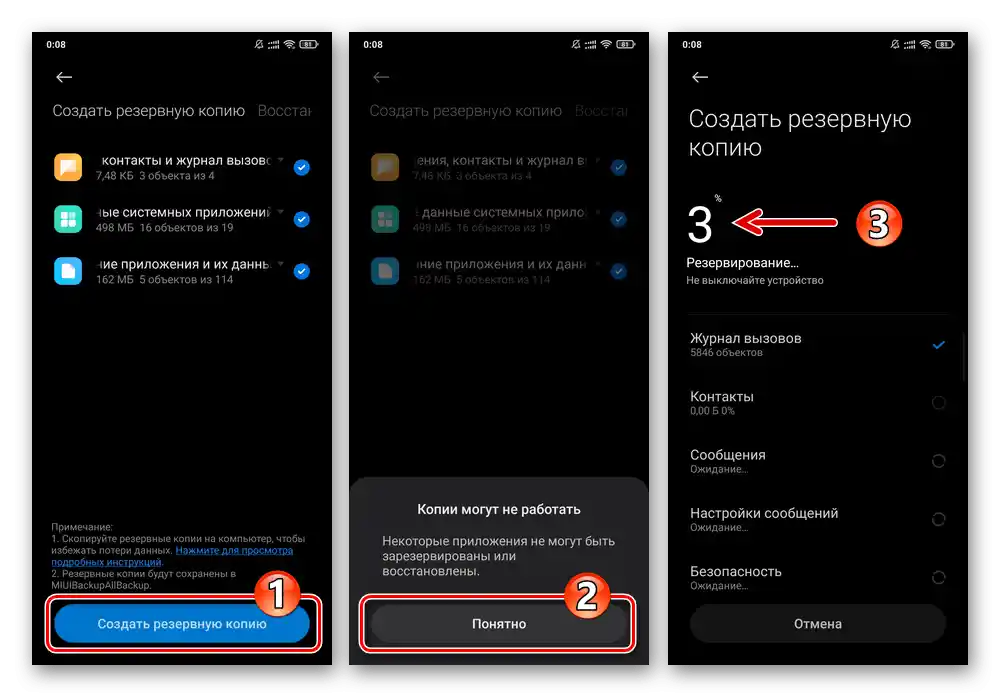
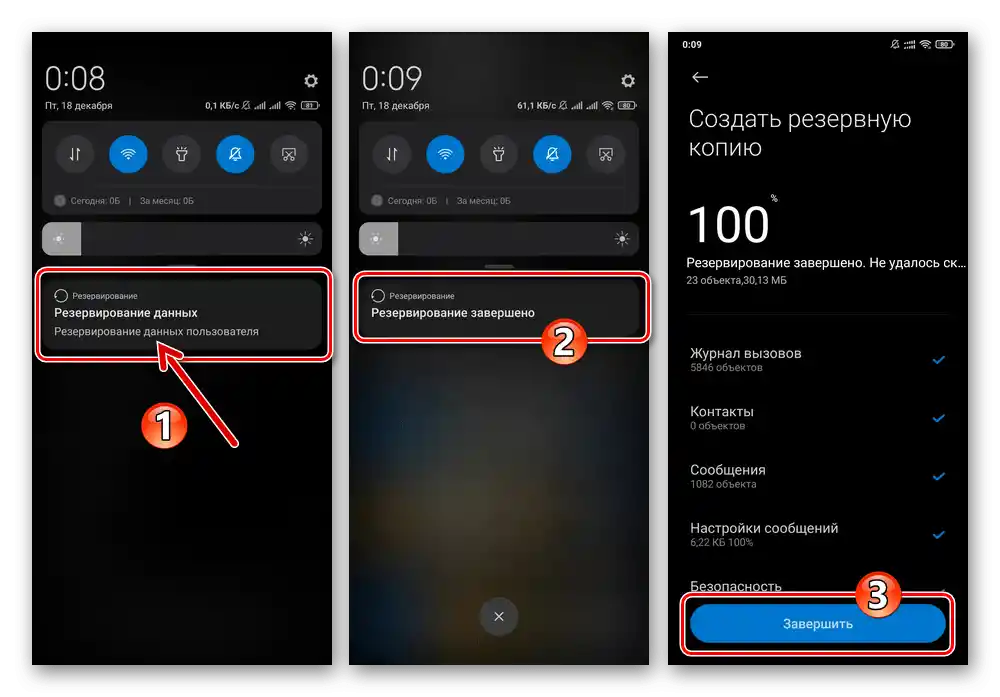
Czytaj także: Jak zresetować ustawienia i wyczyścić pamięć smartfona Xiaomi
Opcja 3: Windows-PC
Bardzo skuteczne sposoby tworzenia kopii zapasowych danych z pamięci urządzeń Android stają się dostępne, gdy wykorzystuje się specjalistyczne oprogramowanie Windows — menedżery do pracy ze smartfonami. W przypadku urządzeń Xiaomi do tworzenia kopii zapasowych i rozwiązywania innych zadań zaleca się korzystanie z oprogramowania stworzonego dla modeli producenta o nazwie Mi Phone Assistant (Mi PC Suite).
Należy zauważyć, że oficjalne wersje Mi Phone Assistant są dostarczane wyłącznie z chińską lokalizacją, co czyni je praktycznie nieprzydatnymi dla użytkowników posługujących się językiem rosyjskim.Jednak istnieją przetłumaczone na język rosyjski modyfikacje omawianego oprogramowania — jedno z takich rozwiązań (wersja 4.0.529) zostanie wykorzystane w następnym przykładzie i jest dostępne do pobrania pod następującym linkiem:
Pobierz Mi Phone Assistant 4.0.529 (interfejs w języku rosyjskim)
- Pobierz archiwum z programem na dysk komputera i rozpakuj je – w ten sposób przygotujesz menedżera do pracy ze smartfonami Xiaomi do uruchomienia.
- Przejdź do katalogu utworzonego w wyniku wykonania poprzedniego punktu instrukcji, otwórz plik MiPhoneAssistant.exe.
- Zapoznaj się z tekstem „Ostrzeżenia” w pierwszym oknie programu po uruchomieniu, kliknij przycisk „Zgadzam się” aby rozpocząć pracę z Mi Phone Assistant.
- Na smartfonie aktywuj opcje „Debugowanie przez USB” i „Instalacja przez USB”.
Szczegóły: Jak włączyć tryb „Debugowanie przez USB” na smartfonie Xiaomi
- Podłącz urządzenie mobilne do portu USB komputera, naciśnij „Odśwież” w oknie menedżera.
- Poczekaj chwilę, aż oprogramowanie Windows rozpozna podłączony telefon i zacznie integrować w nim niezbędną do parowania i dalszej pracy aplikację Android MiTunes.
- Na pojawiających się na ekranie smartfona zapytaniach kolejno naciśnij: „ZAINSTALUJ”, „ZEZWÓL”, „Agree”.
- Po udanym sparowaniu smartfona z Mi Phone Assistant, należy określić ścieżkę na dysku PC, w której będą zapisywane tworzone w przyszłości kopie zapasowe danych:
- Kliknij trzy kropki w nagłówku okna programu po prawej stronie.
![MiPhoneAssistant wywołuje menu programu]()
Przejdź do „Ustawienia” z otwartego menu;
- Z listy po lewej stronie okna „Ustawienia” przejdź do sekcji „Kopia zapasowa”, a następnie kliknij przycisk „Zmień” obok pola, w którym podany jest ścieżka zapisu kopii zapasowych.
- Otwórz katalog, w którym będą przechowywane przyszłe kopie informacji, kliknij „Wybierz folder”.
- Naciśnij „OK” w oknie „Ustawienia”, aby zapisać wprowadzone zmiany w parametrach działania menedżera.
![MiPhoneAssistant przejście do Ustawień programu]()
![MiPhoneAssistant Zmiana ścieżki zapisywania kopii zapasowych w Ustawieniach programu]()
![MiPhoneAssistant wybór folderu do zapisywania kopii zapasowych informacji ze smartfona]()
![Zapis ustawień programu MiPhoneAssistant (ścieżki przechowywania kopii zapasowych)]()
- Kliknij trzy kropki w nagłówku okna programu po prawej stronie.
- Kliknij „Kopia zapasowa” na górnej części okna programu w panelu sekcji.
- Naciśnij przycisk „Nowa kopia zapasowa”,
![MiPhoneAssistant przechodzi do tworzenia nowej kopii zapasowej danych z połączonego z programem smartfona]()
w wyniku czego na smartfonie pojawi się zapytanie „Kopia zapasowa przez Mi PC Suite” — dotknij pod nim „Zezwól”.
- Zaznacz pola wyboru pod ikonami oznaczającymi typy danych, które mają być umieszczone w kopii zapasowej. Kolejność ikon interpretowana jest następująco: „Wiadomości”, „Kontakty”, „Dziennik połączeń”, „Aplikacje systemowe”, „Aplikacje zewnętrzne”, „Zdjęcia”, „Wideo”, „Muzyka”, „Dokumenty”.
![Wybór typów informacji, które mają być umieszczone w tworzonym za pomocą programu do tworzenia kopii zapasowych MiPhoneAssistant]()
Należy zauważyć, że aplikacje z danymi na telefonie można „kopiować” selektywnie. W tym celu kliknij „Wybierz” pod sugerującą ikoną,
![MiPhoneAssistant selektywne tworzenie kopii zapasowych aplikacji na smartfonie i ich danych]()
w otwartym liście zaznacz tylko ten program, który naprawdę potrzebujesz, a następnie kliknij „Oblicz”.
- Po zakończeniu wyboru informacji do skopiowania z telefonu naciśnij „Rozpocznij kopię zapasową” w oknie MiPhoneAssistant.
- Czekaj na zakończenie procedury tworzenia kopii zapasowej. Najlepszym rozwiązaniem będzie nieużywanie w żaden sposób urządzenia mobilnego i komputera w trakcie pracy Mi Phone Assistant.
- Po zakończeniu pracy programu nad tworzeniem kopii zapasowej w jego oknie pojawi się powiadomienie w postaci zielonego znaku.Naciśnij przycisk „Zakończ”,
![Kopia zapasowa danych z telefonu smartfonowego przeprowadzona przez program MiPhoneAssistant została zakończona]()
po czym można odłączyć telefon od komputera i zamknąć Mi Phone Assistant.
- Aby upewnić się o skuteczności przeprowadzonej operacji, otwórz wskazany podczas wykonywania punktu nr 8 tej instrukcji katalog w Eksploratorze Windows – teraz znajduje się w nim folder zawierający kopie zapasowe plików ze smartfona.