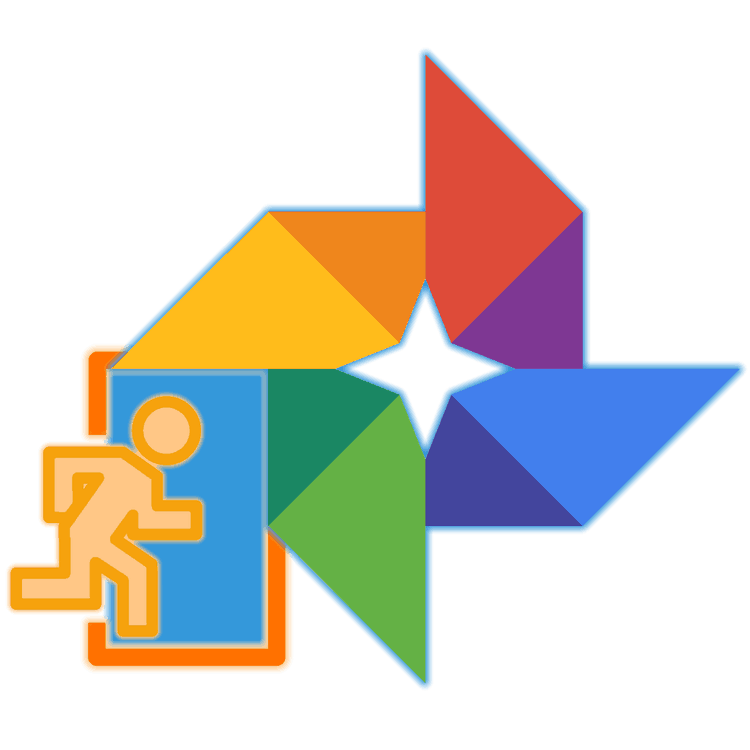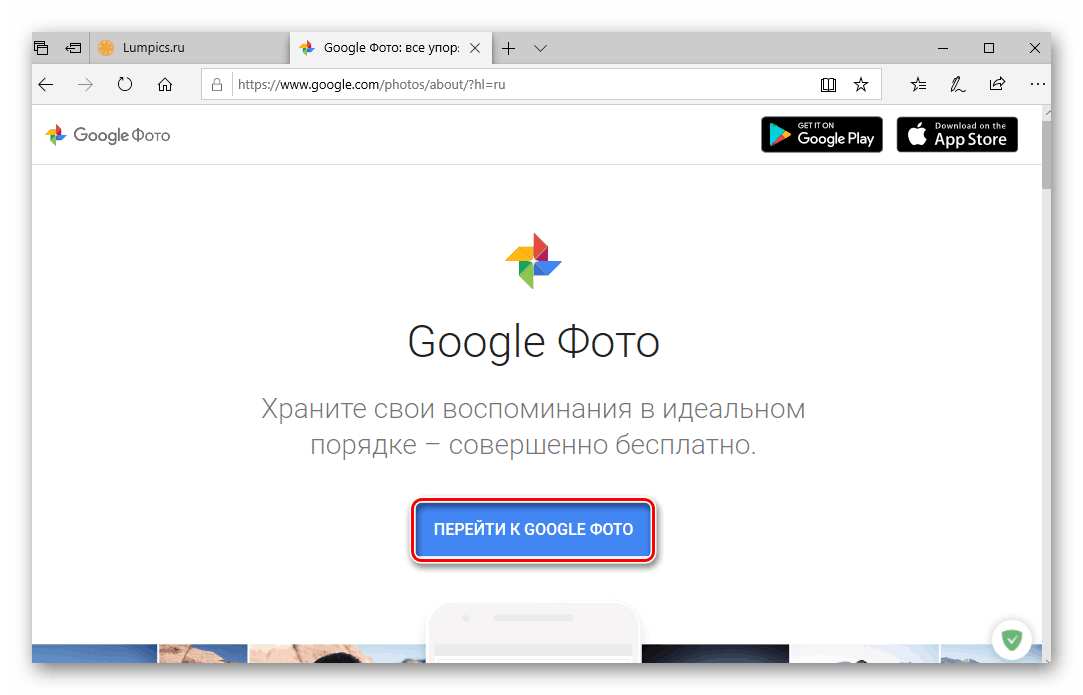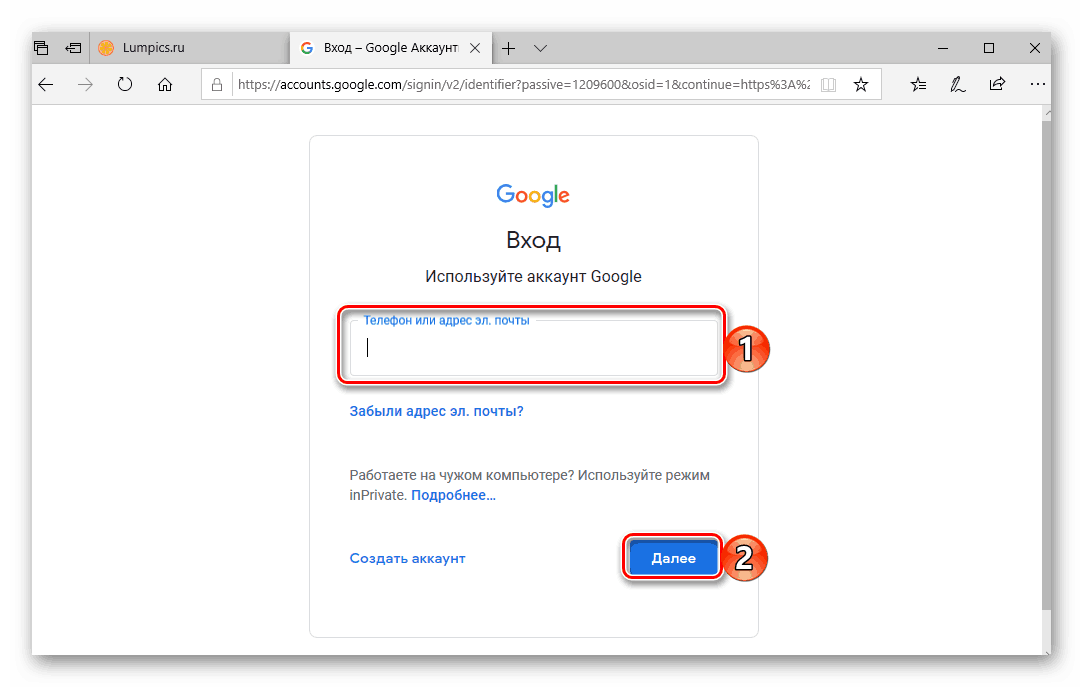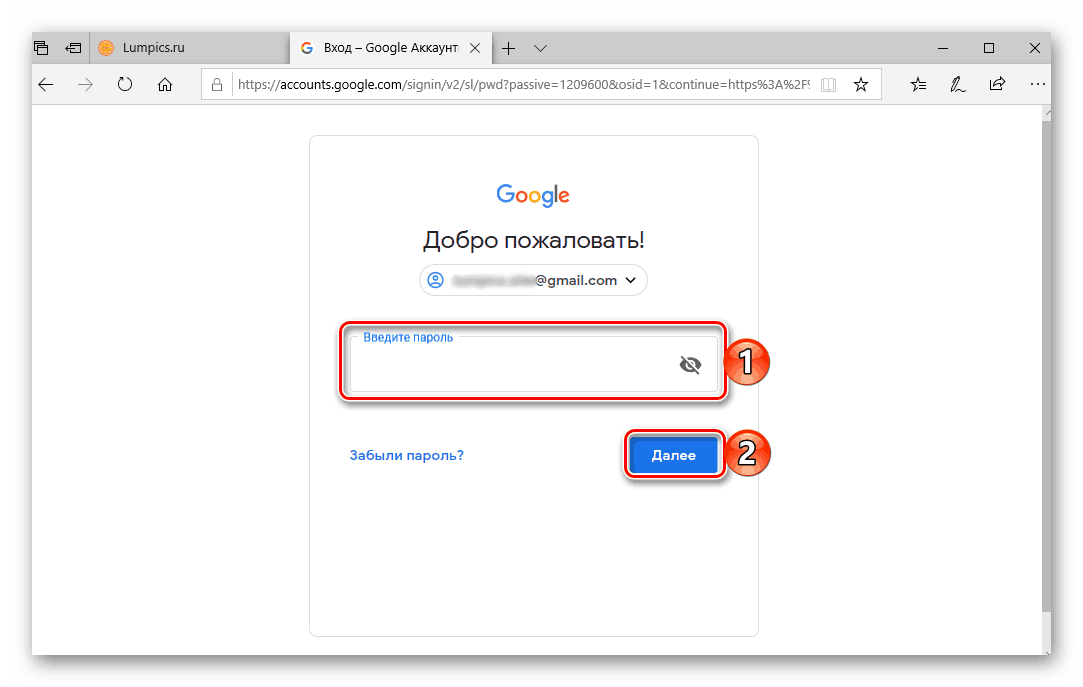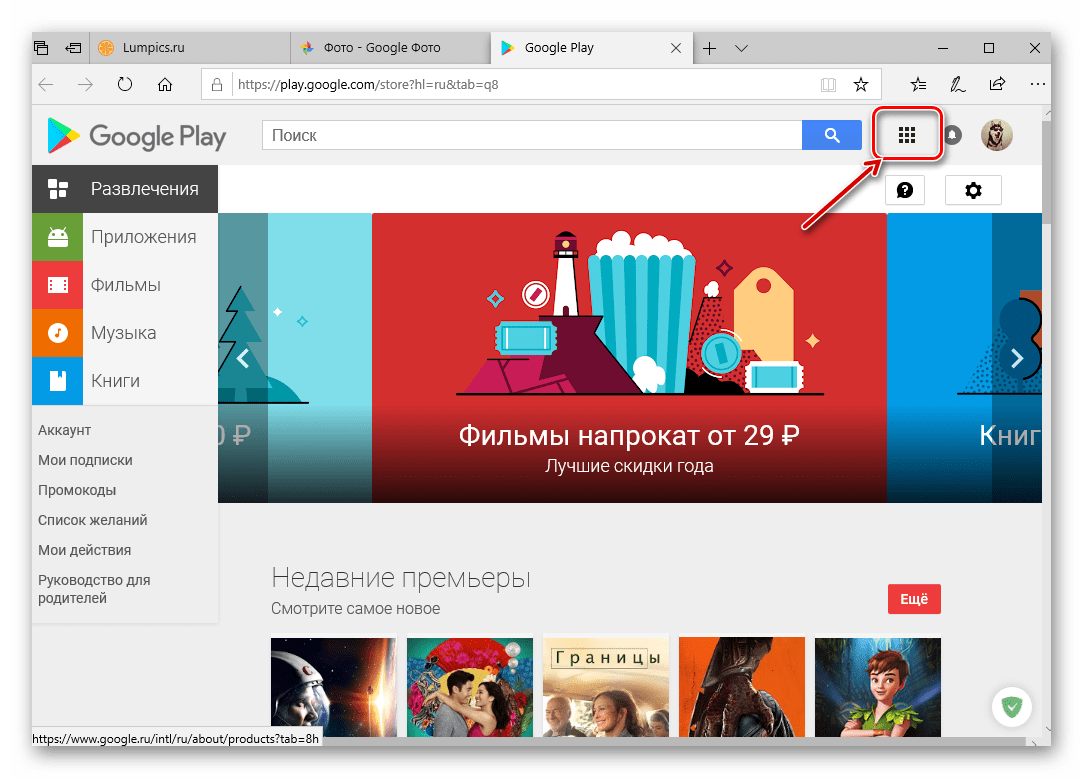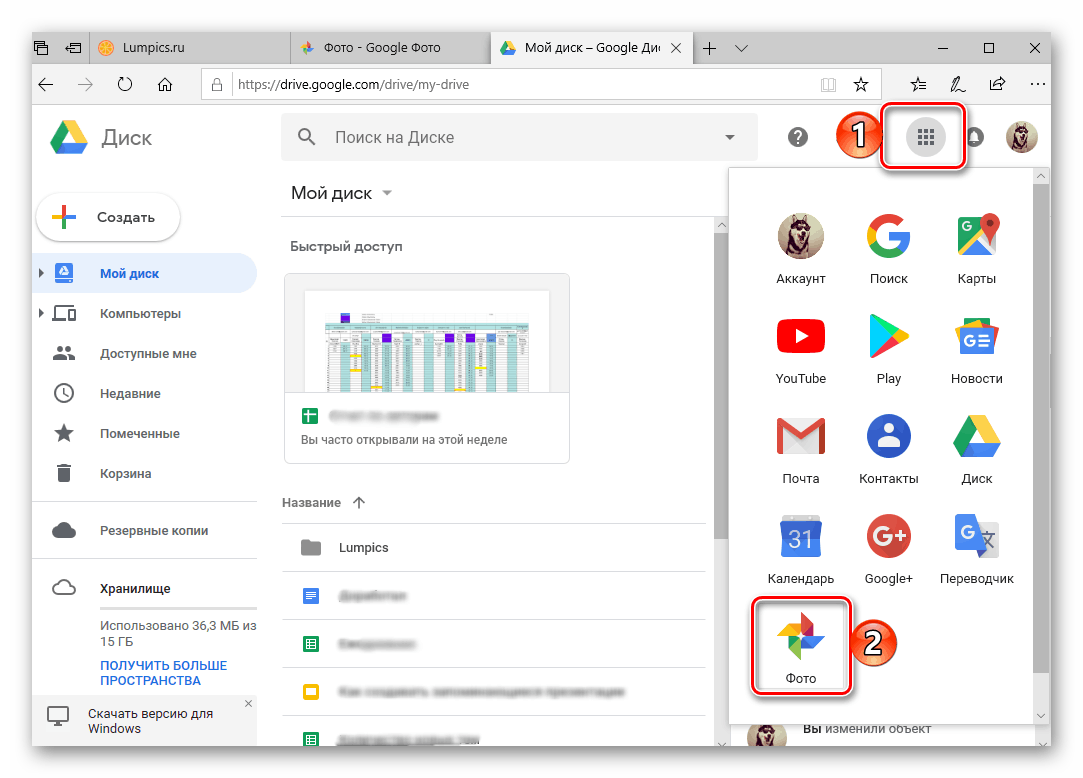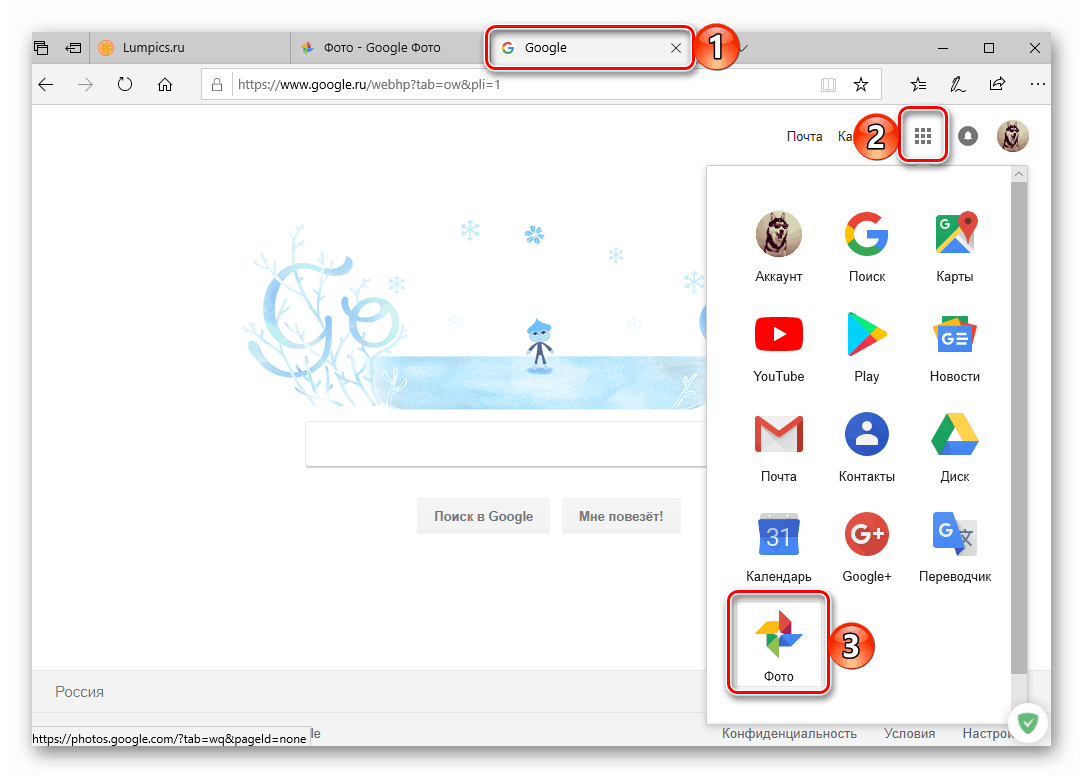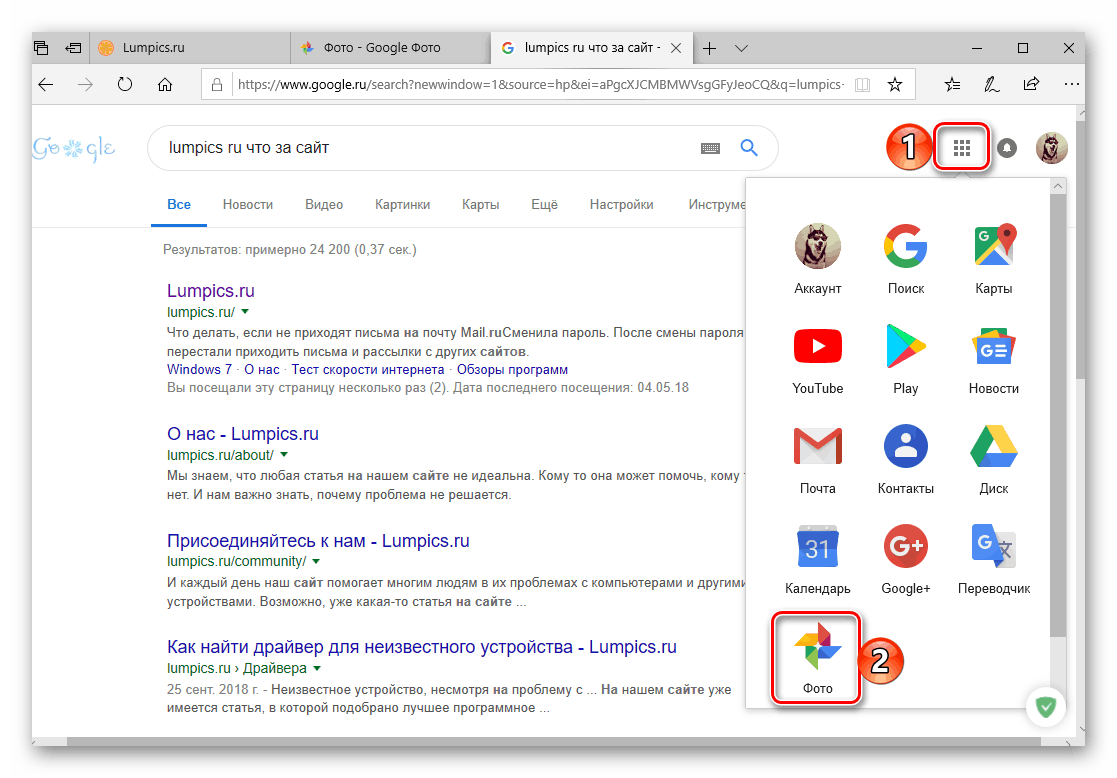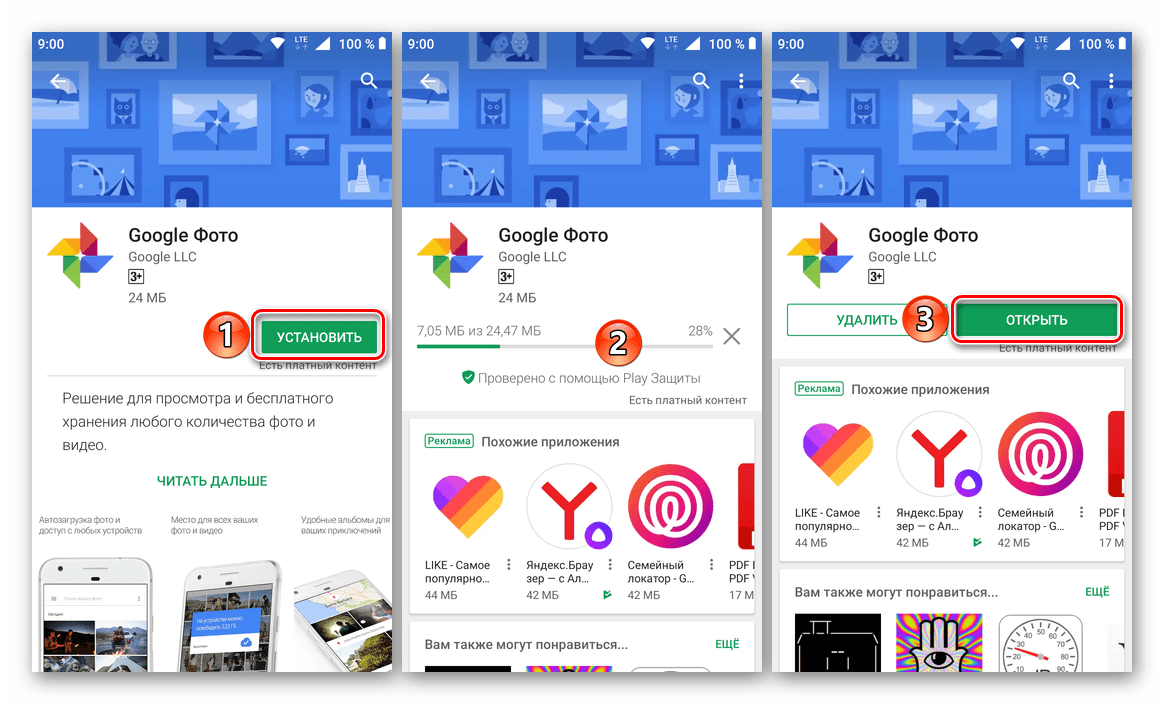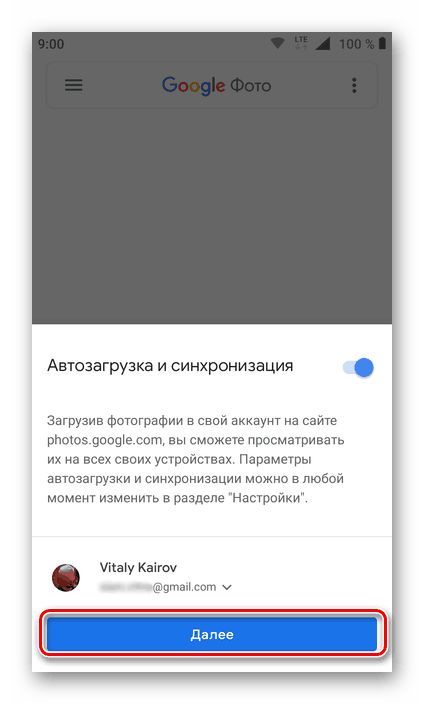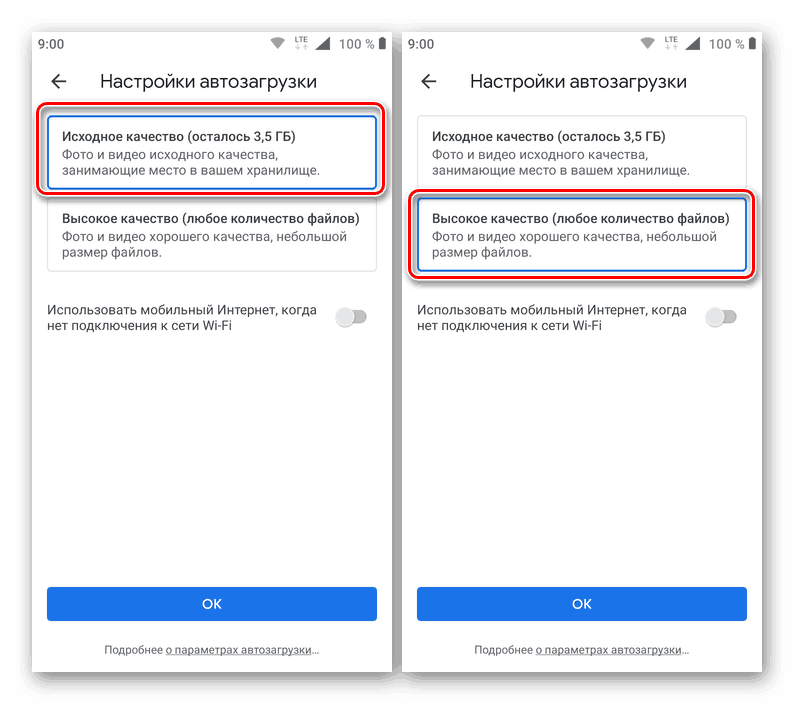Jak zalogować się do Zdjęć Google
Zdjęcie jest popularną usługą Google, która pozwala użytkownikom przechowywać nieograniczoną liczbę zdjęć i filmów w oryginalnej jakości w chmurze, przynajmniej jeśli rozdzielczość tych plików nie przekracza 16 Mp (dla obrazów) i 1080p (dla wideo). Ten produkt ma kilka innych, jeszcze bardziej przydatnych funkcji i funkcji, ale aby uzyskać do nich dostęp, musisz najpierw zalogować się do serwisu lub klienta aplikacji. Zadanie jest bardzo proste, ale nie dla początkujących. O jego rozwiązaniu opowiemy dalej.
Zaloguj się do Zdjęć Google
Jak prawie wszystkie usługi Dobre korporacje Zdjęcia Google są wieloplatformowe, czyli dostępne w praktycznie każdym systemie operacyjnym, niezależnie od tego Windows , macOS , Linux lub iOS , Android i na dowolnym urządzeniu - laptopie, komputerze, smartfonie lub tablecie. Tak więc, w przypadku systemu operacyjnego na komputerze, będzie on dostępny za pośrednictwem przeglądarki, a na urządzeniach mobilnych - za pośrednictwem zastrzeżonej aplikacji. Rozważ więcej możliwych opcji autoryzacji.
Komputer i przeglądarka
Niezależnie od tego, który z komputerowych systemów operacyjnych działa na komputerze lub laptopie, możesz zalogować się do Zdjęć Google za pośrednictwem dowolnej z zainstalowanych przeglądarek, ponieważ w tym przypadku usługa jest zwykłą witryną internetową. Poniższy przykład użyje standardu dla Windows 10Microsoft krawędzi , możesz poprosić o pomoc z dowolnego innego dostępnego rozwiązania.
- W rzeczywistości przejście do powyższego linku doprowadzi cię do miejsca docelowego. Aby rozpocząć, kliknij przycisk "Przejdź do Zdjęć Google"
![Przejdź do oficjalnej witryny Google Photos w przeglądarce Microsoft Edge na urządzeniu Wndows 10]()
Następnie podaj login (telefon lub e-mail) z konta Google i kliknij "Dalej" ,![Podaj login z konta, aby zalogować się do Zdjęć Google w przeglądarce Microsoft Edge na urządzeniu Wndows 10]()
a następnie wprowadź hasło i ponownie kliknij "Dalej" .
![Wprowadź hasło konta, aby logować się do Zdjęć Google w przeglądarce Microsoft Edge na urządzeniu Wndows 10]()
Uwaga: jest bardzo prawdopodobne, że logując się do Zdjęć Google, planujesz uzyskać dostęp do tych samych zdjęć i filmów, które są zsynchronizowane z tą pamięcią z urządzenia mobilnego. Dlatego dane muszą być wprowadzane z tego konta.
Więcej szczegółów: Jak zalogować się na konto Google z komputera
- Logując się, uzyskasz dostęp do wszystkich swoich filmów i zdjęć, które zostały wcześniej przesłane do Zdjęć Google ze smartfona lub tabletu z nim połączonego. Ale nie jest to jedyny sposób na uzyskanie dostępu do usługi.
- Ponieważ Photo jest jednym z wielu produktów, które są zawarte w jednym ekosystemie Korporacji Dobra, możesz uzyskać dostęp do tej witryny na swoim komputerze z dowolnej innej usługi Google, której witryna jest otwarta w przeglądarce, w tym przypadku jedynym wyjątkiem Youtube . Aby to zrobić, po prostu użyj przycisku oznaczonego na obrazku poniżej.
![Przycisk aplikacji Google do logowania się do Zdjęć Google w przeglądarce Microsoft Edge w systemie Wndows 10]()
Będąc na stronie dowolnej z usług wieloplatformowych Google, kliknij przycisk "Google Apps" w prawym górnym rogu (po lewej stronie zdjęcia profilowego) i wybierz Zdjęcia Google z listy, która się otworzy.![Korzystanie z menu aplikacji do otwierania Zdjęć Google w przeglądarce Microsoft Edge w systemie Wndows 10]()
Można to zrobić bezpośrednio ze strony głównej Google.![Za pomocą strony głównej Google zaloguj się do Zdjęć Google w przeglądarce Microsoft Edge na urządzeniu Wndows 10]()
a nawet na stronie wyszukiwania.
![Przejdź z wyszukiwarki do usługi Zdjęcia Google w przeglądarce Microsoft Edge na urządzeniu Wndows 10]()
No i, oczywiście, można po prostu wpisać w wyszukiwarce Google "Google photo" bez cudzysłowów i naciśnij "ENTER" lub przycisk wyszukiwania na końcu paska wyszukiwania. Pierwszym w numerze będzie strona Photo, a następnie - jej oficjalni klienci na platformy mobilne, o których będziemy dalej pisać. - Po przejściu na stronę aplikacji w Sklepie naciśnij przycisk "Instaluj" . Zaczekaj, aż procedura zostanie zakończona, a następnie kliknij "Otwórz".
![Zainstaluj i uruchom aplikację Zdjęcia Google ze Sklepu Google Play]()
Uwaga: jeśli Zdjęcie Google jest już na smartfonie lub tablecie, ale z jakiegoś powodu nie wiesz, jak wprowadzić tę usługę, lub z jakiegoś powodu nie możesz tego zrobić, najpierw uruchom aplikację, używając jej skrótu w menu lub na główny ekran, a następnie przejdź do następnego kroku.
- Poprzez uruchomienie zainstalowanej aplikacji, jeśli jest to wymagane, zaloguj się do niej na swoim koncie Google, określając login (numer lub adres e-mail) i hasło z niego. Natychmiast po tym, w oknie z prośbą o dostęp do zdjęć, multimediów i plików, będziesz musiał wyrazić zgodę.
- W większości przypadków logowanie nie jest wymagane, wystarczy upewnić się, że system poprawnie je zidentyfikował lub wybrać odpowiednie, jeśli w urządzeniu jest używanych więcej niż jedno. Po wykonaniu tej czynności dotknij przycisku "Dalej" .
![Zaloguj się na swoje konto, aby korzystać z aplikacji Zdjęcia Google na Androida]()
Zobacz także: Jak zalogować się na konto Google w systemie Android - W następnym oknie wybierz jakość, w której chcesz przesłać zdjęcie - oryginalne lub wysokie. Jak powiedzieliśmy we wstępie, jeśli rozdzielczość aparatu na smartfonie lub tablecie nie przekracza 16 Mp, druga opcja będzie działać, zwłaszcza, że daje nieograniczoną przestrzeń w chmurze. Pierwsza z nich zachowuje oryginalną jakość plików, ale jednocześnie zajmuje miejsce w pamięci.
![Wybierz jakość zdjęć przesłanych do aplikacji Zdjęcia Google na Androida]()
Dodatkowo należy określić, czy zdjęcia i filmy będą pobierane tylko przez Wi-Fi (domyślnie), czy też przez mobilny Internet. W drugim przypadku musisz ustawić przełącznik w aktywnej pozycji naprzeciwko odpowiedniego elementu. Po zdefiniowaniu ustawień uruchamiania, kliknij "OK", aby wejść.
- Odtąd będziesz z powodzeniem logował się do Zdjęć Google na Androida i uzyskasz dostęp do wszystkich swoich plików w repozytorium, a także będziesz mógł automatycznie wysyłać do niego nowe treści.
- Zainstaluj aplikację kliencką za pomocą powyższego linku lub znajdź go sam.
- Uruchom Zdjęcia Google, klikając przycisk "Otwórz" w Sklepie lub dotykając jego skrótu na ekranie głównym.
- Przyznaj aplikacji odpowiednie uprawnienia, pozwól lub, przeciwnie, nie zezwalaj na wysyłanie powiadomień.
- Wybierz odpowiednią opcję automatycznego ładowania i synchronizowania zdjęć i filmów (wysoka lub oryginalna jakość), określ opcje pobierania plików (tylko Wi-Fi lub mobilny internet), a następnie kliknij "Enter" . W wyskakującym okienku udziel kolejne zezwolenie, tym razem, aby użyć danych logowania, klikając przycisk Dalej i czekać na ukończenie małego pobierania.
- Wprowadź nazwę użytkownika i hasło konta Google, dla którego chcesz uzyskać dostęp do zawartości repozytorium, naciskając jednocześnie "Next", aby przejść do następnego kroku.
- Po pomyślnym zalogowaniu się na swoje konto zapoznaj się z wcześniej ustawionymi parametrami "Uruchomienie i synchronizacja" , a następnie naciśnij przycisk "Potwierdź" .
- Gratulacje, jesteś zalogowany do aplikacji Zdjęcia Google na urządzeniu mobilnym z IOS.
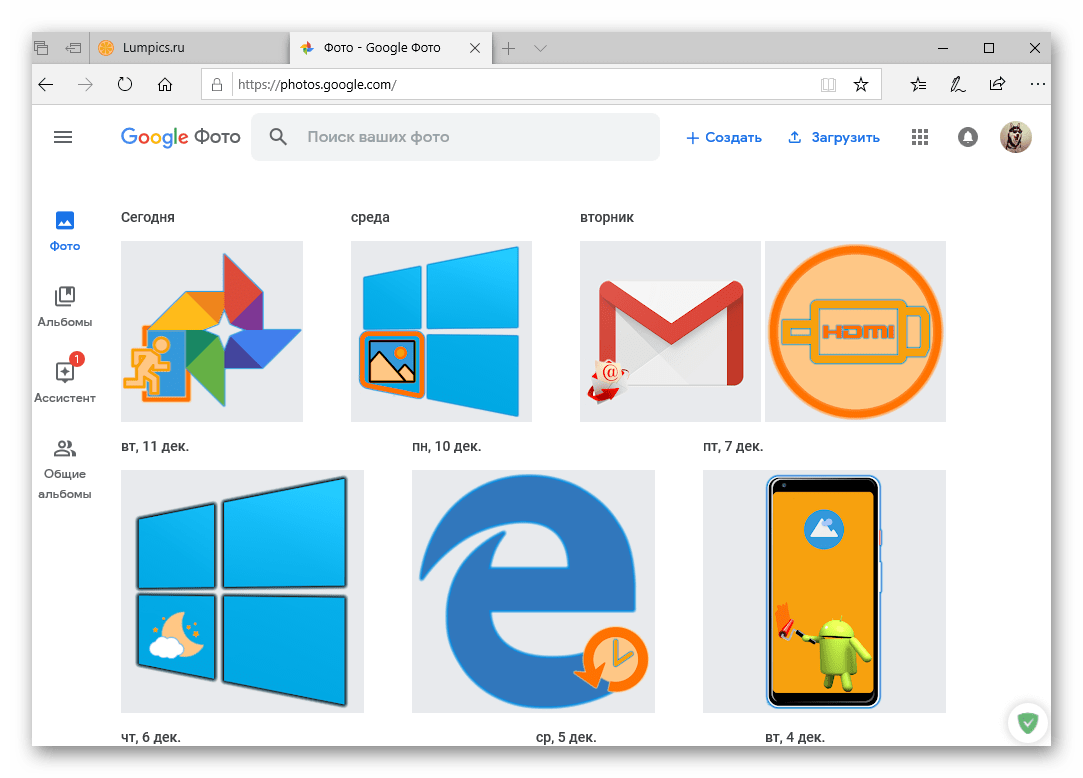
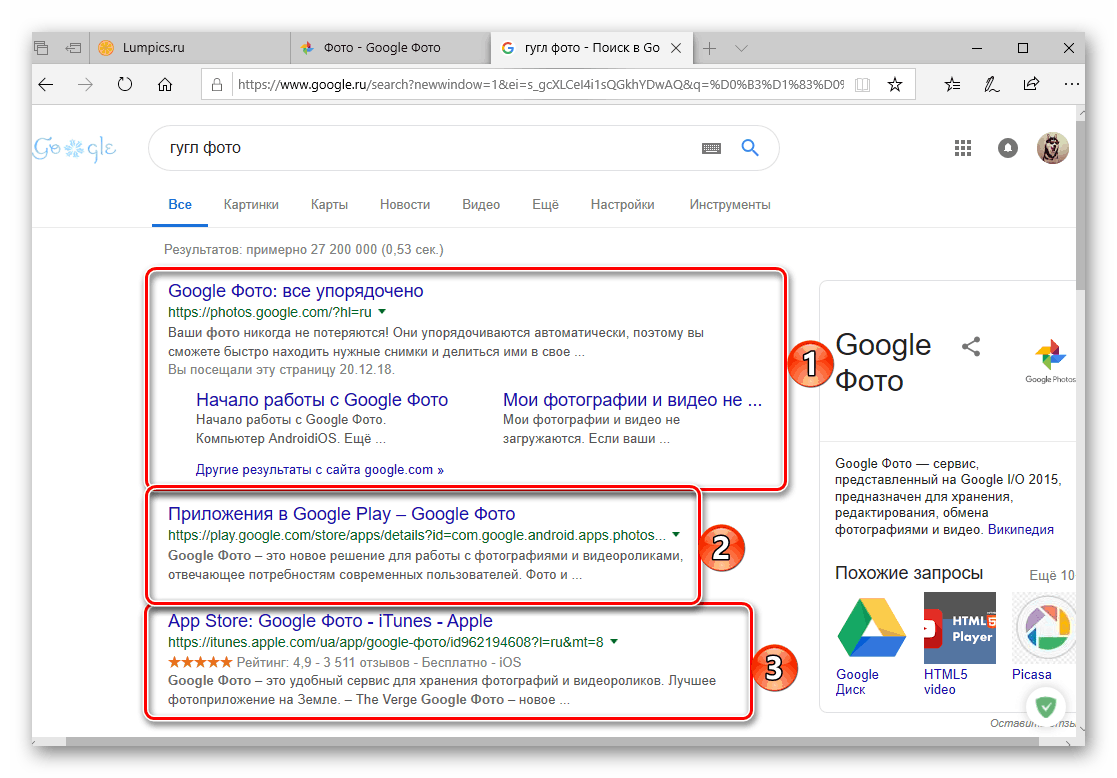
Zobacz także: Jak utworzyć zakładkę do przeglądarki internetowej
Po prostu możesz logować się do Zdjęć Google z dowolnego komputera. Zalecamy zapisanie linku podanego na samym początku do zakładek, możesz po prostu zanotować inne opcje. Ponadto, jak być może zauważyliście, przycisk "Google Apps" pozwala również szybko przejść na inny produkt firmy, na przykład Kalendarz , z których korzystaliśmy wcześniej.
Zobacz także: Jak korzystać z Kalendarza Google
Android
Na wielu smartfonach i tabletach z aplikacją na Androida zdjęcia Google są fabrycznie zainstalowane. Jeśli tak jest, to nie musi nawet być zalogowany (mam na myśli konkretnie autoryzację, a nie zwykłe uruchomienie), ponieważ login i hasło z konta będą automatycznie pobierane z systemu. We wszystkich innych przypadkach będziesz musiał najpierw zainstalować oficjalnego klienta usługi.
Pobierz Zdjęcia Google z Google Play Market
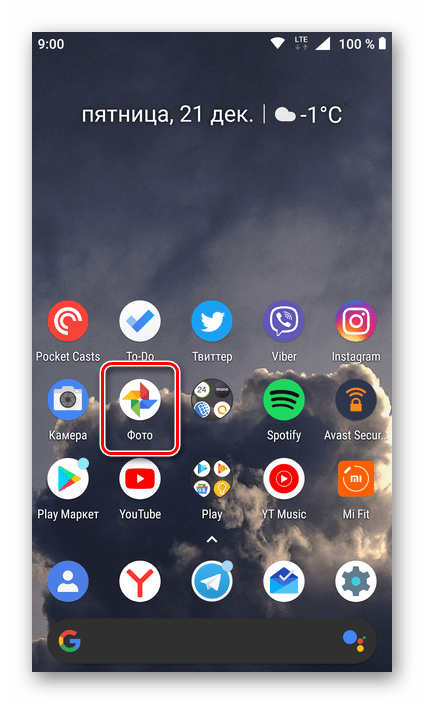
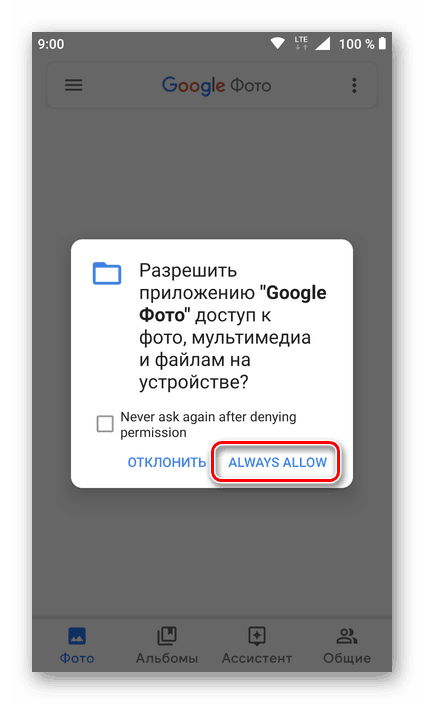
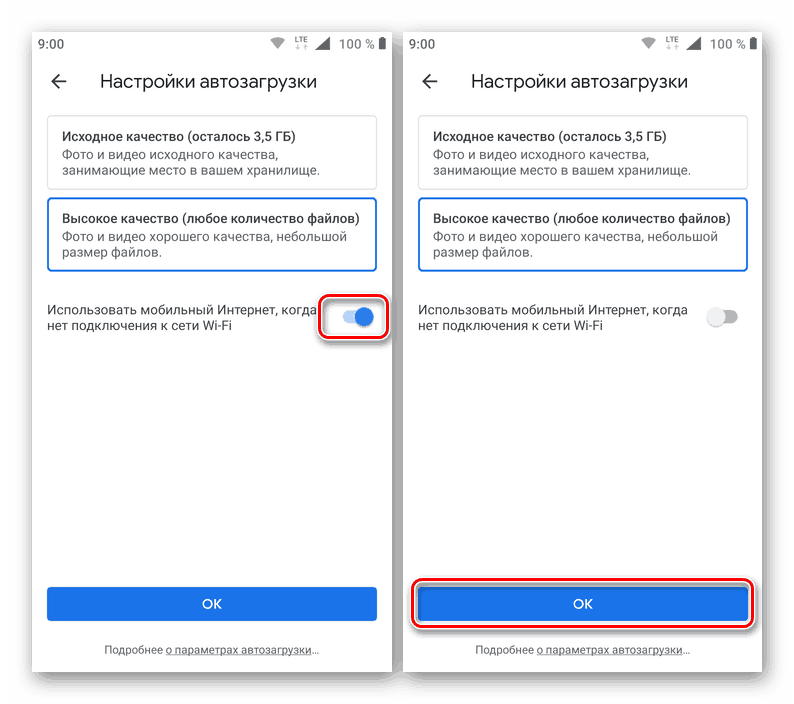
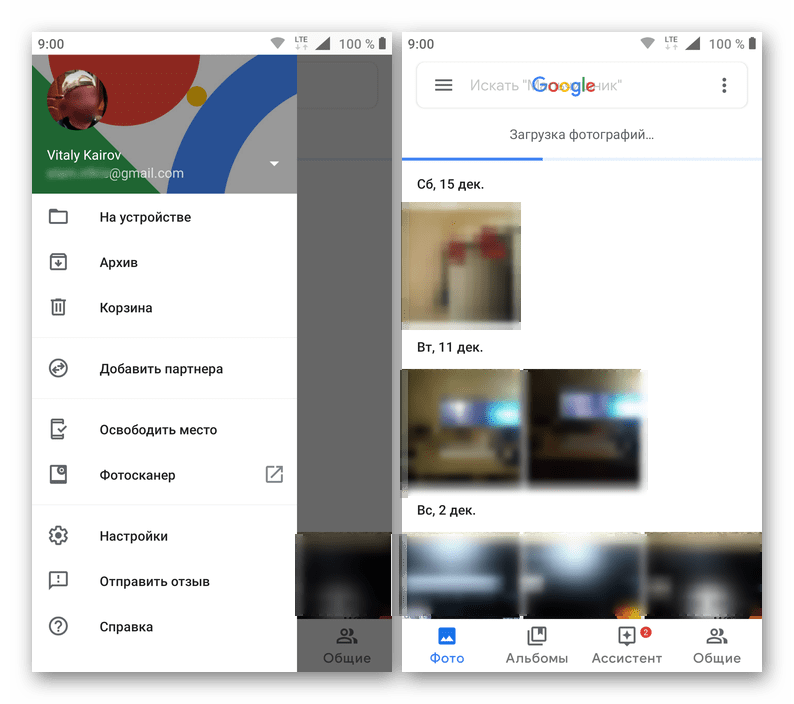
Znowu, na urządzeniu mobilnym z Androidem, najczęściej nie ma potrzeby, aby logować się do aplikacji Photo, po prostu trzeba ją uruchomić. Jeśli nadal potrzebujesz się zalogować, teraz wiesz dokładnie, jak to zrobić.
iOS
Na iPhonie i iPadzie wyprodukowanym przez Apple aplikacja Zdjęcia Google jest nieobecna. Ale to, jak każdy inny, można zainstalować z App Store. Ten sam algorytm wejściowy, który nas interesuje, różni się na wiele sposobów od tego na Androidzie, więc przyjrzyjmy mu się bliżej.
Pobierz Zdjęcia Google ze sklepu App Store
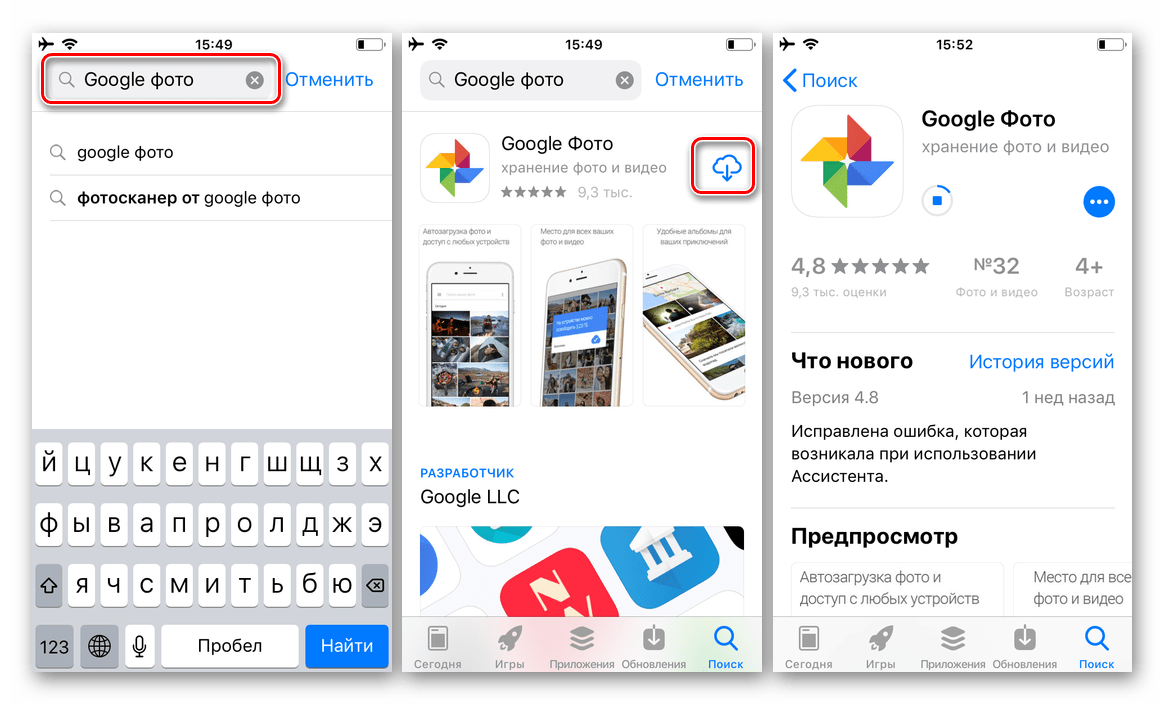
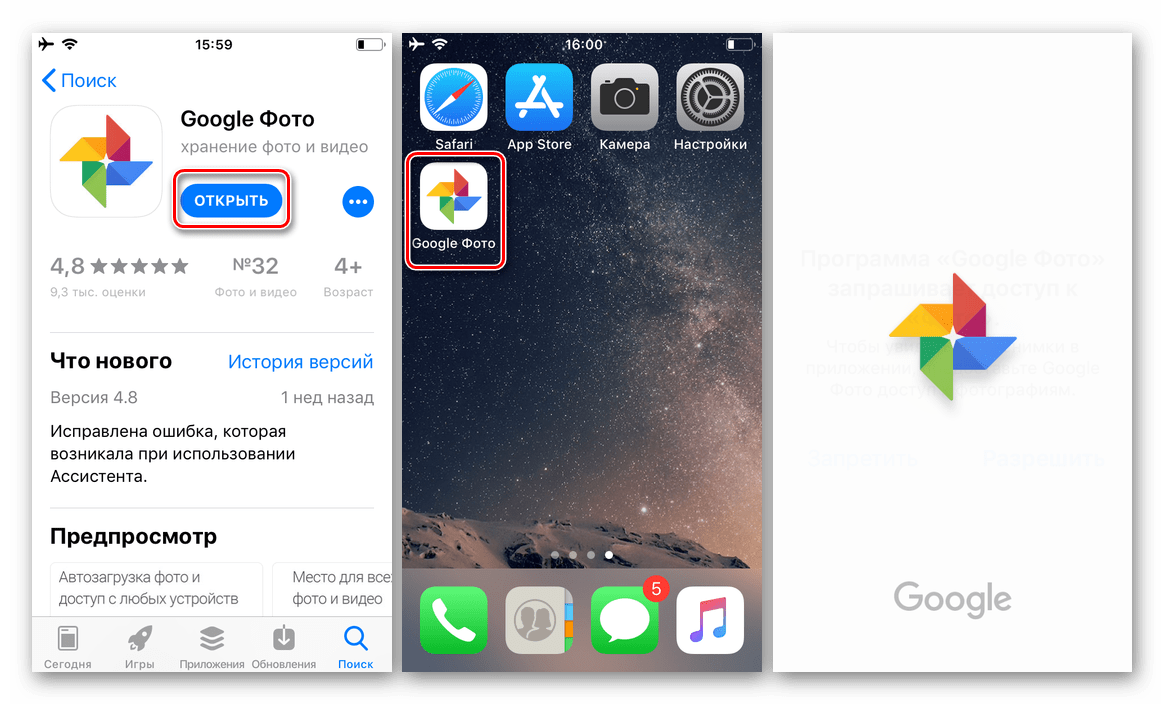
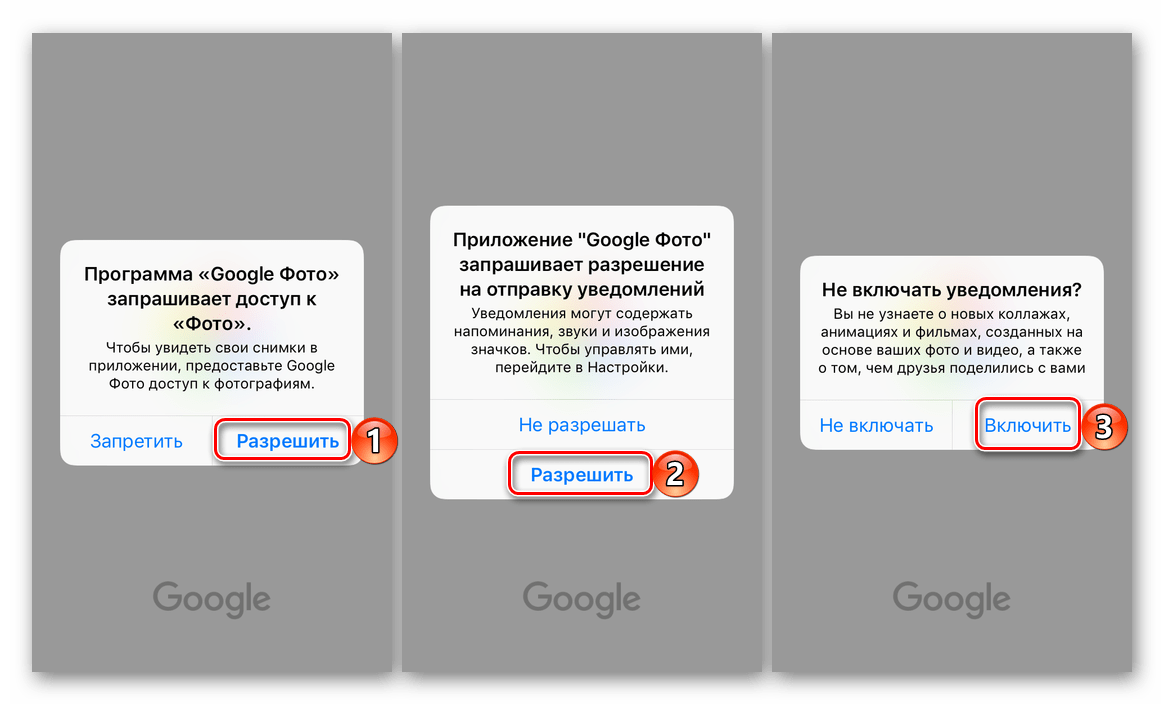
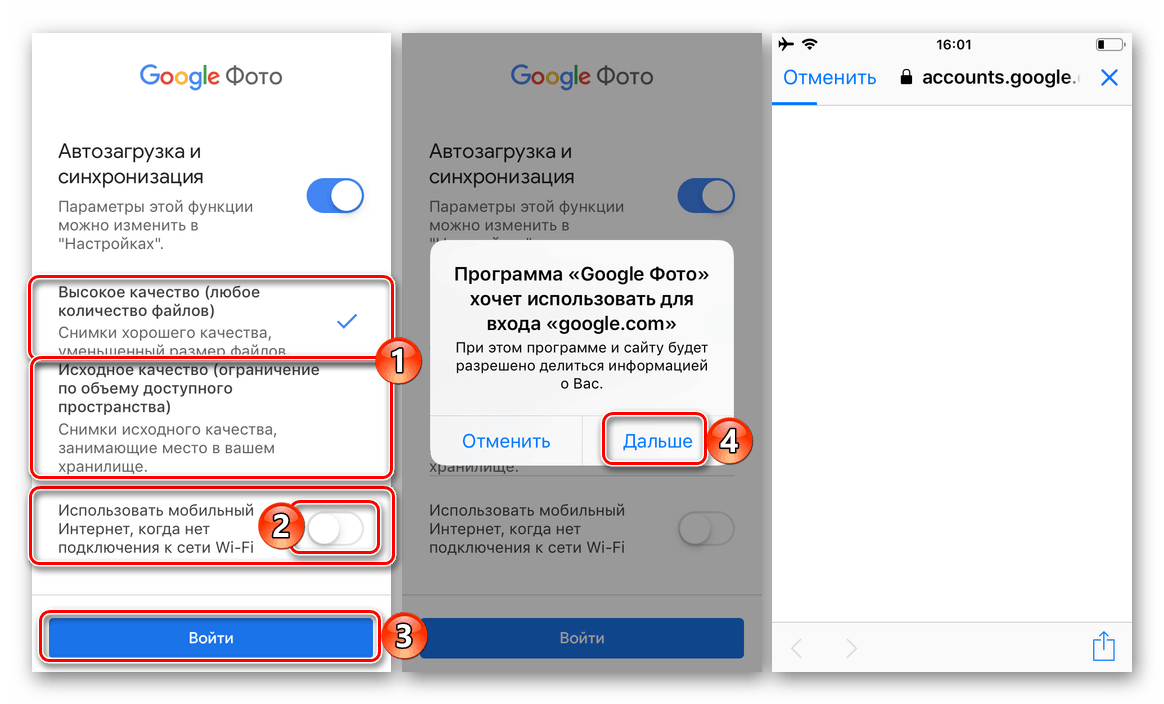
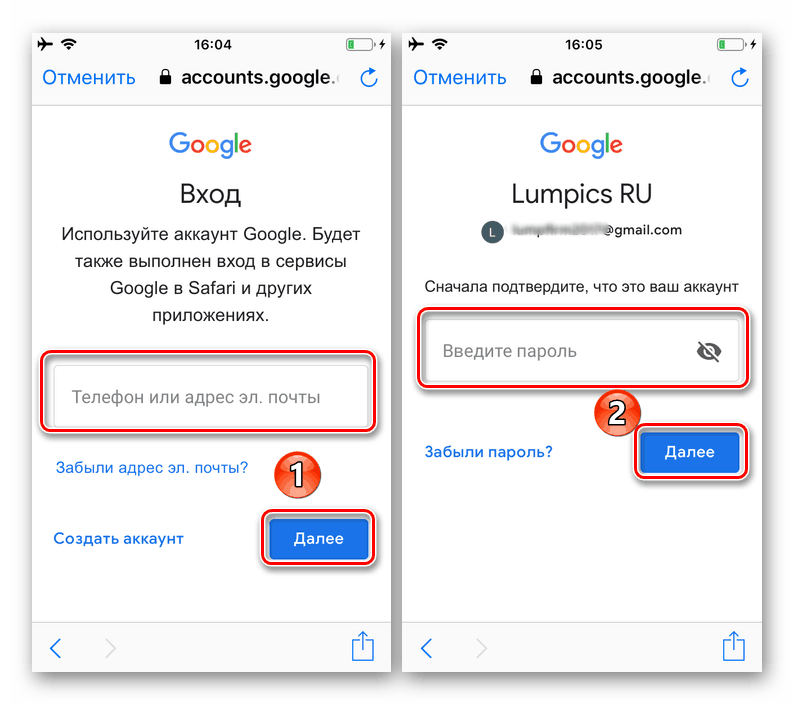
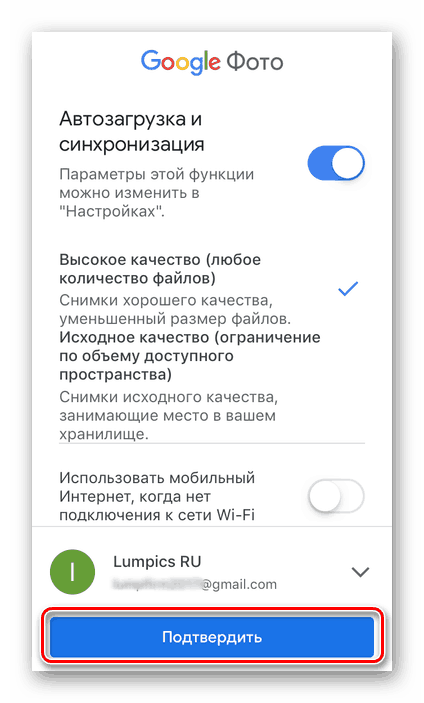
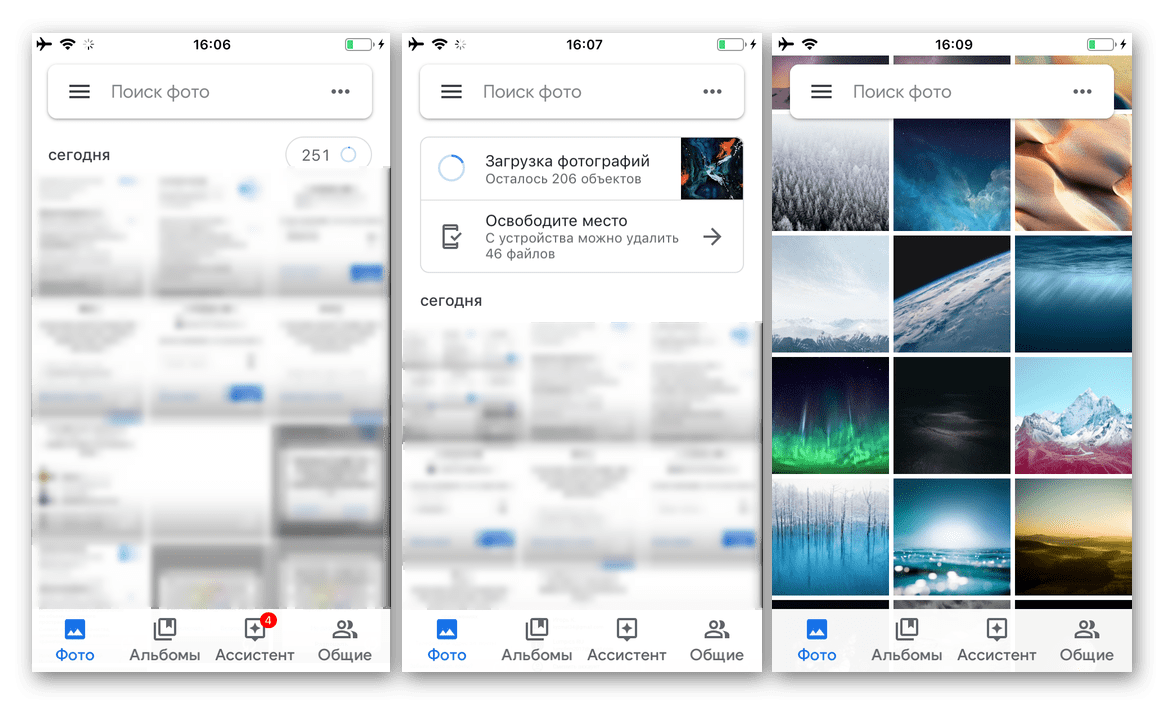
Podsumowując wszystkie powyższe opcje wprowadzania interesującej nas usługi, możemy śmiało powiedzieć, że to na urządzeniach Apple wymaga to największego wysiłku. A jednak, aby nazwać to procedurą, trudny język się nie zmienia.
Wniosek
Teraz już wiesz, jak się logować w Zdjęciach Google, niezależnie od typu używanego urządzenia i zainstalowanego na nim systemu operacyjnego. Mamy nadzieję, że ten artykuł był dla Ciebie przydatny, skończymy z tym.