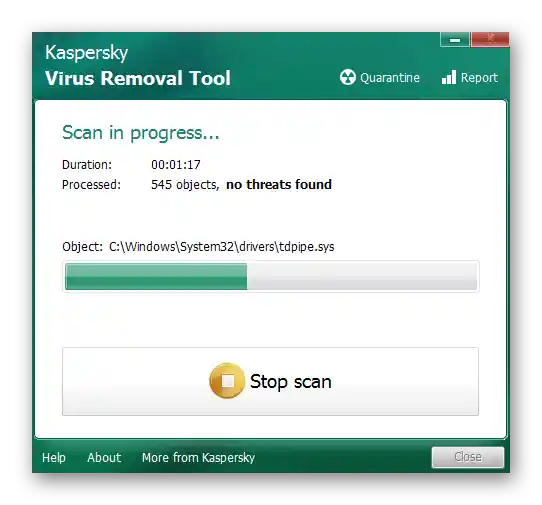Zawartość:
Nie możesz zmienić nazwy folderu "Użytkownicy" na inną w systemie operacyjnym, ponieważ to ograniczenie jest wewnętrzne i nie można go obejść. Jedynym rozwiązaniem, które najczęściej okazuje się potrzebne, jest zmiana nazwy na "Users", co pozwala uniknąć problemów z instalacją niektórych programów. O tym będzie mowa dalej.
Działania przygotowawcze
Następujące działania w mniejszym lub większym stopniu wpływają na wyświetlanie nazw folderów w systemie operacyjnym, a ich niewłaściwe wykonanie lub samodzielne wprowadzenie błędnych zmian może prowadzić do problemów z działaniem Windows. Jeśli nie jesteś pewien swoich działań, zalecamy utworzenie na tym etapie kopii zapasowej "siódemki", aby w razie potrzeby łatwo przywrócić ją do stanu roboczego.
Szczegóły: Tworzenie kopii zapasowej systemu Windows 7
Sposób 1: Edytowanie pliku "desktop"
Plik o nazwie "desktop" znajduje się w każdym folderze systemu operacyjnego i odpowiada za jego ogólne parametry, w tym lokalizację. Domyślnie jest ukryty przed oczami zwykłego użytkownika, aby nie mógł go edytować ani usuwać, jednak teraz jest nam potrzebny do zmiany, zapewniając tym samym poprawne wyświetlanie folderu "Użytkownicy" w języku angielskim.
- Priorytetowym zadaniem jest ustawienie wyświetlania ukrytych plików i folderów. W tym celu używa się menu "Opcje folderów", a szczegółowe instrukcje dotyczące wprowadzenia odpowiednich zmian znajdziesz w innym artykule na naszej stronie, przechodząc pod poniższy link.
- Po skonfigurowaniu wyświetlania obiektów otwórz menu "Start" i przejdź do "Komputer".
- Przejdź do partycji systemowej dysku twardego, gdzie znajduje się folder "Użytkownicy".
- Znajdź go i kliknij dwukrotnie lewym przyciskiem myszy, aby przejść do przeglądania znajdujących się tam plików.
- Dzięki wcześniej wykonanym czynnościom ukryte pliki i foldery są teraz widoczne w katalogu. Za jego parametry odpowiada plik o nazwie "desktop", w którym znajduje się określona liczba linii kodu. Kliknij na niego prawym przyciskiem myszy, aby otworzyć menu kontekstowe.
- W nim najedź kursorem na "Otwórz za pomocą" i z pojawiającej się listy wybierz opcję "Notatnik".
- Znajdź tam linię parametru "LocalizedResourceName" i całkowicie ją usuń.
- Przed zamknięciem pliku nie zapomnij kliknąć "Zapisz" w odpowiedzi na pytanie o wprowadzenie zmian.
- Jeśli teraz spojrzysz na ten sam folder "Użytkownicy", zauważysz, że jego wyświetlana nazwa się nie zmieniła. Wykonane wcześniej manipulacje wejdą w życie dopiero po ponownym uruchomieniu komputera, więc zrób to teraz.
- Ponownie wróć do tego samego katalogu i sprawdź jego nową nazwę. Dzięki usunięciu linii z parametrem wyświetlania zlokalizowanej nazwy folder "Users" teraz ma swoją oryginalną nazwę.
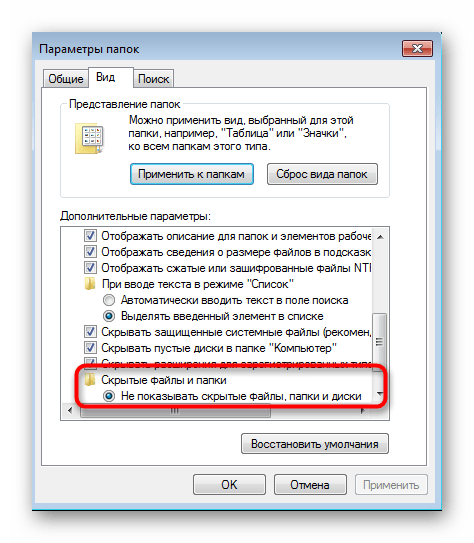
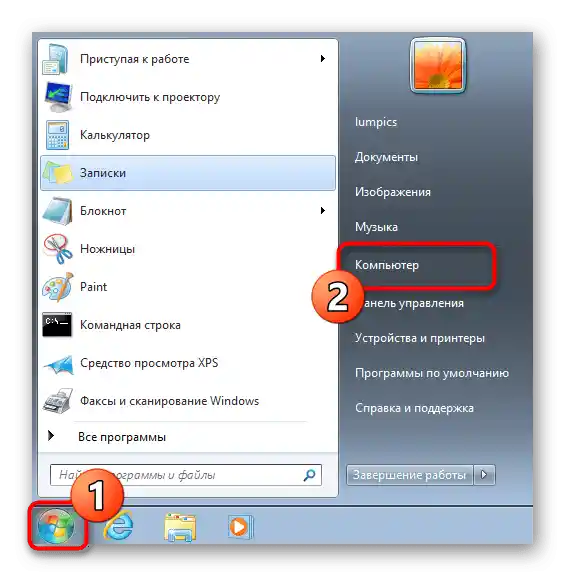
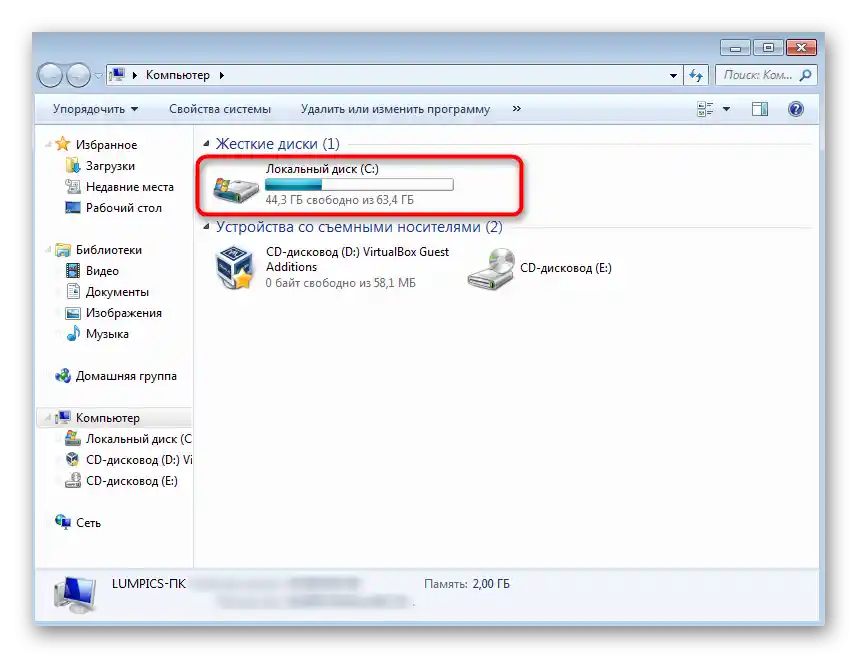
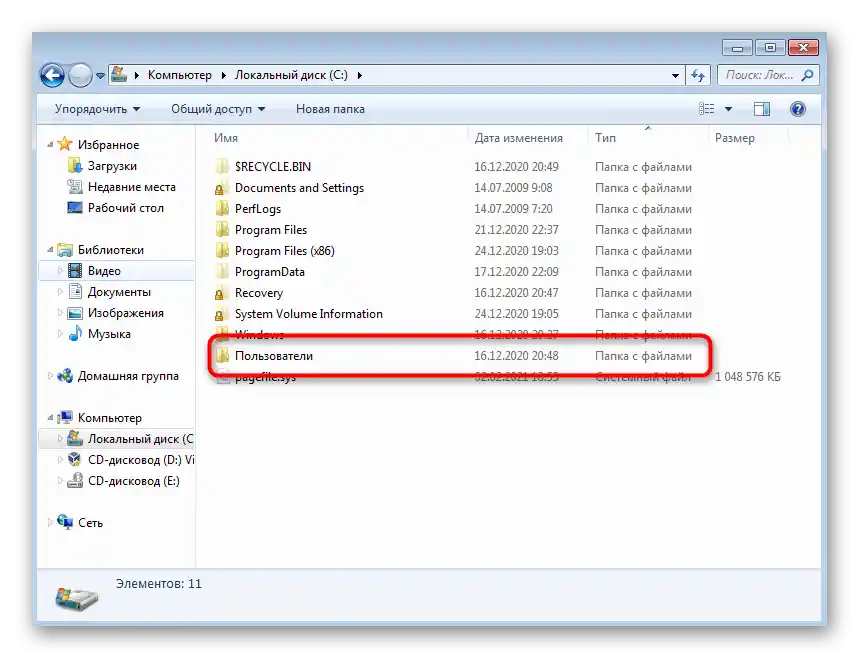
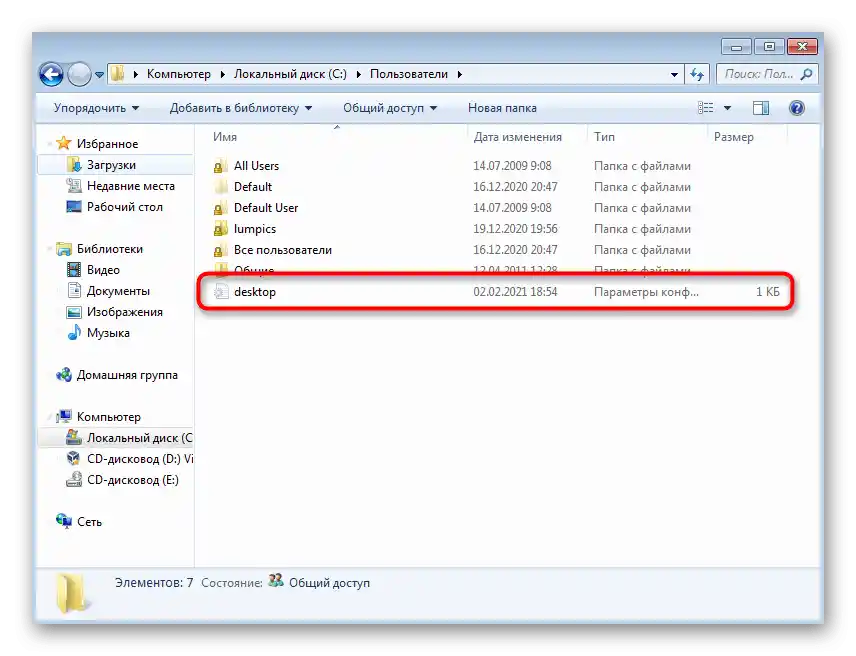
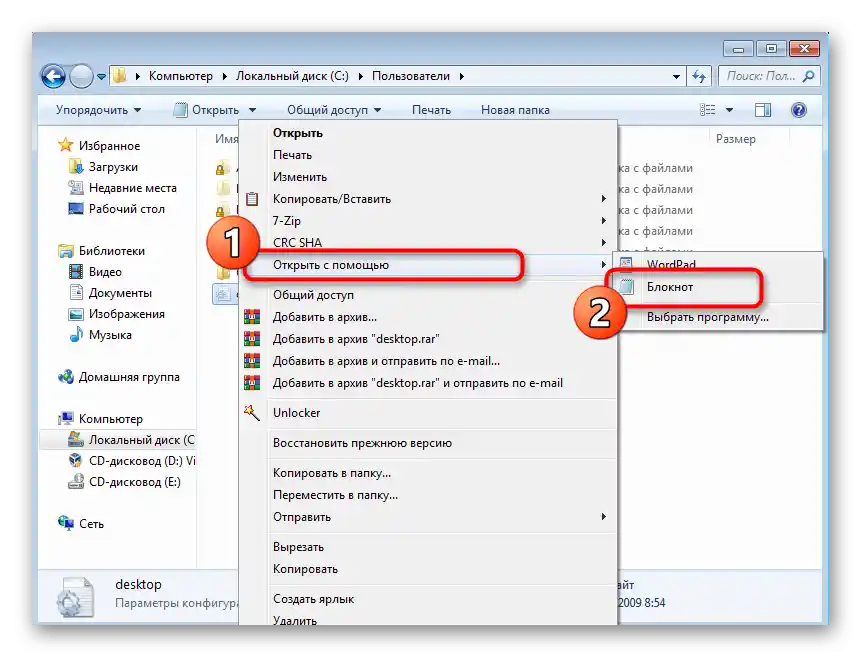
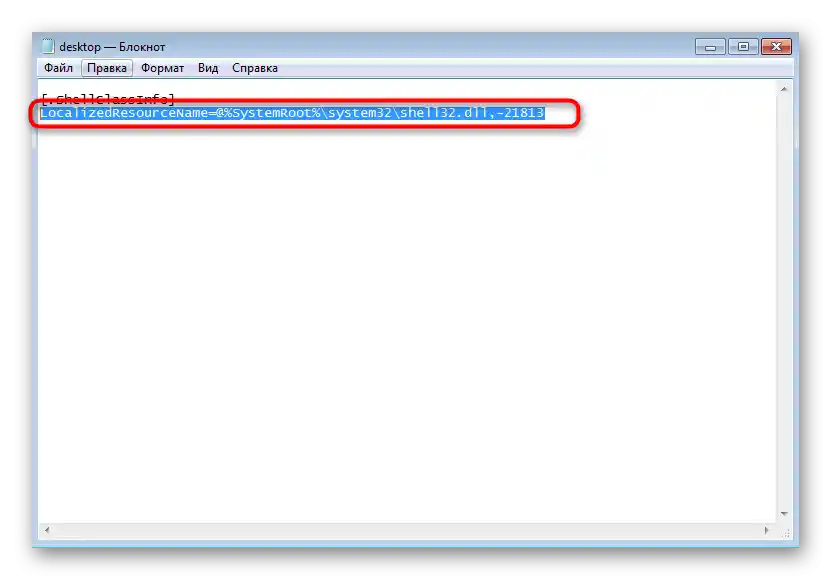
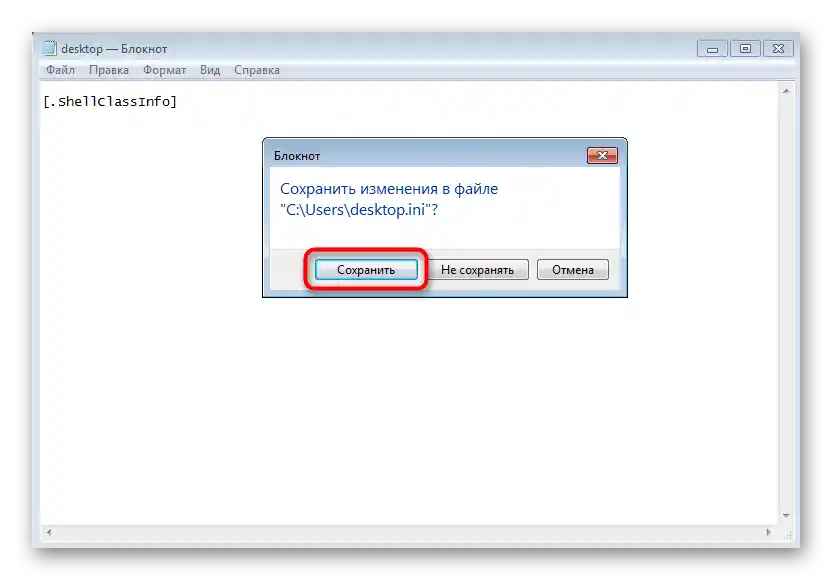
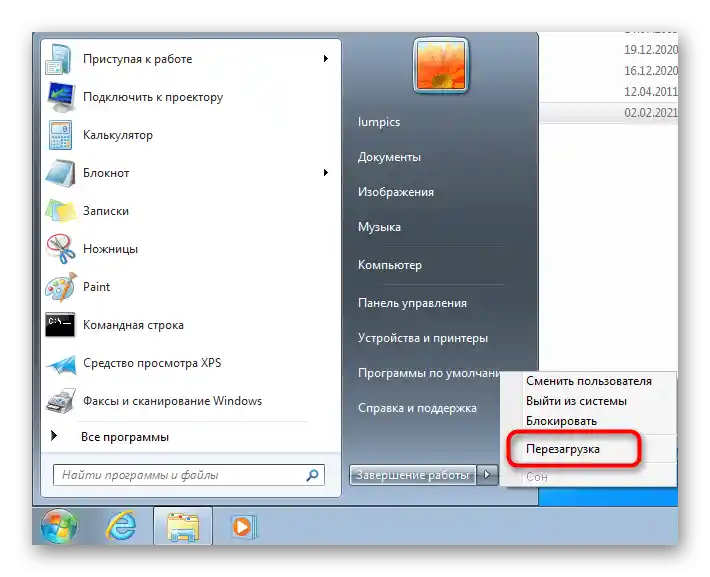
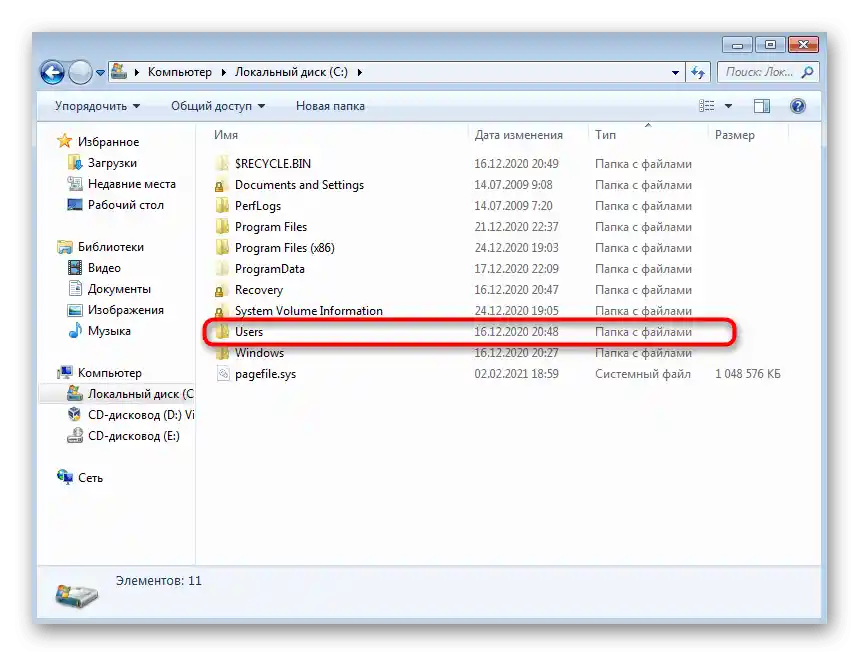
Sposób 2: Usunięcie pliku "desktop.ini"
Zazwyczaj w katalogu "Użytkownicy" omawiany plik służy tylko do wyświetlania zlokalizowanej nazwy — nie ma w nim żadnych innych parametrów. Jeśli poprzedni sposób nie przyniósł oczekiwanego rezultatu, usuń ten plik, wywołując menu kontekstowe.Tak, czasami jest tworzony ponownie przy następnym uruchomieniu komputera, ale najprawdopodobniej już bez żadnych parametrów.
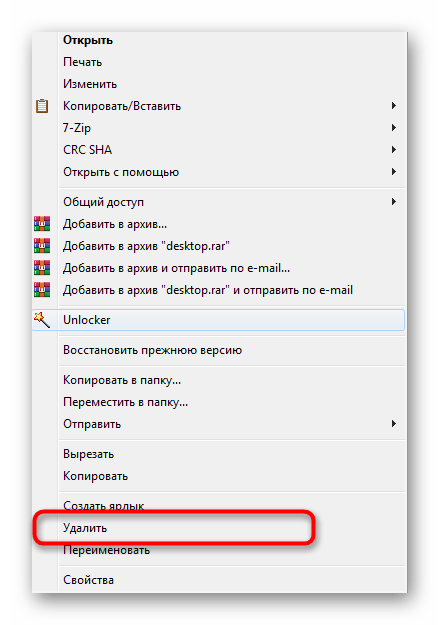
Nawet jeśli plik został utworzony na nowo, a zmieniona nazwa folderu pozostała ta sama, wróć do poprzedniej metody i spróbuj ją zrealizować jeszcze raz.
Metoda 3: Edytowanie parametrów rejestru
Foldery użytkownika zawierają nie tylko nazwę w języku rosyjskim — jeśli używasz zlokalizowanej wersji systemu operacyjnego, dla nich ustalane są ścieżki, wprowadzone jako parametry rejestru. Służą one do przechodzenia do katalogów i umieszczania ich na pasku szybkiego uruchamiania. Zmiana nazwy katalogu "Użytkownicy" może być konieczna, gdy podczas przechodzenia, na przykład, do folderu "Moje dokumenty", pojawia się błąd o nieprawidłowej ścieżce lub odmowie dostępu. W tym celu trzeba będzie sprawdzić niektóre klucze rejestru i je edytować.
- Otwórz "Edytor rejestru" w dowolny wygodny dla Ciebie sposób i przejdź do ścieżki
HKEY_CURRENT_USERSoftwareMicrosoftWindowsCurrentVersionExplorerShell Folders. O dostępnych opcjach uruchamiania tego narzędzia przeczytaj w instrukcji poniżej. - W tej ścieżce znajdziesz nazwy folderów i ich rzeczywistą ścieżkę. Odpowiednio, jeśli gdzieś zamiast "Users" wyświetla się "Użytkownicy", może to powodować problemy przy otwieraniu katalogów. Kliknij dwukrotnie na taki wiersz, aby edytować jego wartość.
- W polu "Wartość" wpisz nową nazwę i zamknij to okno.
- Przejdź do następnego folderu w tej lokalizacji — "User Shell Folders". Uważa się, że wspomniany powyżej klucz nie pokazuje rzeczywistych nazw katalogów, a ten właśnie go zastępuje i działa poprawnie.
- Znajdź nazwę folderu, przy przechodzeniu do którego występują problemy.
- Zamiast
%USERPROFILE%podaj pełną ścieżkę —C:UsersNazwa_Użytkownika, ale pamiętaj, że wtedy klucz zacznie działać tylko dla bieżącego konta.Nie wprowadzaj zmian, jeśli do systemu operacyjnego dodano inne profile.
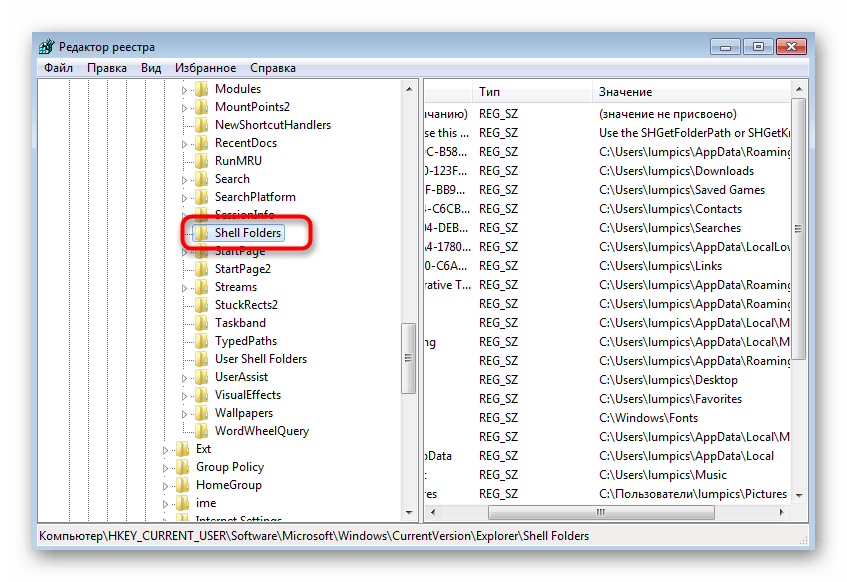
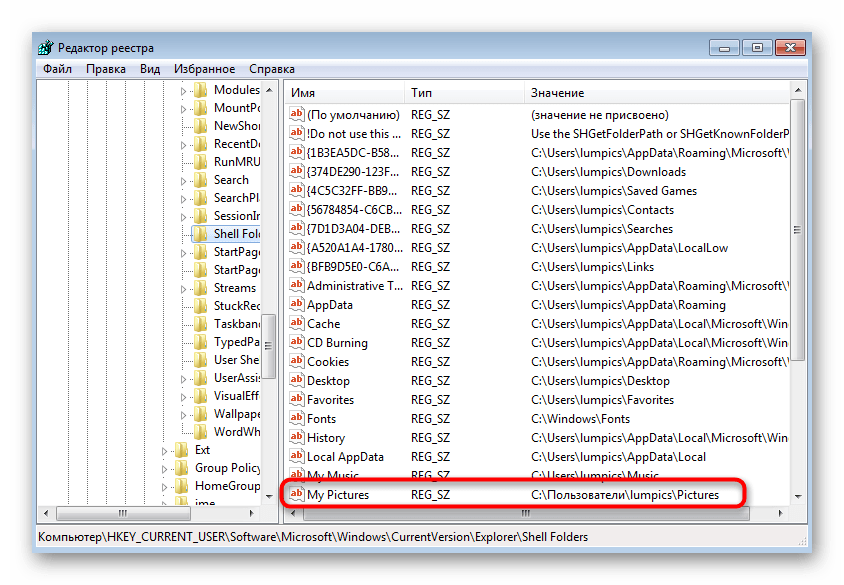

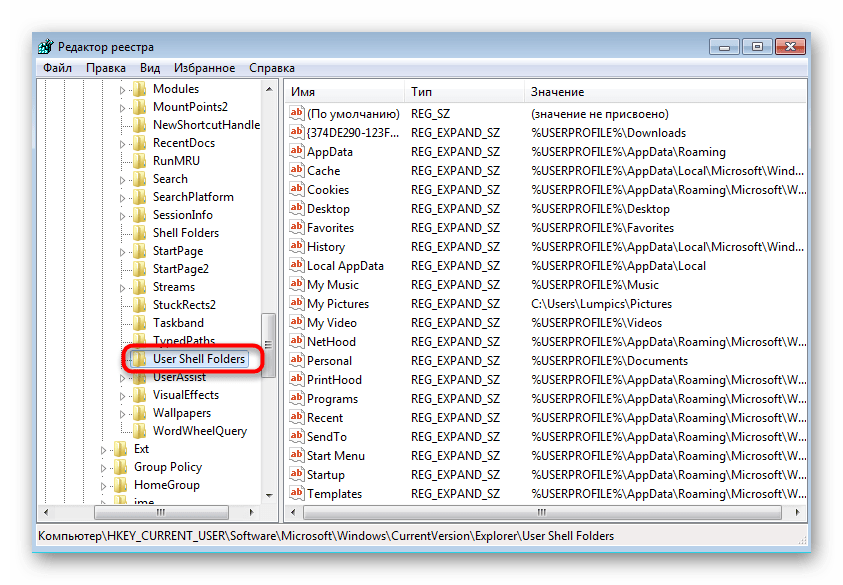
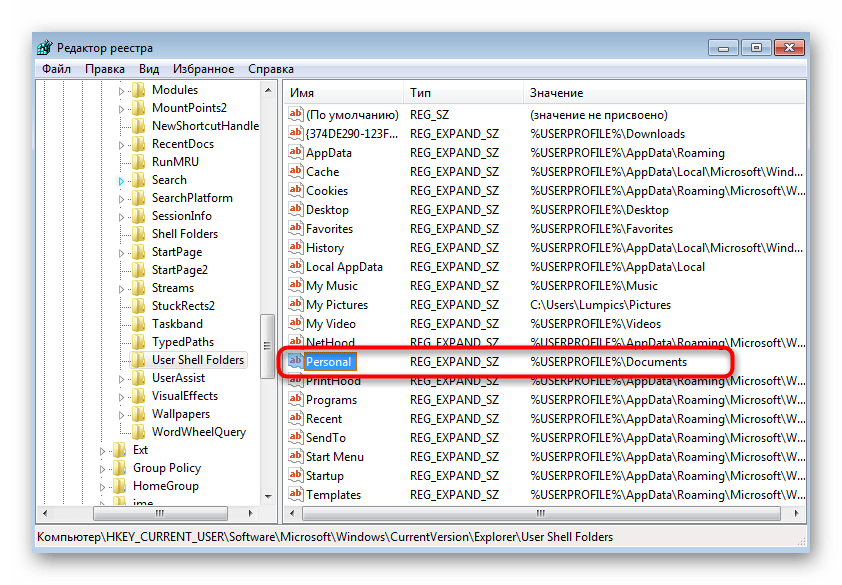

Zauważmy, że w przypadku pojawienia się niejasnych błędów związanych z ścieżkami folderów i ich samowolnym przemianowaniem, zaleca się sprawdzenie komputera pod kątem wirusów, ponieważ istnieją zagrożenia, które wnikają do "Edytora rejestru" i wprowadzają tam dowolne zmiany, naruszając integralność systemu operacyjnego.
Szczegóły: Zwalczanie wirusów komputerowych