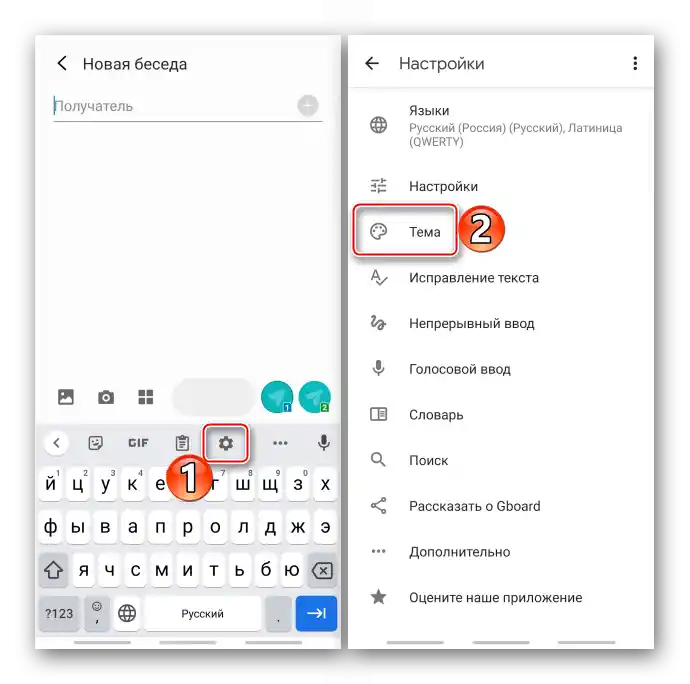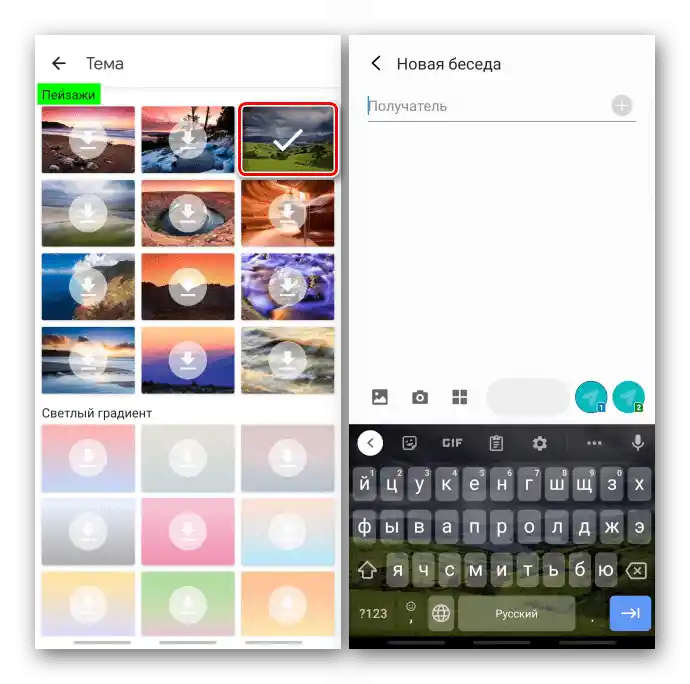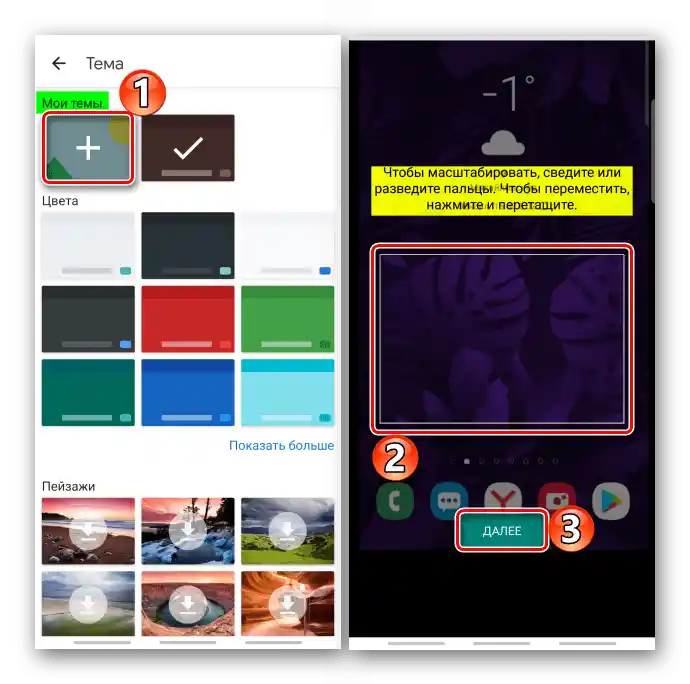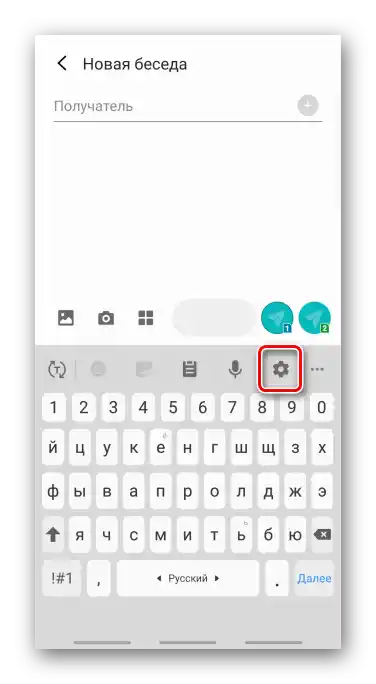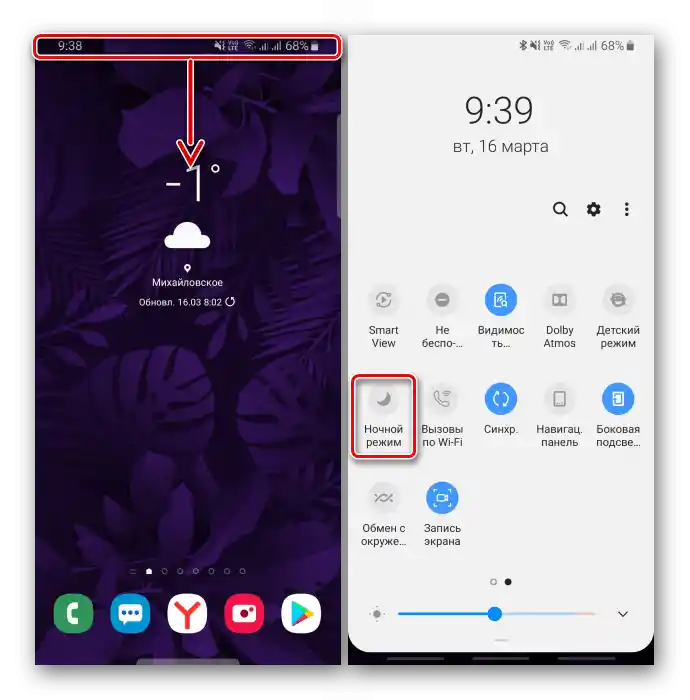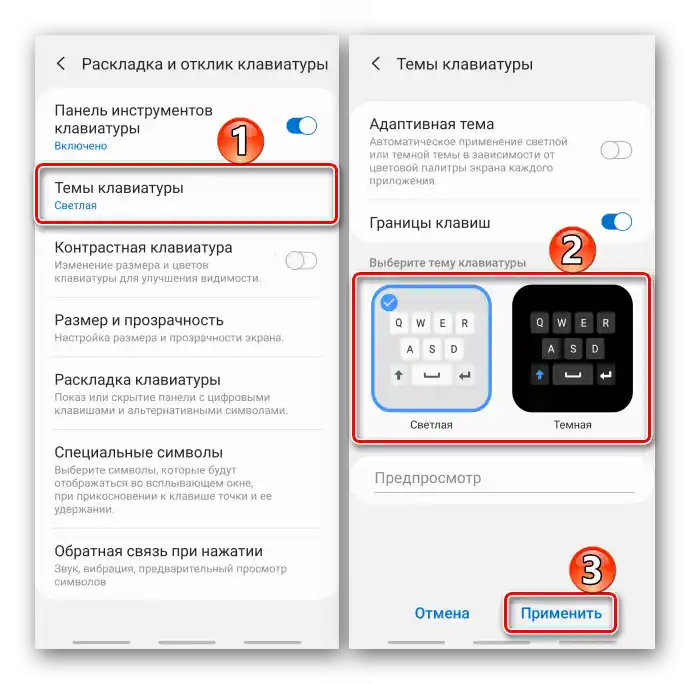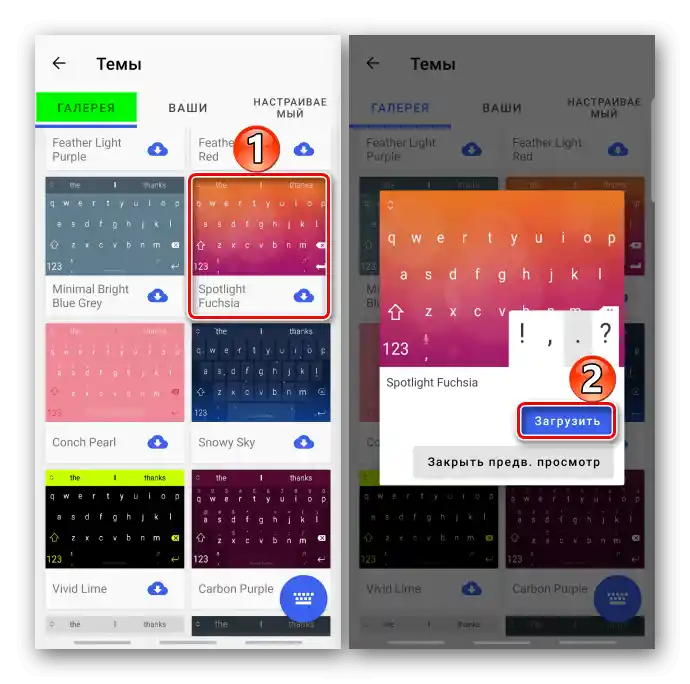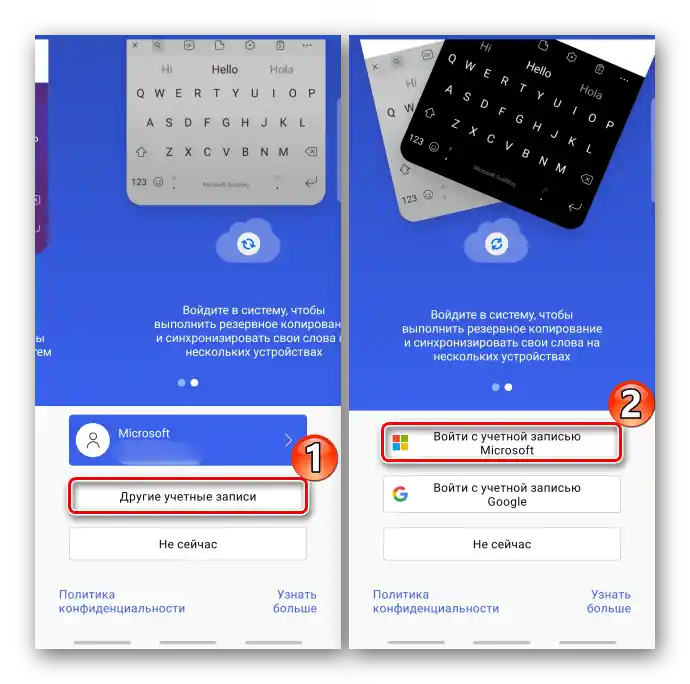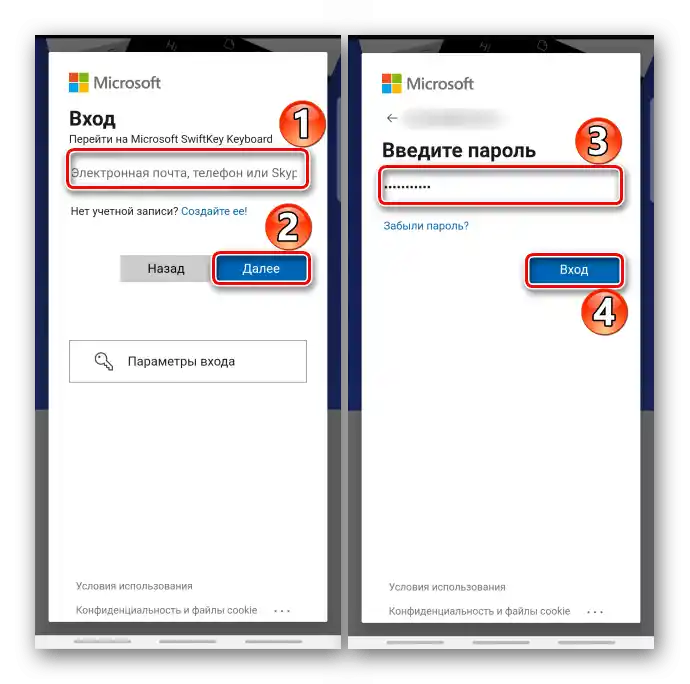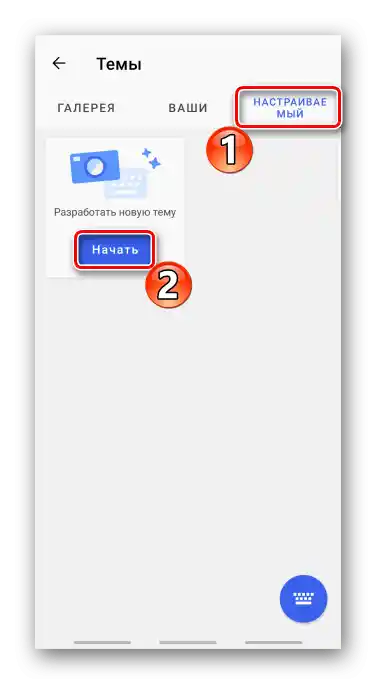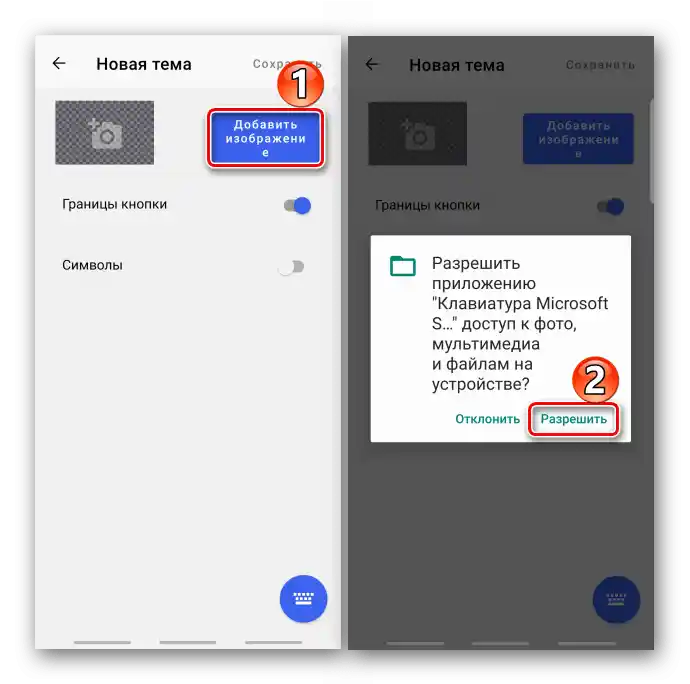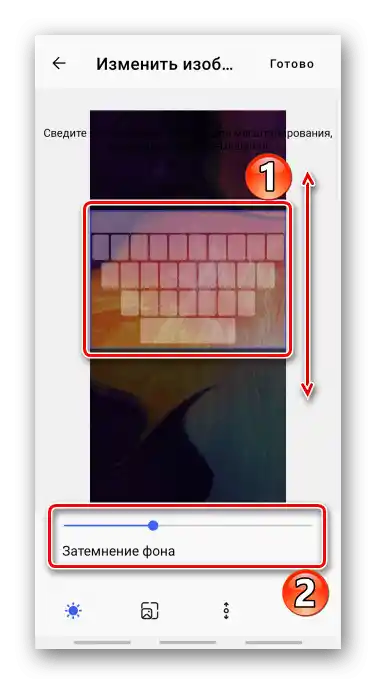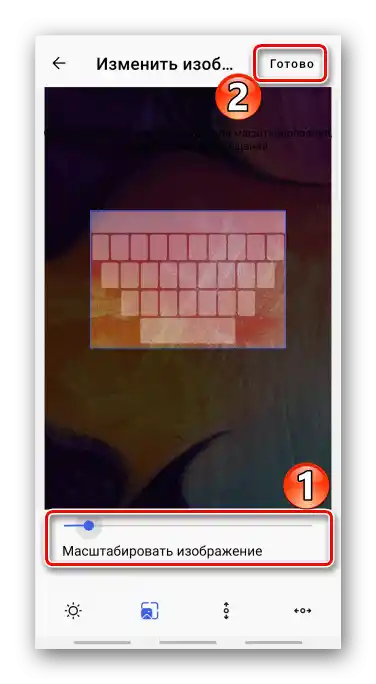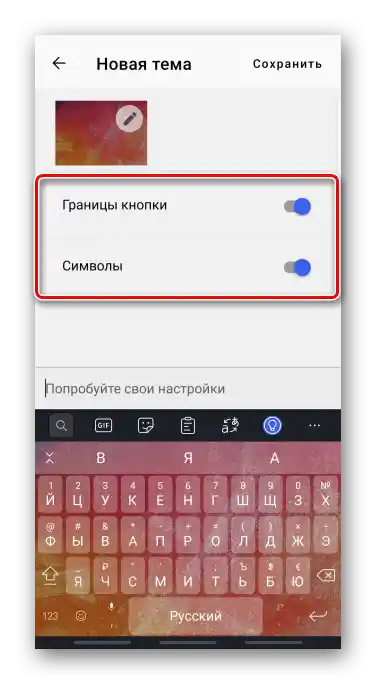Zawartość:
Opcja 1: Gboard
Większość urządzeń mobilnych z systemem operacyjnym Android na rynku jest wyposażona w klawiaturę Google.
- Uruchamiamy klawiaturę za pomocą dowolnej aplikacji, która jej używa, przechodzimy do "Ustawienia" i otwieramy "Tematy".
![Wejście w ustawienia Gboard]()
Lub klikamy ikonę z trzema kropkami i przechodzimy do tej samej sekcji z otwartego obszaru.
- Tutaj dostępnych jest kilka kolorów układu. Wybieramy dowolny, a on zostanie automatycznie zastosowany.
- Są dwa typy tła – krajobrazy i gradient.
![Ładowanie tła w Gboard]()
Najpierw trzeba je pobrać, więc potrzebny będzie dostęp do internetu.
- Aby ozdobić tło swoim obrazkiem, w górnej części ekranu w bloku "Moje tematy" klikamy "Dodaj", znajdujemy w pamięci urządzenia pożądany obraz, zaznaczamy ramką potrzebny obszar na nim i klikamy "Dalej".
![Wyszukiwanie tła dla Gboard w pamięci urządzenia]()
Na następnym ekranie ustawiamy jasność, klikamy "Gotowe" i stosujemy ustawienia.
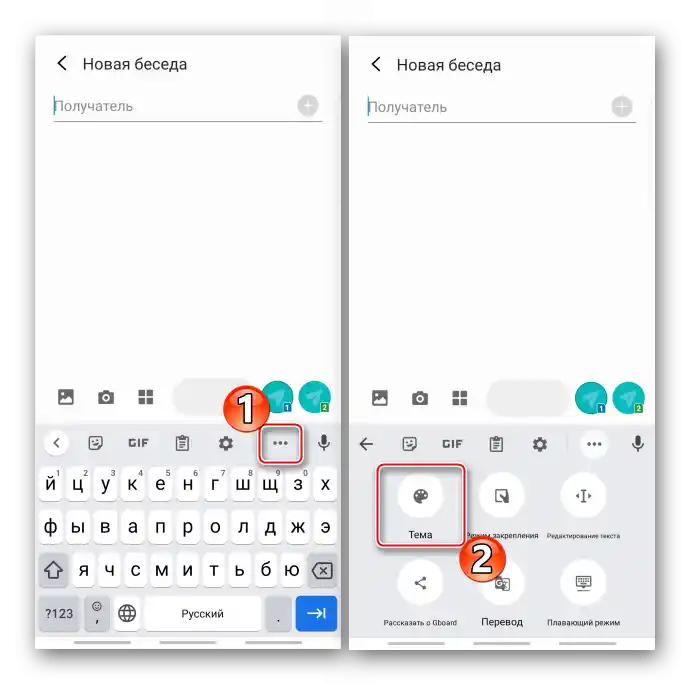
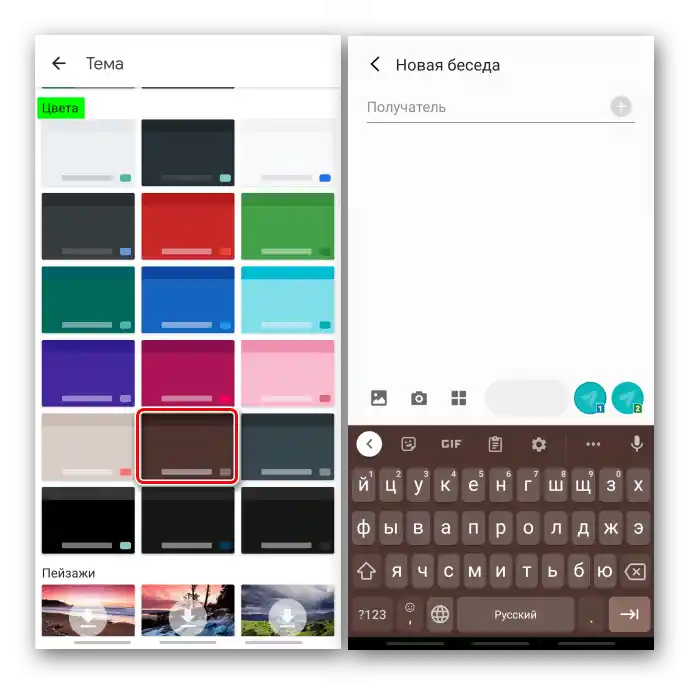
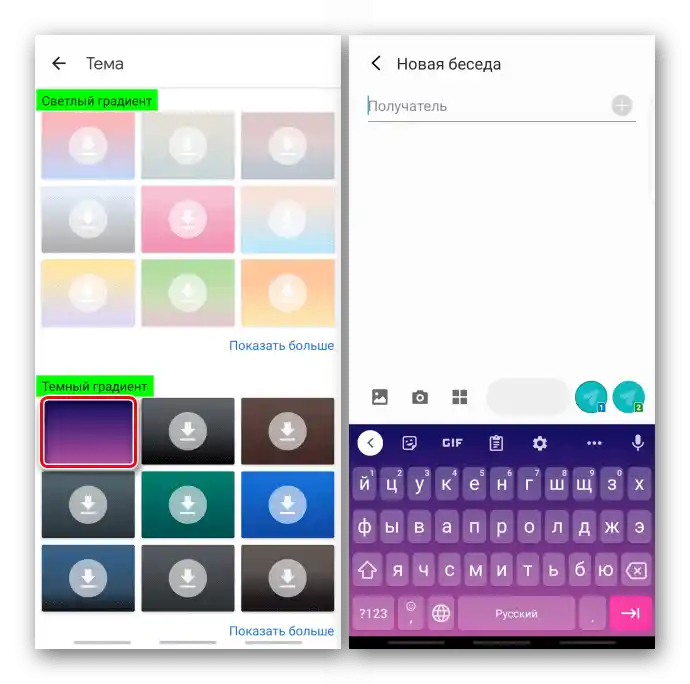
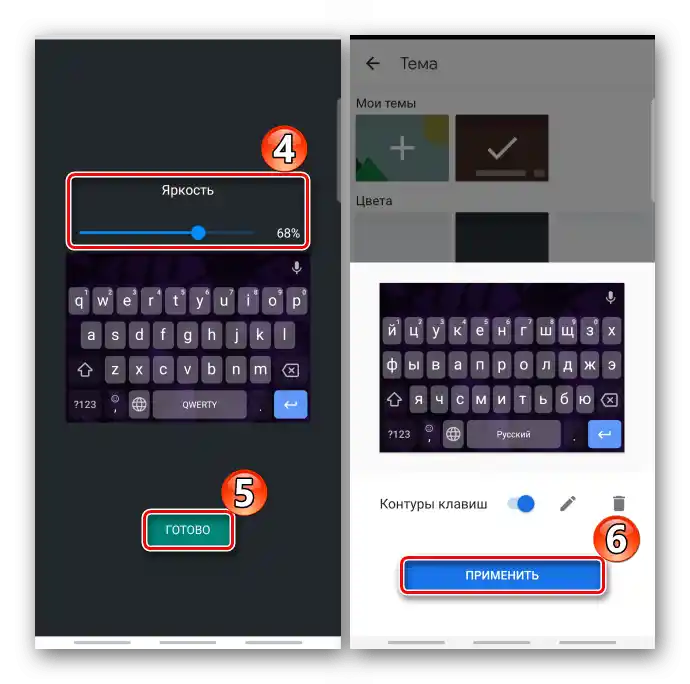
Czytaj także: Jak skonfigurować klawiaturę Gboard
Opcja 2: Samsung
Na smartfonach firmy Samsung domyślnie zainstalowana jest ich własna klawiatura. Można również zmienić kolor jej układu, ale nie ma takiego bogactwa jak w poprzedniej opcji.
Uwaga: Instrukcja poniżej będzie odpowiednia również dla urządzeń innych producentów, które oferują własne wirtualne klawiatury. Niektóre działania i elementy sterujące mogą się różnić, ale nie jest to krytyczne.
- W polu z klawiszami klikamy ikonę w kształcie zębatki na pasku narzędzi.
![Wejście do ustawień klawiatury Samsung]()
Jeśli panel jest wyłączony, przytrzymaj klawisz z przecinkiem po lewej stronie spacji i w menu kontekstowym otwórz ustawienia.
- Przechodzimy do sekcji "Układ i reakcja".
- Można ustawić motyw klawiatury – ciemny lub jasny. Jednak ta funkcja nie będzie aktywna, jeśli na Samsungu włączony jest "Tryb nocny". Aby go wyłączyć, zsuń pasek powiadomień w dół i na panelu szybkiego dostępu wyłącz opcję.
![Wyłączenie trybu nocnego na urządzeniu Samsung]()
Teraz otwieramy "Motywy klawiatury", wybieramy jedną z dwóch opcji i potwierdzamy wybór.
![Wybór tematu dla klawiatury Samsung]()
Lub włączamy funkcję "Adaptacyjny motyw", a wtedy te dwa motywy będą się zmieniać w zależności od palety kolorów ekranu aplikacji, która jest aktualnie używana.
- Jest opcja "Kontrastowa klawiatura", ale po jej włączeniu motywy zostaną wyłączone, a także nie będzie można dostosować rozmiaru układu. Włączamy opcję i na następnym ekranie wybieramy najbardziej odpowiednią dla siebie opcję.
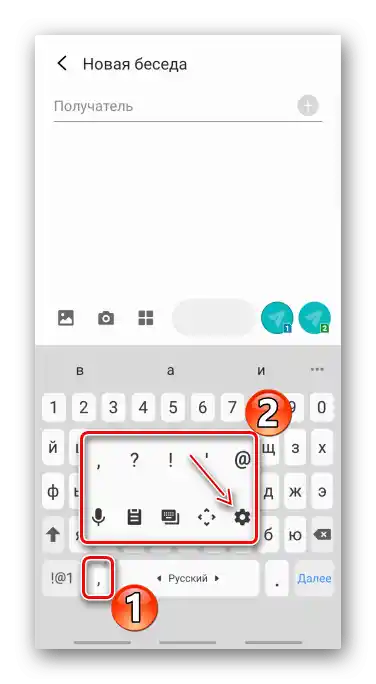
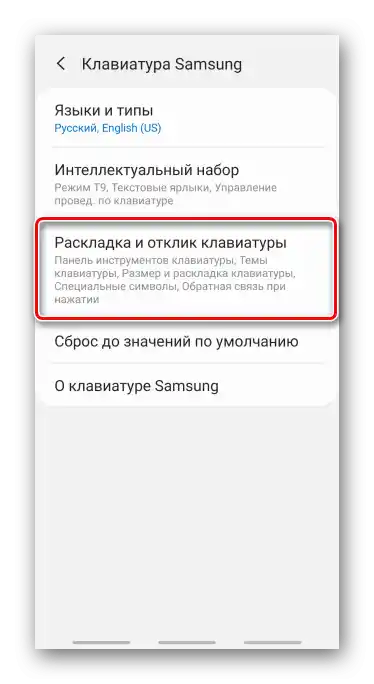
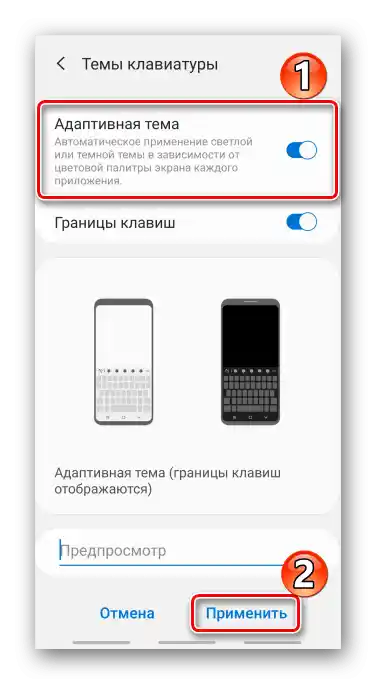
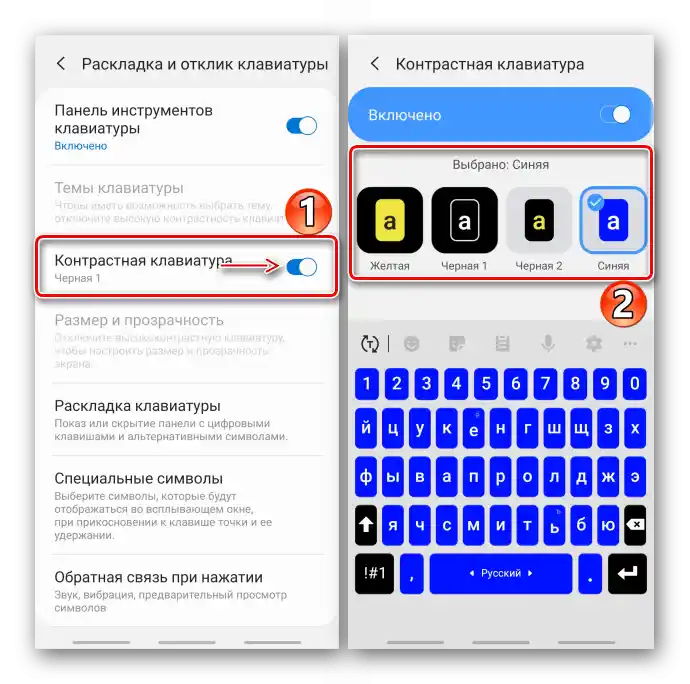
Opcja 3: Swiftkey
Ustawienia wyglądu są również w popularnej klawiaturze od Microsoft, która jest standardowa w urządzeniach mobilnych niektórych producentów.
Pobierz klawiaturę Microsoft Swiftkey z Google Play Store
- W układzie klawiatury klikamy ikonę z trzema kropkami i otwieramy sekcję "Motywy".
- W zakładce "Twoje" jest już dostępnych kilka motywów.
- Jeśli potrzebujesz czegoś bardziej kolorowego, przechodzimy do zakładki "Galeria". Wszystkie motywy są tam darmowe, ale trzeba je pobrać, a do tego trzeba się zalogować w aplikacji za pomocą "konta" Microsoft lub Google.Wybieramy jedną z opcji, a gdy otworzy się okno podglądu, tapnij "Pobierz".
![Wybór tematu z galerii Swiftkey]()
Jeśli nie było jeszcze logowania, klikamy "Konto" lub "Inne konta". W tym przypadku użyjemy konta Microsoft.
![Wybór konta do autoryzacji w Swiftkey]()
Czytaj także:
Jak stworzyć konto Microsoft
Jak stworzyć konto Google na smartfonie z Androidem
Jak stworzyć konto Google na PCWprowadzamy login, hasło, potwierdzamy logowanie i czekamy na zakończenie pobierania motywu.
![Autoryzacja w Swiftkey]()
Wszystkie pobrane motywy są przechowywane w zakładce "Twoje".
- Istnieje możliwość stworzenia własnego motywu. W tym celu przechodzimy do zakładki "Dostosowywalny" i klikamy "Rozpocznij".
![Tworzenie własnego motywu w Swiftkey]()
Tapnij "Dodaj obraz" i zezwól aplikacji na dostęp do plików multimedialnych.
![Ładowanie obrazu do tematu w Swiftkey]()
Znajdujemy w pamięci urządzenia odpowiedni obraz i przesuwamy palcem obrazek w górę i w dół, aby odpowiedni obszar znalazł się w niebieskiej ramce. W razie potrzeby dostosowujemy przyciemnienie tła.
![Wybór obszaru na obrazie dla tematu w Swiftkey]()
Aby zmienić skalę, przechodzimy do odpowiedniej zakładki i używamy skali pod obrazem. Więcej tutaj nie ma do ustawienia, więc klikamy "Gotowe".
![Zmiana skali podczas tworzenia motywu w Swiftkey]()
Dodatkowo można włączyć wyświetlanie granic przycisków i symboli.
![Włączenie dodatkowych opcji podczas tworzenia motywu w Swiftkey]()
Po zapisaniu zmian motyw zostanie automatycznie zainstalowany.
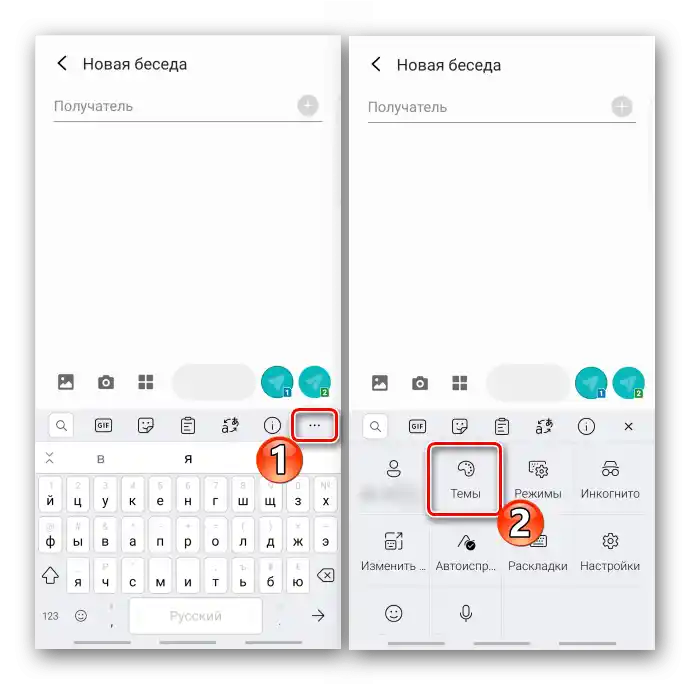
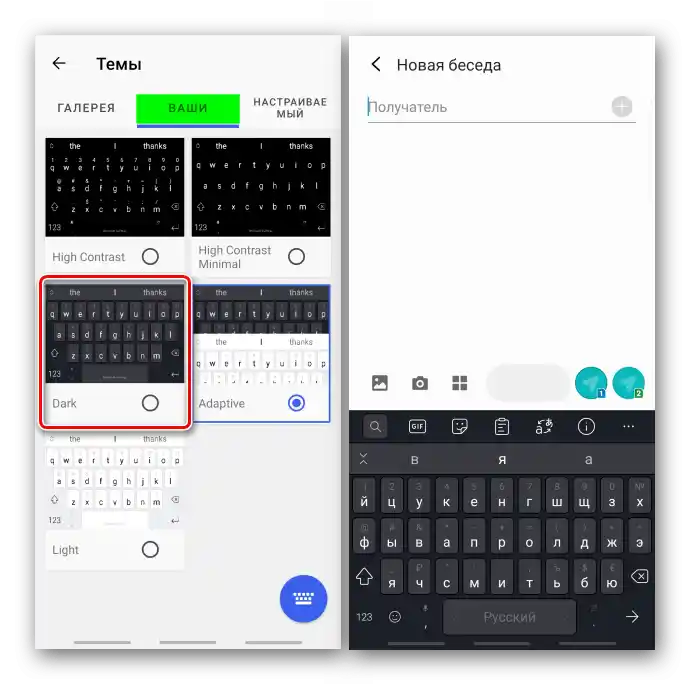
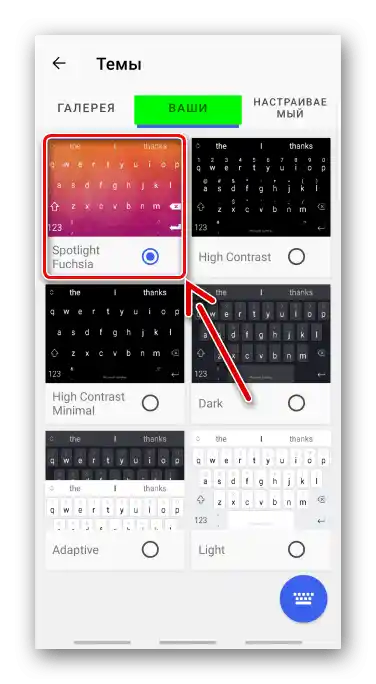
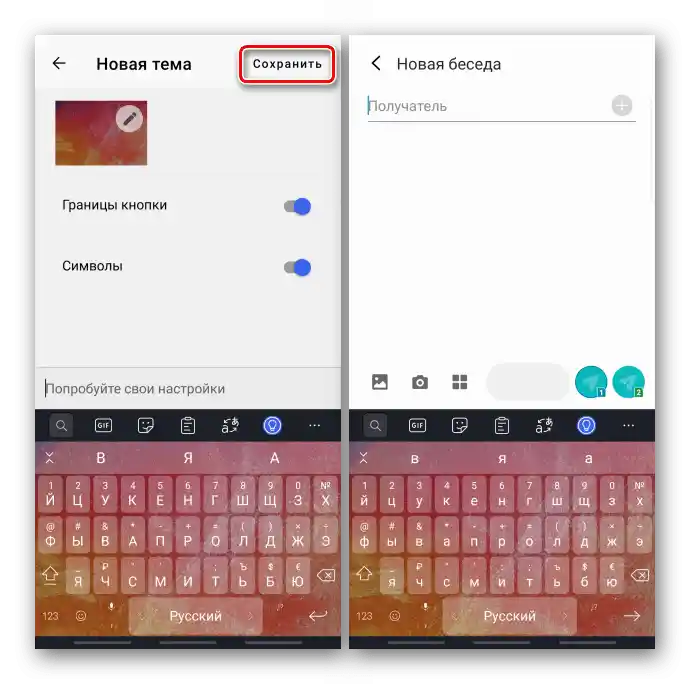
Jak zmienić klawiaturę na urządzeniu z Androidem
Powyżej wspomnieliśmy o aplikacjach, które zazwyczaj są wstępnie zainstalowane na urządzeniu, ale w Google Play Markecie jest wiele innych klawiatur. W praktycznie każdej z nich znajduje się sekcja, w której można zmienić wygląd układu, a niektórzy deweloperzy poświęcają tym możliwościom naprawdę dużo uwagi. Jedynym warunkiem, aby zacząć z nich korzystać, jest ich włączenie i wybranie jako domyślnych klawiatur w ustawieniach smartfona.Więcej informacji na ten temat znajduje się w innym artykule na naszej stronie.
Szczegóły: Jak zmienić klawiaturę w urządzeniu z Androidem
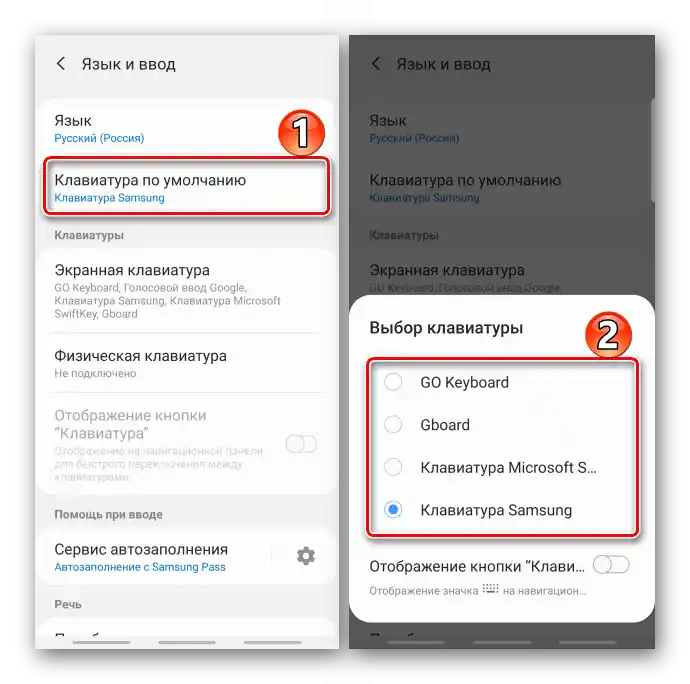
Przeczytaj także: Klawiatury dla Androida