Zawartość:
- Krok 1: Ważne informacje
- Krok 2: Pobieranie i instalacja najnowszej wersji Podatnik JLL
- Krok 3: Pierwsze uruchomienie
- Krok 4: Uruchomienie narzędzia Tworzenie kontenera transportowego z danymi o uczestnikach gier hazardowych
- Krok 5: Przeglądanie podręcznika użytkownika
- Rozwiązywanie możliwych błędów podczas instalacji
- Pytania i odpowiedzi: 1
Krok 1: Ważne informacje
Na początek przeczytaj ważne informacje — dotyczą one najnowszej wersji Podatnik JLL i ujawniają główne zasady instalacji, szczególnie w przypadkach, gdy program jest już zainstalowany na komputerze, a użytkownik po prostu pobiera jego najnowszą wersję, instalując ją na poprzedniej.
- Ostatnia dostępna wersja 4.71 może być zainstalowana zarówno na czystym komputerze, jak i na dowolnej poprzedniej wersji bez utraty danych osobowych. Ważne jest, aby stara wersja była poprawnie zainstalowana. Nie ma potrzeby wcześniejszego instalowania wszystkich poprzednich wersji, aż do już zainstalowanej, jak to miało miejsce wcześniej.
- Zalecamy dezaktywację ochrony antywirusowej przed instalacją i podczas pierwszego uruchomienia, aby ważne pliki nie zostały przypadkowo umieszczone w kwarantannie. Jak to zrobić, opisał inny nasz autor w artykule pod linkiem poniżej.
Więcej: Jak wyłączyć antywirus
- W przypadku sieciowego działania Podatnik JLL zaleca się zainstalowanie go na serwerze (głównym komputerze, na którym odbywa się instalacja). To samo dotyczy pierwszego uruchomienia, aby ponowna indeksacja przebiegła poprawnie.
- Podczas instalacji nowej wersji poprzednia jest automatycznie usuwana. Informacje użytkownika przechowywane w odpowiednim folderze pozostają w takim samym stanie.
- Nie należy uruchamiać pliku MSI z folderu, w którym zamierzacie zainstalować oprogramowanie, ponieważ prowadzi to do powstawania konfliktów.
- Dane, które podałeś w poprzednich wersjach (listy podatników, pracowników, raporty itp.) są przechowywane w głównym katalogu.Jeśli zainstalujesz Nalogopłacnik JL w nowym folderze, zachowując jednocześnie stary w poprzedniej lokalizacji, to danych z jej wersji przy uruchomieniu nie zobaczysz. Program działa na zasadzie przechowywania całej ważnej informacji w jednym katalogu.
Krok 2: Pobieranie i instalacja najnowszej wersji Nalogopłacnik JL
Po zapoznaniu się z ważnymi informacjami i dokładnym poznaniu wszystkich szczegółów instalacji najnowszej wersji Nalogopłacnik JL na poprzednią wersję lub na czysty komputer, można przystąpić do realizacji głównego zadania. Jej realizacja wygląda następująco:
Pobierz Nalogopłacnik JL z oficjalnej strony
- Przejdź do powyższego linku i kliknij przycisk "Pobierz", znajdujący się po prawej stronie napisu "Plik instalacyjny".
- Czekaj na zakończenie pobierania pliku MSI i uruchom go.
- Zaznacz pole "Akceptuję warunki umowy licencyjnej", a następnie przejdź dalej.
- Wybierz typ instalacji: "Pełna" lub "Część kliencka". Przeczytaj opis ich różnic w tym samym oknie, zaznacz odpowiednią opcję i przejdź do następnego kroku.
- Wskaź miejsce instalacji programu, uwzględniając lokalizację poprzedniej wersji, jeśli taka jest zainstalowana.
- Kliknij na "Zainstaluj", aby rozpocząć ten proces.
- To zajmie kilka minut, więc po prostu obserwuj stan wskaźnika i nie zamykaj bieżącego okna.
- Natychmiast rozpocznie się instalacja dodatkowych pakietów, której również nie należy przerywać. Okno po zakończeniu zamknie się automatycznie.
- Zaznacz pole "Uruchom program", jeśli chcesz otworzyć go od razu po instalacji.
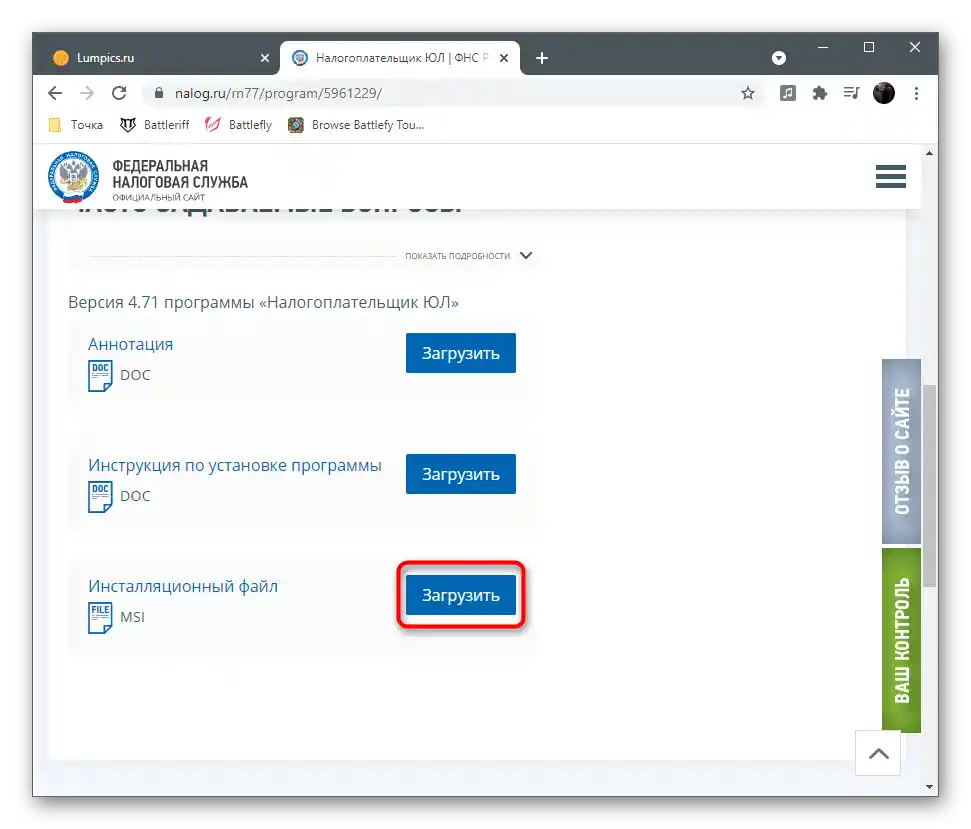
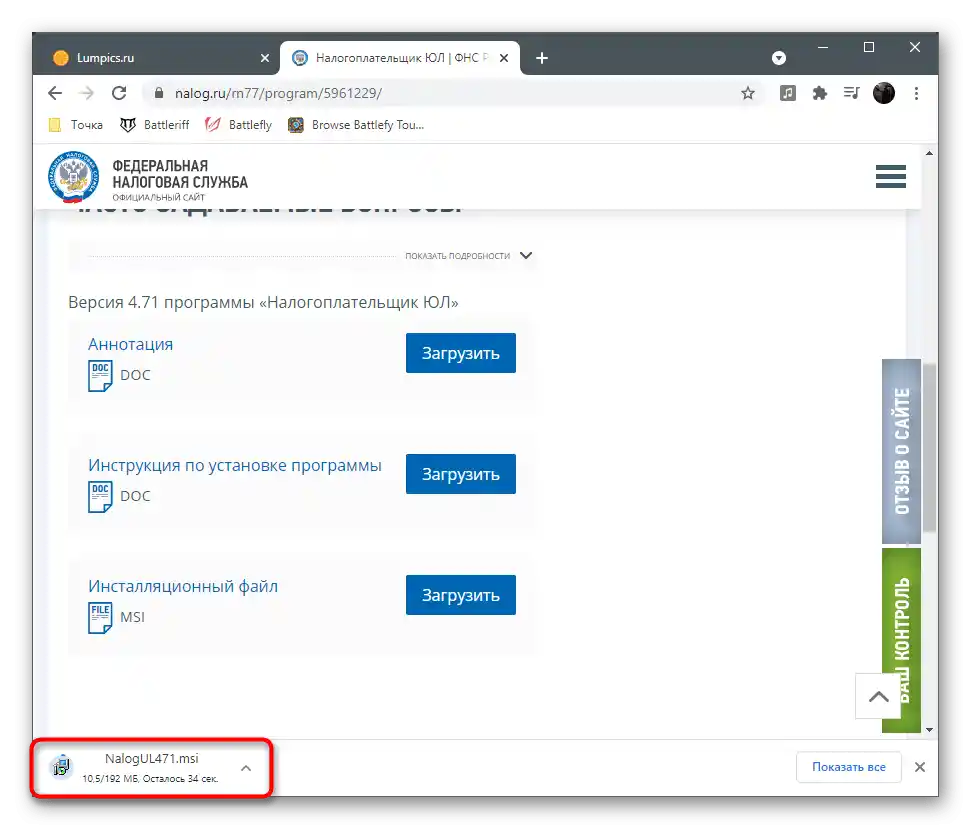
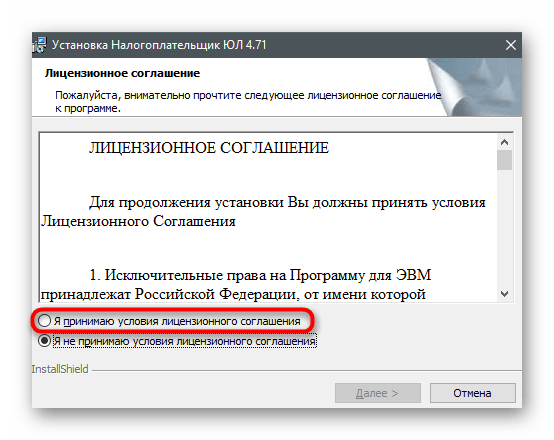
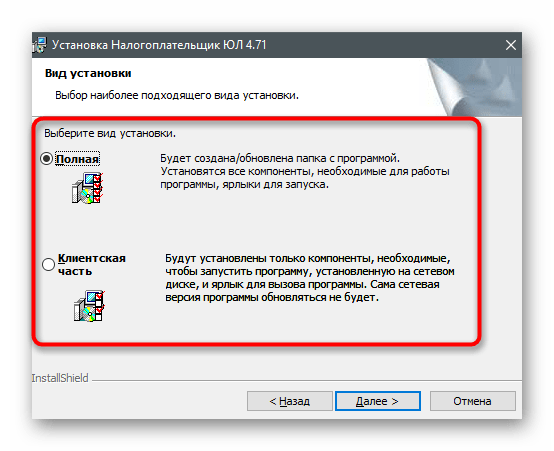
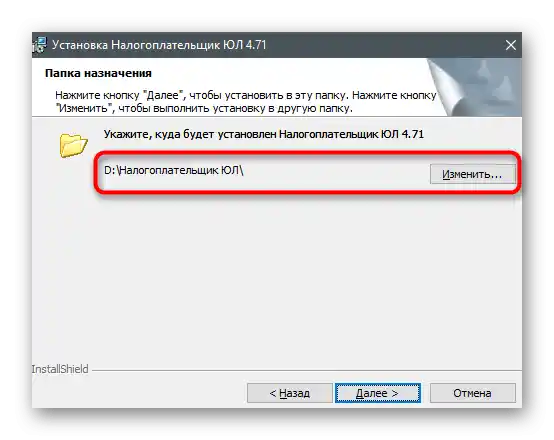
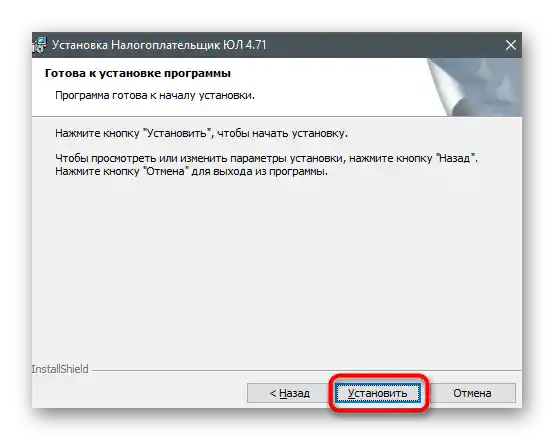
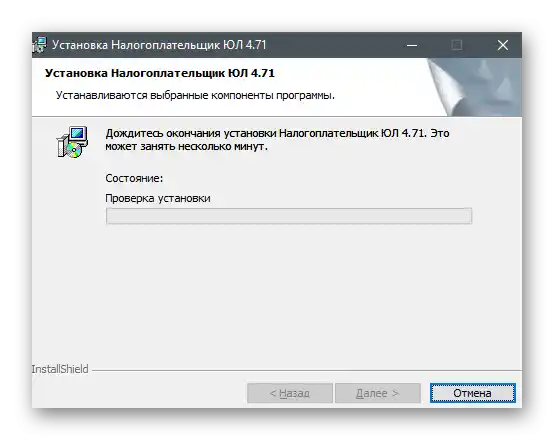
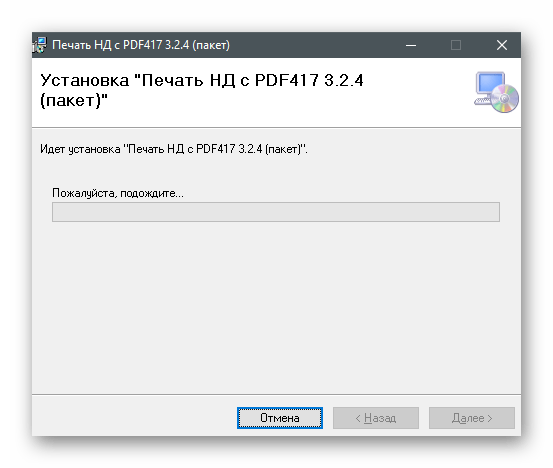
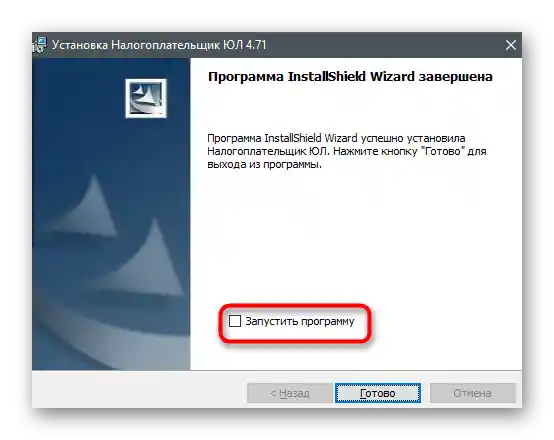
Krok 3: Pierwsze uruchomienie
Pierwsze uruchomienie Nalogopłacnik JL to nie mniej ważny krok, który najlepiej wykonać od razu, jeśli na tym komputerze używano poprzednich wersji oprogramowania.To jest konieczne, aby przeprowadzić ponowną indeksację i "załadować" stare ustawienia — proces nie zajmie dużo czasu, ale wymaga niewielkiej konfiguracji.
- Podczas uruchamiania Naczelnik Podatnik zobaczycie na górze napis, który pokazuje jego aktualną wersję. To pozwoli upewnić się, że instalacja przebiegła poprawnie.
- Ponowna indeksacja rozpoczyna się automatycznie. Czas jej trwania zależy bezpośrednio od utworzonych na komputerze tabel.
- Następnie pojawi się okno z komunikatem "Musisz dodać podatnika", który należy potwierdzić.
- Wybierz typ podatnika i naciśnij "OK".
- Wypełnij formularz danymi zgodnie ze swoimi potrzebami i zakończ wstępną konfigurację.
- Zobaczysz, że Naczelnik Podatnik został pomyślnie uruchomiony i można rozpocząć interakcję z tym aplikacją.

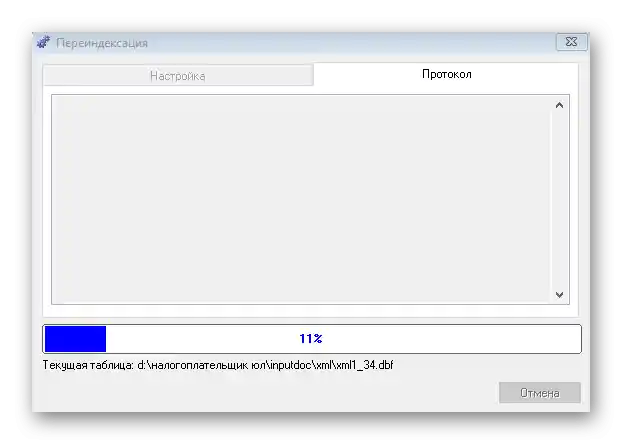
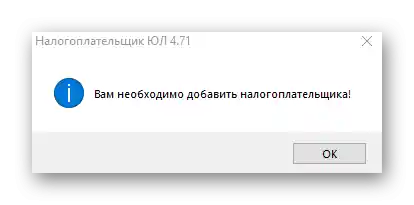
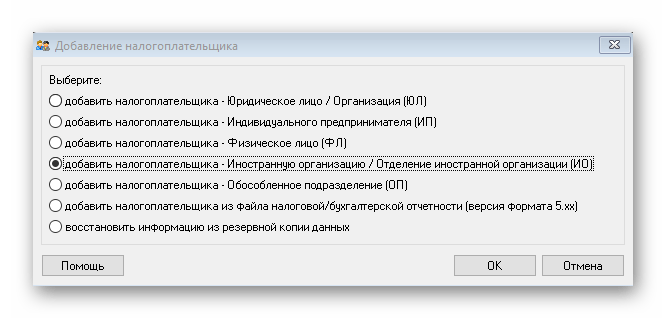
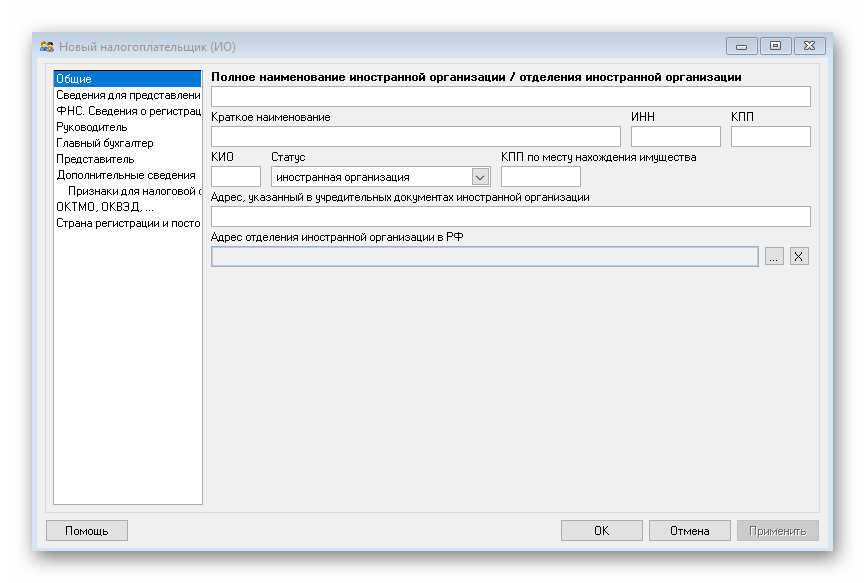
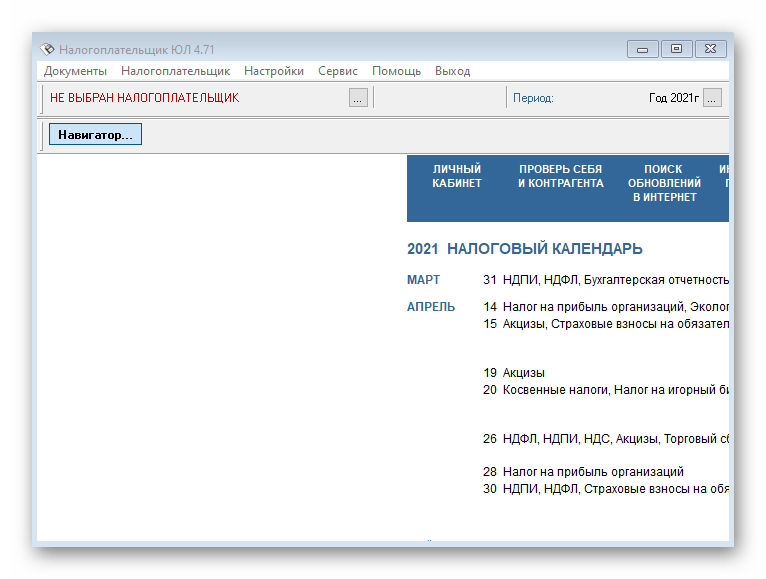
Krok 4: Uruchomienie narzędzia Tworzenie kontenera transportowego z danymi o uczestnikach gier hazardowych
Osobno omówimy narzędzie Tworzenie kontenera transportowego z danymi o uczestnikach gier hazardowych, które jest używane przez niektórych użytkowników. Działa ono niezależnie i może być uruchamiane bez startu głównego modułu oprogramowania. W tym celu możesz otworzyć menu "Start" i w liście programów znaleźć odpowiedni plik wykonywalny.
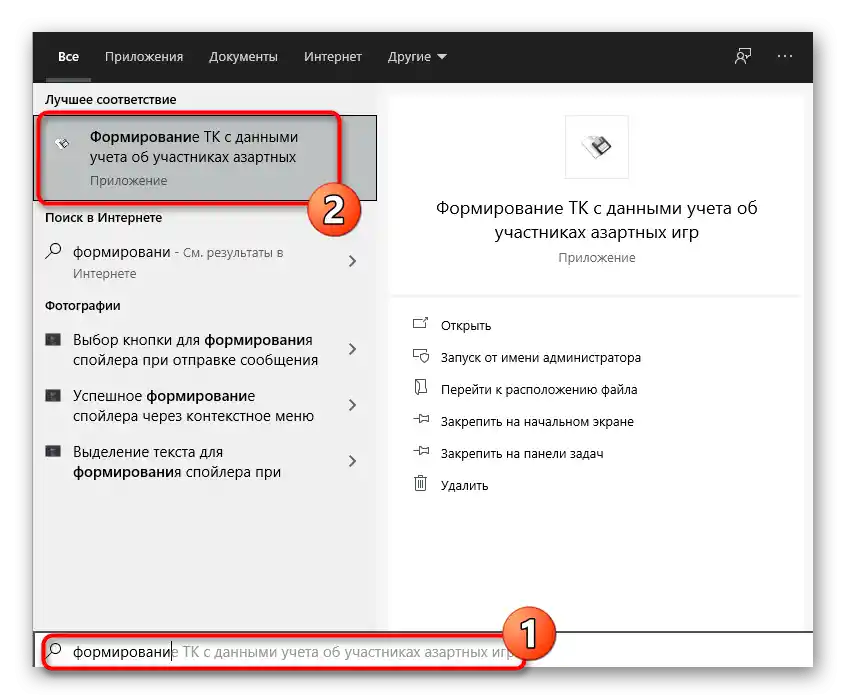
Jeśli nie ma go na liście, zacznij wpisywać nazwę modułu, aby pojawił się pasek wyszukiwania. Odpowiedni wynik zostanie natychmiast wyświetlony. Naciśnij na aplikację, aby ją uruchomić i rozpocznij tworzenie TK, opierając się na własnych potrzebach.
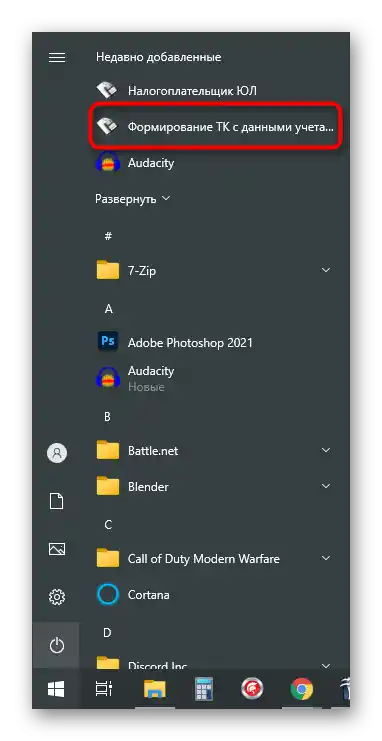
Krok 5: Przeglądanie podręcznika użytkownika
Podręcznik użytkownika to dokument od twórców, w którym znajduje się podstawowa informacja o tym, jak prawidłowo pracować w Naczelnik Podatnik i jakie funkcje są do czego przeznaczone. Jeśli masz pytania dotyczące określonych aspektów interakcji, zalecamy przeczytanie tego dokumentu, aby znaleźć potrzebne odpowiedzi.Nie trzeba go szukać w internecie, można go uruchomić bezpośrednio na PC, co realizuje się w następujący sposób:
- Znajdź w wyszukiwarce w "Start" aplikację Podatnik dla osób prawnych.
- Zobaczysz panel akcji po prawej stronie, gdzie należy kliknąć na "Przejdź do lokalizacji pliku".
- W nowym oknie znajdź "Podręcznik użytkownika" i dwukrotnie kliknij na niego lewym przyciskiem myszy, aby otworzyć go w domyślnym edytorze tekstu.
- Najłatwiej jest poruszać się po dokumencie za pomocą spisu treści, dlatego wystarczy znaleźć odpowiedni rozdział i przejść do niego, aby uzyskać potrzebne informacje o pracy w oprogramowaniu i wypełnianiu deklaracji.
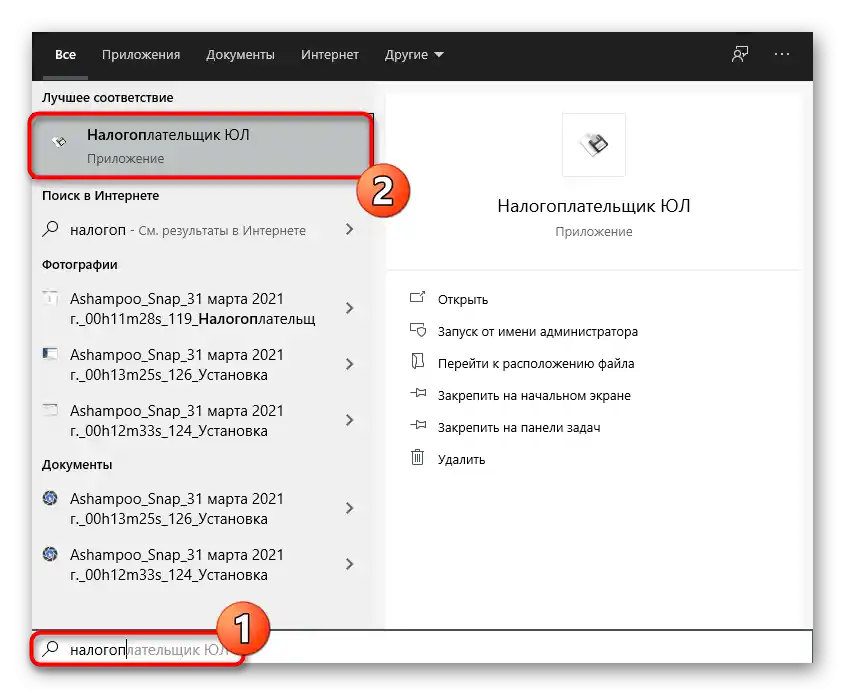
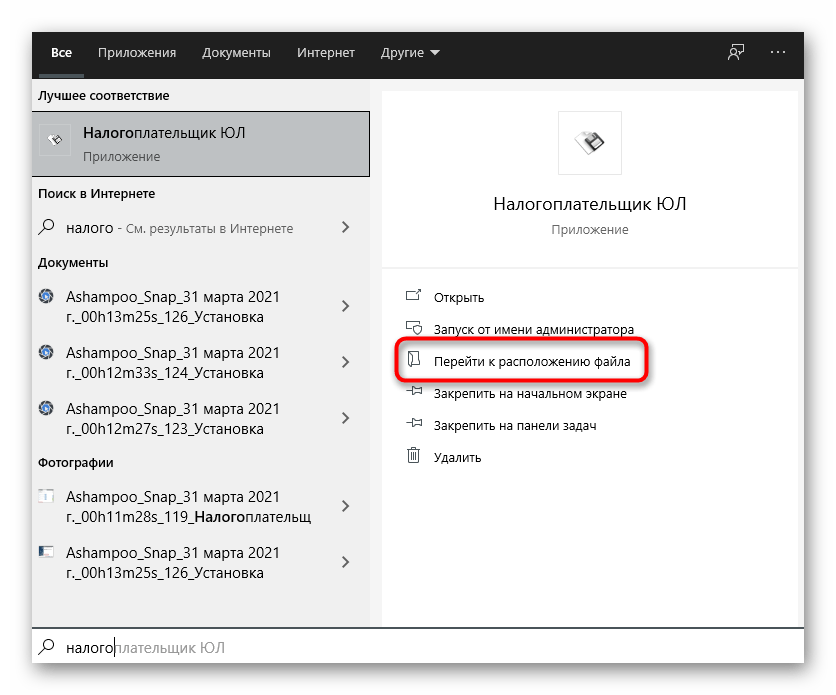
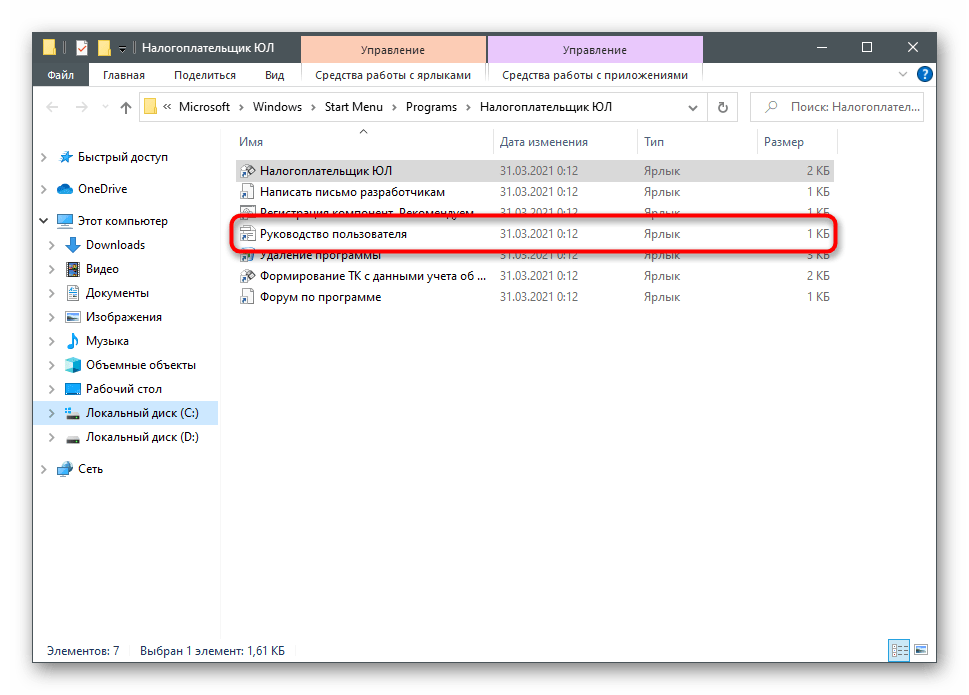
Cicha instalacja
Cicha instalacja oznacza brak graficznych menu i jakichkolwiek powiadomień o tym, że trwa instalacja. Ta opcja jest aktualna przy zdalnym połączeniu z komputerami firmy, gdy wszystko trzeba zrobić w trakcie dnia roboczego, nie przerywając głównego procesu. W tym celu potrzebna będzie tylko "Wiersz poleceń" i standardowe komendy.
- Otwórz konsolę w dowolny wygodny sposób, na przykład, wyszukując ją przez "Start".
- Jeśli lokalizacja instalatora różni się od folderu domowego, przejdź do niej za pomocą komendy
cd + ścieżka do katalogu. - Wprowadź komendę:
msiexec /i NalogUL471.msi /quiet— dla cichej instalacji w bieżącej lokalizacji
msiexec /i NalogUL471.msi /quiet INSTALLDIR="c:npul"— aby wybrać ścieżkę
msiexec /i NalogUL471.msi /quiet INSTALLDIR="v:npul" SETUPCLIENT=1— jeśli chcesz zainstalować część kliencką w lokalizacji, gdzie już znajduje się pełna wersja. - Do pierwszego uruchomienia i ponownej indeksacji przez konsolę można użyć komendy
Ścieżka_do_programuinputdoc.exe go.ini.
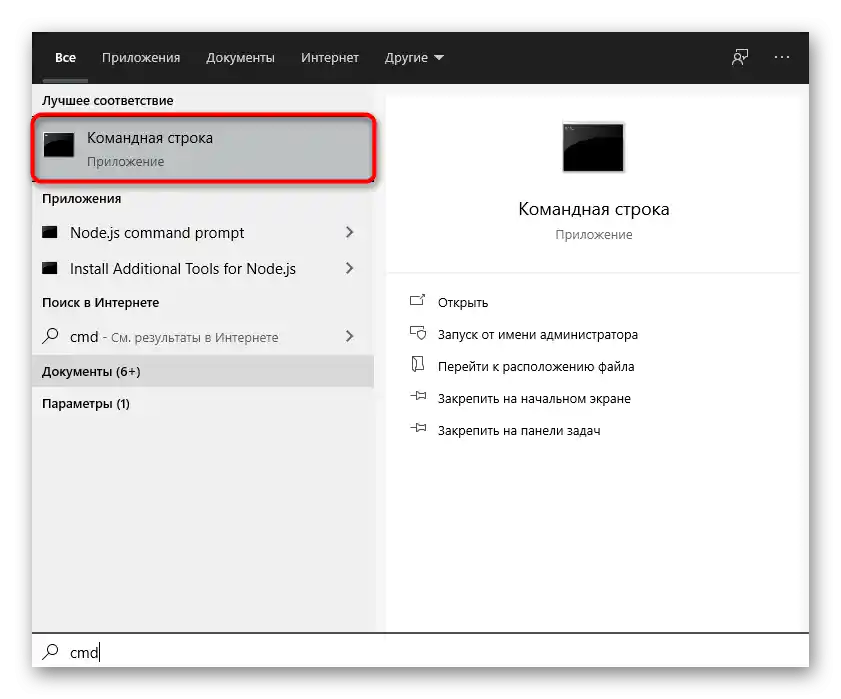
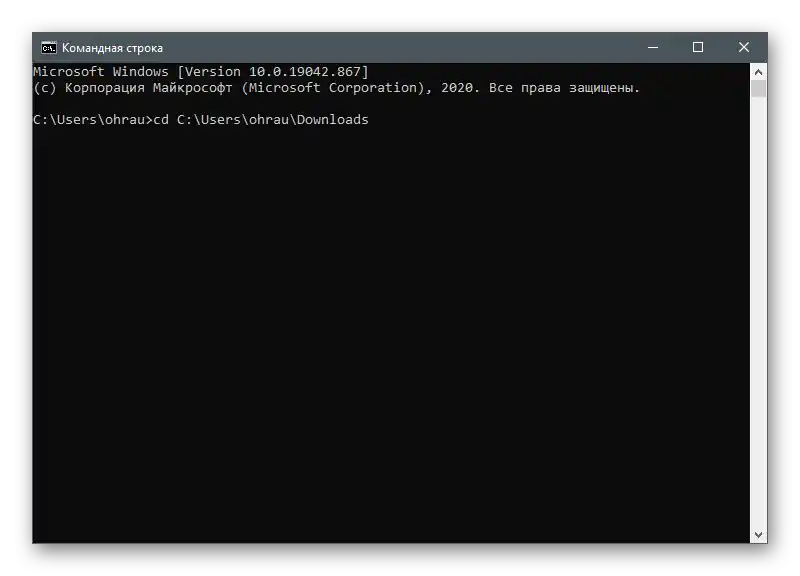
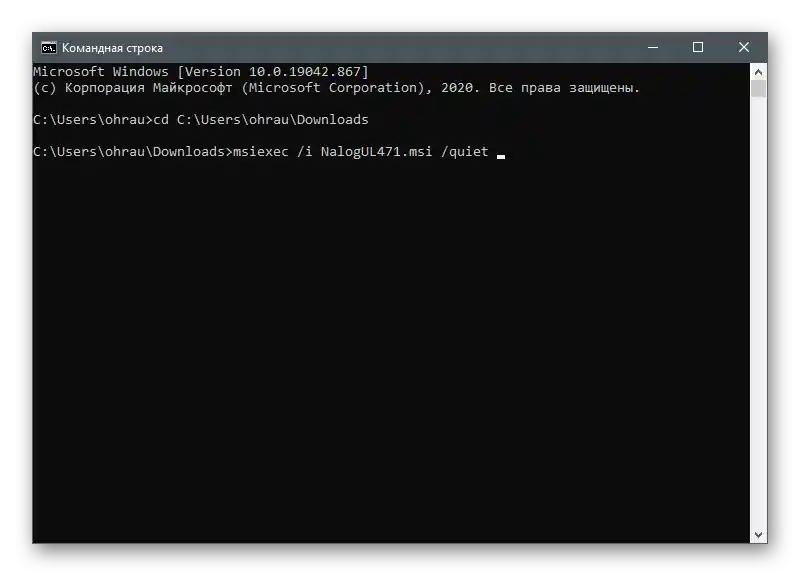
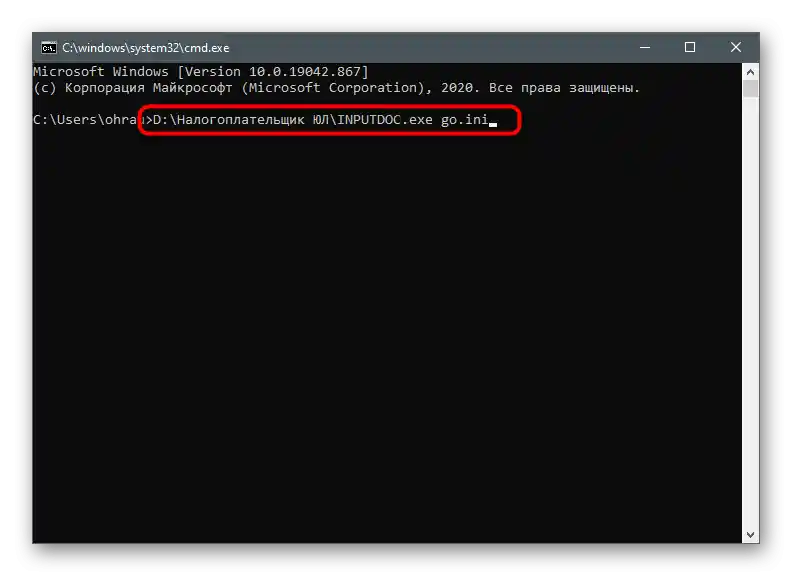
Rozwiązywanie możliwych błędów podczas instalacji
Na zakończenie krótko omówimy możliwe błędy, które pojawiają się u użytkowników podczas próby zainstalowania najnowszej wersji Podatnik dla osób prawnych na swoim komputerze.Nie ma ich zbyt wiele, ale lepiej od razu wiedzieć, co robić, jeśli proces zakończy się niepowodzeniem.
- Jeśli po instalacji konieczne było ponowne uruchomienie systemu operacyjnego, ale w nowej sesji program się nie uruchamia, otwórz instalator jeszcze raz i wykonaj te same kroki, a następnie spróbuj ponownie otworzyć program. Tym razem uruchomienie powinno przebiec bez zakłóceń, po czym natychmiast rozpocznie się ponowna indeksacja.
- Pojawiające się powiadomienie "Nie można otworzyć tego pakietu instalacyjnego" można zignorować, ponieważ jest związane z brakiem pakietu "Drukowanie NД z PDF417(3.2.4)" i nie wpływa na działanie oprogramowania. Jeśli jednak chcesz rozwiązać ten problem, upewnij się, że program antywirusowy jest wyłączony, a sam plik wykonywalny instalatora nie jest uszkodzony. Lepiej go usuń i pobierz ponownie z oficjalnej strony, a następnie uruchom instalację.
- Ostatni problem — pojawienie się hieroglifów zamiast liter. Rozważmy rozwiązanie na przykładzie Windows 10 i 7. Użytkownikom starszej wersji systemu operacyjnego pomoże przełączenie wszystkich zakładek w programie na język rosyjski lub zainstalowanie pakietu językowego. W najnowszej wersji systemu operacyjnego konieczne będzie przełączenie na język angielski w ustawieniach regionalnych, a po ponownym uruchomieniu — z powrotem na rosyjski. Zrób to kilka razy, aż problem zostanie rozwiązany.
Szczegóły:
Instalacja pakietu językowego w Windows 7
Zmiana języka interfejsu w Windows 10