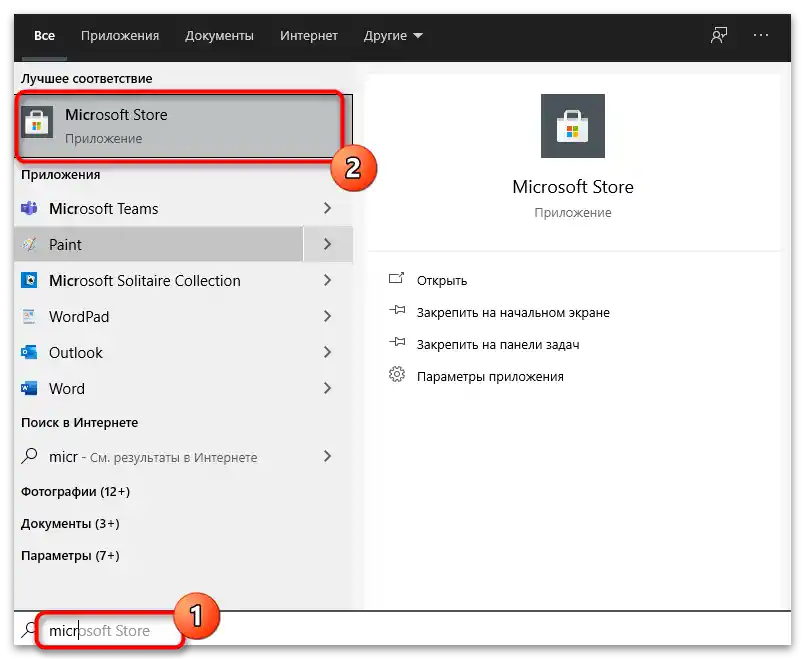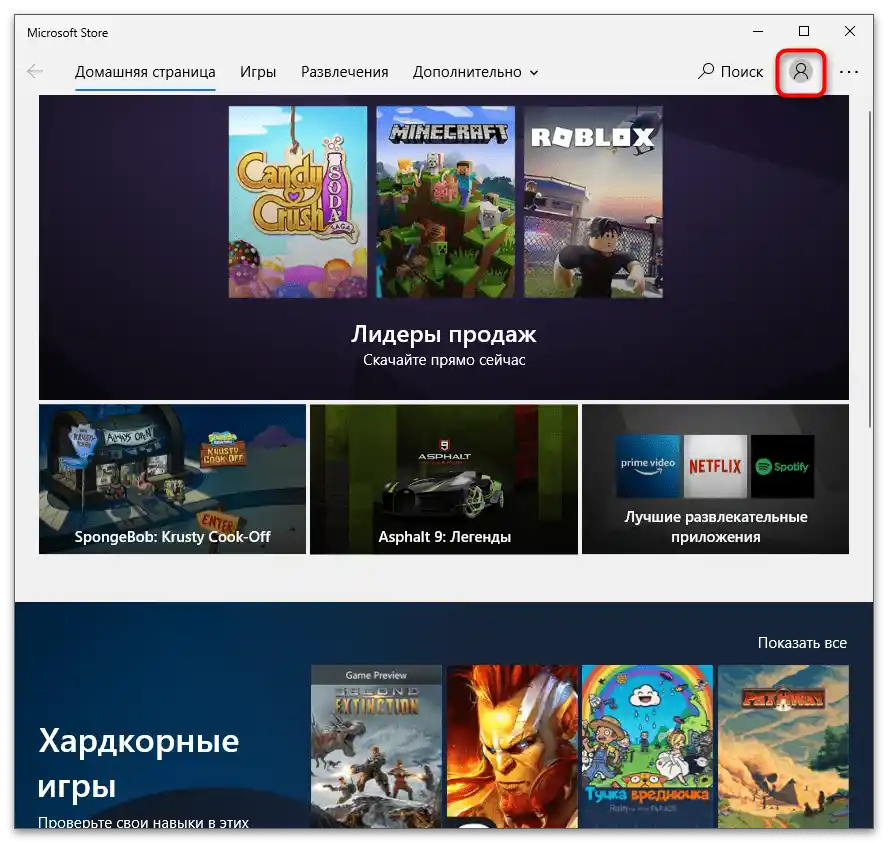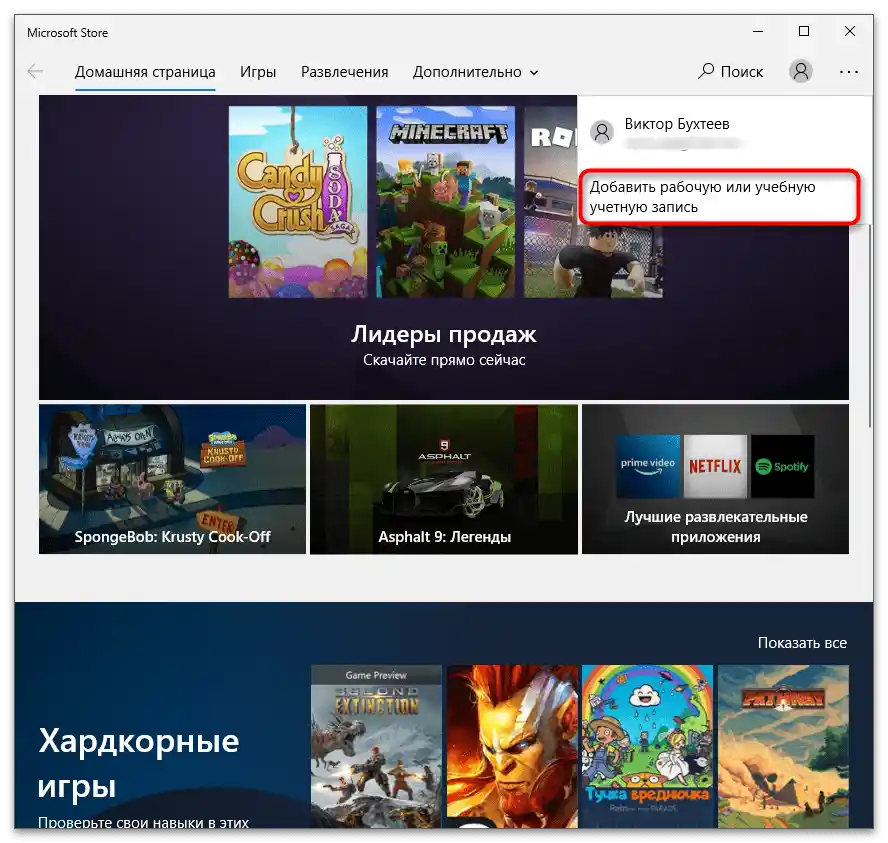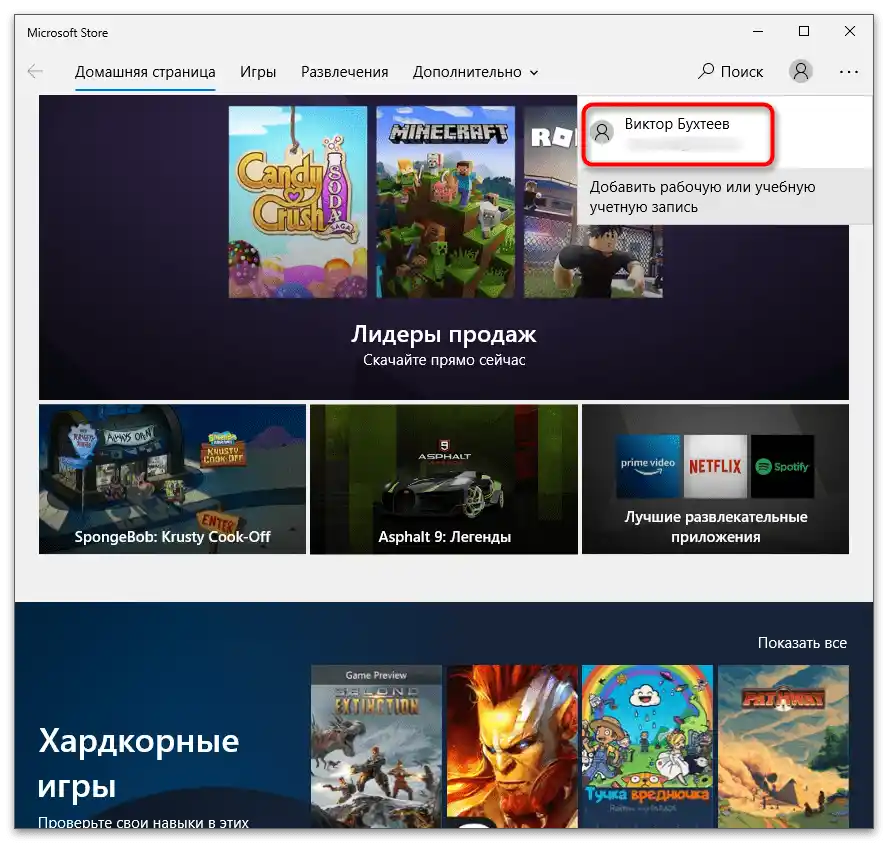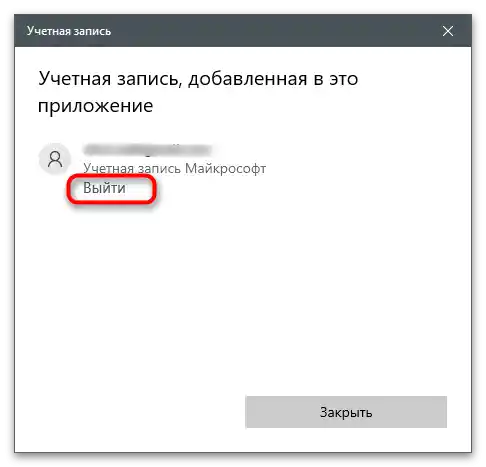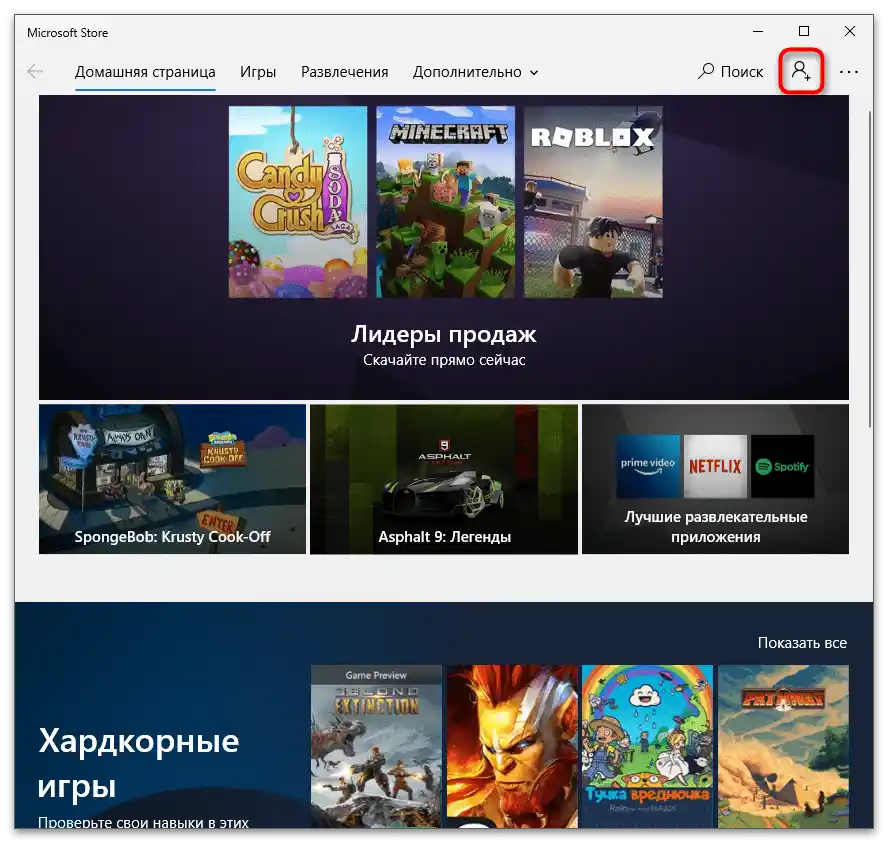Treść:
Konto Microsoft może być używane w różnych celach, począwszy od autoryzacji na oficjalnej stronie, a skończywszy na powiązanych aplikacjach lub systemie operacyjnym. Poniżej omówimy najpopularniejsze sytuacje, w których konieczne jest wylogowanie się z konta, a Ty będziesz musiał wybrać odpowiednią opcję i wykonać instrukcje.
Opcja 1: Oficjalna strona Microsoft
Jeśli wcześniej utworzyłeś profil w Microsoft, zawsze możesz się zalogować na oficjalnej stronie i uzyskać dostęp do wszystkich ustawień, z których większość nie wymaga wcześniejszego potwierdzenia tożsamości poprzez wysłanie wiadomości na numer telefonu lub adres e-mail. To rodzi potrzebę wylogowania się z konta, aby nikt inny nie mógł uzyskać do niego dostępu i zmienić ważnych parametrów.
- Samodzielnie przejdź na stronę główną lub skorzystaj z powyższego linku. Kliknij ikonę z wizerunkiem profilu, aby otworzyć menu zarządzania.
- Upewnij się, że to naprawdę Twoje konto, a następnie kliknij na "Wyloguj się".
- Strona zostanie przeładowana, a zamiast wizerunku profilu pojawi się ikona z przyciskiem do logowania.
- Po kliknięciu na nią wyświetli się formularz do wprowadzenia danych do rejestracji lub logowania. Oznacza to, że pomyślnie wylogowałeś się ze swojego konta.
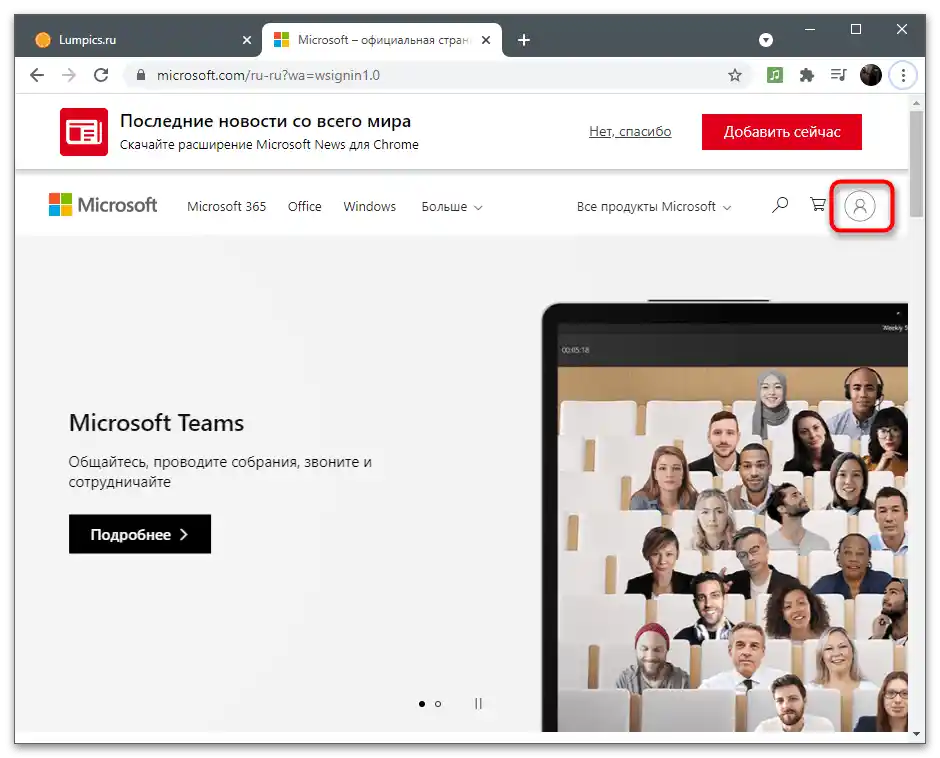
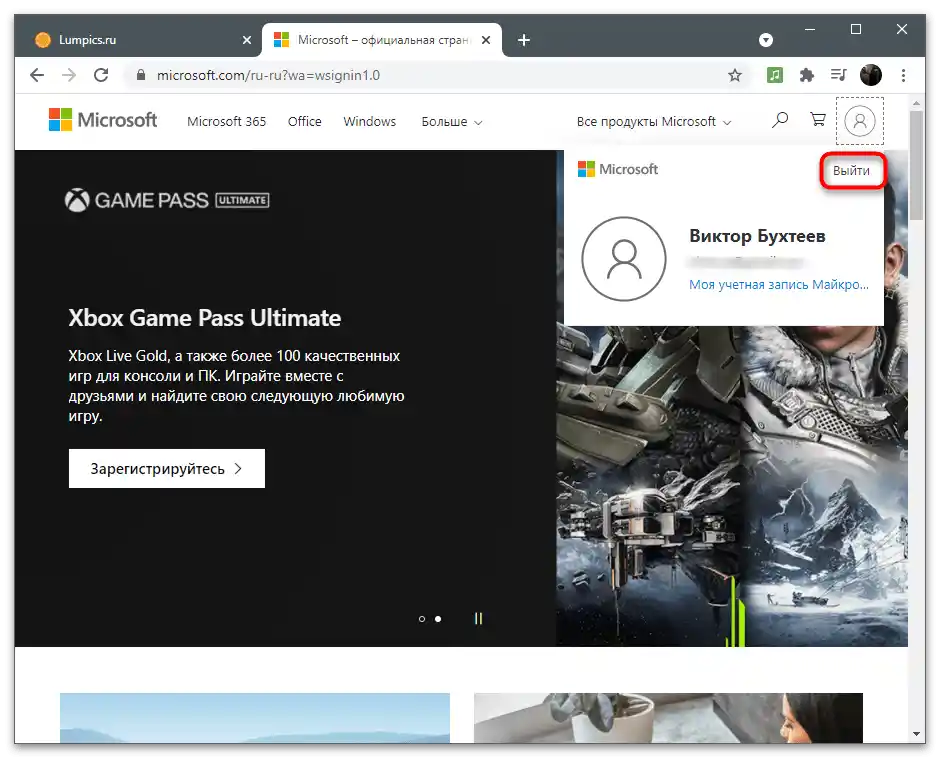
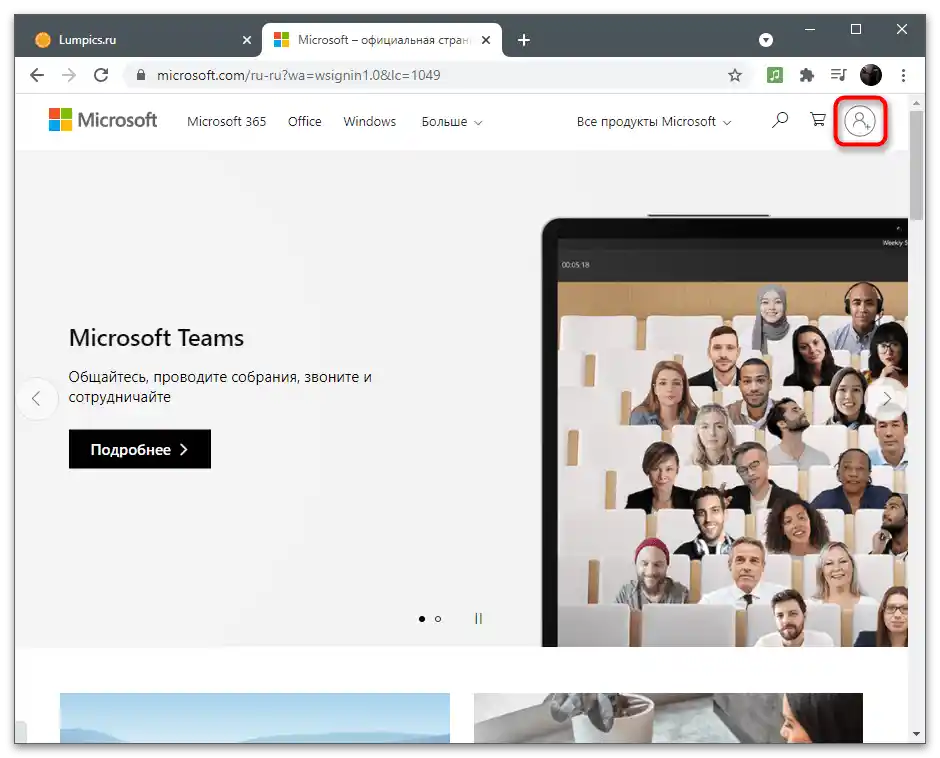
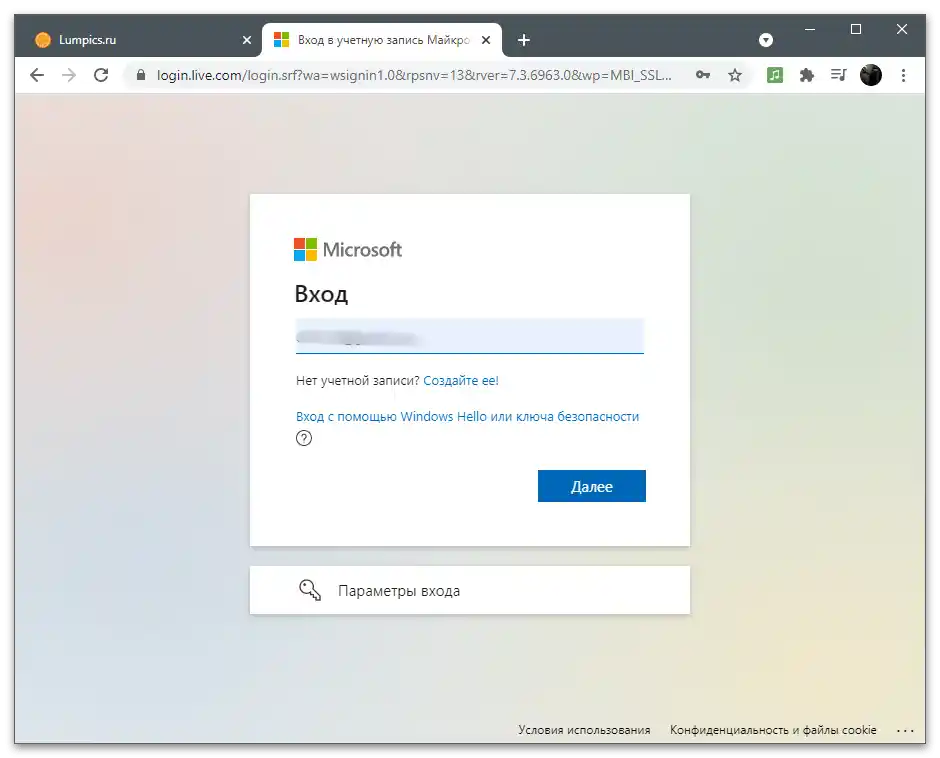
Podczas wprowadzania danych do logowania na stronach w różnych przeglądarkach program oferuje zapisanie tych danych, aby utworzyć formularz autouzupełniania i nie musieć więcej ręcznie podawać loginu i hasła. Jeśli ta funkcja jest włączona w używanej przeglądarce internetowej, prawdopodobnie ponownie zalogujesz się do profilu Microsoft bez swojego udziału, ponieważ adres e-mail i hasło zostaną automatycznie wprowadzone w odpowiednie pola.Sprawdzenie tej teorii jest proste: po wyjściu samodzielnie naciśnij "Zaloguj się" i zobacz, czy pojawią się elementy autouzupełniania. Jeśli tak, przejdź do poniższego linku, aby usunąć konto z listy zapisanych.
Więcej informacji: Usuwanie zapisanych haseł w przeglądarce
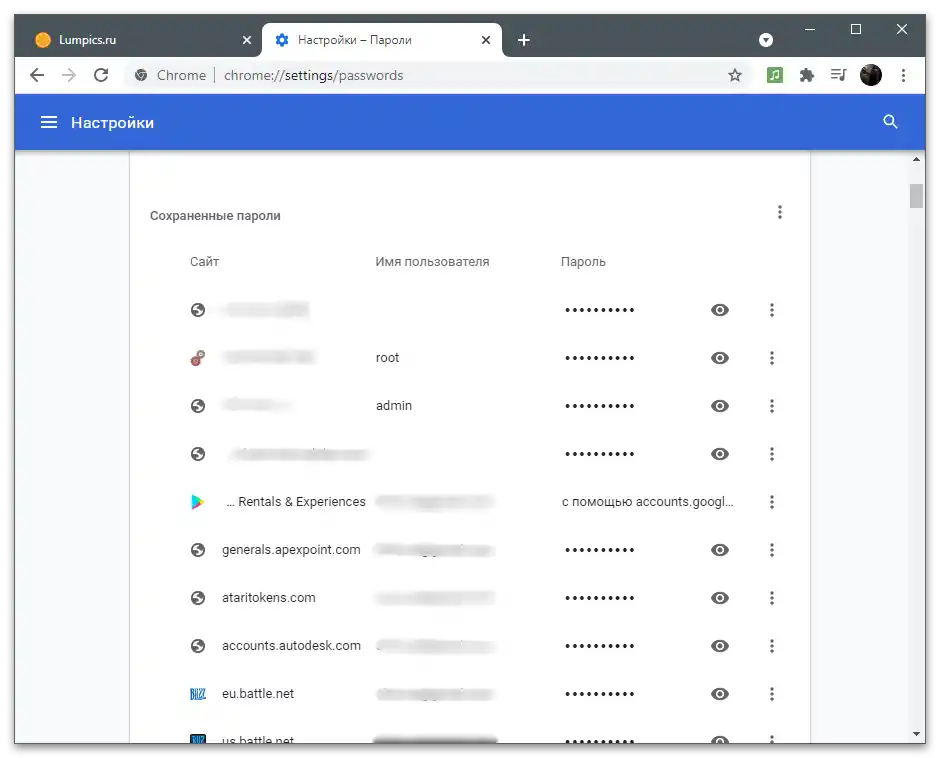
Opcja 2: Przełączanie konta w Windows
W Windows 10 używane jest konto Microsoft jako profil użytkownika. Po zainstalowaniu systemu operacyjnego logujesz się na nim, konfigurujesz synchronizację i inne ustawienia. Jeśli musisz wylogować się z konta, aby nie było ono już powiązane z systemem operacyjnym na tym komputerze, i utworzyć lokalne konto, które nie ma żadnego związku z Microsoftem ani innymi kontami w sieci, wykonaj następujące kroki:
- Otwórz menu "Start" i przejdź do "Ustawienia".
- Wśród dostępnych ustawień znajdź "Konta".
- Nowe okno otworzy się w odpowiedniej sekcji, więc po prostu wśród ustawień znajdź i kliknij link "Zaloguj się zamiast tego za pomocą lokalnego konta".
- Po pojawieniu się tekstu z ostrzeżeniem przeczytaj go i potwierdź swoje zamiary dotyczące przełączenia konta.
- Wprowadź kod PIN, zeskanuj odcisk palca lub wpisz hasło, aby potwierdzić tożsamość w celach bezpieczeństwa.
- Następny etap to utworzenie lokalnego konta. Koniecznie nadaj mu nazwę, a hasło i podpowiedź do niego tylko według uznania. Gdy wszystko będzie gotowe, naciśnij "Dalej".
- Zostaniesz powiadomiony o pomyślnym utworzeniu nowego profilu. Zapisz wyniki i naciśnij "Wyloguj się i zakończ pracę". Przy następnym logowaniu do Windows użyj danych nowego konta.
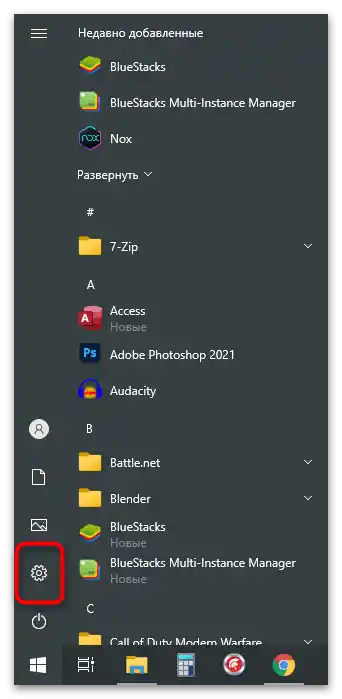
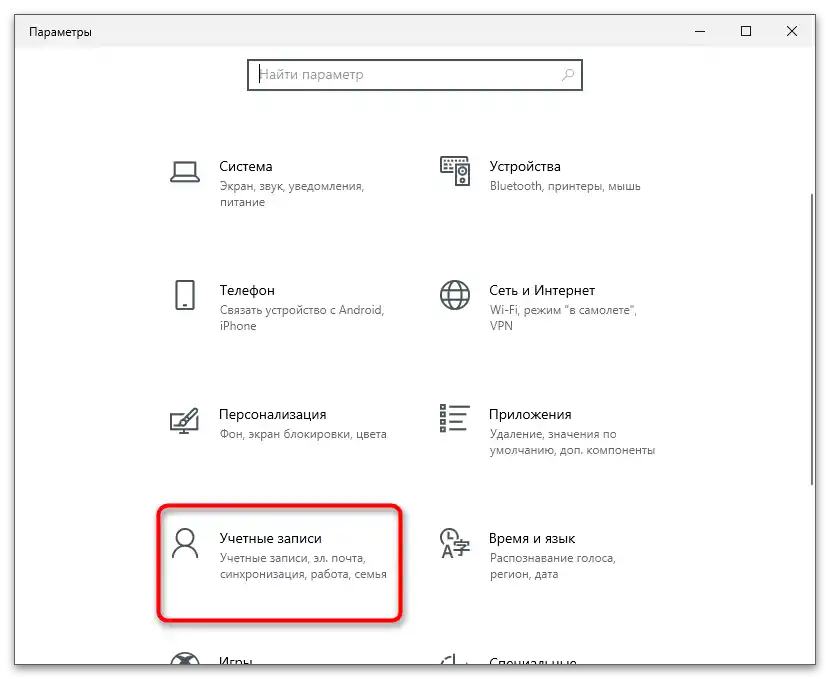
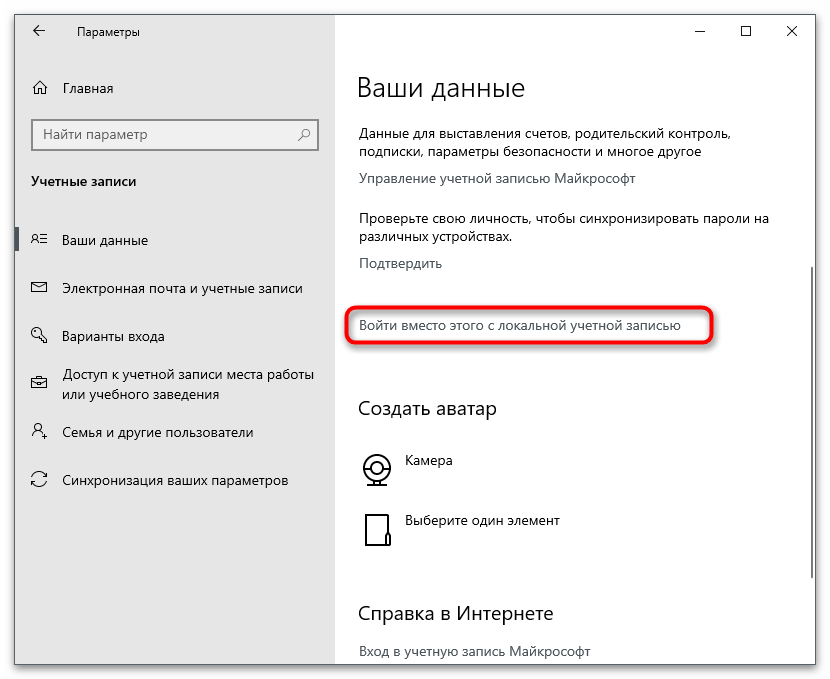
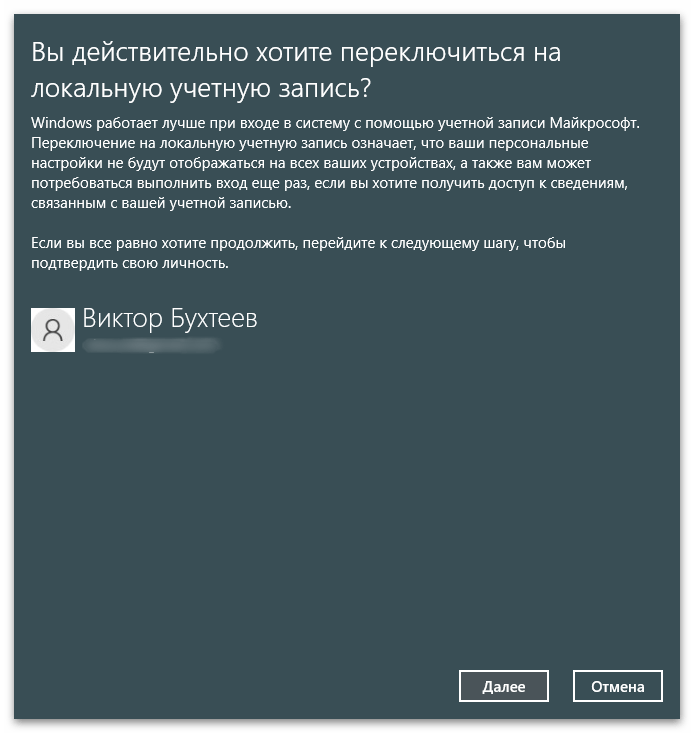
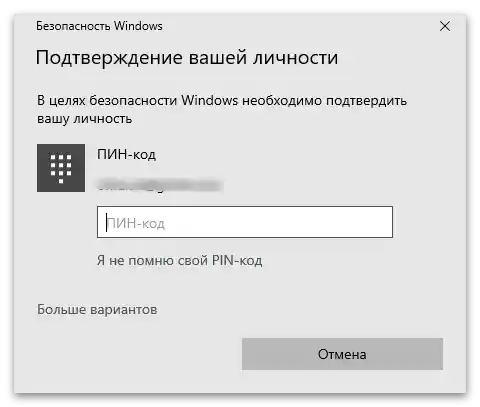
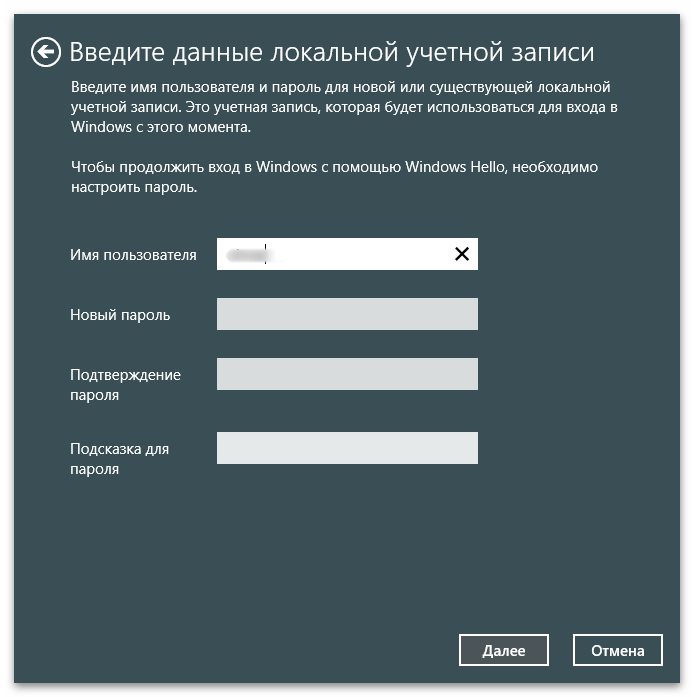
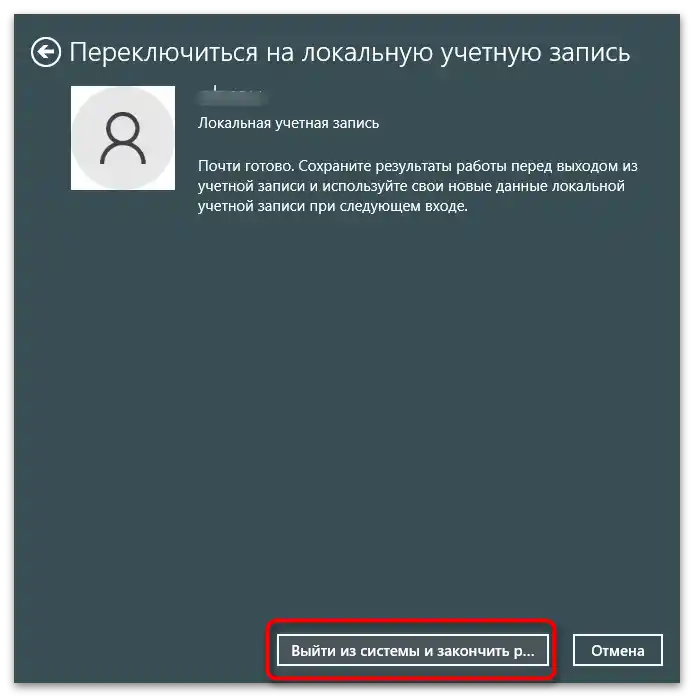
Oprócz tego w Windows można dodać kilka kont Microsoft i przełączać się między nimi w razie potrzeby.O dostępnych opcjach przypisania dodatkowych profili, zarówno lokalnych, jak i sieciowych, przeczytasz w innym artykule na naszej stronie, klikając w poniższy link.
Szczegóły: Tworzenie nowych lokalnych użytkowników w Windows 10
Przełączanie między nimi odbywa się bezpośrednio podczas uruchamiania systemu operacyjnego, gdy na ekranie wyświetlane są dostępne opcje logowania. Jeśli jednak zajdzie potrzeba wylogowania się z profilu już po zalogowaniu do Windows, algorytm nieco się zmienia.
- Otwórz menu "Start" i kliknij ikonę aktualnego użytkownika.
- Pojawi się lista dostępnych działań: "Zmień ustawienia konta", "Zablokuj", "Wyloguj się" oraz opcje przełączania. Wybierz odpowiednią i potwierdź ją.
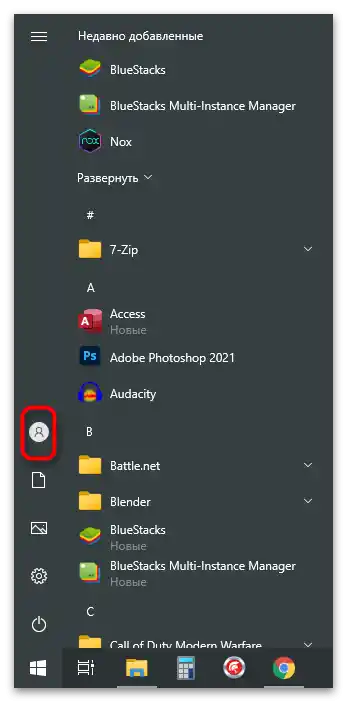
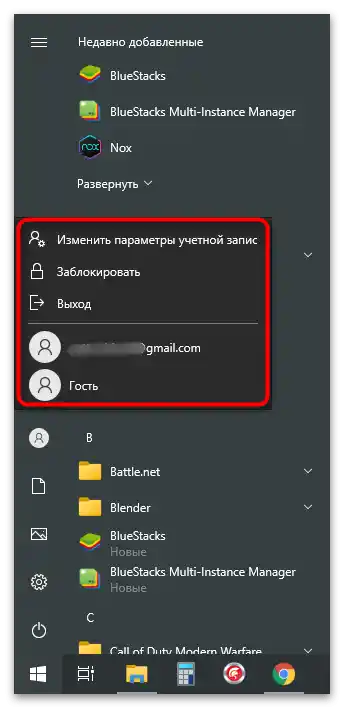
Opcja 3: Programy wchodzące w skład Office
Ta opcja będzie odpowiednia dla posiadaczy aplikacji Office, które pracują z dokumentami lub tworzą inne projekty. Jak wiadomo, po zakupie pakietu programów licencja jest przypisywana do konkretnego konta, zapewnia synchronizację i udostępnia inne ustawienia. Jeśli chcesz przełączyć profil dla całego pakietu, wykonaj następujące kroki:
- Znajdź Office w "Menu Start" i uruchom program. W prawym górnym rogu kliknij ikonę z wizerunkiem swojego profilu.
- Wybierz opcję "Zmień konto" lub "Wyloguj się" w zależności od osobistych celów.
- Podczas zmiany konta można dodać profil firmy lub instytucji edukacyjnej lub standardowe konto Microsoft.
- Po wylogowaniu na ekranie wyświetli się informacja o możliwości logowania się pod innym imieniem lub utworzenia darmowego profilu.
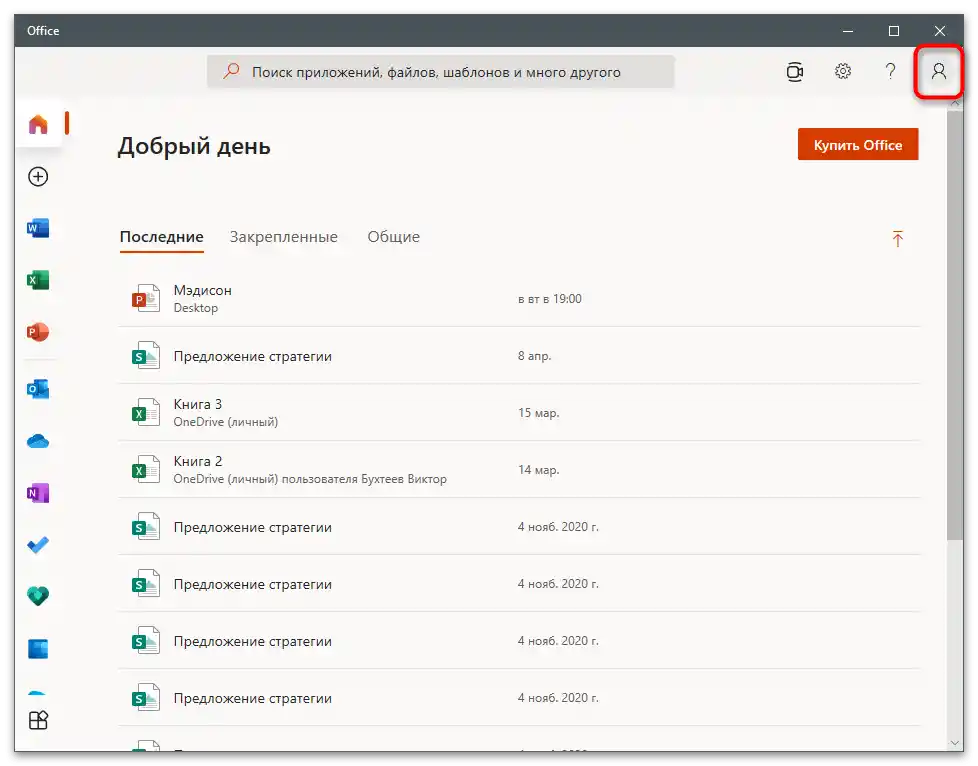
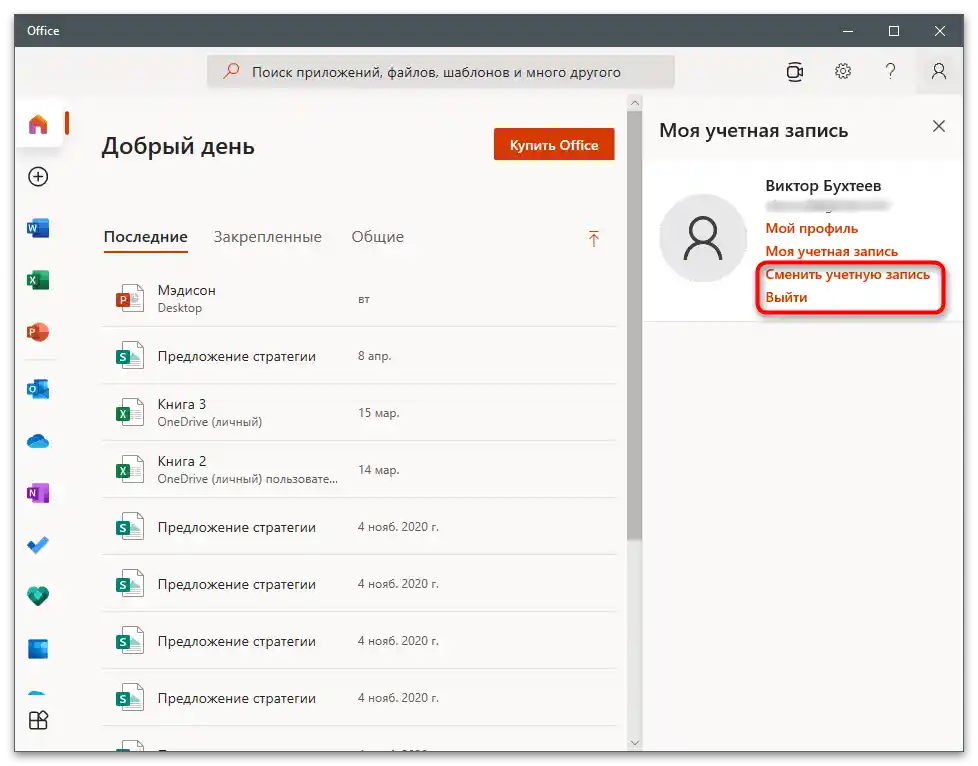
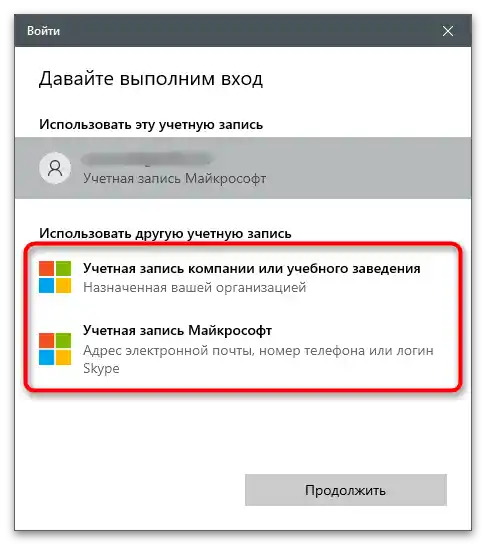
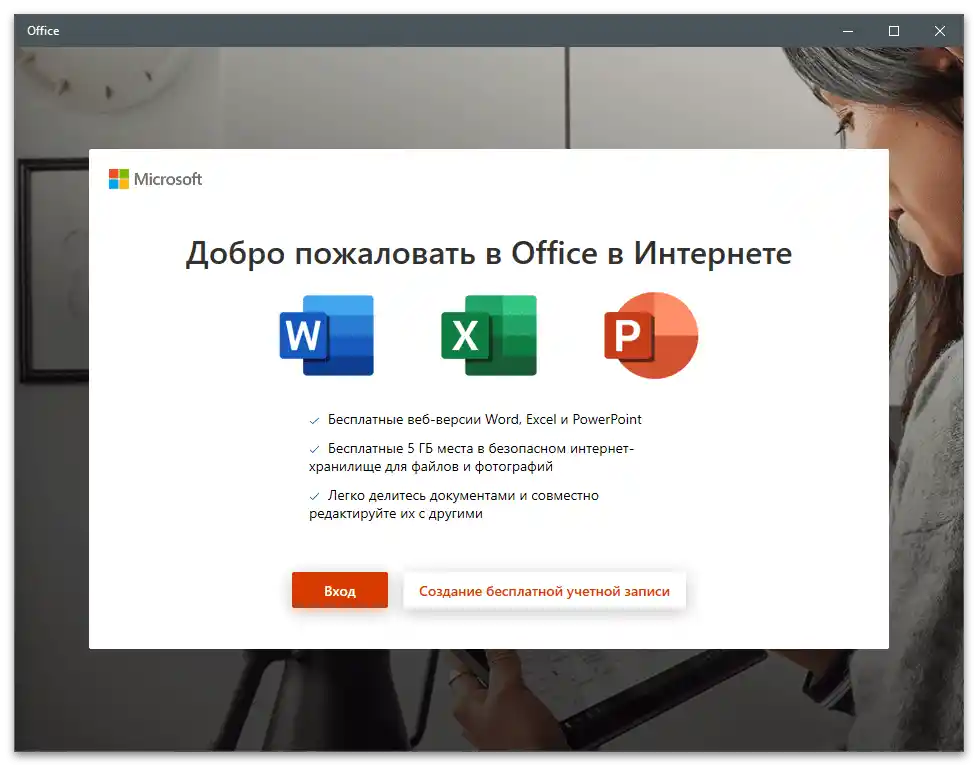
Podobne działania można wykonać przy użyciu poszczególnych komponentów wchodzących w skład Office.Różnica polega na tym, że wychodzisz z konkretnego programu, anulując synchronizację i połączenie z ostatnimi dokumentami, a w pozostałych wszystko pozostaje dokładnie tak, jak było wcześniej.
- Uruchom potrzebne oprogramowanie i kliknij na nazwisko użytkownika na górnym pasku.
- Skorzystaj z funkcji "Zaloguj się innym kontem" lub "Wyloguj się".
- Dokładnie przeczytaj powiadomienie i potwierdź decyzję.
- Teraz możesz kliknąć "Zaloguj się" i zalogować się innym imieniem, uzyskując dostęp do ostatnich plików i synchronizując ustawienia, jeśli takie istnieją.
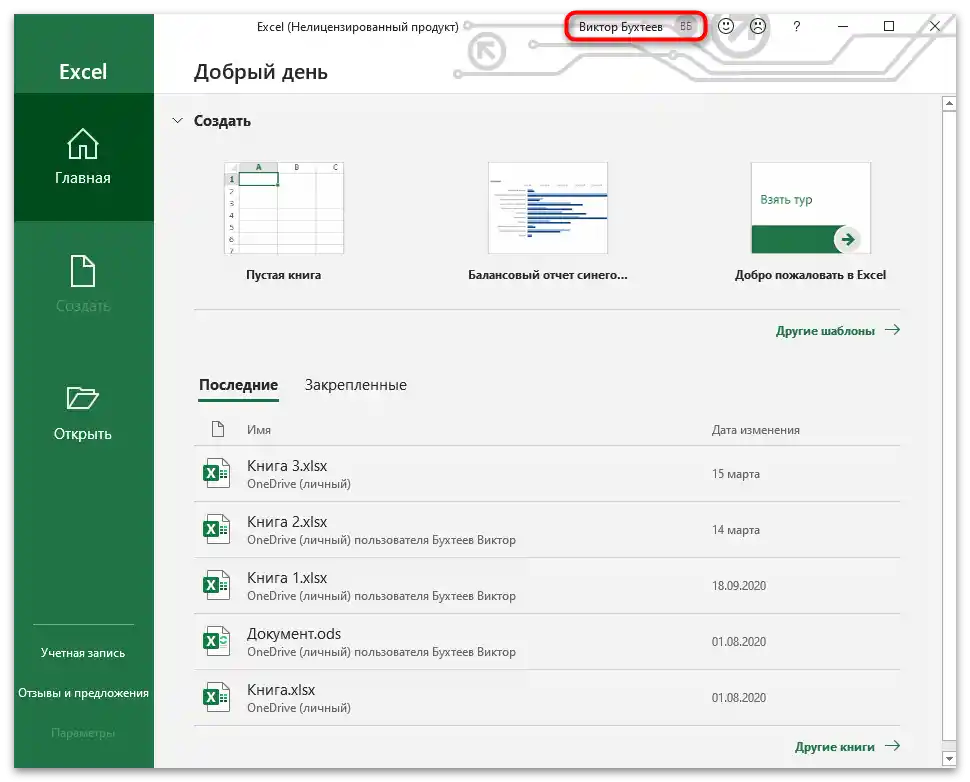
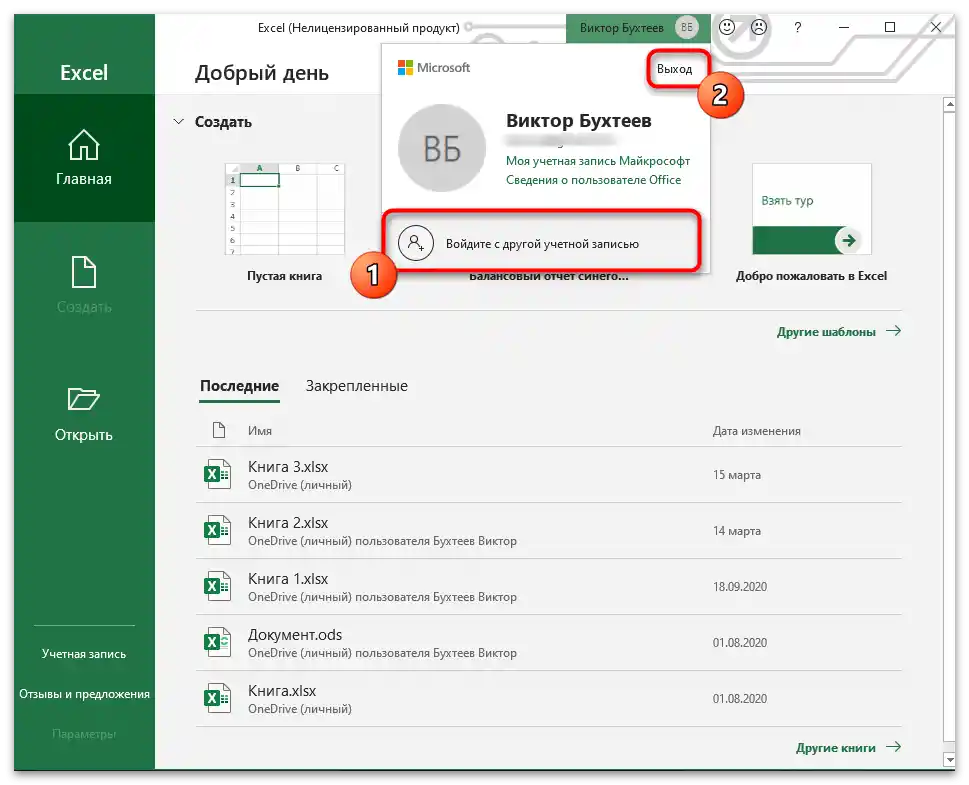

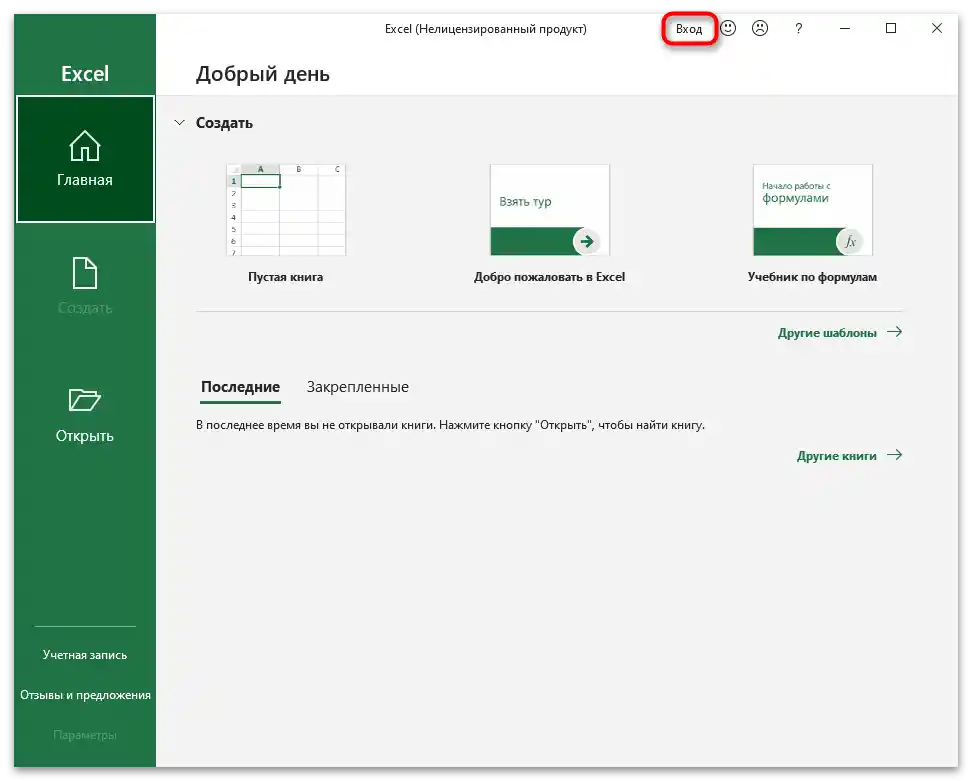
Opcja 4: Microsoft Store
Konto Microsoft jest powiązane z firmowym sklepem, ponieważ tam dostępne są zakupy za prawdziwe pieniądze, a niektóre aplikacje zapisują ustawienia użytkownika lub postęp, jeśli chodzi o przechodzenie gier. Możesz w każdej chwili zmienić profil, aby zobaczyć swoją bibliotekę lub zainstalować jakąkolwiek aplikację.
- Aby to zrobić, otwórz "Start" i znajdź aplikację "Microsoft Store".
- Kliknij ikonę użytkownika, aby otworzyć menu działań.
- Wybierz opcję "Dodaj konto służbowe lub szkolne", jeśli musisz powiązać konto.
- Aby się wylogować, kliknij na nazwisko aktualnego użytkownika.
- W nowym oknie wybierz opcję "Wyloguj się" i potwierdź swoje zamiary.
- Zamiast starej ikony profilu pojawi się przycisk do autoryzacji.