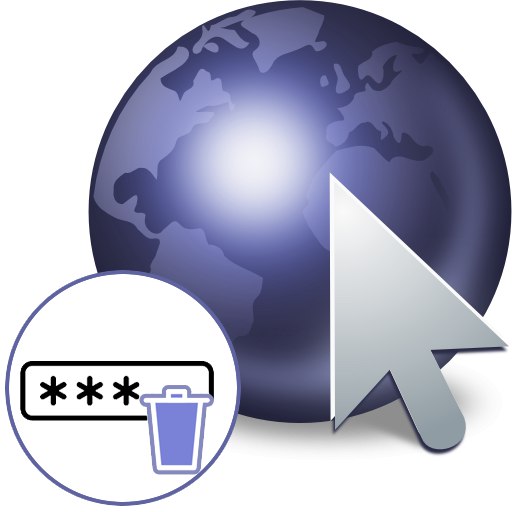
Praca w dowolnej przeglądarce internetowej zakłada nie tylko przejście do stron internetowych, ale także obecność dodatkowych funkcji, które upraszczają czas spędzany w Internecie. Obejmuje to funkcję zapisywania haseł do witryn używanych przez ludzi. Gdy te informacje nie są już potrzebne, zostały zapisane z błędem lub po prostu nie są już istotne, można je łatwo usunąć.
Usuwanie haseł w przeglądarce
Jeśli zdecydujesz się wyczyścić przeglądarkę z haseł do witryn, których już nie używasz, lub ze względów bezpieczeństwa, nic nie może być prostsze. Niemal wszystkie przeglądarki internetowe pozwalają to zrobić na różne sposoby, z których użytkownik może wybrać odpowiednią. Dodatkowo przypominamy, że niektóre z nich pozwalają na tworzenie „Hasło główne”, który będzie chronił całą sekcję hasłami z jednym kluczem bezpieczeństwa, który czasami służy jako godny zamiennik ich usunięcia. Takie podejście jest istotne dla użytkowników, którzy dbają o swoją prywatność podczas pracy w Internecie i na komputerze, z którego korzysta więcej niż jedna osoba.
Google Chrome
W najbardziej znanej i popularnej przeglądarce internetowej Google Chrome nie ma specjalnych parametrów do zarządzania zapisanymi loginami i hasłami. Możliwe jest tylko selektywne wyczyszczenie każdego wpisu z osobna lub usunięcie wszystkich haseł naraz. Ktoś może uznać za przydatne usunięcie hasła w serwisie, ale wylogowanie (po wylogowaniu się z konta) eliminuje konieczność wchodzenia w ustawienia i każdorazowego szukania konkretnego adresu internetowego. Wszystkie te opcje zostały szczegółowo opisane w naszym osobnym artykule pod linkiem poniżej.
Więcej szczegółów: Jak usunąć zapisane hasła w Google Chrome
Przeglądarka Yandex
Przeglądarka Yandex jest używany nie rzadziej, dlatego ważne jest, aby o nim wspomnieć. Tutaj możesz zarządzać hasłami bardziej elastycznie niż w konkurencyjnej przeglądarce Google Chrome. Można więc po prostu go edytować, jeśli zostało wprowadzone niepoprawnie lub zostało zmienione, dodatkowo można tylko wykasować hasło i zapisać login, co dodaje prywatności przy korzystaniu z jednej przeglądarki przez kilka osób, ale nadal eliminuje konieczność ciągłego wprowadzania zwykle długiego logowania. Oczywiście możesz usunąć wszystkie hasła naraz lub zaznaczyć niepotrzebne i szybko wyczyścić tylko je. Przeanalizowaliśmy to wszystko również w innym materiale.
Więcej szczegółów: Jak usunąć zapisane hasła w przeglądarce Yandex
Opera
W Opera proces usuwania jednego lub więcej haseł nie różni się od tego, jak odbywa się to w Google Chrome. Pozostałe tutaj to tylko kilka przycisków i układ elementów menu, ale szczegółowo omówimy dostępne opcje.
Metoda 1: Usuń hasło w witrynie
W sytuacji, gdy wylogowałeś się z konta serwisu i planujesz usunąć zapisane hasło, możesz to zrobić bez wchodzenia w ustawienia. Jeśli automatycznie wypełniłeś formularze logowania i hasła, wystarczy znaleźć ikonę w postaci klucza po lewej stronie paska adresu i kliknąć na nią.
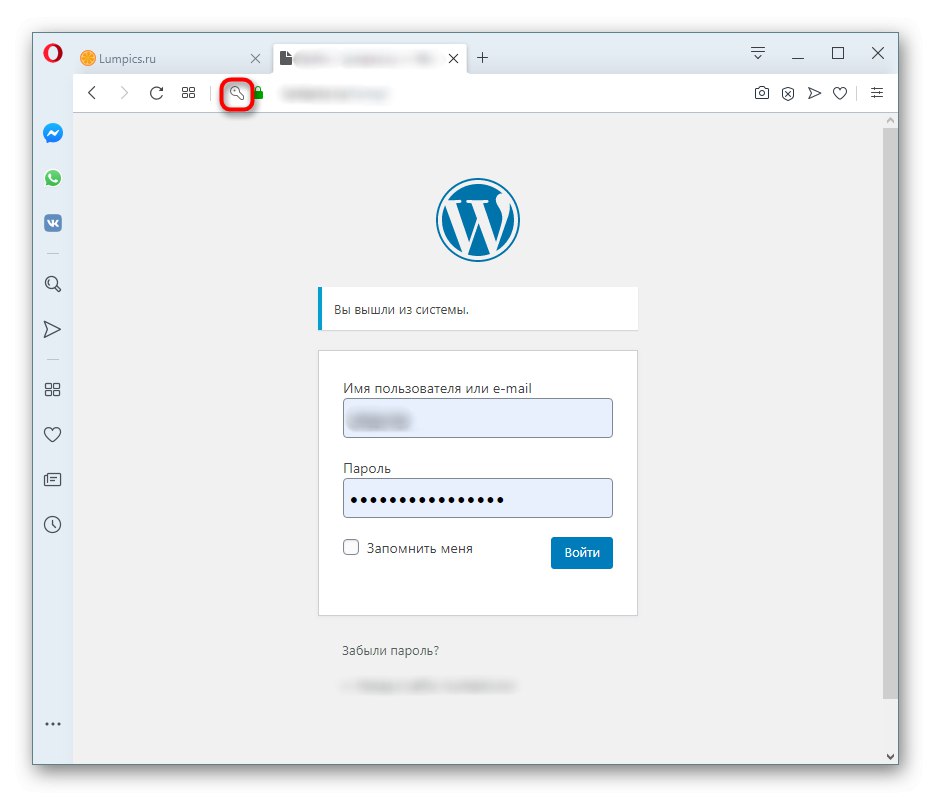
W wyświetlonym oknie kliknij przycisk w postaci koszyka.
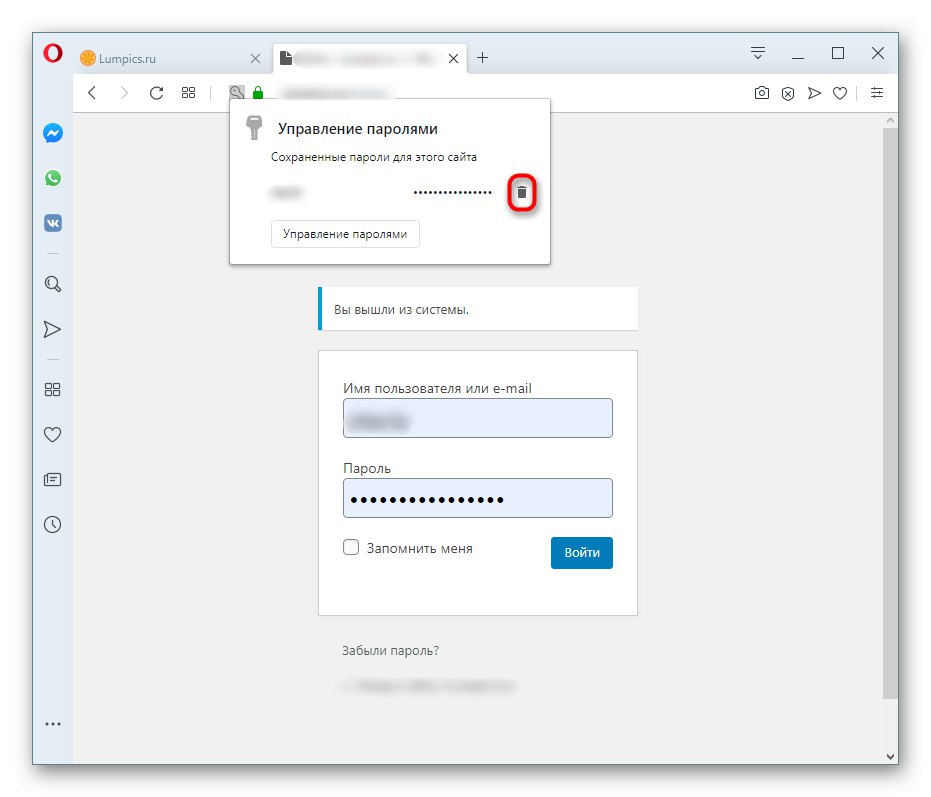
Metoda 2: Selektywne usuwanie haseł
Aby w ten sposób usunąć jeden lub więcej kluczy, musisz przejść do odpowiedniej sekcji.
- Odkryć "Menu" i wybierz „Ustawienia”.
- Rozwiń kartę w lewym okienku "Dodatkowo" i przejdź do sekcji "Bezpieczeństwo"... W bloku "Autouzupełnienie" Wybierz "Hasła".
- Z listy pozycji znajdź adres internetowy, dla którego nie chcesz zapisywać hasła, i kliknij przycisk z trzema kropkami.
- Użyj przedmiot "Usunąć".
- Po pomyślnym zakończeniu procedury pojawi się powiadomienie z prośbą o anulowanie tej czynności w krótkim czasie.
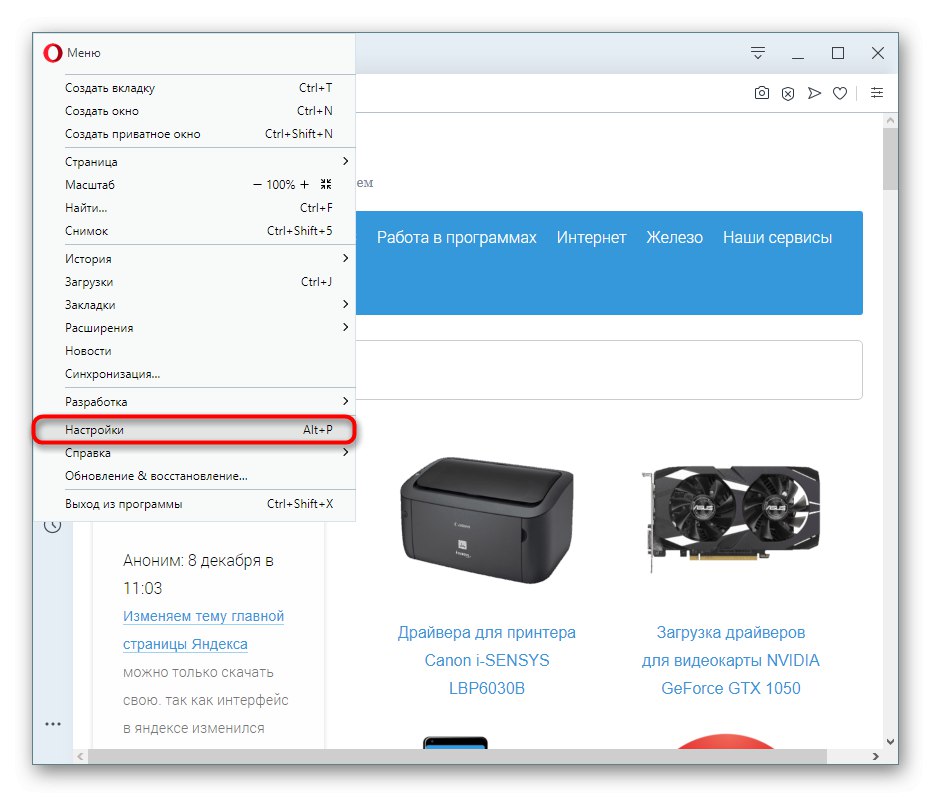
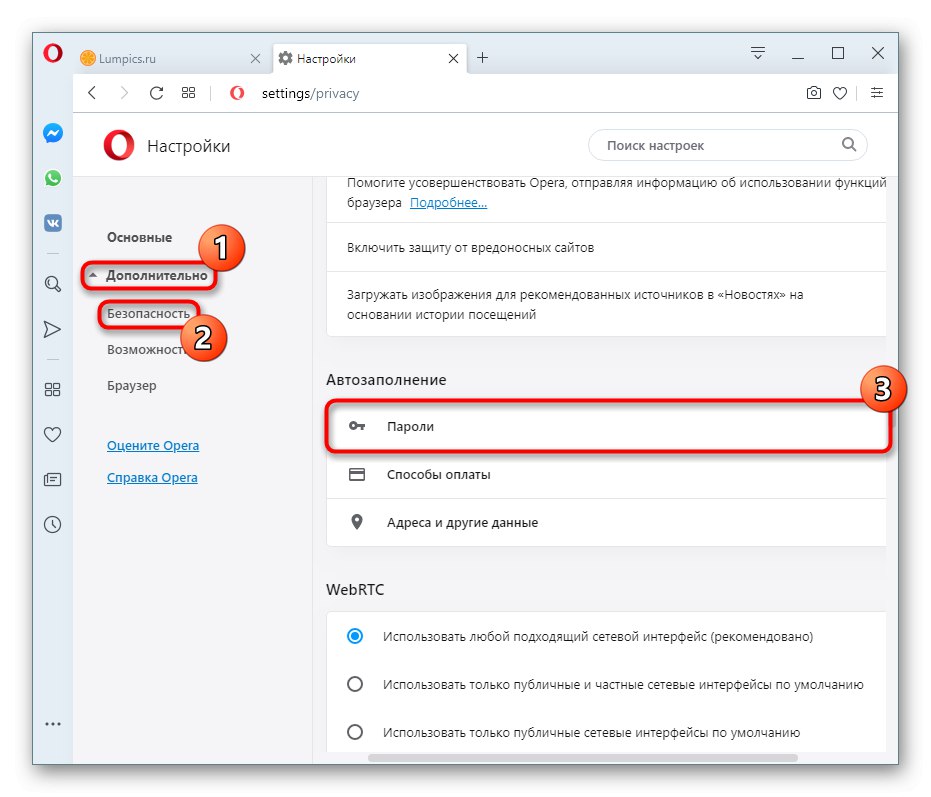
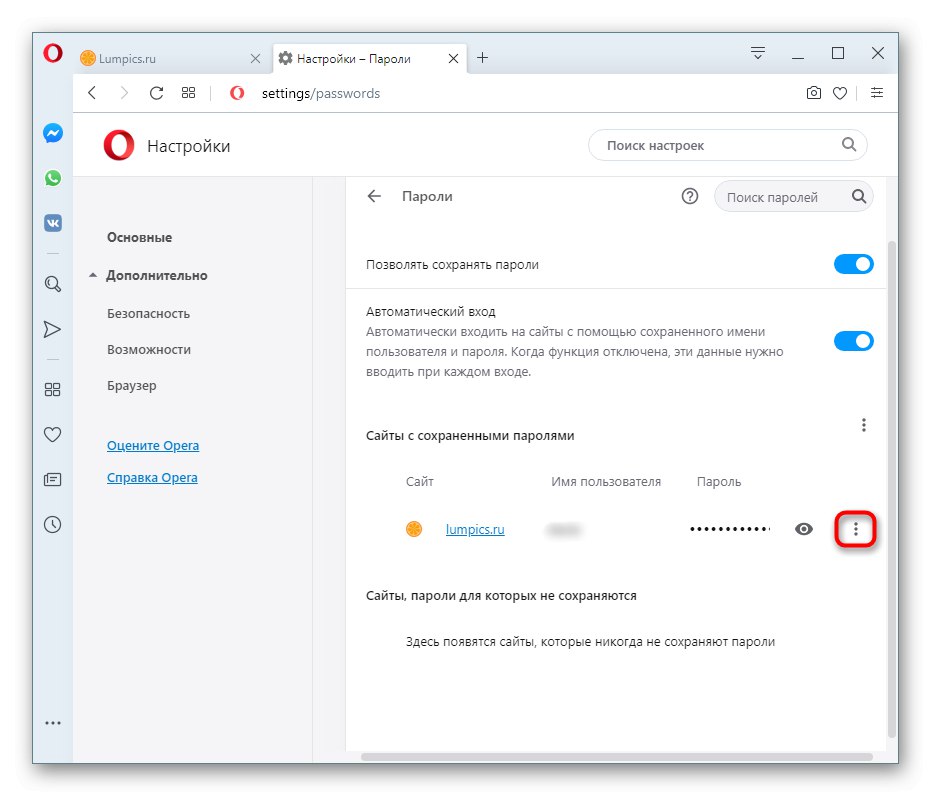
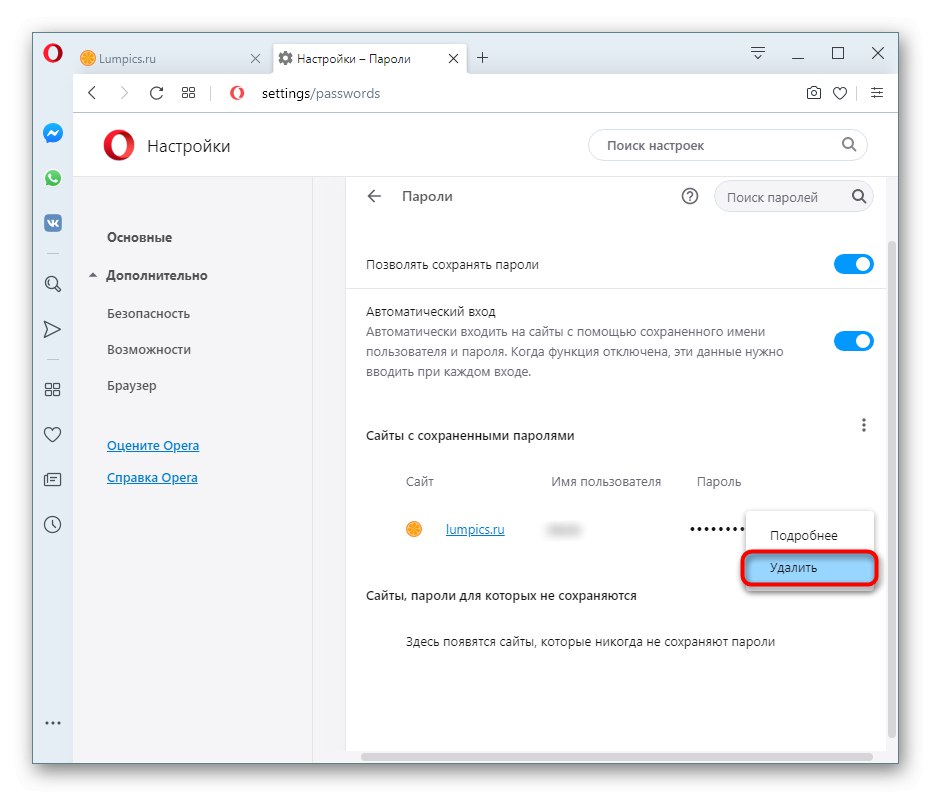
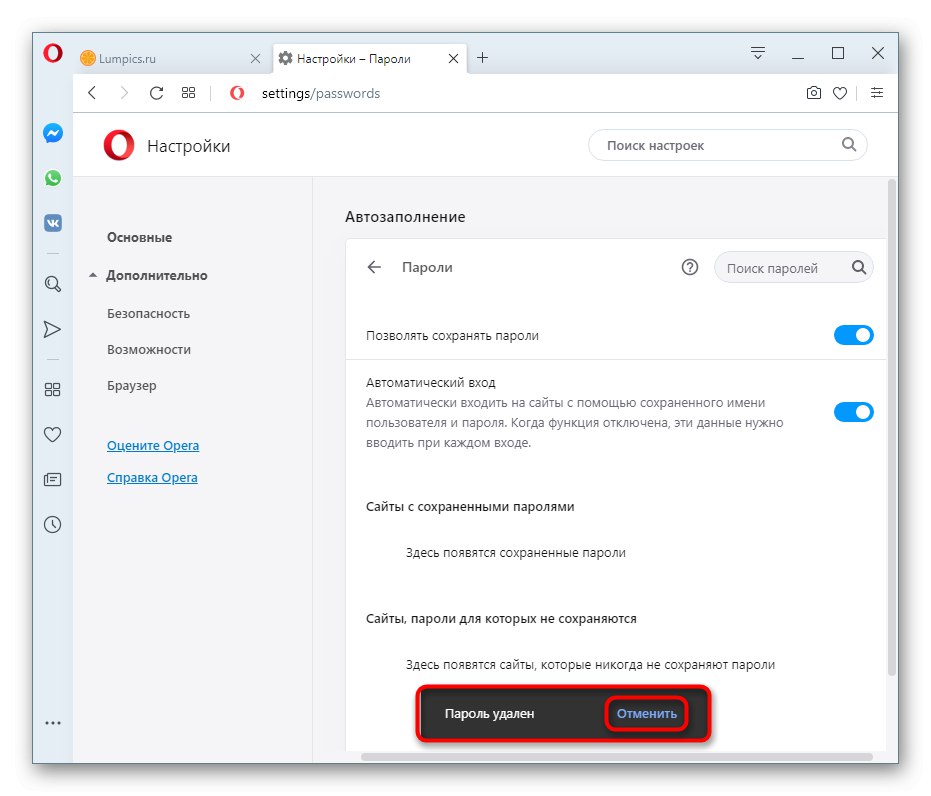
Od razu chcemy przypomnieć o możliwości wyłączenia automatycznego logowania do serwisów poprzez zmianę stanu parametru „Logowanie automatyczne”... Dla niektórych użytkowników będzie to wygodna alternatywa dla usunięcia hasła.
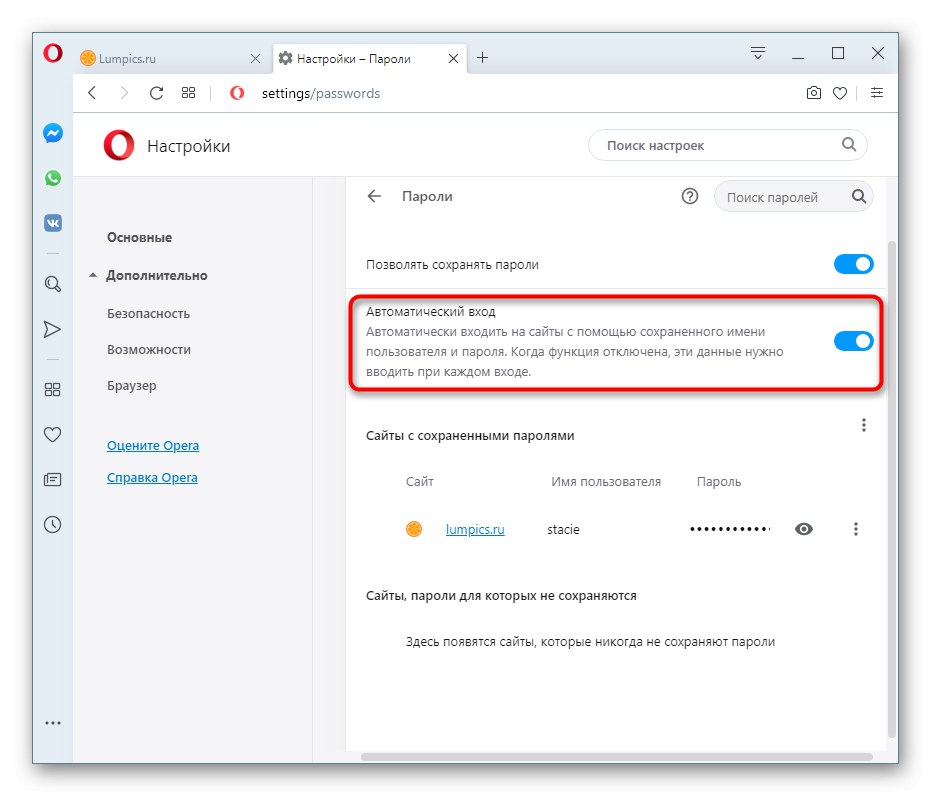
Metoda 3: Usuń wszystkie hasła
Niestety poprzednia opcja nie umożliwia natychmiastowego usunięcia wszystkich haseł. Wykonywanie rutynowych czynności z każdą zapisaną linią może nie odpowiadać tym, którzy chcą całkowicie wyczyścić swoją przeglądarkę internetową. W związku z tym lepiej jest użyć innego elementu ustawień.
W ustawieniach zaawansowanych znajdź blok "Prywatność i ochrona"... Tutaj jesteś zainteresowany przedmiotem "Wyczyść historię przeglądania", Kliknij na to.
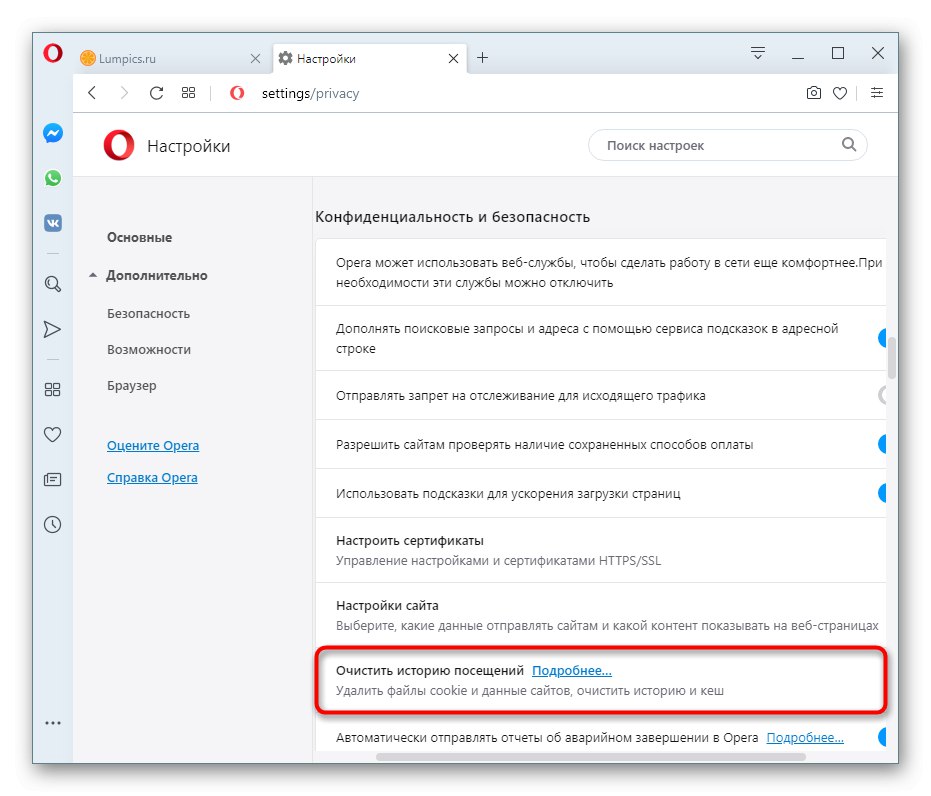
W wyświetlonym oknie przejdź do karty "Dodatkowo"ustaw zakres czasu (zwykle "Cały czas"), zaznacz pole obok „Hasła i inne dane logowania” (tj. loginy). Nie zapomnij odznaczyć tych elementów, których nie planujesz usunąć! Dotyczy to zarówno bieżącej karty, jak i karty "Podstawowy"... Gdy wszystko będzie gotowe, naciśnij "Usunąć dane"... Po zakończeniu okno zamknie się automatycznie.
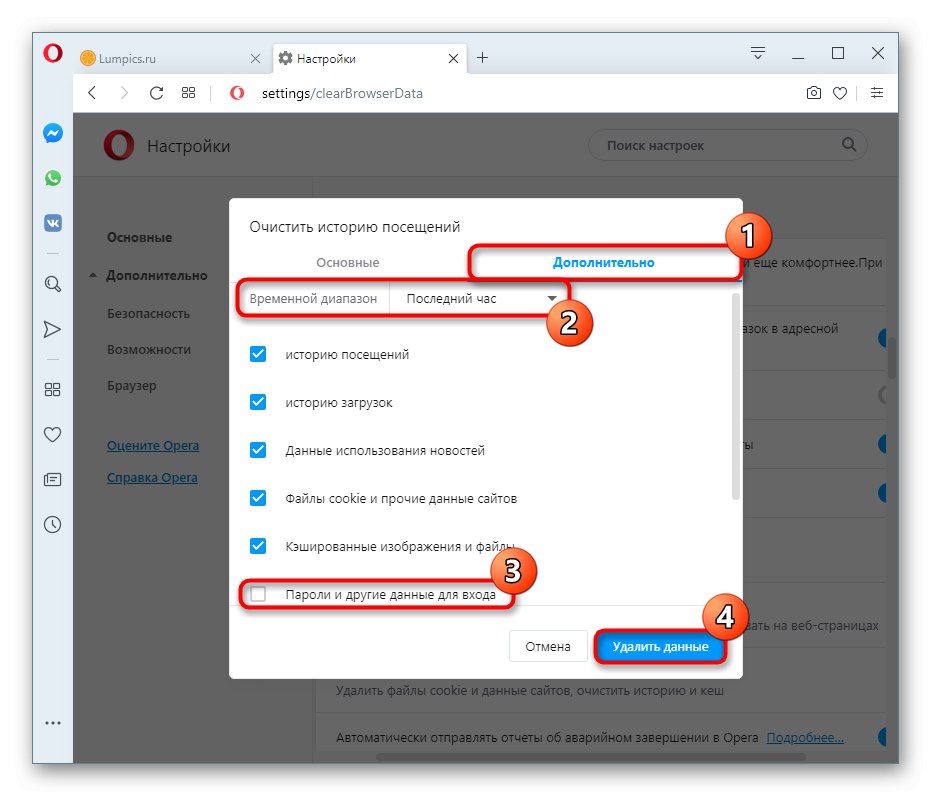
Mozilla Firefox
Ustawienia i wykorzystanie przeglądarki Mozilla Firefox nie jest podobny do wszystkich poprzednich opcji, jednak wykonanie zadania nie jest trudniejsze.
Od razu należy zwrócić uwagę na to, że nie ma opcji usunięcia hasła: odpowiada za nie osobna sekcja menu, a nawet jeśli historia zostanie całkowicie wyczyszczona, nie zostaną one usunięte. Należy to wziąć pod uwagę w przypadku tych, którzy są przyzwyczajeni do czyszczenia przeglądarki internetowej, w tym haseł, w silniku Chromium i jego widełkach.
- Odkryć "Menu" i idź do „Loginy i hasła”.
- Po lewej stronie zostanie wyświetlona lista wszystkich zapisanych kombinacji nazwa użytkownika / hasło, z której należy wybrać niepotrzebną. Wybierz go lewym przyciskiem myszy, aby opcje sterowania pojawiły się w środkowej części. włączyć "Usunąć".
- Potwierdź swoją decyzję.
- Alternatywnie możesz nacisnąć przycisk "Zmiana".
- Teraz edycja zarówno loginu, jak i hasła stanie się dostępna, po czym pozostaje do kliknięcia "Zapisz zmiany".
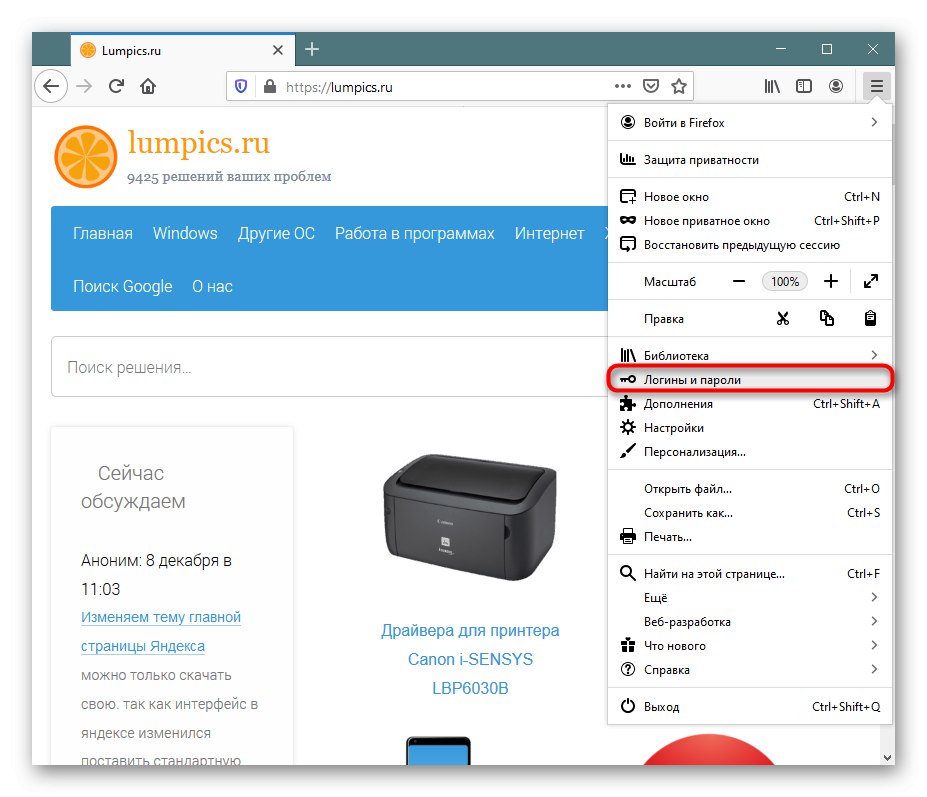
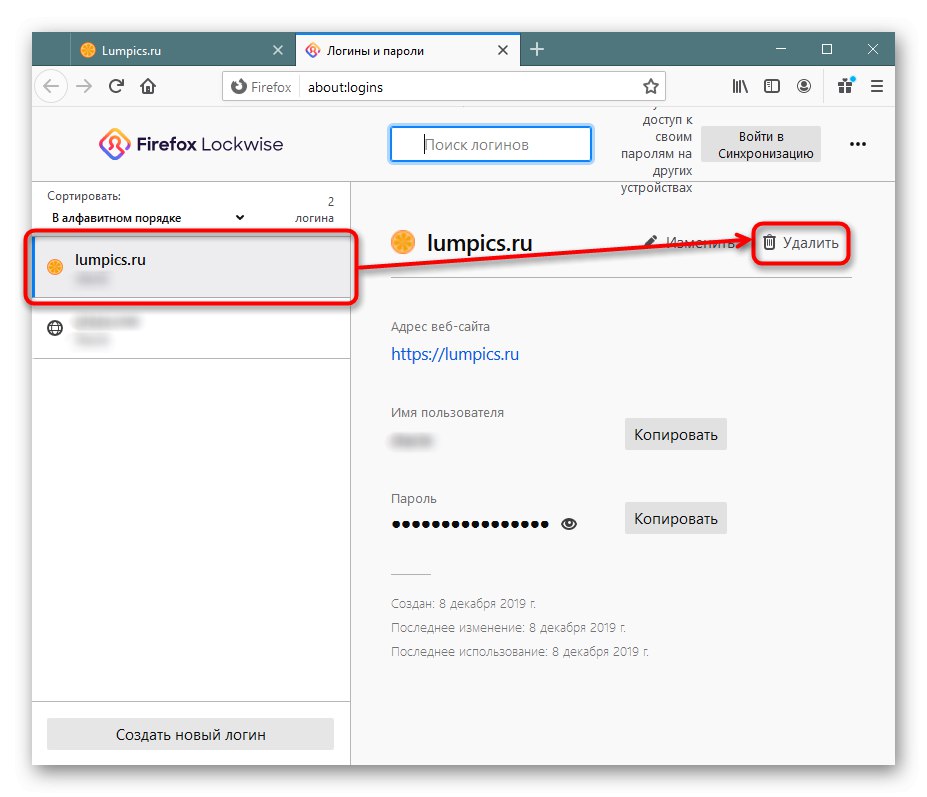
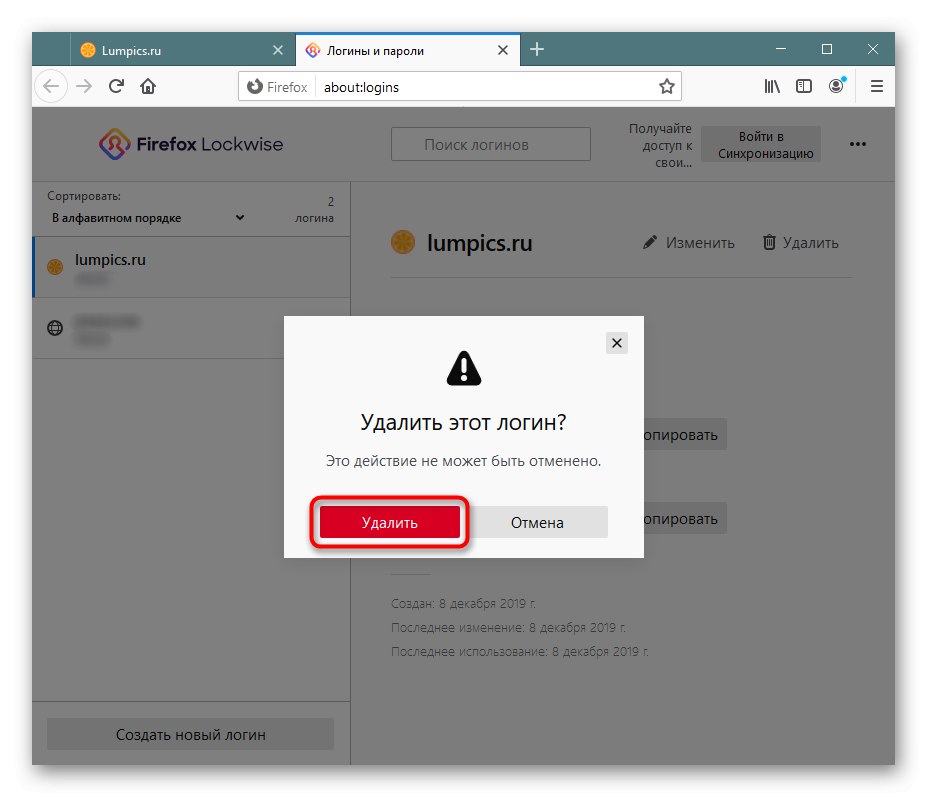
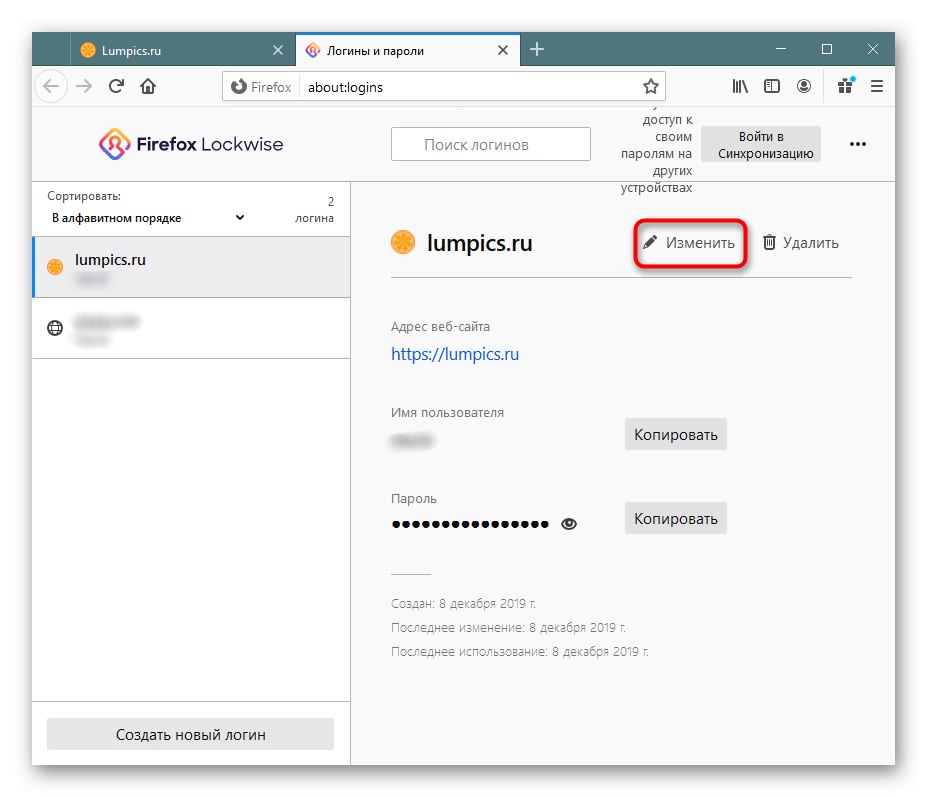
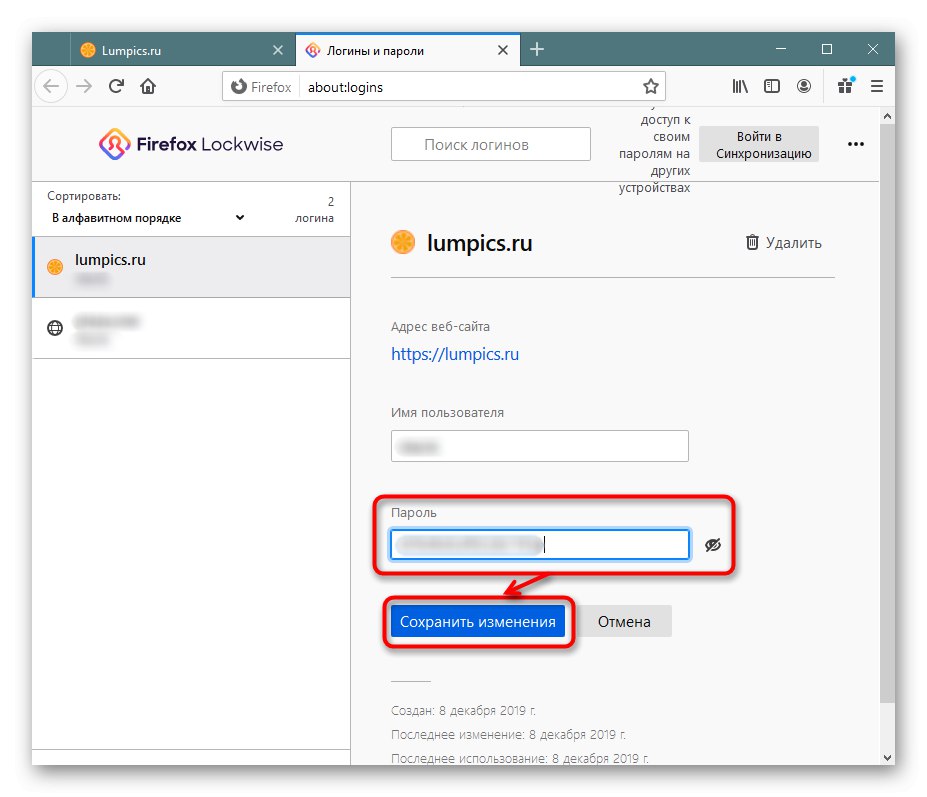
Jest to jedyna obecnie dostępna metoda usuwania haseł z przeglądarki internetowej. Nie doradzaliśmy bardzo dziwnych metod, takich jak usuwanie pliku przechowywanego na dysku i odpowiedzialnego za hasła, zwłaszcza w Firefoksie ten plik jest również przeznaczony do przechowywania innych informacji.
Oprócz wszystkiego, zamiast radykalnego usuwania lub w połączeniu z nim, możesz skorzystać z innych opcji: wyłączanie zapisywania haseł w przyszłości i tworzenie „Hasło główne”który chroni przed możliwością przeglądania haseł przez innych użytkowników bez przeszkód. Te parametry zmieniają się w „Ustawienia”, W rozdziale "Prywatność i ochrona".
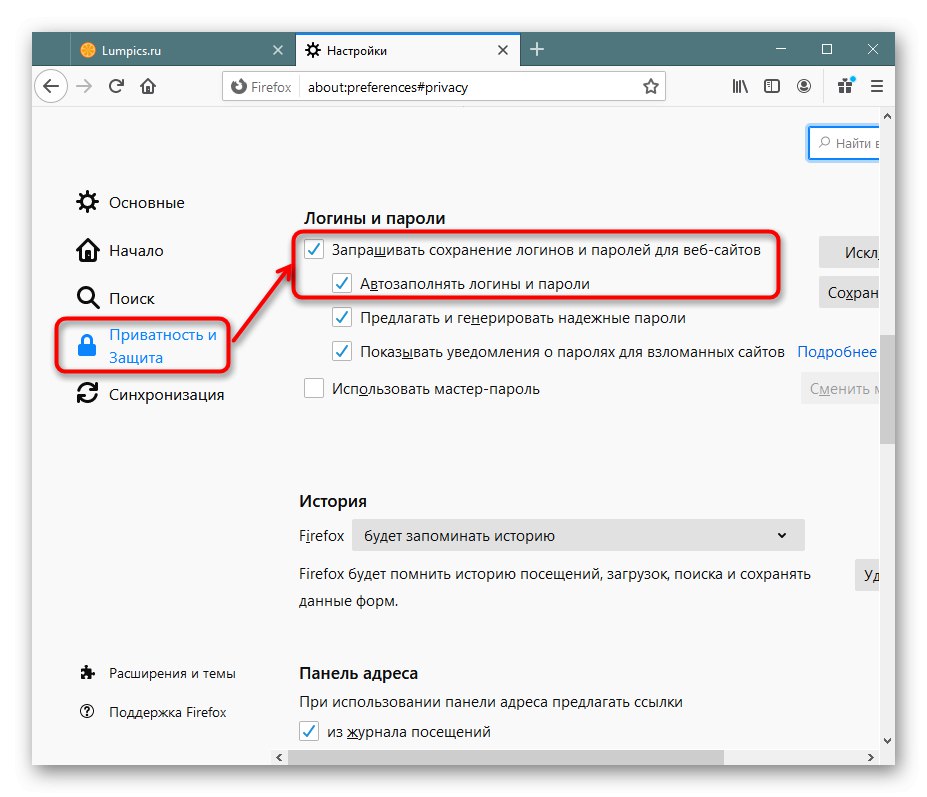
Z tego samouczka dowiedziałeś się, jak usuwać hasła z popularnych przeglądarek. Teraz pozostaje skorzystać z wygodnej opcji dla twojego przypadku.