Zawartość:
- Opcje wyjścia z BIOSu
- Rozwiązywanie potencjalnych problemów
- Metoda 1: Włączenie trybu "Launch CSM"
- Metoda 2: Sprawdzenie dysku twardego
- Metoda 3: Resetowanie ustawień BIOSu
- Metoda 4: Ponowne podłączenie dysku twardego
- Metoda 5: Ustawienie priorytetu bootowania
- Metoda 6: Wymiana baterii na płycie głównej
- Metoda 7: Sprawdzenie zacinających się klawiszy
- Metoda 8: Aktualizacja oprogramowania BIOSu
- Metoda 9: Przywracanie bootloadera Windows
- Pytania i odpowiedzi: 1
Opcje wyjścia z BIOSu
Zazwyczaj użytkownicy nie mają problemów z wyjściem z BIOSu działającego pod kontrolą dowolnej wersji systemu operacyjnego Windows. Jednak nie wszyscy wiedzą, jak to zrobić poprawnie i jakie metody można zastosować. Przyjrzyjmy się najpierw tym metodom, a następnie przejdźmy do rozwiązywania powszechnych problemów, jeśli okaże się, że po wyjściu z BIOSu komputer nadal ładuje ten zestaw mikroprogramów.
Opcja 1: Opcje w menu "Save & Exit" / "Exit"
We wszystkich BIOSach i UEFI znajduje się osobne menu przeznaczone do zapisywania, restartowania i wychodzenia. Poruszaj się po zakładkach za pomocą strzałek na klawiaturze lub myszki (ta ostatnia dostępna jest tylko w UEFI). W związku z tym należy otworzyć "Save & Exit" lub "Exit" (nazwa tej zakładki nieco różni się w różnych wersjach BIOSu).
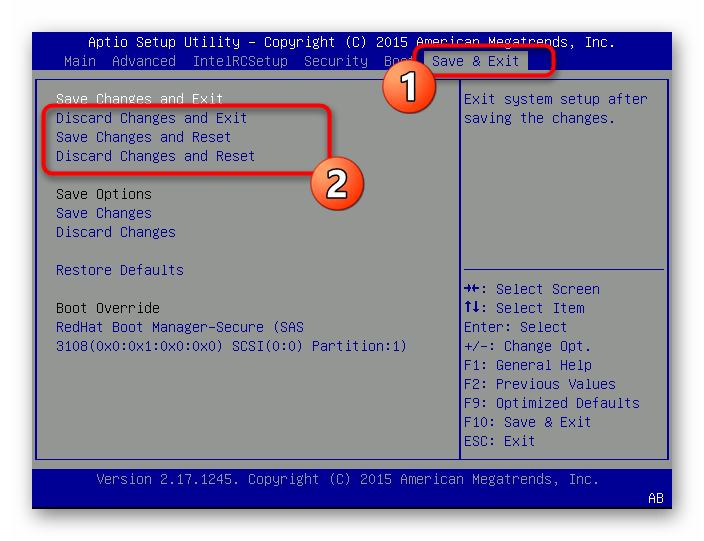
Tam znajdziesz szereg różnych działań, do których zastosowania należy aktywować linię, zaznaczając ją za pomocą strzałek na klawiaturze lub przesuwając na nią kursor.Aktywacja opcji następuje po naciśnięciu klawisza Enter. Możesz wyjść bez zapisywania, zapisać i kontynuować ładowanie lub zrestartować komputer. Przeanalizujmy dostępne opcje, których nazwy, jak już wspomniano, będą się różnić w zależności od wersji BIOS, którą posiadasz (a niektóre pozycje mogą być całkowicie nieobecne):
- "Zapisz zmiany i wyjdź" ("Wyjdź i zapisz zmiany"/"Wyjdź, zapisując zmiany") — zapisanie wprowadzonych zmian i kontynuowanie ładowania komputera;
- "Odrzuć zmiany i wyjdź" ("Zignoruj zmiany i wyjdź"/"Wyjdź i odrzuć zmiany"/"Wyjdź, odrzucając zmiany") — kontynuowanie ładowania komputera bez zapisywania wprowadzonych zmian;
- "Zapisz zmiany i zrestartuj" ("Zapisz zmiany i uruchom ponownie") — zapisanie wprowadzonych zmian i zrestartowanie komputera (różni się od pierwszej opcji tym, że stosuje się ją przy edytowaniu opcji wymagających pełnego restartu systemu, podczas gdy "Zapisz zmiany i wyjdź" jest używane do zapisywania ustawień, które nie wymagają "czystego" uruchomienia komputera);
- "Odrzuć zmiany i zrestartuj" ("Zapisz zmiany i uruchom ponownie") — zrestartowanie komputera bez zapisywania wprowadzonych zmian.
Uściślijmy, że w niektórych BIOS-ach są tylko dwie opcje — wyjście z zapisaniem nowych ustawień i bez niego (to znaczy tylko pozycje "Zapisz zmiany i wyjdź" oraz "Odrzuć zmiany i wyjdź", bez analogicznych punktów z słowami "Reset"/"Uruchom ponownie"). W obu przypadkach po wyjściu następuje restart komputera, a nie jego dalsze ładowanie.
Po wybraniu opcji potwierdź działanie przez pojawiające się powiadomienie i poczekaj na wyłączenie lub restart.
Opcja 2: Skróty klawiszowe
Oprócz opisanego menu z opcjami, w BIOS-ie są domyślnie ustawione skróty klawiszowe, odpowiadające za wykonywanie podstawowych działań. Są one pokazane na dole lub na panelu po prawej stronie, jak to pokazano na następnym zrzucie ekranu.
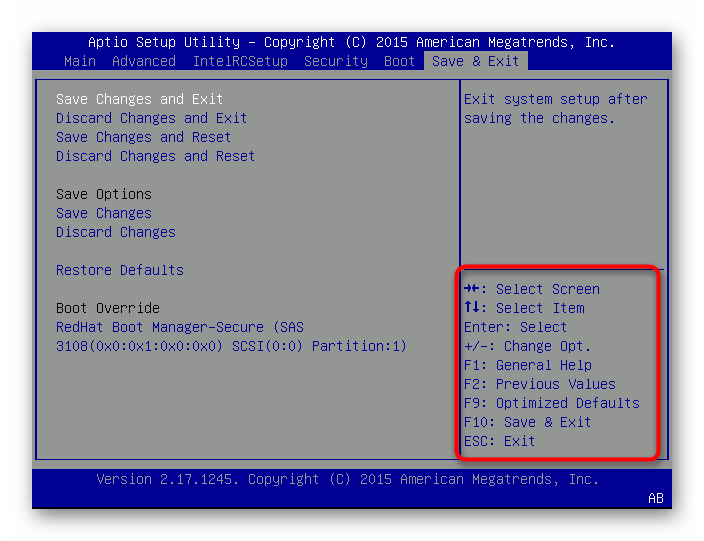
Zwykle za wyjście z zachowaniem odpowiada klawisz F10, a za anulowanie działań i kontynuowanie ładowania systemu operacyjnego — ESC. Naciśnięcie klawisza spowoduje wyświetlenie powiadomienia z pytaniem o potwierdzenie ("Y"/"Yes") i anulowanie ("N"/"No") działań, po czym pozostaje czekać na załadowanie systemu operacyjnego.
Opcja 3: Restart komputera
Kolejnym możliwym wyjściem z BIOS-u jest wysłanie komputera do restartu. Wystarczy tylko nacisnąć przycisk Power na jednostce centralnej lub obudowie laptopa, a nie go przytrzymywać. W takim przypadku wszystkie wprowadzone zmiany zostaną zresetowane — należy to uwzględnić przy wykonywaniu tej czynności.

Jeśli jednak szybkie naciśnięcie nie przyniosło oczekiwanego rezultatu i komputer nie przeszedł do restartu, spróbuj awaryjnie zakończyć jego działanie, przytrzymując przycisk przez 10-15 sekund. W ostateczności wyciągnij kabel zasilający z gniazdka lub odłącz zasilanie od zasilacza.
Opcja 4: Czekanie na obniżenie temperatury procesora lub karty graficznej
Podczas nagrzewania jednego z komponentów do maksymalnej dopuszczalnej wartości komputer automatycznie się wyłącza w celach bezpieczeństwa, a przy następnym uruchomieniu wyświetli ekran POST lub BIOS. Po każdym restarcie będzie się otwierał, jeśli temperatura nadal będzie krytyczna.
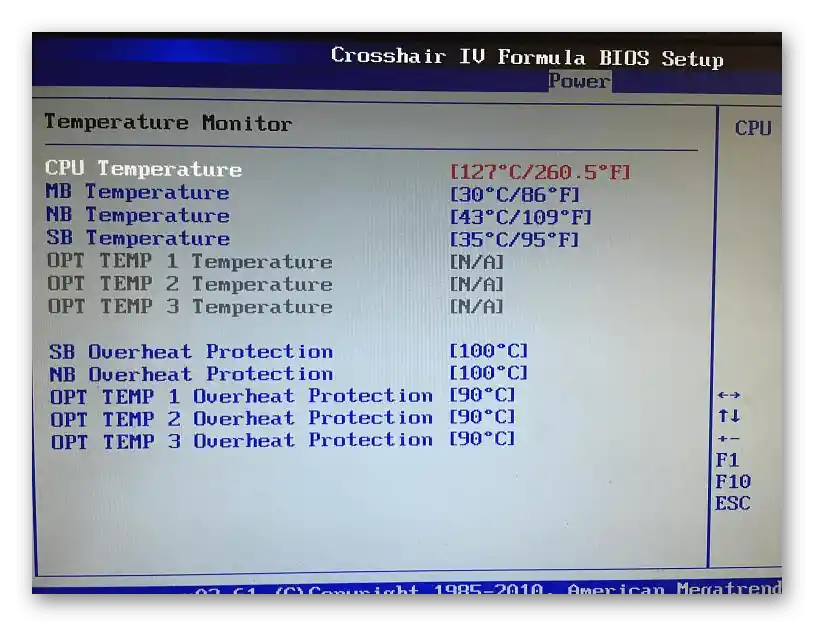
Po prostu wyłącz komputer i poczekaj przynajmniej kilka minut, najlepiej otwierając obudowę i sprawdzając mocowanie oraz działanie wentylatorów. Gdy tylko temperatura wróci do normy, załaduj system operacyjny i upewnij się, że teraz wejście do BIOS-u nie odbywa się automatycznie.Jednak przegrzewania nie należy ignorować: zaleca się jak najszybsze znalezienie rozwiązania problemu, w czym pomogą inne artykuły na naszej stronie.
Szczegóły:
Rozwiązujemy problem przegrzewania procesora
Usuwamy przegrzewanie karty graficznej
Rozwiązujemy problem z przegrzewaniem laptopa
Opcja 5: Wyjęcie baterii z płyty głównej
W jednej z metod rozwiązywania problemów z wyjściem z BIOSu bardziej szczegółowo omówimy temat wyjmowania i wymiany baterii na płycie głównej, a teraz jedynie zaznaczymy, że jej wyjęcie na kilka sekund pozwoli rozwiązać problemy z działaniem oprogramowania układowego, po czym można włączyć komputer i kontynuować uruchamianie w normalnym trybie.

Jeśli jednak zostanie ona wyjęta na kilka minut i napięcie PC zostanie zresetowane, przytrzymując przycisk Power przez 10-15 sekund, ustawienia BIOSu zostaną zresetowane i komputer uruchomi się z domyślnymi parametrami.
Rozwiązanie możliwych problemów
Rozważmy przyczyny i sposoby rozwiązania sytuacji, gdy komputer natychmiast uruchamia się w BIOSie i żaden z wymienionych powyżej sposobów nie pomaga. Zalecamy rozpoczęcie od sprawdzenia pierwszego i najłatwiejszego, stopniowo przechodząc do następnych.
Sposób 1: Włączenie trybu "Launch CSM"
Tryb zgodności w BIOSie lub UEFI jest przeznaczony do uruchamiania starszych systemów operacyjnych i pozwala na działanie większości ich funkcji. Użytkownicy Windows 7 powinni aktywować ten tryb, aby uniknąć ciągłego wchodzenia do BIOSu z powodu błędów podczas uruchamiania systemu operacyjnego. W tym celu najpierw znajdź opcję "Secure Boot" i wyłącz ją, a następnie wyjdź i ponownie wejdź do BIOSu. Po ponownym uruchomieniu można włączyć ten tryb, znajdując punkt "Launch CSM".
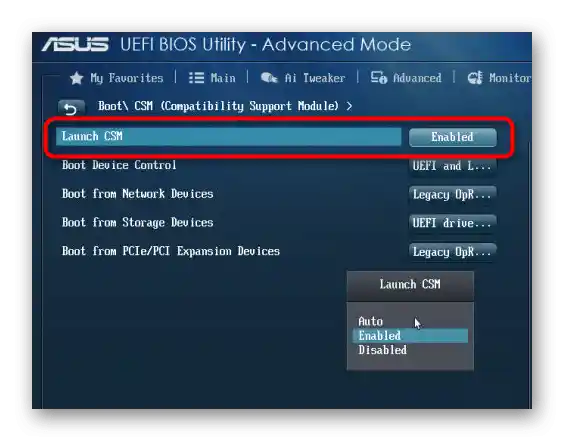
Zwróć uwagę, że w zależności od wersji BIOSu lub UEFI to menu może mieć różne nazwy, co może wymagać zmiany dodatkowych ustawień.Będzie potrzebny parametr o nazwie "Boot Device Control", dla którego należy wybrać wartość "Legacy and UEFI Only" lub "Legacy Only". Czasami zamiast wymienionych nazw występują oznaczenia wersji systemów operacyjnych, a Ty wybierasz ten, który jest zainstalowany na używanym komputerze.
Sposób 2: Sprawdzenie dysku twardego
Automatyczne wejście do BIOS-u podczas uruchamiania komputera występuje również w sytuacjach, gdy Windows 7 nie został wykryty. W pierwszej kolejności należy sprawdzić dysk twardy. Upewnij się, że jest wyświetlany na liście podłączonych urządzeń, co można sprawdzić na zakładce "Main" lub "Boot". Jeśli dysk nie jest widoczny, może być konieczne ponowne podłączenie kabla SATA. Inne przypadki wymagają zmiany priorytetu bootowania lub przywrócenia ustawień do stanu domyślnego, o czym będzie mowa dalej.
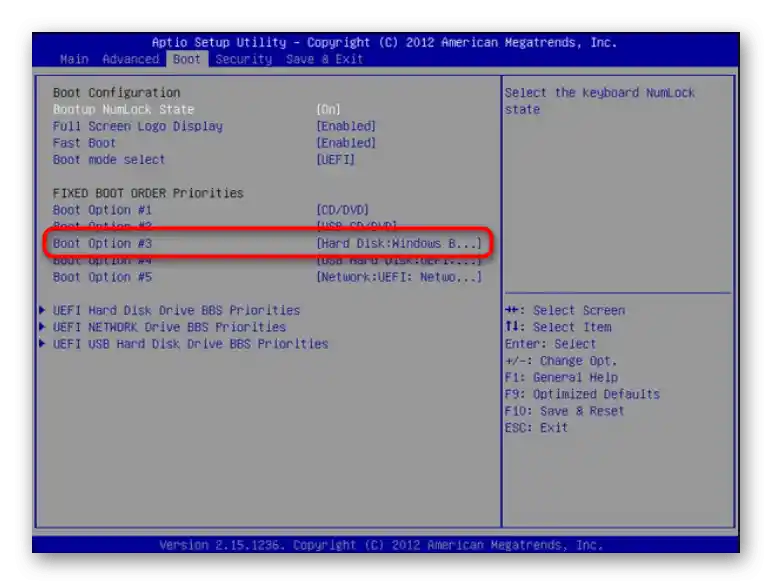
Sposób 3: Resetowanie ustawień BIOS-u
Czasami łatwiej jest zresetować ustawienia BIOS-u i zobaczyć, jak to rozwiązanie wpłynie na dalsze uruchamianie systemu operacyjnego. To pozwala uniknąć sprawdzania wszystkich parametrów pod kątem poprawności ich wartości i rozwiąże drobne usterki, jeśli takie się pojawiły. Istnieją różne sposoby przywrócenia oprogramowania układowego do stanu fabrycznego, o czym pisze nasz autor w materiale pod linkiem poniżej.
Więcej: Resetowanie ustawień BIOS-u
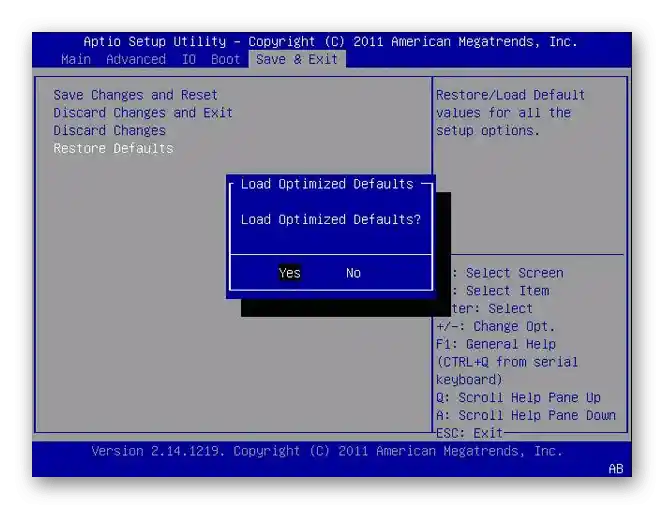
Sposób 4: Ponowne podłączenie dysku twardego
Wcześniej już wspomnieliśmy, że system operacyjny może nie być wykryty z powodu problemów z podłączeniem dysku twardego, dlatego należy spróbować go ponownie podłączyć. Z tej metody warto skorzystać tylko wtedy, gdy nic z wymienionych powyżej nie pomogło. W przypadku laptopów taka operacja raczej nie jest aktualna, ponieważ SSD lub HDD zawsze pewnie siedzi w swoim gnieździe, natomiast właściciele komputerów stacjonarnych będą musieli uzyskać dostęp do nośnika i sprawdzić kabel SATA.Jako test można nawet użyć innego złącza, sprawdzając, jak wpłynie to na dalsze ładowanie.

Odłączenie i podłączenie dysku twardego lub SSD odbywa się nawet w trybie na gorąco, czyli bez wcześniejszego wyłączania komputera, ale lepiej nie ryzykować i skorzystać z instrukcji z innego artykułu, aby poznać wszystkie niuanse wykonania zadania.
Szczegóły: Podłączenie dysku twardego do komputera
Metoda 5: Ustawienie priorytetu bootowania
Rozważmy ostatnią czynność związaną z podłączonym do komputera nośnikiem. Zazwyczaj BIOS podczas uruchamiania korzysta z priorytetu urządzeń ustawionego w jego ustawieniach, czyli kolejno sprawdza wszystkie wymienne i wewnętrzne nośniki. Jeśli jednak dysk twardy nie jest na pierwszym miejscu, czasami pojawia się problem z jego rozpoznawaniem i zamiast uruchomienia Windows 7 otworzy się menu z opcjami.
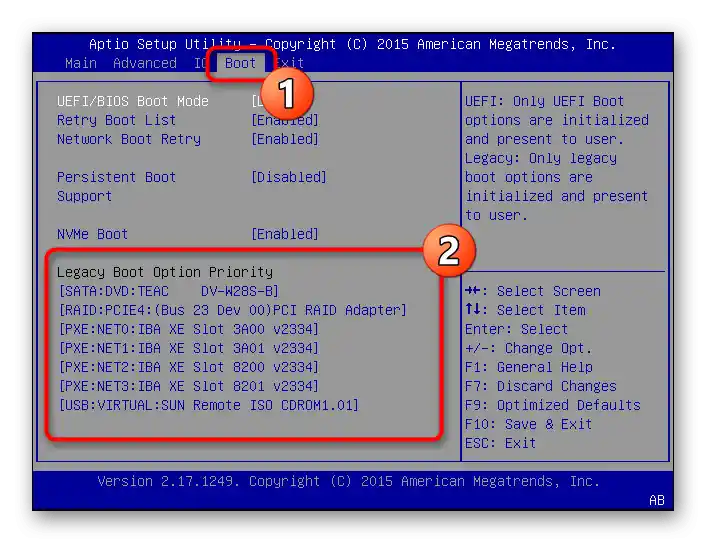
Priorytet bootowania sprawdzany jest na zakładce "Boot", gdzie można samodzielnie za pomocą strzałek na klawiaturze ustawić kolejność urządzeń. Oczywiście, na samej górze powinien znajdować się podłączony dysk twardy, na którym zainstalowana jest "siódemka", aby ładowanie zaczynało się od niego. Szczegółowe informacje o wykonywanych czynnościach znajdziesz w artykule poniżej.
Szczegóły: Jak uczynić dysk twardy bootowalnym
Metoda 6: Wymiana baterii na płycie głównej
Następnie omówimy problemy, które występują rzadziej niż wymienione, ale wciąż mogą być przyczyną ciągłego przechodzenia do BIOS-u przy włączaniu komputera. Jedną z takich przyczyn jest rozładowana bateria na płycie głównej. Charakteryzuje się ona kilkoma różnymi objawami, związanymi z ciągłym resetowaniem czasu systemowego i ustawień BIOS. O tym, jak określić potrzebę wymiany tego komponentu i jak to zrobić, przeczytasz w naszym przewodniku.
Szczegóły: Główne objawy rozładowanej baterii na płycie głównej

Metoda 7: Sprawdzenie zacinających się klawiszy
Znane jest, że za przejście do BIOS-u odpowiadają odpowiednie klawisze na klawiaturze, które należy nacisnąć przy włączaniu komputera.Istnieje małe prawdopodobieństwo, że przypisana klawisz po prostu zacięła się i z tego powodu następuje ciągłe przejście do zarządzania oprogramowaniem układowym. Zalecamy sprawdzenie klawiatury pod kątem takich klawiszy i usunięcie problemu, jeśli zajdzie taka potrzeba.
Więcej informacji: Rozwiązanie problemu z zaciętymi klawiszami na laptopie

Sposób 8: Aktualizacja BIOS-u
Czasami aktualizacja BIOS-u eliminuje różne problemy związane z działaniem tego komponentu oprogramowania, co dotyczy również jego ciągłego ładowania zamiast przejścia do systemu operacyjnego. Może to zależeć od rewizji płyty głównej lub innych konfliktów z podzespołami i zazwyczaj rozwiązuje się poprzez zainstalowanie najnowszej aktualizacji, którą należy pobrać z oficjalnej strony producenta płyty głównej, korzystając z innego komputera. Należy przy tym uwzględnić wszystkie szczegóły wykonania tej procedury, związane z sekwencyjną aktualizacją do najnowszej wersji i użyciem specjalnego bootowalnego pendrive'a, o czym przeczytasz dalej.
Więcej informacji: Aktualizacja BIOS-u na komputerze
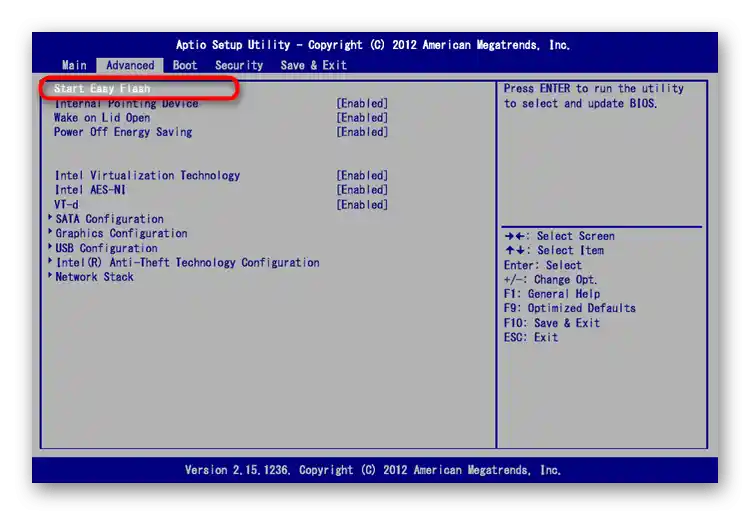
Sposób 9: Przywracanie bootloadera Windows
Bootloader w Windows 7 jest niezbędny do prawidłowego uruchomienia systemu operacyjnego, a jeśli jego pliki zostały uszkodzone lub wystąpiły inne konflikty, na przykład po zainstalowaniu innego systemu operacyjnego obok, mogą wystąpić problemy z uruchomieniem i nastąpi automatyczne przejście do BIOS-u. W naszym innym artykule opisano możliwe sposoby przywracania bootloadera. Spróbuj każdego z nich i sprawdź, czy to pomoże w normalnym uruchomieniu Windows.
Więcej informacji: Przywracanie bootloadera w Windows 7
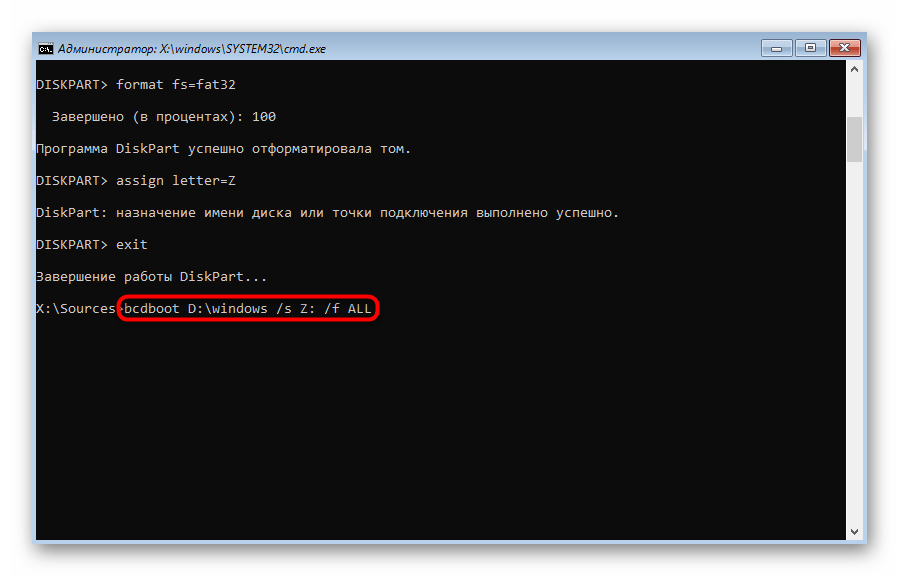
Jeśli żadna z rekomendacji nie przyniosła sukcesu, jedynym rozwiązaniem będzie reinstalacja systemu operacyjnego. Przy tym dysk twardy musi być prawidłowo wyświetlany i nie powinno być innych usterek sprzętowych.