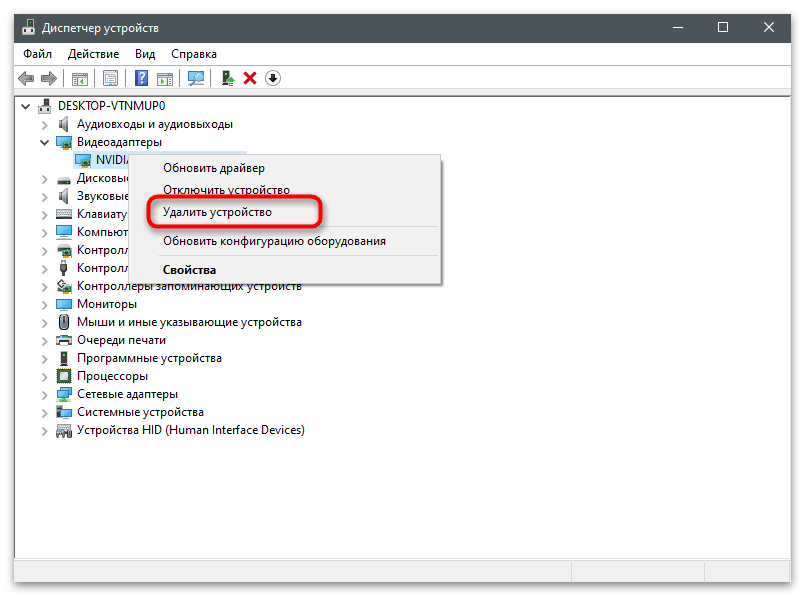Zawartość:
Przed rozpoczęciem warto wspomnieć, że technologia ShadowPlay od NVIDIA od dawna przeszła z osobnego oprogramowania do składnika wewnętrznego overlayu gry, dostępnego przy użyciu GeForce Experience. W związku z tym, aby włączyć tę funkcję, potrzebujesz wspomnianej aplikacji. Jeśli nie jest jeszcze zainstalowana, kliknij w poniższy link, aby pobrać i zainstalować ten komponent na swoim komputerze.
Krok 1: Włączenie technologii
Programiści wyróżnili szereg eksperymentalnych funkcji, wspieranych przez sterowniki i programy pomocnicze. Domyślnie są one wyłączone, dlatego wewnętrzny overlay gry wraz z ShadowPlay jest niedostępny bez wcześniejszej zmiany ustawień w GeForce Experience. Należy aktywować jedną z opcji, co odbywa się w następujący sposób:
- Otwórz menu "Start", znajdź przez wyszukiwarkę GeForce Experience i uruchom tę aplikację.
- Przy pierwszym uruchomieniu zaloguj się na swoje konto przez Google, jeśli nie zostało to wcześniej zrobione, a następnie przejdź do ustawień, klikając ikonę w kształcie zębatki.
- Zaznacz pole obok opcji "Włącz eksperymentalne funkcje". Jeśli po tym pojawi się powiadomienie o konieczności aktualizacji oprogramowania, zrób to, uruchom ponownie program i ponownie otwórz to samo menu, aby sprawdzić stan opcji.
- Możesz od razu upewnić się, że funkcje związane z ShadowPlay są wspierane przez używaną kartę graficzną.Aby to zrobić, rozwiń blok z funkcją "GAMESTREAM" i upewnij się, że przy wszystkich charakterystykach znajdują się zaznaczenia.
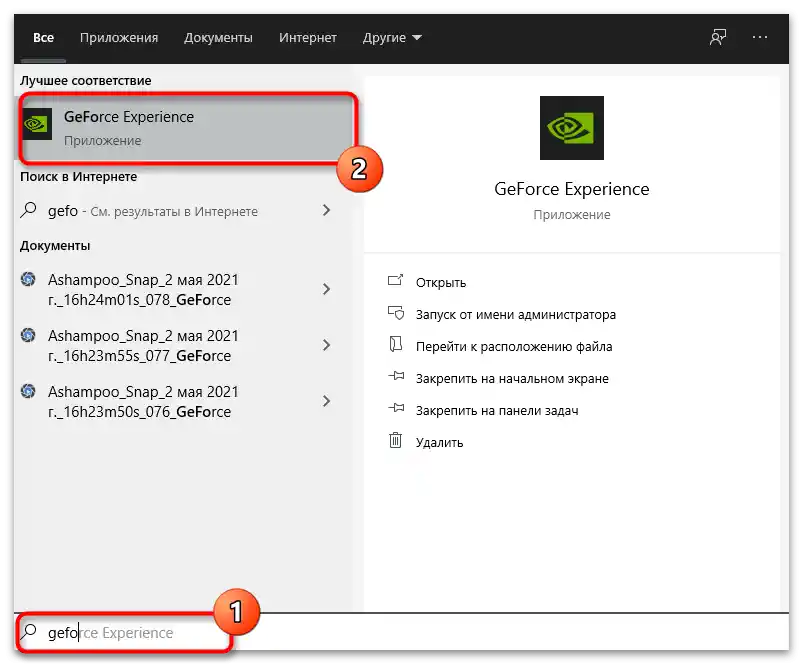
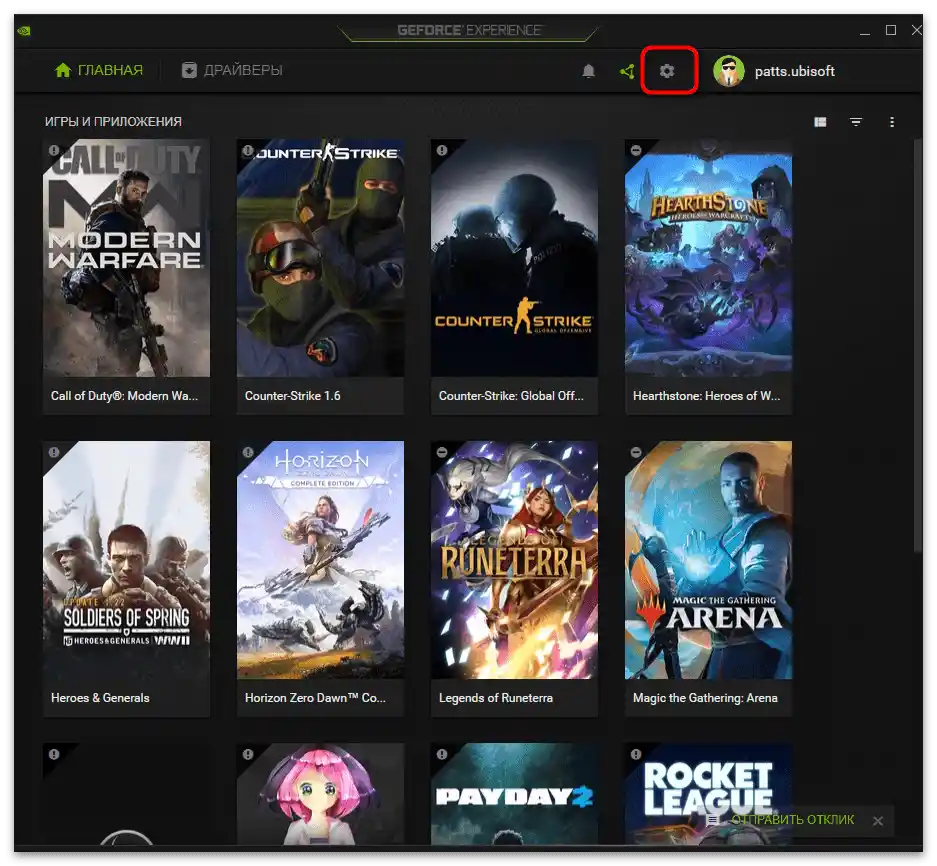
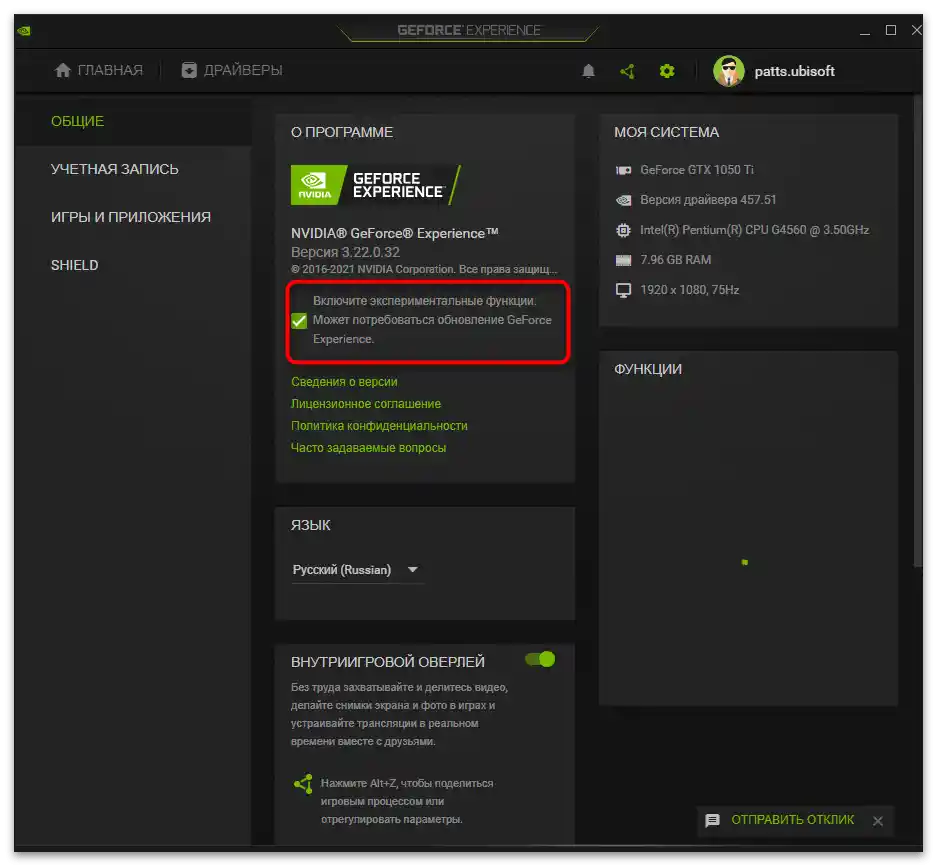
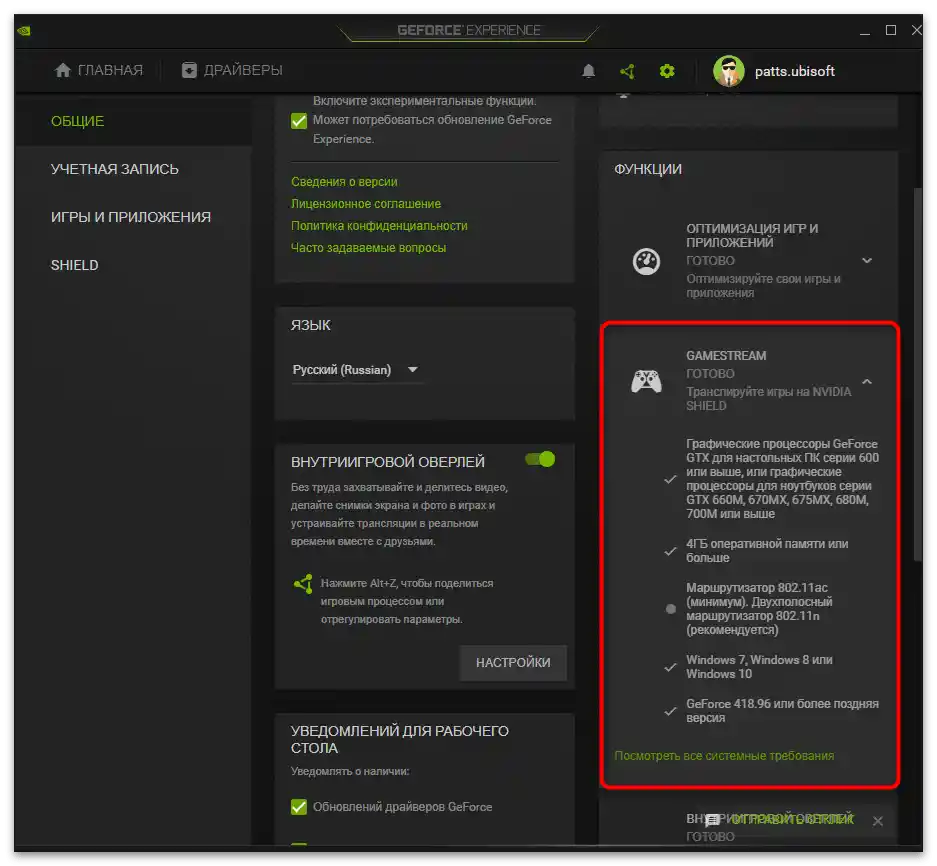
Krok 2: Włączenie i konfiguracja wewnętrznego overlayu gry
Rozpoczęcie nagrywania lub transmisji na żywo za pomocą ShadowPlay odbywa się przez wewnętrzny overlay gry, gdzie znajdują się odpowiednie ustawienia i przyciski do uruchomienia przechwytywania ekranu lub okna aplikacji. Przed rozpoczęciem nagrywania należy je edytować.
- W tym samym oknie z ustawieniami zmień stan przełącznika "Wewnętrzny overlay gry" na aktywny.
- Następnie naciśnij przycisk "Ustawienia", aby wyświetlić listę dostępnych opcji wewnętrznego overlayu gry. Można to również zrobić w jego interfejsie, używając do wywołania ustalonego skrótu klawiszowego Alt + Z.
- Jeśli nacisnąłeś skrót klawiszowy, na panelu po prawej stronie kliknij ikonę w kształcie zębatki, aby przejść do ustawień.
- Wybierz opcję nagrywania, która Ci odpowiada. GeForce Experience obsługuje zarówno zwykłe przechwytywanie ekranu, jak i transmisje na żywo lub wycinki z najlepszymi momentami.
- W oknie z parametrami wybranego trybu zmień je zgodnie z osobistymi potrzebami. Ustaw czas natychmiastowego powtórzenia, jakość nagrania, rozdzielczość, liczbę klatek na sekundę i przepustowość.
- Zapisz ustawienia i wróć do poprzedniego okna. W nim możesz zarządzać stanem kamery internetowej i mikrofonu. Jeśli coś z tego nie powinno działać podczas nagrywania, wyłącz przechwytywanie urządzenia, naciskając specjalnie przeznaczony do tego przycisk.
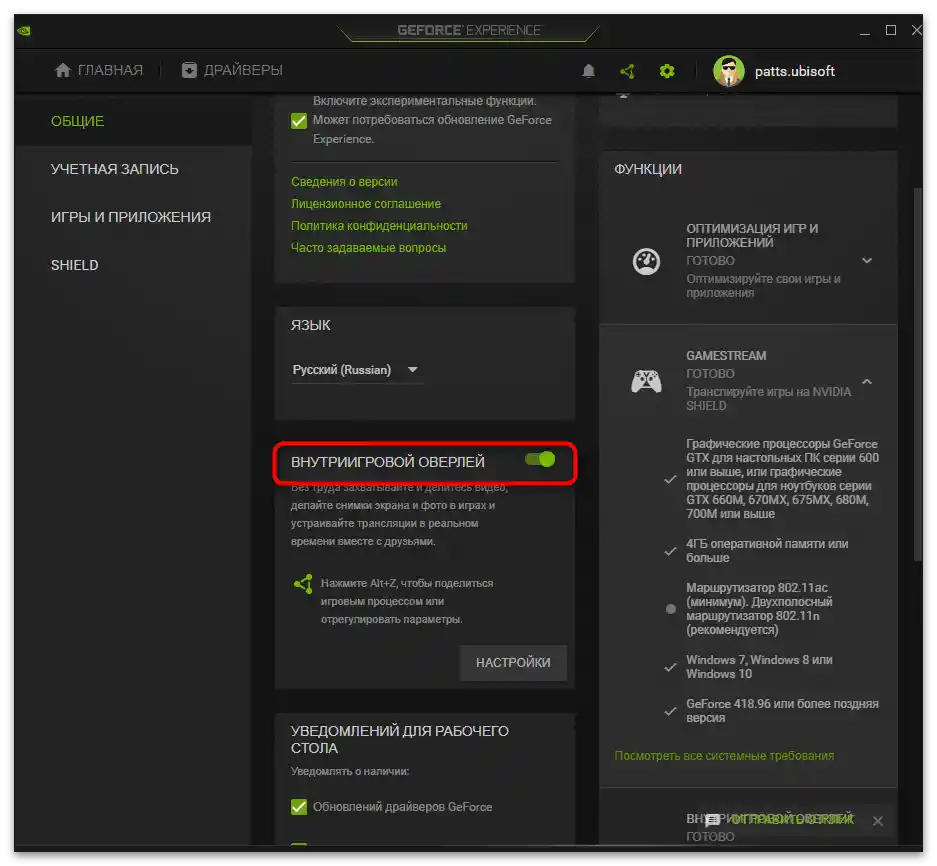
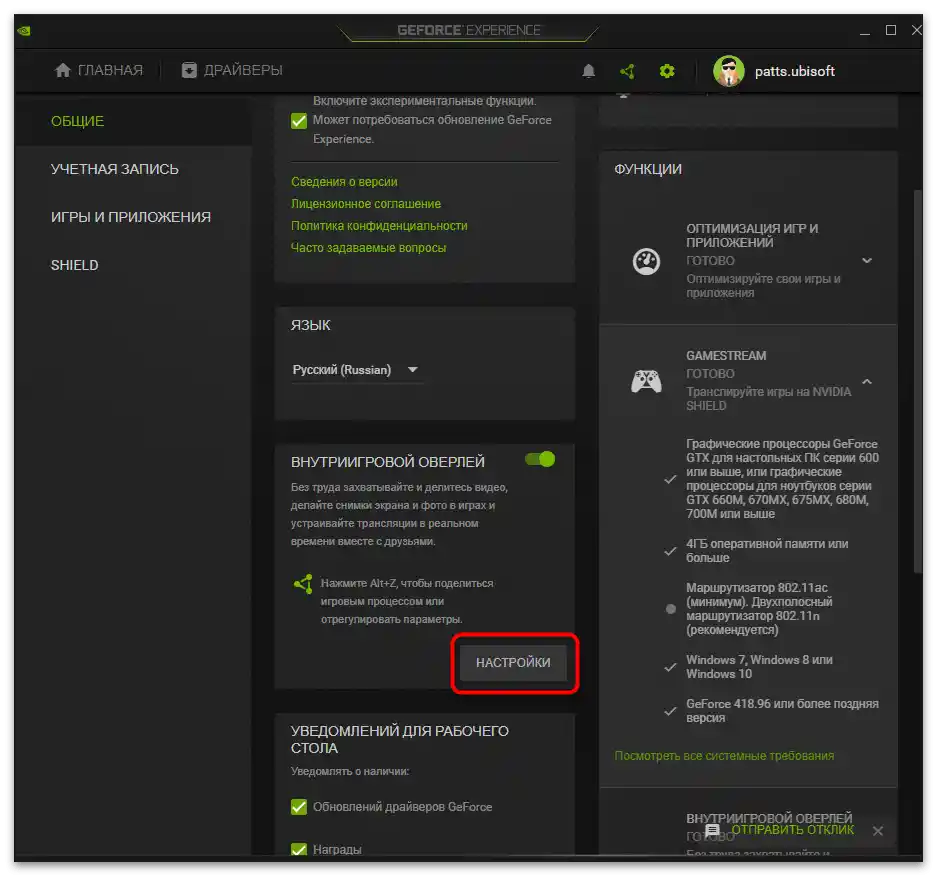

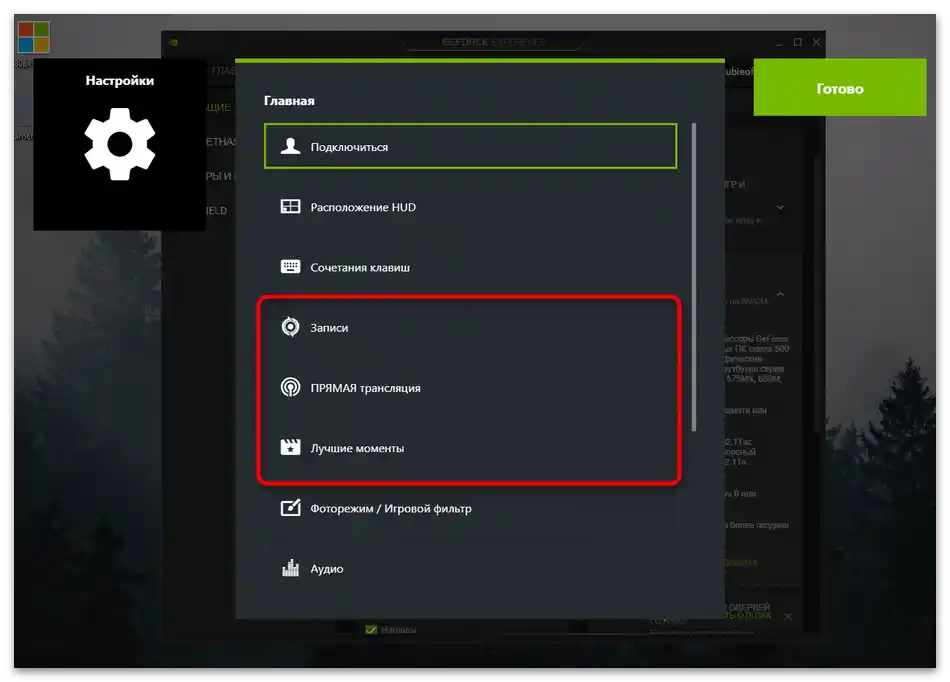
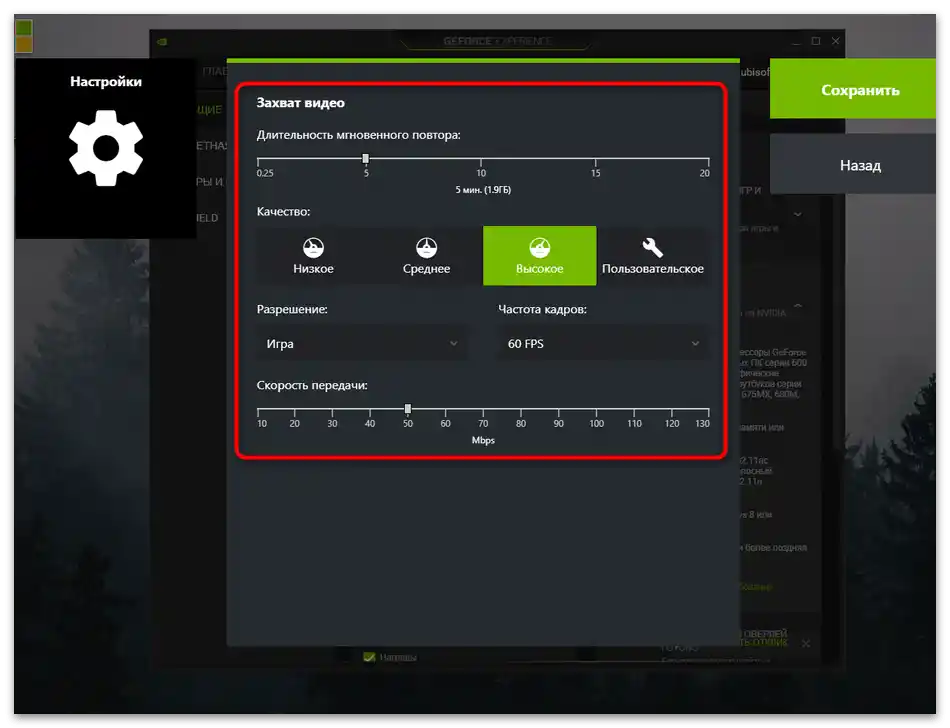
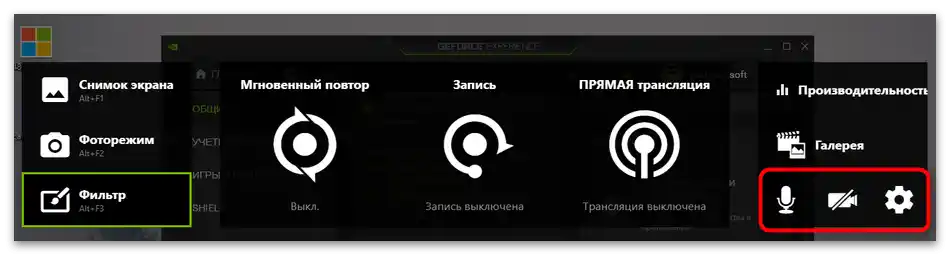
Krok 3: Rozpoczęcie nagrywania
Jeśli nagrywasz wideo do dalszego rozpowszechniania w sieci lub prowadzisz transmisję na żywo, najpierw warto wykonać próbne przechwycenie, aby upewnić się, że technologia działa poprawnie.Przeprowadzenie takiej kontroli jest proste i nie wymaga niczego poza nakładką oraz uruchomieniem wspieranego przez GeForce Experience aplikacji.
- Po przejściu do wewnętrznej nakładki podczas uruchomionej aplikacji (można to zrobić za pomocą skrótu klawiszowego Alt + Z) wybierz odpowiednią opcję tworzenia treści: natychmiastowe powtórzenie, nagrywanie lub transmisję na żywo.
- Pojawi się lista działań, na której należy wybrać "Start". Można to również zrobić za pomocą skrótu klawiszowego Alt + F9.
- Na ekranie w prawym górnym rogu wyświetli się powiadomienie, że nagrywanie zostało pomyślnie uruchomione, co oznacza możliwość powrotu do gry.
- Jeśli zajdzie potrzeba zatrzymania nagrywania i zapisania go, użyj skrótu klawiszowego Alt + F9 lub wybierz opcję "Zatrzymaj i zapisz" w nakładce.
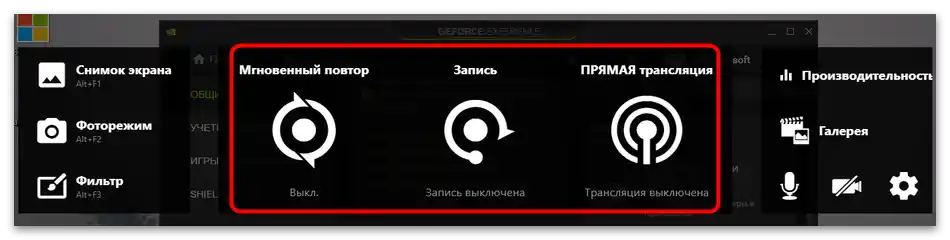
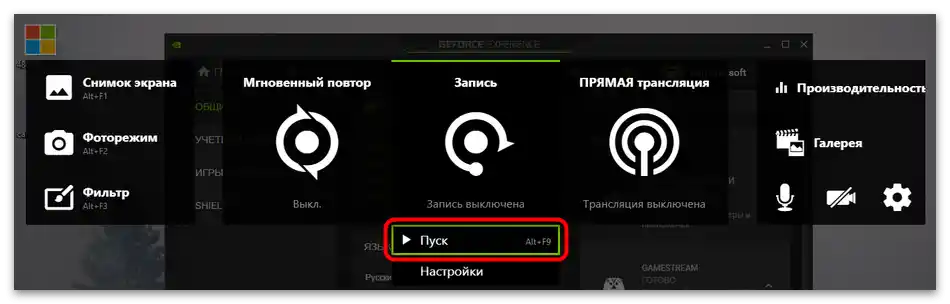

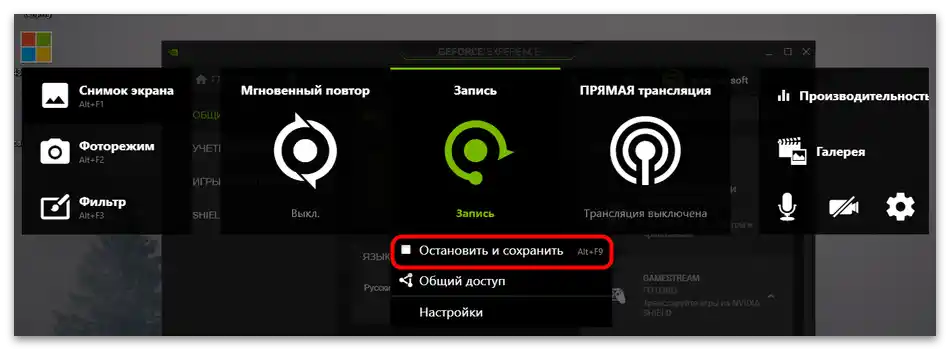
Za pomocą tej nakładki możesz przejść do "Galerii", aby zapoznać się z wynikami nagrania. Jeśli wideo jest takie, jak trzeba, przystąp do tworzenia filmów i ich dalszej obróbki.
Rozwiązywanie częstych problemów
Niektórzy użytkownicy napotykają problemy podczas próby aktywacji ShadowPlay. Najczęściej problemy występują na etapie uruchamiania nagrywania, wideo po prostu nie jest zapisywane lub nie zaczyna się jego przechwytywanie. Istnieje kilka różnych sposobów, które pozwalają znaleźć przyczynę błędu i go naprawić.
Sposób 1: Restart usługi NVIDIA
Za działanie nakładki NVIDIA w systemie operacyjnym odpowiada usługa, która uruchamia się automatycznie. Jeśli z jakiegoś powodu przestała działać lub wystąpił błąd, istnieje prawdopodobieństwo wystąpienia problemów z uruchomieniem ShadowPlay. Aby sprawdzić usługę, należy ją zrestartować, co wykonuje się w następujący sposób:
- Otwórz "Start", za pomocą wyszukiwania znajdź "Usługi" i przejdź do tej aplikacji.
- Na liście interesuje cię parametr "NVIDIA Display Container LS", na który należy kliknąć prawym przyciskiem myszy.
- Z pojawiającego się menu kontekstowego wybierz opcję "Restartuj".
- Wyświetli się okno zarządzania usługą, w którym pokazany jest proces restartu.Poczekaj na jego zamknięcie i ponownie nagraj wideo.
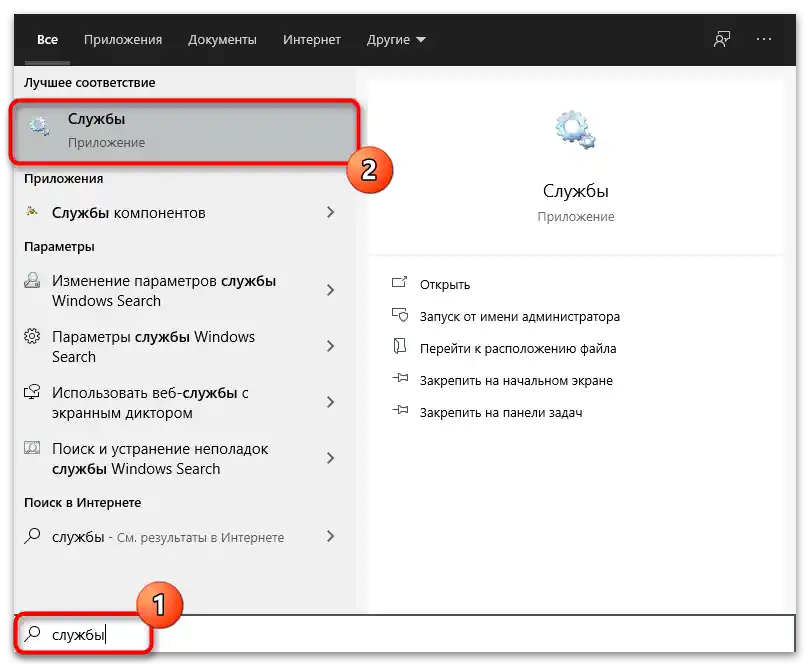
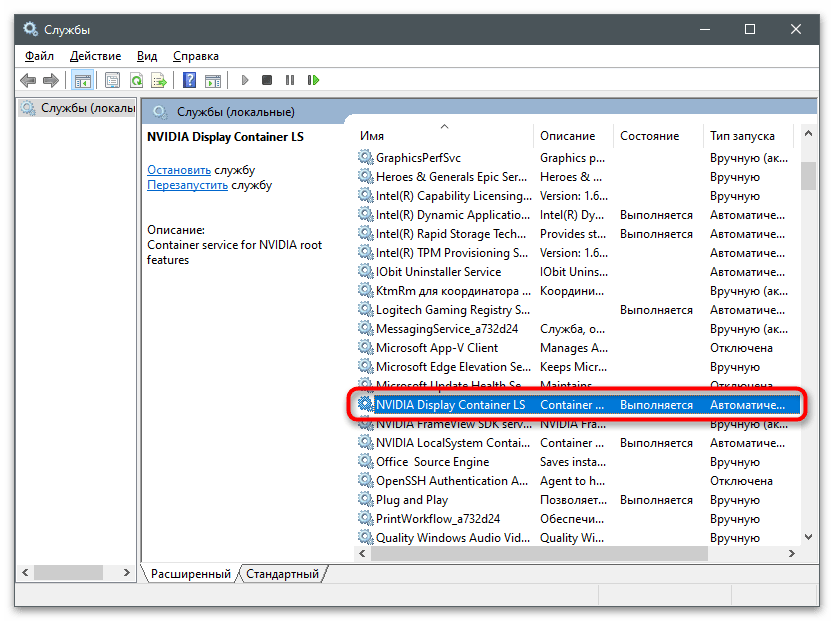
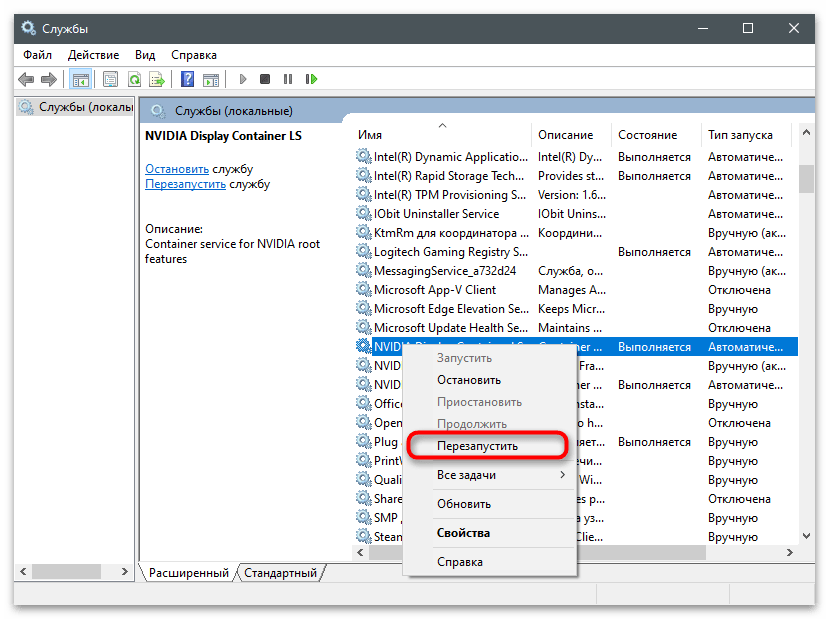
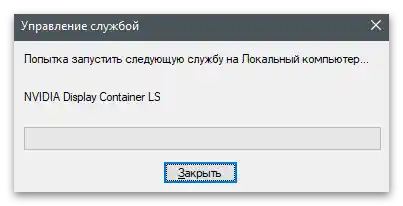
Sposób 2: Instalacja aktualizacji dla Windows Media Player
Nieoczywistą metodą rozwiązania powstałego problemu jest instalacja aktualizacji dla Windows Media Player w Windows 10. Chodzi o to, że wraz z nową wersją odtwarzacza pobierane są również powiązane komponenty, w tym kodeki, które umożliwiają odtwarzanie wideo i audio w różnych formatach na komputerze. Brak tych kodeków czasami prowadzi do problemów z rozpoczęciem nagrywania lub jego odtwarzaniem w GeForce Experience.
- Przejdź do powyższego linku i rozwiń listę wersji aktualizacji.
- Wybierz najnowszą.
- Kliknij na "Potwierdź" aby wyświetlić przyciski pobierania komponentu.
- Wybierz wersję odpowiednią dla swojej architektury systemu operacyjnego.
- Po zapisaniu uruchom otrzymany plik MSU.
- Rozpocznie się wyszukiwanie aktualizacji i ich instalacja, jeśli zajdzie taka potrzeba.
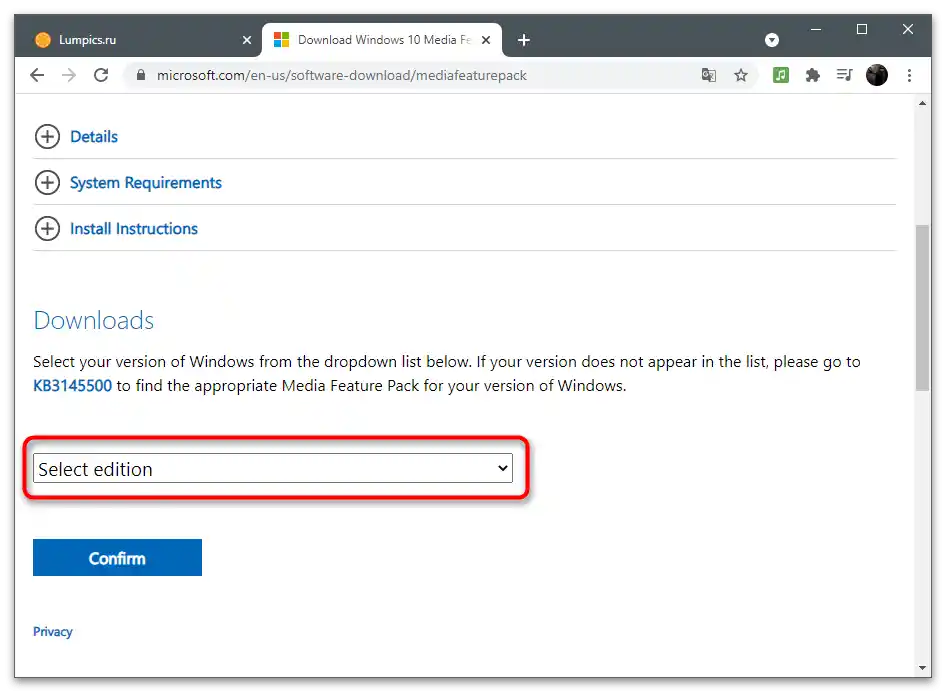
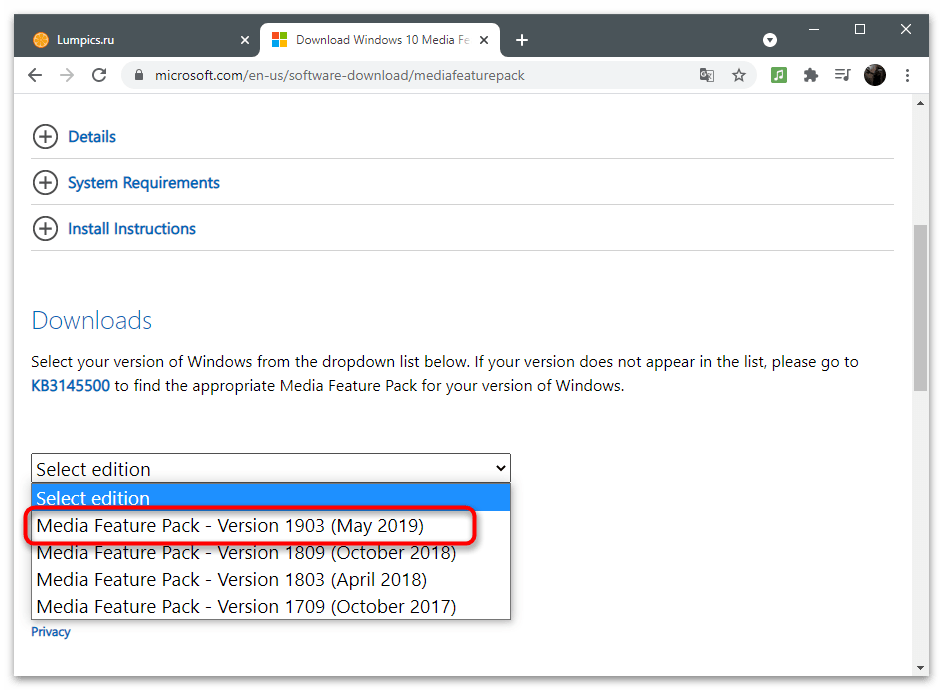
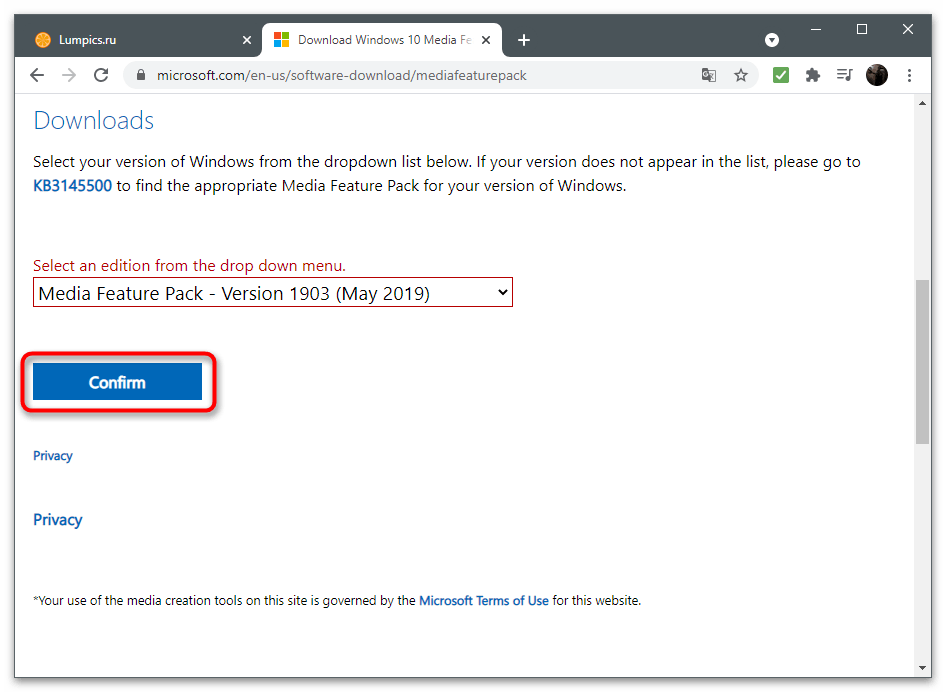
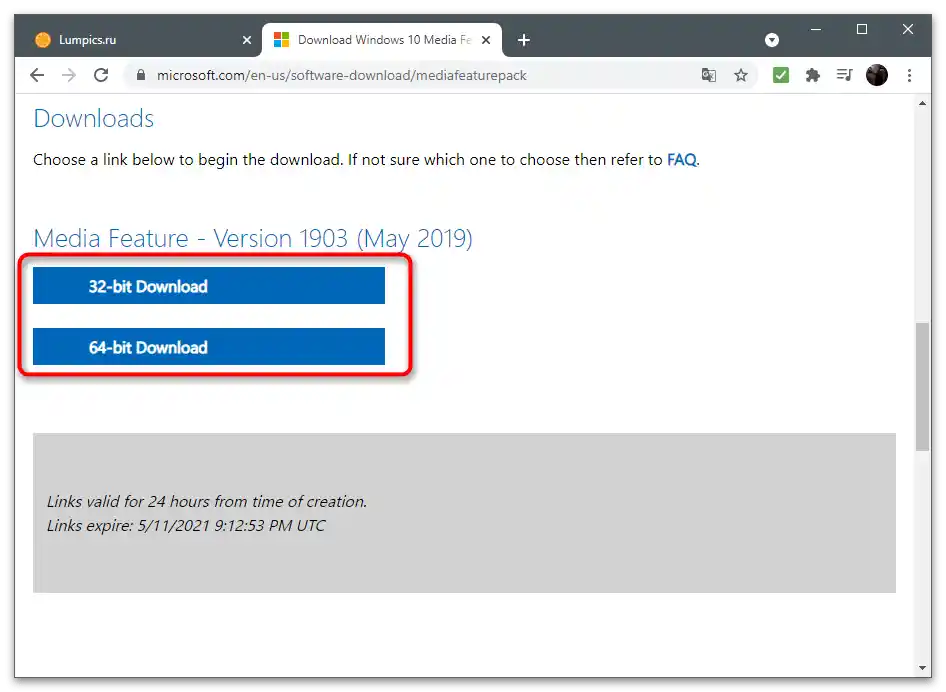
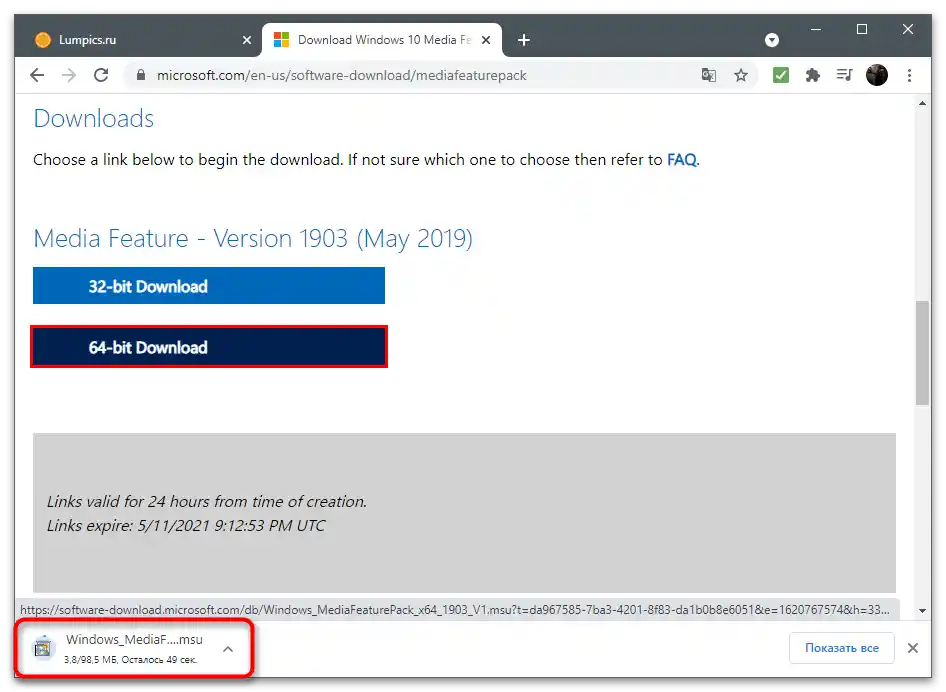
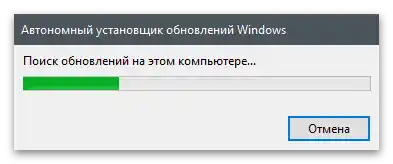
Sposób 3: Sprawdzenie aktualizacji w GeForce Experience
GeForce Experience jest przeznaczone nie tylko do interakcji z grami — program śledzi aktualizacje dla sterownika karty graficznej i proponuje ich automatyczną instalację. Zalecamy sprawdzenie dostępności nowej wersji, ponieważ po jej zainstalowaniu problem może zniknąć samoczynnie.
- Aby to zrobić, uruchom aplikację i przejdź do sekcji "Sterowniki".
- Naciśnij przycisk "Sprawdź dostępność aktualizacji".
- Po wyszukaniu sterowników kliknij na "Pobierz", jeśli aktualizacje zostały znalezione.
- Pobieranie zajmie kilka minut, a w międzyczasie możesz zająć się innymi sprawami, minimalizując aplikację.
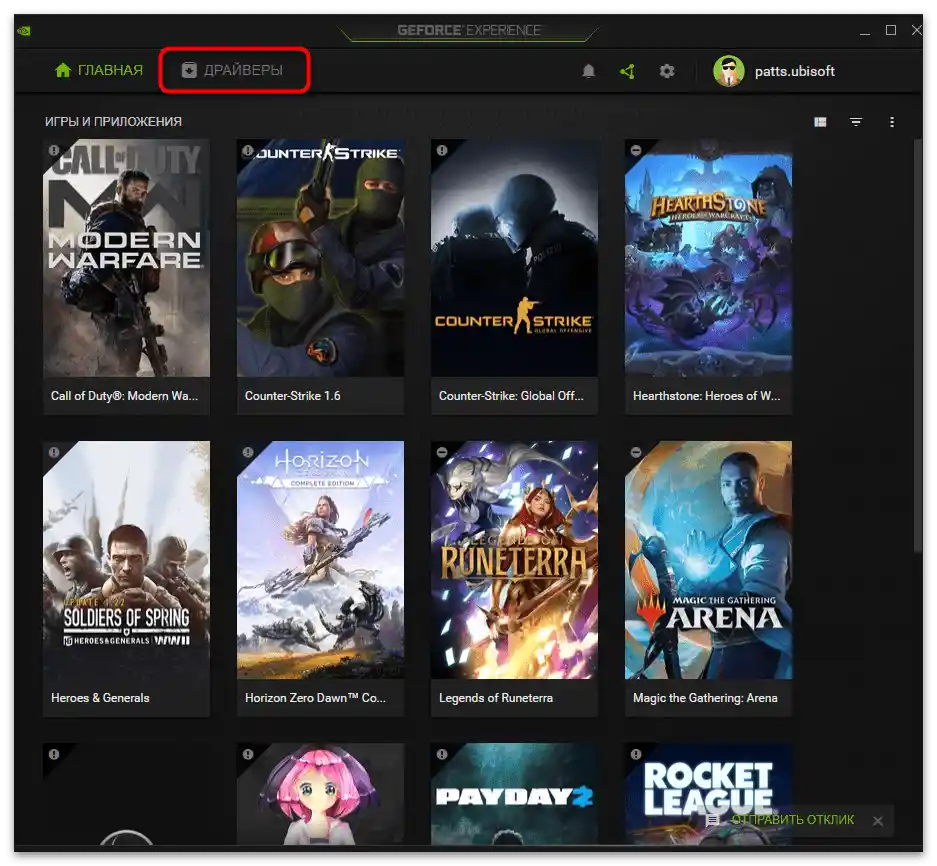
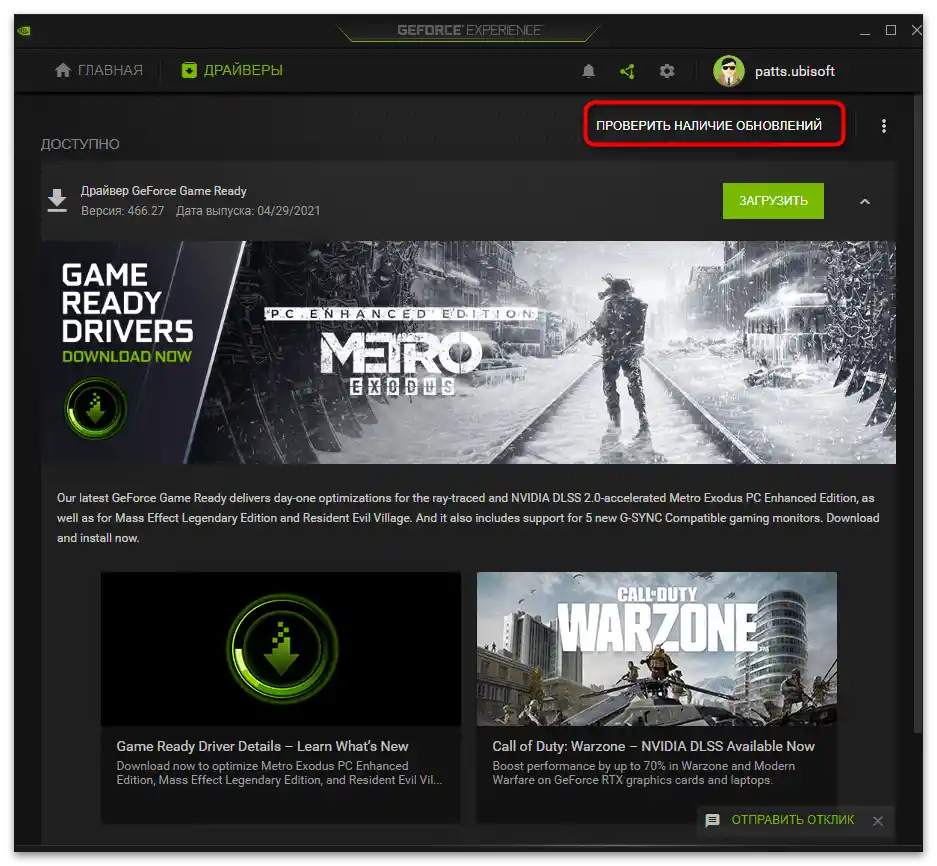
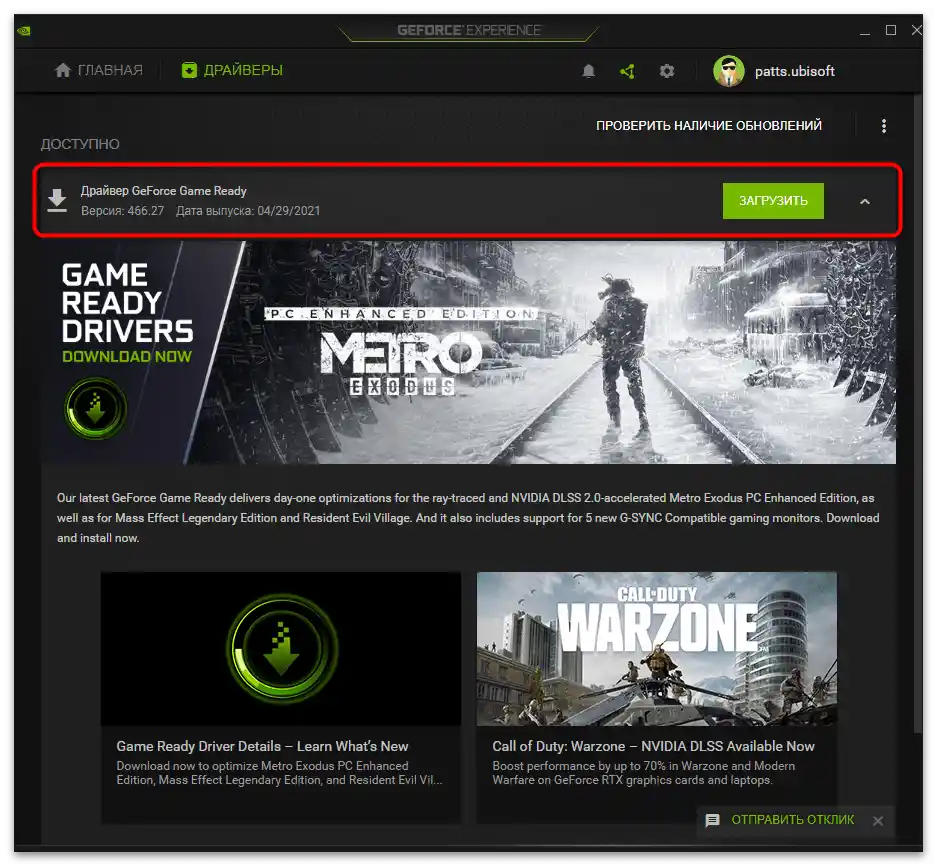
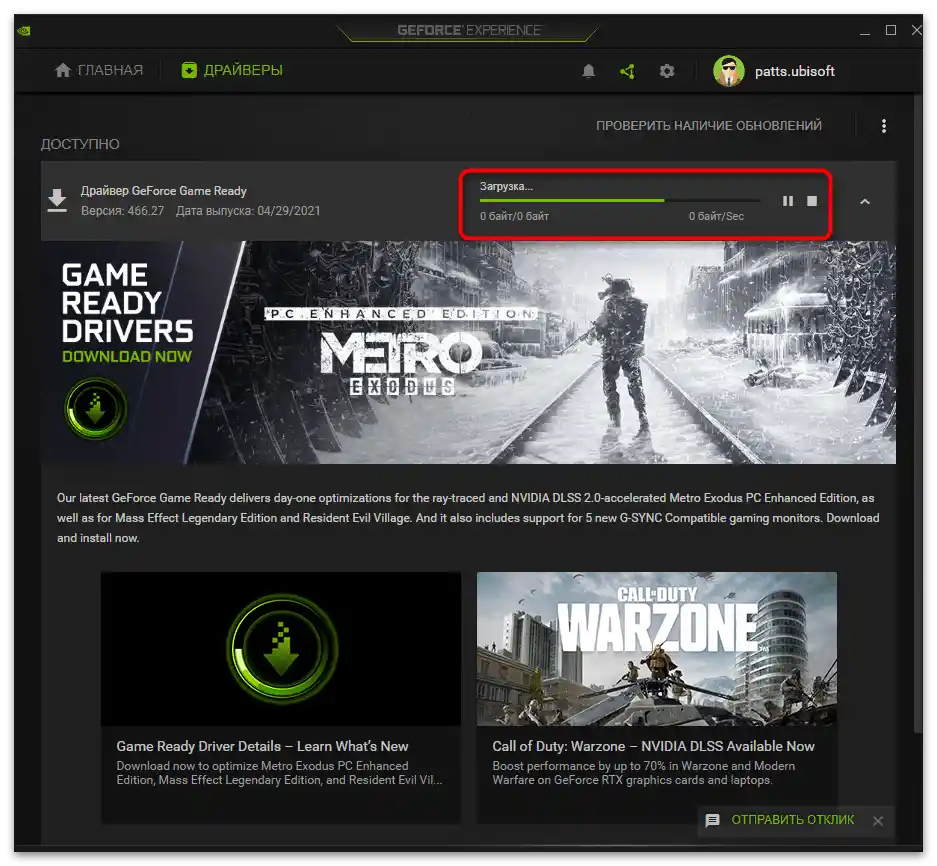
Sposób 4: Sprawdzenie aktualizacji dla karty graficznej
Kolejną metodą związaną z aktualizacjami sterownika dla karty graficznej jest ich wyszukiwanie innymi sposobami.Najlepiej jest użyć narzędzia do automatycznej aktualizacji, przechodząc na oficjalną stronę.
- Kliknij przycisk powyżej, a po pobraniu ściągnij narzędzie do automatycznej aktualizacji sterowników.
- Uruchom pobrany plik wykonywalny.
- Czekaj na wyświetlenie powiadomienia o znalezionych aktualizacjach. Jeśli ich nie ma, zamknij okno i przejdź do następnej metody.
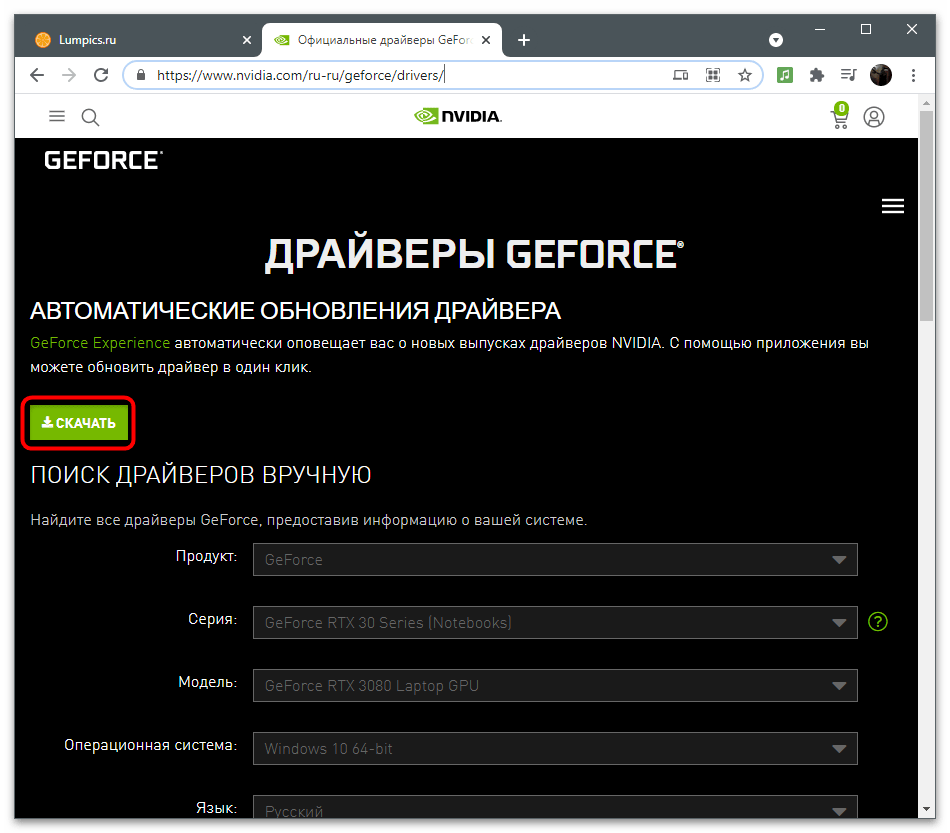
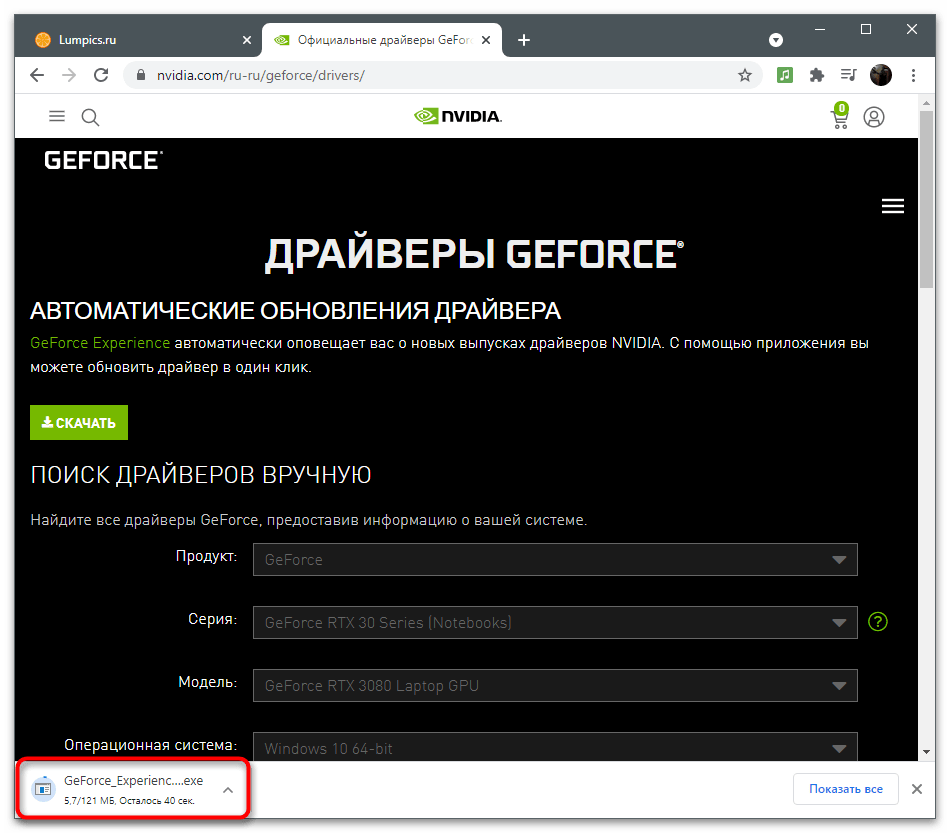
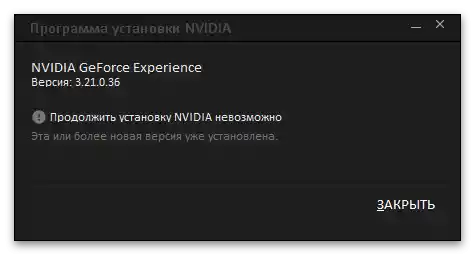
Są też inne metody, które pozwalają znaleźć aktualizacje sterowników dla karty graficznej. Obejmują one interakcję z wbudowanymi narzędziami systemu operacyjnego lub programami firm trzecich. Zapoznaj się z nimi w innym artykule pod linkiem poniżej, jeśli rozważana opcja ci nie odpowiada.
Więcej: Aktualizujemy sterowniki kart graficznych NVIDIA
Metoda 5: Reinstalacja sterownika
Ostatnia metoda jest najbardziej radykalna, ponieważ polega na całkowitej reinstalacji sterownika karty graficznej. Nadają się do tego zarówno standardowe funkcje Windows, jak i rozwiązania od innych producentów. Wybierz optymalną metodę, przeinstaluj sterownik i sprawdź wykonane działania, uruchamiając nagrywanie wideo za pomocą GeForce Experience.
Więcej: Reinstalacja sterowników kart graficznych NVIDIA