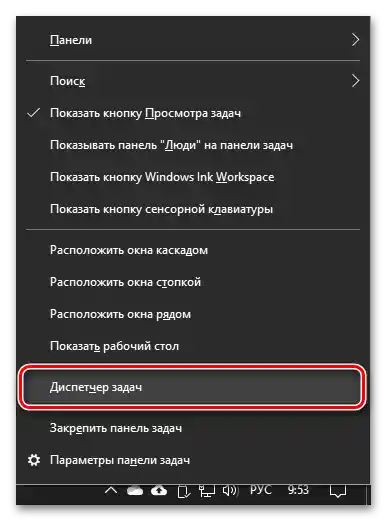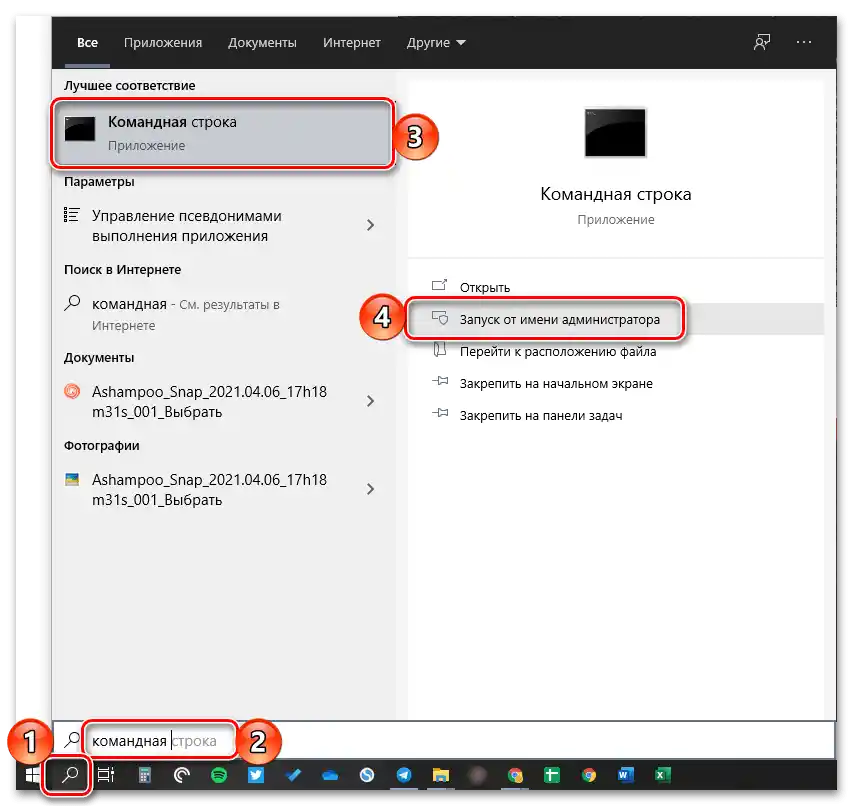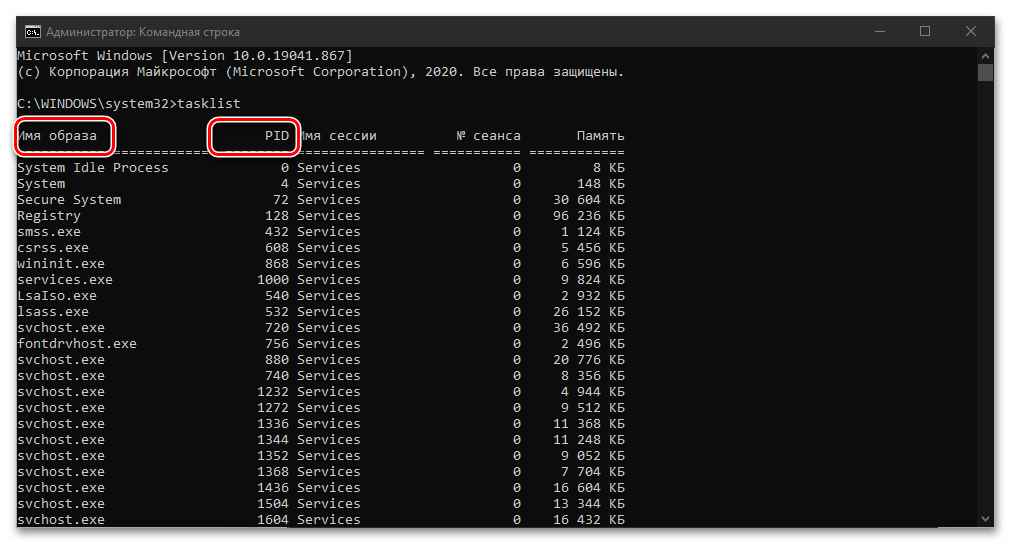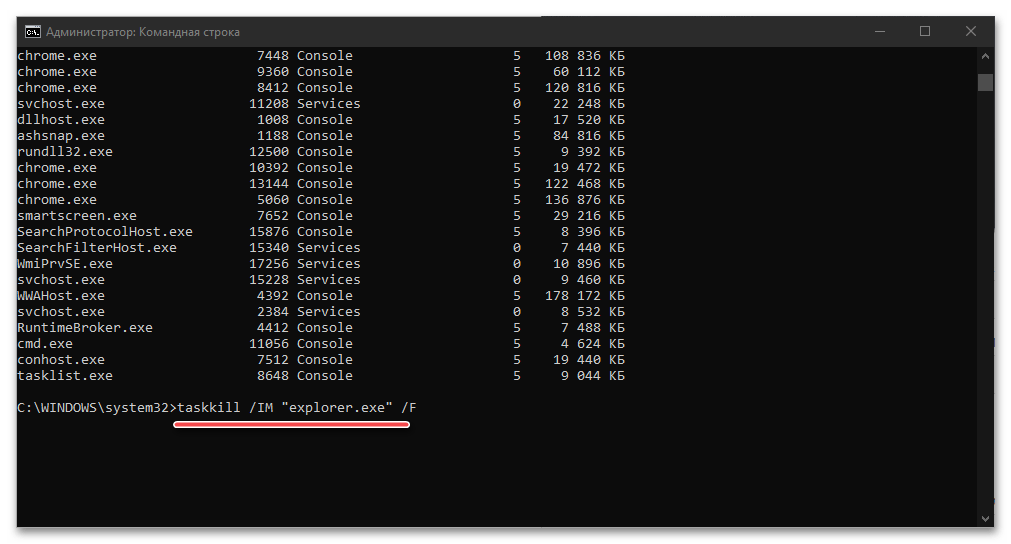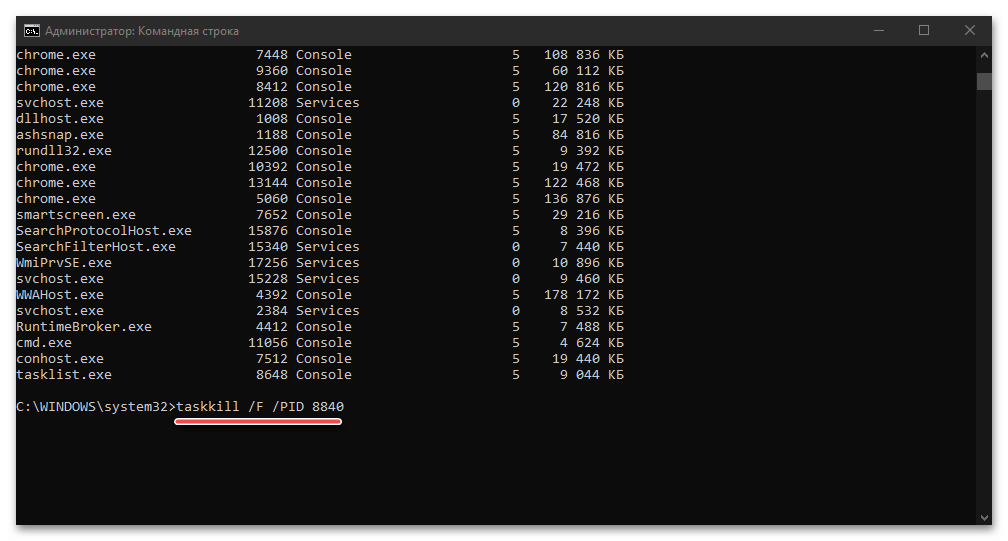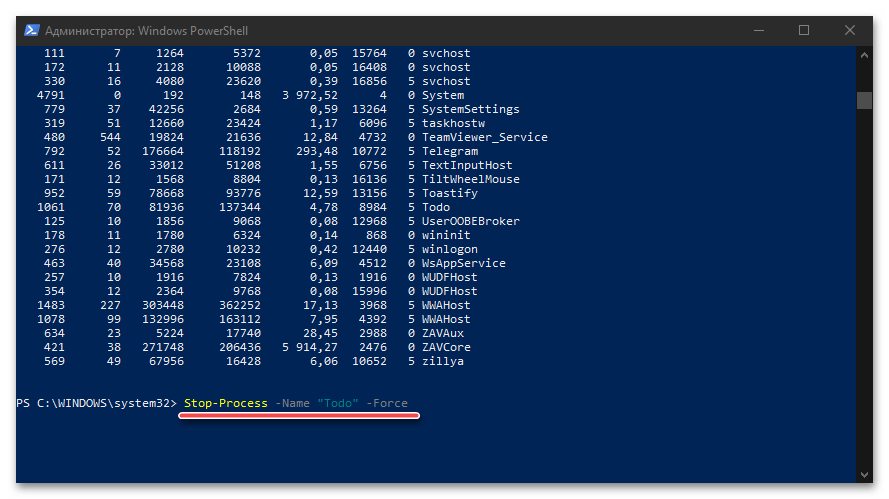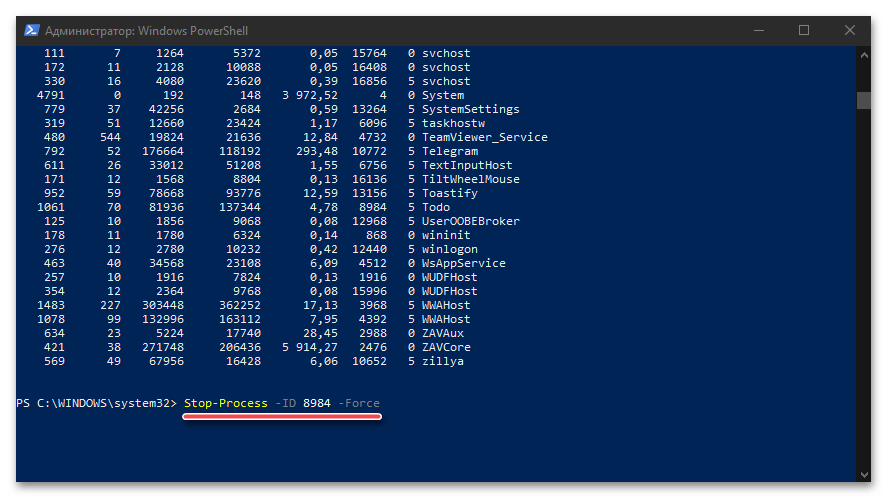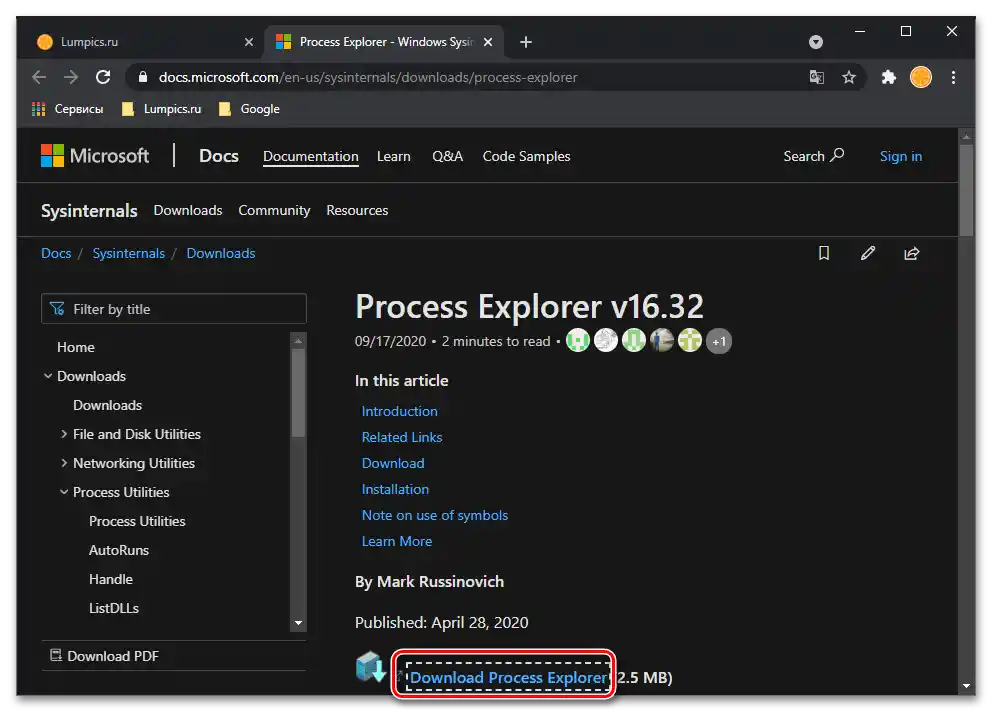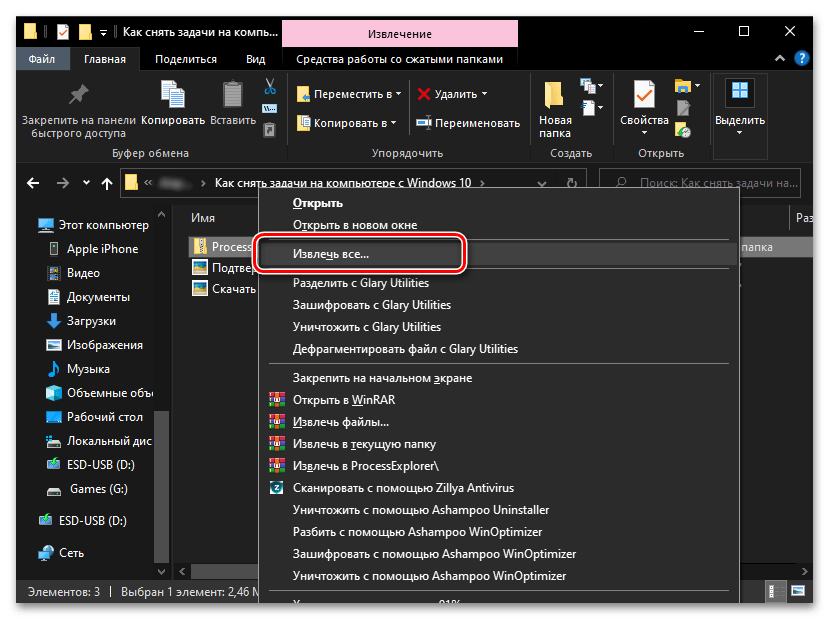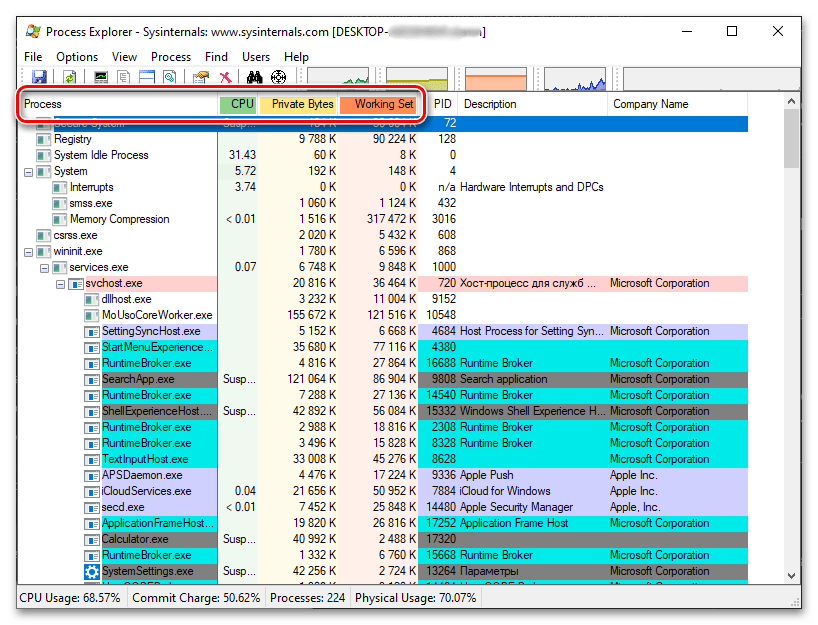Zawartość:
Sposób 1: "Menadżer zadań"
Najprościej i najszybciej zakończyć dane zadanie działające w systemie Windows 10 można, korzystając z "Menadżera zadań" ("MZ").
- Uruchom "Menadżera" w dowolny wygodny sposób, na przykład przez odpowiednią opcję w menu kontekstowym wywoływanym na pasku zadań lub korzystając z kombinacji klawiszy "Ctrl+Shift+Esc".
![Sposób uruchamiania Menedżera zadań na komputerze z systemem Windows 10]()
Zobacz także:
{innerlink id='1814', txt='Jak otworzyć "Menadżera zadań" w Windows 10'}
Skróty klawiszowe dla wygodnej pracy w Windows 10 - Na karcie "Procesy", która otworzyła się domyślnie (jeśli nie, przejdź do niej), znajdź aplikację, której działanie chcesz zatrzymać. W razie potrzeby uporządkuj listę elementów według nazwy lub obciążenia jednego z komponentów sprzętowych komputera (procesor, pamięć, dysk itp.).
- Zaznacz program, który chcesz wymusić do zamknięcia, i skorzystaj z opcji "Zakończ zadanie" w menu wywoływanym kliknięciem prawym przyciskiem myszy (PPM), lub z przycisku o tej samej nazwie w dolnym prawym rogu.
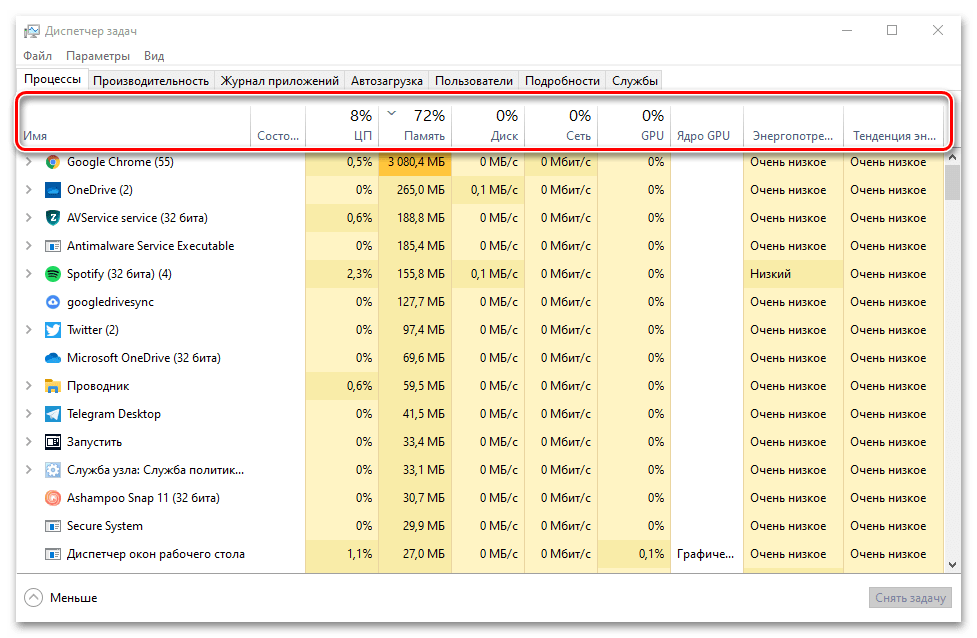
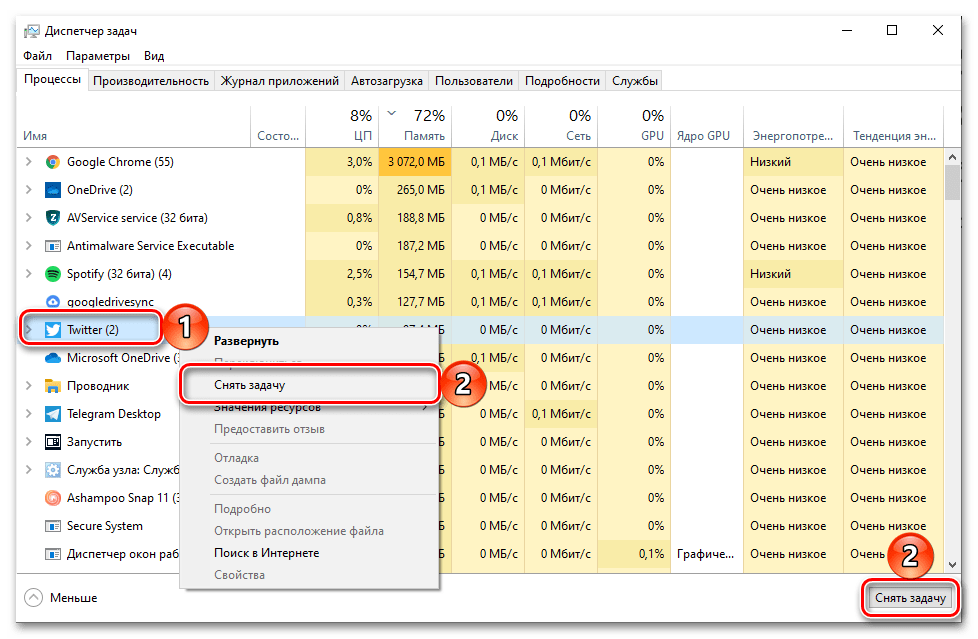
Wcześniej aktywny proces zostanie zatrzymany.
Zobacz także: {innerlink id='341', txt='Jak wymusić zamknięcie programu przez "Menadżera zadań"'}
Sposób 2: "Wiersz polecenia"
Kolejną możliwą metodą zakończenia zadania w Windows 10 jest użycie narzędzia systemowego "Wiersz polecenia".
- Uruchom "Wiersz polecenia" jako administrator. Można to zrobić przez menu wywoływane kliknięciem prawym przyciskiem myszy na przycisku "Start" lub wpisując nazwę komponentu w wyszukiwarce i wybierając odpowiednią opcję z wyników.
![Uruchomienie wiersza poleceń jako administrator w systemie Windows 10]()
Czytaj także: {innerlink id='3572', txt='Jak otworzyć "Wiersz polecenia" jako administrator w Windows 10'}
-
Wprowadź poniższą komendę i naciśnij "Enter".
tasklist - W konsoli zostaną wyświetlone wszystkie uruchomione procesy, należące zarówno do systemu operacyjnego, jak i do oprogramowania firm trzecich.Aby zatrzymać proces, należy ustalić "Nazwa obrazu" lub "PID".
![Wyszukiwanie i wybór zadania, które należy zatrzymać, w wierszu poleceń w systemie Windows 10]()
Ponieważ lista jest dość długa, najłatwiej znaleźć zadanie, które należy zatrzymać, w następujący sposób: naciśnij klawisze "Ctrl+F", wprowadź w otwartym oknie pełną nazwę lub część nazwy (koniecznie po angielsku), a następnie skorzystaj z przycisku "Znajdź dalej". Gdy znaleziony wpis zostanie podświetlony, zapamiętaj lub skopiuj i tymczasowo wklej gdzieś jego nazwę lub numer.
- Aby zakończyć zadanie, wprowadź jedną z następujących komend i naciśnij "Enter" w celu jej wykonania:
taskkill /IM "Nazwa obrazu" /F![Wprowadzenie polecenia do zakończenia procesu według nazwy w wierszu poleceń w systemie Windows 10]()
taskkill /F /PID numer_pid![Wprowadzenie polecenia do zakończenia procesu według numeru w wierszu poleceń w systemie Windows 10]()
Nazwa obrazu– to, co jest podane w pierwszej kolumnie, pokazanej na obrazku powyżej tabeli, czyli nazwa programu; należy ją wprowadzać w cudzysłowach, razem z rozszerzeniem.exe.
numer_pid– podany w drugiej kolumnie numer procesu. - W powyższym przykładzie zatrzymaliśmy działanie "Eksploratora" — proces "explorer.exe", co zostało pomyślnie wykonane.
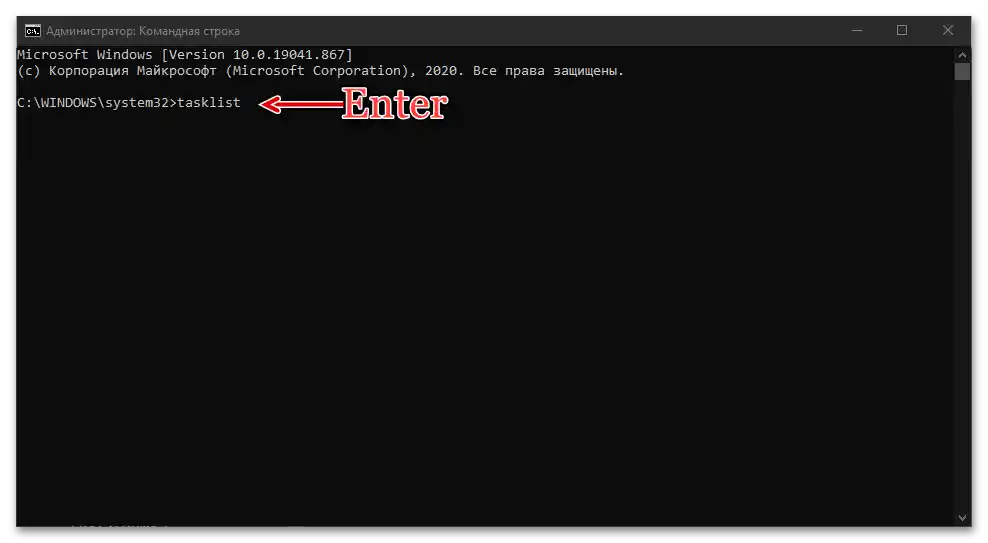
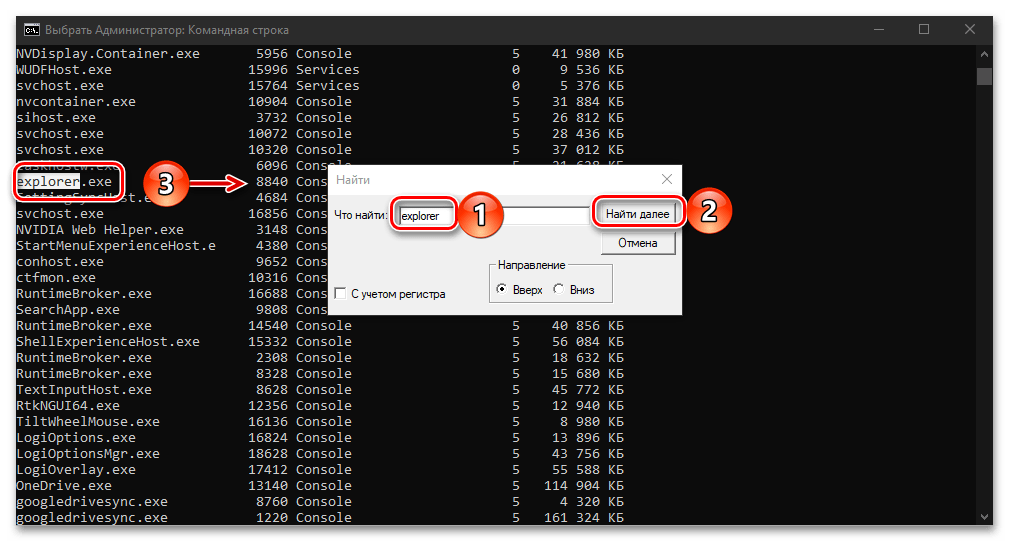
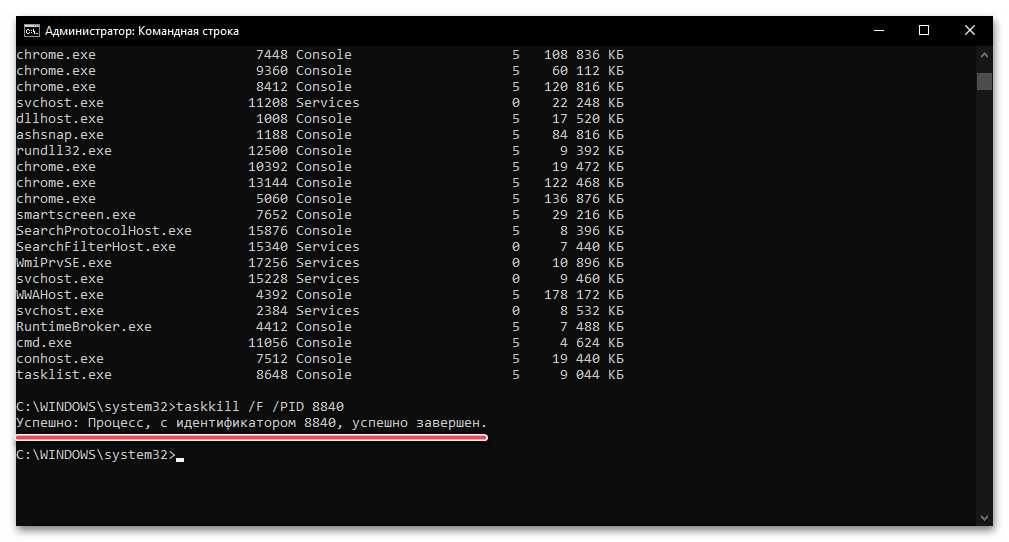
Zobacz także: {innerlink id='1943', txt='Jak zrestartować "Eksplorator" w Windows 10'}
Używana przez nas w ramach tej metody komenda taskkill obsługuje szereg opcji, które można wykorzystać do zakończenia zadań przez "Wiersz poleceń". Aby je poznać, wprowadź i wykonaj następującą komendę:
taskkill /?
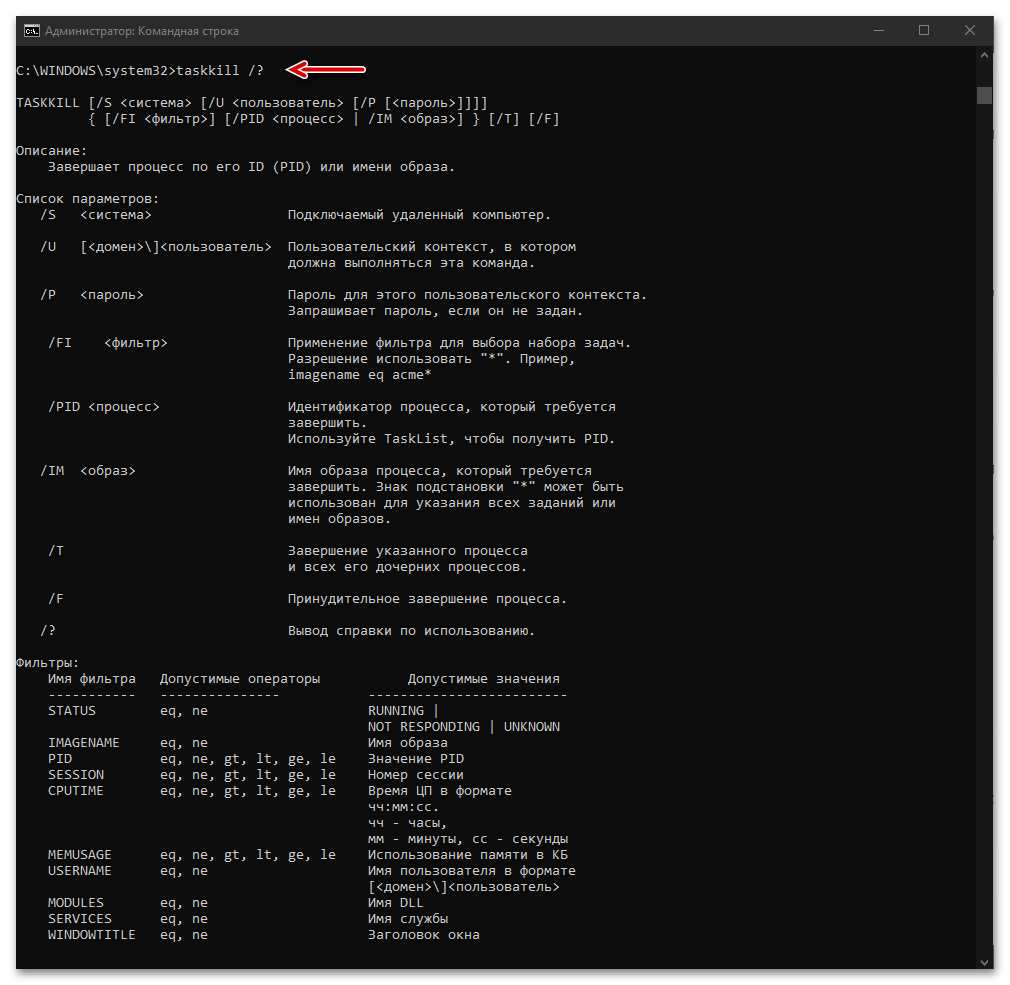
Zobacz także: {innerlink id='3885', txt='Przydatne komendy dla "Wiersza poleceń" w Windows 10'}
Sposób 3: "PowerShell"
W Windows 10 istnieje bardziej funkcjonalny odpowiednik znanej użytkownikom wcześniejszych wersji tego systemu konsoli, który również można wykorzystać do zatrzymywania procesów oprogramowania.
- Otwórz "PowerShell" jako administrator.Najłatwiej to zrobić za pomocą wyszukiwania.
- Wprowadź poniższe zapytanie i naciśnij "Enter".
Get-Process - W wygenerowanej w wyniku wykonania polecenia tabeli znajdź zadanie, które należy zakończyć. Należy się tutaj kierować, jak w poprzednim przypadku, jednym z dwóch parametrów – "Id" lub "ProcessName", co należy zapamiętać lub zapisać.
- Następnie wprowadź i wykonaj dowolne z poniższych poleceń:
Stop-Process -Name “ProcessName” -Force![Polecenie do usunięcia zadania o nazwie w PowerShell w systemie Windows 10]()
Stop-Process -ID ID -Force![Polecenie do usunięcia zadania według numeru w PowerShell w systemie Windows 10]()
ProcessName– to odpowiednia wartość w tabeli, podawana w cudzysłowach.ID(drugi parametr, po-ID) – numer procesu. - Gdy tylko naciśniesz klawisz "Enter", wskazane zadanie zostanie zakończone.
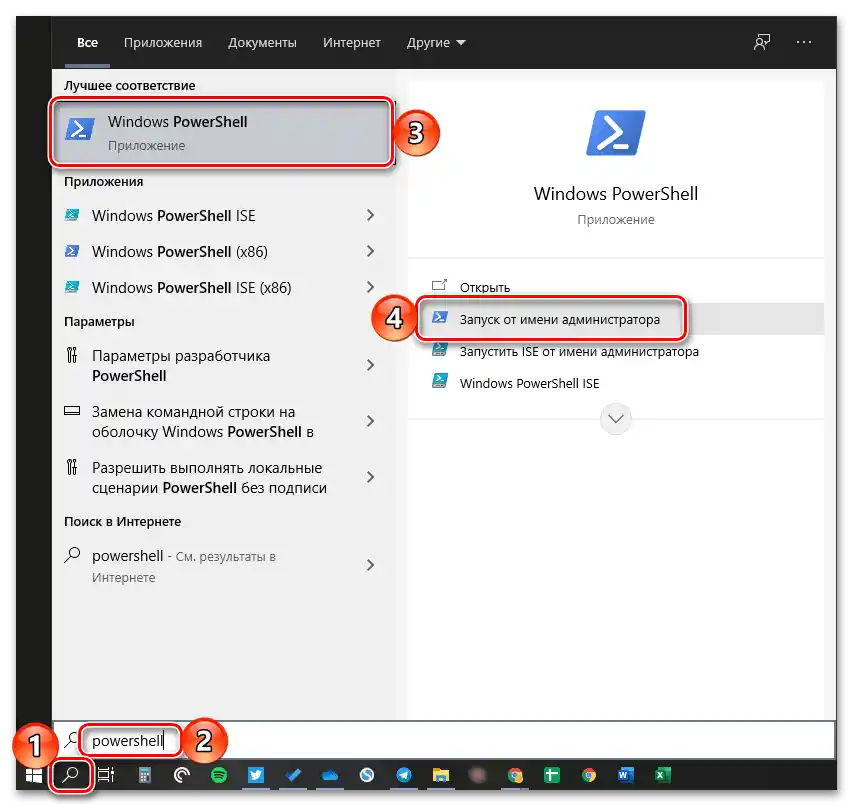
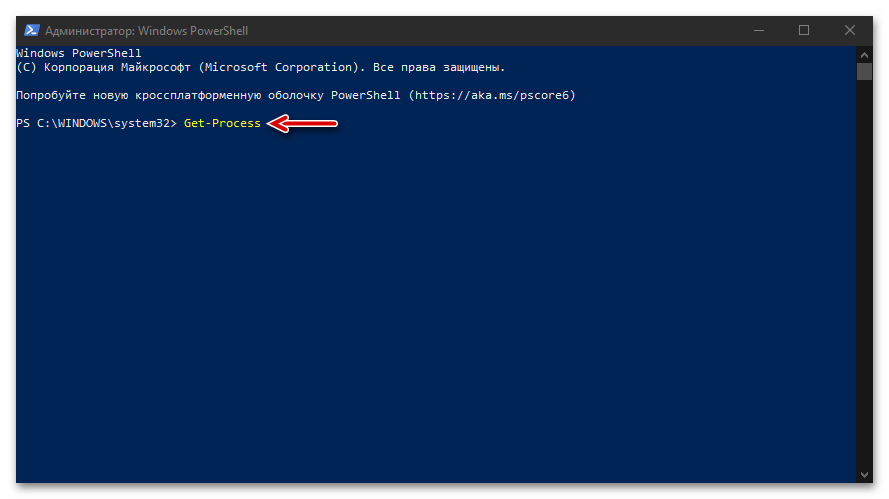
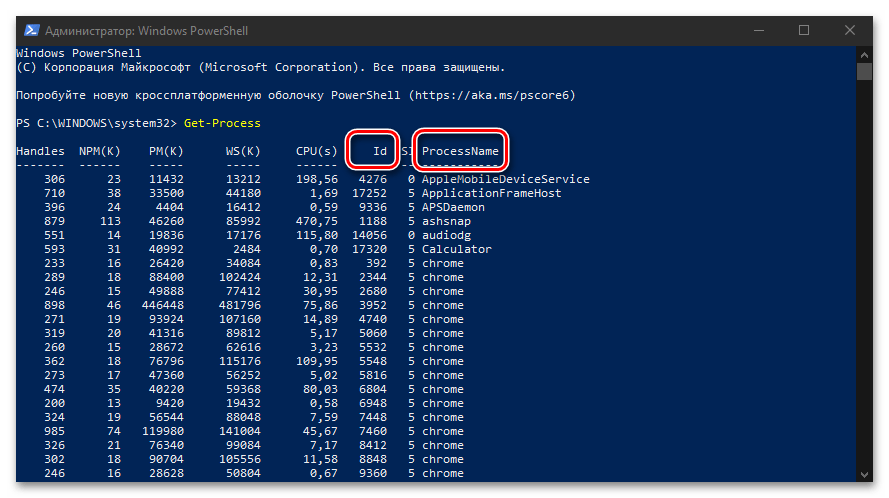
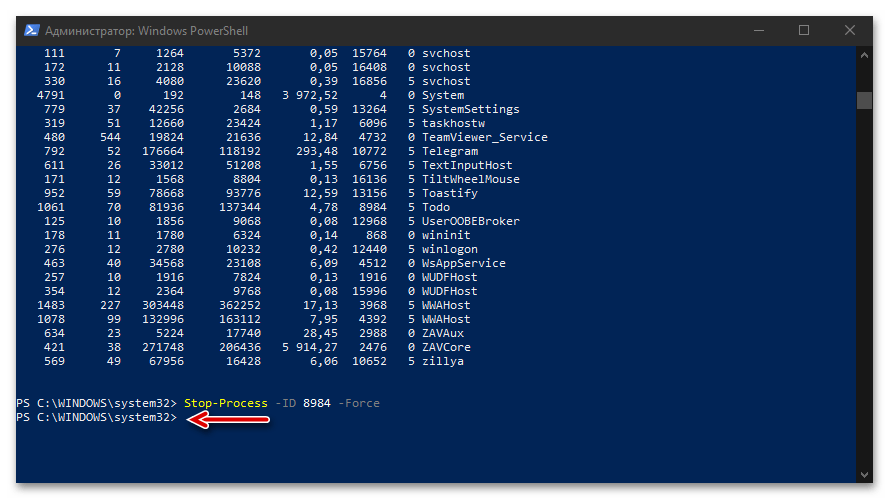
Warto zauważyć, że w "PowerShell", w przeciwieństwie do "Wiersza poleceń", nie jest to w żaden sposób wyświetlane, po prostu pojawi się możliwość wprowadzenia następnego polecenia.
Metoda 4: Oprogramowanie zewnętrzne
Oprócz omówionych powyżej narzędzi systemowych, do zatrzymywania procesów roboczych w "dziesiątce" można użyć oprogramowania zewnętrznego, które jest oficjalnie zalecane przez twórców systemu operacyjnego, firmę Microsoft.
Pobierz Process Explorer ze strony Microsoft
- Skorzystaj z powyższego linku, aby przejść do strony pobierania oprogramowania i kliknij na napis "Pobierz Process Explorer".
![Pobierz Process Explorer - alternatywny Menedżer zadań dla Windows 10]()
W zależności od ustawień używanej przeglądarki i, jeśli to konieczne, w otwartym oknie systemowego "Eksploratora" wskaż miejsce do zapisania pliku instalacyjnego i skorzystaj z przycisku "Zapisz", aby potwierdzić.
- Przejdź do folderu z pobranym archiwum i wypakuj je, wywołując menu kontekstowe i wybierając odpowiednią opcję,
![Rozpakować archiwum z Process Explorer - alternatywny Menedżer zadań dla Windows 10]()
a następnie potwierdź ekstrakcję w osobnym oknie.
- Uruchom plik wykonywalny aplikacji, uwzględniając architekturę systemu operacyjnego, dla którego jest przeznaczony. "procexp" — dla 32-bit, "procexp64" — 64.
- Jeśli chcesz, zapoznaj się z warunkami umowy licencyjnej i naciśnij przycisk "Zgadzam się".
- W głównym oknie uruchomionego Process Explorer będą wyświetlane wszystkie aktywne w danym momencie procesy, podobnie jak w systemowym "Menadżerze zadań".
![Uporządkować aplikacje w oknie Process Explorer - alternatywny Menedżer zadań dla Windows 10]()
Aby szybciej znaleźć ten, którego pracę chcesz zatrzymać, uporządkuj listę według jednego z parametrów – nazwy lub obciążenia, jakie wywiera na dany komponent sprzętowy PC. Następnie, jeśli to konieczne, przewiń przefiltrowaną tabelę w dół.
- Klikając lewym przyciskiem myszy (LPM), zaznacz zadanie, które chcesz zakończyć, a następnie albo wywołaj menu kontekstowe i wybierz w nim opcję "Zabij proces", albo skorzystaj z klawisza "Del", albo przycisku zatrzymania procesów na górnym pasku.
- Potwierdź swoją decyzję, klikając "OK" w oknie dialogowym z pytaniem.
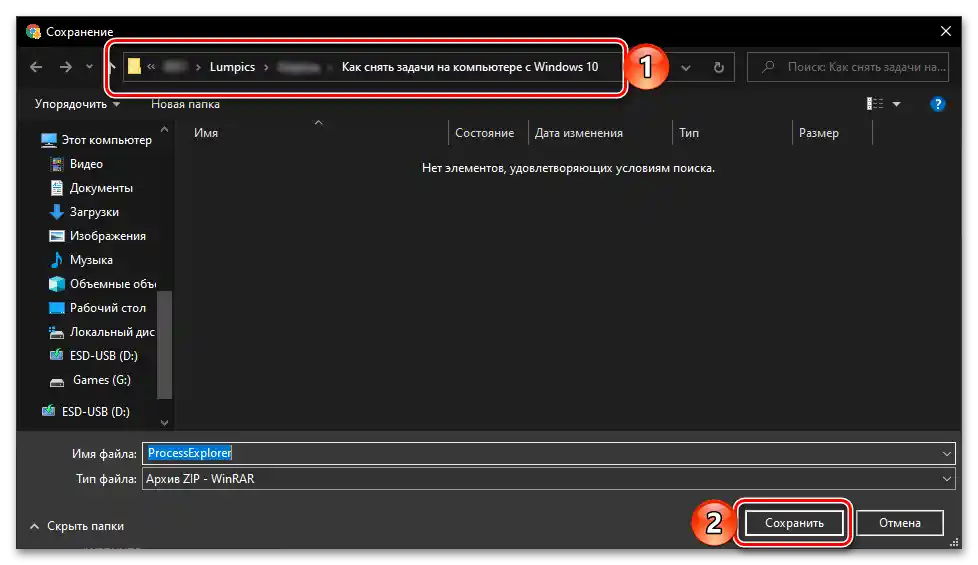
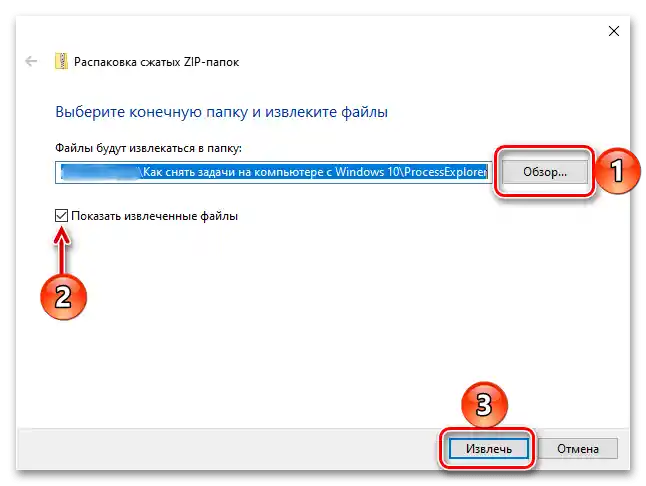
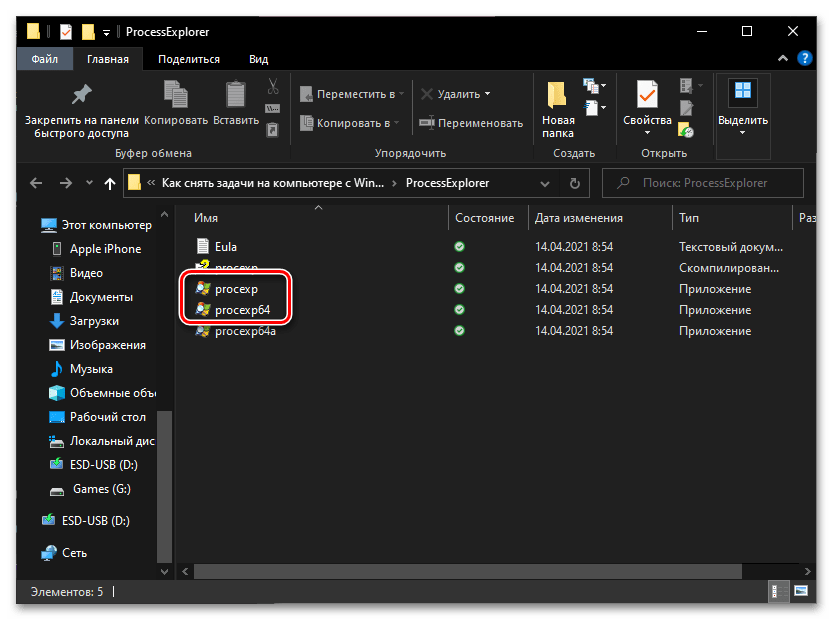
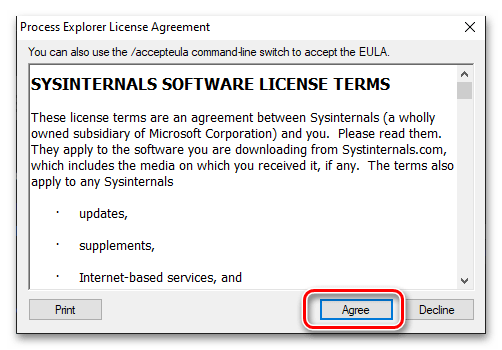
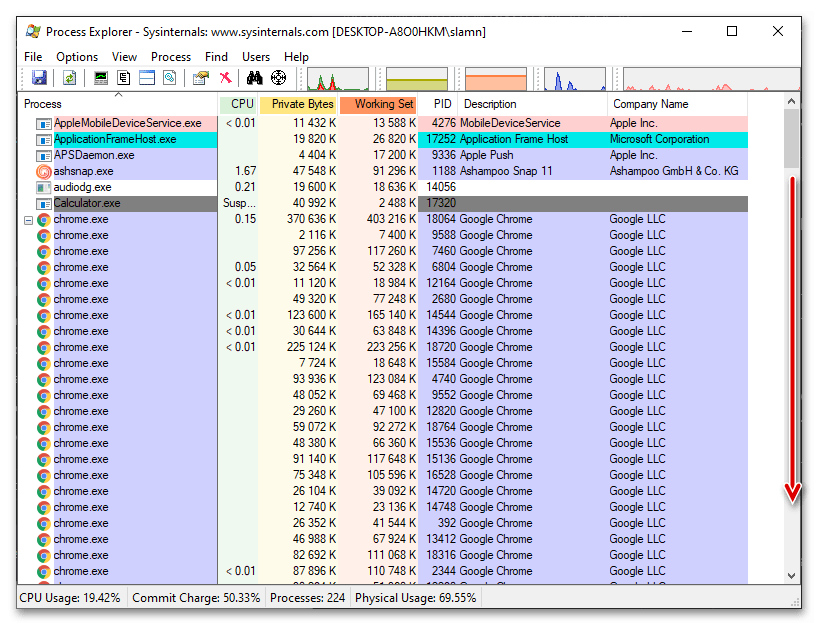
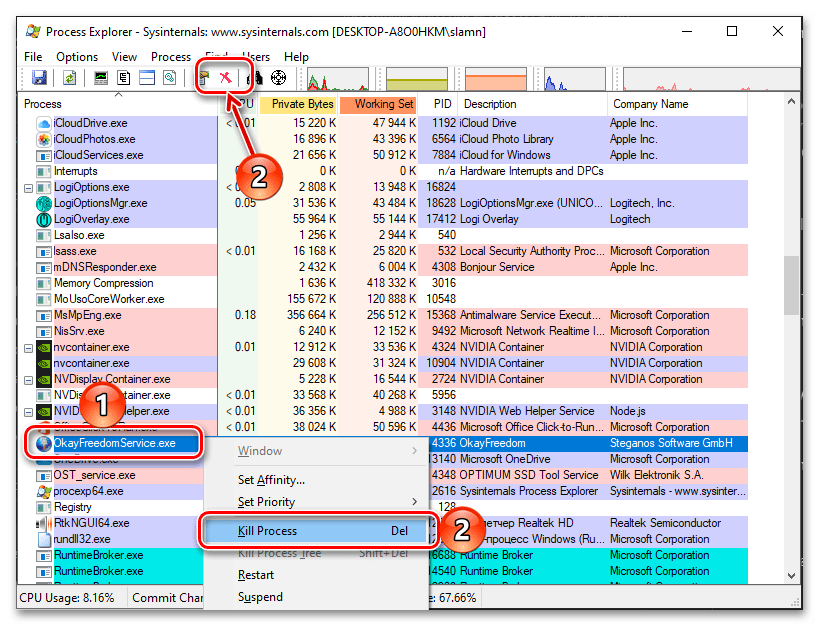
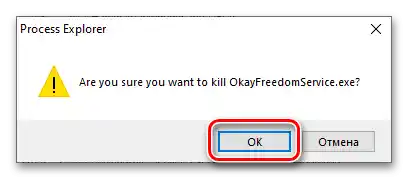
Process Explorer, choć wydaje się mniej atrakcyjny i wygodny w użyciu niż "Menadżer zadań", w wielu przypadkach jest bardziej efektywnym rozwiązaniem, ponieważ pozwala zatrzymywać nawet te procesy, które nie są wyświetlane lub nie mogą być zatrzymane za pomocą narzędzi systemowych. Program ten również dostarcza szczegółowych informacji o obciążeniu systemu operacyjnego, a jego dodatkową zaletą jest przenośność.
Czytaj także: Jak usunąć zadanie z drukarki