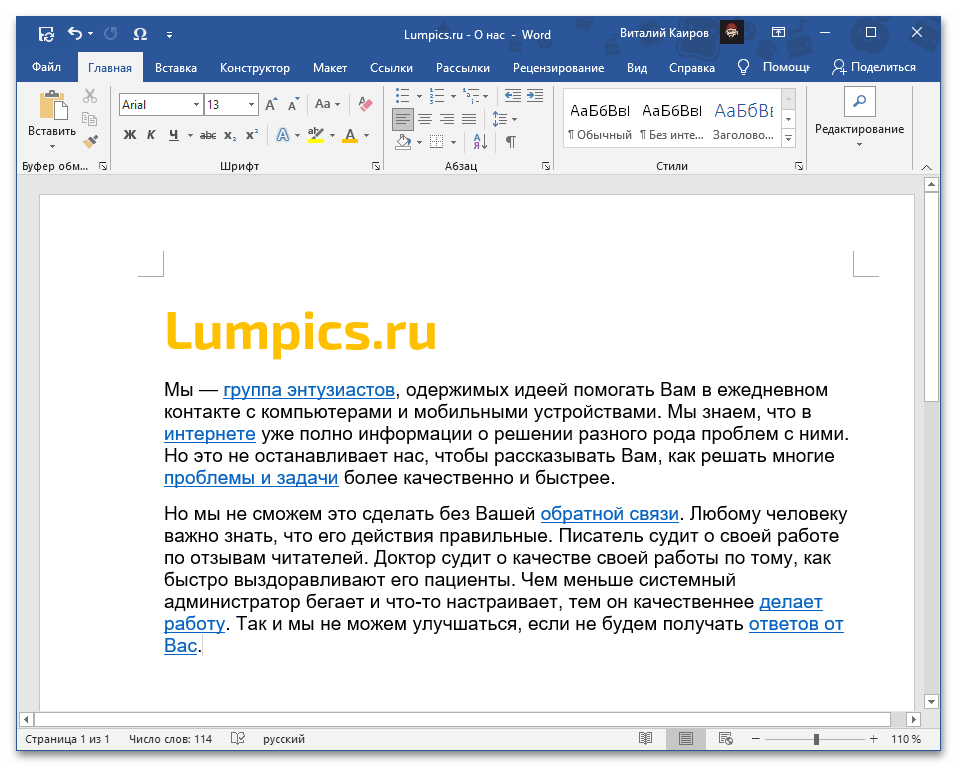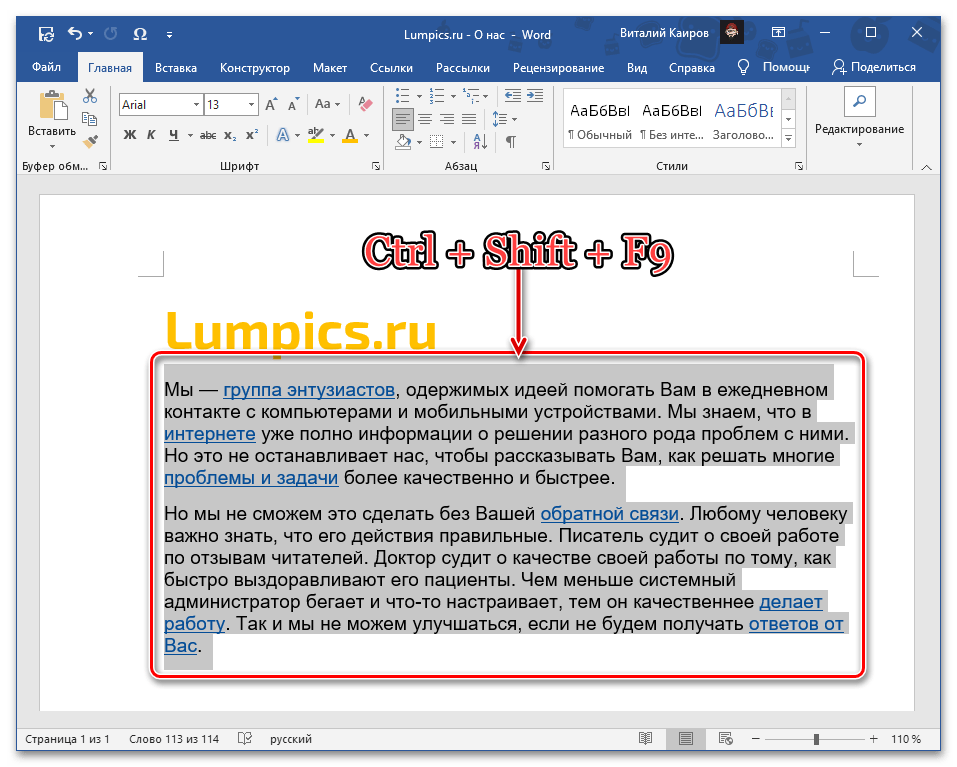Zawartość:
Opcja 1: Linki w tekście
Aby usunąć hiperlinki wbudowane w tekst dokumentu Word, należy skorzystać ze specjalnego skrótu klawiszowego. Sam zapis, zawierający adres do przejścia, pozostanie.
Czytaj także: Jak wstawić link na stronę / na dokument w Wordzie
- Zaznacz tekst, który należy oczyścić z linków, korzystając z klawiszy "Ctrl+A" (jeśli zaznaczasz całą zawartość dokumentu) lub myszki (jeśli zaznaczasz fragment).
![Wyróżnij tekst z linkami w dokumencie Microsoft Word]()
Czytaj także: Jak zaznaczyć stronę/wszystkie strony w Wordzie - Skorzystaj ze skrótu klawiszowego "Ctrl+Shift+F9".
![Skrót klawiszowy do usunięcia wszystkich linków w dokumencie Microsoft Word]()
Uwaga! Na niektórych laptopach, przenośnych i multimedialnych klawiaturach klawisze F mogą domyślnie odpowiadać za wykonywanie różnych funkcji (na przykład kontrola odtwarzania, zmiana jasności itp.). W takim przypadku kombinacja, którą należy użyć do rozwiązania zadania z tytułu artykułu, będzie wyglądać następująco: "Ctrl+Shift+Fn+F9".
Czytaj także:
Jak włączyć klawisze F1-F12 na laptopie
Jak włączyć/wyłączyć klawisz Fn na laptopie - Cały zaznaczony tekst zostanie oczyszczony z linków.
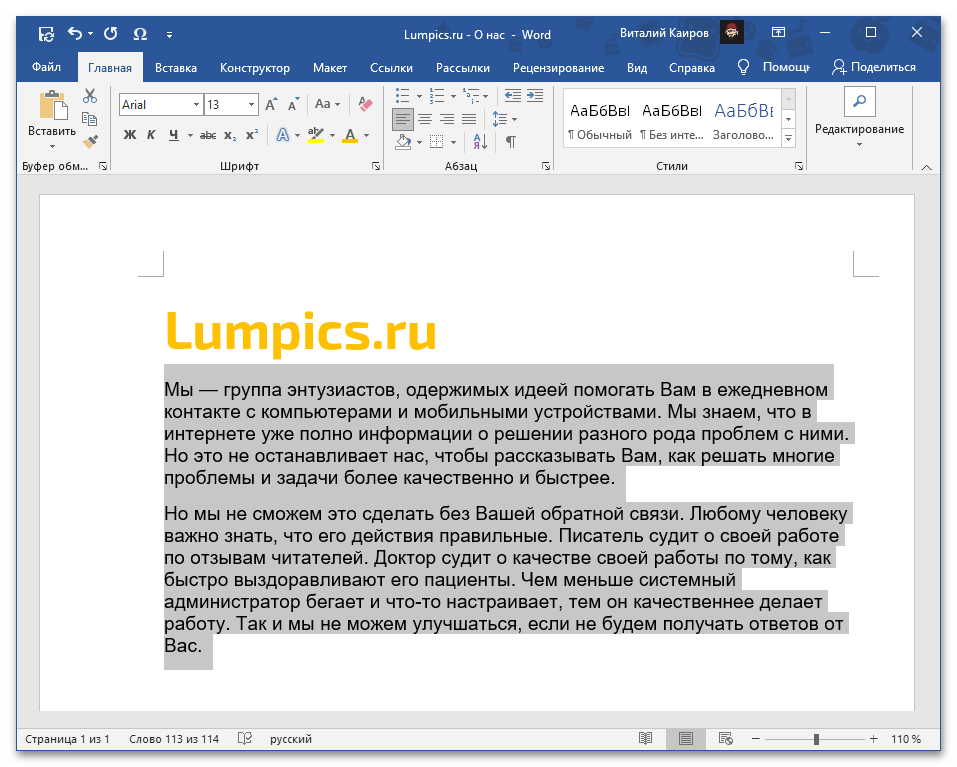
Czytaj także: Skróty klawiszowe do szybkiej i wygodnej pracy w Wordzie
Ta metoda jest jedynym dostępnym rozwiązaniem w sytuacji, gdy z dokumentu tekstowego lub jego części należy usunąć wszystkie linki, zachowując jednocześnie sam tekst, w który wbudowane były adresy.
Wariant 2: Tekst linków
W tym samym przypadku, jeśli oprócz adresów, do których prowadzą linki, konieczne jest usunięcie również zawierającego je tekstu, lub jeśli link jest przedstawiony w postaci zwykłego i mniej potrzebnego URL, należy działać ręcznie, usuwając każdą taką pozycję osobno.
Aby to zrobić, zaznacz "podświetlony" fragment tekstu, którego chcesz się pozbyć, i naciśnij klawisz "Delete" lub "BackSpace".
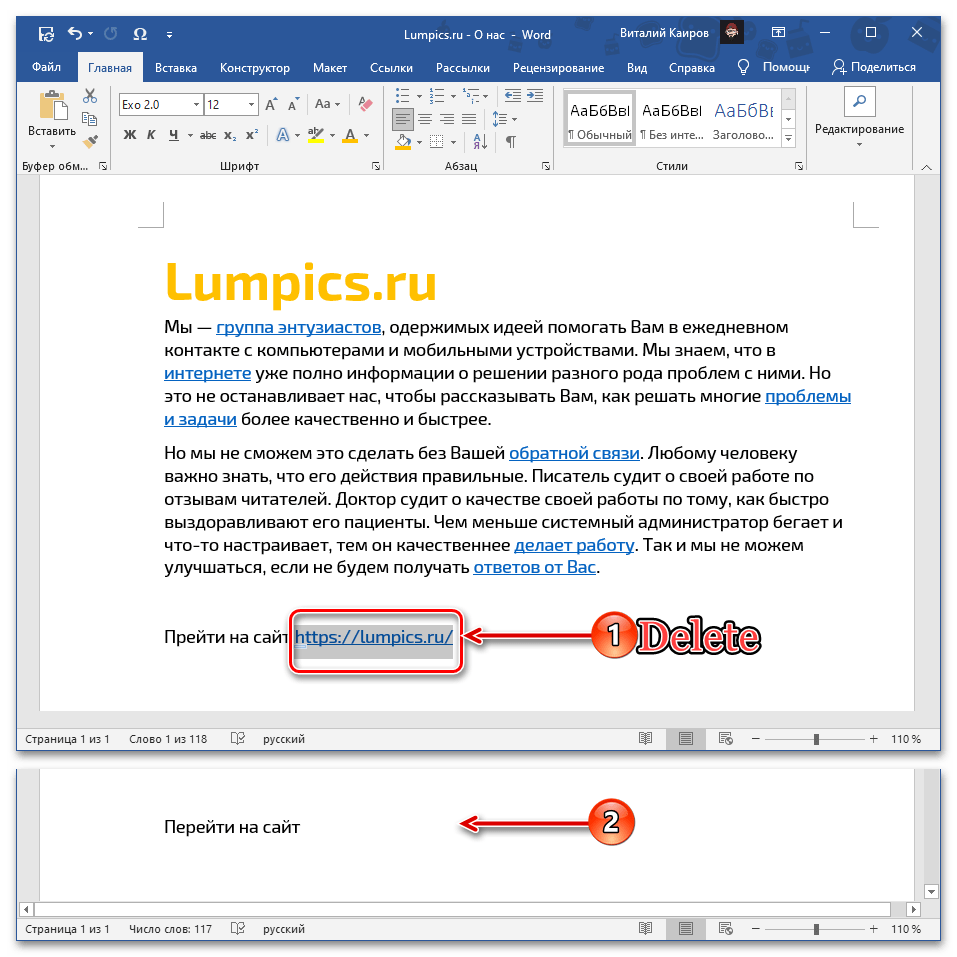
Uwaga: Jeśli link nie jest "ukryty" w tekście i stanowi zwykły adres URL, który mimo to ma pozostać w dokumencie, ale ma być nieaktywny, skorzystaj z opcji "Usuń hiperłącze" wywołanej w kontekstowym menu tej pozycji. Alternatywnie można również użyć zaproponowanego w poprzedniej instrukcji skrótu klawiszowego, ale w takim przypadku wcześniej należy zaznaczyć fragment.
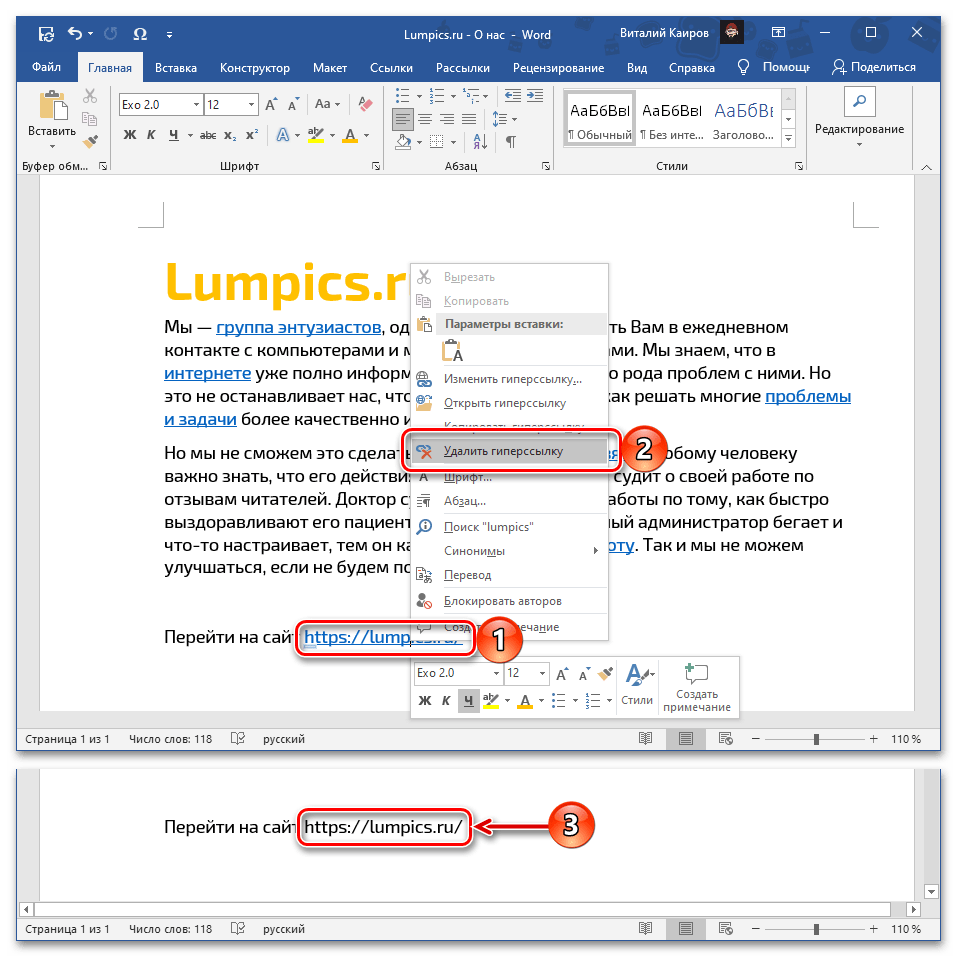
Czytaj także: Jak usunąć hiperłącze w dokumencie Microsoft Word
Dodatkowo: Czyszczenie skopiowanego tekstu z linków
Często konieczność usunięcia wszystkich linków wynika z potrzeby oczyszczenia oryginalnego tekstu, skopiowanego na przykład z witryny internetowej lub innego dokumentu, który zawiera wiele aktywnych fragmentów z wbudowanymi adresami. W takim przypadku wystarczy wkleić go w sposób nieco inny niż zwykle. Należy osobno zaznaczyć, że w tym przypadku utracone zostanie oryginalne formatowanie.
Czytaj także: Jak formatować tekst w dokumencie Word
Uwaga: Jako przykład w dalszej części wykorzystamy tekstowy dokument ze linkami, który wcześniej pokazaliśmy w artykule, którego zawartość najpierw wytnimy, a następnie wkleimy. To samo zadziała przy kopiowaniu tekstu z linkami z jakiegokolwiek innego źródła.
Czytaj także: Jak wstawić tabelę ze strony do Microsoft Word
- Zaznacz i skopiuj ("Ctrl+C") lub wytnij ("Ctrl+X") fragment lub całą zawartość dokumentu, strony internetowej lub innego źródła, które należy oczyścić z hiperłączy.
- Przejdź do dokumentu Word, do którego chcesz dodać ten tekst, ustaw kursor w miejscu, w którym ma się znajdować, a następnie rozwiń menu przycisku "Wstaw", znajdującego się w grupie narzędzi "Schowek" na karcie "Strona główna".
- Kliknij ikonę w kształcie tabletu z literą "A" w rogu – "Zachowaj tylko tekst".
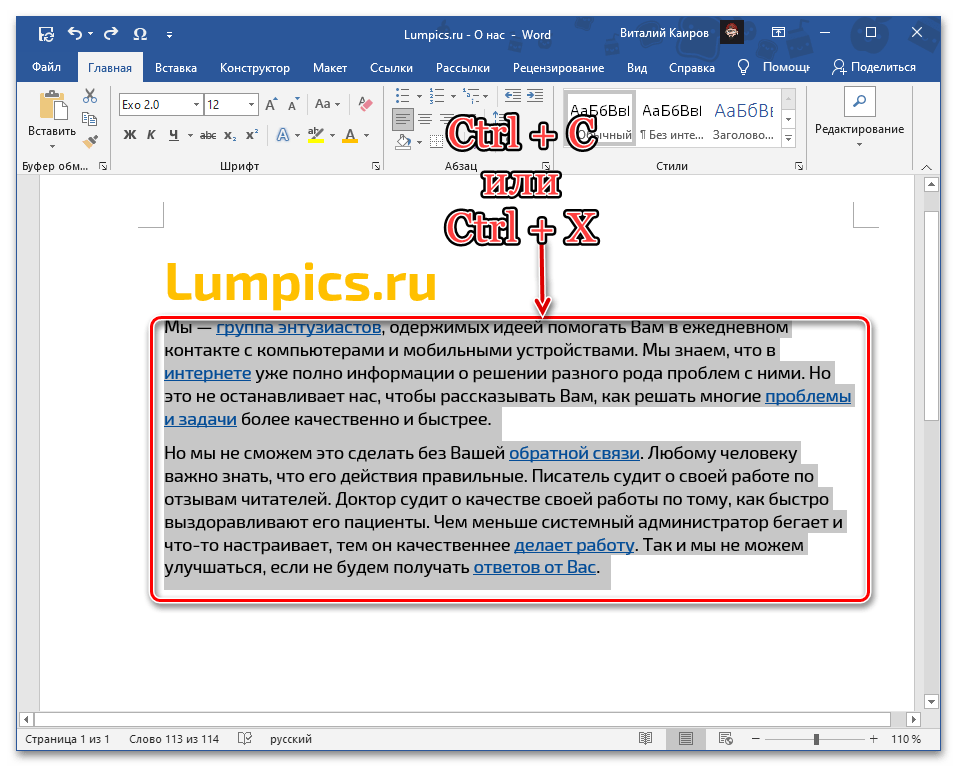
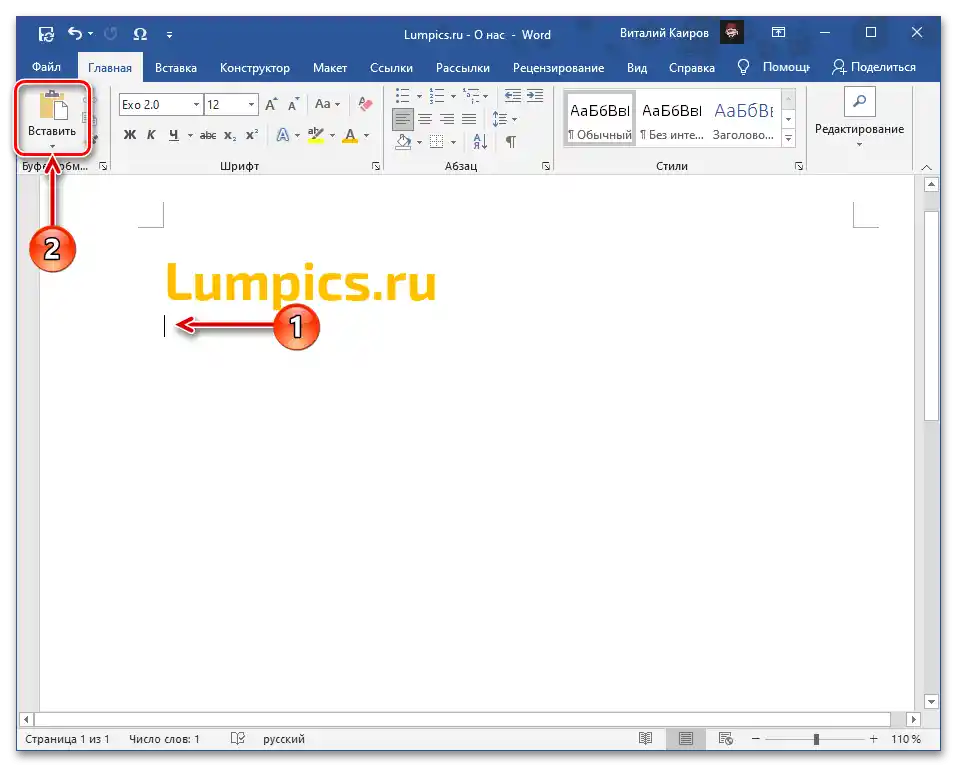
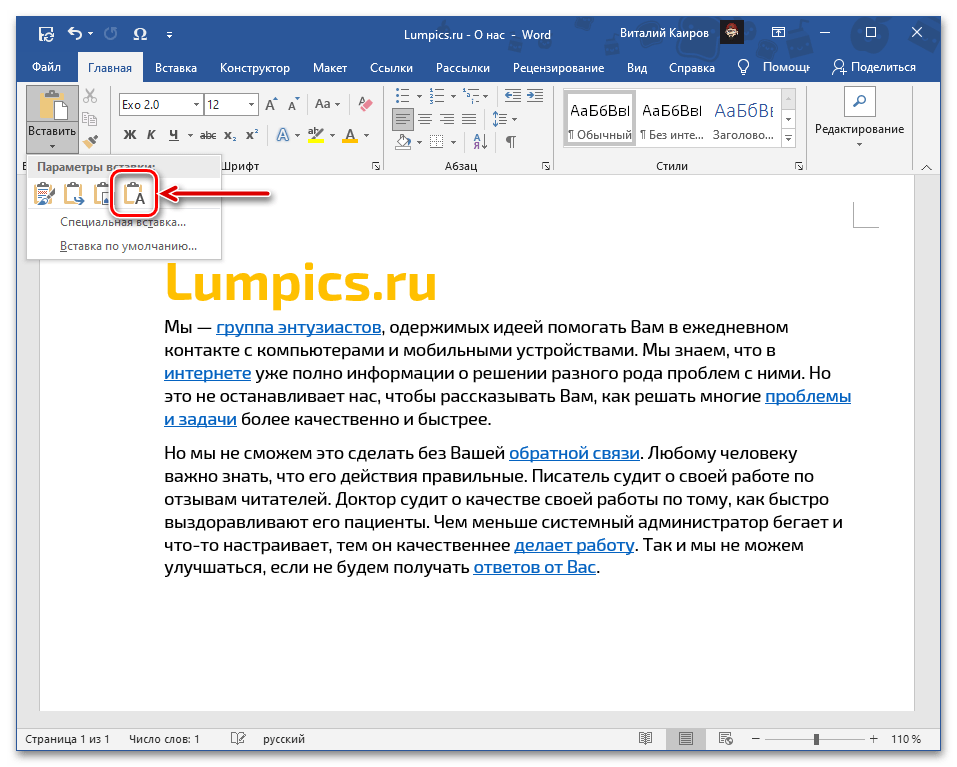
Czytaj także: Jak usunąć formatowanie w Microsoft Word
Skopiowany tekst pojawi się w dokumencie Word w czystej postaci, to znaczy bez jakichkolwiek linków i innych cech formatowania.
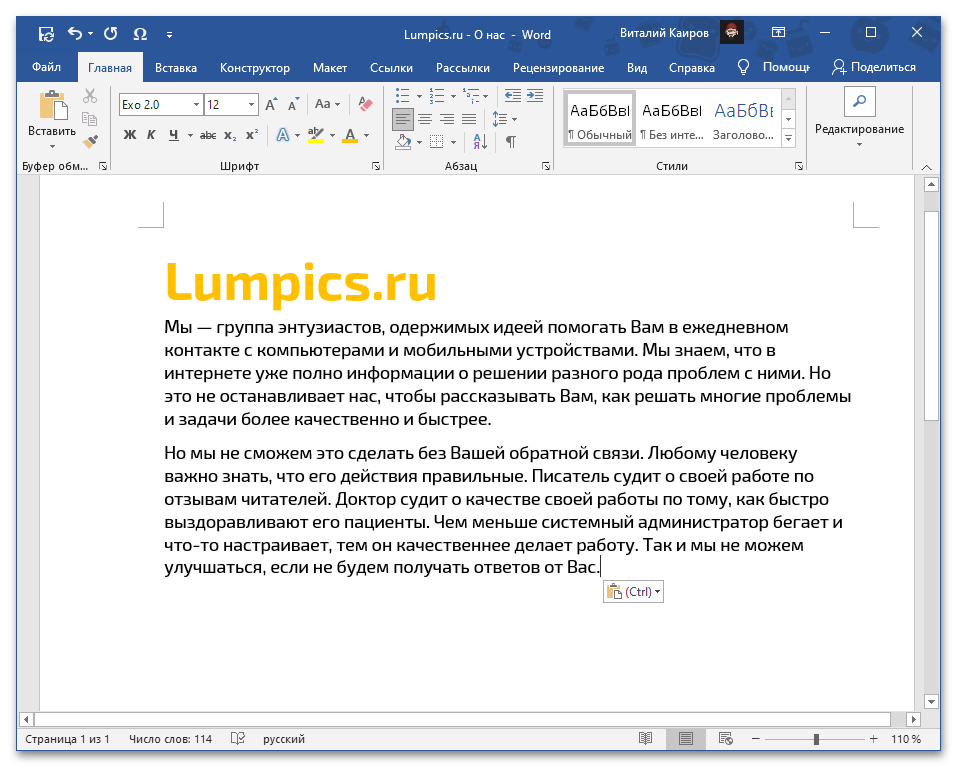
Brak ostatniego, w zależności od sytuacji, może być zarówno zaletą, jak i wadą, ale zawsze można to naprawić, zmieniając czcionkę i/lub style.
Więcej:
Jak zmienić czcionkę w Microsoft Word
Jak stworzyć własny styl formatowania w Wordzie