Zawartość:
Sposób 1: Menu "Aplikacje" (Windows 10)
W Windows 10 znajduje się aplikacja "Ustawienia", w której zebrane są praktycznie wszystkie ustawienia dotyczące systemu operacyjnego. Znajduje się tam również zarządzanie zainstalowanymi programami, co pozwoli znaleźć niepotrzebne i je usunąć, przy minimalnym wysiłku. Wszystkie komponenty Microsoft Visual C++ są tam wyświetlane osobno, więc deinstalacja będzie wymagała ręcznego usunięcia każdego z nich.
- Otwórz menu "Start" i kliknij ikonę zębatki, aby przejść do "Ustawienia".
- Znajdź tam sekcję "Aplikacje" i kliknij na nią lewym przyciskiem myszy.
- Przewiń listę (wszystkie elementy są uporządkowane alfabetycznie), znajdź pakiety Visual C++ i wybierz ten, który chcesz usunąć.
- Po kliknięciu na niego LPM pojawi się przycisk "Usuń", który należy użyć.
- Deinstalacja rozpocznie się natychmiast, a na ekranie pojawi się okno z postępem, które zamknie się automatycznie po zakończeniu procesu.
- Gdy okno zniknie, powtórz to samo dla pozostałych pakietów do usunięcia w poprzednim oknie.
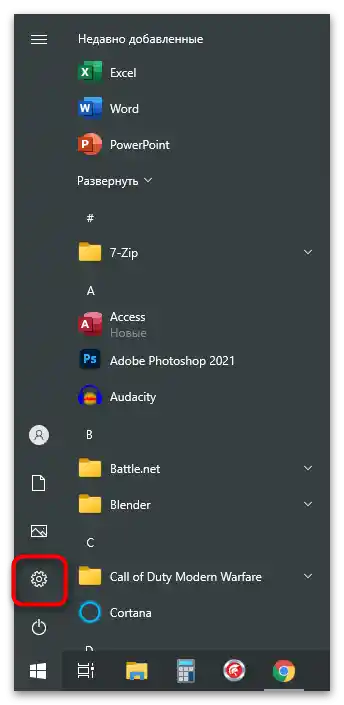
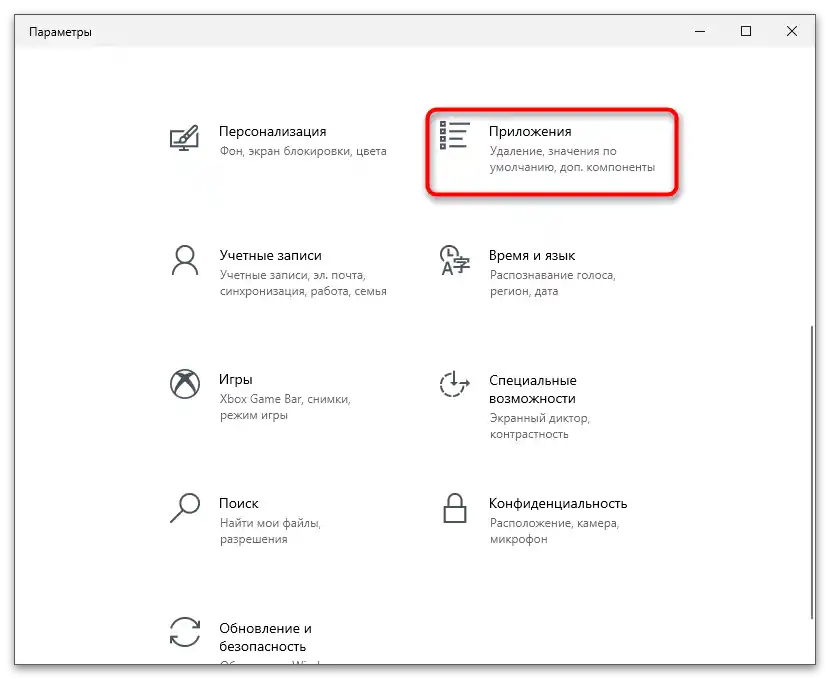
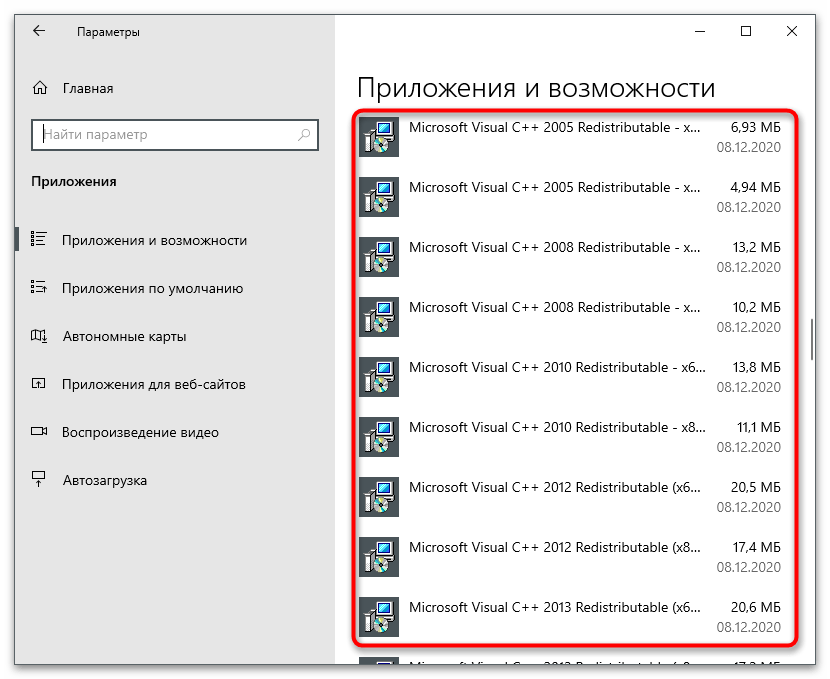
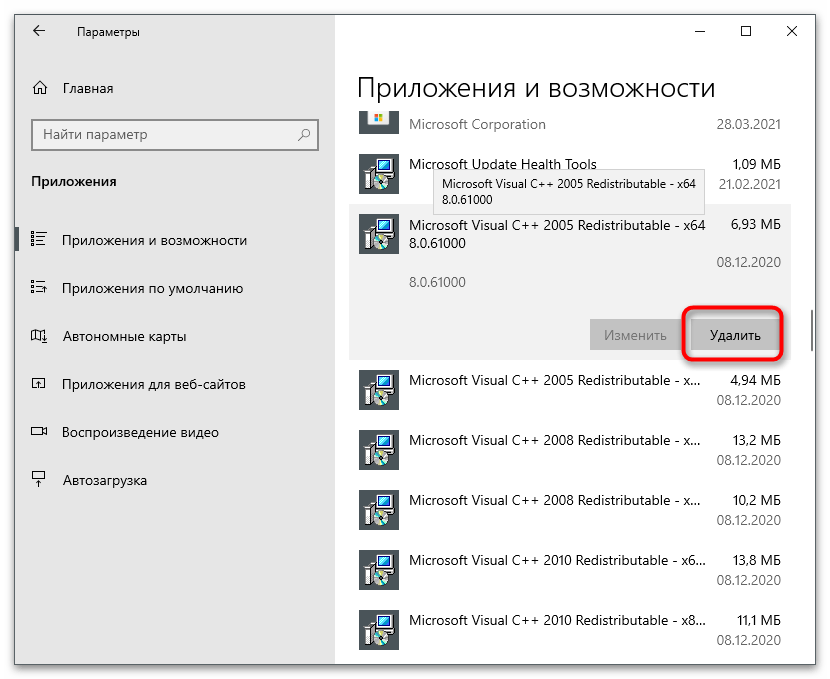
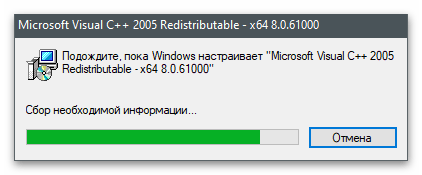
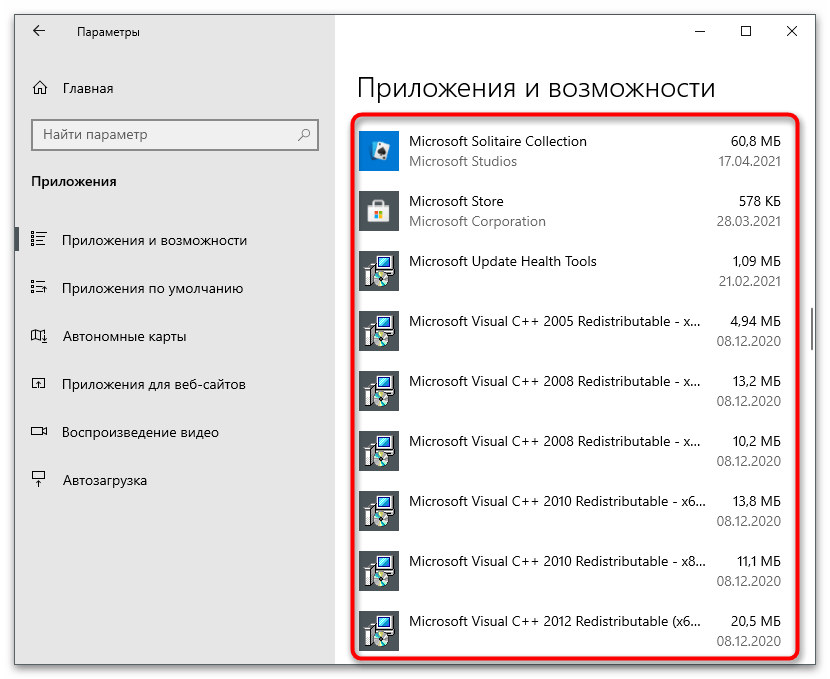
Po usunięciu wszystkich komponentów zaleca się ponowne uruchomienie komputera.To zaktualizuje wszystkie parametry i pozwoli na ponowną instalację Visual C++ lub wykonanie innych działań, dla których przeprowadzano deinstalację.
Sposób 2: "Panel sterowania" (uniwersalny)
Podana powyżej instrukcja dotyczy tylko Windows 10, a użytkownicy Windows 7 lub 8 powinni skorzystać z tradycyjnego "Panelu sterowania", działającego na podobnej zasadzie.
- Jeśli jesteś posiadaczem "dziesiątki" i również wybrałeś tę metodę, znajdź "Panel sterowania" przez "Start". W Windows 7 przejście do tej aplikacji odbywa się przez kliknięcie jej nazwy na prawej stronie menu "Start".
- W nowym oknie znajdź opcję o nazwie "Programy i funkcje".
- Wyświetli się lista z całym zainstalowanym oprogramowaniem, wśród którego należy znaleźć Microsoft Visual C++ w potrzebnej wersji.
- Po kliknięciu na wiersz pojawi się ostrzeżenie o usunięciu, gdzie należy kliknąć "Tak" i poczekać na zakończenie procesu.
- Czasami powiązane z Visual C++ komponenty są instalowane jako aktualizacje, dlatego w tym samym oknie można przejść do "Wyświetl zainstalowane aktualizacje".
- Zapoznaj się z listą dostępnych programów i znajdź tam to, co ma w swojej nazwie nazwę rozważanego komponentu. Usuń aktualizacje w standardowy sposób i zrestartuj komputer (w przypadku braku aktualizacji o dokładnej nazwie lepiej nic nie usuwać, aby nie naruszać integralności systemu operacyjnego).
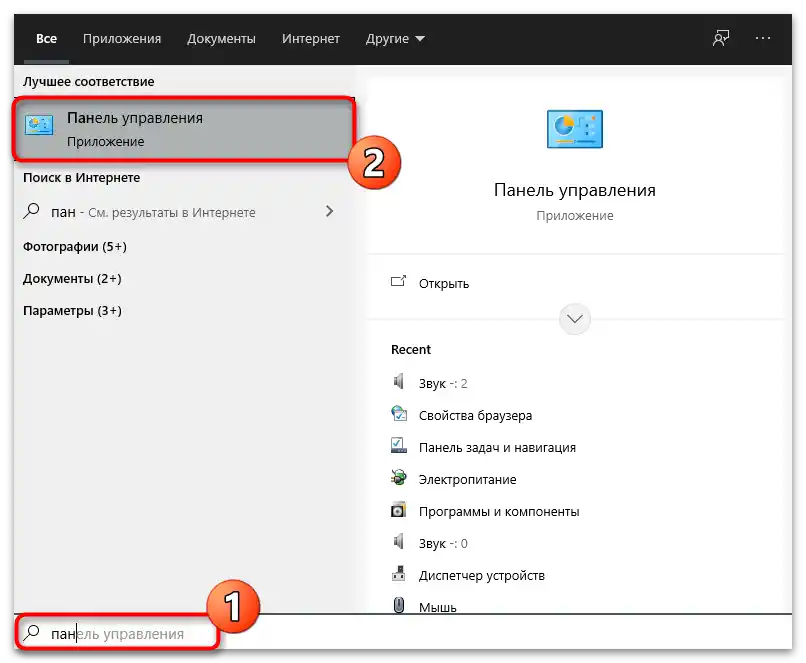
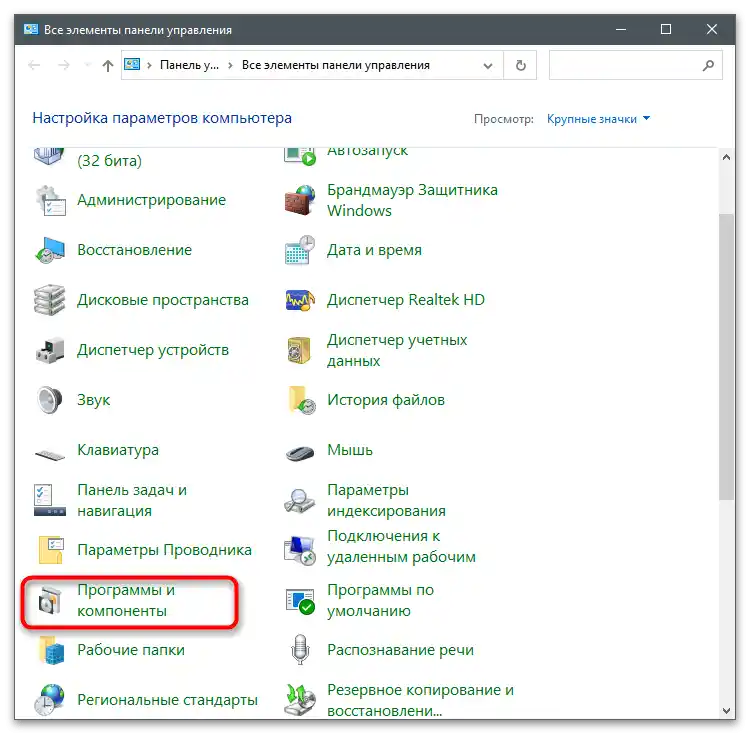
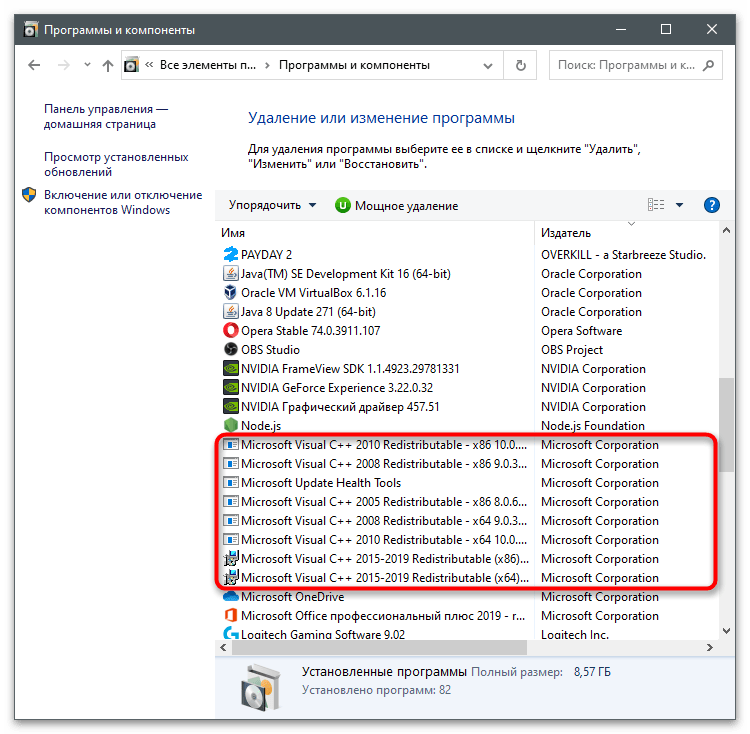
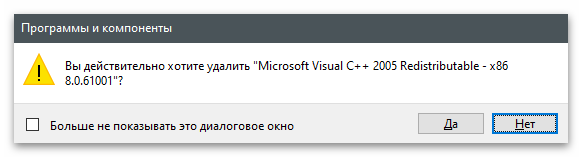
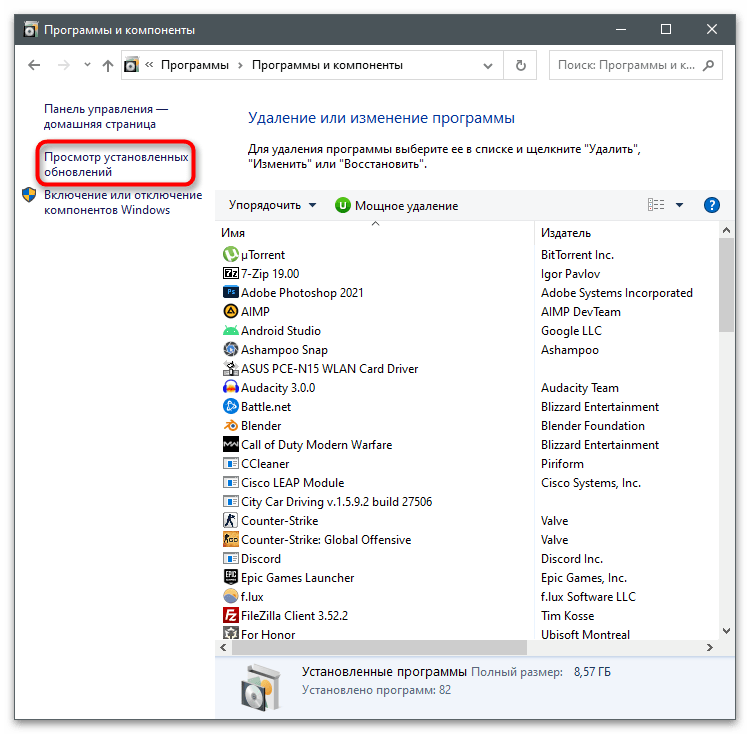
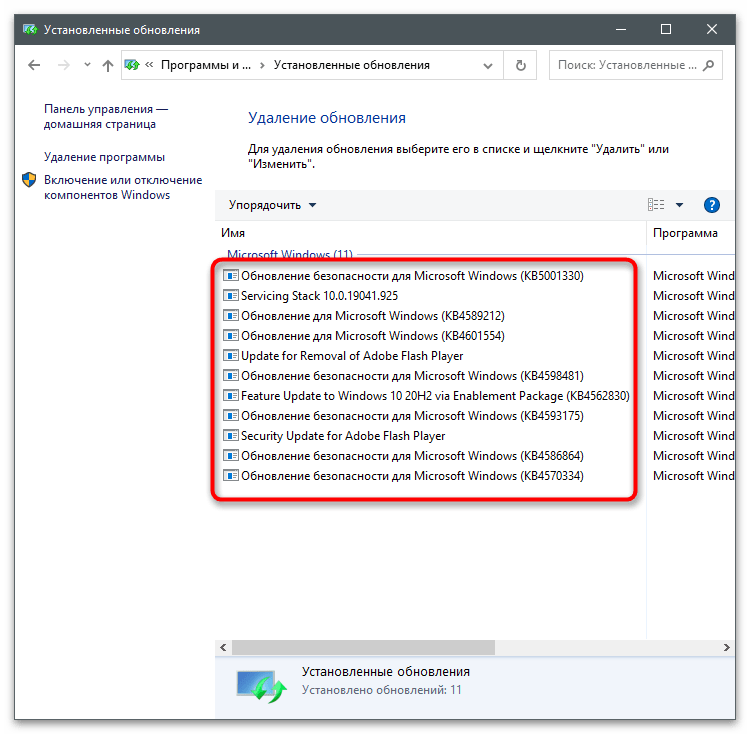
Sposób 3: Visual C++ Runtime Installer (All-In-One)
Metoda z wykorzystaniem programu od entuzjastów o nazwie Visual C++ Runtime Installer (All-In-One) nadaje się tylko w przypadku, gdy usuwaniem komponentów zajmujesz się w celu ich dalszej reinstalacji dla poprawy działania systemu operacyjnego. Istota działania tego oprogramowania polega na tym, że najpierw usuwane są wszystkie wersje bibliotek, a następnie automatycznie następuje instalacja aktualnych.
Pobierz Visual C++ Runtime Installer (All-In-One) z oficjalnej strony
- Skorzystaj z powyższego linku, aby przejść do strony programu, skąd pobierzesz jego plik wykonywalny.
- Uruchom go, poczekaj na pojawienie się okna "Wiersza poleceń" i przeczytaj wiadomość od deweloperów. Naciśnij Y, jeśli chcesz zrestartować komputer przed rozpoczęciem instalacji, zapewniając prawidłowe wykonanie procedury. Po ponownym zalogowaniu się do systemu uruchom ponownie ten plik wykonywalny i w analogicznym oknie naciśnij I, aby zignorować ponowne uruchomienie i kontynuować.
- Rozpocznie się proces usuwania zainstalowanych na PC wersji Visual C++, a następnie nastąpi automatyczna deinstalacja wszystkich dostępnych wersji. Śledź komunikaty w oknie konsoli i zamknij je po zakończeniu operacji.
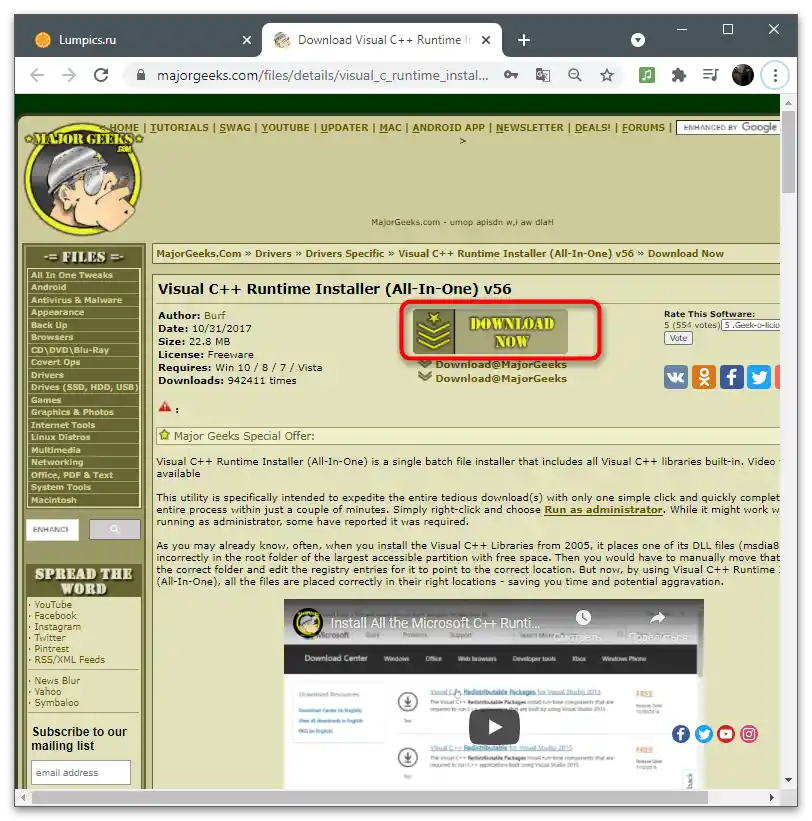
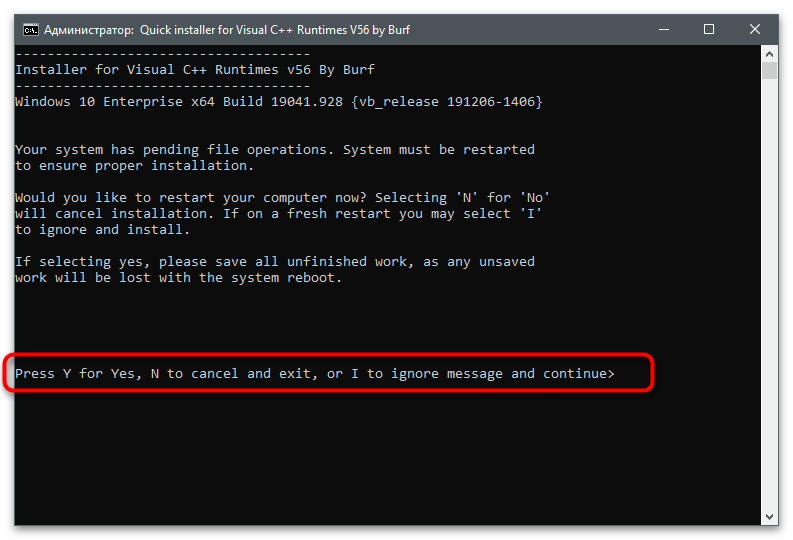
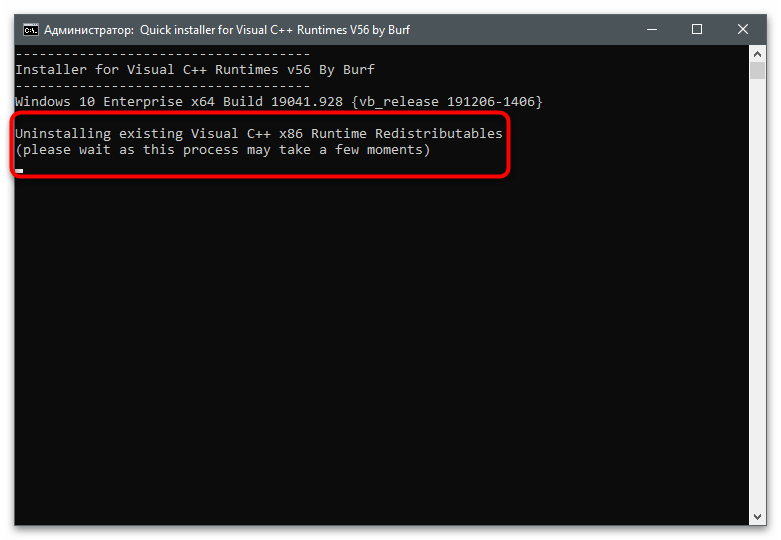
Sposób 4: Programy do usuwania programów
Istnieje specjalne oprogramowanie przeznaczone do usuwania zainstalowanych na PC programów. Jego zaletą jest automatyczne czyszczenie pozostałych plików oraz możliwość kompleksowego pozbycia się kilku komponentów jednocześnie. Jeśli po deinstalacji dowolnej wersji Visual C++ nie pozostają zbędne pliki, to jednoczesne usunięcie wszystkich bibliotek może być przydatne. Rozważmy tę metodę na przykładzie darmowej aplikacji IObit Uninstaller.
- Naciśnij przycisk, aby przeczytać pełną recenzję IObit Uninstaller i pobrać najnowszą wersję oprogramowania na swój komputer. Po uruchomieniu przejdź do sekcji "Wszystkie programy".
- Zaznacz wszystkie wersje Visual C++, których chcesz się pozbyć.
- Następnie użyj zielonego przycisku z napisem "Deinstaluj".
- W nowym oknie potwierdź usunięcie. Możesz wcześniej utworzyć punkt przywracania, jeśli nie jesteś do końca pewny swoich działań.
- Czekaj na zakończenie usuwania każdego komponentu i otrzymanie odpowiedniego komunikatu, po którym można zamknąć IObit Uninstaller i zrestartować PC.
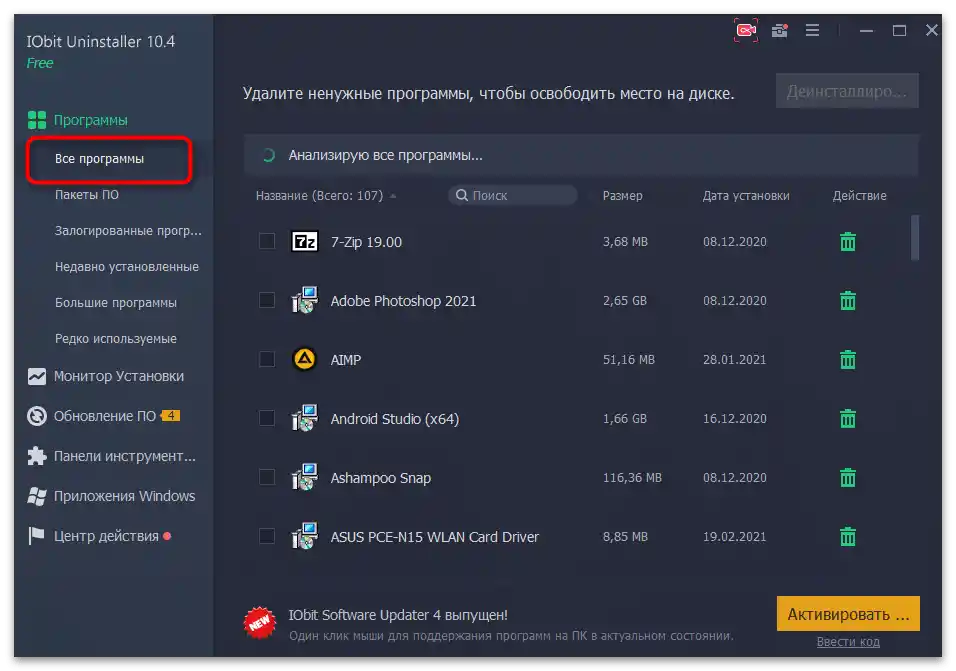
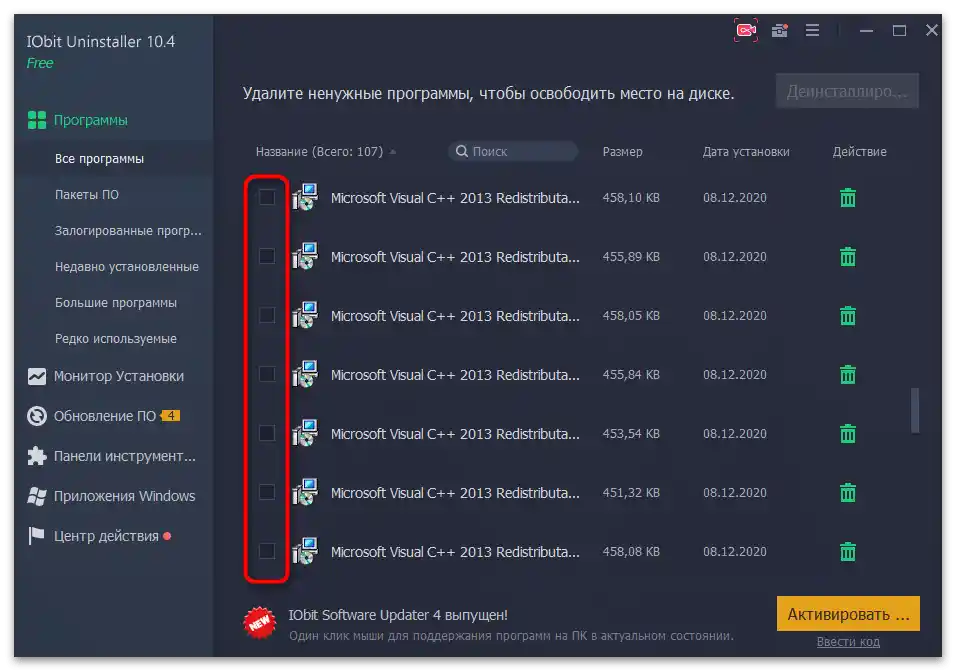
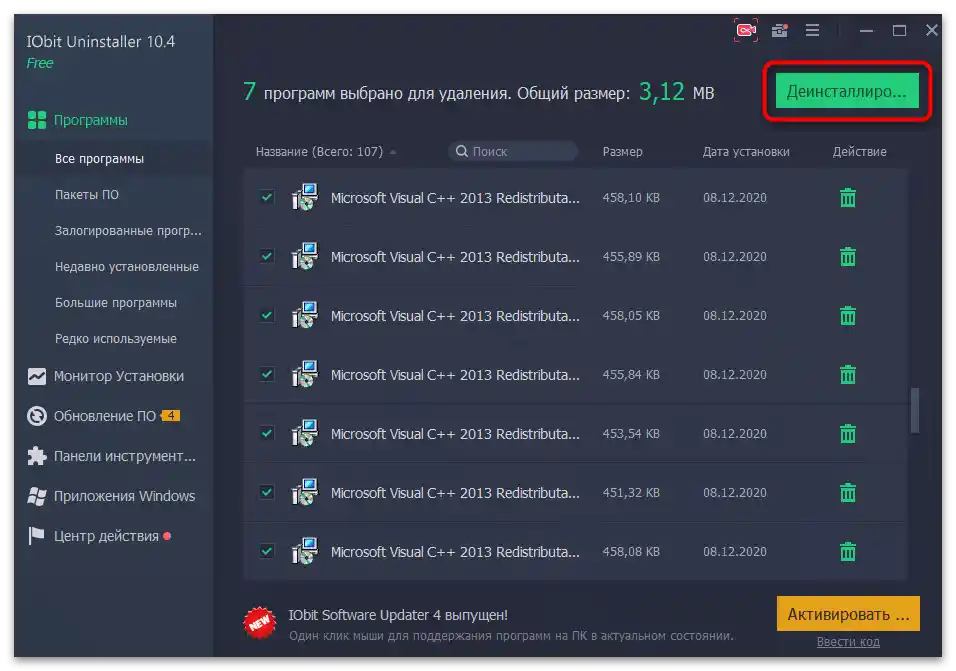
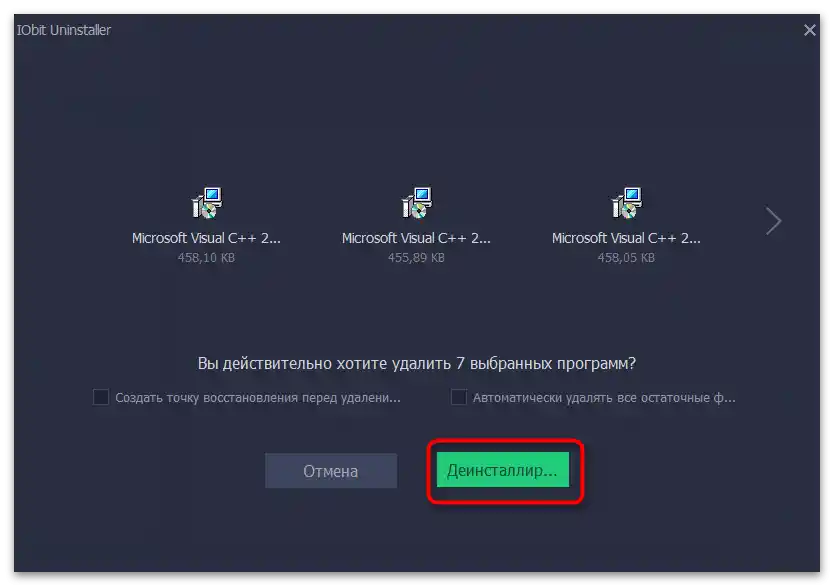
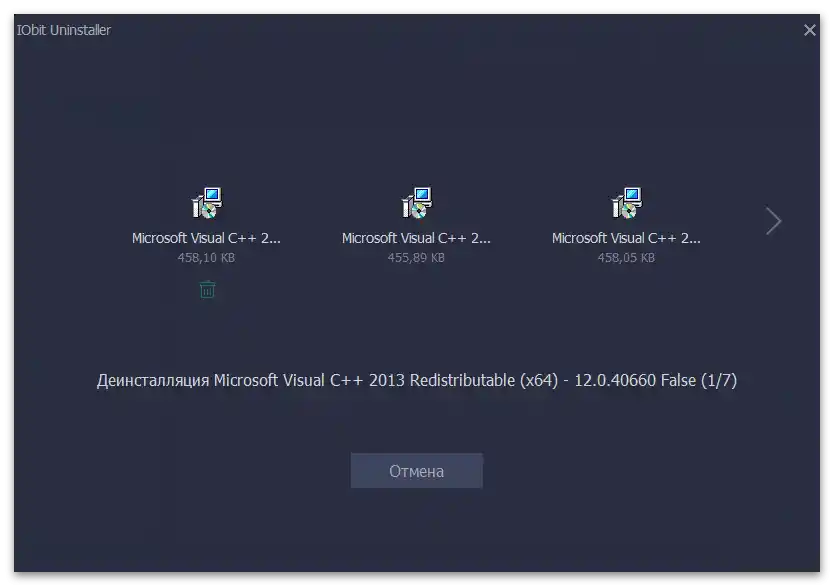
Są też inne darmowe rozwiązania do usuwania dowolnego programu na komputerze.Nie wszystkie z nich pozwalają na jednoczesne odinstalowanie kilku komponentów, ale działają mniej więcej tak, jak pokazano wcześniej.
Szczegóły: Programy do usuwania programów