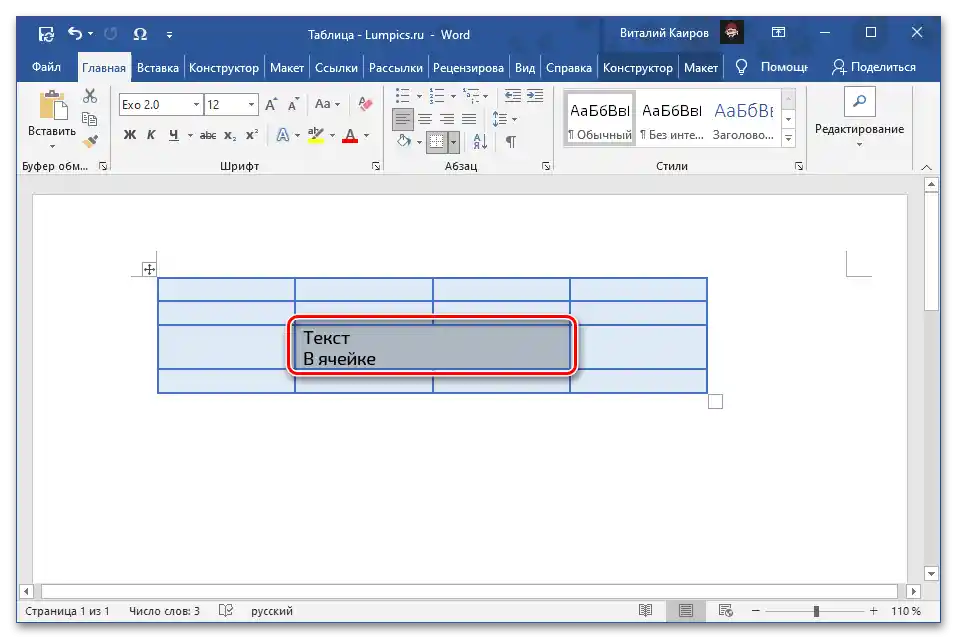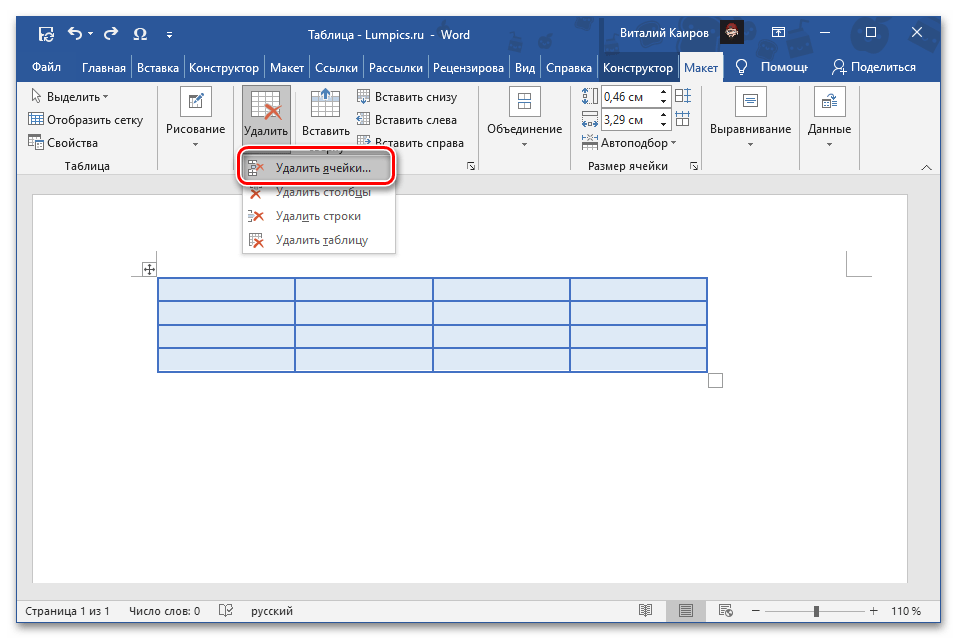Zawartość:
Opcja 1: Usunięcie
Usunięcie komórki wraz z jej zawartością z tabeli utworzonej w Microsoft Word można zrealizować na dwa sposoby – korzystając z dostępnego w menu kontekstowym lub z zakładki "Układ".
Zobacz także: Jak zrobić tabelę w Wordzie
Sposób 1: Menu kontekstowe
Ten prosty sposób ma dwa warianty realizacji.
- Kliknij na komórkę, którą chcesz usunąć. Klikając prawym przyciskiem myszy (PPM), wywołaj menu kontekstowe i wybierz w nim opcję "Usuń komórki".
- Możesz również kliknąć przycisk "Usuń" znajdujący się po prawej stronie w górnej części menu kontekstowego i wybrać z wyświetlonej listy opcję "Usuń komórki".
- W obu przypadkach pojawi się okno dialogowe, w którym należy wybrać sposób usunięcia komórki. Ustaw znacznik przy pierwszym parametrze – "przesunięcie w lewo", ponieważ drugi w tym przypadku nie daje żadnego rezultatu, a trzeci i czwarty rozwiązują zupełnie inną kwestię, wcześniej omówioną w osobnych artykułach.Naciśnij "OK" w celu potwierdzenia.
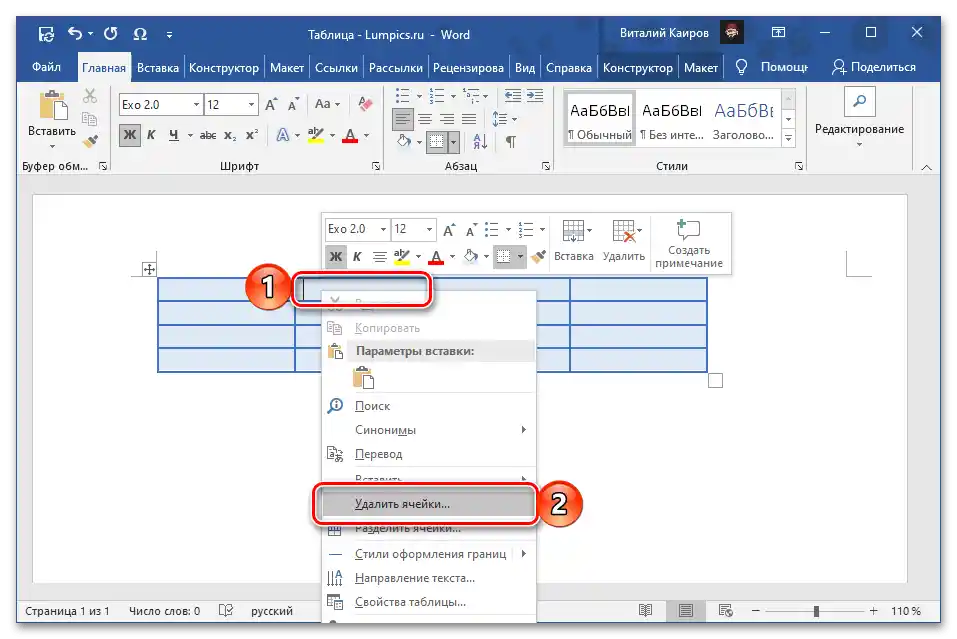
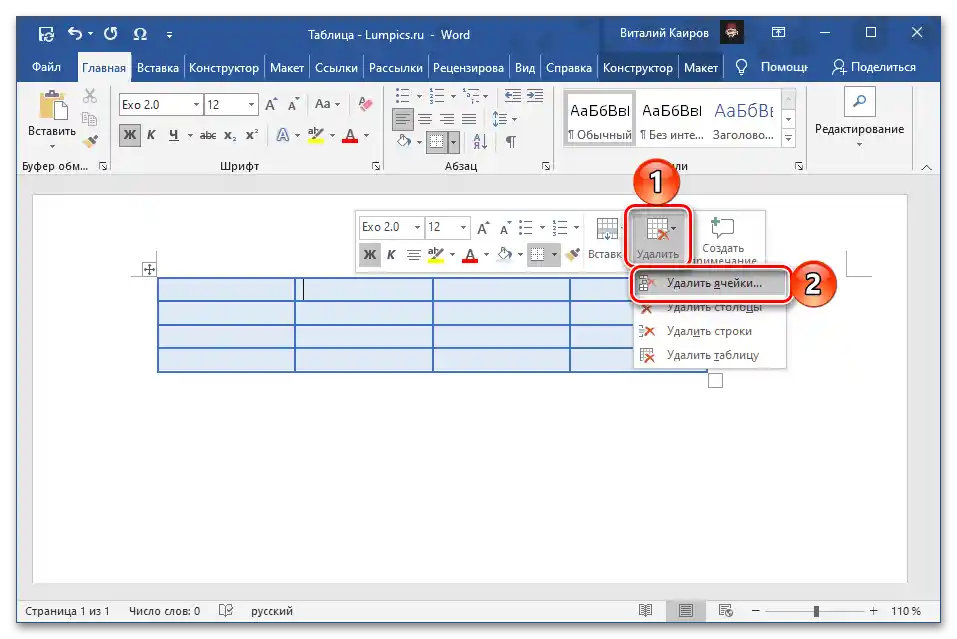

Czytaj także: Jak usunąć wiersz/ kolumnę z tabeli w Microsoft Word
Wybrana przez Ciebie i bardziej niepotrzebna komórka zostanie usunięta z tabeli, a jak można zrozumieć z przedstawionego poniżej zrzutu ekranu, elementy znajdujące się po jej prawej stronie wraz z ich zawartością przesuną się w lewo, a w miejscu ostatniej po prawej pojawi się pustka.
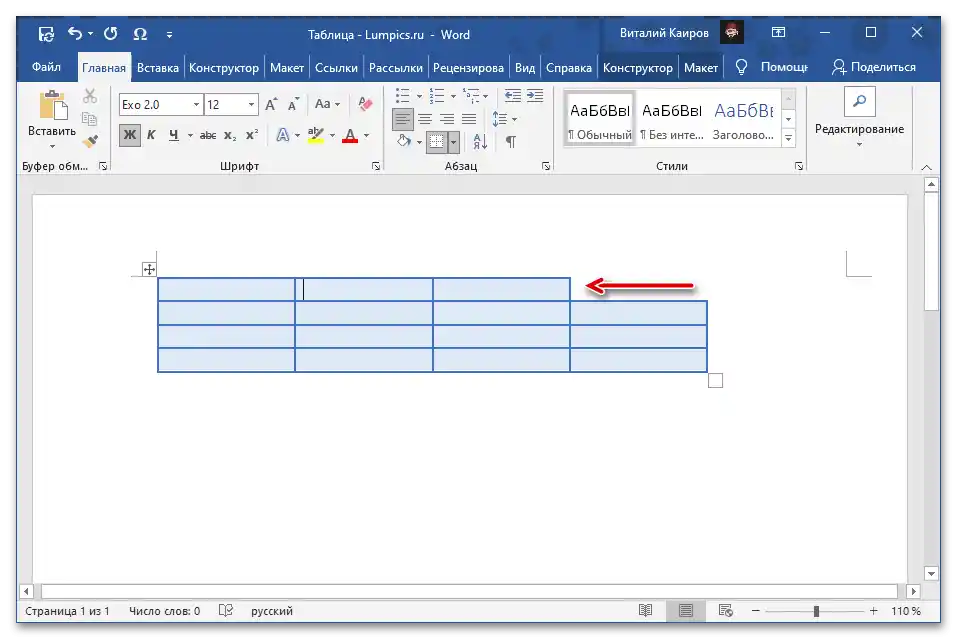
Czytaj także: Jak podzielić komórki w tabeli Word
Sposób 2: Narzędzie "Usuń"
Pod warunkiem, że tabela lub jakakolwiek jej część jest zaznaczona i/lub aktywna, na górnym pasku Worda wyświetla się dodatkowa grupa zakładek – "Praca z tabelami", z jednego z przedstawionych w niej narzędzi można skorzystać w celu rozwiązania problemu opisanego w tytule artykułu.
- Umieść kursor w komórce, którą chcesz usunąć, i przejdź do zakładki "Układ" grupy "Praca z tabelami".
- Naciśnij przycisk "Usuń", znajdujący się w bloku "Wiersze i kolumny".
- Wybierz opcję "Usuń komórki",
![Usuń komórki na karcie Układ grupy Praca z tabelami w programie Microsoft Word]()
a następnie zaznacz "z przesunięciem w lewo" i naciśnij "OK" w celu potwierdzenia.
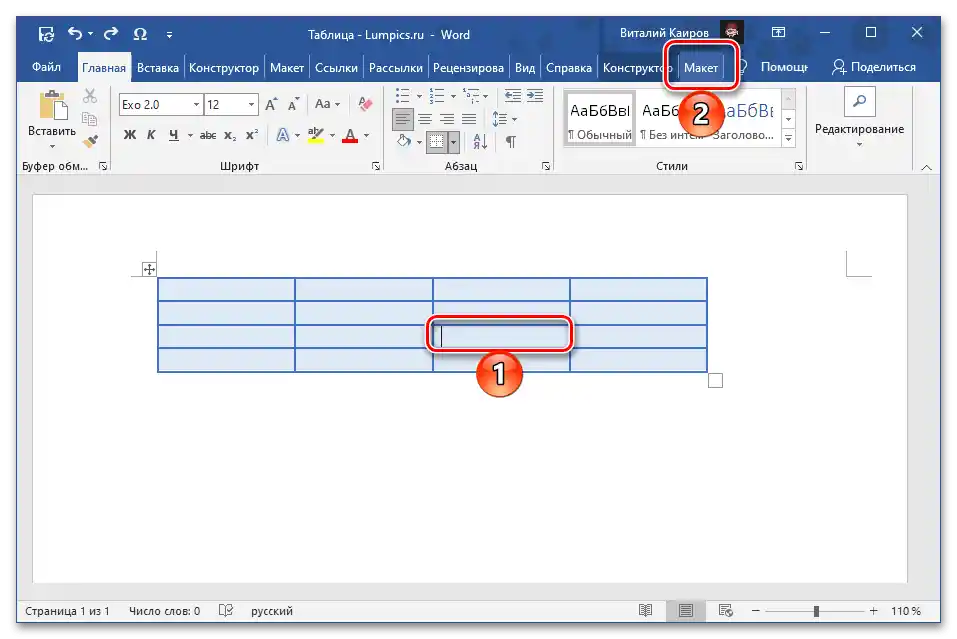
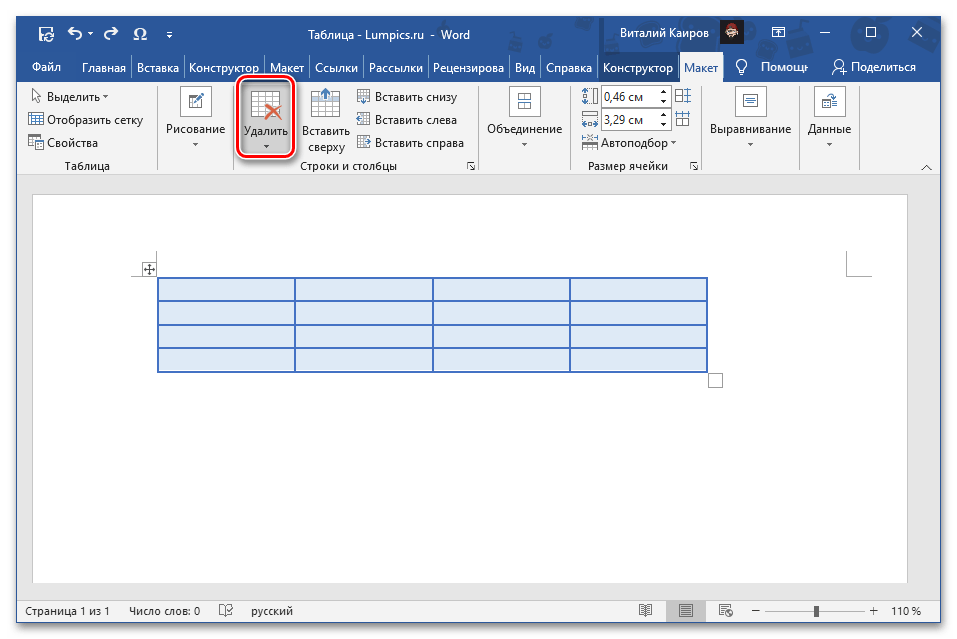

Wskazana komórka zostanie usunięta z tabeli, a znajdująca się za nią zawartość przesunie się w lewo.
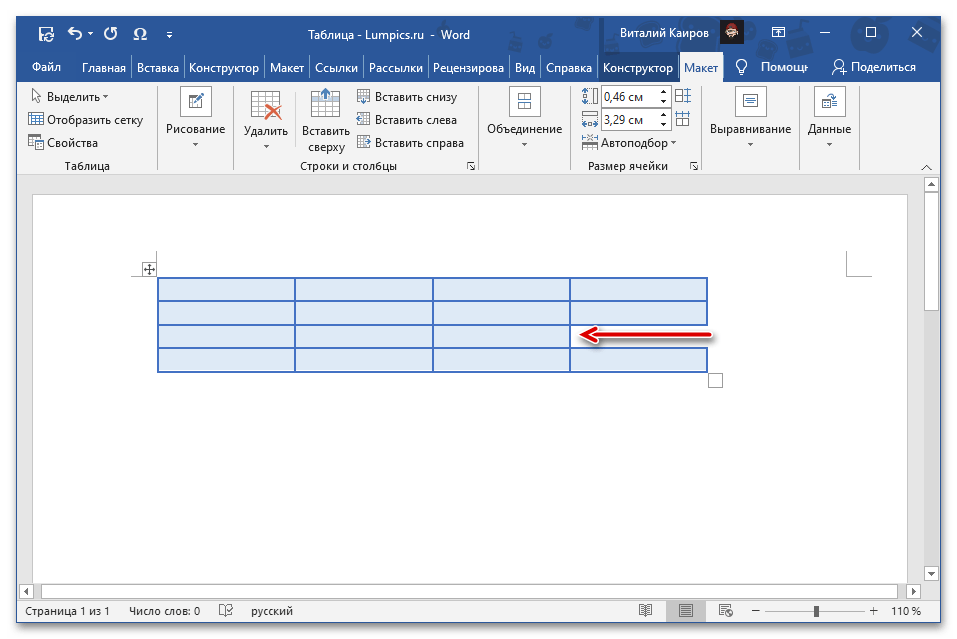
Czytaj także: Jak dodać komórki do tabeli w Wordzie
Opcja 2: Łączenie
Omówione powyżej metody, choć rozwiązują problem opisany w tytule artykułu w dosłownym sensie, nie pozwalają jednak osiągnąć optymalnego rezultatu – tabela z brakującą komórką wygląda, co najmniej, nieestetycznie, a dane znajdujące się za nią po prostu przesuwają się w bok, co w większości przypadków psuje ogólną strukturę.
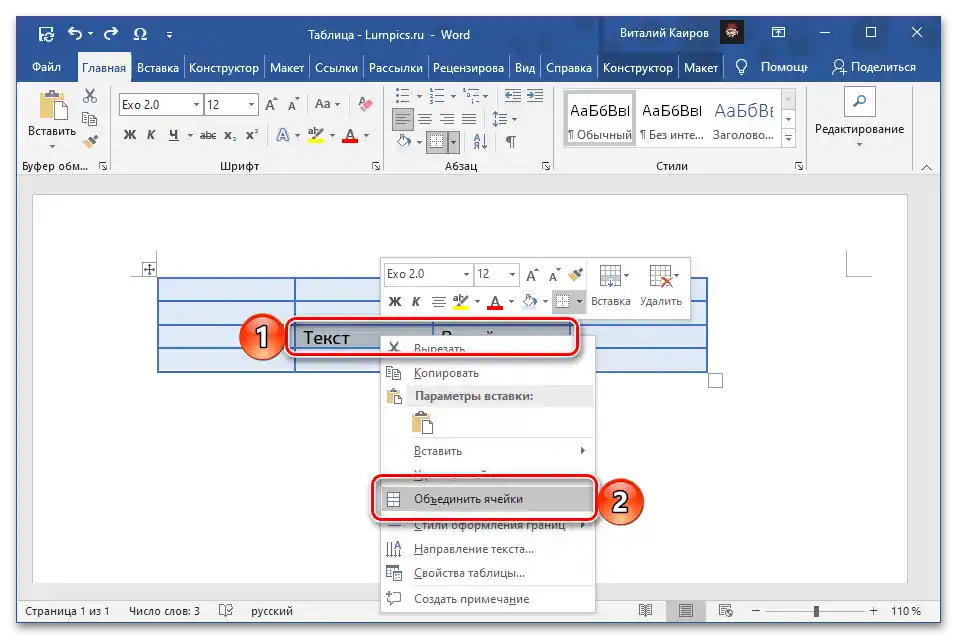
Znacznie bardziej logicznym podejściem, jak nam się wydaje, będzie łączenie komórek, realizowane według podobnych instrukcji i dostępne zarówno z menu kontekstowego, jak i z grupy narzędzi na zakładce "Układ". Bardziej szczegółowo wszystko to było wcześniej omawiane w osobnym artykule na naszej stronie, z którym zalecamy się zapoznać.
Więcej informacji: Jak połączyć komórki tabeli w Word