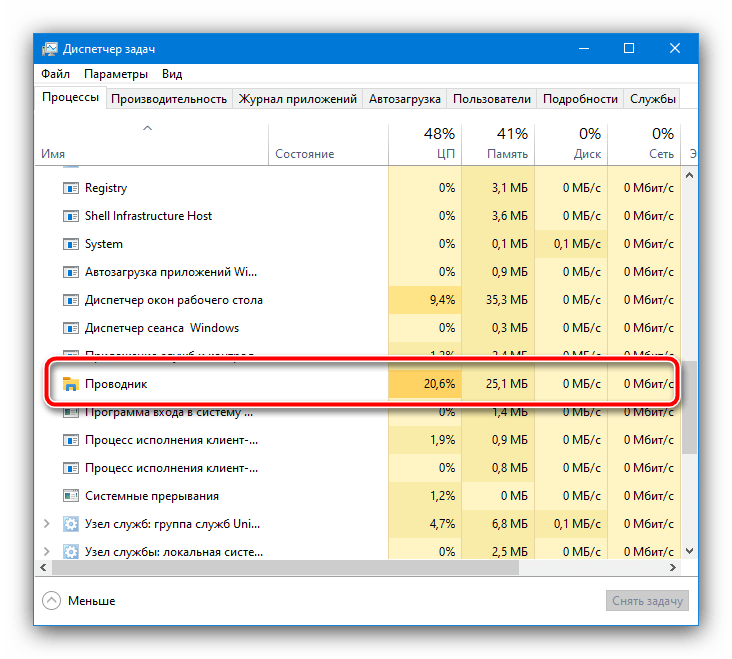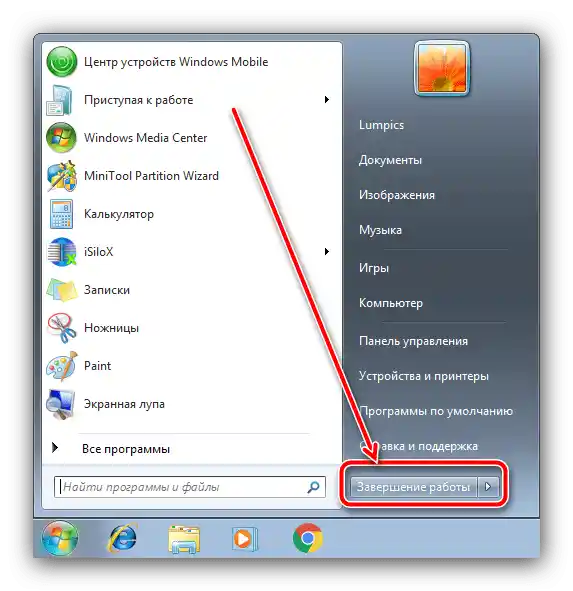Zawartość:
Sposób 1: Przejście w tryb pełnoekranowy
Wiele nowoczesnych gier potrafi działać w trzech różnych trybach wyświetlania – w oknie, w oknie bez ramek i w trybie pełnoekranowym. W pierwszych dwóch paski zadań będą zawsze widoczne, podczas gdy w trzecim – nie. Otwórz ustawienia oprogramowania do gier, przejdź do sekcji grafiki lub wideo i poszukaj opcji o nazwach "Tryb wyświetlania", "Screen Mode", "Monitor" i inne podobne – tam powinien być punkt "Tryb pełnoekranowy" ("Fullscreen"), który należy aktywować. Czasami wymagany parametr jest przedstawiony jako osobna opcja.
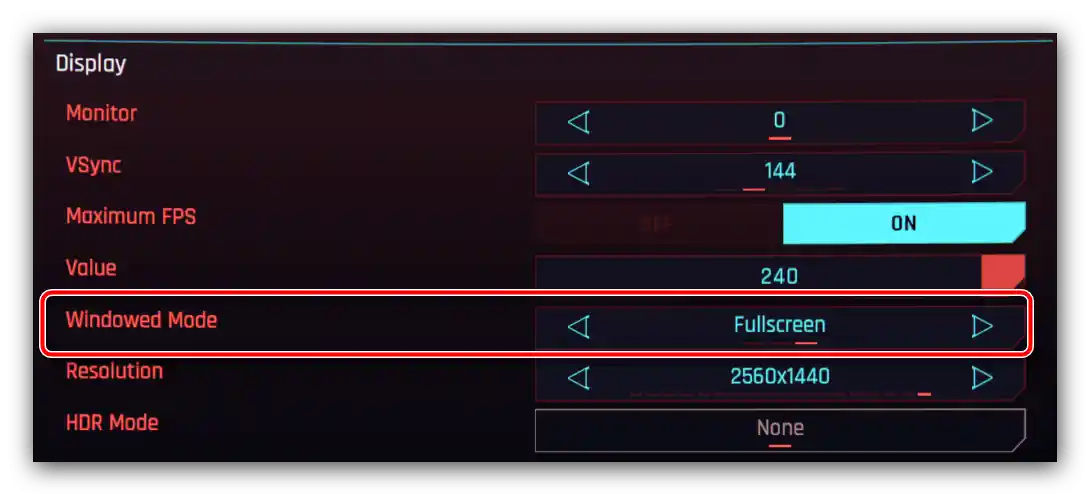
Czasami ustawienia gry mogą być określone niepoprawnie, a próby przełączenia na pełny ekran nic nie zmieniają. W takiej sytuacji należy przejść do niego wymuszenie, za pomocą kombinacji klawiszy Alt+Enter (czasami Ctrl+Enter).
Sposób 2: Ustawienie ukrywania paska zadań
W systemie operacyjnym rodziny Windows rozważany element interfejsu można ustawić tak, aby w normalnych warunkach był ukryty i pojawiał się tylko po najechaniu kursorem.Aby włączyć tę opcję, wystarczy kliknąć prawym przyciskiem myszy na pasku zadań i wybrać punkt "Ustawienia paska zadań" (w Windows 7 – "Właściwości").
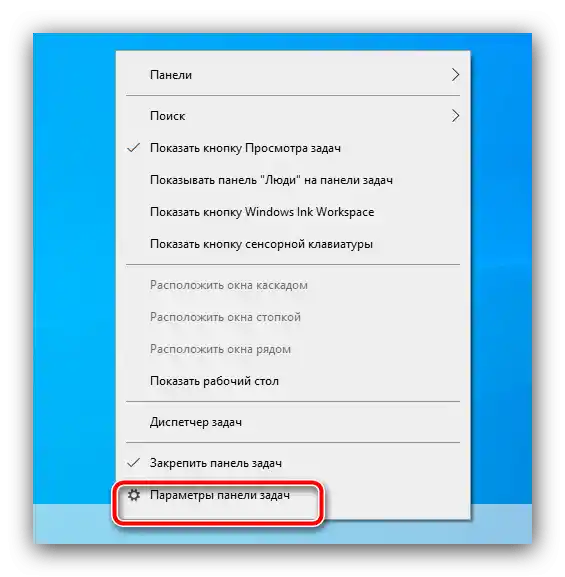
Po uruchomieniu włącz opcję "Automatycznie ukrywaj pasek zadań w trybie pulpitu". W Windows 7 ten parametr nazywa się po prostu "Automatycznie ukrywaj pasek zadań".
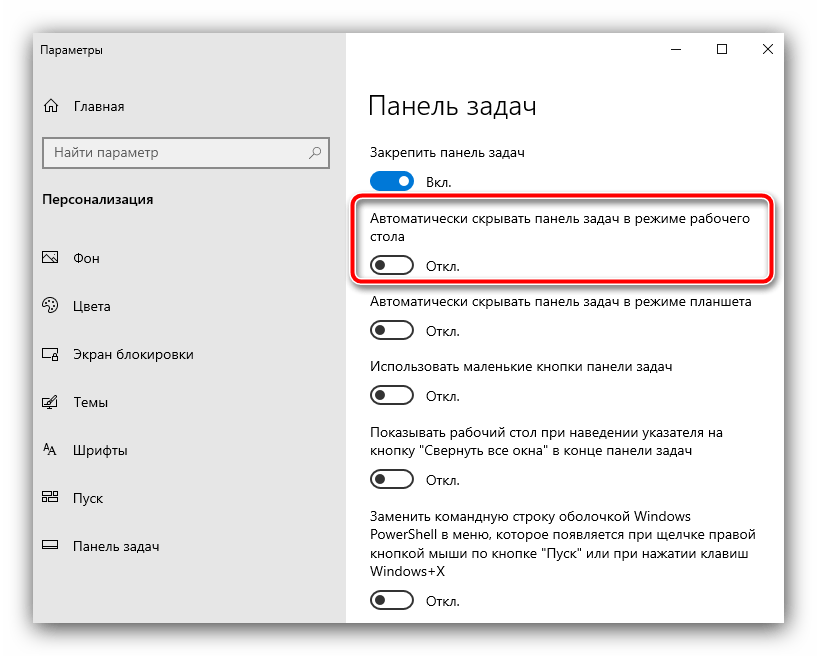
Należy jednak pamiętać, że ta funkcja nie zawsze skutecznie rozwiązuje problem, a przy najechaniu kursorem na dolną część okna gry pasek może nadal się pojawiać.
Sposób 3: Restart "Eksploratora"
Najbardziej radykalną metodą rozwiązania problemu jest ponowne uruchomienie procesu interfejsu systemowego. Chodzi o to, że stała obecność paska zadań może być oznaką zawieszenia któregoś z elementów "Eksploratora", co można naprawić przez restart.
Windows 10
- Wywołaj "Menadżer zadań" – na przykład, najedź kursorem na pasek, kliknij PPM i wybierz odpowiednią opcję z menu kontekstowego.
Zobacz także: Metody uruchamiania "Menadżera zadań" w Windows 7 i Windows 10
- Otwórz zakładkę "Procesy" i przewiń listę, aby znaleźć "Eksplorator" (lub "Explorer" w angielskiej wersji).
![Znajdź proces eksploratora w systemie Windows 10, aby ukryć pasek zadań w grach]()
Po znalezieniu elementu kliknij na niego PPM i wybierz "Uruchom ponownie".
- Poczekaj chwilę (około minuty, w zależności od wydajności komputera), po czym interfejs systemowy powinien zostać zrestartowany.Spróbuj uruchomić problematyczną grę i sprawdź, czy pojawi się panel.
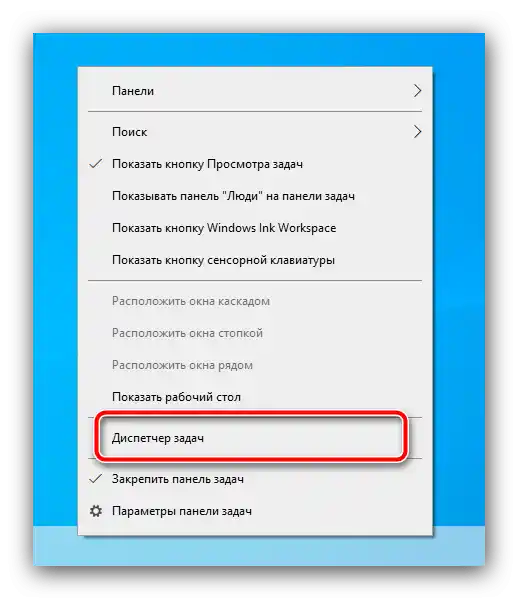
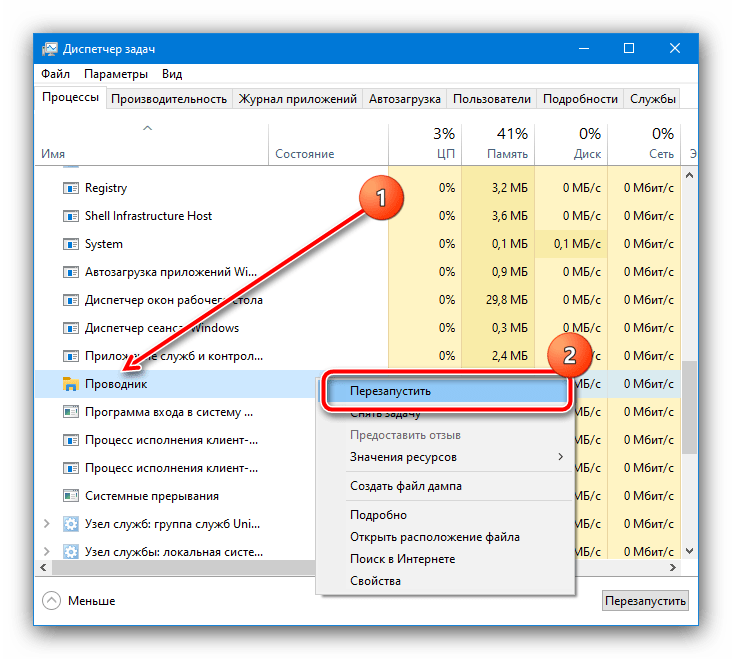
Windows 7
W "siódemce" procedura nieco się różni – algorytm jest następujący:
- Otwórz "Start", przytrzymaj Ctrl+Shift, następnie najedź kursorem na przycisk "Zamknij" i kliknij PPM.
![Otwórz menu Start w Windows 7, aby ukryć pasek zadań w grach]()
Pojawi się menu kontekstowe, w którym należy wybrać opcję "Wyjście z Eksploratora".
- Interfejs zostanie zamknięty. Aby go ponownie uruchomić, naciśnij kombinację Ctrl+Shift+Esc. Pojawi się "Menadżer zadań", skorzystaj z opcji "Plik" – "Nowe zadanie".
- W oknie nowych zadań wpisz
exploreri naciśnij "OK", a następnie poczekaj, aż interfejs wróci do normy.
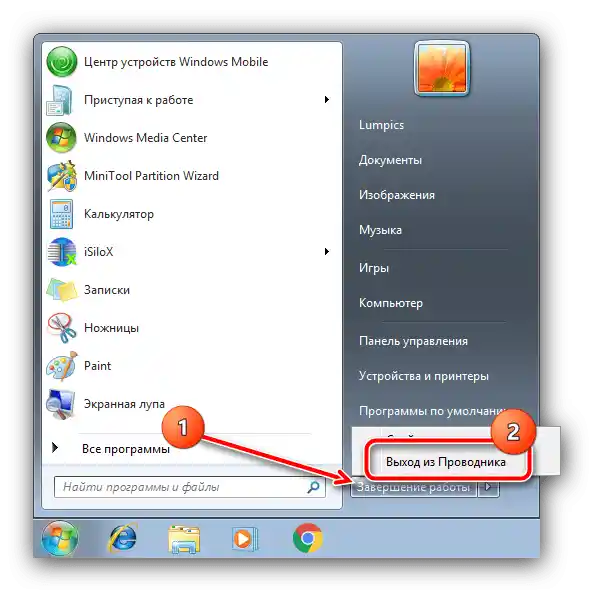
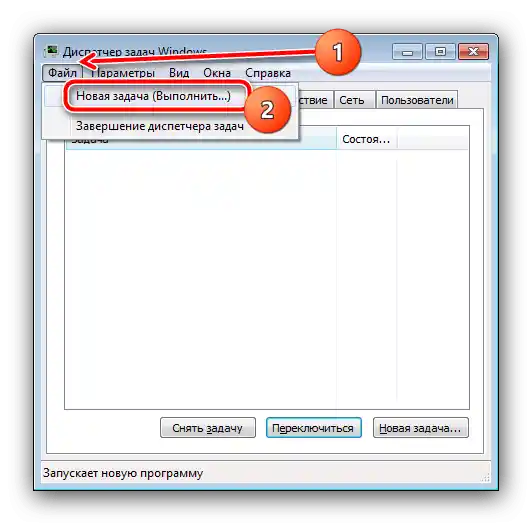
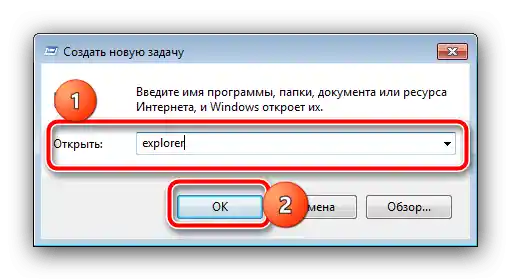
Jak pokazuje doświadczenie, ponowne uruchomienie "Eksploratora" pozwala usunąć niechcianą belkę zadań nie tylko w grach, ale także, na przykład, podczas oglądania filmów na YouTube.