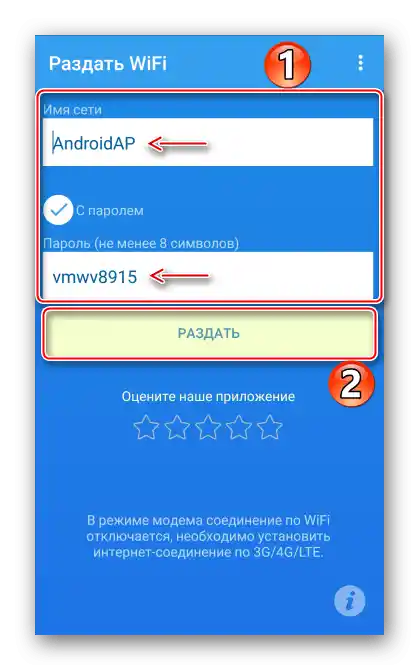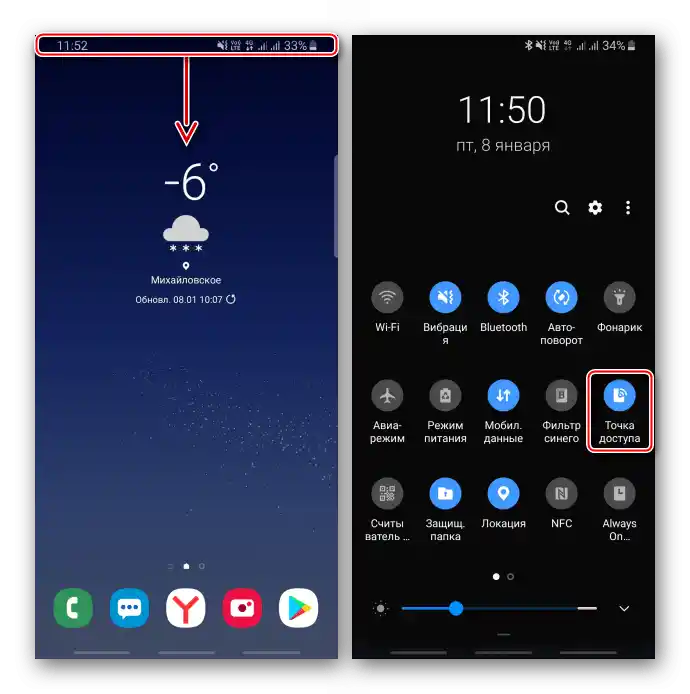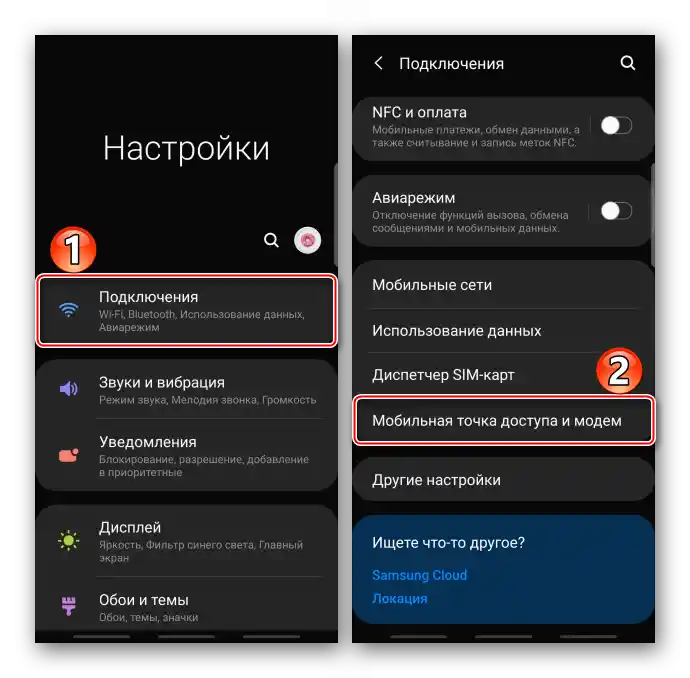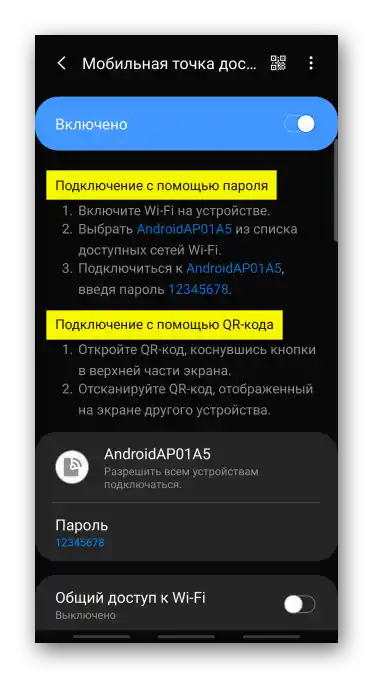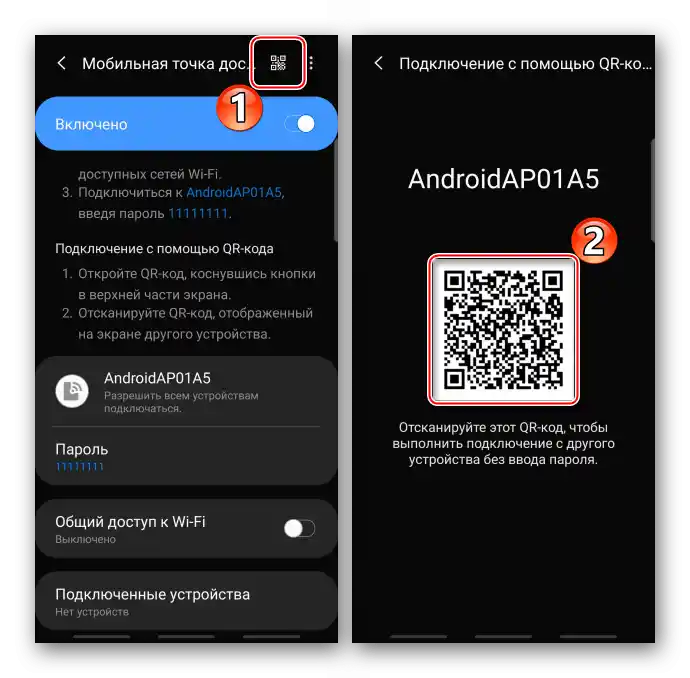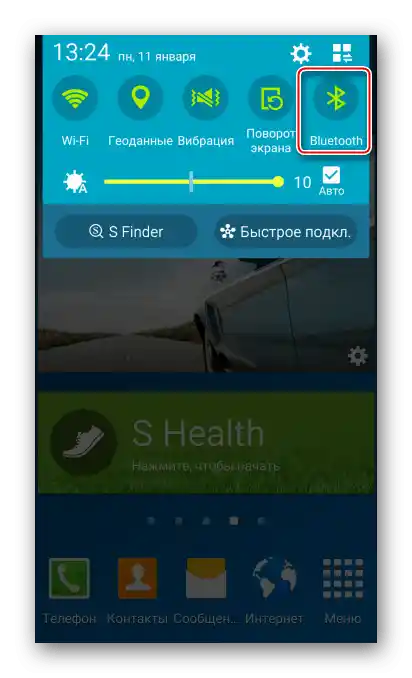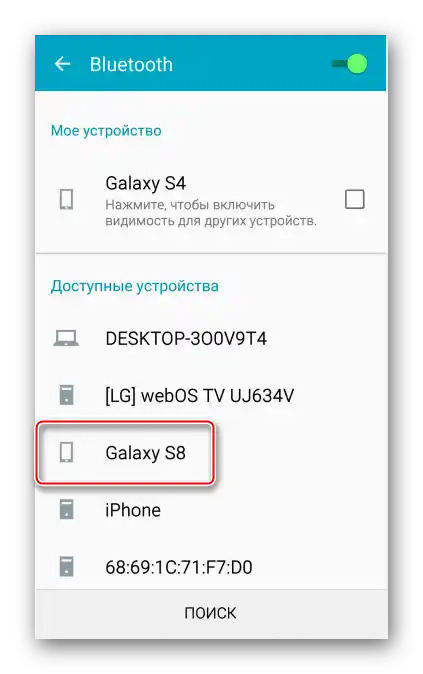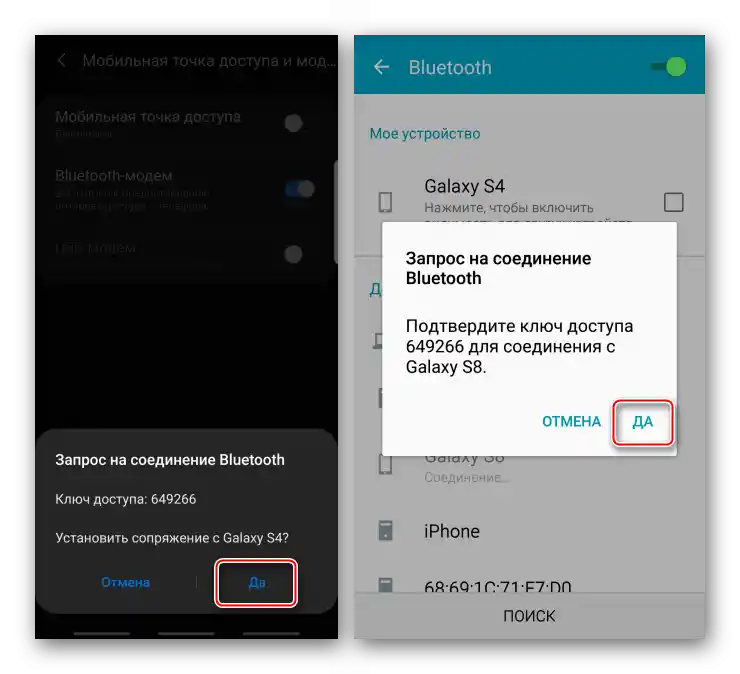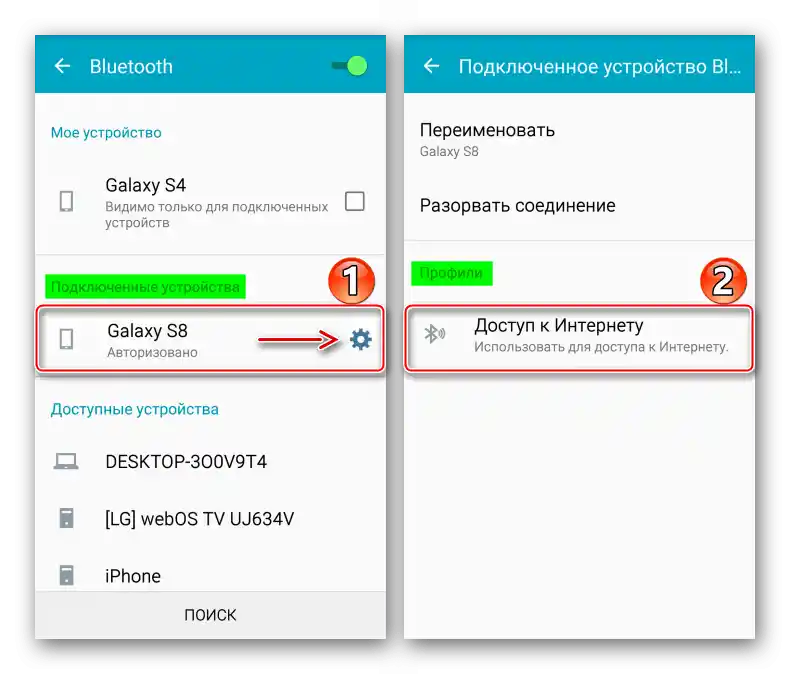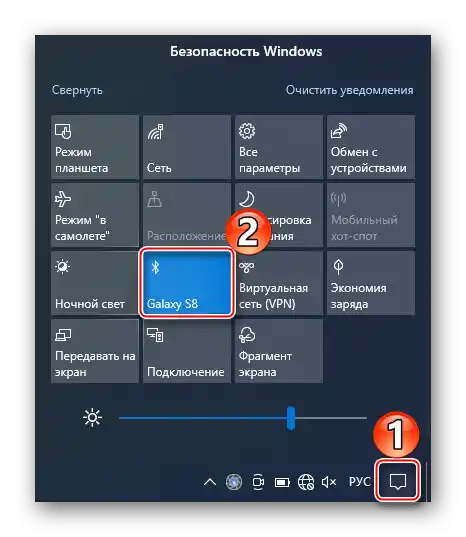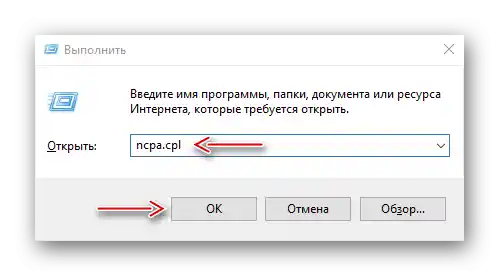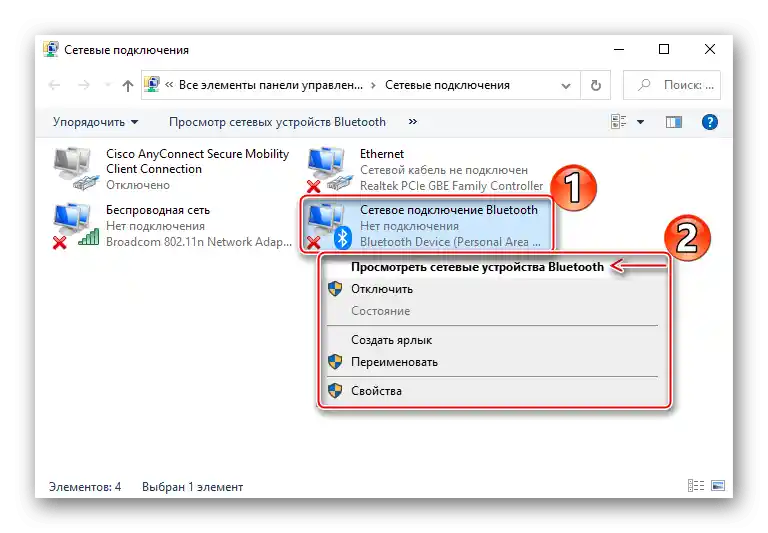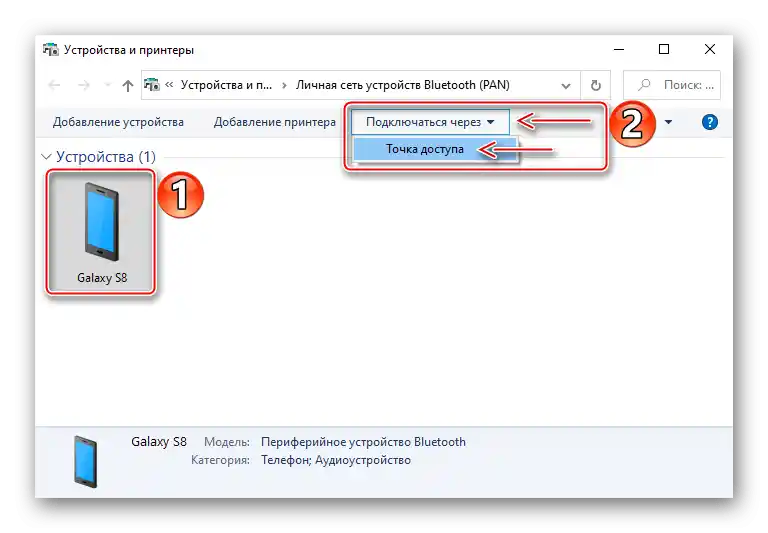Zawartość:
Ważne informacje
Przede wszystkim upewnij się, że masz włączony mobilny internet. Jeśli transmisja danych na urządzeniu jest włączona, ale połączenie internetowe jest niedostępne, skontaktuj się z operatorem sieci komórkowej oraz skorzystaj z naszych wskazówek dotyczących rozwiązywania problemów.
Więcej informacji:
Włączenie mobilnego internetu na smartfonie Samsung
Rozwiązywanie problemów z mobilnym internetem na Androidzie
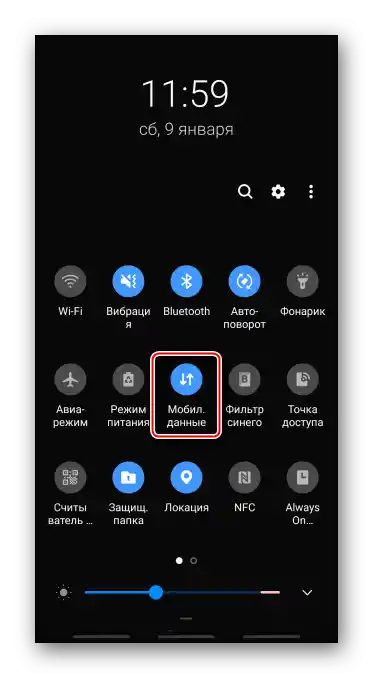
Sposób 1: Funkcje Samsung
Podczas udostępniania internetu smartfon marki Samsung można używać jako routera Wi-Fi, modemu USB lub modemu Bluetooth.
Opcja 1: Mobilny punkt dostępu
Przy takim połączeniu internet mogą uzyskiwać jednocześnie do dziesięciu urządzeń. Prędkość połączenia będzie zależała zarówno od ich liczby, jak i od odległości, na jakiej znajdują się od smartfona Samsung.
- Przesuwając palcem po ekranie z góry na dół, otwieramy panel powiadomień i aktywujemy „Mobilny punkt dostępu”. Aby otworzyć ustawienia funkcji, przytrzymujemy ikonę przez dwie sekundy.
![Włączenie punktu dostępowego na urządzeniu Samsung]()
Alternatywną opcją jest otwarcie „Ustawienia”, przejście do sekcji „Połączenia”, a następnie „Mobilny punkt dostępu i modem”
![Wejście do ustawień urządzenia Samsung]()
i przestawiamy przełącznik opcji w położenie „WŁ.”.
- Inne urządzenia mogą łączyć się z udostępnieniem za pomocą identyfikatora sieci i hasła, które są ustawione domyślnie, lub za pomocą kodu QR.
![Ustawienia punktu dostępu na urządzeniu Samsung]()
Aby zmienić hasło, klikamy na odpowiednią opcję, wprowadzamy nową kombinację i dotykamy „Zapisz”.W ten sam sposób, jeśli chcesz, zmieniamy nazwę sieci.
- Aby połączyć się pierwszym sposobem na innym urządzeniu, na przykład laptopie, otwieramy listę dostępnych sieci Wi-Fi, wybieramy odpowiednią, wprowadzamy hasło i łączymy się.
- Aby udostępnić internet za pomocą kodu QR, klikamy odpowiednią ikonę,
![Wyświetlanie kodu QR na urządzeniu Samsung]()
na innym urządzeniu skanujemy kod QR za pomocą dowolnej odpowiedniej aplikacji i klikamy „Połącz z siecią”.




Zobacz także: Aplikacje Android do skanowania kodów kreskowych
Opcja 2: Modem USB
Ten sposób zapewnia wyższą prędkość połączenia internetowego, szczególnie jeśli używany jest oryginalny kabel. Można podłączać laptopy i komputery stacjonarne bez technologii Wi-Fi i Bluetooth. Zwykle w systemie Windows są już wszystkie potrzebne sterowniki, ale jeśli pojawią się problemy, Samsung na oficjalnej stronie wsparcia zaleca zainstalowanie na komputerze aplikacji Smart Switch, która zawiera niezbędny pakiet.
- Podłączamy urządzenie za pomocą kabla USB. Jeśli mówimy o komputerze stacjonarnym, używamy portu znajdującego się na tylnym panelu obudowy, tzn. bezpośrednio na płycie głównej. Ponownie otwieramy „Mobilny punkt dostępu i modem” i aktywujemy funkcję „Modem USB”.
- Jeśli połączenie jest nieobecne, oznacza to, że USB jest źle skonfigurowane, na przykład na przesyłanie plików. W takim przypadku ponownie rozwijamy panel powiadomień, klikamy to, które odzwierciedla sposób użycia USB, i w bloku „Cele użycia” wybieramy „Modem USB”.
- Teraz połączenie powinno być nawiązane, ale jeśli to jeszcze nie nastąpiło, ponownie łączymy funkcję „Modem USB”.



Opcja 3: Modem Bluetooth
Można w ten sposób podłączyć dowolne urządzenie, które ma technologię Bluetooth.Połączenie prawdopodobnie będzie mniej stabilne i szybsze niż w pierwszych dwóch opcjach.
- W sekcji „Mobilny punkt dostępu i modem” włączamy „Modem Bluetooth”.
- Na urządzeniu mobilnym otwieramy panel szybkiego dostępu, włączamy Bluetooth, a następnie przytrzymujemy ikonę przez dwie sekundy, aby otworzyć ekran z ustawieniami funkcji.
![Wywołanie parametrów Bluetooth]()
Gdy smartfon Samsung, udostępniający internet, pojawi się wśród dostępnych urządzeń, łączymy się z nim.
![Podłączenie urządzenia przez Bluetooth do Samsunga]()
Na obu urządzeniach potwierdzamy prośbę o połączenie.
![Potwierdzenie wniosków o podłączenie]()
W bloku „Podłączone urządzenia” klikamy ikonę „Ustawienia” i w sekcji „Profile” aktywujemy funkcję „Dostęp do Internetu”.
![Aktywacja funkcji dostępu do internetu]()
Teraz to urządzenie ma połączenie z internetem.
- Aby połączyć laptopa, otwieramy panel szybkiego dostępu i aktywujemy funkcję „Bluetooth”.
![Włączenie Bluetooth w systemie Windows 10]()
Zobacz także: Włączenie funkcji Bluetooth w Windows 10, Windows 7
Proste sparowanie Samsunga z Windows może być niewystarczające. W takim przypadku kombinacją klawiszy „Win+R” otwieramy okno „Uruchom”, wpisujemy polecenie
ncpa.cpli otwieramy „Połączenia sieciowe”.![Wywołanie połączeń sieciowych w systemie Windows 10]()
Zobacz także: Wywołanie narzędzia „Uruchom” w Windows 10, Windows 7
Klikamy prawym przyciskiem myszy na „Połączenie sieciowe Bluetooth” i w menu kontekstowym wybieramy „Wyświetl urządzenia sieciowe”.
![Wywołanie listy urządzeń sieciowych Bluetooth w systemie Windows 10]()
Wybieramy smartfon Samsung, który jest używany jako modem, następnie na górnym pasku klikamy „Łącz przez” i wybieramy „Punkt dostępu”.
![Wybór metody podłączenia laptopa do urządzenia Samsung]()
Po tym powinno pojawić się połączenie z internetem.



Sposób 2: Oprogramowanie firm trzecich
Opisane powyżej metody są więcej niż wystarczające do rozwiązania problemu, ale w niektórych przypadkach nie można obejść się bez oprogramowania firm trzecich. Rozważmy ten sposób na przykładzie aplikacji Osmino.W zasadzie kopiuje już omówioną funkcję „Mobilny punkt dostępu”, ale, sądząc po opiniach, sprawdza się w przypadkach, gdy na urządzeniu taka opcja nie jest dostępna lub w warunkach taryfy udostępnianie internetu nie jest przewidziane.
Pobierz Osmino z Google Play Marketu
Włączamy transmisję danych mobilnych, uruchamiamy aplikację, wymyślamy nazwę sieci i hasło (lub zostawiamy domyślne wartości) i klikamy „Udostępnij”. Teraz na innym urządzeniu łączymy się z tą siecią i korzystamy z internetu.