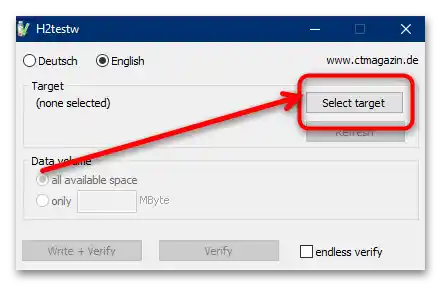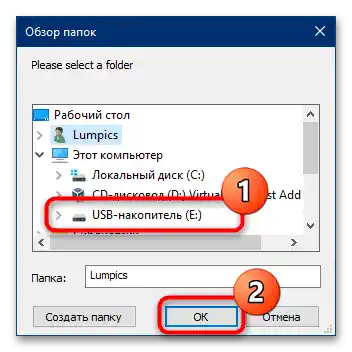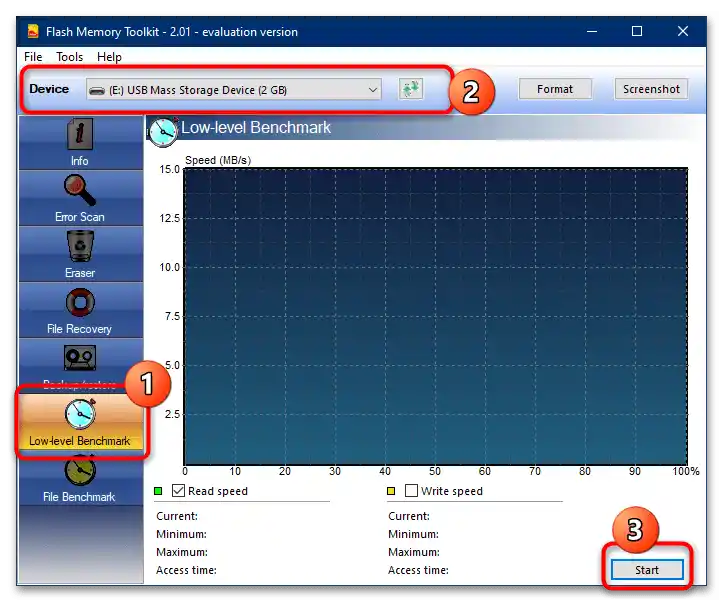Zawartość:
Metoda 1: Narzędzia systemowe
Najprostszy sposób, aby upewnić się, że karta pamięci działa poprawnie i nie ma błędów, polega na użyciu narzędzi samego systemu operacyjnego, w tym przypadku – Windows 10.
- Podłącz kartę pamięci do docelowego komputera PC lub laptopa za pomocą czytnika kart (zewnętrznego lub wbudowanego) lub dedykowanego slotu (laptopy).
- Otwórz "Ten komputer" z ikony na "Pulpicie", a jeśli go nie ma – użyj kombinacji klawiszy Win+E i wybierz odpowiednią pozycję w menu po lewej stronie.
- Znajdź w liście dysków podłączoną kartę pamięci, kliknij na nią prawym przyciskiem myszy (PPM) i wybierz "Właściwości".
- Otwórz zakładkę "Usługa" i w bloku "Sprawdzanie dysku pod kątem błędów systemu plików" kliknij "Sprawdź".
Uwaga! Aby uzyskać dostęp do tej funkcji, bieżące konto musi mieć uprawnienia administratora!
Szczegóły: Jak uzyskać uprawnienia administratora w Windows 10
- Poczekaj, aż narzędzie systemowe przeprowadzi analizę. Po jej zakończeniu kliknij "Sprawdź i napraw dysk", jeśli nie wykryto żadnych awarii, lub "Napraw dysk i popraw błędy", jeśli system znalazł niezgodności.
- Następnie pojawi się komunikat o pomyślnym sprawdzeniu lub naprawie, kliknij w nim "Zamknij".

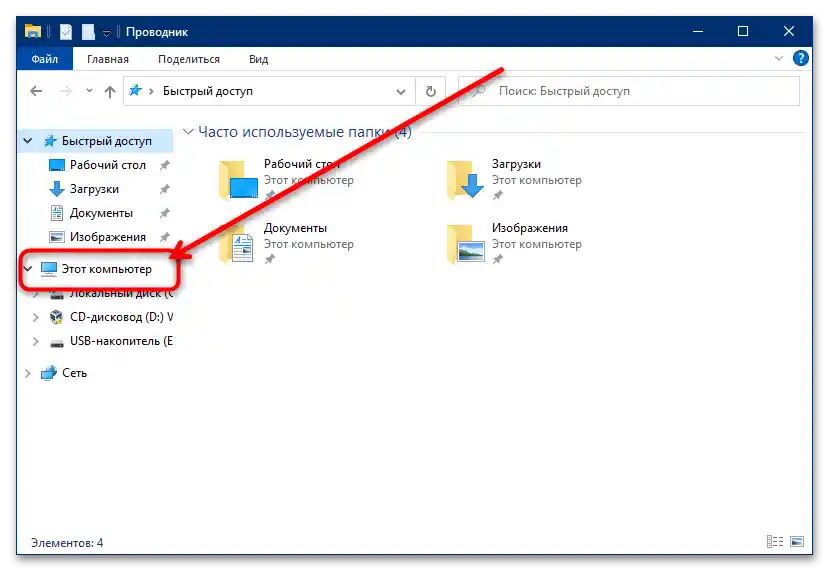
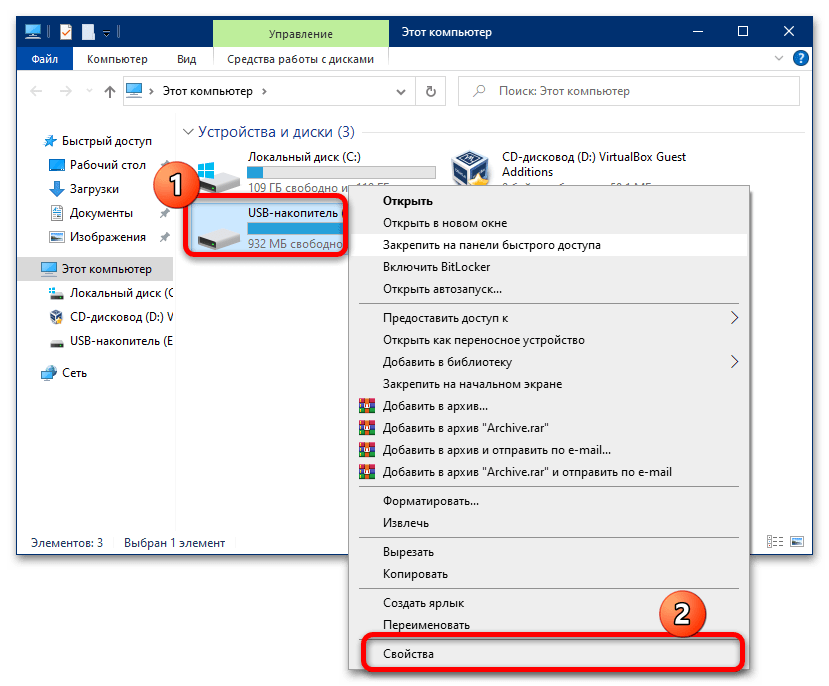
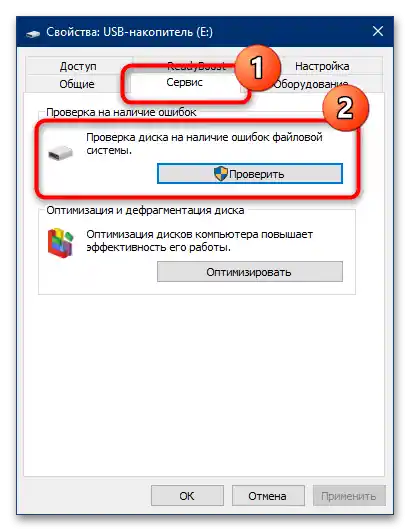
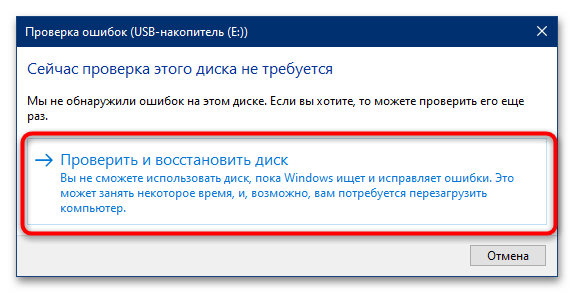
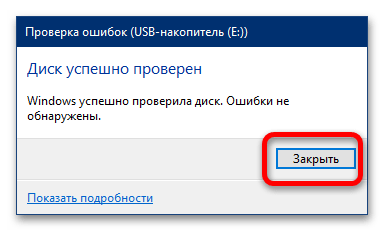
Zazwyczaj narzędzi systemowych jest więcej niż wystarczająco w większości przypadków.
Metoda 2: H2testw
W niektórych przypadkach (na przykład, gdy są wątpliwości co do rzeczywistej pojemności karty pamięci), oprócz narzędzi systemowych, może być konieczne skorzystanie z narzędzi zewnętrznych.Do tego nadaje się program H2testw.
- Dla dokładniejszej kontroli zaleca się przeprowadzenie jej na sformatowanym nośniku, dlatego jeśli na karcie znajdują się ważne pliki, skopiuj je w bezpieczne miejsce i wykonaj wymaganą operację.
Szczegóły: Jak sformatować kartę pamięci
- Aplikacja jest przenośna, co oznacza, że nie wymaga instalacji na komputerze, a do rozpoczęcia pracy wystarczy po prostu rozpakować otrzymany archiwum w dowolnym miejscu i uruchomić plik wykonywalny h2testw.exe.
- Domyślnie interfejs wyświetlany jest w języku niemieckim, dlatego dla wygody zalecamy przełączenie na angielski – zaznacz punkt "English".
- Naciśnij "Select target".
![jak sprawdzić kartę pamięci pod kątem sprawności-9]()
Wybierz w oknie dialogowym "Eksploratora" swoją kartę.
![jak sprawdzić kartę pamięci pod kątem sprawności-10]()
Jeśli program nie rozpoznał jej od razu, naciśnij "Refresh" i powtórz czynność.
- Teraz kliknij przycisk "Write + Verify" i poczekaj, aż narzędzie sprawdzi nośnik.
- Po zakończeniu procedury aplikacja pokaże podstawowe parametry: prędkość zapisu i odczytu (kolumny "Writing" i "Verifying" odpowiednio), a także dziennik kontroli z rzeczywistą pojemnością. Jeśli te parametry nie odpowiadają zapisanym w kontrolerze, kolor okna będzie czerwony – oznacza to, że karta jest albo całkowicie niesprawna, albo działa tylko częściowo.
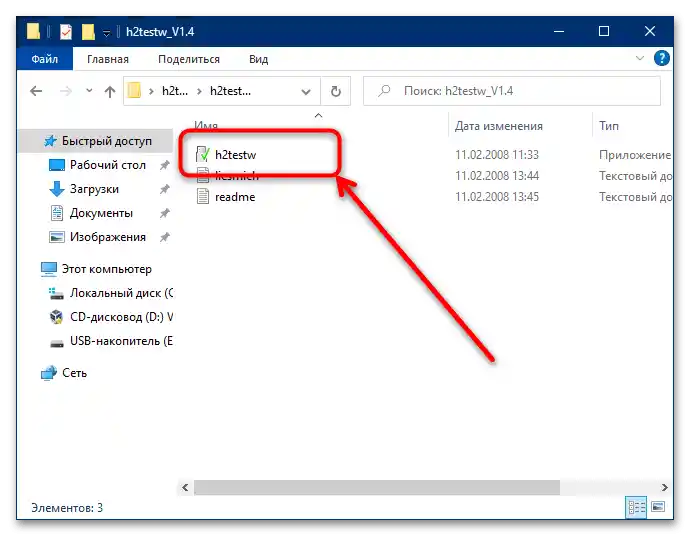
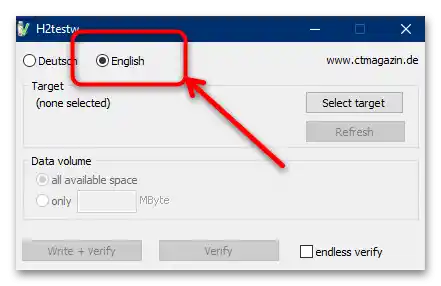
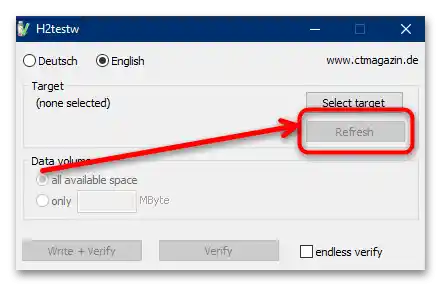
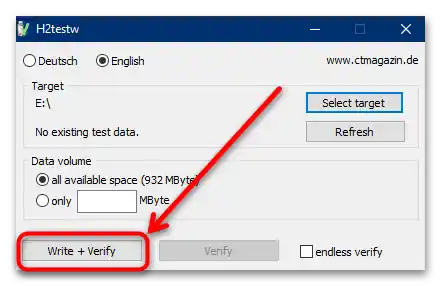
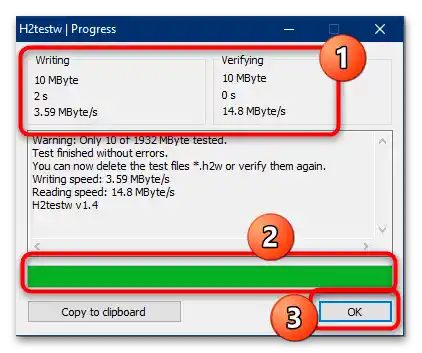
Rozważane narzędzie pozwala bardzo efektywnie sprawdzać nośniki.
Sposób 3: Flash Memory Toolkit
Jeśli funkcjonalność poprzednio omówionego programu jest dla Ciebie niewystarczająca, jako alternatywę możemy zaproponować narzędzie Flash Memory Toolkit: jest to prawdziwy kombajn z kilku narzędzi, które pozwalają diagnozować i naprawiać pendrive'y lub karty pamięci.To jest płatne oprogramowanie, ale do jednorazowego skorzystania z możliwości wersji próbnej wystarczy.
- Pobierz program i zainstaluj go, a następnie uruchom. W głównym oknie przejdź do sekcji "Error Scan".
- W rozwijanym menu "Device" wybierz docelowy nośnik, a następnie w blokach "Write" i "Read" zaznacz opcje "Write Test" i "Read Test" odpowiednio, a następnie naciśnij przycisk "Start" na dolnym pasku narzędzi.
- Poczekaj, aż program przeprowadzi test w trybie (czas trwania zależy od pojemności nośnika). Jeśli w trakcie testu zostaną wykryte błędy, w graficznej tabeli pojawią się czerwone fragmenty. Ponadto, o prędkości odczytu lub zapisu poniżej oczekiwanej, Flash Memory Toolkit również poinformuje.
- Aby przeprowadzić kompleksowe i dokładniejsze sprawdzenie prędkości pracy nośnika, przejdź do zakładki "Low-Level Benchmark". Upewnij się, że w menu "Device" wybrana jest karta pamięci, a następnie naciśnij "Start".
![jak sprawdzić kartę pamięci pod kątem sprawności-17]()
Po zakończeniu procedury otrzymasz wyniki prędkości dostępu do pamięci: na wykresie zielonym oznaczone jest odczyt, a żółtym – zapis. Poniżej w kolumnach "Read speed" i "Write speed" znajdziesz wartości średnie i maksymalne dla obu parametrów.
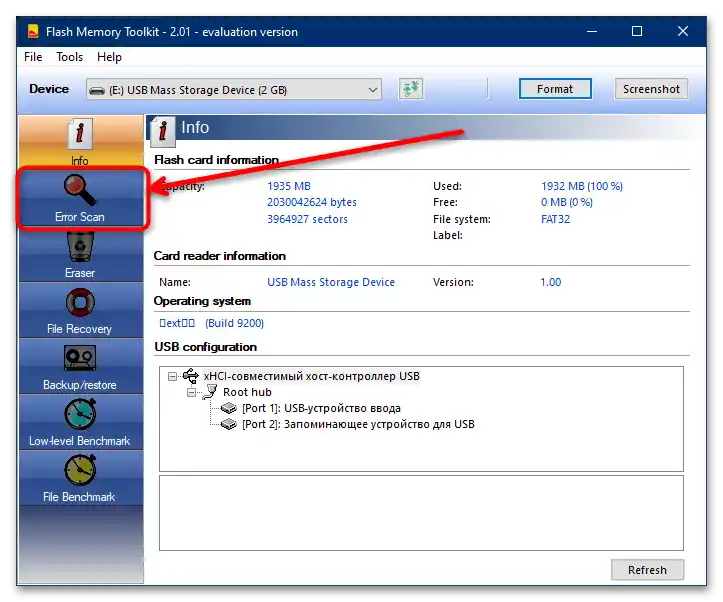
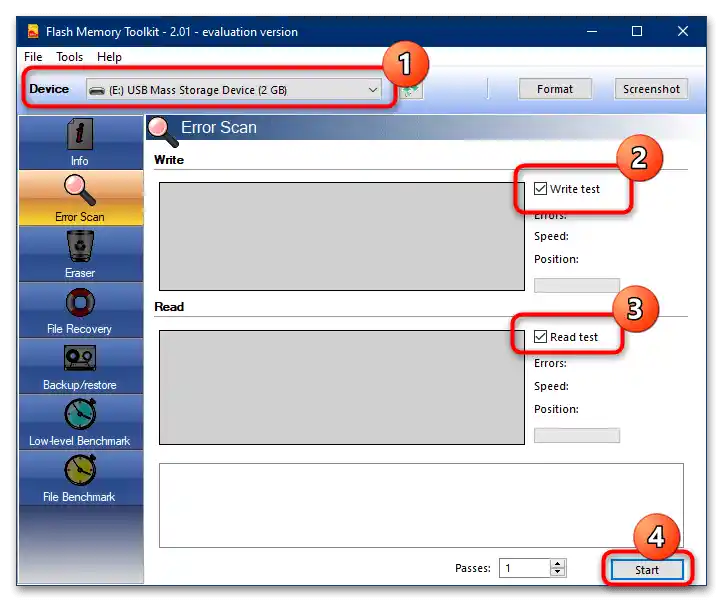
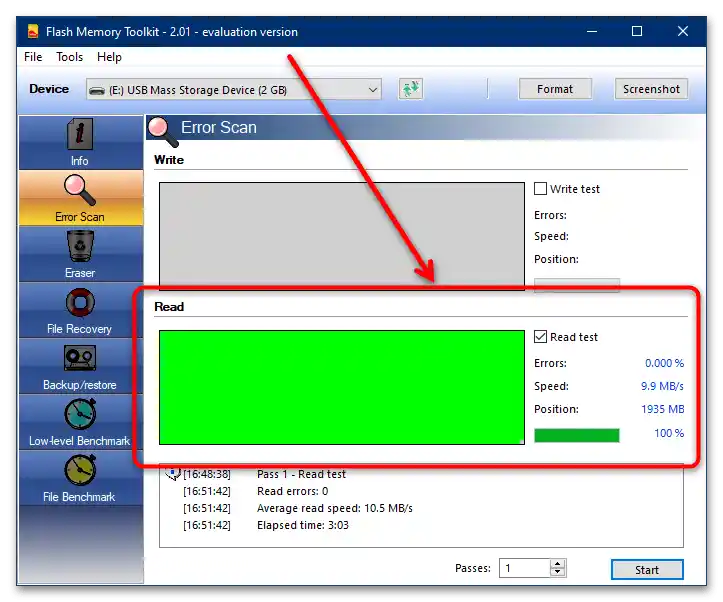
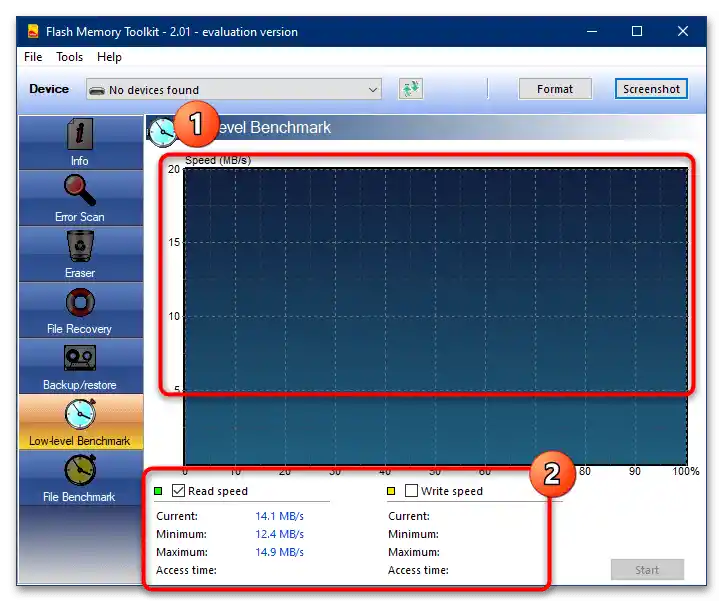
Flash Memory Toolkit jest bardziej niż odpowiedni do testowania kart pamięci, jednak, podobnie jak w przypadku poprzedniego programu, nie ma w nim języka rosyjskiego.