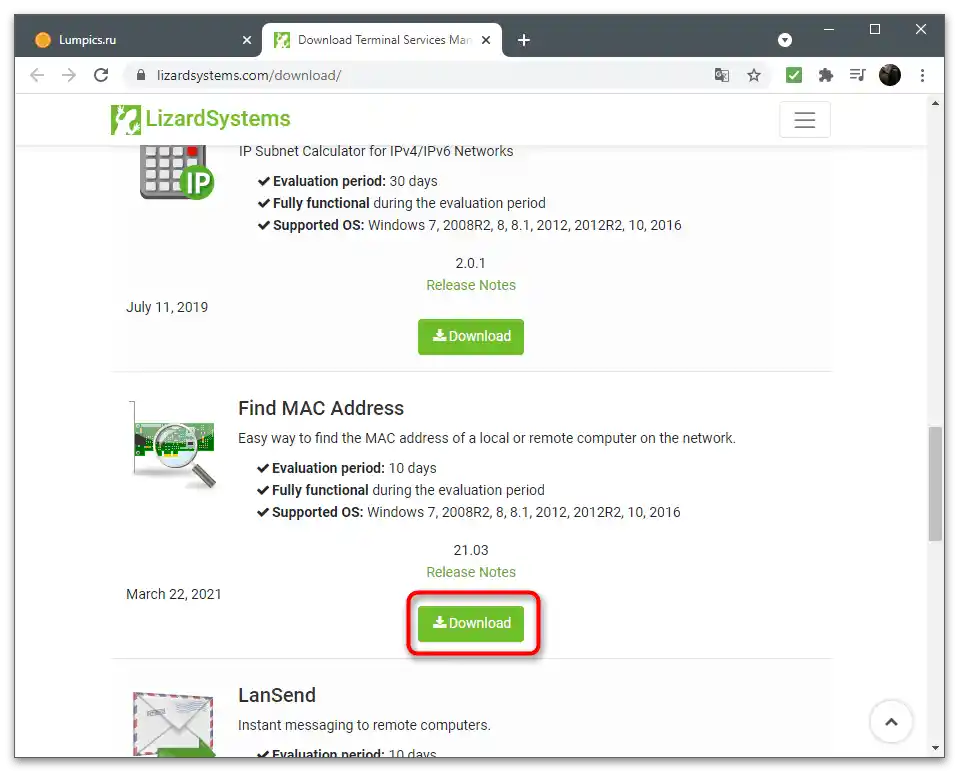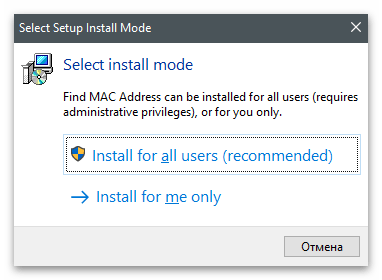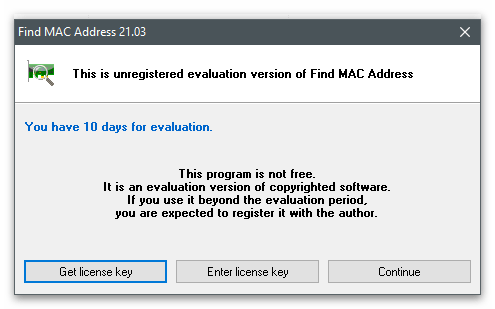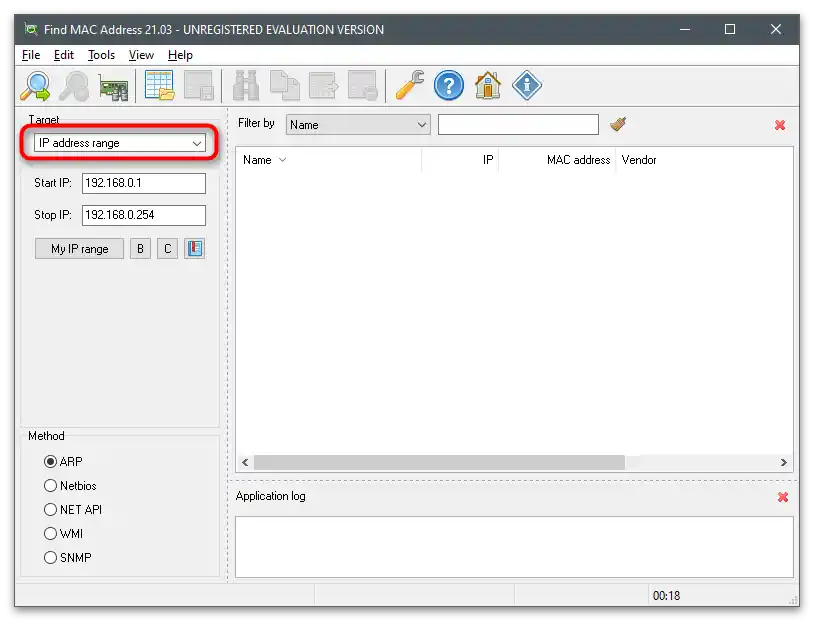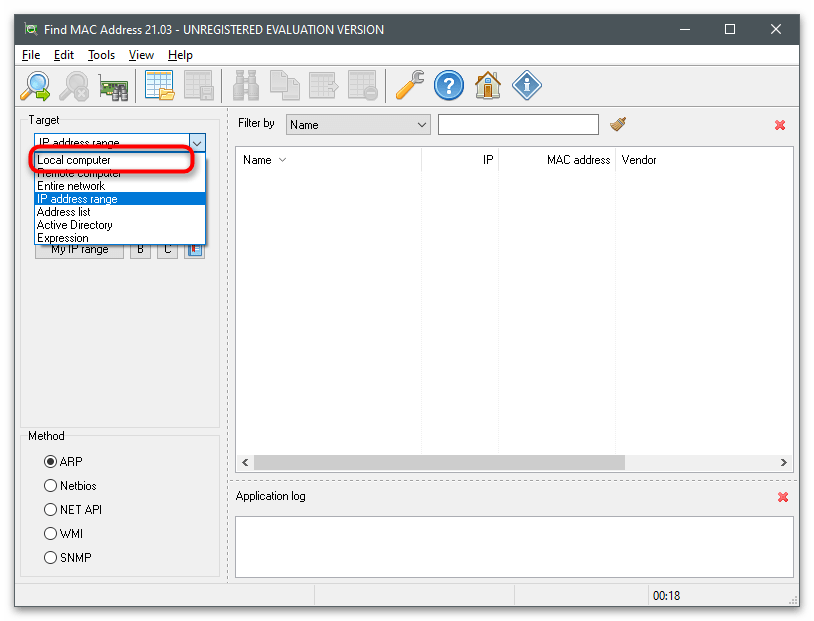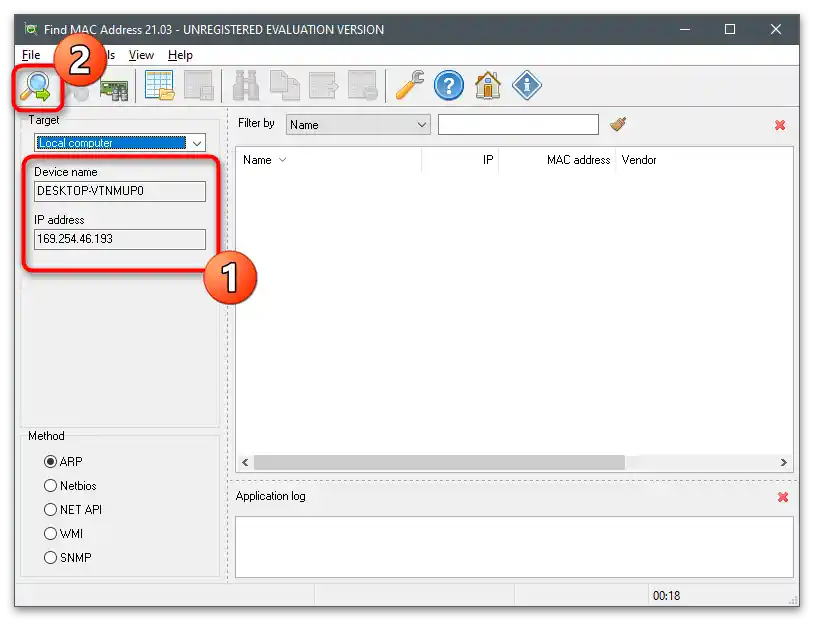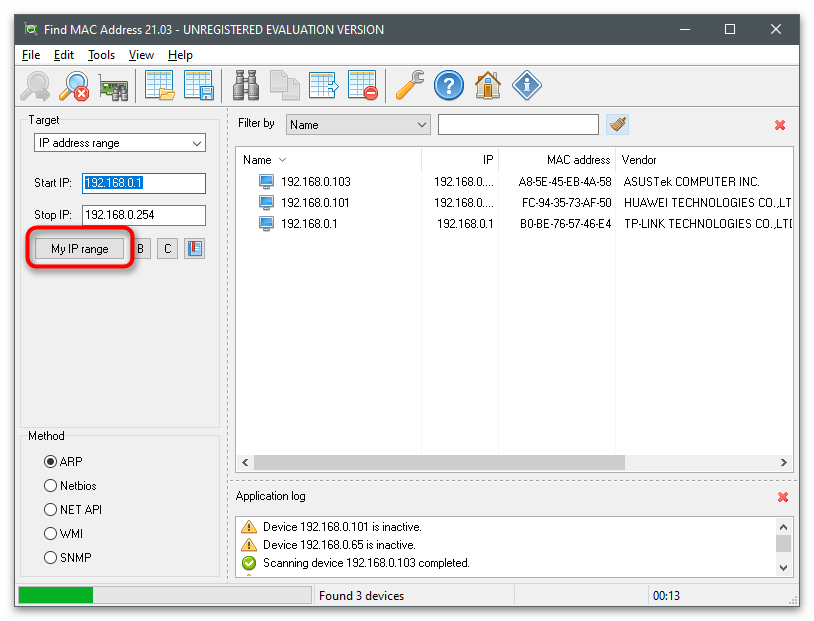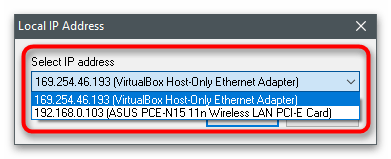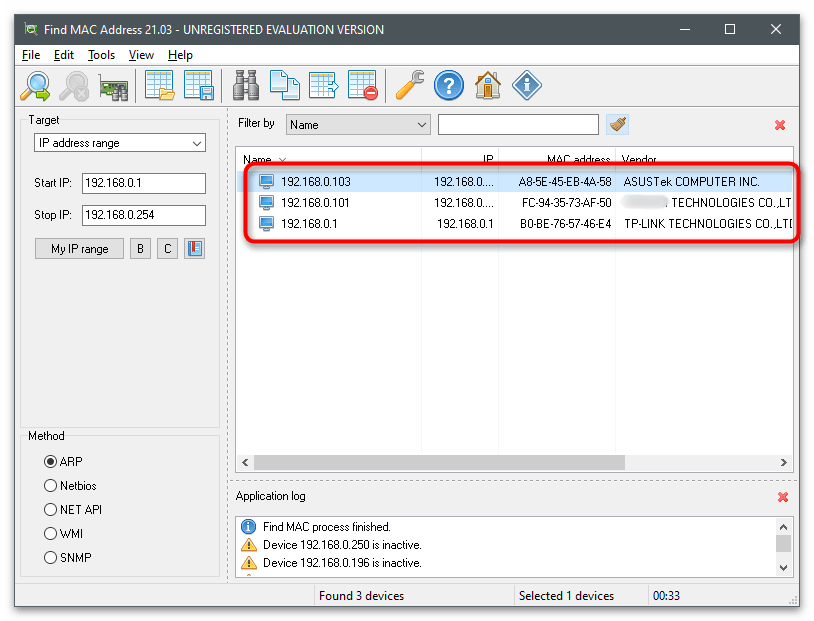Zawartość:
Adres MAC ma karta sieciowa, a nie sam komputer, dlatego pod definicją "jak znaleźć adres MAC komputera" rozumie się poszukiwanie fizycznego adresu wspomnianego urządzenia. W systemie Windows 10 istnieje wiele sposobów, które pozwalają uzyskać pożądane informacje.
Metoda 1: Właściwości połączenia
W systemie Windows 10 istnieje osobne menu, w którym wyświetlane są parametry bieżącej sieci. Wśród wszystkich danych znajduje się również adres MAC, a aby go zobaczyć, wystarczy przejść do odpowiedniej sekcji ustawień i znaleźć potrzebny wiersz.
- Otwórz menu "Start" i przejdź do "Ustawienia", klikając ikonę w kształcie zębatki.
- Wybierz sekcję "Sieć i Internet".
- Nowe okno wyświetli się w kategorii "Stan". Pod nazwą bieżącej sieci kliknij przycisk "Właściwości".
- Ostatni wiersz nosi nazwę "Adres fizyczny (MAC):", a po dwukropku znajduje się interesujący Cię zestaw znaków.
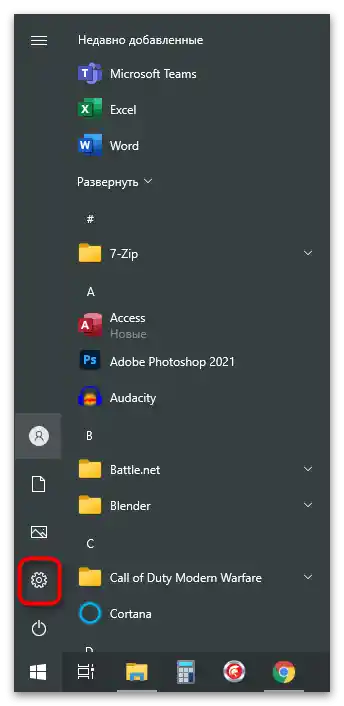
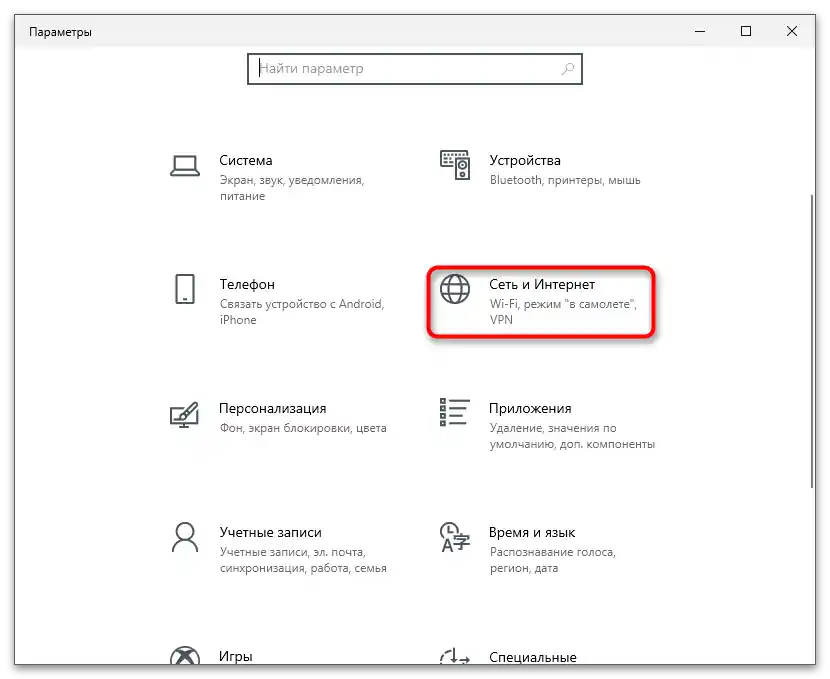
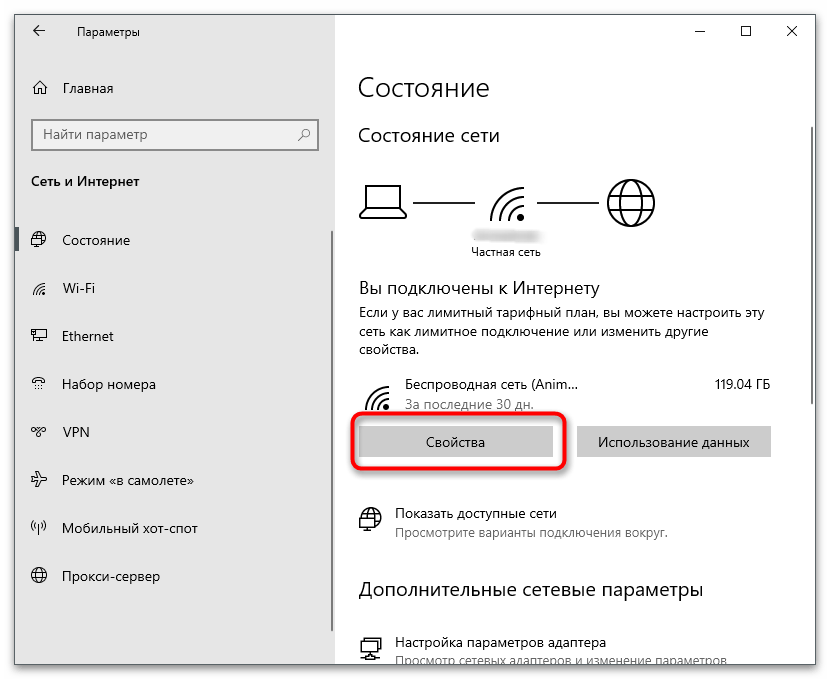
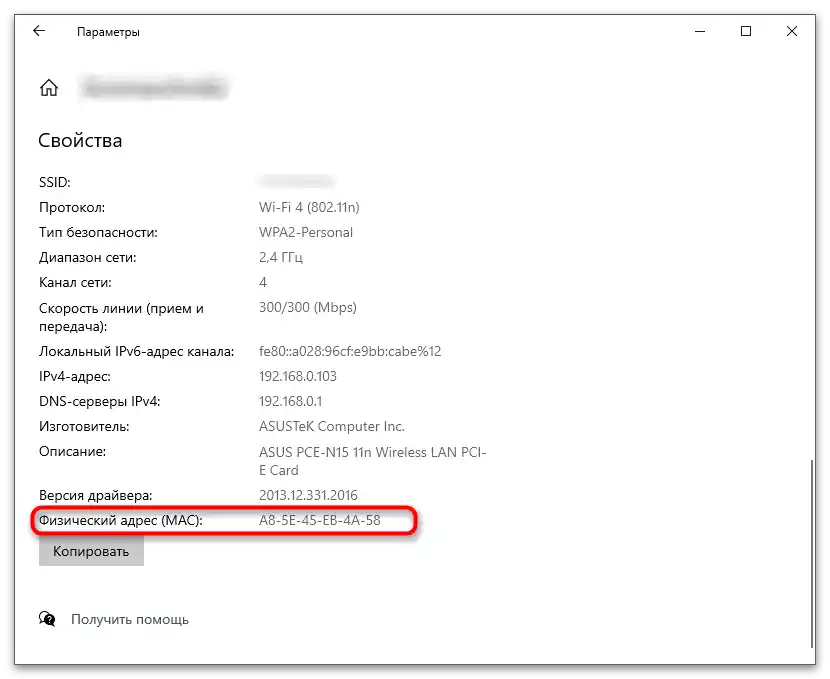
Metoda 2: Okno "Informacje o systemie"
"Informacje o systemie" — wbudowany w system operacyjny komponent, który dostarcza użytkownikowi szczegółowe dane o Windows.Jeśli wcześniej nigdy nie miałeś do czynienia z tą aplikacją, samodzielne zrozumienie jej składników może być trudne, dlatego zalecamy postępowanie zgodnie z instrukcją.
- Otwórz narzędzie "Uruchom", używając do tego skrótu klawiszowego Win + R, a następnie wpisz w polu
msinfo32, po czym naciśnij Enter, aby przejść do aplikacji. - W nim rozwiń sekcję "Komponenty", a następnie "Sieć". Znajdź punkt "Adapter" i kliknij na niego lewym przyciskiem myszy.
- W liście znajdź typ produktu z nazwą używanej karty sieciowej.
- Poniżej znajdź wiersz "Adres MAC" i sprawdź jego wartość.
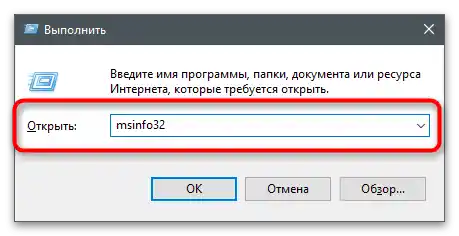
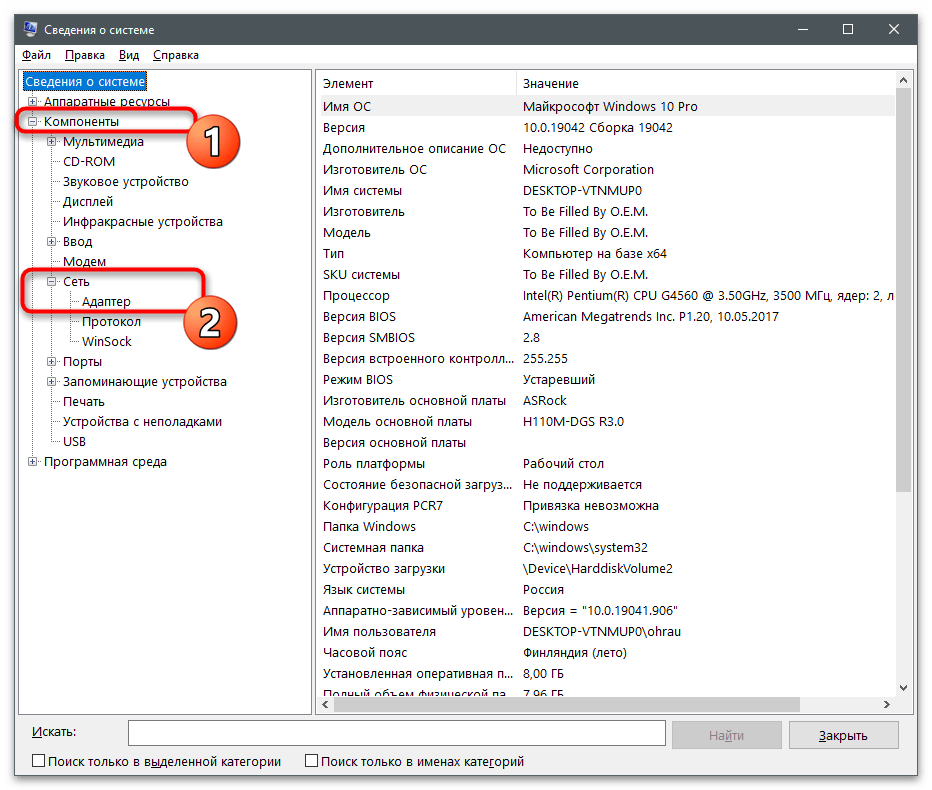
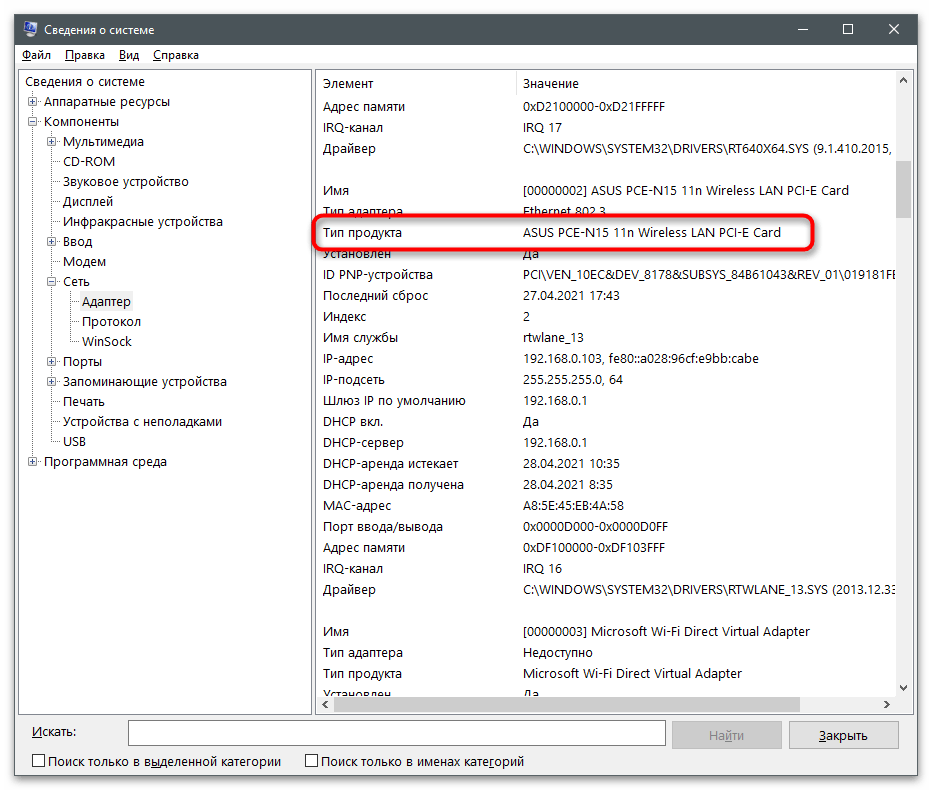
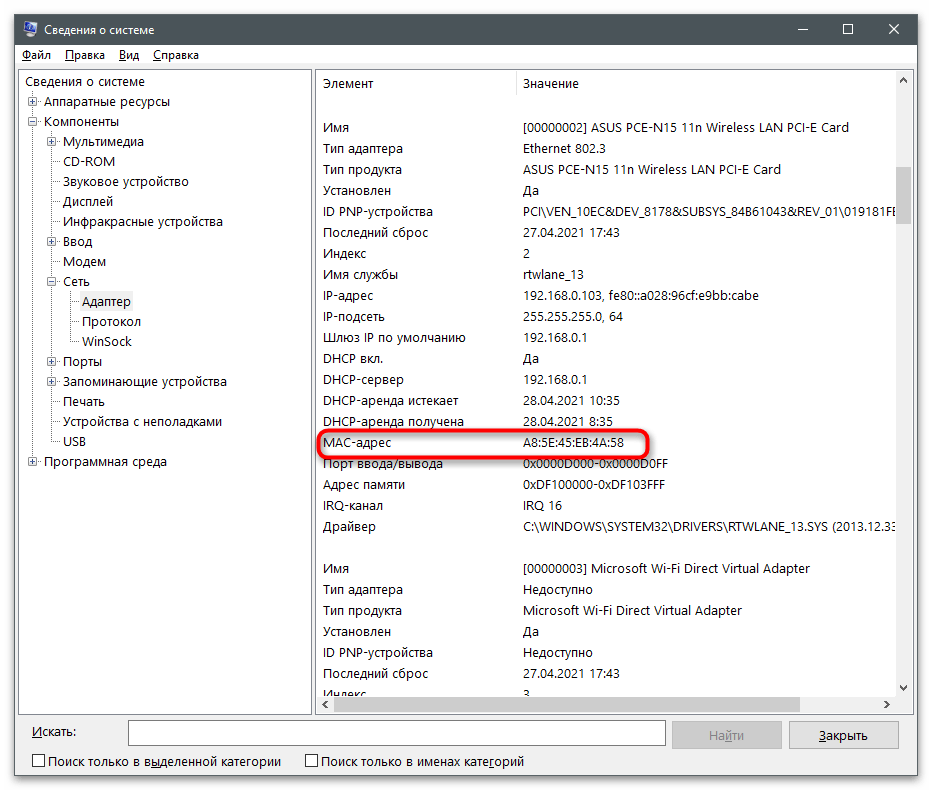
Sposób 3: "Menedżer urządzeń"
Ten sposób nie zawsze działa, ponieważ w ustawieniach karty sieciowej czasami brakuje wpisanego adresu sieciowego. Jednak jego realizacja zajmie mniej niż minutę, dlatego wszyscy chętni mogą spróbować przejść do właściwości rozważanego urządzenia w celu znalezienia potrzebnych informacji.
- Kliknij prawym przyciskiem myszy na "Start" i z pojawiającego się menu kontekstowego wybierz opcję "Menedżer urządzeń".
- Rozwiń blok "Karty sieciowe".
- Wśród dostępnych urządzeń znajdź używane i dwukrotnie kliknij na nie lewym przyciskiem myszy.
- Przejdź do zakładki "Zaawansowane" i zaznacz "Adres sieciowy".
- Jeśli znacznik jest ustawiony obok punktu "Wartość", oznacza to, że w polu wyświetlany jest adres MAC bez myślników po każdej parze cyfr.
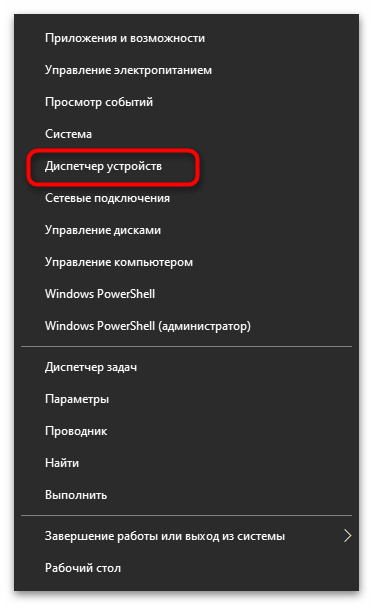
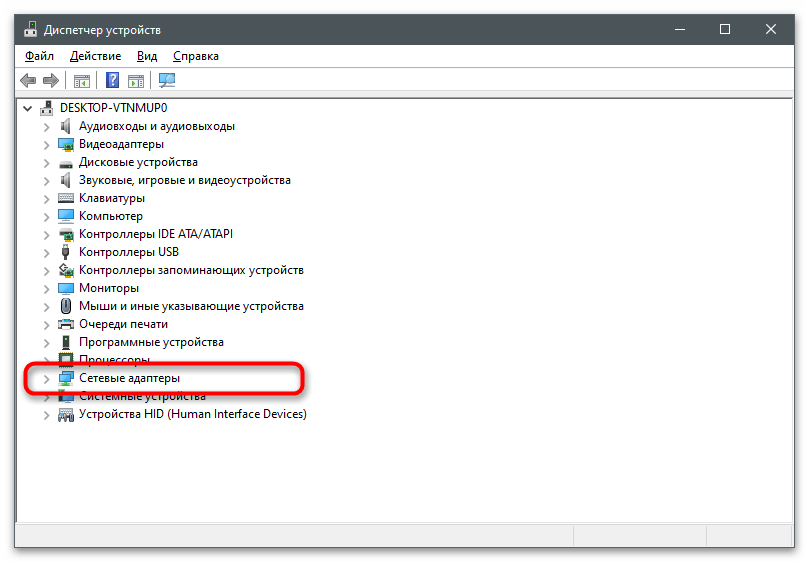
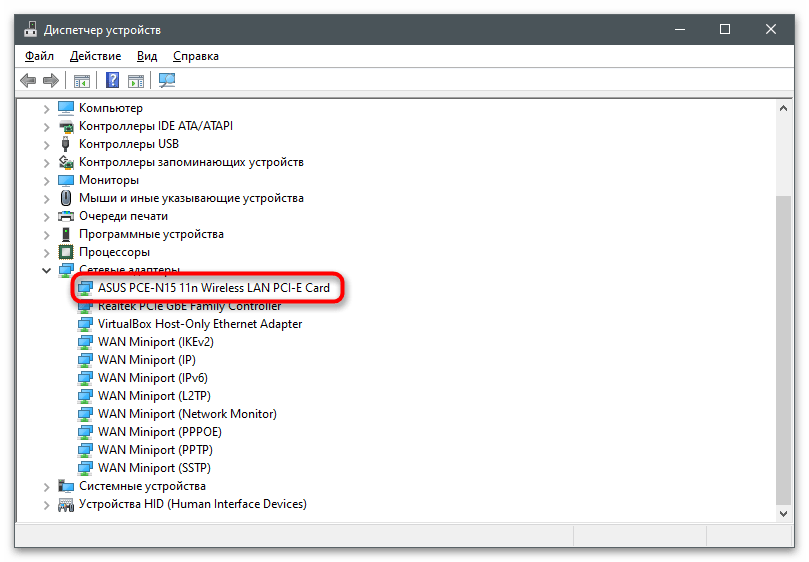
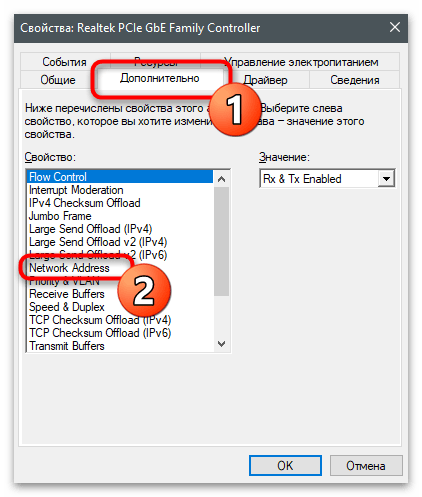
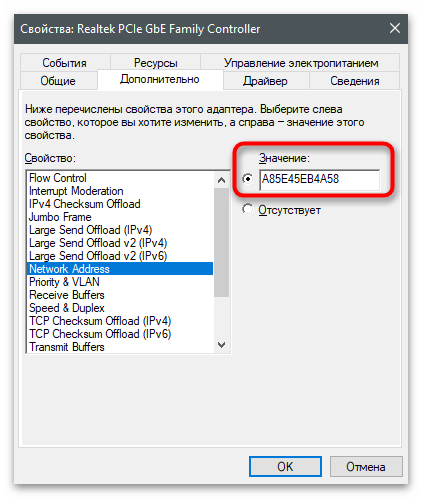
Sposób 4: "Edytor rejestru"
Parametr omówiony w poprzedniej metodzie ma swoją wpis w rejestrze, przechowywany w folderze z innymi parametrami karty sieciowej.To jest potrzebne, aby inne programy mogły szybko uzyskać dostęp do niezbędnych informacji i je przetwarzać. Możesz sprawdzić wartość tego parametru, jeśli chcesz poznać adres MAC komputera przez "Edytor rejestru".
- Otwórz narzędzie "Uruchom" (Win + R) i w polu wpisz
regedit. - Przejdź do ścieżki
HKEY_LOCAL_MACHINESYSTEMCurrentControlSetControlClass{4D36E972-E325-11CE-BFC1-08002BE10318}(możesz ją po prostu skopiować i wkleić w pasku adresu). - W katalogu głównym znajdziesz jeszcze kilka folderów z numeracją sekwencyjną. Otwórz je po kolei, aby znaleźć ten, w którym przechowywane są dane używanego sprzętu sieciowego.
- Nazwę urządzenia można poznać po wartości parametru "DriverDesc".
- W folderze z parametrami wybranego adaptera sieciowego znajdź plik "NetworkAddress", kliknij go dwukrotnie i poznaj adres MAC z pola "Wartość".
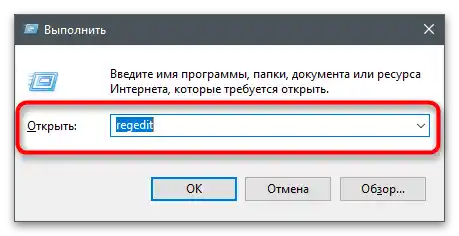
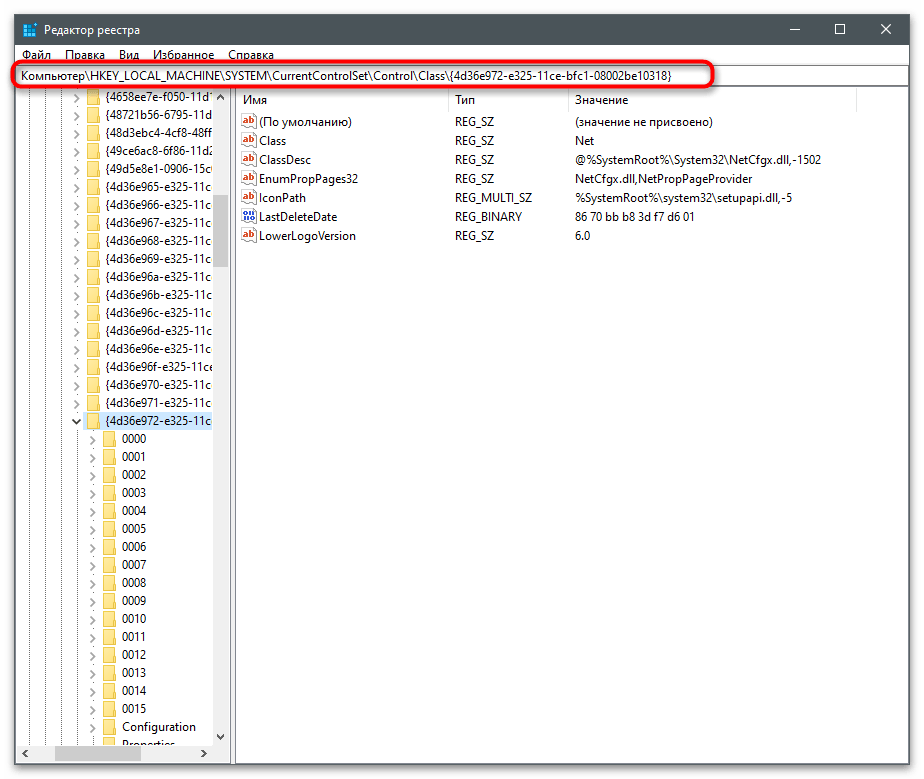
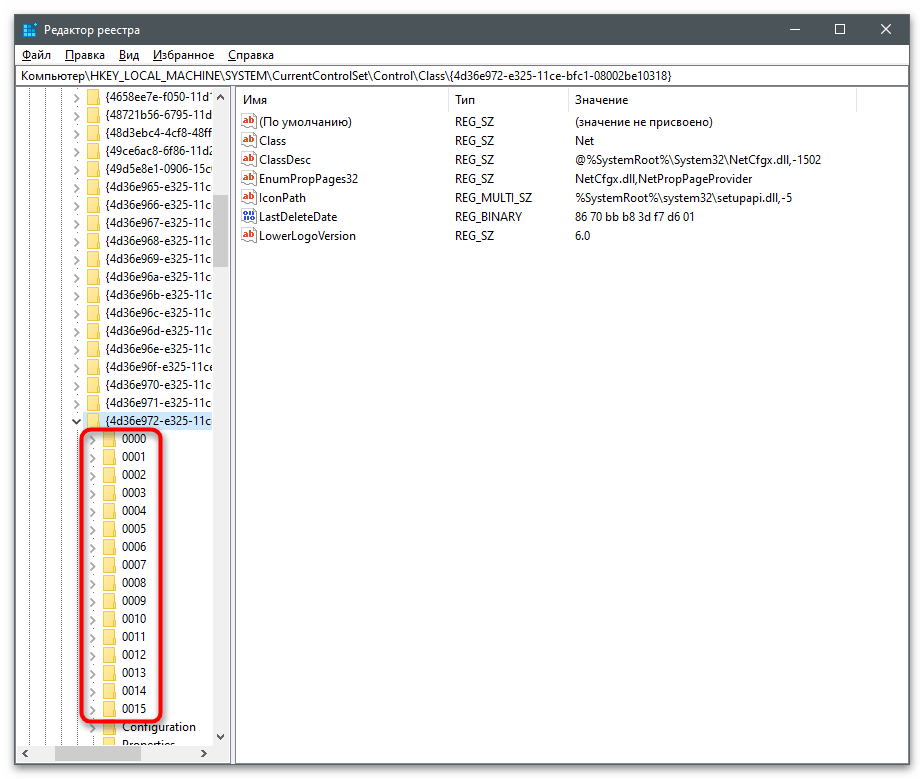
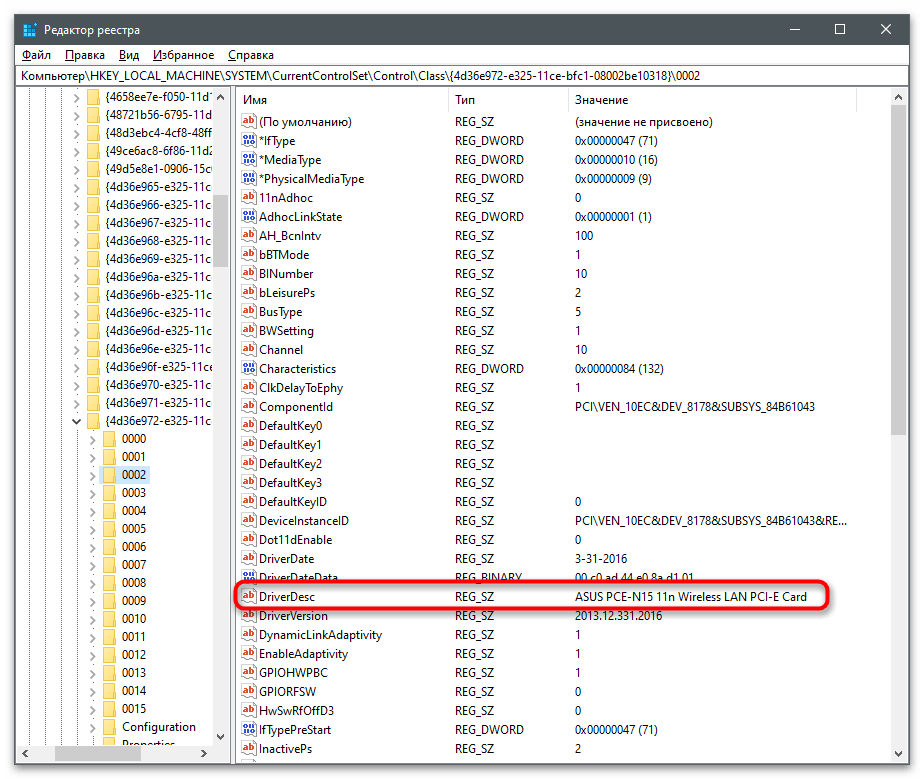
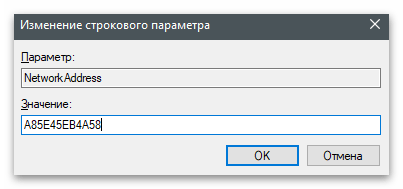
Sposób 5: "Wiersz polecenia"
W systemie operacyjnym są dwie różne komendy, które służą do uzyskiwania informacji o stanie sieci i podłączonych urządzeniach. Będą one również przydatne do określenia fizycznego adresu komputera na podstawie parametrów karty sieciowej.Zaletą tej metody jest to, że nie musisz przechodzić przez różne okna i szukać plików z wartościami, wystarczy wpisać polecenie w konsoli i je wykonać.
- Aby to zrobić, znajdź "Wiersz polecenia" przez "Start" i uruchom go.
- Wpisz polecenie
ipconfig/allaby uzyskać dane o adapterach sieci lokalnej. - Wśród listy dostępnych urządzeń znajdź to, którego opis odpowiada nazwie karty sieciowej.
- Poniżej znajdź punkt "Adres fizyczny" i użyj MAC do swoich dalszych celów.
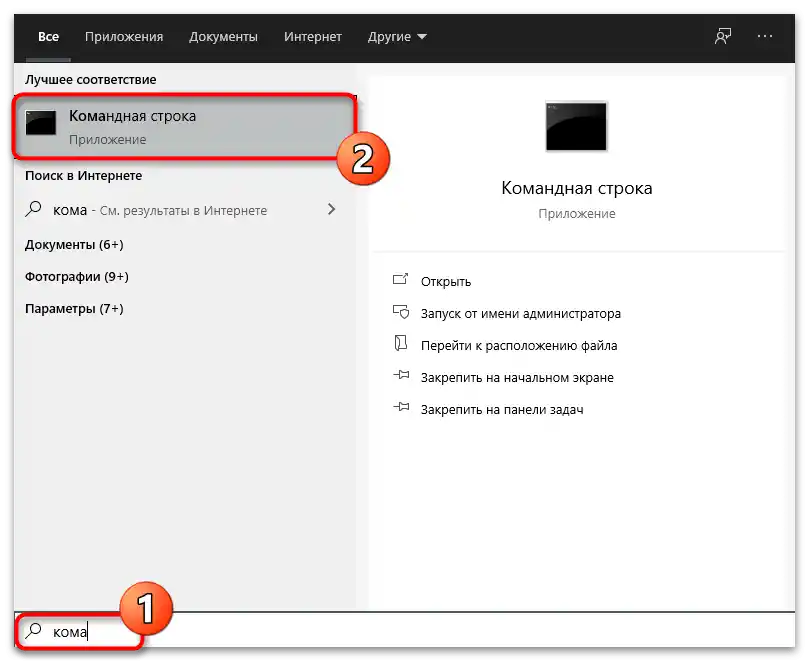
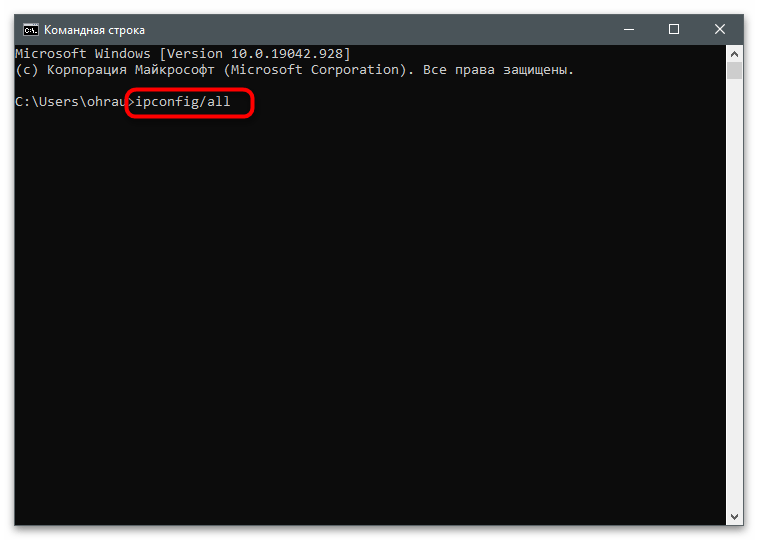
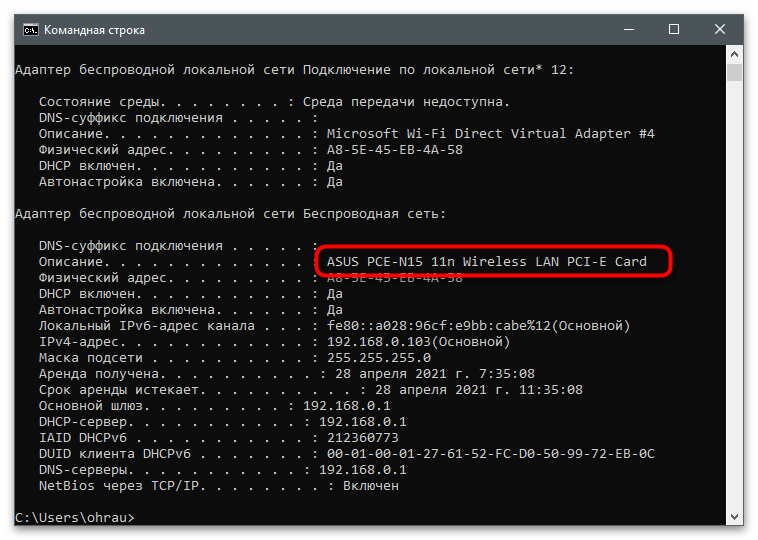
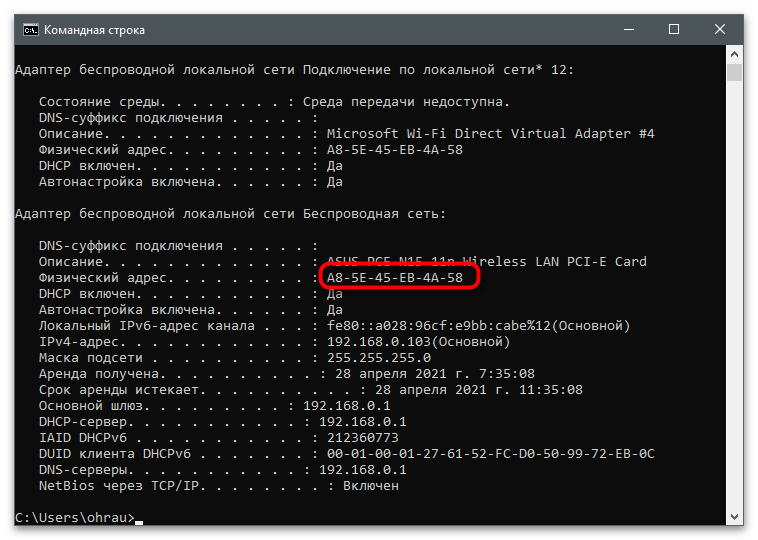
Drugie polecenie, które pozwala osiągnąć ten sam rezultat, wyświetla na ekranie nieco inne treści, co może być przydatne dla niektórych użytkowników zajmujących się diagnostyką sieci i zmianą jej parametrów.
- Aby je wykonać, wpisz
getmac /v /fo listi naciśnij Enter. - Znajdź aktywne połączenie i fizyczny adres urządzenia.
- Jeśli używasz kilku kart sieciowych, nieaktywna w tej chwili ma znacznik "Nośnik wyłączony", co pomoże uniknąć zamieszania w parametrach.
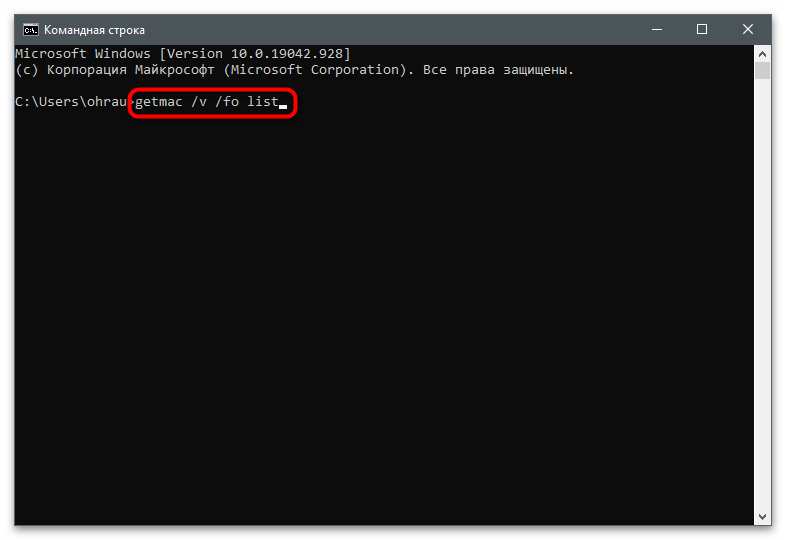
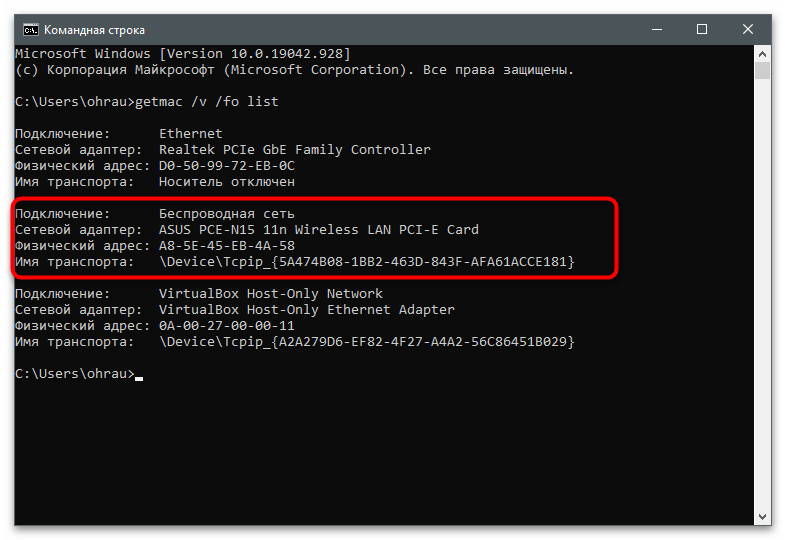
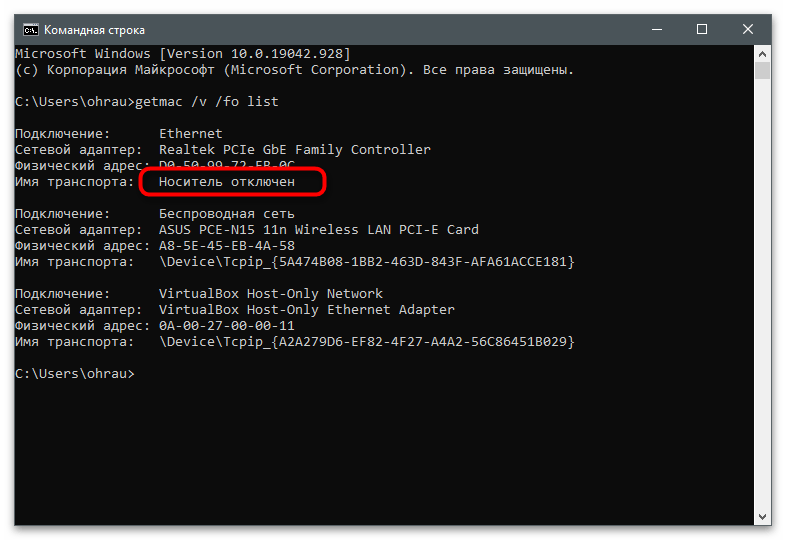
Polecenia konsolowe są używane do określenia i innych parametrów, na przykład adresu MAC na podstawie znanego IP. Oczywiście, zadziała to tylko dla lokalnych urządzeń, ale pomoże odkryć kombinację i wykorzystać ją do swoich celów.
Szczegóły: Określenie adresu MAC przez IP
Sposób 6: Monitorowanie w interfejsie webowym routera
Zasada realizacji tej metody jest ściśle związana z modelem używanego routera i typem połączenia komputera z nim. Na przykład, w TP-Link (ten brand będziemy rozważać jako przykład) jest tylko narzędzie do diagnostyki klientów sieci bezprzewodowej, które nie działa dla LAN. Wśród wszystkich wyświetlanych wartości znajduje się również adres MAC, więc pozostaje tylko zidentyfikować sam komputer.
- Zaloguj się do interfejsu webowego routera, otwierając go w dowolnej wygodnej przeglądarce. Szczegóły na ten temat znajdziesz w innym artykule na naszej stronie pod linkiem poniżej.
Szczegóły: Logowanie do interfejsu webowego routerów
- Na panelu po lewej stronie wybierz sekcję "Tryb bezprzewodowy".
- Otwórz kategorię ustawień "Statystyka trybu bezprzewodowego". W innych wersjach oprogramowania interfejsu webowego może być nazywana "Klienci".
- Pozostaje tylko określić, który z komputerów jest Twój, aby poznać jego adres MAC. Można to zrobić, odłączając pozostałe urządzenia lub polegając na liczbie wysłanych i odebranych pakietów.
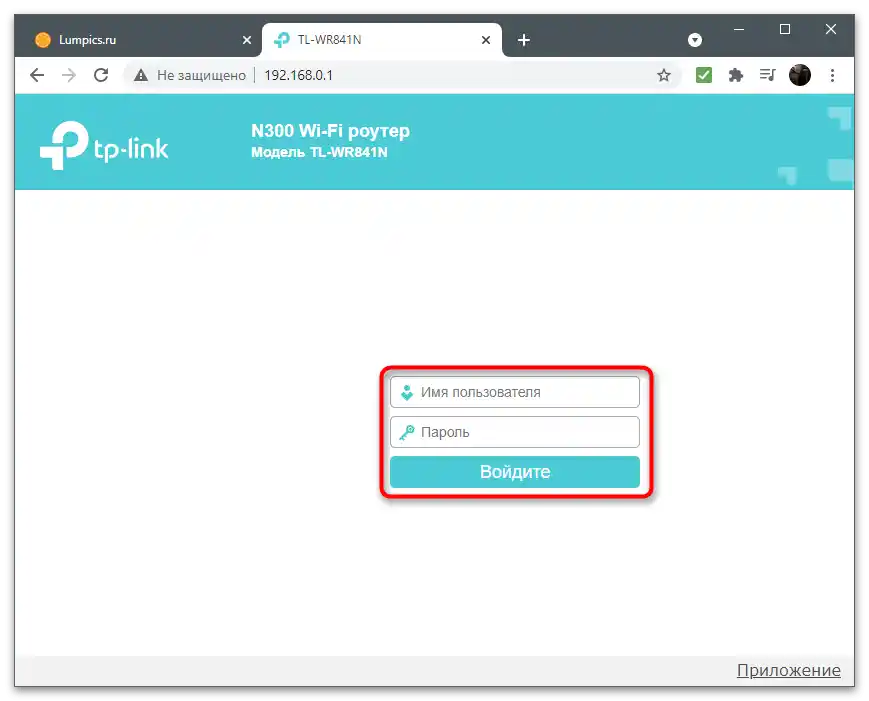
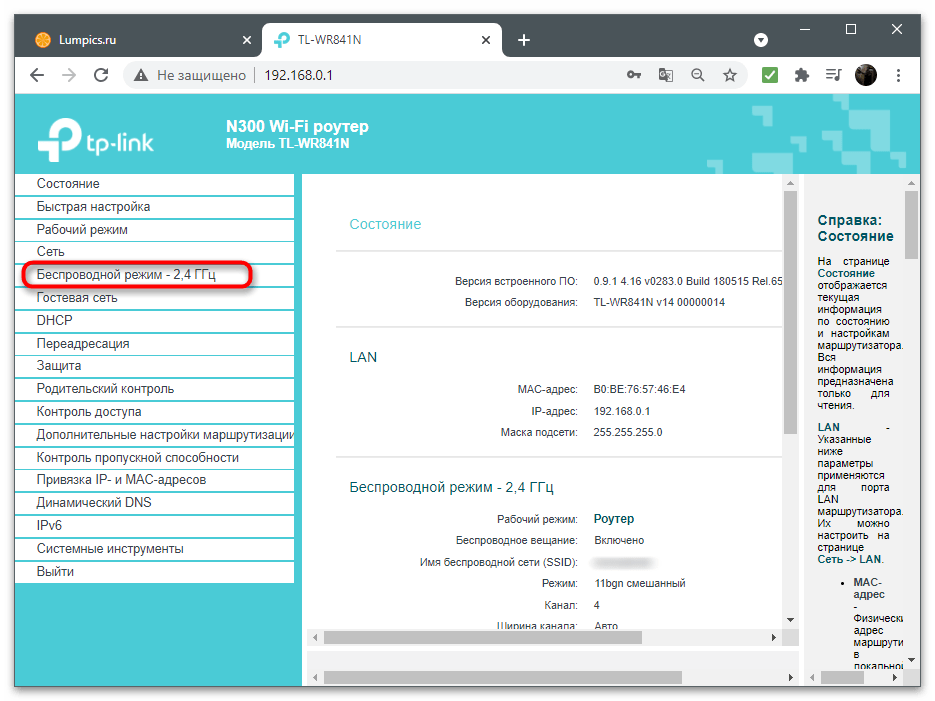
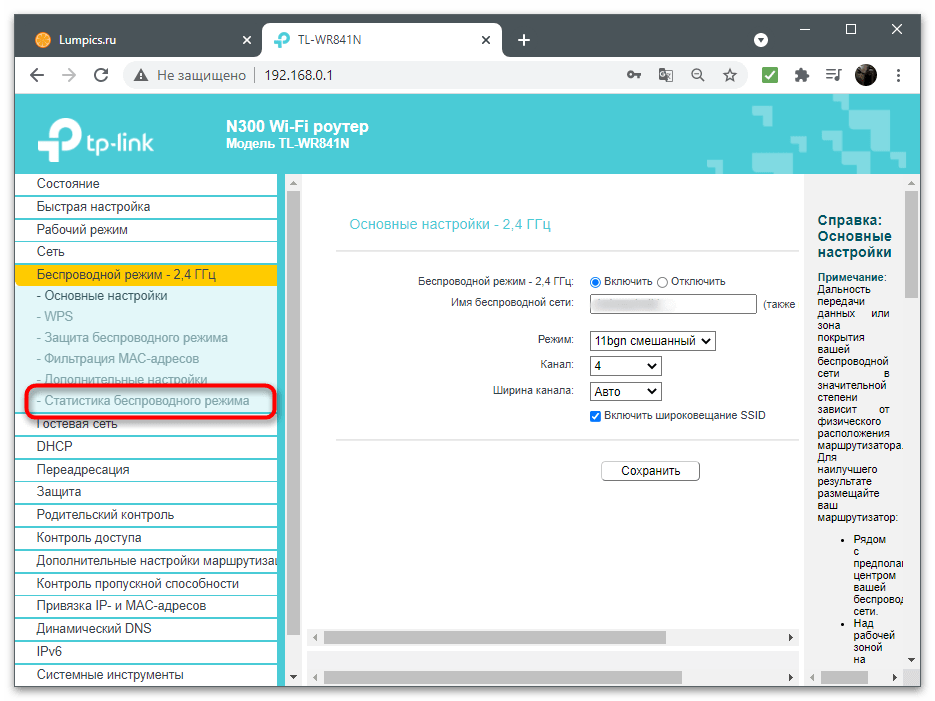
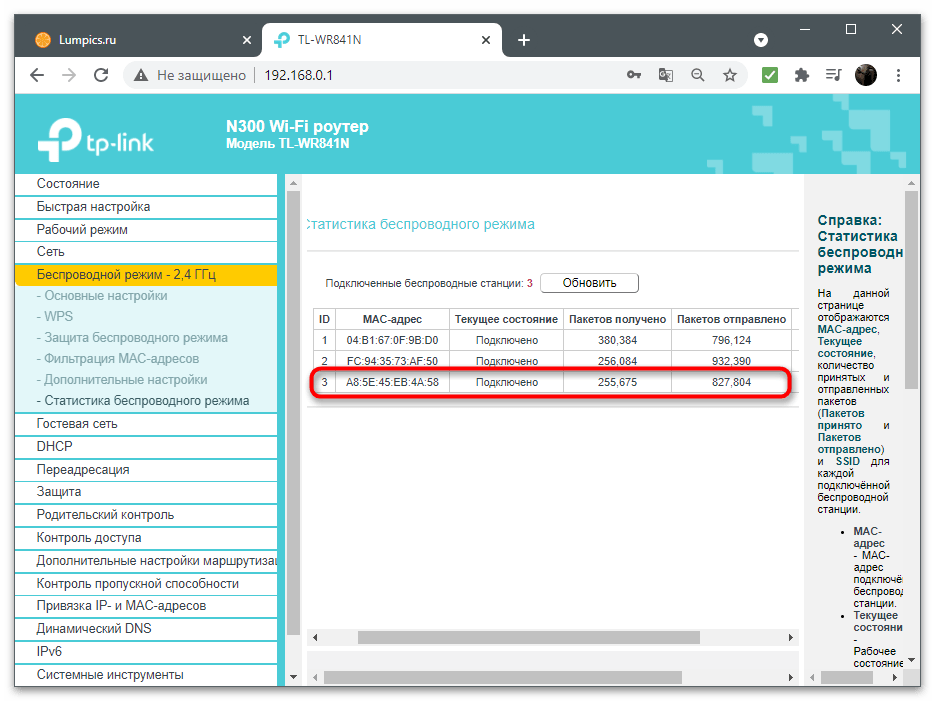
Metoda 7: Program Find MAC Address
Jako ostatnią metodę proponujemy program Find MAC Address, którego funkcjonalność koncentruje się na wyszukiwaniu adresów MAC lokalnych i zdalnych komputerów podłączonych do tej samej sieci. Posiada on wygodny interfejs graficzny, a staranna realizacja niezbędnych narzędzi pomoże jak najszybciej zebrać potrzebne informacje i wykorzystać je w swoich celach.
- Kliknij w powyższy link i pobierz instalator Find MAC Address na swój komputer.
- Postępuj zgodnie z prostymi instrukcjami instalacji i otwórz program do pracy.
- Potwierdź korzystanie z bezpłatnego okresu przez dziesięć dni. Żadne ograniczenia funkcjonalne nie są wprowadzane w trybie testowym.
- Wybierz metodę wyszukiwania adresu MAC z odpowiedniej listy. Domyślnie ustawione jest nasłuchiwanie określonego zakresu adresów IP.
- Możesz zamiast tego wybrać opcję "Lokalny komputer", jeśli chcesz poznać fizyczny adres własnego urządzenia.
- W takim przypadku nie trzeba zmieniać żadnych parametrów wyszukiwania — można od razu rozpocząć wykonanie zadania.
- Aby nasłuchiwać adresy IP, naciśnij "Mój zakres IP", aby dowiedzieć się, w jakim zakresie znajduje się używana karta sieciowa.
- Wybierz ją z listy, aby program automatycznie zmienił parametry.
- Zapoznaj się z wynikami w prawej części okna i skopiuj wymagany adres.