Zawartość:
Jeśli podłączasz mikrofon do swojego komputera po raz pierwszy i wcześniej nie rozmawiałeś przez niego, wykonaj ogólne procedury jego aktywacji i konfiguracji w systemie operacyjnym, aby przed grą w CS sprzęt był już gotowy do pracy. W tym pomogą inne artykuły na naszej stronie pod linkami poniżej.
Szczegóły:
Włączenie mikrofonu w Windows 10
Jak skonfigurować mikrofon na laptopie lub komputerze
Następny etap to sprawdzenie mikrofonu pod kątem działania i poprawności standardowych ustawień. Można do tego użyć zarówno wbudowanych w Windows narzędzi, jak i dodatkowych programów lub nawet usług online. Upewnij się, że dźwięk Ci odpowiada, a następnie przejdź do jego konfiguracji do gry.
Szczegóły: Sprawdzenie mikrofonu w Windows 10
Opcja 1: Narzędzia Windows i graficzne menu gry
Omówimy podstawowe aspekty konfiguracji mikrofonu w Counter-Strike: Global Offensive przy użyciu możliwości systemu operacyjnego i graficznego menu gry. W tym przypadku istnieje szereg dostępnych opcji i parametrów, które można edytować według własnych upodobań.
Krok 1: Przypisanie mikrofonu w systemie operacyjnym
Aby mikrofon działał prawidłowo w programach i grach, należy go ustawić jako główny w systemie operacyjnym i upewnić się, że działa.Aby to zrobić, należy przejść do ustawień urządzenia wejściowego.
- Otwórz aplikację "Ustawienia", klikając ikonę zębatki w menu "Start".
- Przejdź do sekcji "System".
- Na panelu po lewej stronie wybierz kategorię "Dźwięk" i znajdź linię "Panel sterowania dźwiękiem".
- W nowym oknie z wyświetlonym podłączonym sprzętem audio przejdź do zakładki "Nagrywanie" i kliknij prawym przyciskiem myszy na używanym mikrofonie.
- Z pojawiającego się menu kontekstowego wybierz opcję "Użyj jako domyślne", przypisując tym samym to urządzenie jako główne.





Krok 2: Regulacja głośności
Zauważmy, że system ustawień dźwięku w Counter-Strike: Global Offensive jest skonstruowany w taki sposób, że tylko sojusznicy mogą regulować głośność słuchania głosu innych członków drużyny, a w menu z parametrami nie ma suwaka, który pozwoliłby zmienić brzmienie własnego mikrofonu. Dlatego będziesz musiał skorzystać z tego samego menu "Właściwości: Mikrofon", przechodząc do zakładki "Poziomy".

Tutaj znajdują się dwa suwaki, które odpowiadają za ogólny poziom głośności sprzętu i wzmocnienie. Najpierw pracuj z ogólną głośnością, a jeśli jej zapasu nie wystarczy, stopniowo dodawaj wzmocnienie, ale nie przesadzaj, w przeciwnym razie pojawią się niepożądane szumy. Właściwie, jeśli któryś z członków drużyny poprosi o zwiększenie głośności lub ściszenie, zawsze można wrócić do tego menu i zmienić położenie suwaków.
Krok 3: Wewnętrzne parametry CS:GO
Po wykonaniu dwóch poprzednich kroków uruchom grę, aby sprawdzić wewnętrzne ustawienia związane z urządzeniem wejściowym.Oprócz osobistych parametrów mikrofonu poruszymy również temat słuchania sojuszników, ponieważ wszystkie punkty znajdują się w jednym miejscu.
- Przez główne menu Counter-Strike: Global Offensive otwórz "Ustawienia", klikając ikonę w kształcie zębatki.
- Przejdź do zakładki "Dźwięk", aby wyświetlić wszystkie parametry związane z urządzeniami wejściowymi i słuchowymi.
- Znajdź punkt "Aktywacja mikrofonu" i upewnij się, że przypisano mu wartość "Klawiszem". Niestety, deweloperzy jeszcze nie dodali funkcji automatycznej aktywacji głosu, więc zawsze będziesz musiał naciskać klawisz, aby powiedzieć replikę. Druga opcja stanu tego parametru — "Wyłącz." — całkowicie blokuje dostęp do mikrofonu, więc nie będzie można go aktywować.
- Poniżej znajduje się suwak "Głośność czatu głosowego". Reguluj go, jeśli sojusznicy nie słyszą cię dobrze lub, przeciwnie, głośność jest zbyt wysoka, zagłuszając dźwięki gry. Przy okazji, jeśli koledzy z drużyny skarżą się, że cię słabo słychać, ale jesteś pewny, że jest inaczej, poinformuj ich o istnieniu tej funkcji w ustawieniach. Niech otworzą to okno i sprawdzą stan suwaka, w razie potrzeby zwiększając jego wartość.
- Jest też parametr "Pozycjonowanie mowy graczy", który tworzy efekt przestrzennego dźwięku i nadaje dźwiękowi więcej przestrzeni. Zazwyczaj użytkownicy go wyłączają, ponieważ nie ma potrzeby pozycjonowania sojuszników podczas rozmowy z nimi.


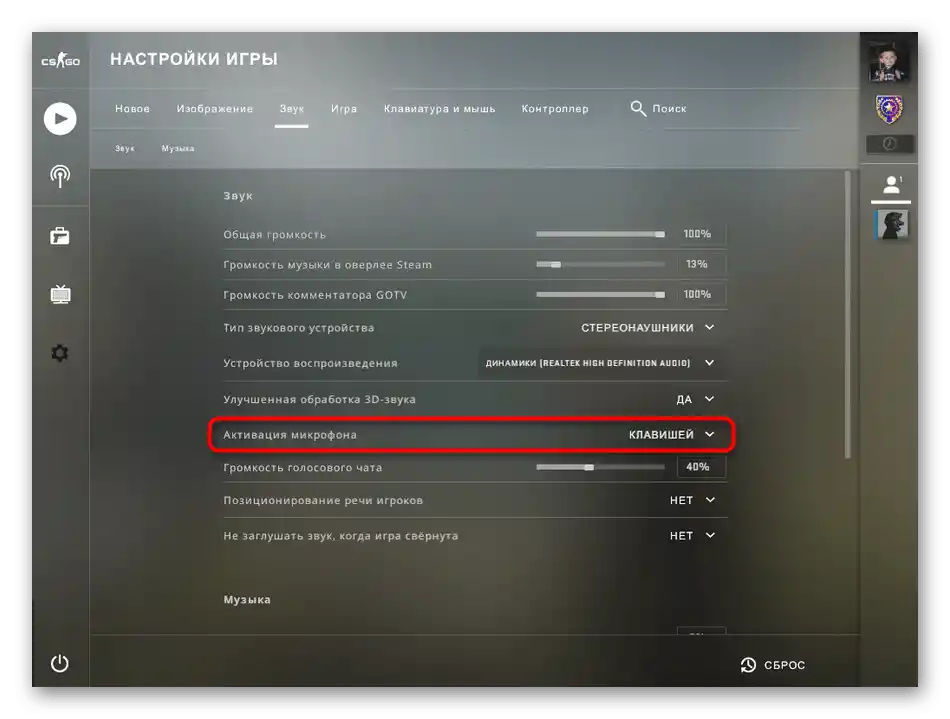


Krok 4: Nakładka w Steam
Ostatni krok będzie przydatny dla tych graczy, którzy podczas gry korzystają z wewnętrznej nakładki Steam. Oferuje różne funkcje, pozwala śledzić listę znajomych, szybko przechodzić do zrzutów ekranu lub komunikować się z przyjaciółmi. Obsługuje czat głosowy, dla którego również trzeba skonfigurować mikrofon, jeśli grasz w Counter-Strike: Global Offensive. W tym celu wykonaj następujące kroki:
- Uruchom CS i przytrzymaj kombinację klawiszy Shift + Tab, aby otworzyć wewnętrzną nakładkę.W nim znajdź ikonę zębatki i kliknij na nią, aby przejść do ustawień.
- Tam interesuje cię ostatnia sekcja — "Czaty głosowe".
- Wybierz preferowane urządzenie wejściowe, którego ustawieniami zajmowałeś się bezpośrednio w systemie operacyjnym.
- Następnie dostosuj jego głośność, przesuwając odpowiedni suwak.
- W przeciwieństwie do samej gry, nakładka obsługuje trzy typy transmisji głosowej. Niebieskim zaznaczony jest ten wariant, który jest aktualnie aktywny. Zmień go, jeśli chcesz używać aktywacji przy naciśnięciu przycisku lub wyłączać tylko przy naciśnięciu.
- Po tym zwróć uwagę na dodatkowe opcje każdego typu wejścia. Możesz przypisać niestandardowy klawisz do aktywacji mikrofonu i zdecydować, czy odtwarzać sygnał dźwiękowy, gdy mikrofon jest wyłączany lub aktywowany.
- Nie będzie możliwe precyzyjne dostosowanie progu transmisji głosowej, dlatego zaleca się pozostawienie go domyślnie.
- Wśród dodatkowych funkcji znajdują się narzędzia do redukcji echa, redukcji hałasu oraz automatycznej regulacji głośności i wzmocnienia. Wyłączaj lub aktywuj je w razie potrzeby.








Opcja 2: Komendy konsolowe
Ta opcja jest zalecana do łączenia z poprzednią, łącząc ustawienia w systemie operacyjnym z komendami konsolowymi w grze. Aby uruchomić konsolę, użyj klawisza Ё, gdzie wprowadź komendy z poniższej listy według własnego uznania.

- voice_loopback 1. Przyda się, jeśli chcesz sprawdzić, jak słyszą cię koledzy z drużyny podczas rozmowy. Po wprowadzeniu komendy możesz od razu zacząć mówić, ale najlepiej zrobić to na własnym serwerze grając z botami. Po zakończeniu odsłuchu wprowadź voice_loopback 0, aby przerwać transmisję głosu.
- voice_scale X. Może mieć wartość od 0 do 99 i odpowiada za głośność innych użytkowników podczas rozmowy w grze.Można regulować to bezpośrednio w trakcie meczu, ponieważ wprowadzenie komendy jest znacznie szybsze niż szukanie odpowiedniego punktu w ustawieniach.
- voice_overdrive X. W menu graficznym nie ma opcji odpowiadającej za regulację głośności dźwięków zewnętrznych podczas wypowiedzi towarzyszy, ale istnieje ta komenda, której wartość może wynosić od 10 do 150. Wprowadź ją i przypisz optymalną dla siebie wartość, jeśli chcesz, aby dźwięki gry były przyciszane podczas rozmowy z sojusznikami.
- voice_overdrivefadetime X. Komenda ta uzupełnia poprzednią i ustawia się w zakresie od 0,001 do 0,999. Odpowiada za opóźnienie przyciszenia dźwięków podczas rozmowy — po ilu milisekundach po zakończeniu wypowiedzi dźwięk wróci do głośności sprzed. Rzadko się ją edytuje, ponieważ zazwyczaj trzeba słyszeć kroki lub inne dźwięki i nie rozpraszać się wypowiedziami sojuszników. Zmieniaj wartość stopniowo, osiągając akceptowalny rezultat.
- voice_fadeouttime X. Ustawia się, jeśli konieczne jest regulowanie zanikania twojego głosu podczas komunikacji. Pamiętaj, że w tym przypadku wpływa to również na sojuszników, ponieważ słyszą to zaniknięcie. Zazwyczaj wartość tej komendy pozostaje w stanie domyślnym, ale może wynosić od 0,001 do 0,999. Nie należy nadużywać tego parametru, ponieważ zanik czasami uniemożliwia sojusznikowi usłyszenie przeciwnika. Koniecznie testuj działanie tej komendy przed grą w MM lub publicznie.
- snd_restart. Zakończymy omówienie komend, które nie do końca odnoszą się do tematu, ale są niezwykle przydatne przy używaniu mikrofonu. Przydadzą się podczas gry na serwerach społeczności i pozwolą wyłączyć muzykę, która gra na końcu rundy, jeśli została ustawiona przez twórców. Często przeszkadza w normalnej komunikacji podczas gry, a wyłączenie jej innymi metodami jest po prostu niemożliwe. Jeśli potrafisz ustawiać bindy, przypisz go do tej komendy, aby jak najszybciej reagować na uruchomienie muzyki.
Używaj wymienionych komend, gdy zajdzie taka potrzeba lub podczas ogólnej konfiguracji urządzenia wejściowego.Nie zapominaj, że zmiany są natychmiast wprowadzane w konfiguracji i wcześniej zapamiętaj standardową wartość, jeśli nagle nie będą ci odpowiadały zmiany.
Na zakończenie wyjaśnijmy, że ustawienie mikrofonu w samej grze nie przyniesie takiej efektywności, jeśli komunikujesz się z kolegami z drużyny nie w czacie wewnętrznym, a za pomocą zewnętrznych programów, takich jak Skype lub Discord. Opisane parametry nie odnoszą się do nich, ponieważ takie oprogramowanie wyposażone jest w własne algorytmy i narzędzia do przetwarzania głosu. Jeśli korzystasz z wymienionych aplikacji do komunikacji głosowej, zapoznaj się z innymi artykułami, które opisują, jak je skonfigurować.
Szczegóły:
Ustawienie mikrofonu w Discord
Ustawienie mikrofonu do komunikacji w Skype