Zawartość:
Sposób 1: Edytor wideo w Windows 10
W Windows 10 znajduje się wbudowane narzędzie, które umożliwia podstawową edycję wideo, w tym dzielenie go na fragmenty w celu dodania przejść lub po prostu czarnego ekranu. Jeśli planujesz wykonać prostą montaż i nie chcesz pobierać dodatkowego oprogramowania, zwróć uwagę na poniższą instrukcję.
- Otwórz "Start" i za pomocą wyszukiwania znajdź aplikację "Edytor wideo".
- Po uruchomieniu kliknij przycisk "Nowy projekt wideo".
- Wymyśl nazwę dla swojego wideo, aktywując odpowiednie pole, lub na razie pomiń ten krok, zostawiając go na później.
- W sekcji "Biblioteka projektów" kliknij przycisk "Dodaj".
- W "Eksploratorze" znajdź wideo, które chcesz podzielić na fragmenty, i otwórz je.
- Użyj narzędzia "Podziel", przechodząc do nowego okna z dostępnymi ustawieniami.
- Przesuń suwak do miejsca, w którym powinien znajdować się pierwszy separator, i naciśnij "Gotowe".
- Wróć do edytora i upewnij się, że teraz na osi czasu wyświetlają się dwa różne kadry.Wydziel drugi, również go podziel; rób tak, aż uzyskasz potrzebną liczbę fragmentów.
- Jeśli chcesz nieco zmienić położenie dowolnego fragmentu, zamiast standardowych przejść w Edytorze Wideo użyj narzędzia "Ruch".
- Wybierz typ przesunięcia klatki i potwierdź wprowadzone zmiany.
- Dodaj inne fragmenty między klatkami lub zakończ tworzenie wideo, klikając odpowiedni przycisk w prawym rogu.
- Wybierz akceptowalną jakość dla filmu i naciśnij "Eksportuj".
- Otworzy się okno "Eksploratora", w którym wskaż format pliku i nadaj mu nazwę. Po renderowaniu przejdź do katalogu i odtwórz film, aby upewnić się, że został poprawnie podzielony na fragmenty.
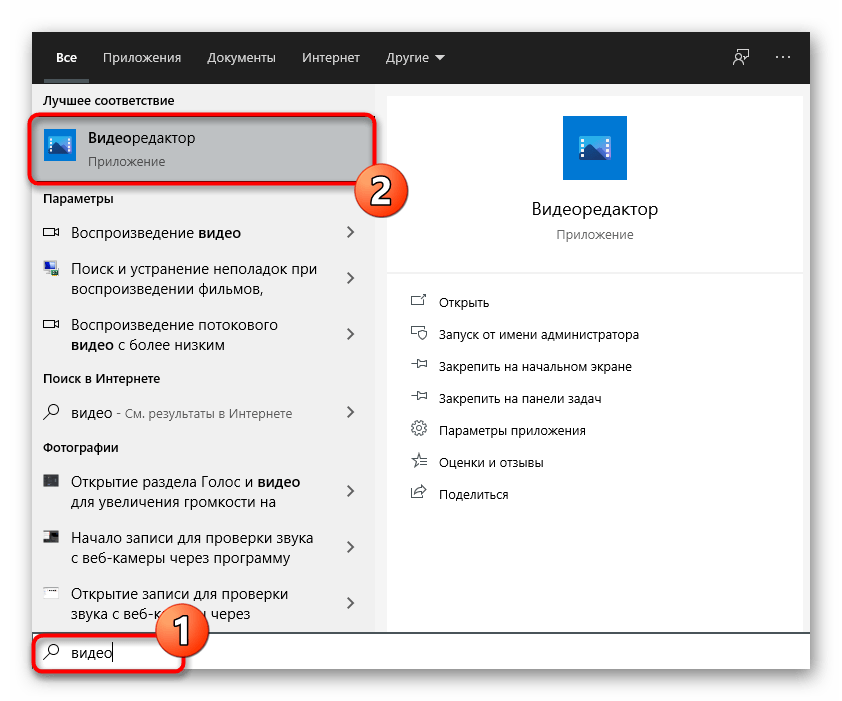
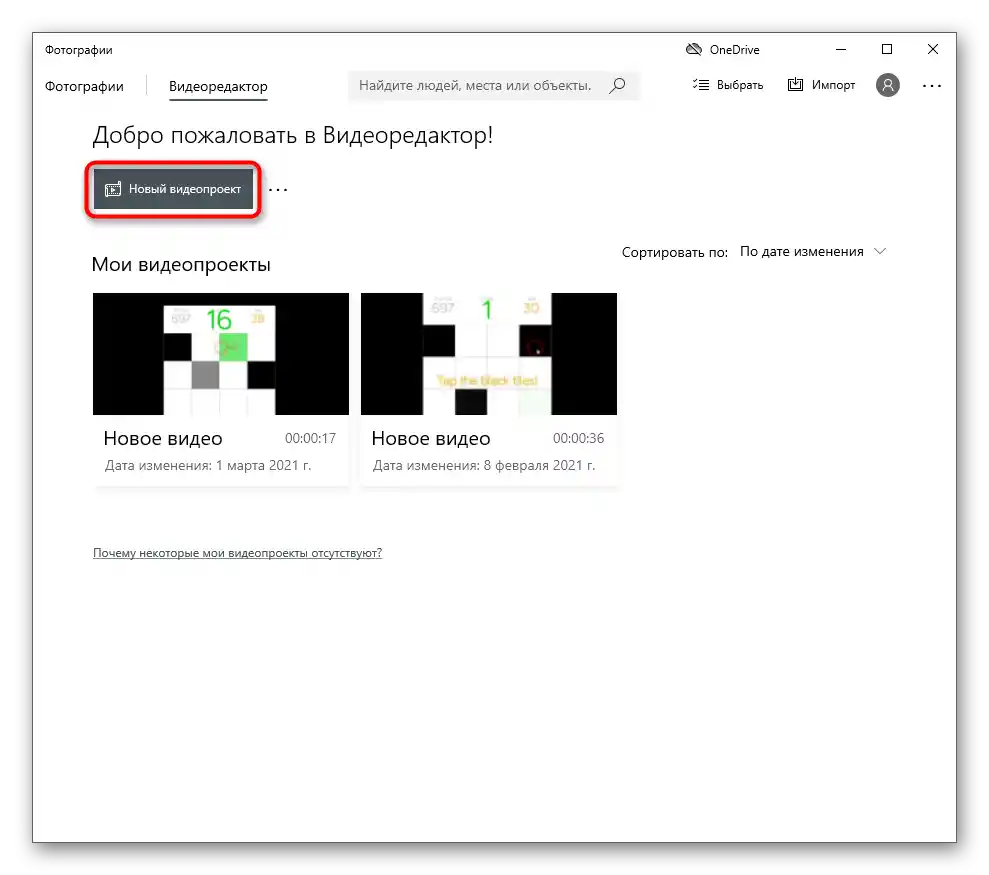
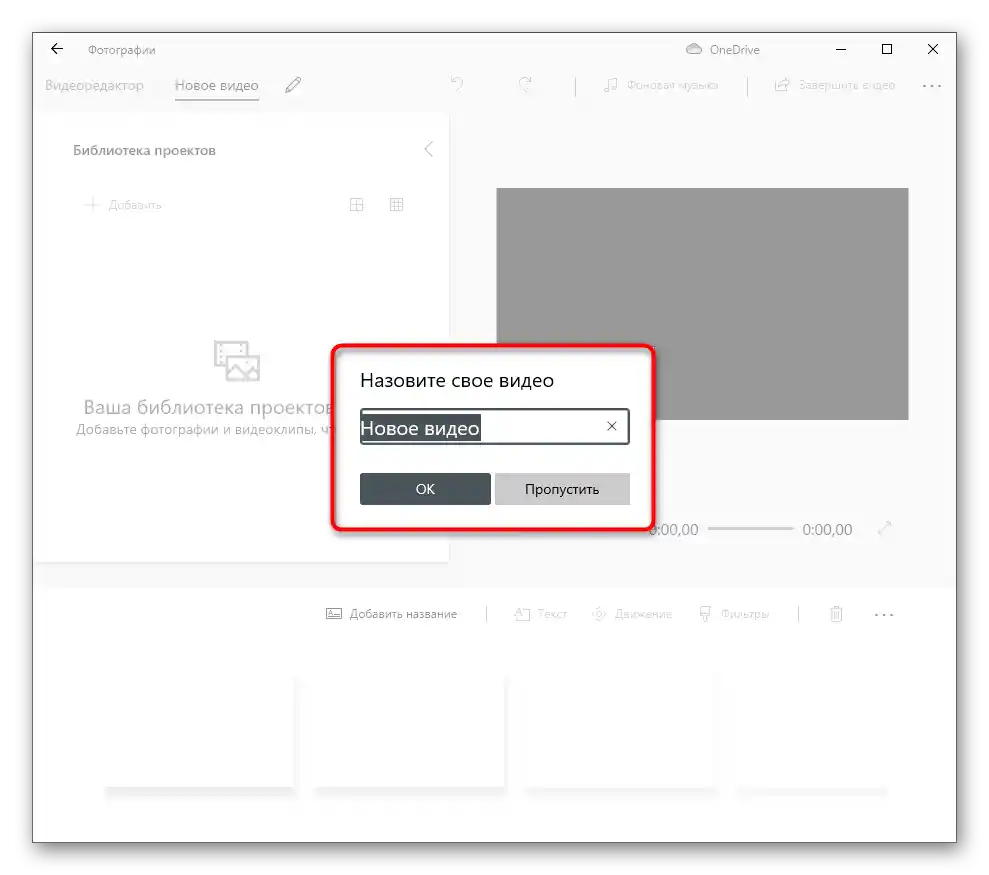
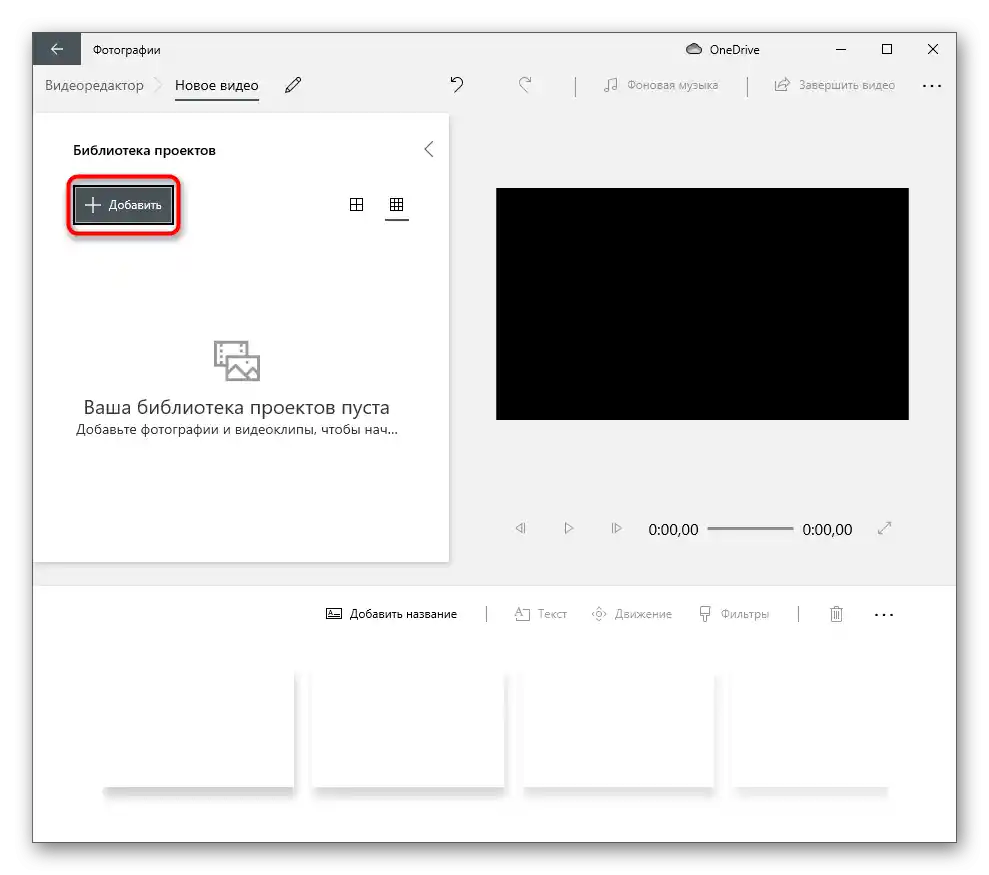
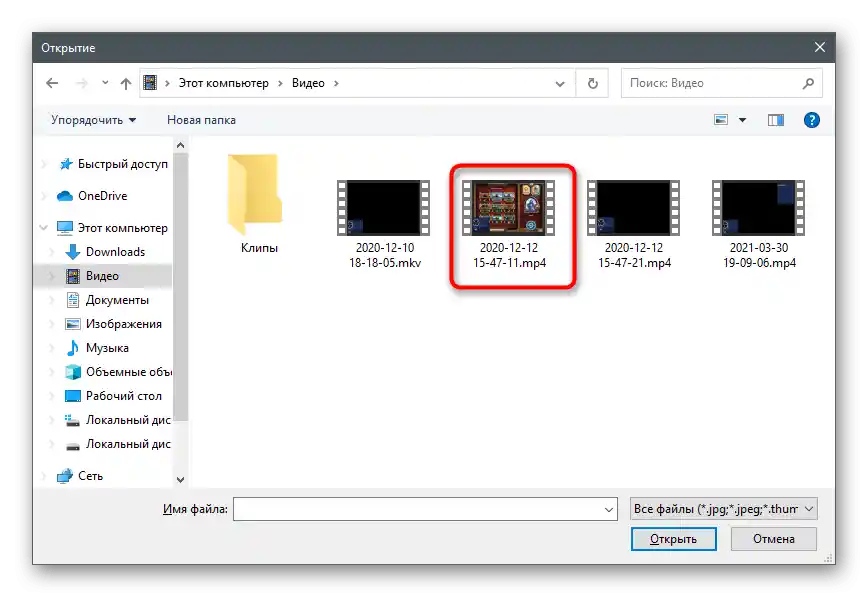
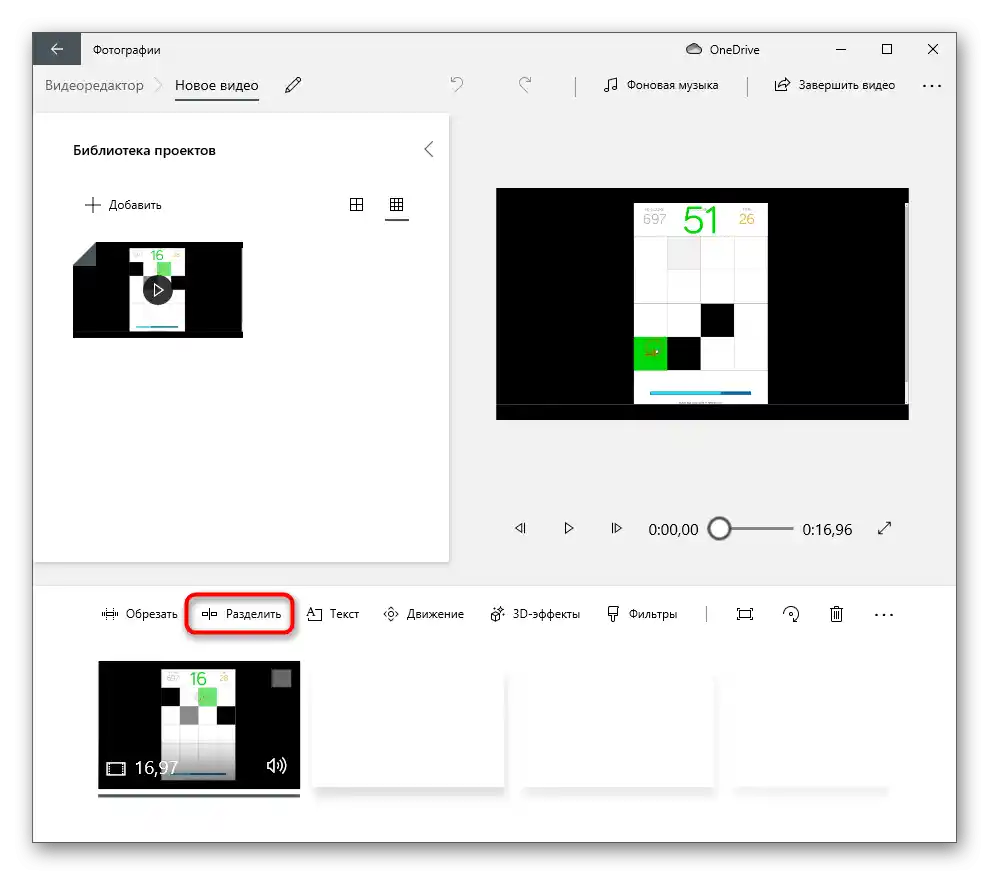
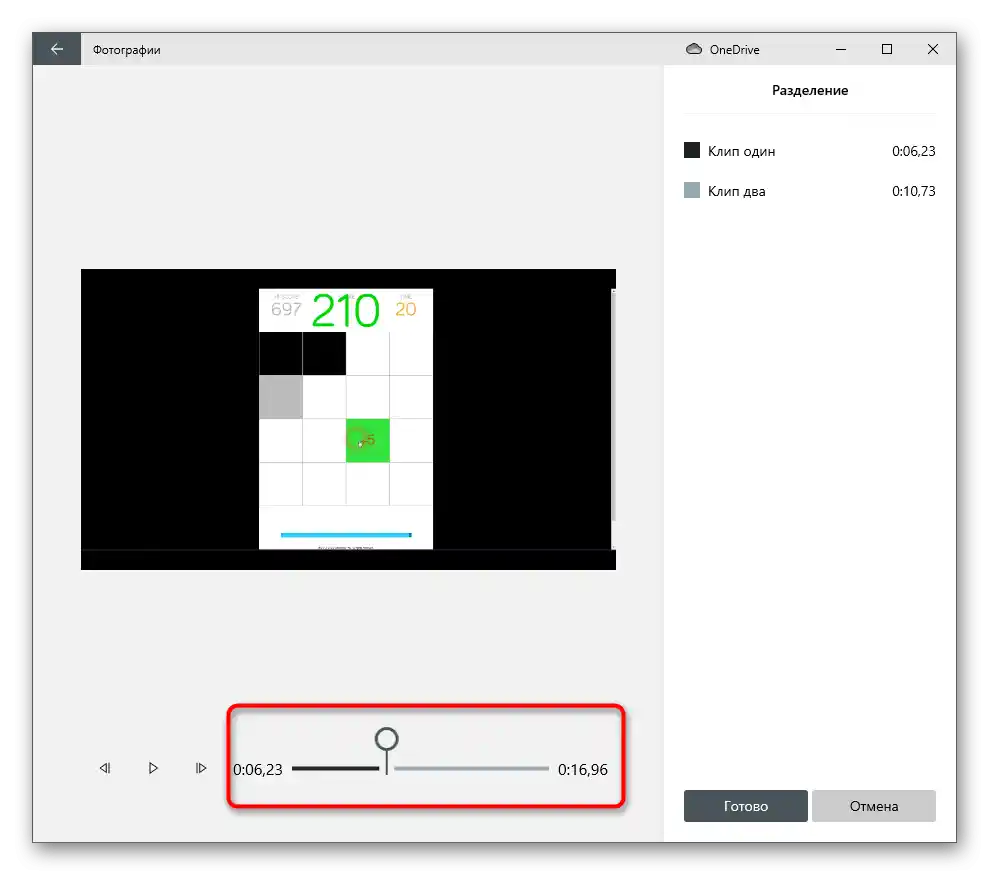
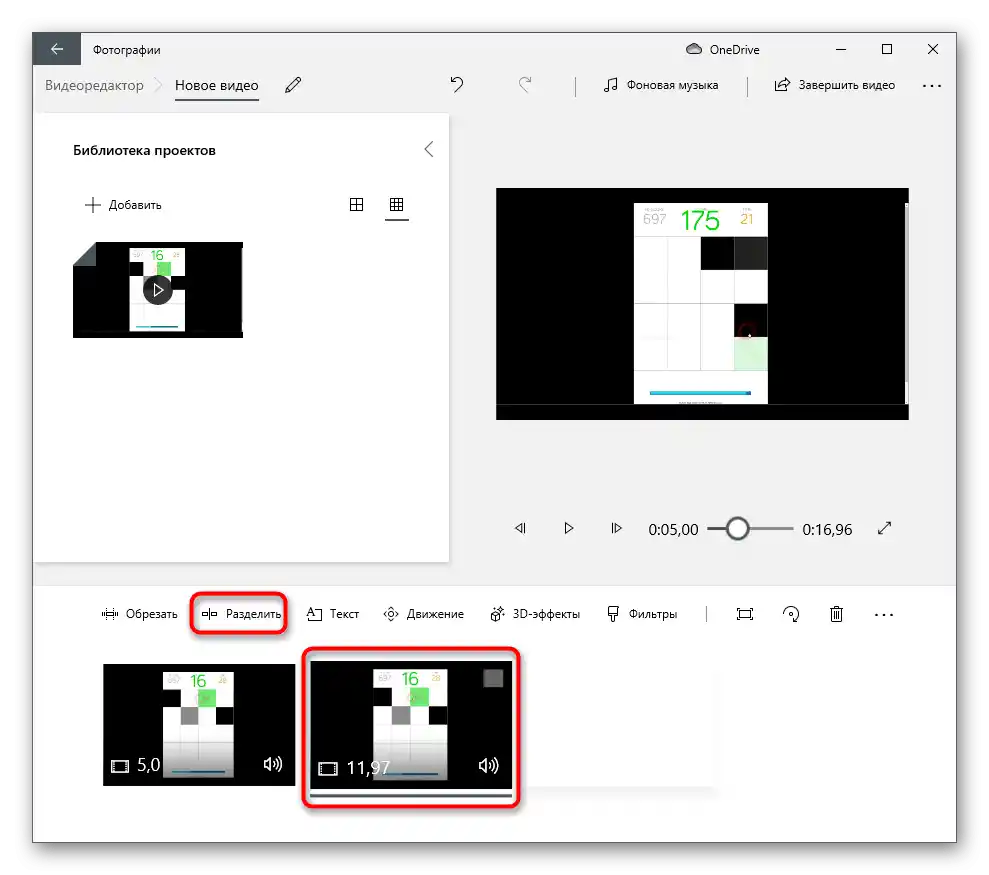
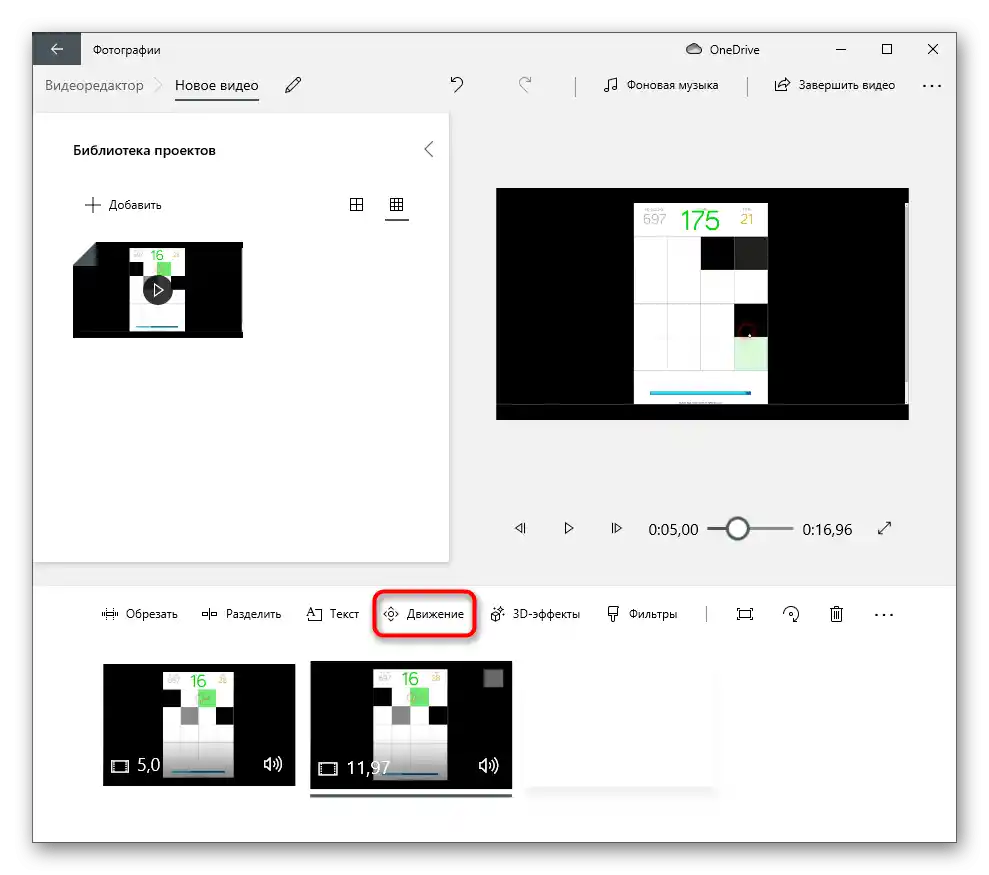
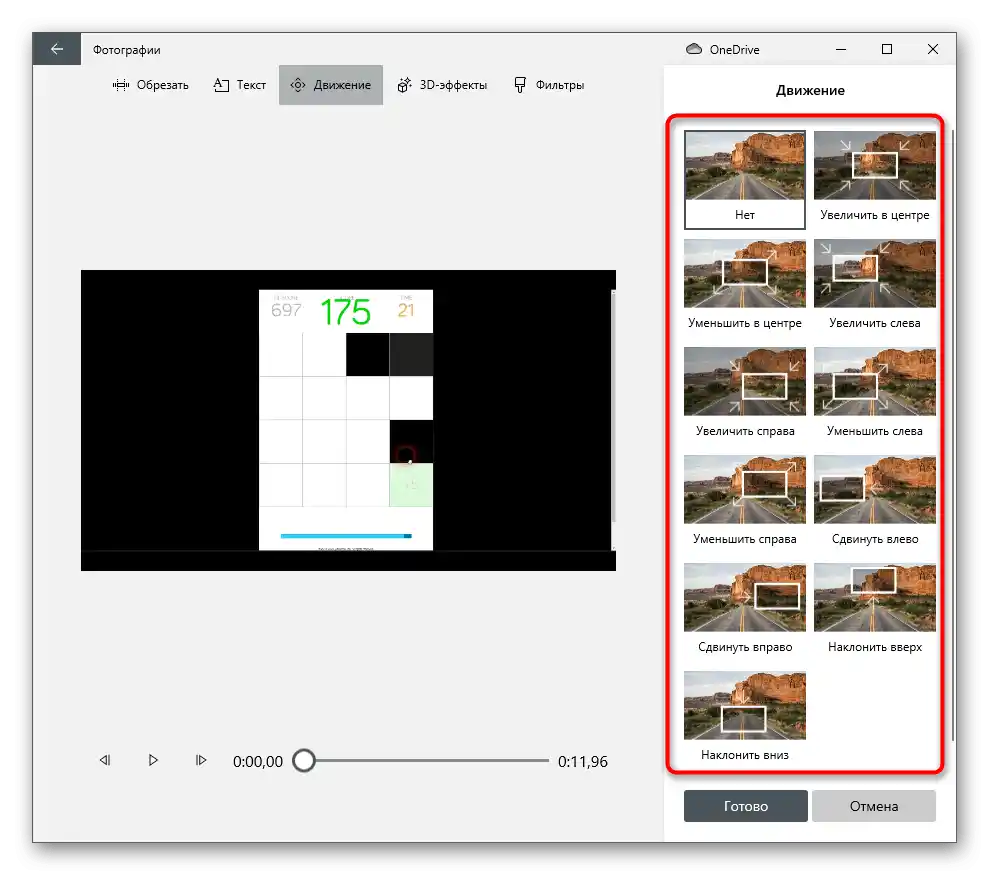
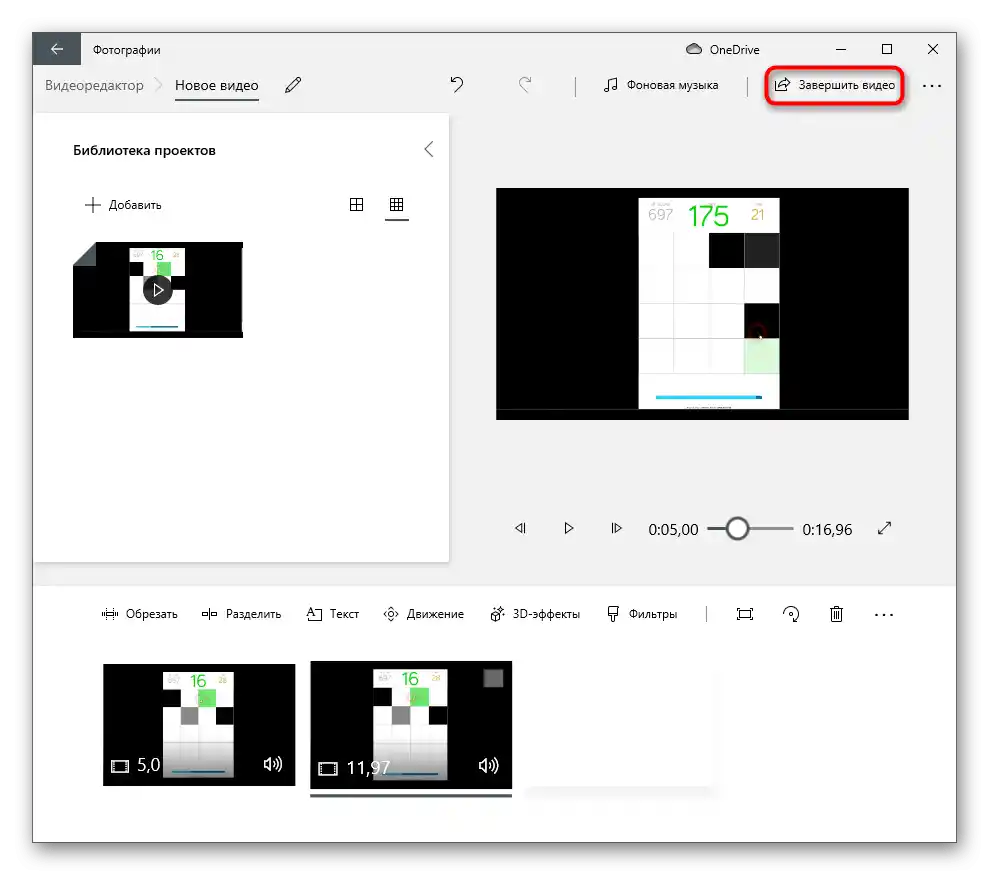
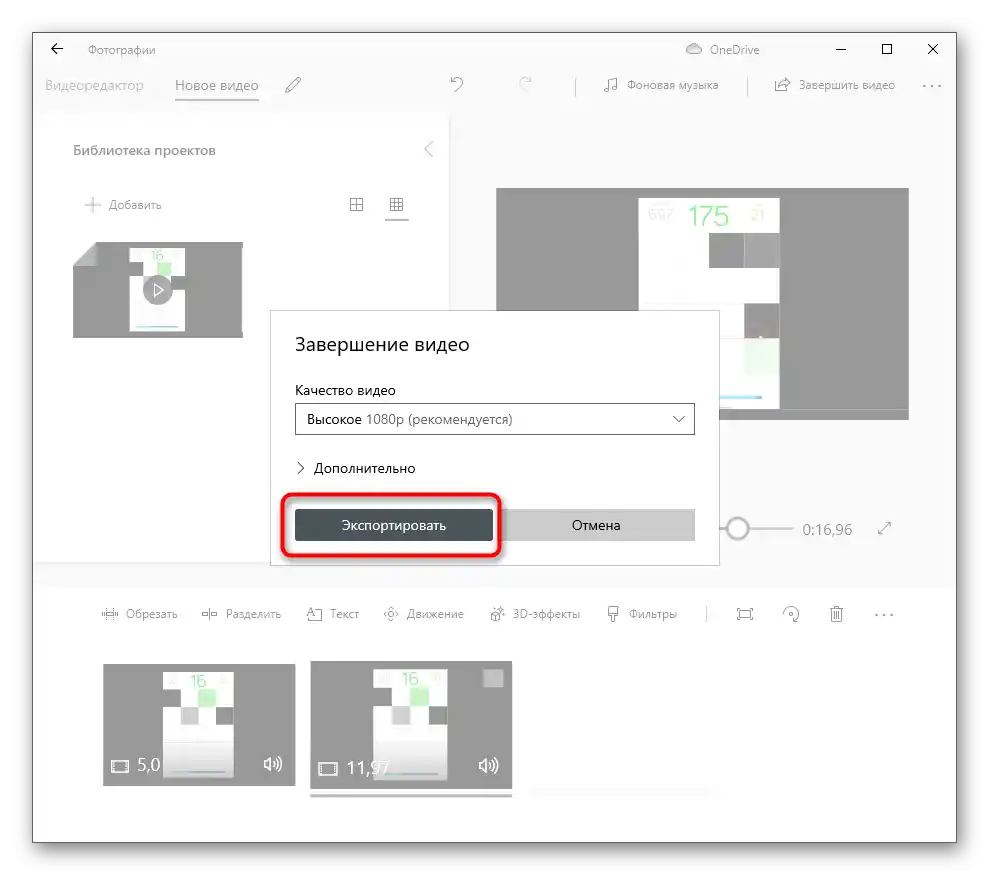
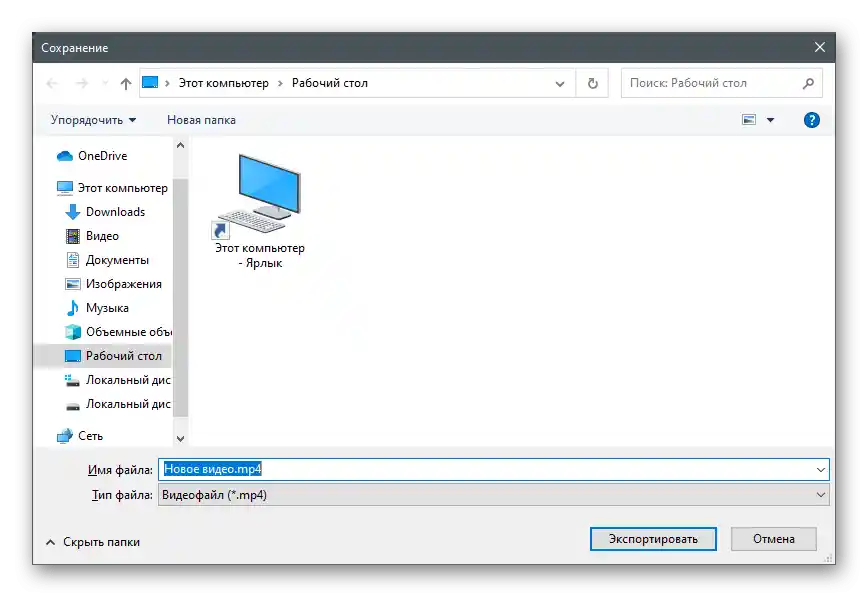
W Edytorze Wideo znajduje się funkcja usuwania wybranego fragmentu, więc możesz nie tylko je tworzyć, ale także usuwać niepotrzebne, realizując tym samym podstawowe potrzeby w montażu projektu.
Wondershare Filmora to program do edycji wideo w modelu freemium z zaawansowaną funkcjonalnością, która wystarcza nawet do profesjonalnej obróbki projektów. Oczywiście, taki narzędzie jak cięcie wideo na fragmenty jest również dostępne, więc możesz go używać, łącząc z innymi możliwościami oprogramowania. Pozwoli to uzyskać wysokiej jakości projekt z przejściami, tekstem i innymi informacjami, które powinny znajdować się między podzielonymi klatkami.
- Pobierz Wondershare Filmora i załóż konto, aby uzyskać bezpłatny dostęp do podstawowych funkcji. Po uruchomieniu programu kliknij w wyróżniony obszar, aby zaimportować pliki.
- Otworzy się "Eksplorator", w którym należy znaleźć wideo do edytowania.
- Dopóki znajduje się tylko w bibliotece użytkownika, przytrzymaj film lewym przyciskiem myszy i przeciągnij go na pustą ścieżkę na osi czasu.
- Użyj suwaka, ustawiając go w miejscu, gdzie jeden fragment powinien oddzielać się od drugiego.Na nim znajduje się przycisk z nożyczkami, którego naciśnięcie umożliwia podział części nagrania.
- Teraz każdy fragment jest oznaczony niebieską linią, co ułatwi orientację w nich i wybieranie tylko potrzebnych.
- Za pomocą standardowego przesuwania podziel kadry tak, aby między nimi było trochę pustej przestrzeni. Teraz można tam wstawić inne kadry, dodać przejścia lub tekst.
- Wszystko to odbywa się za pomocą wbudowanych w Wondershare Filmora narzędzi, których główny wykaz znajduje się na górnym pasku.
- Gdy praca nad projektem jest zakończona, kliknij przycisk "Export".
- W nowym oknie wybierz odpowiedni format i ustaw dodatkowe parametry. Wskaź miejsce do zapisania i potwierdź rozpoczęcie renderowania. Przy okazji, przechodząc na inne zakładki, można znaleźć szablony z parametrami do renderowania wideo pod określony typ urządzeń lub do przesyłania na serwisy wideo.
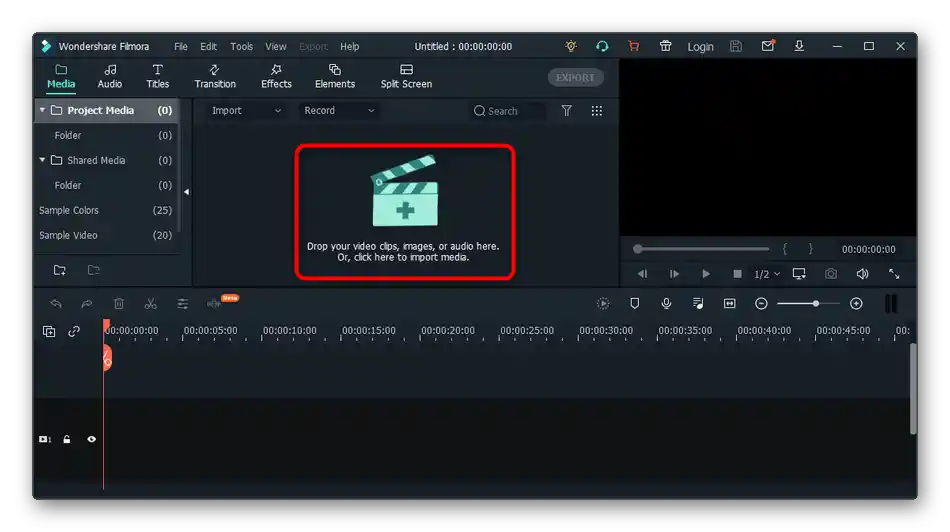
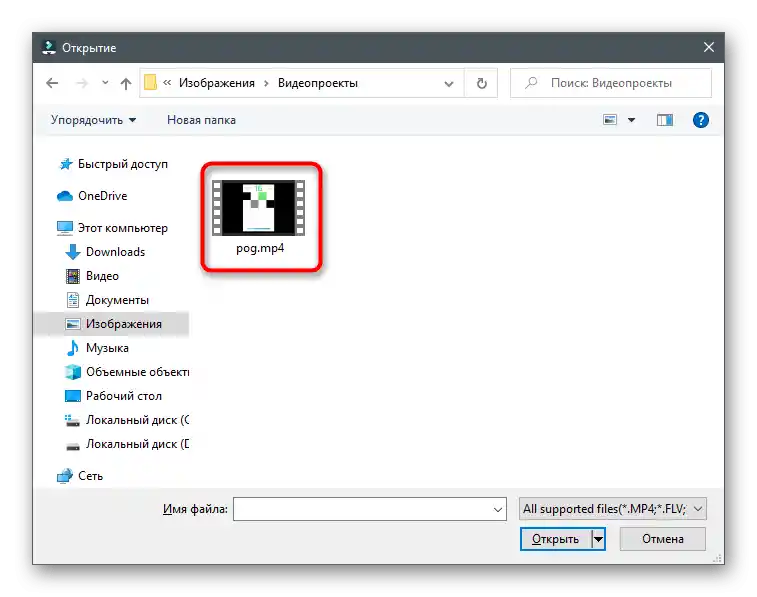
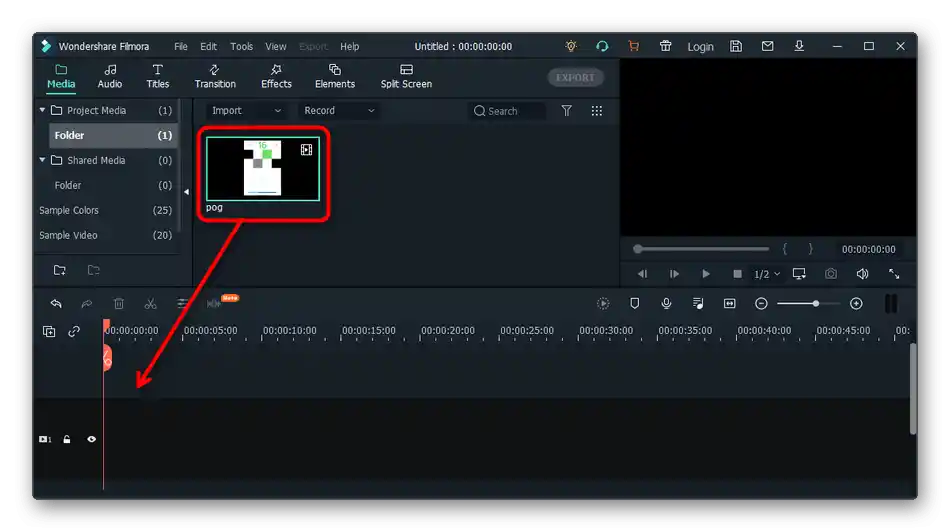
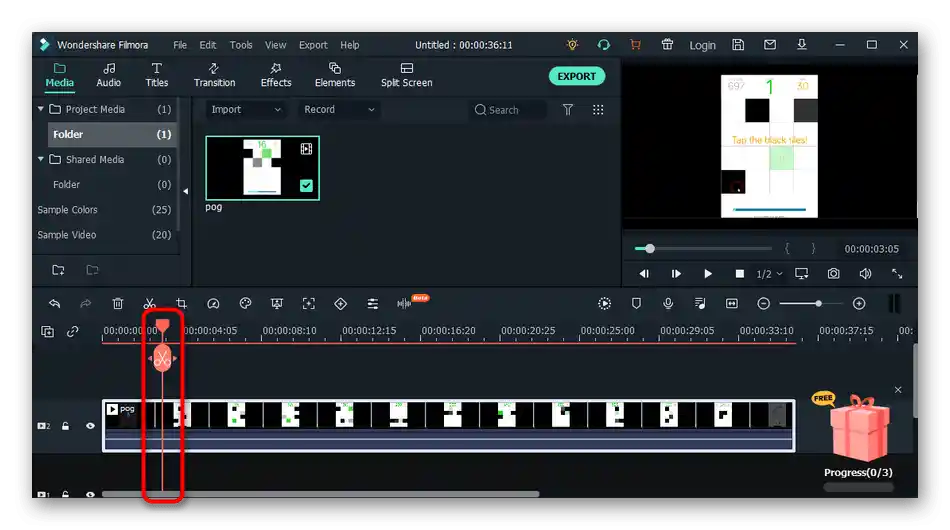
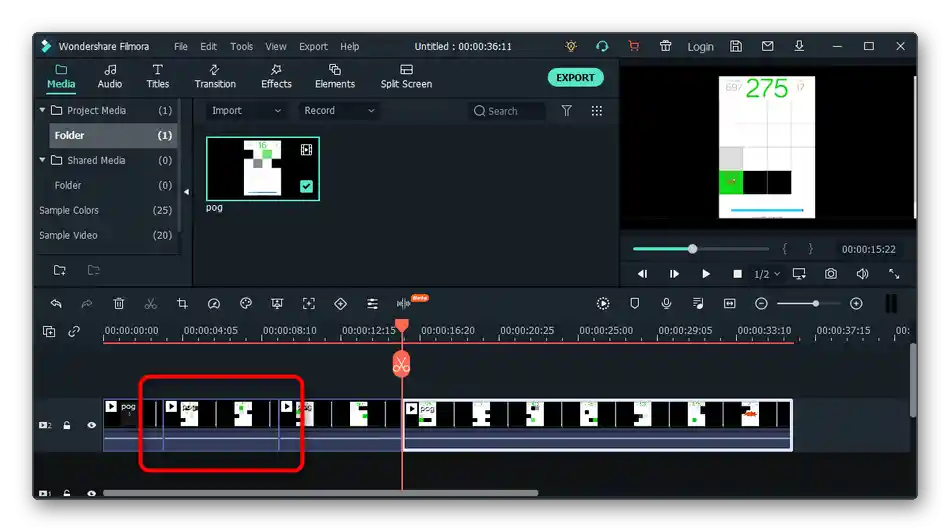
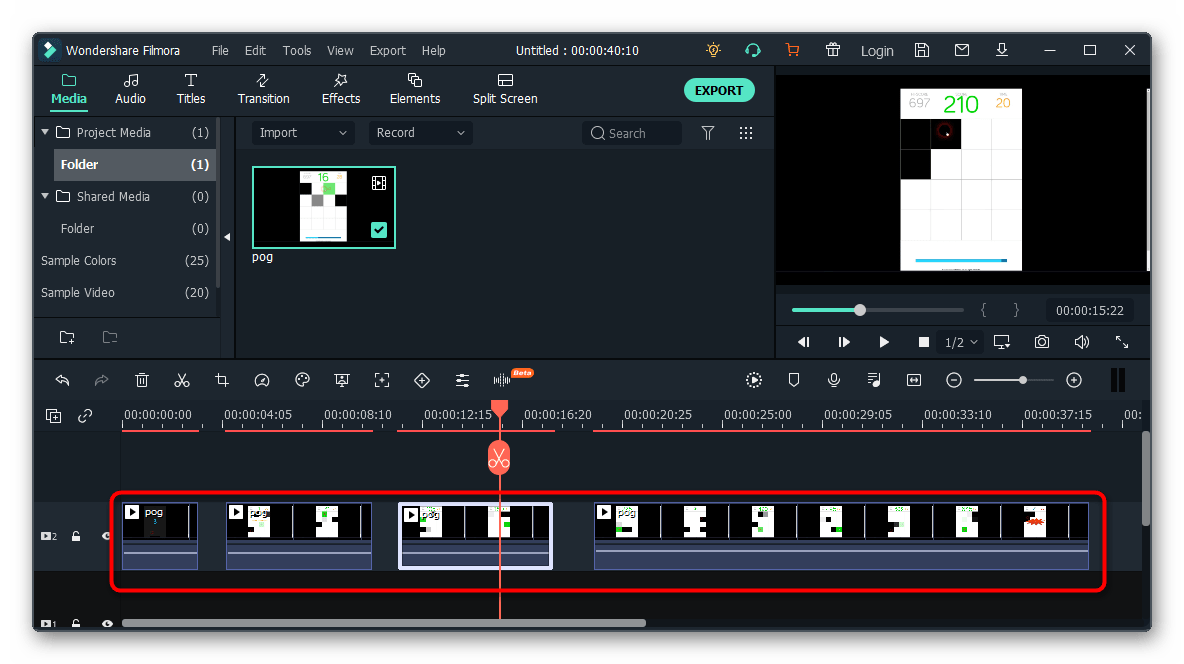
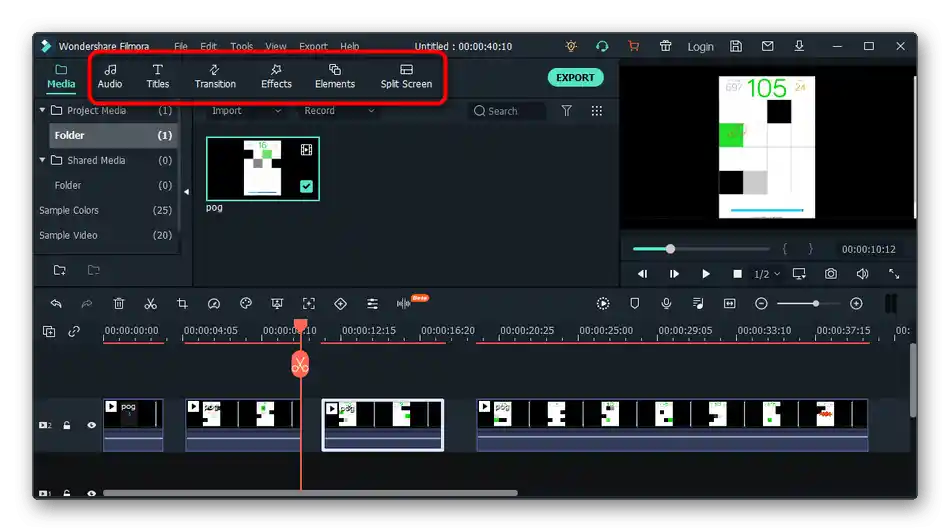
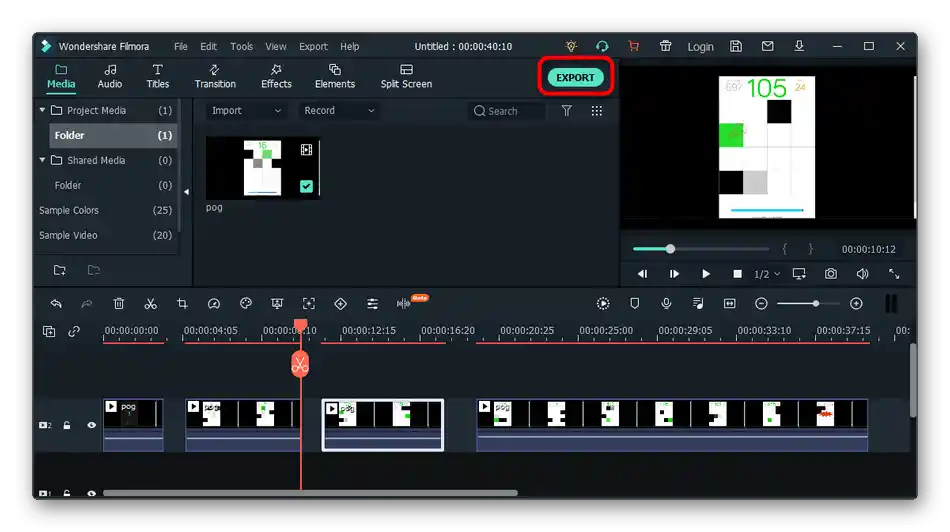
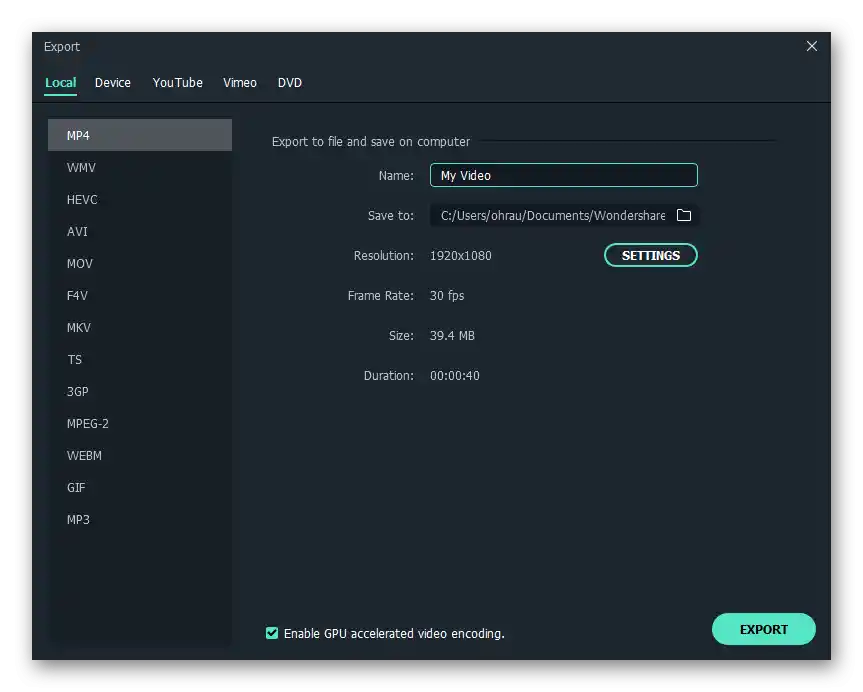
Sposób 3: Adobe Premiere Pro
Na zakończenie porozmawiajmy o najtrudniejszym z przedstawionych programów — Adobe Premiere Pro. Jest płatny i przeznaczony głównie do profesjonalnego użytku. Warto jednak zwrócić na niego uwagę, jeśli planujesz nauczyć się montażu i/lub często edytować wideo, w tym dzielić je na fragmenty.
- W oknie startowym kliknij przycisk "Nowy projekt".
- Ustaw dla niego parametry i z góry wskaż lokalizację, jeśli chcesz zapisywać pośrednie wyniki pracy.
- Kliknij w obszarze z materiałami wideo, aby dodać wideo.
- W "Eksploratorze" znajdź odpowiedni plik, zaznacz go i kliknij "Otwórz".
- Przeciągnij wideo na oś czasu, ponieważ obecnie nie jest gotowe do edytowania.
- Upewnij się, że klip zaczyna się od zera, umieszczając ścieżkę na początku.
- Można to zrealizować poprzez zwykłe przesunięcie, przesuwając wideo w lewo.
- Jeśli na brzegach są fragmenty, które są całkowicie niepotrzebne, można je usunąć, przesuwając ścieżkę nieco w głąb.
- Następnie użyj narzędzia przycinania, wcześniej umieszczając suwak na styku przyszłych fragmentów.
- Wykonaj to samo niezbędną ilość razy, osiągając wymagany rezultat.
- Wybierz narzędzie "Przesunięcie" i przesuń każdy uzyskany kadr tak, aby nie przeszkadzały sobie nawzajem. Pamiętaj również o ścieżce audio, która jest przypisana osobno do każdego fragmentu.
- Wykonaj inne działania edycyjne, dla których stworzono różne kadry, a następnie otwórz menu "Plik" i wybierz opcję "Eksportuj".
- Jeśli nie chcesz, aby wideo zaczynało się od początku, koniecznie przesuń znaczniki na punktach wejścia i wyjścia.
- Następnie skorzystaj z dostępnych opcji, wybierając format i inne cechy wideo przed jego zapisaniem.
- Zakończ renderowanie, klikając "Eksportuj".
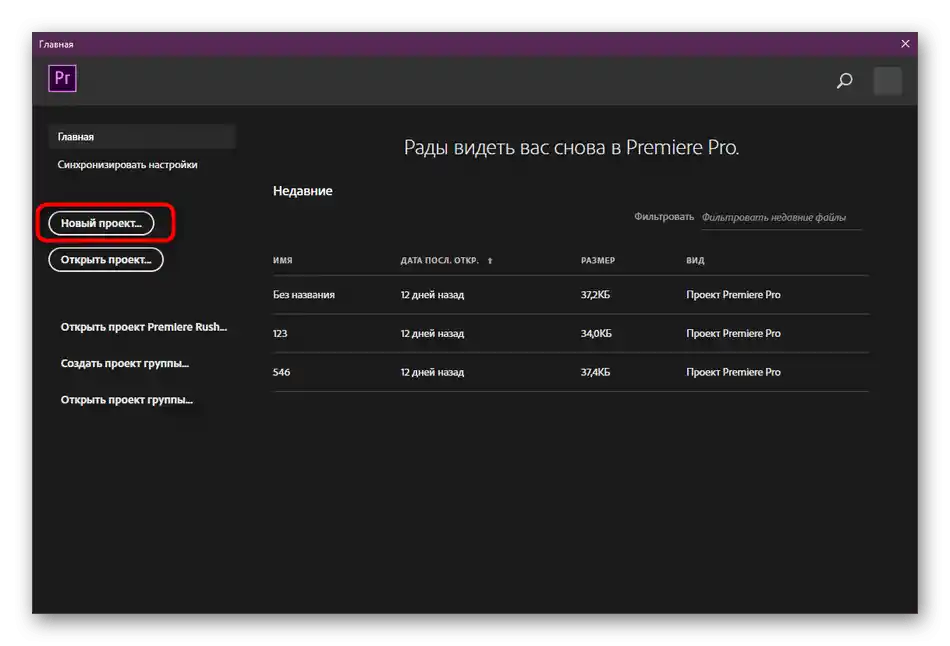
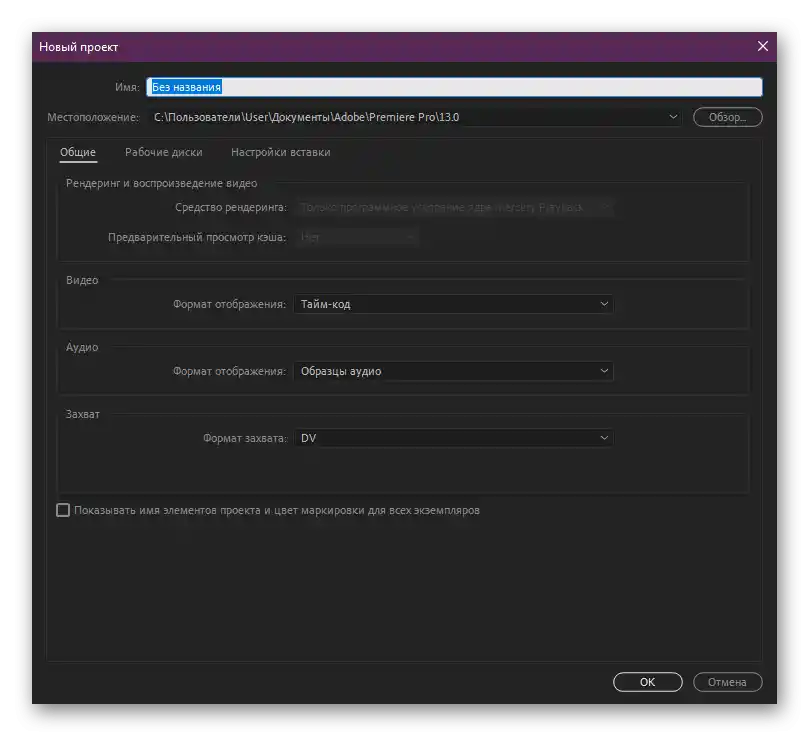
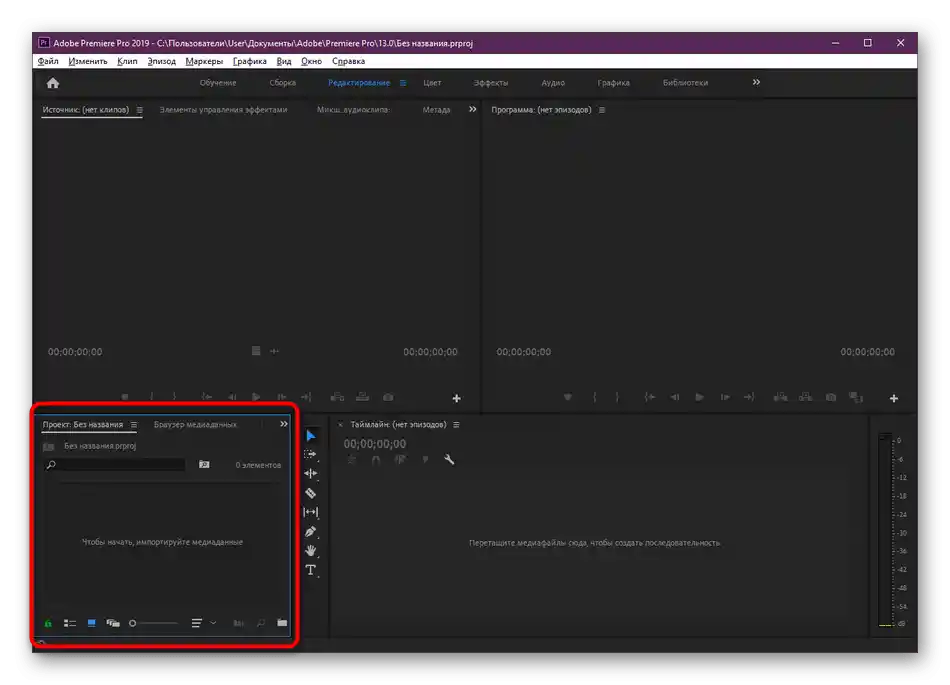
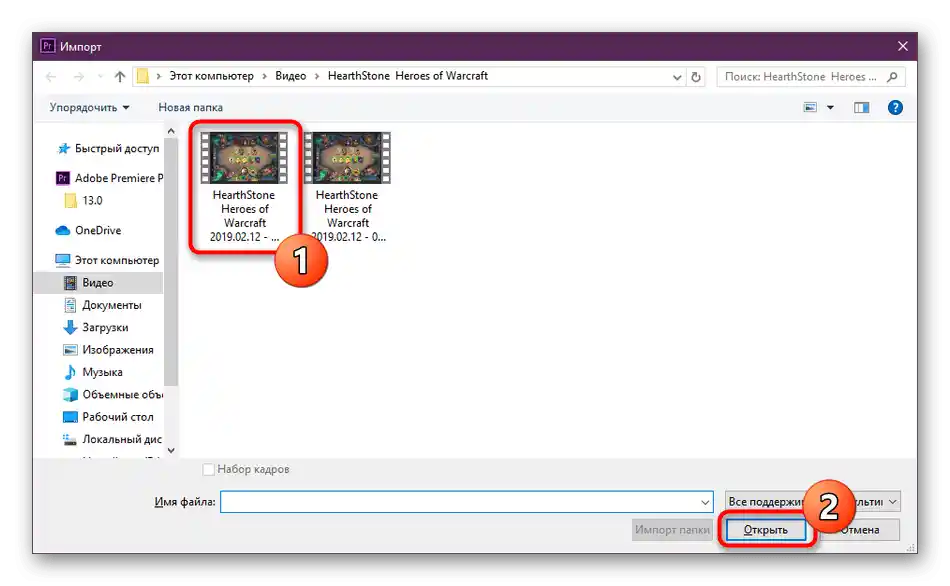
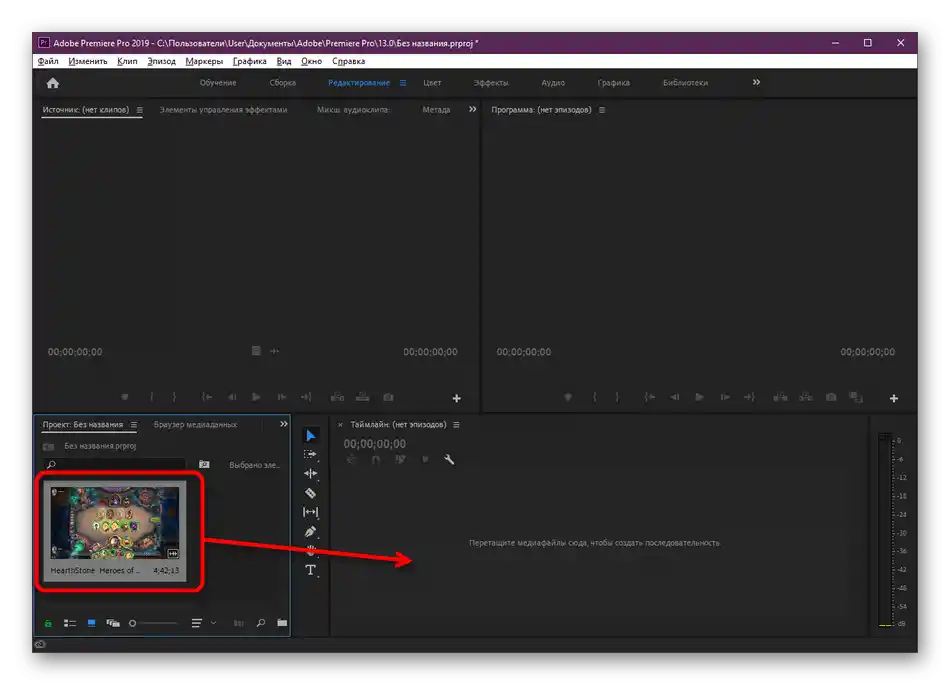
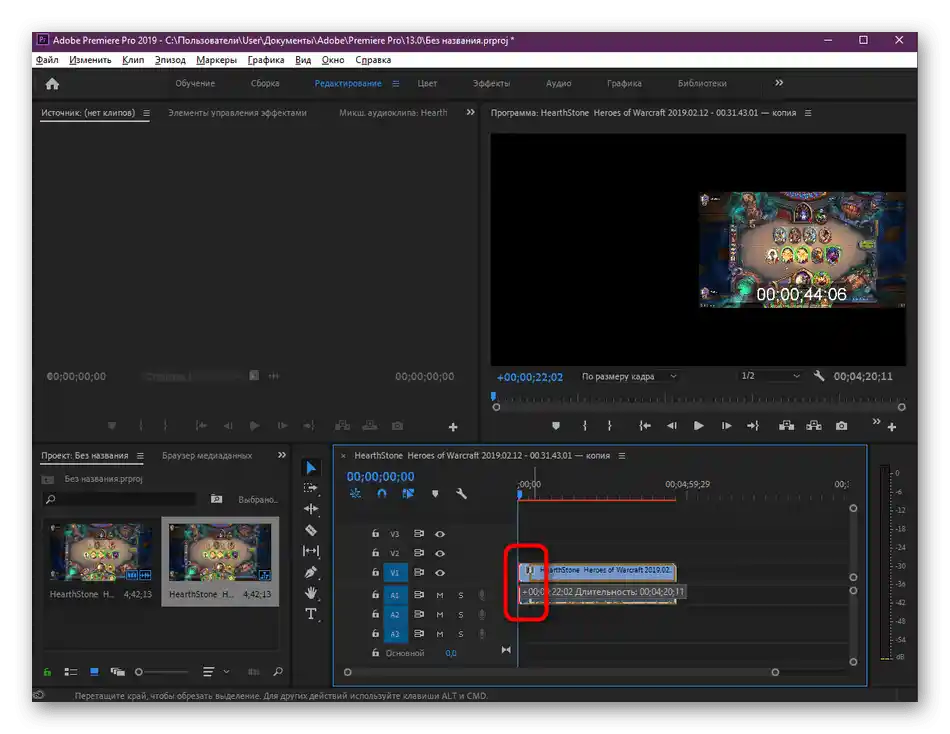
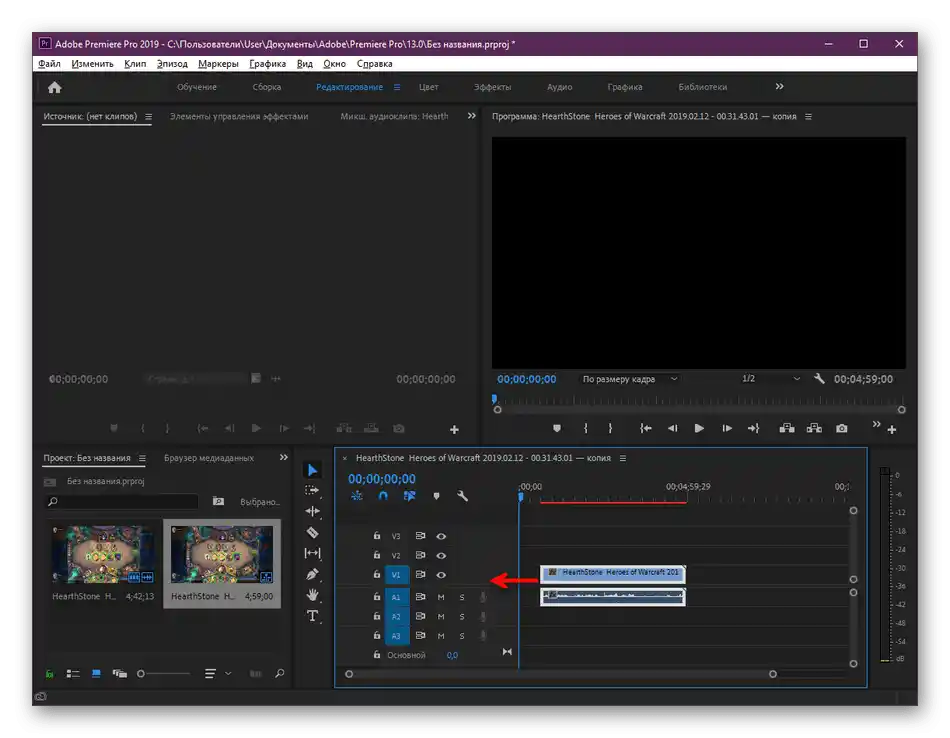
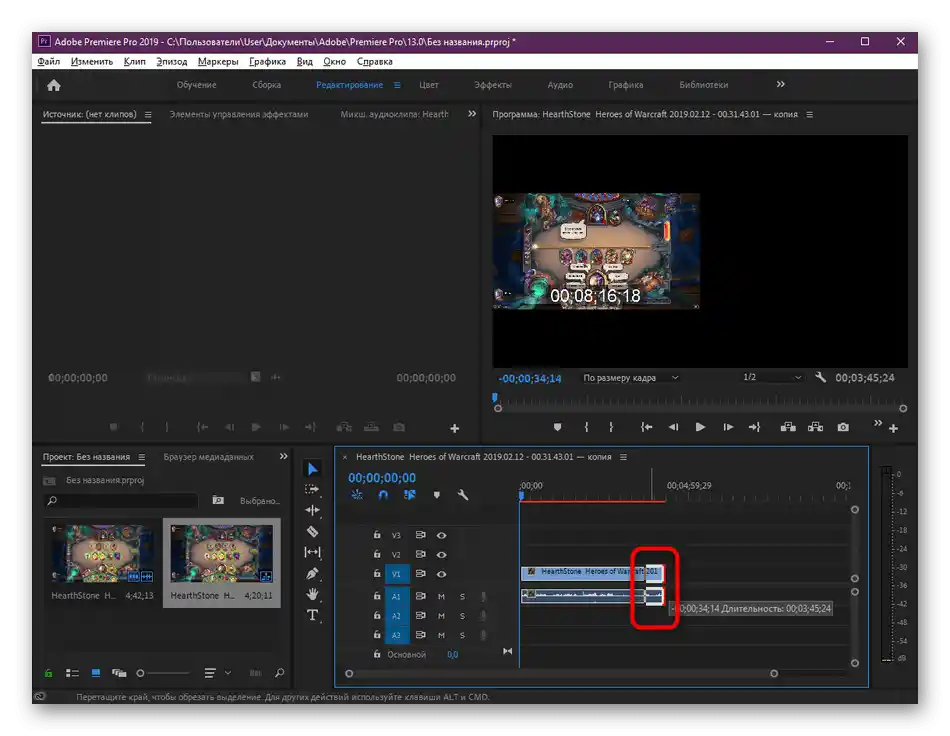
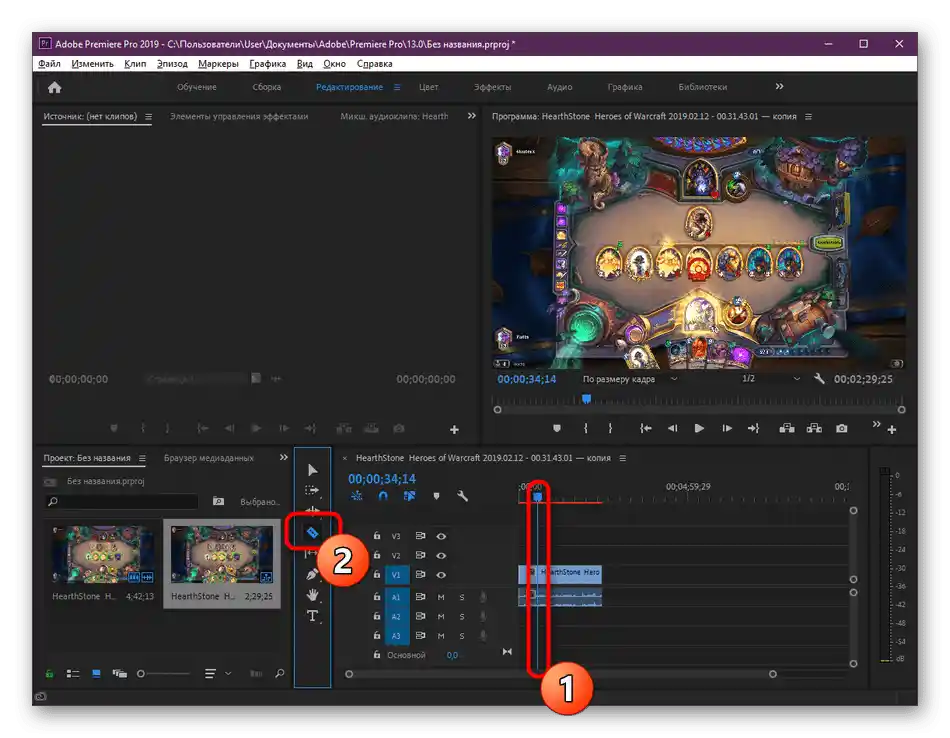
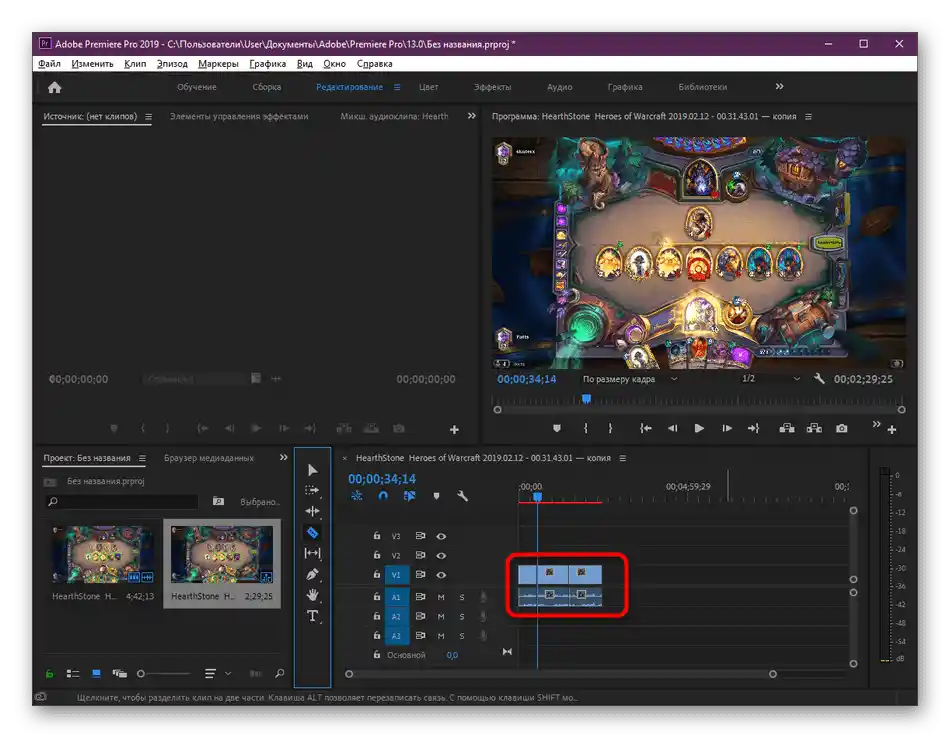
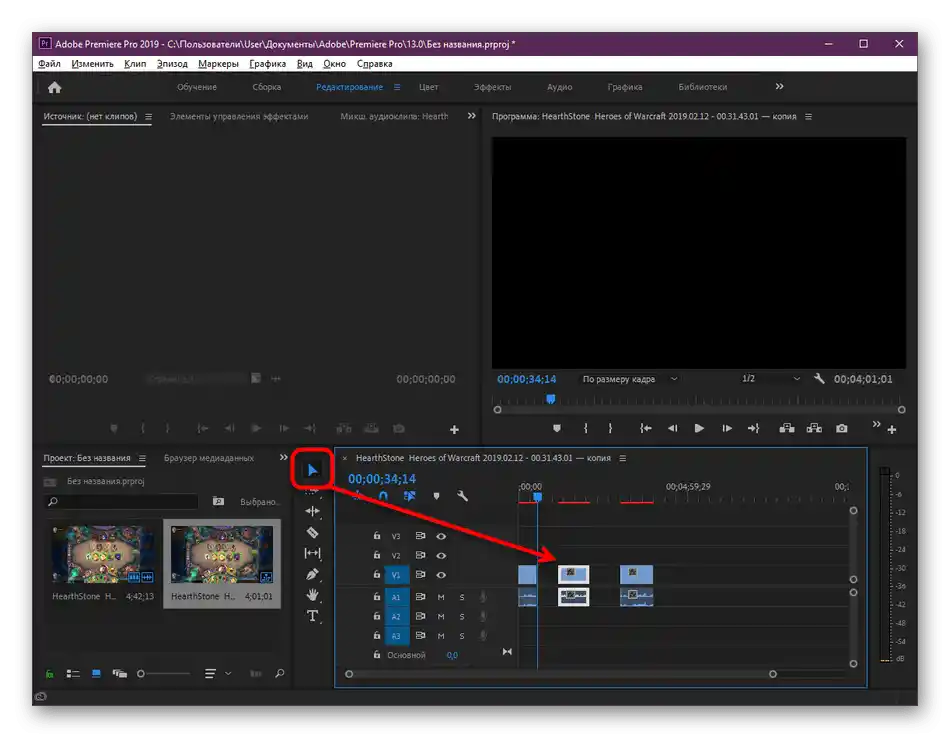
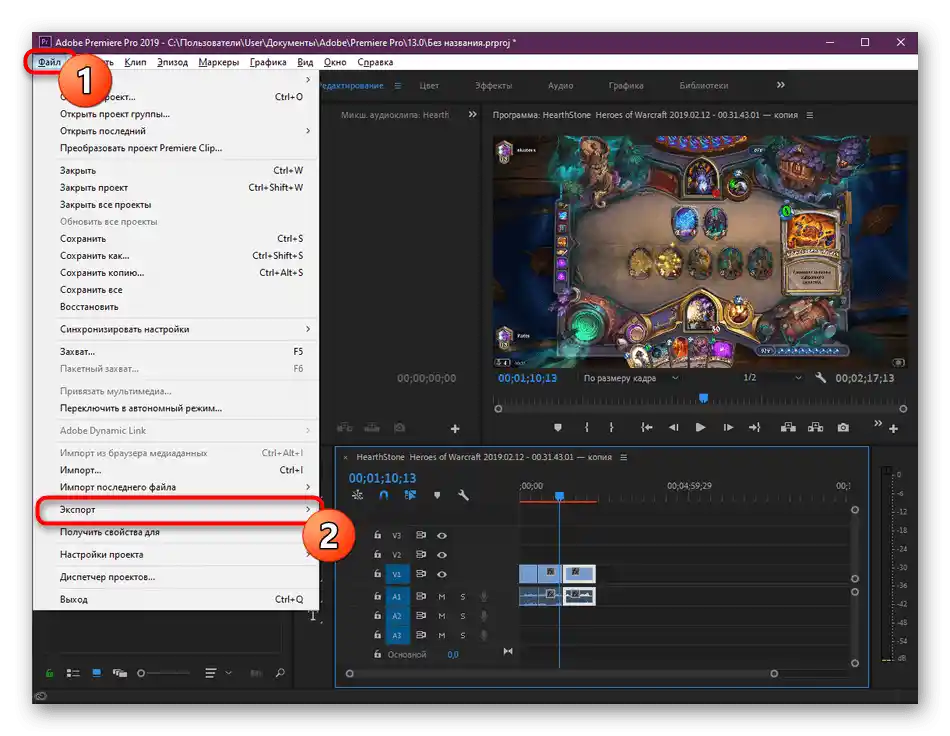
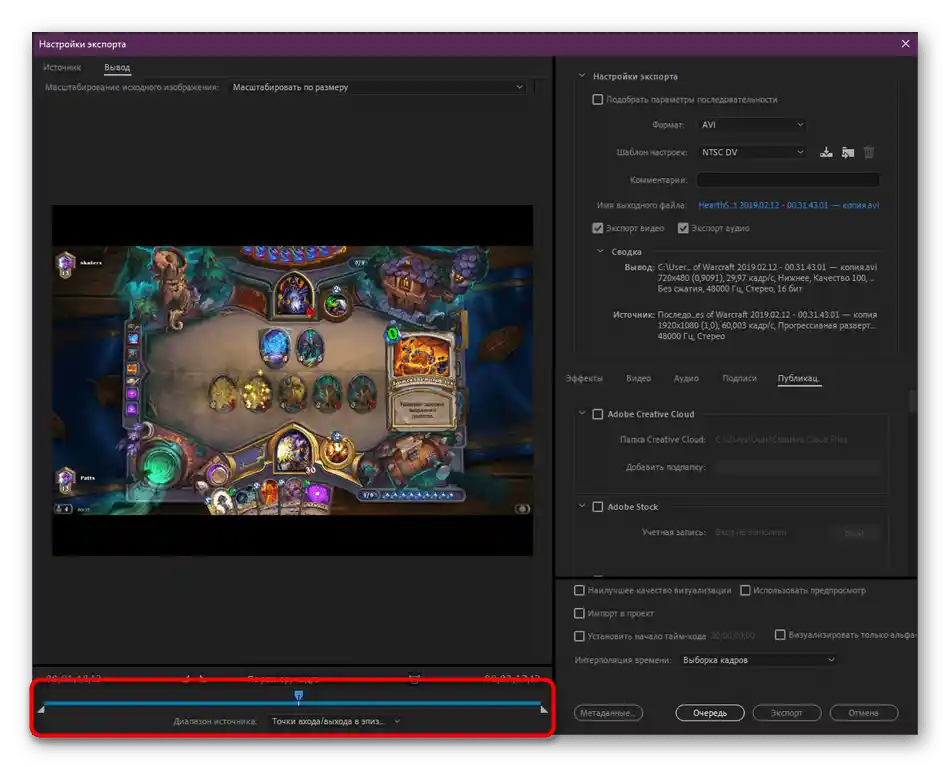
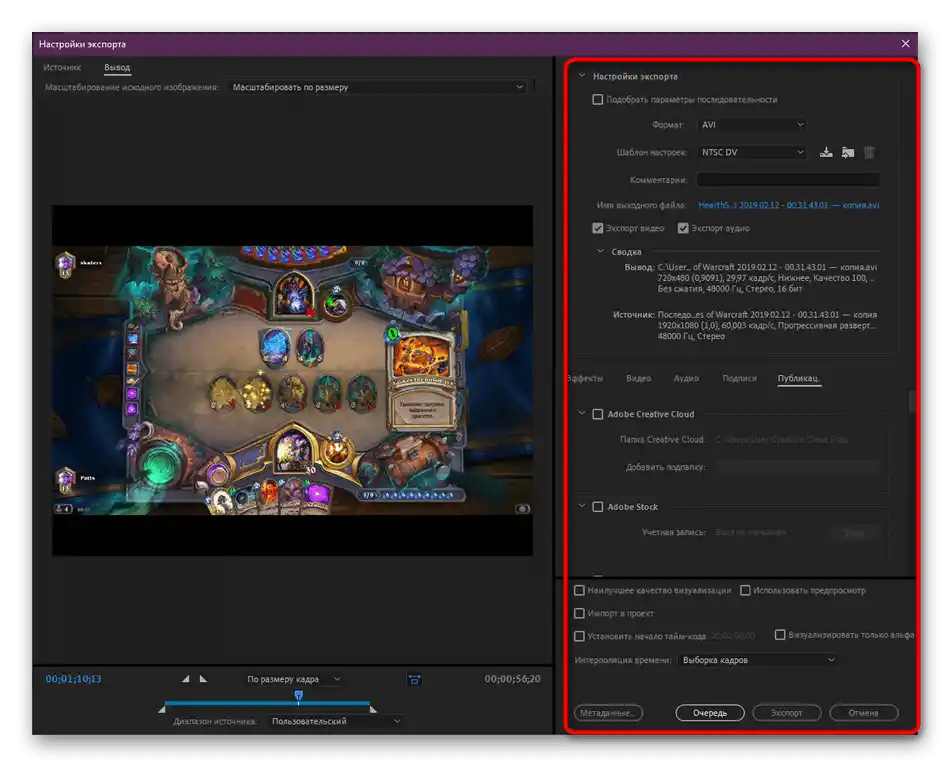
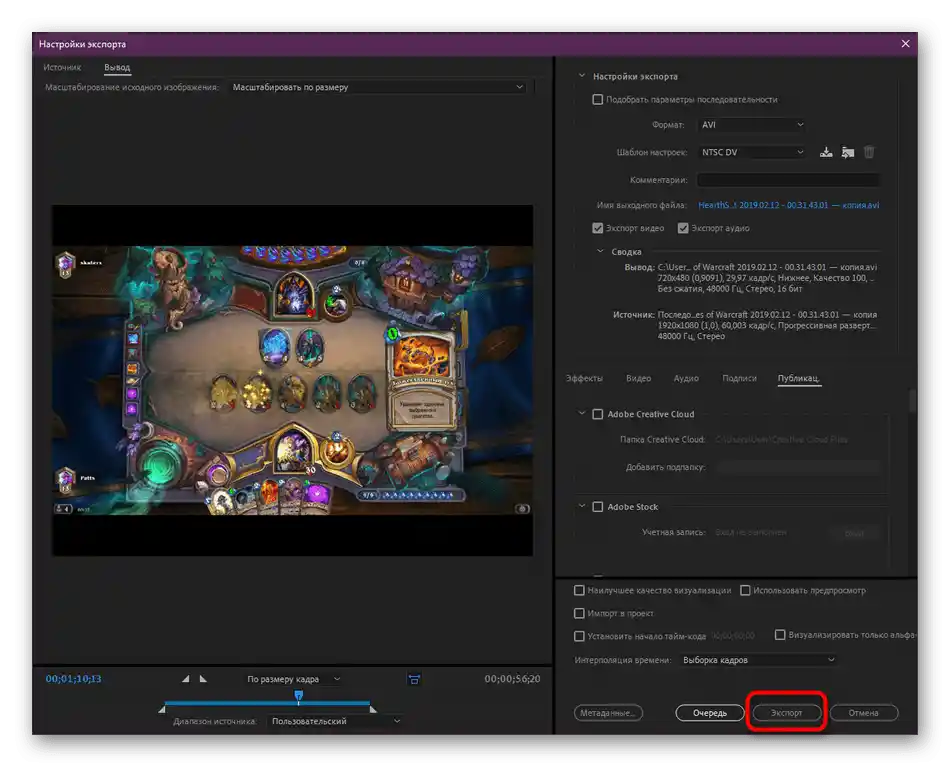
Mamy inne instrukcje dotyczące Adobe Premiere Pro, które mogą okazać się przydatne podczas pracy z fragmentami wideo.Kliknij w linki poniżej, aby przejść do nich i zapoznać się z treścią.
Szczegóły:
Tworzenie napisów w Adobe Premiere Pro
Jak zapisać wideo w Adobe Premiere Pro
Osobno wspomnimy o istnieniu specjalnych usług online, które pełnią rolę edytorów wideo. W ich funkcjonalności znajdują się również narzędzia do dzielenia wideo na fragmenty, a główną zaletą jest to, że użytkownik nie musi instalować programów na swoim komputerze, ponieważ można pracować bezpośrednio w przeglądarce. Jeśli ten wariant Cię interesuje, zapoznaj się z nim w dalszym materiale.
Szczegóły: Kroimy wideo na części online