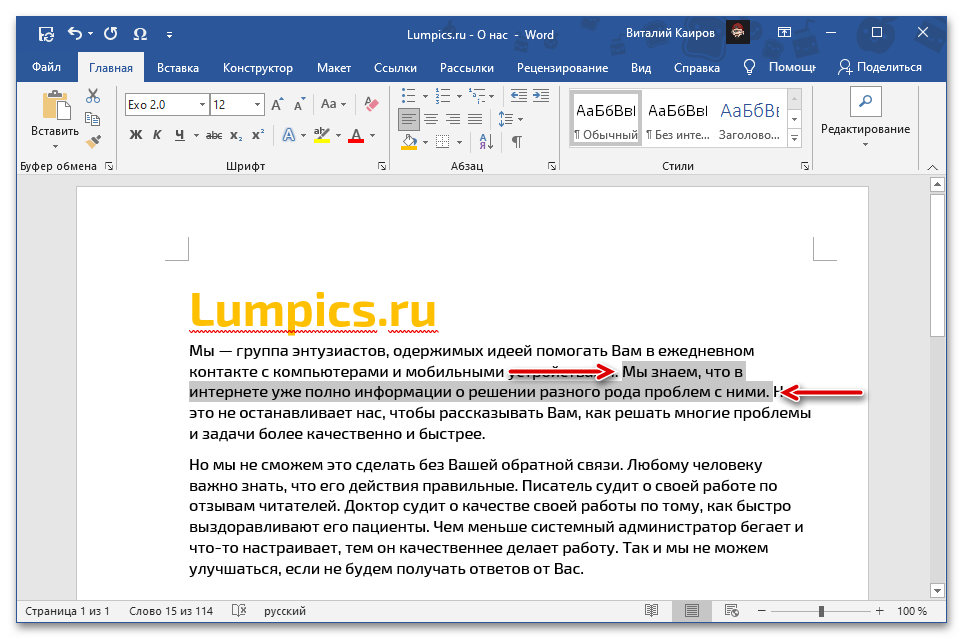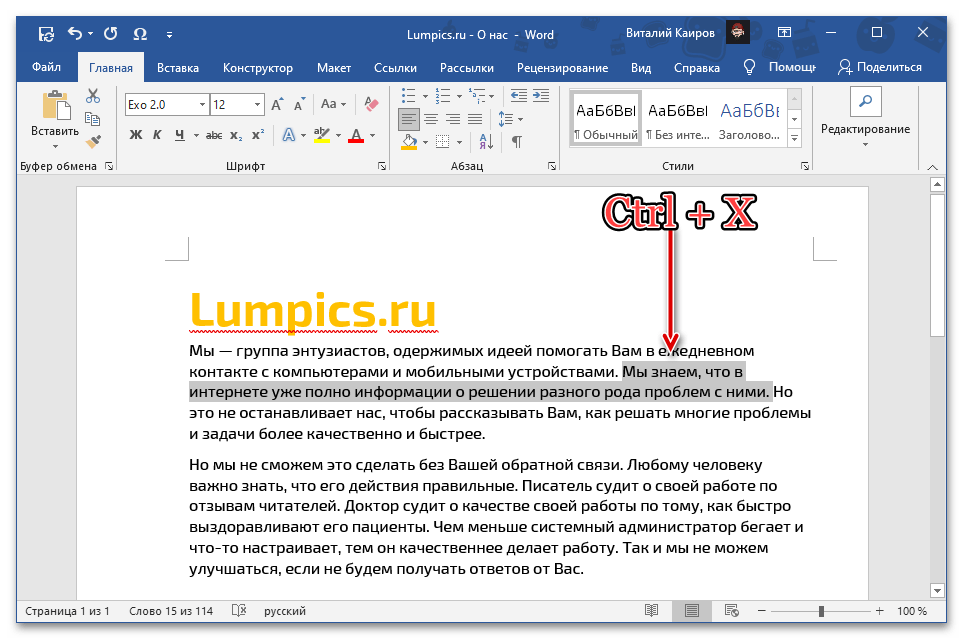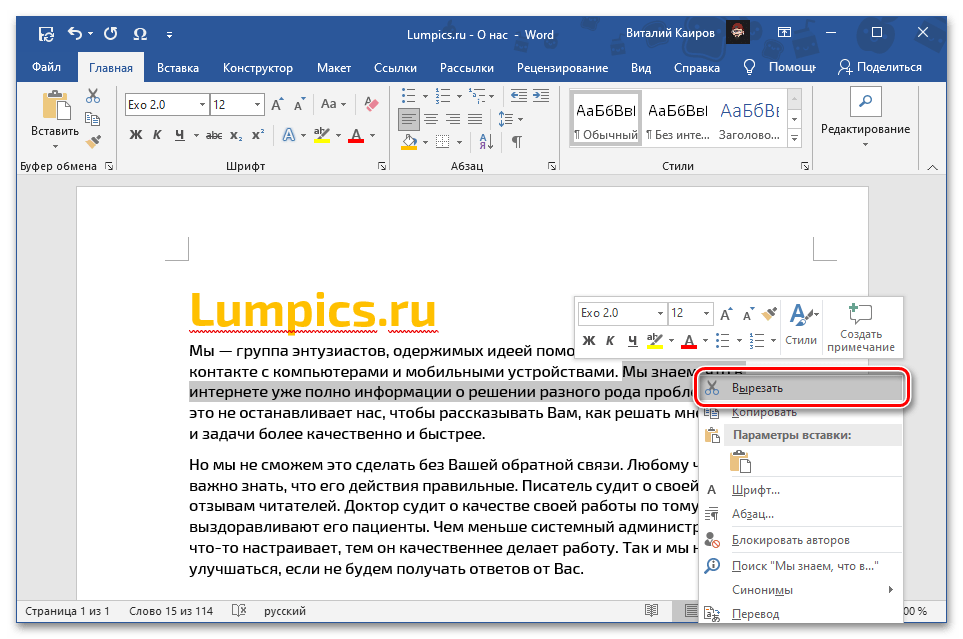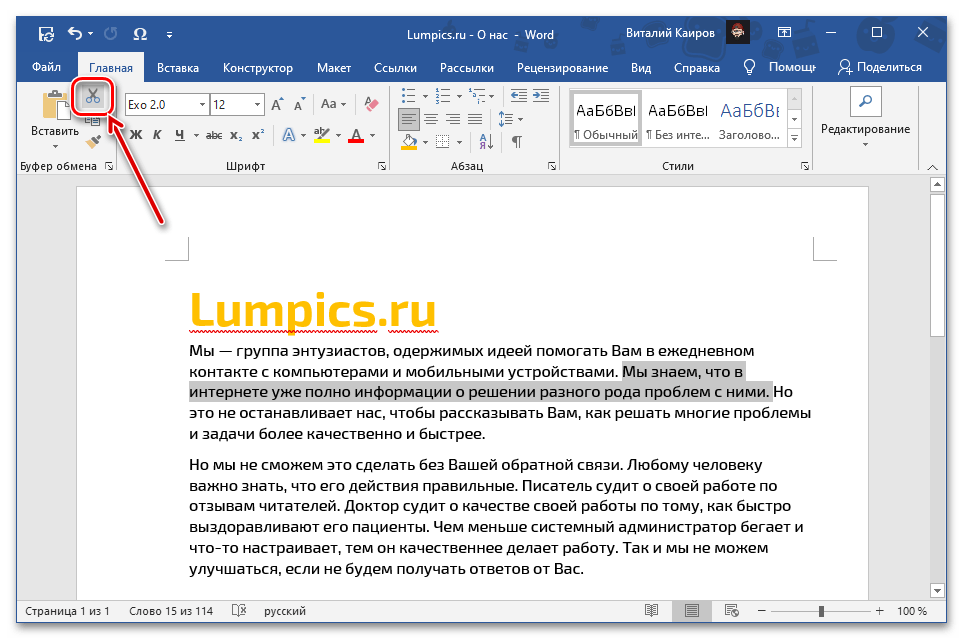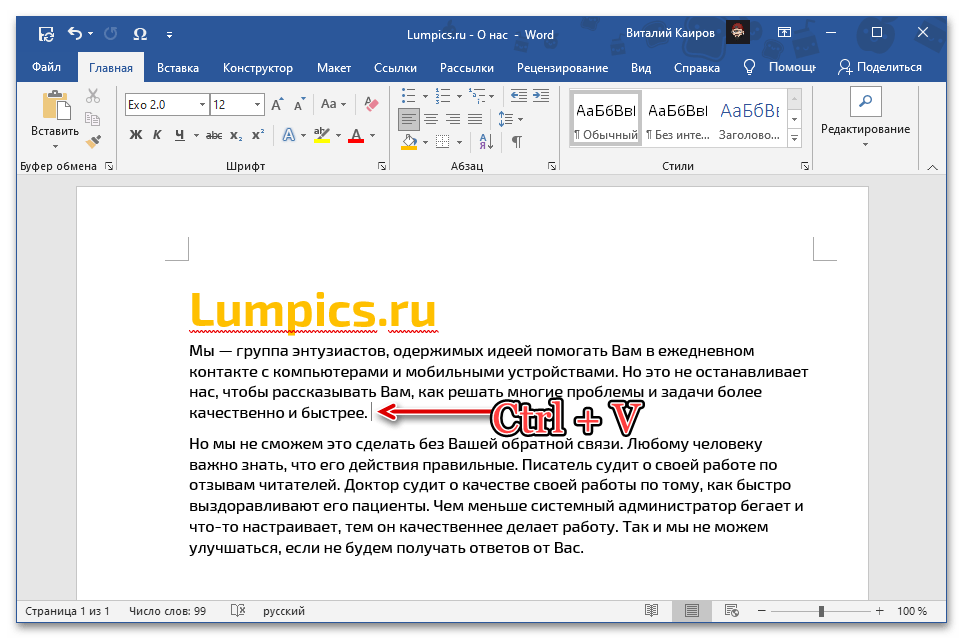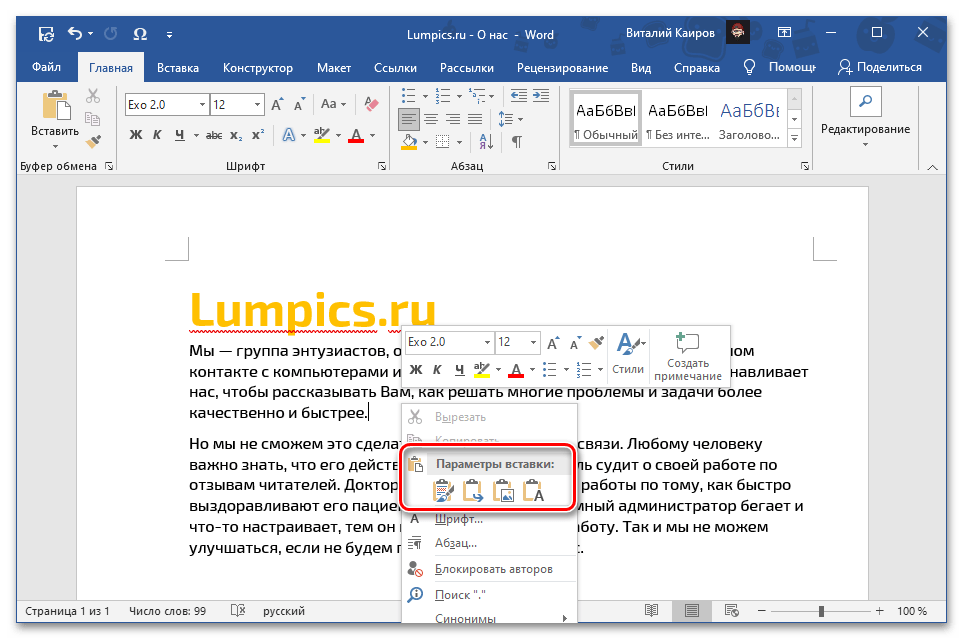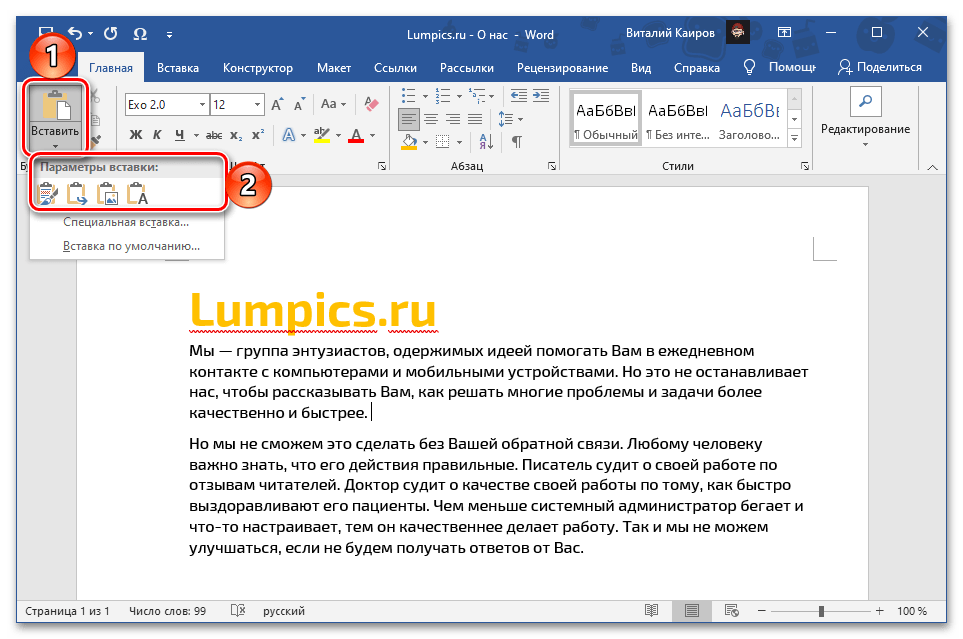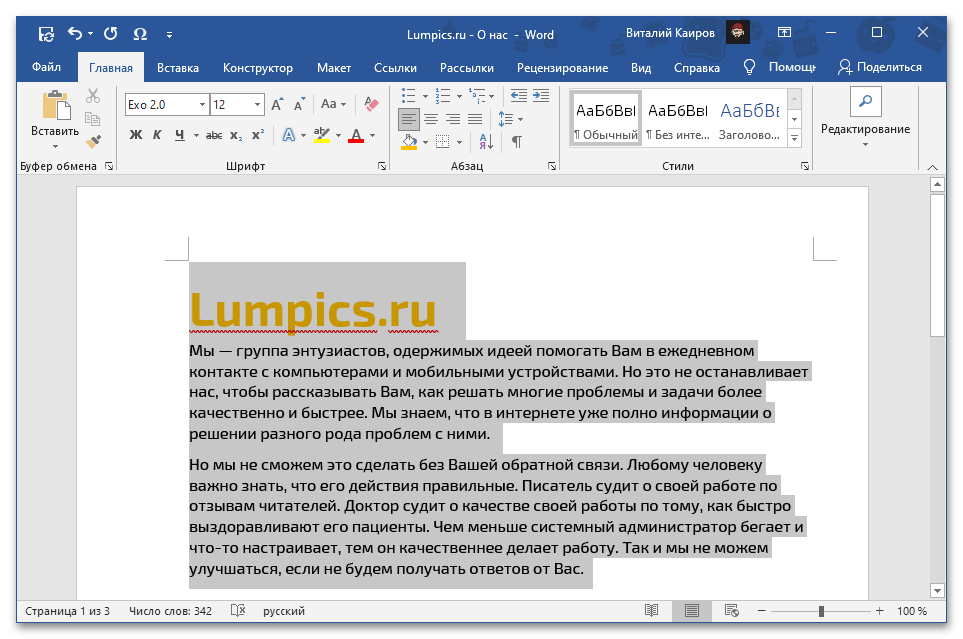Zawartość:
Metoda 1: Wycinanie i wklejanie
Przenieś zaznaczony fragment tekstu z jednego miejsca dokumentu do drugiego za pomocą standardowych funkcji Microsoft Word "Wytnij" i "Wklej".
- Za pomocą myszy lub klawiszy "Ctrl", "Shift", "strzałek" zaznacz tekst, który chcesz przenieść.
![Wyróżnij fragment tekstu do przeniesienia w dokumencie Microsoft Word]()
Zobacz także: Jak zaznaczyć cały tekst w Wordzie
- Wytnij go w dowolny wygodny sposób, korzystając z:
- Kombinacji klawiszy "Ctrl+X";
- Menu kontekstowego;
- Narzędzia na wstążce.
![Wytnij zaznaczony fragment tekstu, aby przenieść go w dokumencie Microsoft Word]()
![Wytnij zaznaczony fragment tekstu za pomocą menu kontekstowego, aby przenieść go w dokumencie Microsoft Word]()
![Wytnij zaznaczony fragment tekstu za pomocą przycisku na wstążce, aby przenieść go w dokumencie Microsoft Word]()
Zobacz także: Skróty klawiszowe do pracy w Wordzie
- Umieść kursor (wskaźnik) w miejscu dokumentu, gdzie chcesz go wstawić, i wklej, postępując zgodnie z poprzednim krokiem, korzystając z:
- Kombinacji klawiszy "Ctrl+V";
- Menu kontekstowego;
- Narzędzia na wstążce.
![Wstaw wycięty tekst za pomocą skrótu klawiszowego do poruszania się w dokumencie Microsoft Word]()
![Wstawić wycięty tekst za pomocą menu kontekstowego do przeniesienia w dokumencie Microsoft Word]()
![Wstaw wycięty tekst za pomocą przycisku na wstążce do poruszania się w dokumencie Microsoft Word]()
Uwaga! Przy wklejaniu tekstu za pomocą menu kontekstowego lub przycisku na wstążce można wybrać jego ostateczny wygląd, zachowując oryginalne formatowanie, łącząc je z formatowaniem w wskazanym fragmencie dokumentu lub całkowicie je usuwając. Dostępne są również inne opcje, które wcześniej omówiliśmy w osobnej instrukcji.
Więcej informacji: Jak wkleić skopiowany tekst w Wordzie
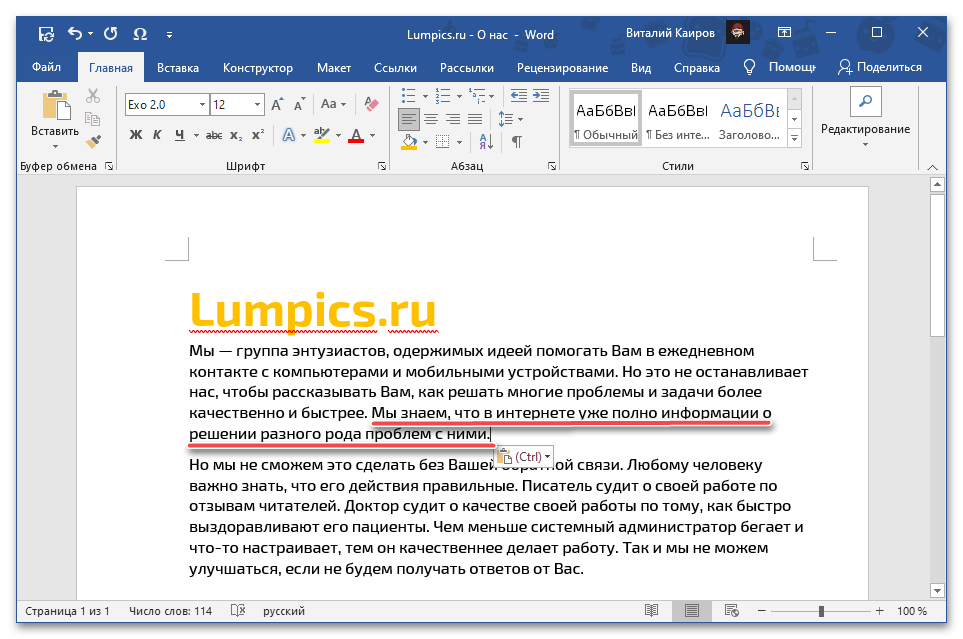
Na tym zadanie opisane w tytule artykułu uznaje się za rozwiązane – tekst zostanie przeniesiony z jednego miejsca do drugiego, a schowek, do którego wycięta zawartość została umieszczona w celu późniejszego wklejenia, w tym przypadku pełnił rolę pośrednika.Nie jest trudno zgadnąć, że w podobny sposób można przenosić zapisy między różnymi dokumentami.
Uwaga: Jeśli wycięty fragment tekstu stanowi początek, koniec lub cały akapit, zostanie on wstawiony z dodatkowymi wcięciami na początku i/lub końcu, które należy usunąć za pomocą klawiszy "BackSpace" lub "Delete". Pod warunkiem, że wstawienie odbywało się za pomocą opcji "Zachowaj tylko tekst", takie problemy nie wystąpią.
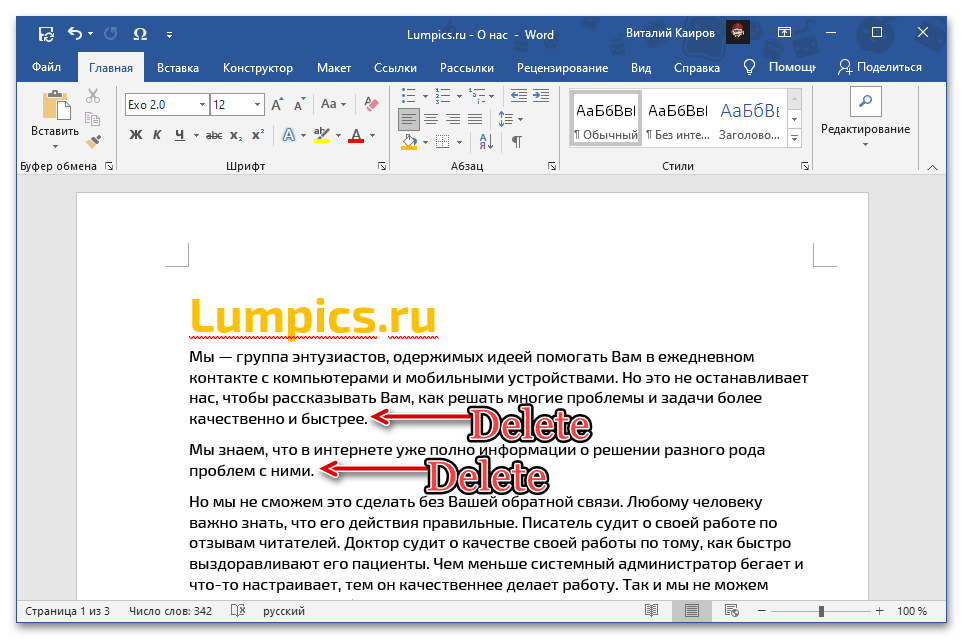
Czytaj także: Jak nałożyć tekst na tekst w Microsoft Word
Sposób 2: Zaznaczanie i przeciąganie
Tekst w dokumencie Word można również przenieść w dosłownym tego słowa znaczeniu.
- Za pomocą myszy lub klawiszy zaznacz fragment, który ma być przeniesiony.
- Przytrzymaj lewy przycisk myszy (LPM) na zaznaczonej części i przeciągnij ją w odpowiednie miejsce. Kieruj się przy tym wskaźnikiem, który będzie oznaczać punkt wstawienia.
- Puść LPM, a wybrana część zapisu zostanie przeniesiona.
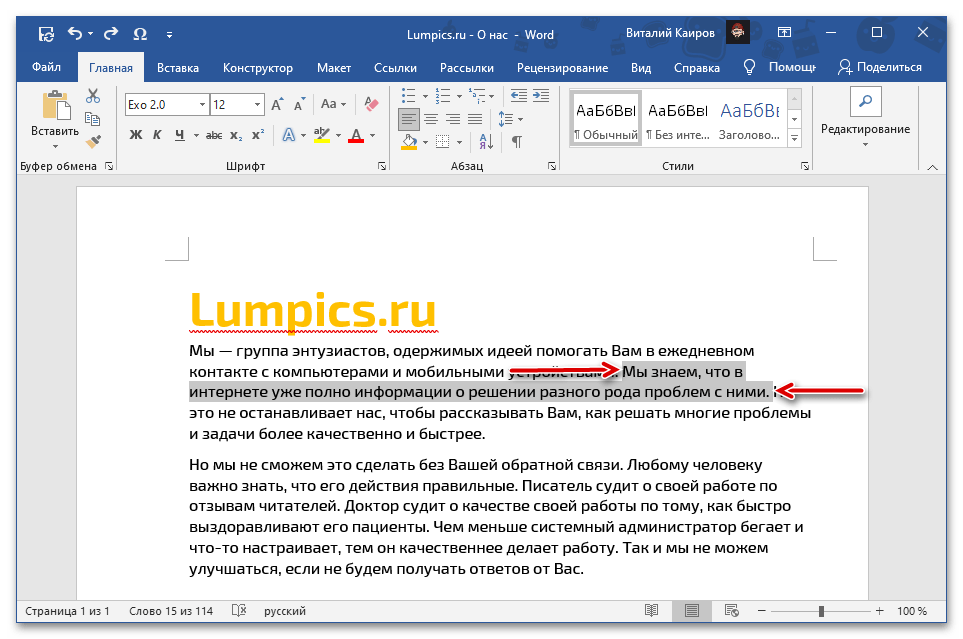
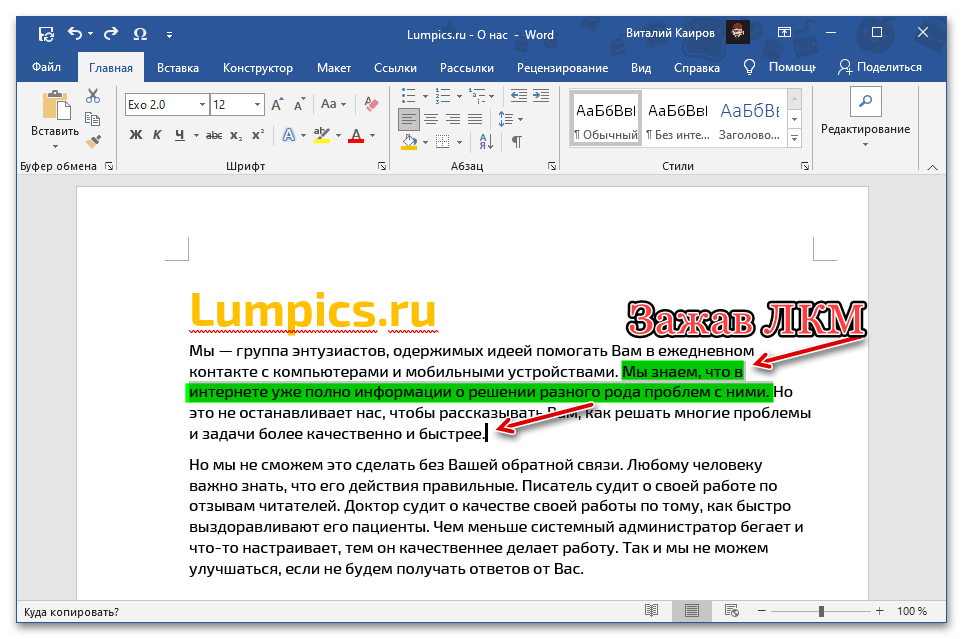
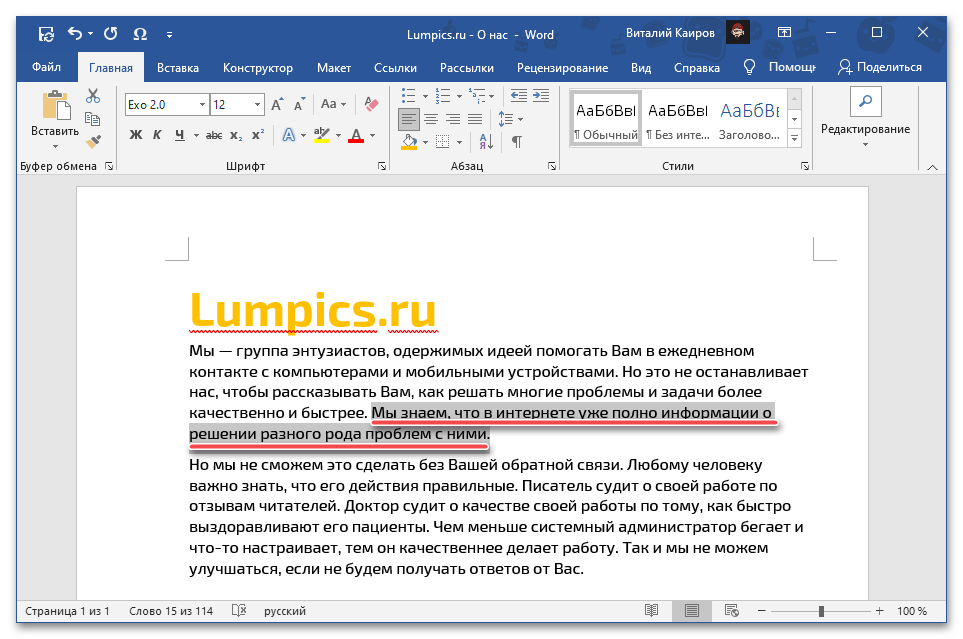
Ta metoda jest prostsza, ale nie najbardziej intuicyjna. Ponadto, w przeciwieństwie do omówionej w poprzedniej części artykułu, nie pozwala na zmianę formatowania "w locie" i może być używana tylko w ramach jednego dokumentu.
Czytaj także: Jak formatować tekst w Microsoft Word
Dodatkowo: Przenoszenie stron
W przypadku, gdy należy przenieść nie pojedyncze fragmenty tekstu, a całe strony, na przykład zamieniając je miejscami, należy postępować według nieco innego algorytmu. Jakiego dokładnie, można dowiedzieć się z artykułu przedstawionego w poniższym linku.